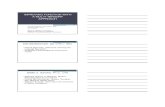Using Google products to quickly locate and organize information Presented by: Molly Schoen,...
-
Upload
aurora-senior -
Category
Documents
-
view
214 -
download
1
Transcript of Using Google products to quickly locate and organize information Presented by: Molly Schoen,...

Search Faster, Search Smarter:
Using Google products to quickly locate and organize information
Presented by: Molly Schoen, Information Resources SpecialistHistory of Art Visual Resources Collections
StaffWorks Best Practices & Technology ConferenceNovember 15, 2013; University of Michigan.

Google Chrome

Why use Chrome?• Chrome is a fast, secure, and easy to use web
browser created by Google.• UofM’s partnership with Google means that
Chrome is fully available on campus computers and supported by IT staff.
• Your work email, shared documents, and calendar will be easier to use on Google Chrome.
• View UM Library ebooks with Google books.

Why use Chrome?• Predictive searching
• improves speed and spelling when searching online.
• Clean interface• Less clutter = faster performance
• Better website performance• Chrome is the most popular browser in the US, the UK, Canada,
Australia, and many other countries. Many websites are designed to be viewed in Chrome.
• Automatic updates• Latest security fixes are automatically updated. Chrome also
comes with built-in malware and phishing protection.
• Automatic translation• Instantly translate the content of websites in foreign languages,
by clicking just one button.

Chrome Features• Customizable• Don’t like predictive searches or language translation?
Turn it off.• Select which features and toolbars you want to see, and
which ones you don’t want to see.• Add extensions to increase productivity and to provide
easier access to your favorite web services.
• Your settings travel from one computer to another• Sign in to Chrome with your email account from any other
computer, and your bookmarks, history, and other settings will already be there.

Keyboard Shortcuts

Chrome Features: Keyboard Shortcuts• Keyboard shortcuts become second nature once
you are familiar with them.• They allow you to do common tasks from the
keyboard, which is nearly always faster than using the mouse.

Chrome Features: Keyboard Shortcuts• Ctrl N: opens a new window• Ctrl T: opens a new tab• Ctrl O: open a file from your computer on Chrome• Ctrl Tab or Ctrl PgDown: view the next open tab• Similar to Alt Tab command in Windows
• Ctrl Shift Tab or Ctrl PgUp: view the previous open tab
• Ctrl 1-9: view a specific tab (1 = first tab on the left, 9 = last tab open on the right)
• Ctrl L: jump to address bar• Ctrl F: search for text within a specific tab
Mac users: use the ⌘ key instead of Ctrl

Chrome Features: Keyboard Shortcuts• Spacebar: scroll down• Home: jumps to the top of the page• Ctrl Shift T: reopens closed tab• Ctrl W or Ctrl F4: closes current tab• Ctrl Shift W or Alt F4: closes the current window• Ctrl D: bookmark current page• Ctrl H: opens history page• Ctrl J: opens download page• F1: opens Chrome Help in a new window
Mac users: use the ⌘ key instead of Ctrl

Search Tips

Search Tips in Chrome• For simple Google searches, there’s no need to go
to http://www.google.com. • All you need to do is enter your query into the
address bar (also called the omnibox.)• Press enter, and your search will automatically be
completed by Google.

Search Tips in Chrome• To use a search engine other than Google, type
the URL of the search engine a space, and then your query.• Type: bing.com Paul McCartney and you’ll get—
• Hit enter, and you will instantly be taken to the search results from the website of your choosing.
• To search for something from a specific website, type the URL, a space, and your query• Ex: www.dia.org Mary Cassatt

Google Search Operators• Search operators, or Boolean operators, tell a
search engine exactly what and what not to search for.
• Note that many of these operators work in many types of Google searches (web, image, map, etc.), as well as in other Google products (Gmail, Drive, Google Scholar, etc.)

Google Search Operators• ( “ ” ) quotes: searches the exact set of words.• Helpful when you remember the exact title of an article,
but not which site it came from.• Also helpful for identifying popular quotations or song
lyrics.
• ( .. ) two periods: searches a range of numbers• Dog breeds 80..110 pounds• Camera $300..$500

Google Search Operators• ( - ) hyphen: exclude all results that contain that
word.• Helpful to exclude synonyms from results.• Jaguar facts –car –football: search for facts about the cat,
not the car or football team.• The Carter Family –president: search for the music group,
not the former president’s family
• You can also exclude an entire website from your results.• 1960s counter culture –wikipedia.org

Google Search Operators• ( * ) asterisk: acts as a wildcard. An asterisk can
stand in for an entire word, or for part of a word.• Politic* will search for politics, politician, political, etc.• * succeed where epics fail.
• OR: search for one phrase or another. Without the “OR,” your results would typically show only pages that match all terms.• Useful for accommodating variant spellings.• Martin Engelbrecht OR Martin Enghelbrecht OR Martin
Engelbrecht

Google Search Operators• site: refines a search to a particular website, or a
larger domain (.gov, .edu, .it, etc.)• Graphing calculator site:amazon.com• Academic calendar site:umich.edu• Lung cancer statistics site:.edu• Scone recipe site:.co.uk
• Particularly useful to find more trustworthy information by searching only .edu, .gov, or .org sites.

Google Search Operators• Try combining multiple operators for spot-on
searching.• 1960s counter culture site:.org –wikipedia.org• “Line by Line” site:nytimes.com• Burma OR Myanmar agricult*

Search Tools• Click on Search Tools to filter results.• Time: Find something published within a specific
timeframe, or before/after a given date• Results: find results from a specific reading level, or
articles published nearby, or a verbatim search (similar to using quotes).• Location: refine results published from a specific region.

Search Tools• Example: you want to learn more about last year’s
“Maple Syrup Heist,” but all the top Google results are more recent, focused more on the movie that’s being made about it.

Search Tools• Voilà!

Google Images

Google Images• Use the same Google Search operators• Parthenon –Nashville to find more images of the original
Greek Parthenon, not the one in Nashville• Starry Night site:.org to find images of Van Gogh’s “Starry
Night” while (hopefully) avoiding commercial replications
• Search Tools• Size – find small, medium, or large images, as well as
images of specific dimensions.• Color – search for only full color OR black and white
images. Also can be used to search for images that are primarily one color (purple, blue, etc.)

Google Images• Search Tools, continued:• Type – search only for faces, photos, clip art, line
drawing, or animated images (GIFs).
• To search for a specific file type (GIF, PNG, JPEG, etc.), go to Advanced Image Search.• Advanced Image Search also includes other helpful
features, such as filtering by aspect ratio (square, panoramic, landscape, portrait, etc.)

Reverse Image Search• Rather than trying to describe an image, you can
upload an existing image to Google, and it will try to find a visual match.
• Upload an image file from your computer, or search by an image already online.
• Useful for:• Identifying works of art• Identifying photographers or image copyright owners• Seeing who else is using your image• Finding the name of plants / flowers.

Reverse Image Search• Example: this flower was growing in our office, but
nobody knew the name of it.

Reverse Image Search

Reverse Image Search• Not great results at first

Reverse Image Search• Add a description!

Reverse Image Search• Scroll through the Visually Related Images until
you see a match.
Clicking on the image link, the name of the flower is given: the hoya. A quick Wikipedia search verifies these results.

Searching from the Address Bar

Searching from the Address Bar• As mentioned before, you can search a specified
search engine by typing its URL, a space, and your query.• Ask.com Nella Larsen publications
• Or you can jump to Google results narrowed to a specific website by typing its URL, a space, and a query.• Mirlyn.lib.umich.edu Art through the ages

Searching from the Address Bar• To make things one step faster, you can set up
custom search engines.• This enables you to find a specific page on a website,
without first visiting that website’s homepage.• For example, if you add Wikipedia as a search engine, you
can then find a specific Wikipedia article without leaving the address bar.• This shaves seconds off of every search.

Searching from the Address Bar• To add a search engine:• Go to the home page of the website and right-click on the
search box.• Select “Add as search engine…”

Searching from the Address Bar
• Change the keyword to something short and memorable. I used “wi” for Wikipedia. Click OK.

Searching from the Address Bar• Now, from any website, you can quickly jump to
any Wikipedia page.• Type your keyword (wi), a space, and your query.• Wi 16th Century
• You are directly taken to that Wikipedia page, without first having to search from Google or the Wikipedia homepage!

Searching from the Address Bar• Adding search engines works great with many
websites.• Google Images, Google Maps, etc.• Umich.edu: search the directory, search for departments,
search for articles, etc.• Youtube: search for specific videos• Dictionary.com, thesaurus.com• Mirlyn.lib.umich.edu: Instantly view library holdings on
a given title
• Unfortunately, not every website will work – but it’s worth trying!

Searching from the Address Bar• You can even customize advanced searches from
outside websites to be performed entirely within the omnibox.
• You could add maps.google.com as a search engine to instantly bring up a map of any location, but what if you want quick driving directions?

Searching from the Address Bar• Right click the omnibox from any open tab and
click “Edit Search Engines…”• Scroll to the bottom of the window until you see
“Add a New Search engine.”• Give the search a name (ex: “Directions from
Work), and a short keyword (“maps”).• Enter
http://maps.google.com/maps?f=q&source=s_q&hl=en&q=from+my+home+address+to+%s in the URL field.
• Replace my+home+address with your starting point.• Ex: for Tappan Hall, 855+South+University+Avenue

Searching from the Address Bar

Searching from the Address Bar• Now, typing “Maps” and a space from the address
bar will let you instantly find driving directions from your starting point!

Searching from the Address Bar• These and many other brilliant custom searches
have been developed by Chrome enthusiasts.• Search lifehacker.com to find more.

Chrome Extensions

Chrome Extensions• Extensions are add-ons that modify your browser.• Categories of extensions include: Productivity,
Social, Utilities, Games, News & Weather, etc.• They are fast and easy to install or remove.• Most extensions are absolutely free.• You don’t need administrator access to install
them.

Chrome Extensions• Recommended extensions:• Adblock Plus: Removes ads from websites, social media
pages, and streaming music / video sites. Not only does this get rid of annoying ads, it also increases internet speed.• HTTPS Everywhere: improves internet safety by using
only secure connections wherever possible.• Google Dictionary: allows you to double click any word
on a website to instantly view its definition without leaving the page.• Hacker Vision: reduce eyestrain! Hacker Vision darkens
websites’ backgrounds to reduce screen glare.

Gmail

Searching Gmail• Gmail search operators work in a similar way to
Google search operators. • Search operators like OR, “ ”, - , will work in
Gmail• If you don’t remember someone’s email address
or full name, just start typing what you do remember—Google’s predictive algorithms will try to complete your query.

Gmail Search Operators• from: search for an email sent by a person or group. • From:[email protected] OR
[email protected]• to: searches your replies and sent mail for messages sent
to a specific person or group.• Subject: searches the subject line only.• In: search within a specific folder• Subject:office memo In:trash
• Cc:, bcc: search emails cc’ed or bcc’ed to anyone.

Gmail Search Operators• Has:attachment – searches for all messages that
have attachments.• Filename: search for the file name of an attached file.• Filename:cute_kitten.jpg• Filename:.pdf
• Older_than, Newer_than: search messages older than or newer than a range of time. Use a number and d, m, y to correctly format it.• Newer_than:7d
• After:, before:, older:, newer: search messages by date, using yyyy/mm/dd format.• After:2012/10/09 before:2012/12/08

Gmail Settings• Browse through Settings to customize what you
see and what you don’t see in Gmail.• Stars are a fast and easy way to label and
categorize your emails.

Gmail Settings

Gmail stars• To filter by different labeled stars:• Has:red-bang• Has:yellow-bang• Has:green-check• Has:purple-star• Has:red-star
Etc.

Gmail Labs• Check out Gmail Labs for additional features.• Undo Send: allows you to “unsend” a message up to 30
seconds after you hit send.• Custom Keyboard shortcuts: designate your own
keyboard shortcuts to create a new message, search your inbox, select messages, etc.• Google Calendar gadget: view your calendar right from
your email.• SMS (text messaging) in chat: allows you to send free
text messages to anywhere in the US, as well as many other countries.

Google Drive

Google Drive• Operators include:• Type: filter by type of document• Type:image• Type:spreadsheet
• Title: search by the title of a file• Owner: search shared files by who shared it with you.• Owner:Elliott Simon• Owner:me

Google Drive• Google Search operators work in Drive too.• “” quotes• OR• - minus sign• before:YYYY-MM-DD• after:YYYY-MM-DD

Questions?Any additional tips?

Thank you!!
ContactMolly [email protected] of Art Visual Resources Collectionshttp://www.lsa.umich.edu/histartvrc