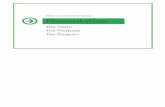Using First Class
-
Upload
tpratthwdsb -
Category
Business
-
view
2.881 -
download
0
Transcript of Using First Class

Introduction to First ClassIntroduction to First Class
How to Access First Class, Creating Conferences, and Setting Permissions.How to Access First Class, Creating Conferences, and Setting Permissions.
T.Pratt Saltfleet HS Geography Department

Table of ContentsTable of Contents1. Accessing First Class- How to login to First Class from
anywhere.
2. Create a Conference- Design an area to organize and store all of your material.
3. Setting Permissions- Determine who will enter your conference, and what they will be able to do.
4. Assigning Subscribers- Automatically post an icon for your conference to users.
5. Creating a Hand-in Conference- Design a secure area where work may be handed in.
6. Creating a Teacher Conference- Build a space where teachers may share materials, but students cannot!

Return To Table of Contents
Accessing First Class
Create a Conference
Setting Permissions
Assigning Subscribers
Creating a Hand-in Conference
Creating a Teacher Conference
Accessing First ClassAccessing First Class
To access First Class from Home, type the following in the explorer search bar:
http://fcinternet.hwdsb.on.ca
At this point you may either login, or download the windows or mac desktop program (I strongly recommend you download; your screen will look the same as it does at school).
If you choose to download the desktop client, click on the link at the bottom of the First Class page. Follow the download instructions provided. A First Class icon will be added to your dektop once you have finished the setup process.
BUT…..(next page)

Return To Table of Contents
Accessing First Class
Create a Conference
Setting Permissions
Assigning Subscribers
Creating a Hand-in Conference
Creating a Teacher Conference
BEFORE you login the first time, click the First Class icon, and then advanced (bottom left). Select the setup option in the dialog box that appears.
In the field that reads:Fill in if service is accessible via the networkServer:________________________Type either of the following:
fc.hwdsb.on.ca or fc2.hwdsb.on.ca(there are 2 servers, switch to the other if one is down)
Then click Save. I do not recommend you type in either your User ID, or Password. Storing these fields has caused problems.
Accessing First ClassAccessing First Class

Return To Table of Contents
Accessing First Class
Create a Conference
Setting Permissions
Assigning Subscribers
Creating a Hand-in Conference
Creating a Teacher Conference
Creating A ConferenceCreating A Conference
Once you have accessed First Class, you can start organizing your class material into a format accessible to both staff and students for class, clubs or sports.
First class allows you to create (in order of magnitude) Conferences, Folders, Documents, Messages and Memos.
Think of a conference like a small school. You control who enters (with permissions). Once inside, there can be many doors some locked (other conferences) and some unlocked (folders). News may be posted as messages.

Return To Table of Contents
Accessing First Class
Create a Conference
Setting Permissions
Assigning Subscribers
Creating a Hand-in Conference
Creating a Teacher Conference
In order to create a conference, you have to navigate to the 555 (Saltfleet) classes area. To find this, click on Saltfleet 555 ,
then Staff and Students,
then 555 Classes.
Creating A ConferenceCreating A Conference

Return To Table of Contents
Accessing First Class
Create a Conference
Setting Permissions
Assigning Subscribers
Creating a Hand-in Conference
Creating a Teacher Conference
Creating A ConferenceCreating A Conference
Now click on New, then click on New Conference.
A new dialogue box will pop-up. Select Standard Conference

Return To Table of Contents
Accessing First Class
Create a Conference
Setting Permissions
Assigning Subscribers
Creating a Hand-in Conference
Creating a Teacher Conference
A new icon will appear. Right click on it, and rename it to 555 subject course code
eg. 555GeographyCGC1D
This is a standardized format, please follow it to reduce confusion.
Creating A ConferenceCreating A Conference

Return To Table of Contents
Accessing First Class
Create a Conference
Setting Permissions
Assigning Subscribers
Creating a Hand-in Conference
Creating a Teacher Conference
Creating A ConferenceCreating A Conference
Find the folder for your department, and drag and drop the new conference you have created into it. If there is not a folder, email T. Pratt or T. Shea. You want to make your conference here so it does not use the memory assigned to your account.

Return To Table of Contents
Accessing First Class
Create a Conference
Setting Permissions
Assigning Subscribers
Creating a Hand-in Conference
Creating a Teacher Conference
Creating A ConferenceCreating A ConferenceIt is helpful to develop a system to organize your conference, eg. Units, Curriculum, Help files on first page. Within units, powerpoints in red, worksheets in green, info in black etc.
Congrats, you made it! Now to set permissions.

Return To Table of Contents
Accessing First Class
Create a Conference
Setting Permissions
Assigning Subscribers
Creating a Hand-in Conference
Creating a Teacher Conference
Setting PermissionsSetting Permissions
In order to control who enters the conference, you must set the permissions. Right click on the new icon you have made, and scroll down to Permissions.

Return To Table of Contents
Accessing First Class
Create a Conference
Setting Permissions
Assigning Subscribers
Creating a Hand-in Conference
Creating a Teacher Conference
Permissions are the access that you will give each user of your conference. Their titles are listed below. Just click on a permission to grant, or remove it (ghosted)
Setting PermissionsSetting Permissions
Moderator
Delete
Create Items
EditApprove Items
Edit Read Only
Save Window Properties
Open Conference
Download Files and Attachments
Send Items
Search Items
View History
Edit Permissions
DeleteOwn Items
Create Subconferences
Open Items
View Permissions
Give Kids TheseBe Careful with These Not for Hand-in or Teacher Not for Hand-in or Teacher
ConferencesConferences

Return To Table of Contents
Accessing First Class
Create a Conference
Setting Permissions
Assigning Subscribers
Creating a Hand-in Conference
Creating a Teacher Conference
Students
Setting PermissionsSetting PermissionsIn the “Who” area, type the first letter, space, last name (enter). Start with yourself being the controller. Give the permissions shown to start with.
Teachers

Return To Table of Contents
Accessing First Class
Create a Conference
Setting Permissions
Assigning Subscribers
Creating a Hand-in Conference
Creating a Teacher Conference
Setting PermissionsSetting Permissions
Hint: After you type the name, it should appear in the list (or a drop down group to pick it from if there are multiple t shea (s). Pick the 555 person (that is Saltfleet), STUG means student user group, UG means user group (adult).
Once they are entered, press CTRL+C. That will copy the name, so you can paste (CTRL+V) them into the Subscriber or Hand-in section without having to re-type!
Be sure to exclude kids and other staff if you wish by adding 555STUG Disallowed, and 555UG Disallowed.

Return To Table of Contents
Accessing First Class
Create a Conference
Setting Permissions
Assigning Subscribers
Creating a Hand-in Conference
Creating a Teacher Conference
Assigning SubscribersAssigning Subscribers
Now you are ready to make your conference “pop-up” on the desktop of those who need it. From the Permissions box, click on Subscribers.
Alternately, right click on your icon, and scroll down to subscribers.

Return To Table of Contents
Accessing First Class
Create a Conference
Setting Permissions
Assigning Subscribers
Creating a Hand-in Conference
Creating a Teacher Conference
Assigning SubscribersAssigning Subscribers
A second dialogue box will appear (you can have both open at the same time). Click Add Subscriber.
If you copied the name from permissions, just press CTRL+V and the name will paste. Or type it in again if you wish. This will put it on the subscribers desktop, in the upper left (hidden under the HWDSB logo.)

Return To Table of Contents
Accessing First Class
Create a Conference
Setting Permissions
Assigning Subscribers
Creating a Hand-in Conference
Creating a Teacher Conference
Creating a Hand-In ConferenceCreating a Hand-In Conference
To create a Hand-In Conference, you have to create a new conference within your conference. (or use the message requires approval feature, see endnote).
Open your Conference, select New, then New Conference. (See Creating a Conference). Select a Standard Conference, and Rename it. Then Right click on it, and select Permissions. Set the permissions as follows:

Return To Table of Contents
Accessing First Class
Create a Conference
Setting Permissions
Assigning Subscribers
Creating a Hand-in Conference
Creating a Teacher Conference
Student
Creating a Hand-In ConferenceCreating a Hand-In Conference
Teacher
If you copied the name from first permissions, just press CTRL+V and the name will paste.

Return To Table of Contents
Accessing First Class
Create a Conference
Setting Permissions
Assigning Subscribers
Creating a Hand-in Conference
Creating a Teacher Conference
Creating a Hand-In ConferenceCreating a Hand-In Conference
Alternately, you can require all messages to have Approval. At the permissions box, click on the arrow beside View, Message Options. In the area that appears, under approval, check the box for messages require approval.
If you choose this method, all posting will appear in italics, until you as the moderator right click on them, and approve (at which time anyone can read them).

Return To Table of Contents
Accessing First Class
Create a Conference
Setting Permissions
Assigning Subscribers
Creating a Hand-in Conference
Creating a Teacher Conference
Creating a Hand-In ConferenceCreating a Hand-In Conference
To select all messages require approval, click here.

Return To Table of Contents
Accessing First Class
Create a Conference
Setting Permissions
Assigning Subscribers
Creating a Hand-in Conference
Creating a Teacher Conference
Creating a Teacher ConferenceCreating a Teacher Conference
If you wish to share information about a course with your peers, but not the kids, you can make a teacher conference within your conference. Click New, select New Conference. Pick Standard Conference, and Rename.
Right click on the icon and select permissions. Set the permissions up as follows on the next slide. Be sure to exclude kids and other staff if you wish by adding
555stug Disallowed, and 555UG Disallowed.

Return To Table of Contents
Accessing First Class
Create a Conference
Setting Permissions
Assigning Subscribers
Creating a Hand-in Conference
Creating a Teacher Conference
Creating a Teacher ConferenceCreating a Teacher Conference
Be sure to lock the kids out!

Return To Table of Contents
Accessing First Class
Create a Conference
Setting Permissions
Assigning Subscribers
Creating a Hand-in Conference
Creating a Teacher Conference
Creating a Teacher ConferenceCreating a Teacher Conference