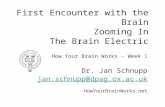Using CPX2 to edit What week am I on?? Plotting a week of data in CPX2 Looking at the raw data –...
-
Upload
gregory-jefferson -
Category
Documents
-
view
218 -
download
0
Transcript of Using CPX2 to edit What week am I on?? Plotting a week of data in CPX2 Looking at the raw data –...
Using CPX2 to edit
•What week am I on??•Plotting a week of data in CPX2•Looking at the raw data – raw mode
moving among plots message log zooming in and zooming out right-click options
•Edit modemaking/saving an editseeing the effect of your editautomatic editslooking at the hourly averaged data – final QC
•Passing a week of edited data
•Finding weeks that may not have been edited and/or keeping track when re-editing old data
What week am I on??
Use the latest command at the command prompt:
latest <enter>
[aero:~/aer/thd/]$ latestToday is doy 131. Last record in h__cum file is...ALT,2010,131.75139AMF,2010,131.75139THD,2010,131.75139 This is week 19. Last week that passed QC is...h_e09w36.alth_e09w45.amfh_e09w41.thdDB records...amf 2010-05-10T00:00:00Z: Week 18thd 2010-05-10T00:00:00Z: Week 18
Last week edited with xshow
Last week edited with cpx2
You want these numbers to be close
Plotting a week of data in CPX2Typically editing is done on a weekly basis (Monday through Sunday)
To extract a week of data you would use the following command line:cpx2 stn YYYYwWW 1w <enter>
Where stn is the three letter station i.d.YYYY is the 4 digit yearWW is the 2 digit week
So to extract trinidad head (THD) week 19, 2010:
cpx2 thd 2010w19 1w
Notes: You don’t have to edit by week, but that’s how the editing is kept track of.You can be in any directory – don’t need to be in station directory.
To extract/plot other time ranges using cpx2 see:http://www.esrl.noaa.gov/gmd/aero/software/aerosols/timeformat.htmland Table 1 in cpx2 editing manual
Looking at the raw data – raw modecpx2 thd 2010w18 1wI typed:
This command starts cpx2 with the desired data.
Station, mode, activity Loading bar
Tabs (for different plots)
Pulldown menus
ButtonsReplot,Back, Forward,History
Tab scroll buttons
Moving among plots
There are various options to move among plots:
1. Use your mouse and click on each plot tab.
2. Use the shortcut keys (‘n’ moves to next plot, ‘p’ moves to previous plot).
3. Use the right/left arrows – need to highlight one of the tabs for this to work.
Prior to doing any editing, it is a good idea to look at all the plots, especially ‘housekeeping’ plots to be sure that all the instruments were working properly and that the flows, pressures, humidities, etc., were all within the expected range. The only place you can see the time series of housekeeping parameters is the raw data plots.
Note: more details about the shortcut keys can be found in both the cpx2 editing manual and under the help pulldown menu knowledge base hotkeys
Message logWhile you looking at the raw data, it can be useful to have the station message log up it may help explain some of the data behavior.
The message log is under the pulldown menu CPX2 View message log
Zooming in and zooming out
Use your mouse left-click button to select a region of interest (lines will appear).Click the replot button, or use the shortcut key ‘r’ to replot just that region.
Replot key
Back button
History button
To zoom out – various options:1. Back button2. Use history button and select
time range3. Use shortcut key ‘a’ to go back
to full range
Mouse issues
Most of the time you will probably want to make vertical bars to zoom in on a specific time range (i.e., x-axis). Sometimes the mouse gets a little confused and makes boxes that zoom on both the x and y-axes.
Here are some hints for optimizing data selection:
Left-clickSelection box, may have vertical and horizontal constraints
Shift+left-clickVertical selection bars only, no y-axis constraint
Control+left-clickHorizontal selection bars only, no x-axis constraint
<esc>Gets rid of selection constraint
Right-click optionsSometimes you’ll want to do some simple changes to how a plot looks.If you right click on your mouse button you’ll get a menu that looks like this:
• Manual zoom - lets you manually type in the desired x and y range• Set all tabs smoothing – lets you pick various types of smoothing to apply to
data• The next line(s) (in this case N_N71 for the CN counter) - lets you remove a
trace, change to symbols, get rid of the legend, or apply smoothing to that trace• All traces - lets you remove entire legend or smooth all traces• Indicators – toggles dilution and contamination flag indicators on/off• Grid – options to show an x, y or x&y grid• Show in pop up window – makes a separate plot window
Edit modeUse the display pulldown menu edit mode. Edit mode tabs have two plots for each measured parameter – top plot is raw, bottom plot has edits and corrections applied.
Tabs (different plots than in raw mode)
Tells you mode.
Making an editTo make an edit you would follow these steps1. Open the mentor edits window under the cpx2 menu.
This will bring up a list of all edits for the time range plotted.
2. Zoom in on the data you wish to edit.3. Click the ‘Add’ button on the mentor edits window.
This will bring up the edit directive window
‘Add’ button
Making/saving an editEdit time range – reflects whatever range is plotted, so if you’ve zoomed in time range will be zoomed range
explain edit, for example: pump offOptions
-invalidate-contaminate-bit mask-poly fit Individual
variables
Grouped variables-absorption-counts-neph T,P,RH-scattering-scattering,absorption,counts
Once you’ve filled out the box click OKThe edit will be added to the mentor edits list
Saving an edit
• You can continue adding edits by zooming in and out until you’ve built up a list. • When you are ready to see what the edited data look like click the ‘save’
button. This will save the edits.• Replot the data (use shortcut key ‘a’ or the history button or the replot button).
cpx2 will apply the edits and in edit mode you can see the differences between raw and edited data on the two plots
Save button
There’s an option to highlight an individual edit as well. Click on the edit in the mentor edits window so the edit is highlighted. The location of the edit will be highlighted on the plots as well.
Automatic edits‘auto’ button
Use with caution!Automatic edit button does two things (right now)(1) Looks for neph errors – (e.g., chopper errors) (2) Runs a complicated spike filter program which generates a lot of suggested
edits.
Point 2 is why you would use this with caution – it will suggest a lot of edits that you will then need to go through and approve or remove.
Note: spike filter program is adjustible, but beyond scope of this overview!
Edit ‘remove’ button
Looking at averaged, edited dataIn edit mode, the last two plot tabs show the averaged, edited data. Looking at these plots is a good way to do final QC on your editing directives.
Passing a week of edited dataYou’ve done all your editing and you are happy with how the edited data plots look.
Now it’s time to pass the dataTo pass a week of data you would use the following command line:data.pass --no-comment stn YYYYwWW <enter>
Where stn is the three letter station i.d.YYYY is the 4 digit yearWW is the 2 digit week need to have both digits, so week 1 is ‘01’
So to pass trinidad head (THD) week 19, 2010:
data.pass --no-comment thd 2010w19
If you don’t include the tag ‘--no-comment’ you will get a window asking for some comments about the week of editing.
Finding weeks that may not have been editedIf you’ve been re-editing old data that has already been passed and, at the same
time, still keeping up with editing new data, there is a way to keep track of where you are. It’s a two step procedure:
1. Run the script data.flagrepass.This script won’t remove data, but it will remove the database tag for a given time range that says the data have been passed. data.flagrepass stn start end where stn is the three letter station i.d. and start and end are the start and end times of the data that you will be re-editing.
2. Type at the command line: data.status stn <enter>.
For example, for station arn:[aero:~]$ data.status arnLoading stations ... DoneData status for: ARN=========================== Clean Data Gaps ========================== 2009-04-20T00:00:00Z 2010-01-04T00:00:00Z (week 17, 37 weeks long) 2010-03-01T00:00:00Z 2010-03-15T00:00:00Z (week 9, 2 weeks long)============================ Current Data ============================ Latest raw data processed: 2010-05-12T18:03:00Z Last clean data passed: 2010-03-29T00:00:00Z - Week 12
This shows you that there are some gaps in the record where data haven’t been passed.