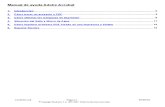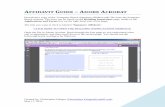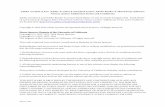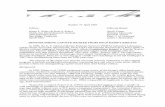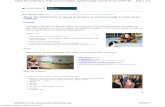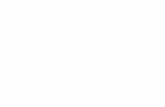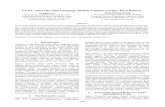Using Adobe Acrobat Note taking Navigation Searching.
-
Upload
clyde-gibbs -
Category
Documents
-
view
214 -
download
0
Transcript of Using Adobe Acrobat Note taking Navigation Searching.


Using Adobe Acrobat

Note taking
Navigation
Searching

Navigation


Expand the viewing area
Hide the How to ...? WindowHide the Bookmarks



Enlarge the viewing area
Use zoomUse fit page


Using the Bookmarks
Expand the bookmarks when you click +Bookmarks list agenda items and exhibitsClick on an exhibit to go to the exhibitNothing will happen when you click on an
agenda item without an exhibit



Using the Status Bar
Click on the Status Bar at the bottom of the screen
The BoardBook agenda list the starting page of each exhibit
Enter the new page numberPress enter




Adding Notes

Commenting Toolbar
If the commenting toolbar is not visible, right click the toolbar and select Commenting
Click on the Note Tool to add a noteCommenting is not available with Acrobat
Reader







Use the Commenting Tab
Select the Commenting tab to see a list of your notes
Click on a note to view that page or update the note



Searching

Click on Binoculars
Enter the search termLimit or expand your searchClick on Search to startClick Hide when done






How to use

Enter User ID: _______________ and Password: ______________ (first initial + last name) (6 to 10 characters)
Select the BoardBook link under Member Services
In the application select:
1) View meeting material
2) Search meeting material
3) District Resources or TASB Resources
Please note: Macromedia Flash Player and Adobe Acrobat must be installed on the computer.
Login at my.tasb.org



Tips:
Try each link and learn what information is on a page and how to move around within the application.
Select the Help button in the upper right corner. Download the BoardBook Guide or view Quick Help for the current page.

You can view the Notice, Approved Minutes or BoardBook (your board packet). Gray items are unavailable.
Select a link and the document will open in a new window. A large board packet will take several minutes to download.
You must save the document to your computer before printing or adding notes.
Select File, Save or the Save a copy icon that looks like a small diskette.
Rename the file (example: March 21, 06_Regular) and save it in a folder reserved for board agenda packets.
Close the browser window and work from the saved copy.
View meeting material





Search the Approved minutes and the BoardBookEnter a word or phrase and select the Search buttonSelect your document from the found list
Search meeting material


To search inside the document select Edit, Find or the Binoculars icon Enter your search terms in the Search PDF window