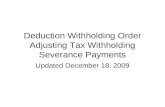User's Manual Payroll System - sharepoint.gocai.comsharepoint.gocai.com/Content/Payroll Manual V...
Transcript of User's Manual Payroll System - sharepoint.gocai.comsharepoint.gocai.com/Content/Payroll Manual V...

(
(
(
User's Manual
Payroll System
Version 1.2
CAI lnlormation ~1stems ~olutions
(208) 385-9335 (208) 338-1418 (FAX)
24 Hour Support Line 1-800-365-9335

(
TABLE OF CONTENTS
Getting Started 1 Introduction to the Payroll System 1
Crystal Reports 2
Typefaces in this Manual 2
Screen Terminology 2 Menu Bars 2 Toolbars 3 Scroll Bars 4
Using the Mouse 4 Right Click Menus 4 Changing Column Widths 5
Shortcuts 6 Keyboard Shortcuts 6 Payroll Control Menu Toolbar Buttons 6 Payroll Main Menu T oolbar Buttons 7 Employee Menu Toolbar Buttons 7 General Toolbar Buttons 8
Using Search Fields 8
Error Messages 9
Windows Basics 10
Rebooting the PC 10
Using Passwords to Maintain System Security 10
Change a password 12
( Refreshing data 13

Employees 15 Adding An Employee 15 Locating and Displaying an Employee 20 Viewing Employees 22 Changing Employee Information 23 Deleting an Employee 24 Displaying an Employee's W-2 25
Employee Position 25 Adding An Employee Position 25 Changing An Employee Position 27 Deleting An Employee Position 28 Copying An Employee Position 29
WHAT IF 29
DISPLAY EMPLOYEE DATES 32
EMPLOYEE CHANGE TRACKING 33
Payroll Items 35 Adding A Payroll Item To An Employee 36 Adding Multiple Payroll Items To An Employee 38 Changing An Employee Payroll Item 39 Deleting An Employee Payroll Item 40 Making Year To Date Adjustments 40
PAYROLL ITEM ADJUSTMENTS41 Adding A Payroll Item Adjustment 41 Changing A Payroll Item Adjustment 43 Deleting Payroll Item Adjustments 44
Accruals 45
11
List Employee Accruals 45 Accrual Balance Information 46 Editing Accruals 46 Adding A New Accrual Code 49 Frequency Definitions 50

(
Accrual Schedule 51
Selected Accrual History 51
All Accrual History 52 Adding an Accrual History Adjustment 53 Changing An Accrual History Adjustment 54 Deleting An Accrual History Adjustment 54 Printing An Employee Accrual Summary Report 54
Time and Attendance 55 Adding Time and Attendance For A Multitude of Employees 55 Adding Time and Attendance For One Employee 58 Changing Unpasted Time And Attendance Entries 58 Deleting Unpasted Time And Attendance Entries 58
Cafeteria 59 Adding a Cafeteria Transaction 60 Creating a Warrant/Check from Cafeteria 61
Insurance Reimbursement 63 Adding Employee to Insurance Reimbursement Program 64
Dependants 65 Adding Dependants 66 Making Changes To Dependants 67 Deleting Dependants 67 Displaying Dependants 67
Insurance Reimbursement Transactions 67 Changing Subscriber 68 Detail Options 69 Editing An Insurance Reimbursement Transaction 69 Changing Employee Positions 69 Deleting An Insurance Reimbursement Transaction 69 Dependent Totals 69
111

Unpasted Insurance Reimbursements 70 Changing An Unpasted Insurance Reimbursement Transaction 70 Deleting An Unpasted Insurance Reimbursement Transaction 71 Processing Unpasted Insurance Reimbursement Transactions 71
Direct Deposit 73 Setting An Employee Up For Direct Deposit 73
Employee History 75 Payroll History 75 Display All Employee History Records 76 Time And Attendance History 77
Regular Payroll Runs 79 Adding a Regular Payroll Date Control 80 Changing An Unpasted Payroll Date Control 81 Deleting A Payroll Date Control 82 Copying A Payroll Date Control 82
Processing Payroll Date Control 83 Payroll Edit Reports 85 Posting Payroll 85 Payroll Cycle Reports 86 Reset Run 87 Reprint Employee Warrant/Check 87 Reprint Remittances 87
Remittance Adjustment History 88
List Payroll Warrants/Checks 88 Editing Remittance Adjustments 89
List Unremitted Vendor Payments 91
Demand Payroll Runs 93
IV

PERS I 97 Adding a PERSI Transaction 98 Changing a PERSI Transaction 101 Copying a PERSI Transaction 102 Deleting a PERS! Transaction 102 Creating a PERS! Transmit File 102
State Unemployment 103 Adding A State Unemployment Transaction 104 Changing A State Unemployment Record 106 Deleting A State Unemployment Record 106 Creating a State Unemployment Export File 106
Printing Reports 109
Types of Reports 109
Printing Single-Instance Reports 110 Selecting Records to Print 110 Printing Selected Records 111
Selecting Reports to Print 111 Locating Reports to Print 111 Using the Report Selection Window 111
Using Report Filters 112
Displaying Reports on the Screen 113 Paging Through a Displayed Report 113 Changing the Display Magnification 114 Printing a Displayed Report 114
Exporting Report Files 114
Printing a List of Available Reports 116
Report Troubleshooting 116
V

Control Menu 121
Vl
Time and Attendance Types 123 Adding Time and Attendance Types 124 Changing Time and Attendance Types 125 Deleting Time and Attendance Types 126 Copying Time and Attendance Types 126
Time and Attendance Codes 126 Adding Time and Attendance Codes 127 Changing Time and Attendance Codes 129 Deleting Time and Attendance Codes 129 Copying Time and Attendance Codes 129
Time and Attendance Summary Report Types 129
Print Box Items 130 Adding Print Box Items 131 Changing Print Box Items 132 Deleting Print Box Items 132 Copying Print Box Items 132
Accrual Codes 133 Adding Accrual Codes 133 Changing Accrual Codes 134 Deleting Accrual Codes 134 Copying Accrual Codes 135
Accrual Schedule 135 Adding an Accrual Schedule 136 Changing an Accrual Schedule 136 Deleting an Accrual Schedule 136
Payroll Items 137 Adding A Payroll Item 137 Changing A Payroll Item 140 Deleting A Payroll Item 141 Copying A Payroll Item 141 Displaying Payroll Items 141 Adding Employees To Payroll Item 141

(
Job Class 143 Adding A Job Class 143 Changing A Job Class 144 Deleting A Job Class 145 Copying A Job Class 145
Pay Step and Grade 145 Adding A Pay Grade 146 Changing A Pay Grade 146 Deleting A Pay Grade 147 Copying A Pay Grade 147 Adding A Pay Step 147 Changing A Pay Step 148 Deleting A Pay Step 148 Displaying Employees According To Pay Steps 149
Worker's Compensation 149 Adding Worker's Compensation Codes 149 Changing Worker's Compensation Codes 150 Copying Worker's Compensation Codes 151
Banks 151 Adding An Employee Direct Deposit Bank 151 Changing An Employee Direct Deposit Bank 153 Deleting An Employee Direct Deposit Bank 153 Copying An Employee Direct Deposit Bank 153
Direct Deposit Bank Control 153
Insurance Control 155 Adding An Insurance Control File 155 Changing An Insurance Control File 156 Deleting An Insurance Control File 156 Copying An Insurance Control File 156
General Expense Table 156
Payroll Control 157
( W-2 Control 157
Vll

Payroll Run Cycle Control 158 Adding a Report to the Payroll Run Cycle 158 Changing a Report within the Payroll Run Cycle 159 Deleting a Report within the Payroll Run Cycle 159 Copying a Report within the Payroll Run Cycle 160
Withholding Control 160
State Tax Table 160 Adding a Filing Status Option to the State Tax Table 161 Changing a Filing Status Option Within the State Tax Table 162 Deleting a Filing Status Option Within the State Tax Table 162 Copying a Filing Status Option Within the State Tax Table 163
Federal Tax Table 163 Adding a Filing Status Option to the Federal Tax Table 164 Deleting a Filing Status Option Within the Federal Tax Table 165 Copying a Filing Status Option Within the Federal Tax Table 165
Export W-2 File 165 Changing an Employee W-2 166 Displaying an Employee W-2 167 Exporting Employee W-2's 167 Printing W-2's For All Employees 167 Printing A W-2 For One Employee 167
Cafeteria 167
System Reports 168
Reports 168
Technical Support 169 Getting Help 169 Computer Arts' Website 169
viii

CHAPTER ONE
Getting Started
Before you begin to use the Payroll System, it is important to become familiar with its functions and to understand the terminology and standards used in this manual. This chapter contains a number of topics that will help you to better understand and use the Payroll System.
Introduction to the Payroll System
The Computer Arts Payroll System was developed for counties to track and manage employee payroll and benefits. In working with payroll, you can also maintain employee withholding items such as state and federal tax, medical and dental insurance benefits, insurance reimbursement, cafeteria items, PERSI, state unemployment, etc.; as well as issue payroll checks, vendor checks relating to payroll, employee W-2 tax forms, utilize direct deposit and easily track vacation time, overtime and/or sick leave.
The Payroll System consists of a Main Menu designed for the majority of users and a Control Menu designed for system administrators. The Control Menu provides a means for establishing categorization codes and setting system-wide control options, while the Main Menu focuses on day-to-day transactions.
The Payroll System offers some great new features including a friendly Windows-based user graphical interface, powerful reporting functionality, and help files based on Windows help style guidelines.
Computer Arts, Inc. provides technical assistance on the Payroll System. For more information on technical services, see the chapter in this manual pertaining to Technical Support.
Getting Started 1

Crystal Reports
Included in the Payroll System is a powerful interface with Seagate Crystal Reports, the industry standard in report design software. The program comes with a suite of reports created using Crystal Reports. When you select a report, you have the ability to preview the report on your screen (with full zoom, scrolling and exporting control), or print the report. You can also export your report to numerous formats, including Microsoft Word and Excel. Filter windows enable you to select a range ofrecords based on date, type, and other applicable data fields.
Typefaces in this Manual
This manual uses a number of different typefaces to help you distinguish among the different windows, buttons, and commands.
Arial font Indicates the name of a toolbar or other screen button, or a menu or menu option. Also used to indicate a keyboard or function key.
Arial bold Indicates the title name of a screen or window.
Arial italics Indicates a field or radio button for display or data entry.
Bold or italics Used for emphasis, or to introduce new terms, or to refer to a section or chapter in this manual.
SMALL CAPS Indicates the name of a report or other printed outputs or formats.
Screen Terminology
Menu Bars
The primary display screens throughout the Payroll System use both menu commands and toolbar menus.
Placing the mouse pointer on one of the commands on the menu bar and clicking once displays menus. When a menu is selected, a number of menu options will be shown in the drop-down menu. Clicking on a particular menu option will perform that function.
2 Getting Started

Menus are displayed by placing the mouse pointer on one of the commands within the menu bar and clicking once. When a menu is selected, a number of menu options will be shown in the drop-down menu. Clicking on a particular menu option will perform that function.
You can also display menus by pressing the Alt key and the underlined letter in the menu name. Once the menu is displayed, you can select any option on the menu by pressing the underlined letter for that option. For example, to select the !;_lose option from the .E ile menu, press and hold down the Alt key and press the letter "F" on your keyboard to display the file menu. Then press the "C" key to select the !;_lose option.
Toolbars
Clicking on one of the tool bar buttons can also perform Payroll System functions. Many of the functions for these buttons are specific to a particular screen and are described throughout this manual. Toolbar buttons, which are standard throughout the system, are described in the Shortcuts section, below.
ln!u'ance Re~-r,bur,ementTra.~
Cafeteria:
'.'.'hatif Display Err:,ployee Date~
MaritforOemaod Select Demand Run
Employee Ch.,nge Trada-<9
CHAN. CHARLIE C P'.. i CHAPLIN. CHAALEI i
. . i7 ... . .. JcwiKsoiLaiitNrON c ... r . UltHON. WILLIAM J
Horizontal Scroll Bar
····· !is'''··.
Vertical Scroll Bar
Getting Started 3

Scroll Bars
Scroll bars are used to move through the displayed records allowing you to see infonnation that doesn't fit on a single screen. Clicking on the arrows at the top and bottom of the vertical scroll bar moves you up and down through the rows of infonnation (or records). The horizontal scroll bar lets you display additional columns ( or fields) of infonnation for the displayed records.
Using the Mouse
You can use your PC's mouse to quickly perform your work in the Payroll System. Regardless of the mouse you use, the left mouse button is the primary button used throughout the system. (This may not be the case if you use a multiple-button mouse, which is configured differently).
• Pointing means moving your mouse to position the tip of the mouse pointer ( or cursor) to the desired location on the screen.
• Clicking means quickly pressing and releasing the primary mouse button (usually the left one) without moving the mouse or mouse pointer.
• Selecting means moving your mouse pointer to a particular field or record and clicking once to position the cursor or highlight a record. This is also referred to as "highlighting".
• Double-clicking means quickly pressing and releasing the mouse button twice without moving the mouse or pointer. This is often used as an alternative way to select or display an item, bring up a list of options on a search field, or present a window to allow you to change an item.
• Dragging means positioning your mouse pointer to a desired location on the screen, pressing the mouse button, and moving the mouse without releasing the button.
Right Click Menus
Right-clicking means pressing and releasing the right mouse button without moving the mouse or mouse pointer. A right-click can be used from many of the list windows (Employees, Time and Attendance, etc.) to allow you to display or change an item.
4 Getting Started

(
To use the right-click feature, position your mouse cursor on the desired row and press your right mouse button. This will display a right-click menu of options you can select for the selected record. To select one of the options, move your mouse pointer to the desired menu item and click your left mouse button.
-····:-siAFrt·:BR';;AN·o··· I 8t.AO:. .• CASS!EJ
.. ; __ B~l~!i~'.-~AUL .. U • '. BAOWN.KlML
BULLY. AoYCE·i : Cll.RTtEA. SHAWN W
·; CHAN:CHAAuE·c· .. . ... ; CHAPUU.CHARl.£1i ...
: CLARKSON.QUtulm1 C . ... .. r cuifrriii.WILLIAMJ
Changing Column Widths
Position pointer and click right mouse button
?;:,yrofli!:.tw":t
A1~reconk T...e.yvjAtlf1"<d.Jnr:l:!Hzt:ry
Fa
····················-· ······· DEPUTY SHEA1FF
.i. 6 54 , JUVENILE PROBATl(
; 8 I 1 DEPUTY G.EAK . ..................... __ ,,., ...
9201 ~ __ ... __ ....... ~ WA_ST~_SCREEHEA _ ; 6 ; 53 SUPERVISOR
'B .2 ..... ,.8 ··t 2
l 1 · 22
DEPUTY SHERIFF
DEPUT'r' SHERIFF ....... ·--~········-·-··· .
List windows, such as the List Employee Position window, display data in a series of columns and rows. You can use your mouse pointer to change the width of the columns if desired. To change the width of a column, first locate the column separator to the right of the column to be changed. When you move your mouse pointer to the column separator, it will change to a cross symbol with arrows pointing out toward the sides. Press and hold your left mouse button and drag the mouse pointer to the right to expand the column or to the left to narrow the column.
Getting Started 5

Shortcuts
The following outlines function keys, other keyboard shortcuts, and the different toolbar icons used on the primmy menus in the Payroll System.
Keyboard Shortcuts
The keyboard shortcuts below are standard throughout the Payroll System and can be used to quickly perfonn several common functions.
Key Function
Fl Help F4 Search or Prompt F5 Refresh F6 Add
Payroll Control Menu Toolbar Buttons
~ Accrual Codes
ft, Banks
a Cafeteria Master
trt Direct Deposit Bank Control
~ Federal Tax Table
cit8 General Expense Table
~ Grade and Step
'{'Ji Ins Control File
6 Getting Started
Key
F7 F8 Esc Tab
(J
It.
~
.~
~
~
D
~
!of~
Function
Change Display Close Window Move to next field
Payroll Run Cycle Control
Print Box Items
Process W-2's
Reports
State Tax Table
System Reports
Time & Attendance Codes
Time & Attendance Types
Time & Attendance Summary Report Types

Ill Job Classes ~ Withholding Control File
~ Payroll Control
Worker's Compensation •1 Payroll Items I;;;!
Payroll Main Menu Toolbar Buttons
~ Close/Exit Program .,
State Unemployment
~ Create Direct Deposit ~ System Reports Transmit File
~ Time & Attendance m Date Control
~ Unposted Insurance [?I Employees Reimbursements
Employee Menu Toolbar Buttons
~ Accruals ·T~ Employee Change Tracking
~::i Add Employee 1e Insurance Reimbursement Transaction
A .. All History Records ft:! Mark For Demand
m Cafeteria ~ Payroll History
~ Change Employee ~-· Payroll Items =
~ Delete Employee •i~f Select Demand Run
Getting Started 7

�1 Direct Deposit
&I Display
:ji Display Employee Dates
General Toolbar Buttons
�# Add
ij]i Close
Iii Delete
� Search
� Select/Print Reports
Using Search Fields
II Time & Attendance
a Time & Attendance HistOI)'
if What If
t:=::1; "-n::1 Change
�', Copy
ff! Refresh
§J Notes
Certain fields, such as the Fund ... and Department ... fields, require you to enter a value or code that is validated by the system. When a valid code is required, search fields allow you to display and select from a set of codes. You can identify Search fields on the screen by the three periods following the field's name ("Department . .. " for example).
I. Position your cursor on the desired field and press the F4 function key or double-clickon the field.
2. From the displayed window, locate the desired code or number. You can use thevertical scroll bar to page through the codes, if needed.
3. Click on the desired code or number and then click the Select button. You can alsodouble click on the code itself. The code will be automatically entered on the add orthe update window.
8 Getting Started

(
Error Messages
To ensure accuracy and consistency, the Payroll System automatically validates information when you add or update records. Ifrequired data is missing, or if the data is entered incorrectly, you will receive error messages to alert you.
Error messages are typically displayed in two parts. The first is the error message itself. This lets you know that one or more problems have been found with the data entered. The second part, the message log, will show a listing of each error detected by the system.
,----½ -~
r-11 r SUI
S!atefm>.)Stalut 1) Stot•E""""'°"' ra-...• Fedfn,JS!.,_,. ,-----------11 FedE"""l'i<IN ra-
CJ,s;Cod<, __ 11111111111111[: ____ _j
WOik Con,p C<>de._ 111111111111 f:0 .. : • . . . .. o.,·. ,.;;_ :±!·• J H..,\l/5""'J' a.,,rJCalion
Fvnd.
..... Dep,,im<n!. ..
·-----Sub...
.!J Ba:eHou• -I G..,.,,, .!l r Ele,;edcrllol><in!edOffiw!
taE s. _ .. ~-- • .. Sc:!L J • t~-·: .. · ..... ~-~-~-.cc:.': - . . ...•. ) llall}·;;\:<•. -c:·J&<l ._: ~-- ,., .. ·1
~ .ti~ _OFF!
~ -
ENT
ME
When you receive an error message, it will instruct you to review other messages. Click the OK button to close this window and refer to the message log. After reviewing the listed messages in the message log, click on the (gj Close button in the top right comer to close this window. Close any additional error messages by
Getting Started 9

clicking the OK button and return to your entry or update window. Data fields with errors will typically be displayed in red. Correct any errors and continue with your data entry.
You may also encounter errors when running reports. For more information on resolving these issues, see Chapter 14 of this manual
Windows Basics
For help on using the Microsoft Windows operating system
1. Click the Start button at the bottom of the desktop window.
2. Select Help.
3. Click the Contents tab.
This will lead you to the Windows Help files, a great reference to familiarize yourself with Windows Applications.
Rebooting the PC
To maximize system resources, users should reboot their PC daily. It is highly recommended that you reboot the PC at shift change, or at least once a day.
To reboot the PC, follow these steps.
1. Click Start on the Windows taskbar at the bottom left of the screen.
2. Click Shutdown.
3. Click Restart the Computer. This will completely reboot the PC and then restart it.
Using Passwords to Maintain System Security
Passwords are an integral part of maintaining system security. Here are some important points to remember when using passwords:
10 Getting Started

(
(
The format of the password makes a difference.
It's best to use a combination of alpha and numeric characters in your password. You may also use symbols, but this is not recommended, mainly because it is best to avoid having to use the Shift key while entering the user password. The longer the password, the more secure it is. A user password can be up to IO characters in length, and it is recommended that the password be at least five characters. Try to avoid passwords that someone might be able to guess, such as first and/or last name, phone number, birth date, spouse or dog's name, etc.
Don't share user passwords.
If users share passwords, it becomes difficult to track who made transactions. Tracking which user made a transaction is important for accountability, troubleshooting errors, and training users. If someone shares their password as a last resort, it is important that they modify the password as soon as possible after the need has passed. Avoid displaying your password. Don't write it down where others can see it. Keeping user passwords confidential will help protect you as well as the valuable data and sensitive information stored in the system.
Modify passwords on a regular basis.
This is especially true when users work in an open setting where their password can be overseen as they type it on the keyboard. But users shouldn't modify their password so often that they get confused about which is the current password. A good rule of thumb is to change passwords every six months.
Passwords are case sensitive in some applications.
In applications like Microsoft Word and Excel, passwords are case sensitive. Passwords in Payroll are not case sensitive.
Getting Started 11

Change a password
Tip
Note
1.
2.
3.
4.
5.
6.
~
Double-click the Control Menu or Main Menu icon on the desktop.
The Login window will appear. Enter the user name and password.
Click Change Password. Two fields will appear: New Password and Confirm.
Enter the New Password.
Re-enter the new password in the Confirm field.
Click OK.
If the Login window appears with a gray title bar, click anywhere in the Login window to focus the PC on this window. The title bar must be dark blue before you can work with the window.
The system administrator can also change a password through the Control Menu.
~ If the password entered under New Password doesn't match what you entered in the Confirm field, the system will not accept the login and will give an "Invalid Password - correct and try again" error message.
12 Getting Started

Refreshing data
Refreshing data refers to a way you can ensure that data appearing on the screen is as up to date as it can be.
While working in Payroll, if you add or edit records, but don't see the changes reflected in the data showing on the screen, you may need to refresh the data.
In Payroll, there are three ways to refresh the data appearing in a window:
Click the @::I Refresh icon on the toolbar.
Click the Refresh button on the selected window.
Press function key F5 on your keyboard.
Getting Started 13

(This Page Intentionally Left Blank.)
14 · Getting Started

(
CHAPTER TWO
EMPLOYEES
Adding An Employee
Click the fil Employee toolbar button or from the Menu bar click "Select" and choose Employees from the drop-down menu. The List Employee Position screen will display .
. ;· BEAR~YOGi B .:.:~.~-~~-~ .. ~:~~(~ .... . :.~lACK. ~SSIE J .. .
-··· .... i_BRIGHT •. PAULU BROWH.KJML . ,'. .... -·· ·--·"· ......... .
: auu Y, ROYCE E
_ '-~Tl~A. SHAWN_W _ ... CHAH. CHARLIE C
. :·-~N:-rnMii~L°~ P .... : .. ~~K~-~t~._Q~l-~~~~~~--r _ • ~f<TOH,\oALllA>A_J __ . -· ·r .. ·· COBRA, DENHIS P r .. r ·17 r
~ C01:1-INS~RTH._ DO~EEN A I COADES.LEROYD : CORDES: PAESTOH'L .
;·a1sNER.-~oALL s·
36 .3
31 J.-··--- ••
133 9201
---,.-,2~,---. ~7
97 1 '39 8
: 9 1
6 .. ·t·40· l 8
54
1
13
2
55 '2
..... O~PUTY~EAK DEPUTY SHEAtfF
_ ~~!:!!~-~-~~TIO~ ~~I DEPUTY a.ERK
. .... WASTE SCREE.HER
SUPERVISOR
COMMISSIOHER
SECRET.6RYPART TIME
i.JnDE.fiSl-fEFiu=r JtNEUILE PROBATION om, --- .... ·-DEPUTY SHERIFF
Employees 15

Click the rl,:;;::j Add toolbar button or press F6 to add a new employee. You can also select the Add Employee option from the Process menu or use the right click menu. The Add Employee screen will display.
r $-M:m, .. ..
li,el
Line2 ····-···-··----'"--·--·~t: ... Admt-----------
_._ I~ I,_._ C/$/Z
H-Phono ILL·_ CelPhone ILL·- Bwine,,l'hone jLL-_ E><t r-Bithdole J 0/0/0000 H;e Dole I 0/0/0000
Slmt Dole j 0/0/0000 Fu! Time Dole I 0/0/0000
PlllfReviewOate l 0/0/0000 5"'"'9Re>iew Date I 0/0/0000
E~alAdd,m
Emmgency Conlacl
Paltlfu!Time ,----.!I Ba,eHom ~
Separation Date j 0/0/0000
lmutance Elg Date l 0/0/0000
Adi.,tment Dole ) 0/0/0000
Phone ILL·_
Gendel i----.!I Ma,il,!Slatu, r-.!I Race NIA
Exempfo,m I SUI EiC I tlo Cotiticate .!I StateFifngStolu> ----------..!! St•leE,ompuon, ro-Fed Fit>] St.tu, .!I Fed Exempliom ro-
Cancel
.!1 __ 1:1•_1?__,
f!el,e,h
Enter all applicable information for the employee. Field descriptions are outlined below.
When finished entering data, click the ~::::i Add button to return to the List Employee Position screen. Notice that the employee just previously added will now appear in alphabetical order within the grid on the lower portion of the screen.
Employee Fields
Below are descriptions of data fields you will need to enter when adding a new employee. Some of these fields may not be required or may already be defaulted.
*Name (F,M,L)
16 Employees
Employee's first name, middle initial and last name.

(
*SSN
Status
Street Address
Mailing Address
Home Phone
Cell Phone
Business Phone
Ext
Birth date
*Hire Date
Separation Date
Start Date
Full Time Date
Insurance Elig Date
Pe,f Review Date
Salary Review Date
A4iustment Date
Employee's social security number.
Defaulted to active. Possible values are deceased, leave, terminated, FMLA or Work Comp from the drop-down menu.
Employee's street address.
Employee's mailing address. Ifit is the same as the street address, click the Copy button.
Employee's home phone number.
Employee's cell phone number.
Employee's business phone number.
Employee's business telephone extension.
Employee's birth date.
Date employee was hired.
Date employee ceased to be employed.
Date employee started to work.
Date employee began employment on a full time basis.
Date employee becomes (or became) eligible to receive insurance benefits.
Date employee becomes due for a performance review.
Date employee becomes eligible for a salary review.
Date employee's pay check will be adjusted following a salary review.
Employees 17

E-mail Address
Emergency Contact
Emergency Contact Phone
*Part/Full Time
*Base Hours
*Gender
*Marital Status
Race
Exemptions (SUI)
EiC
*State Filing Status
State Exemptions
18 Employees
Employee's e-mail address.
Name of person to contact on behalf of employee in case of an emergency.
Telephone number of emergency contact.
Choose full time or part time from the dropdown menu.
Total hours employee has been hired to work per pay period, i.e. 173 .33 hours based on monthly pay period, 80 hours based on biweekly pay period, and 86.66 hours based on semi-monthly pay period.
Choose male or female from the drop-down menu.
Choose married or single from the dropdown menu.
Defaulted to N/ A. Possible choices are American Indian, Asian or Pacific Islander, Black, Hispanic or White from the dropdown menu.
Check this box if employee is exempt from State Unemployment Insurance.
Defaulted to No Certificate. Possible values are Married with Both Spouses, Single or Head of Household, or Married Without Spouse from the drop-down menu.
Choose Married, Married at Higher Single Rate, or Single from the drop-down menu.
Number of exemptions employee desires to claim on his/her W-2. Defaulted to zero.

* Federal Filing Status
Federal Exemptions
*Class Code ...
*Work Comp Code ...
*Hourly/Sala,y
*Base Hours
Classification
Elected or Appointed Official
*Fund. ..
( * Department . ..
Choose Married, Married at Higher Single Rate or Single from the drop-down menu.
Number of exemptions employee desires to claim on his/her W-2. Defaulted to zero.
Press F4 on your keyboard and select the class code employee was hired under from the List Job Class screen.
Press F4 on your keyboard and select the worker's compensation code employee will work under from the List Work Comp screen.
Choose Hourly, Exempt-Salary, Non-Exempt or Other from the drop-down menu.
Insert number of base hours employee has been hired to work under this position. Note that if payment is being made to employee from more than one fund, the second fund or third fund can be added on the Display Employee Position screen and will be explained later in this manual.
Used for state retirement purposes. Defaulted to General. Possible values are Fire or Police, or None from the drop-down menu.
Check this box if employee is an elected or appointed official.
Press F4 on your keyboard and select fund that employee was hired under from the List Fund screen.
Press F4 on your keyboard and select department that employee was hired under from the List Department screen.
Employees 19

*Account ...
*Sub ...
Press F4 on your keyboard and select account that employee will be paid out of from the List Chart of Accounts screen.
Press F4 on your keyboard and select account that employee will be paid out of from the List Chart of Accounts screen.
* - Denotes a required field.
NOTE: Once an employee has been added from the Payroll Main Menu all other functions can take place from the Display Employee Position window.
Locating and Displaying an Employee
To display a list of employees from the Payroll Main Menu, click the til' Employee toolbar button or click "Select" on the Menu Bar and choose Employees from the drop-down menu. The List Employee Position screen will display. From this screen you can locate and display existing employees.
........ ~~~~--~J:IY.~ .. ~ ... · BlACT.. CASSIE J
: BRlGHT, PAUL U
BROWU.KIML
BULLY.Rar'CE E
-1I:r~rt~·-·· 1
Cl-1>.PUN. CHARLE I I
t a.ARJ~SON, QUJIH ON C
............. ~ll.JNSWORTH.~~RE_ENA __ .. , COADES.LEROYD
COROE.S,PRESTOtl L
. COSNER. AAHDAU. S
20 Employees
!17 .... ·······················-- .. _! .. i;-.. ········--1·3-··
. ! ~~3 '.4
········-r-37······ 145
\95 '38
121 ··············=·97·····
]39 ,s ]40
1
.... : ..... J .... ,. : 6 54 1s 1
92U1 0
-'~ ............... ~.~ .. --'
l 22
: 8 , 2 ; 27
·····t·· 1
. 13
., 2
: 6 55 ,a ,2
JUVEN1LE PROBATION om, ' DEPUTY CLERK '. WAstE srnEE~,rn • SUPERVlsoR. .. DEPUTY SHERIFF ..
... ·:·oePU·1.;;·s-HEAff. ,. ECONOMIC DMLOPMENT
DEPUTY SHERIFF : SUPERVISOR ----COMMISSIONER ... ·- ····-~·-·· .... SECAETAA't' PART TIME
. ··: W,,OfRSHERiff ·"'· JUVENILE PROBATIOU OFFU
DEP\Jrf SHEALFF Yi . -. - .!~

(
Notice that the screen is divided into two separate sections. The radio buttons located on the upper portion of the screen can be used to narrow down the search and selection process. A description of the radio buttons follows:
Employee Status (Defaulted to Active) All
Active
Deceased
FMLA
Leave
Terminated
Work Comp
Position Status (Defaulted to Active) All
Active
Inactive
Position (Defaulted to Primary) All
Primary
Demand (Defaulted to All) All
Marked For Demand
Lists all employees.
Lists only active employees.
Lists only deceased employees.
Lists only employees under the Family Medical Leave Act
Lists only employees that are on leave from employment.
Lists only employees that have been terminated.
Lists only employees that are currently collecting workman's compensation.
Lists all employee status positions.
Lists only active employee status positions.
Lists only inactive employee status positions.
Lists all positions.
Lists only primary positions.
Lists all employees available to be marked for demand.
Lists only employees that have been marked for demand and subsequent payment.
Employees 21

To locate an employee, you can either scroll down through the list on the grid, or you can click
the Iii Search toolbar button. The Search Employee Position screen will display. Complete the name ( or partial name) or any other desired field and click the OK button. The system will take you to the first name on the grid that contains the information just previously entered. Continue with this search method until the desired employee is located. Once located, highlight that employee by double-clicking on the employee name. The Display Employee Position screen will display. From this screen all employee information can be accessed.
Viewing Employees
To view information pertaining to an individual employee from the List Employee Position screen, highlight the desired employee and press F8 on your keyboard, or use the right click feature on your mouse and choose display from the drop-down menu. You may also select "Process" on the menu bar and choose Display from the drop-down menu, or just double click on the desired employee.
Details for an employee can also be viewed by clicking the~ Display toolbar button after selecting the desired employee.
The Display Employee Position screen will display. From this screen, all information related to the selected employee can be accessed. The Display Employee Position screen is divided into two separate sections. The top section deals with employee information and the lower section with position information as it (1) pertains to the employee and (2) ties into the financial system.
22 Employees

DetctiJJion
;wo,ec1o"!JI l(!JmR.mmj
lJelp I ~ Print 1 ~i,piayWZI
~~o~-
1;,1 Add
'ifjCharQe
!llif.!eiete 1~S.-~-»-~-~-e~-~--b~--~-M-,;-i;,,,,=--.~---bl{Jl,lig,=~----.=·~=~~9=~=~=-~-~--~--=--~-~ .. -.=-=--~-=-=-=--=-~--~-=-~---~-=-·=-=----' __ . ~~~
i Bumen Phone
j Fund .•
. Dl!palbnenl •.
Account •.
Changing Employee Information
~ ltegp
erime/Att. I ~ Hi.!«)fy I iii:AJ1Hm01J1 I l!ITAHl:tou> I .~;tl,•U I
From the List Employee Position screen, highlight the employee you desire to change information on, click "Process" on the menu bar and choose Change Employee from the dropdown menu or click the~ Change button located on the toolbar. The Change Employee screen will display. This screen can also be accessed by clicking the fil Employee button located under Employee Options on the Display Employee Position screen and then clicking
the ~ Change button. Changes can now be made to the fields with a white background. When finished, click the Change button again to update employee information. The Cancel button should be used to cancel the changes just previously made on the screen and the Help button may provide any necessary assistance you may need. If you need an up-to-date hard copy of the employee's personal employment information, click the Print button. You will be provided with an easy-to-read EMPLOYEE DATA SHEET which lists Employee's personal information at the top, their accruals in the middle portion; and their salary, the fund salary comes out of, the department and the payroll items in the lower section.
Employees 23

Click the iJ Notes button to display the Employee Notes screen. This provides you with an area to make notes pertaining to employee.
Name[F/Mll) [A jAPPLESEED SSN j 111-22-3333 Statu; I Active -..~---------------,-M.-:..._111_Mk_.,s __ --------·-----. Line 1 I 123 MAIN STREET Line 1 i"'m~MAl°"N""'s"='rnc-,E""Er=---------
Line2 ~ Line2
CISIZlAN'IWHERE ID 12345-_ CISIZ'"'jAN'l'l~>l""HE==R-=-E-------,-,,,o,....rj°""12.,-,34"'°5.--
HomePhone 1,..L_L ___ -- CeHPhone lLL·-
Bilhdale I 1 /1 /1950 Hue Date j11111sss
Start Date j1t1/19S5 FuBTimeDate j111t19S5
Petl Review Date j 0/0/0000 Sala,y RoviewOale j 0/0/0000
Separation Date j 0/0/0000
Insurance Elig Date j 1/1/1995
Adjustment Dale j 0/0/0000
E-MaiAddre.. r--------------------Eme,gency Contact Phone ILL·_ Pait/fulTime jFul!Time _!I Ba,eHot"' j173.33
Gendel ~ _!I Morito!Statu; ~ _!I Race NV>.
r SUI EiC j No Cettilicate
SlateFiing Status I Married _!I State EKOl!\Plion, r FedF",t;,gStatus ~M-ar-1ied.,._ _________ i FedEsemptions 1
Deleting an Employee
Change
Concel
J:lelp
_!I ftefrem
jl !:!oles
From the List Employee Position screen, highlight the employee you desire to delete and
click the~ Delete button. If there are records attached to the employee, a window will display stating that "the record cannot be deleted". However, ifno records exist for the employee, the Delete Employee screen will display with the employee's information showing in all completed fields with a red background. Click the Delete button to confirm the delete and return to the List Employee Position screen. Notice that the employee name will have been removed from the grid on this screen.
24 Employees

When history records exist for an employee and the system will not allow the delete, the user can change the status field on the Change Employee screen from active to the appropriate status (deceased, terminated, etc.). This will cause the employee name to be removed from the List Employee Position screen as an active employee and be moved to the List Employee
( Position screen under the appropriate status.
Displaying an Employee's W-2
From the List Employee Position screen, highlight the employee you desire to display a W-2 for. Double click on the employee's name. The Display Employee Position screen will
display. Then from the Display Employee Position screen, click the~ Display W-2 button located near the upper right hand comer of the screen. The Process Employee screen will display showing the highlighted employee. The system will default to the current year. If you desire a previous year, make the change and click the OK button. The Process Employee screen will again display showing the employee's W-2 WAGE AND TAX STATEMENT. When finished viewing, click the Done button to return to the Display Employee Position screen. Note that this screen can be printed for employee or in-house use if desired, but should not be confused with the processing of employee W-2's which will be discussed later in this manual.
Employee Position
The Primary Employee Position is entered on the Add Employee screen when employee is hired and all other information is entered into the system for that employee. Occasionally, an employee is hired to work a primary position for a certain amount of time each pay period and a secondary position for the remainder of their base hours. When this occurs, an Employee Position needs to be added.
Adding An Employee Position
From the Display Employee Position screen, click the ij~ Add button located within the Position Option buttons found toward the lower right side of the screen. The Add Employee Position screen will display.
Employees 25

' Employee lnlormt1tk1n
Empiayee
Slatw
Phsilion lnlormalion
Cancel
eta" Code.. r Prima,y Position WOik Comp Code... ,____,_......,_,__......,. __ .....,., __ Stotus ..,,A-cti,...ve--_!I
HOUJ!y/Salmy ,--------_!IBaoeHows ~ Cl=ificalionjGeneial .!I Bu,ineos Phone j LL·_ E•t r-Fund.. ro- .... ----------~- r Elected 01 Appoirled Official
r Receiving W01k Comp Depattmenl... [o' Accounl.. ro- ro-
Notice that the employee information (employee number, name and status) carries forward from the previous screen. Fields within the Position Information portion of the screen must now be filled in. A description of these fields follows:
*Class Code . ..
Position Prima,y
*Work Comp Code ...
Status
* Hourly/Salary
*Base Hours
Classffication
26 Employees
Press F4 on your keyboard and select the job class code for the new position.
Check this box if the new position will be the primary position for the employee.
Press F4 on your keyboard and select desired worker's compensation code for the new position.
Defaults to active. Possible values are active or inactive from the drop-down menu.
Choose Hourly, Exempt-Salary, or NonExempt from the drop-down menu.
Insert the number of base hours employee has been hired to work under this position.
Used for State Retirement purposes. Defaults to General. Fire or Police can also be chosen from the drop-down menu.

(
(
(
Business Phone
Ext.
Elected or Appointed Official
*Fund ..
*Department . ..
Receiving Work Comp
*Account ...
Employee's business telephone number.
Employee's business telephone extension.
Check this box if employee is an elected or appointed official.
Press F4 on your keyboard and select fund from the List Fund screen for the position being added.
Press F4 on your keyboard and select department from the List Department screen for the position being added.
Check this box if employee is currently receiving workman's compensation.
Press F4 on your keyboard and select account from the List Chart of Accounts screen for the position being added.
* - Denotes a required field.
Once all of the above fields have been completed, click the Add button. The system will add the employee position and return to the Display Employee Position screen. Note that the new position will now display on the grid near the middle of the screen with the primary position listed first and all other positions shown below.
Changing An Employee Position
To make changes within an existing employee's position, from the Display Employee Position screen highlight the position within the grid that you desire to change and click the
~ Change button within the Position Options located toward the lower right side of the screen. The Change Employee Position screen will display with the information from the just previously highlighted position showing in all completed fields.
Employees 27

!Pos-Jfit111/nfat1tttJlii;n . . - - . . . "'--•-rn·~·-·---····- --·--·-·--·-
ia.ucodo... ~ -- >i(½(•·~t:'.i:& ,. ; , i, ··, ... ~ce · · · v '" . · :w""c-Coda. r-1.;_r:,.: .. c:c:/:. ~!z~:~;,:.;::.-':.:~:.: s,w. ~ .!I /tt~ JE•-·S..., _!IB...,Hout, r-°"""'""°lG""'ol jJ \B'""'"""""" ILL·_ E~r-!Fund.. ~ .... ,-•• -:--..,..;~_-,,-,.=,.,.-. .,,..,_...,; :-;,,"", ,,,..,-_-.:.~,: r n,..;,;,,,,w ... c...,, ,~.. r:3 L.::c: ... -,·,·.3.u.·c:•.e~ .. •.::•,0 rEledec1 .. Appoirl>dowci,1
•A=id.. r-1 I .. /4 . ' .....
Changes can now be made to the fields with a white background. Once all the desired changes have been made, click the Change button to effect the change and return to the Display Employee Position screen.
Deleting An Employee Position
To delete an existing employee's position, from the Display Employee Position screen
highlight the position within the grid that you desire to delete and click the ~ Delete button within the Position Options located toward the lower right side of the screen. If employee's position is a primary position and/or there are records attached to employee position, the system will not allow the delete. However, if employee position is not a primary position and/or records do not exist, the Delete Employee Position screen will display with all fields showing a red background. Click the Delete button to confirm the delete and return to the Display Employee Position screen. Notice that the deleted position will not now show within the grid on this screen.
: Fv.<ition /ntom1.,ticm
:o. .. Code... --1Wak~Code.. -iH.....,JS,!a,y
:s--!ft.m. .. .. • --
28 Employees
J ·--S!A!ut

(
Ifthere are records associated with the employee position, change the status from active to inactive on the Change Employee Position screen.
Copying An Employee Position
A position may to added to an employee that is very similar to a position that already exists for that employee. To copy an existing employee's position from the Display Employee Position screen, highlight the position you desire to copy and click the~ Copy button within the Position Options located toward the lower right side of the screen. The Add Employee Position screen will display with all completed fields showing the information within the just previously highlighted employee's position. Make changes on any (or all) of the fields showing a white background and click the Add key to add the new position and return to the Display Employee Position screen. Notice that the original position and the new position are now both listed within the Position Information grid.
WHAT IF
The What If Option allows the employee to test scenarios (such as the number of exemptions they desire to claim on their W-2 WAGE & TAX STATEMENT form; insurance variations and other exemptions) as they pertain to salary, withdrawals and the employee's subsequent paycheck.
From the Display Employee Position screen, click the 'I; What If button located in the lower
right hand comer of the screen. The f1 What If option can also be accessed from the List Employee Position screen by clicking the ,f ! What If button on the toolbar. You can also click "Process" on the menu bar and choose the What If option from the drop-down menu or utilize the right click button on the mouse and choose What If from that drop-down menu. The What If Selection Criteria screen will display. An explanation of the fields contained within that screen follows below.
Employees 29

Employee lntarl71lllion
--------- ------· I Selection Critsne
l You have ~ct pcmicn [;"'7: to run what 1 cwalution.
r P..'!.J'OU want to run the what if calculalion fc, all ~~~1)
Pay Frequency j1,1~'. .. :.'i::c ,~~/i.!J Select pa}'loll run r.' Frsl pay cycle
r Second pay cycle
r Tilid pey cycle
r En!iremonth
The screen is divided into three separate sections; namely Employee Information, Selection Criteria, and Payroll Cycle.
Employee Jeformation
Selection Criteria
Payroll Cycle
Carried forward from the previous screen and provided for user informational purposes only.
Allows the user to either display W-2 from primary or secondary position or to run the what if calculation for all positions.
The pay frequency field automatically defaults to how many times per month the employee is paid. If employee is paid more than once per month, tum on the desired radio button(s) or choose the entire month radio button.
When all fields have been completed, click the Continue button located in the upper right hand comer of the What If Selection Criteria screen. The Employee What If Payroll Items screen will display.
30 Employees

(
I Empll?1$S //lformttfltln 1 Employee!1"6,' .·\
! Slate Filng S;;i:;= .!I ElfflmJ)tionsro-1 Fed Filing Stall.If '"'I s"""ing!"'"e _________ .!I Exempmro-
1
/ 7i,sman-~elected
! Position Number Job Description
-·-·-------·- --~--·-- ------------1 Adt:/tlle/etep!f}·roll.,_item ___ .,..,.,..,..,.,.,,....,...,.,..,..,.,,.,....,.,....,.,..,.,..,.,....,.,,,.,,.,,....,..~ i ltemCode. ..
i Classification I I Amount
Emplayeepa;,,rollitems
Gross j 4166.67
'i.' ,,!
f!'i add
~ J2e!ete
This screen is divided into four separate sections; namely Employee Information, Position Selected, Add/Delete Payroll Item and Employee Payroll Items.
The user now has complete control (for informational purposes only) to change all fields with a white background and to add and/or delete payroll items using different scenarios such as filing status and the adding and deleting of payroll items to achieve the desired information as it pertains to the amount withheld for payroll items, insurance, etc. and the amount of the
employee's pay check. By entering different criteria and clicking the~ Process button located in the top right hand corner of the Employee What If Payroll Items screen, the employee can make an educated decision as to how many dependants to claim for tax purposes and what optional payroll items he/she can afford to have deducted from their paycheck. By clicking the Process button on this screen, the system will make the computation and the What If Computations screen will display showing a partial W-2 WAGE AND TAX
( ST A TEMENT for the criteria contained in the previous screen.
NOTE- Item adjustments are not used on "What If'.
Employees 31

!a·~d number ·-··-· T-----·----... --« ··-· W-2 W- and Tmt Slaleaelll
~, a em1 I
12 Fodoral-ta:<W!lhhdd ' ' lbE..,loye,',i~~------ . 1 Wage:,1\>:,olhei_,,.ion
f L · '.~~ l\111),·····:sc?Jd I pz:,.:'::<' n 1• E~r·,nome,<ldd-.lllld21Pcodo .•. 3 Soclal,,curi!yw- ;4 SoclalteeuilJ,tlll<wilhheld
fiifllt:;::;•:.cl : (ll,illi.;510:3:.1 I 5 Me<le<re w•ge;ond tips iS Mede.,. lox wilhhold
l!lill,:;·.,,.,. ! p0;:·;;;. · J
fsocii• ti!» 1a Alocatedti,, · ·
i [~Alf.\: .:;~\_},l ! [ft(IL'-\.:s;y.:;1 lo ti~.wciai-~;,;,,,bi,, s AdvanceEIC~ r,oo~~mbMelu I ti1,,,,:~J.11:.~, 11\titi·· . _ , t~il§;.: •. •.1
:1s State E~~olot•IDrunber
I r;L . --- _ ..
When finished, click the Done button to return to the List Employee Position screen or the Display Employee Position screen depending on where you were when you started using the What If feature. If a hard copy of the partial W-2 WAGE AND TAX STATEMENT is desired, click the~ Print button located in the upper right hand comer of the What If Computations screen.
NOTE - The "What Ir' feature is only used to provide different scenarios to the employee as to the number of exemptions, etc. would best accommodate his/her individual financial needs. No information within the "What Ir' feature will transfer to the employee's W-2.
DISPLAY EMPLOYEE DATES
From the List Employee Position screen, click the [j[: Display Employee Dates toolbar button, or click "Process" on the meriu bar and highlight Display Employee Dates from the drop-down menu. The Display Employee Dates screen will display.
32 Employees

r Empl'lf,•ll>em/amiehim
' Employee Number
Name (F/MIL)
I Lldtelntormetion
Birlhdate f_~;;J;:(1 Hue Date
Start Date ~'>1 Full Time Date
PerfReview Dale /ft/1miijii,ij;:)A
1tffl.4illJ~~J Separation Dale
lmruranc,, Elg Dale
AdjtJ$lmenl Dale lllllfl!f;J7.~
This feature is utilized as a quick and simple way to view all employee dates. When finished, click the Done button to return to the List Employee Position screen.
EMPLOYEE CHANGE TRACKING
From the List Employee Position screen, click the:;~ Employee Change Tracking toolbar button, or click "Process" on the menu bar and highlight Employee Change Tracking from the drop-down menu. The Display Employee Change History screen will display.
Notice that that screen is divided into three basic sections; a grid shown in the upper left comer of the screen; a grouping a function buttons in the upper right hand comer and data (previous and new) shown in the lower section of the screen. When a change occurs pertaining to the employee, employee position or an employee's payroll item, a blue check mark will show to the left of the appropriate button where the change occurred and a change action line will display within the grid once you click the desired button showing a blue check mark.
Employees 33

in- JAPPLEsE£D.JON11r,:;.· !s,..,, J~ >(ti SSN flll-11-1111 P..Wuilime /fui!llll>,; -· JdBo:eHoui, ft7133.
T•nm»tionDlll• I~ , 1nx ..... EigOllle 11/l~ ; Hi• oa1o Jm~; .,: Pe,fR,,,;,w oa1. flllll/fl(l!O . St.,tDlllo Jil!l~ .·' S,i,ryAeviewOa!e ~
fu!TmeOato ,~->: ; ~Delo ,~ .. ·
Stalefii>,JS1au1 !f!I~ ...... _ ±J St""E""""'° ff"'": f,de,alffr,g51""' "'ft,l',iijjcj,-,,.,:. -.-.. ~,--_-,.=::_-· --.,_,--~, .. l:) F,de,alE- r
1 EiC ff<!q~. ,. , ., :c., . ;JJ_s,.,"' !l!lim<lil:. ;;.!J
Previous Data shows fields before change(s) were made; New Data shows fields after change(s) were made. Use the grid located in the upper right hand comer of the screen to highlight the action you desire to display. The radio buttons located under the grouping of function buttons can be utilized to sort changes shown on the grid allowing the user to view all action, only changed action or only new action.
If it becomes necessary for you to search for an action, click the appropriate "Search" button (Search Employee, Search Position or Search Item). A filter screen will then display allowing you to select the field you desire to filter. Check the Status box to show all action. After selecting one or more fields, click the Process button to display records associated with the Search request. You can now highlight the action within the grid that you desire to view and that information will then display on the screen with changes showing a yellow background. When finished, click the Done button to return to the List Employee Position screen.
34 Employees

(
CHAPTER THREE
PAYROLL ITEMS
Payroll items are wages and the deductions that are taken from employee paychecks, whether mandatory or optional. Mandatory deductions include Medicare, State Withholding, Federal Withholding, and Social Security tax. Optional deductions may include insurance premiums (medical, dental, life, etc.), or401K, as well as garnishments and cafeteria items. These payroll items are set up and defined within the Control Menu. (See Chapter Sixteen of this manual.)
When you add a new employee or a new employee position, the system will automatically step you thru the process of adding the payroll items for that employee or employee position. After information is entered on the Add Employee screen, click the[;§ Add button. The List Employee Payroll Items and Adjustments screen will display. The~ Payroll Items button can also be accessed from the List Employee Position screen toolbar, or the Display Employee Position screen under Position Options.
From the List Employee Payroll Items and Adjustments screen you can add, change and delete payroll items. Year To Date adjustments can also be made to payroll items from this screen. The grid at the bottom of the screen (Employee Adjustments) allows the user to add, ch~pge and delete P~!oll item adjustments. The buttons that are grayed out on this screen
(~ Hold Item and~ Remove Hold), are only active when the payroll run is of type demand. (See Chapter 11 of this manual.)
When adding payroll items to an employee, if the item code requires an amount or a percent, the system will automatically prompt you for this information via the Add Employee Payroll Item screen. The user will need to add the employee wage, and any other item that needs an amount. Some items have already been set up to automatically deduct amounts or percentages within the Control Menu.
Payroll Items 35

;i~~in"6, ...... -, .. -emp/lJJIPSPa;,ml/ll?ms
O~J.....,~««do(" ~- _I" J!' _ E°""'s,"" f""":"'<"_~
I si,,,. I ~ I I<".\ jP.,.cl!l!ernOpo<m
- - 'l~edd aj ___ S.!t'.~------ ____ :_sTATEWHH_H_OLD_ING______ :.-·-·- 1,sR~~:_:.:..,_,----- I i!i,ddM!ilf9j
PER/6/R 'PIJSUCEMPlOYEEAETIAEMENT <.UY<> <;ll!Cll= .. 1H.,., ! - ·PEAiG/E' : PUBLIC £MPlOYEE RETIAEMHH · Active 1• Aetrl!'ffient !Non · : ~ r1 J - UFEIE _' REGENCE LIFE msuAAt1CE ' Acli\• ' Dlhet ' : !iihcie1t j =-LIF£/A ... :REGENCELIFEI.NSURANCE .Actr,rei ·;011'»1 i ~~u...,..iii- I
AfUT4S 'AflACIIISURANCE '.- '.Olhe, , ~ = D-1 SUP : CHILD sUPPOATWAGE ATTACHMENT j Adive Othes ~ ; ~~Hokl I ~{~---------_-_-_-_-_-_·------------------------~,_-~· :~~otAql Emp/OJ~@Acffe!sfmFnls r--';r--llem-::-Code~.--------0•----. --. -------,-E-"-1---cO:-..,---,--H--oldccl--Of-,----, ·-O~
I r.i!AddAtlfll 'li1!~AdiFaj ' lil:DoJol•Atll - '.!!;.HoldA~ I
{ ; > , ~ ArovHmlj
Adding A Payroll Item To An Employee
From the List Employee Payroll Items and Adjustments screen, and click the});;:::. Add button from the Payroll Item Options on the right-hand side of the screen, or press F6 on your keyboard. The Add Employee Payroll Item screen will display.
Empl~ Number
{:w;O)de
ltemCodo..,
Chl:t$Hrcl!;tlon
Statut
P~o!ll
P~oll2
PlU'l'oll3
Amatml
juoo jtttlflt''f 1.) J
J11,m>,;:,~ :: _,,
36 Payroll Items
;,.,,.,,,,,, p._,,, .. , ro:coP*oR 2 ~ Pai'fcll J 1:1!Jft.: :J Add
(

Notice that the Employee Name and Number as well as the Class Code carry over from previous screens. Complete the fields with a white background. Field descriptions are set forth below. When finished, click the Add button to add the payroll item and return to the List Employee Items and Adjustments screen. Notice the newly added payroll item will show
( within the grid (at the bottom) on this screen.
(
Item Code ...
Status
Invoice Number
Amount- Payroll I
Percent - Payroll I
Amount- Payroll 2
Percent- Payroll 2
Amount-Payroll 3
Percent- Payroll 3
Press F4 on your keyboard to display the List Payroll Item screen. Use the scroll bars located on the right side of the screen to scroll down to the item you desire or utilize the Search and Select buttons on the screen to locate the desired payroll item. Now highlight that item and click the Select button to select the item and return to the Add Employee Payroll Item screen.
Choose Active or Inactive from the drop-down menu. System defaults to active.
Invoice number assigned to payroll item.
Amount to be taken from 1st payroll each month.
Percentage of gross to be taken from 1st payroll each month.
Amount to be taken from 2nd payroll each month.
Percentage of gross to be taken from 2nd payroll each month.
Amount to be taken from 3rd payroll each month.
Percentage of gross to be taken from 3rd payroll each month.
NOTE: Either a specific amount or a percentage can be taken from each payroll showing a white background, but not both.
Payroll Items 3 7

Adding Multiple Payroll Items To An Employee
From the List Employee Payroll Items and Adjustments screen, click the Add Mult. button or press F9 on your keyboard. The List Payroll Item To Add To Employee screen will display. From this screen multiple payroll items can be added at once.
j Add Pl!l,wallltsms To
I Employee
Class Code I
I i
.5'slsd flam thP ti:>//a;wng Pt:!!-·rall Items
.~. ;1 1J
Selecl Item Code
I PERSIA
! CHIS/OR
CHOICE ...
OR CHILO SUPPORT
PERSI CHOICE 401K
: COLONIA COLONIAL INSURANCE
. loeiiT/2 DENTAL INSURANCE
GARN GARNISHMENT /SHERIFF
GARN/8 . GARNISHEMENT BANKRUPTCY DAVIS ··--+········~---····- --: ····-. ---······- -~-------,- ········-·· r I GARN/CO ! GARNISHMENT COUNTY
Ioggle Seleclion F7 6f
Carn:el
J:lelp
Selected j~ :)I
Clascification 1'!-.
... [\.\la~~-(~~~-or ~ I ' Other I
' Reti1ement {Non : I
'. Cafete,ia 1 I
' Cafeteria . I
'Other
Othe1 ···-··· i-
i Other : I~
J. Oitplay Pay1ol l!em F8
Highlight a payroll item you wish to add to the selected employee and click the :.B Toggle Selection button on the toolbar located at the bottom left of the screen or press F7 on your keyboard. Notice that a check mark appears on the item marked for selection within the grid under the Select column and that the number 1 appears in the "Selected" field counter located toward the upper right side of the screen. This number coincides with the number of payroll items selected in the grid below. For example, if five payroll items are selected, the number 5 will show in the "Selected" field. Continue selecting payroll items. When finished, click the Add button. The Add Employee Payroll Item screen will display. From this screen, the user can select the pay period and the amount or the percentage to be withheld from employee's earnings. If payroll item is mandatory, the amount to be withheld will automatically be deducted using specs set up in the Control Menu. Note that the Add Employee Payroll Item screen will display for each payroll item just previously selected.
38 Payroll Items

(
Selected items can also be sorted placing them at the~ of the employee payroll items grid
with the unselected items underneath by clicking the 111 Sort button located toward the top right side of the screen.
To display each payroll item more specifically, from the List Payroll Item To Add To Employee screen, highlight the desired item within the grid and click the~ Display Payroll I tern button located on the right side of the lower toolbar or press F8 on your keyboard. Specific information pertaining to the highlighted payroll item will be shown on the Display Payroll Item screen. When finished, click the Done button to return to the List Payroll Item to Add to Employee screen.
Changing An Employee Payroll Item
From the List Employee Payroll Items and Adjustments screen, highlight the payroll item tt:::X1
within the grid that you want to change and click the ~Im Change button from the Payroll Item Options or press F? on your keyboard. The Change Employee Payroll Item screen will display. Here changes can be made pertaining to status, invoice number, amount(s) or percentage(s). Once changes have been made, click the Change button to effect the change(s) and return to the List Employee Payroll Items and Adjustments screen.
Employee Numlrer ~ ff!ii£,J.llf!N~r :. '.. Cfa,:sCode ___ __,...,..___,,._,.."'""""....,,..__._,.,...,,,,_.,.,,,,..._,..
flemCode. .•
aa..rication
Statu•
PllJ'l(>ll1
P8Jlloll2
Payroll3
Amount
[IJ.!!Q' . ,., ., , fu.iJ(t '', &
i~-0!! '
Percent
Payroll ft~ .,J P"J'lol 2 f ~9(1: , j Paj'!O!l3 fo.'Qfr . J
Cancel
fieh .. h
,.,,, ·,,, ,,,
Payroll Items 39

Deleting An Employee Payroll Item
From the List Employee Payroll Items and Adjustments screen, highlight the optional
payroll item within the grid that you desire to delete and click the /ii Delete button from the Payroll Item Options located on the right side of the screen. The Delete Employee Payroll Item screen will display with all fields showing a red background. Click the Delete key to confirm the delete and return to the List Employee Payroll Items and Adjustments screen. The payroll item will be deleted (and will no longer appear within the grid on this screen) if there are no history records attached to it.
Ifthere are history records associated with the optional payroll item, change the status from active to non-active on the Change Employee Payroll Item screen. The payroll item will not now show within the grid on the List Employee Payroll Items and Adjustments screen and monies will no longer be withheld from the employee's paycheck. However, history records will remain in the system pertaining to the payroll item.
Making Year To Date Adjustments
From the List Employee Payroll Items and Adjustments screen, highlight the item you want
to acljust and click the~ YTD/Adj. button. The Process Employee Payroll History screen
will display showing selected item details. Click the~ Select Run button within the Run Information portion of the screen and highlight the desired posted run from the List Payroll Date Control screen. Click the Select key. The selected run infonnation will now display within the Run Information portion of the Process Employee Payroll History screen.
Now enter the adjustment amount within the Update Information section located at the bottom of the Process Employee Payroll History screen, and indicate if the amount is an increase or a decrease. If neither the increase or decrease radio buttons are turned on, the system will automatically default to increase. When the adjustment is an increase, the employee owes the employer. When the adjustment is a decrease, the employer owes the employee.
40 Payroll Items

(
Click the Process button located in the upper right hand cm:ner of the screen. The adjustment will be made and a window will display stating that the "transaction was successfully completed". The adjustment (ifan decrease) now needs to be marked for demand and repaid to employee. (See Chapter Eleven of this manual.) lfthe adjustment is an increase, monies need to be collected by the employer from the employee.
Proc~s Empfpyee Ptiytol! Hi!itory ____ ____ il ------~- e,..,... 1 • EmpfaJ,,,,./,"lfa,msbM
• Employee# fl4?/,";,j ~ , PoooonN...,., fn
. ______ , - --- --- ~
ltemc,,de :,;fWlii:::;,-:::;A.;:i;;.ecl:.,.:l?::';."'7,":.,Z"":.,,..:-'-""'--,T~:-,::'--"";;:::.c7_":."".,"""'1...,_,; Ttan,octicn Type j~Aj!t \ .J'jj r 11.«vJ,
• C!M,;f,::ation __ IW.i\i&iill!:SM, •:0 • : _ -- /±l ___ --------" ,. • : Cak~,j ... · :c.teteiioT;,o,, (~~,·~:c:.:_:j_ij C«eterialtemType
' ; l1eh;B111en(IJJsf,;;;,;·;r·· ------------ .......... , - .. -----------------------,----- : O..<ilication Type f , ;, ::SC ;' J.±J
· Rllnlnlumabon , Year
· r,mnoate
. fimtnoallnli>rmotian
; Forni r- 0-- f::7 Acooont V--, Sub j . ~ ,j
' Updet;/~m,,,bun Arnoo.nl ""!lli'!""'"""--
r lnctease
roea..,.,
PAYROLL ITEM ADJUSTMENTS
Adding A Payroll Item Adjustment
From the List Employee Payroll Items and Adjustments screen, highlight the item within
the employee payroll items grid that you desire to add an adjustment to and click the[~ Add Adj. button under the Adjustment Options located toward the lower right side of the screen or press F1 on your keyboard. The Add Employee Adjustments screen will display. Complete the fields showing a white background and click the Add button to return to the List
Payroll Items 41

Employee Payroll Items and Adjustments screen. The adjustment will be added and then display within the Employee Adjustments grid located at the bottom of the List Employee Payroll Items and Adjustments screen.
Add Emplqyee Adjustments ... . • , • , 0
~
Ell'C)loyeeNua
Cla:sCode
Item Code ...
Clamica!ion
Entered Date '1 no12003
Rea,on .---------- Add
i r fnaea,eitem ; C" Dt:crea:e item
r One Time
Amo11nt
Paymlll Jooo Payroll2 jo.oo PO'flol13 jo.oo
P~rdll
Peyro12
Feyrd!J
P6!C8nt
~ ~ ~
Cancel
J:[elp
An explanation of fields on the Add Employee Adjustments screen is outlined below.
*Item Code
Entered Date
*Reason
*Increase/Decrease Item
42 Payroll Items
The highlighted payroll item information should have carried forward from the previous screen. If it is necessary to change the item code, press F4 on your keyboard to display the List Payroll Item screen. Locate and highlight the desired item. Click the Select button to select the payroll item and return to the Add Employee Adjustments screen. If necessary, utilize the Search and Select buttons on the List Payroll Item screen to locate the desired payroll item.
Date adjustment becomes ( or became) effective.
Reason for adjustment.
Click either increase or decrease radio button.

One time
#*Amount-Payroll!
#*Percent-Payroll I
# * Amount - Payroll 2
#*Percent-Payroll 2
#*Amount-Payroll 3
#*Percent-Payroll 3
Check this box if the adjustment is a one time activity.
Amount to be taken from I st payroll each month.
Percentage to be taken from I st payroll each month.
Amount to be taken from 2nd payroll each month, if applicable.
Percentage to be taken from 2nd payroll each month, if applicable.
Amount to be taken from 3rd payroll each month, if applicable.
Percentage to be taken from 3rd payroll each month, if applicable.
# - Either a specific amount or a percentage can be taken from each payroll, but not both.
* - Denotes a required field.
Changing A Payroll Item Adjustment
From the List Employee Payroll Items and Adjustments screen, highlight the adjustment you desire to change within the employee adjustments grid located toward to bottom of the
t:=11 screen and click the \,J£:I Chg Adj. button from the Adjustment Options or press F2 on your keyboard. The Change Employee Adjustments screen will display. Here changes can be made pertaining to entered date, reason, increase/decrease, one-time, amount or percentage taken from first, second and/or third payroll, acct number or sub account number. When finished, click the Change button to effect the change and return to the List Employee Payroll Items and Adjustments screen.
Payroll Items 43

flhange Employee Adjustments • • [!IJ
Employee Number
Clas.Code
Item Code ...
a1mification
Entered Date
Reason
PayroD 1
Payro112
PayroD3
i r. Increase item
I f' Decrease item
i,i One Time
Amo1111t
j50.00
10.00
jo.oo
, AtX01111tlntarmtJfian
Percent
Pa;,ot11 ~
Payroll2 ~
Pa)llofl3 ~
i AcctNumber ... r- SubAccount r-
Deleting Payroll Item Adjustments
Cancel
J:!elp
fiefrem
From the List Employee Payroll Items and Adjustments screen, highlight the ~ustment
within the grid at the bottom of the screen that you desire to delete and click the~ Delete Adj. button from the Adjustment Options located near the lower right side of the screen. The Delete Employee Adjustments screen will display with all fields showing a red background. Click the Delete key to confirm the deletion, return to the List Employee Payroll Items and Adjustments screen and remove the adjustment from the grid at the bottom of that screen.
44 Payroll Items

CHAPTER FOUR
ACCRUALS
Accruals are benefits earned by employees. Some examples of Accruals are Personal Time, Sick Time and Vacation Time. Accruals can be earned yearly, quarterly, monthly, bi-monthly, etc. and are usually based on years of service.
List Employee Accruals From the List Employee Position screen, highlight the desired employee and click the
~ Accruals toolbar button, or click Process on the menu bar and choose Accruals from the drop-down menu. The List Employee Accrual screen will display showing employee information at the top, accrual balance information in the middle, and actual accrual codes available to the employee within the grid at the bottom of the screen.
i@SW9ki·Mi1M ti IOl1i!Nllltl~1~%~~~:~::~~~~Kp~'.5\~> .. '.JU
l Emp/,.'ly'Stt lnlbmiNil:lr! ·. · · ! < • ~otie· I ElllPfo.'leeNumber ~ f~T.~SJ~~.~UST_f.!l~.~ <. a;·f(U'!l .,
Aa:nKt/8~/ttli.7tmmlon l'.:!"::l~..,.,..,~r. lHi!lanca f Hl$to1yHQU!a ~ + TIAHws ~ = :~·~·· l
Oete1iplian
PERS
SICK SICK
VAC VACATION EARNED Active VAC
Accruals 45

The List Employee Accrual screen can also be accessed by double-clicking on the selected
employee from the List Employee Position screen and clicking the~ Accruals button located at the top right hand side of the Display Employee Position screen under Employee Options.
Accrual Balance Information
By highlight~ the Accrual Code within the grid on the List Employee Accrual screen, and
clicking the i,!.;1 Balance button, the accrual balance for that Accrual Code will display within the Accrual Balance Information portion of the screen. The field name "History Hours" shows value from Accrual history (Hours which have been accrued and posted), and the field name "TIA Hours" shows the accruals that are in Time and Attendance that have been earned, but are not yet been posted.
Editing Accruals
From the toolbar at the bottom of the List Employee Accrual screen, you will see an option to Edit Accruals. Upon clicking that button or pressing F7 on your keyboard, the Edit Employee Accrual screen will display.
Bemove-> I PERS
SICK
! COMP TIME ! PERSot~AL
~?=! AddAN!>WAccrualCodeFG
>.
This screen shows the current employee accruals on the left hand side, and the available accruals on the right hand side of the screen. Edits may be made on this screen utilizing the Add, Remove or Change buttons located in the middle of the screen.
46 Accruals

(
(
To add an Accrual to an employee, from the Edit Employee Accrual screen, highlight the Accrual from the Available Accrual list and click the Add button. The Add Employee Accrual screen will display.
Add Employj!l! Accrual ~
Emplo.1,&e lnli:>rmettion HiteDate ___ ...,
Full Time Date
1 StarlAccrungOate
I i
Add
Cancel
fle/resh
! Acc,uaf Code l.1ES1: d ----- -----------
Descriplion f,...T.,.ESJ""'",""'.itt:i'ifilj;=· __ ,.,...,.,.,_COOE,.,., ""'· ,,.,..,,--,-.-,--,,.•• _.,..• - ..,,. __ ··"". :-, __ .i
Tl'Pe ~ jPl!Jl~~. F1equency tfll'I_~_;·, .. ·:.: , .•.•., : S!atu, MM- .!] r Ptorate?
Ba,eAcciual Date
Accrual Base Hows r,n:n
Complete the following fields and click the Add button to add the accrual to the employee and return to the Edit Employee Accrual screen. Notice that the selected accrual will move from the available accrual list to the employee accrual list.
*Status
Prorate
*Base Accrual Date
*Accrual Base Hours
Defaulted to Active. Another possible value is Inactive from the drop-down menu.
Check this box if county allows accruals to be prorated.
Defaults to employee hire date.
Number of base hours employee has been hired to work.
To remove an accrual from the employee accrual list, highlight the accrual to be removed and click the remove button. The selected accrual will move from the employee accrual list to the available accrual list. Note that if a record of accruals is attached to the particular accrual code, the system will not allow the accrual to be removed. However, the accrual status can be changed from active to inactive on the Change Employee Accrual screen. Once the accrual status has been changed to inactive, the history records will remain; however, the employee will no longer accrue that particular accrual.
Accruals 47

To change an employee's accrual data for a particular accrual code, highlight the code within the employee accrual list to be changed and click the Change button. The Change Employee Accrual screen will display. Here you can change the status of the employee accrual from active to inactive (allows inactivation of further accruals, but retains history records). The accrual can also be prorated by clicking (checkmark will be added) the prorate box on the screen. The base accrual date (Employee Hire Date) is used to determine when the accrual will begin. This is based on the accrual code from the Control Menu. For example, if the months before accrual starts is I month, the Start Accruing Date would be one month after the employee start date.
Note that when an Accrual status has been changed from Active to In-Active, that accrual will still display within the grid on the List Employee Accrual screen. However, it will show with a gray background.
r .E'mpll!l··l:?0 /ntormotian 1 HiTeDate ...----
FuH Time Date
StartAcctuing Date
Accrual Code
Description
Type
Frequency
Status
Base Accrual Dale
Accrual Base Hours r-
Cancel
!:!elp
flefresh
Click the Change button once edit has been completed to effect the change and return to the Edit Employee Accrual screen.
48 Accruals

(
(
Adding A New Accrual Code
New accrual codes can be added from the Edit Employee Accrual screen. Click the~~ Add A New Accrual Code tool bar button located at the bottom right side of the screen or press F6 on your keyboard. The Add Accrual Codes screen will display and allow codes to be added. Click the Add button when finished to add the code to the Available Accrual Code List and return to the Edit Employee Accrual screen.
Add Accrual Codes • , !(~If'' J?ef;i;;FY1::l}J Acerualtode ir-. 0~ ______ ...,_ ______ _ I' . !\d3:I . I
.·Cancel . r Tjll)e.,. I .. 1 .. ·. · .;f; /{ f'r~ ,_.;........-_...;.......-_..;..;._. _____ .!f !i~-c I Ml.1l'llh$,bel01eAcerua!Slml!,'- (o""'""
Fields on the Add Accrual Codes screen are outlined below:
* Accrual Code
* Description
*Type
*Frequency
Months Before Accrual Starts
A four-digit code that should be a shortened version of the description (below). For example, the code for Vacation Earned could be VAC or VACE.
Brief description of accrual up to 30 characters in length.
Press F4 on your keyboard. The List Time and Attendance Types screen will display. Highlight the desired type and click the Select button.
Choose Annual on Accrual Date, Annual on First Payroll, Annual on Last Payroll, Each Payroll, First Payroll, First and Last Payroll, Last Payroll, Monthly On Accrual Date or Annual Birthday from the drop-down menu. See frequency definitions defined below.
Number of months before accrual activates.
* - Denotes a required field.
Accruals 49

Frequency Definitions
Annual on Accrual Date
Annual on First Payroll
Annual on Last Payroll
Each Payroll
First Payroll
First and Last Payroll
Last Payroll
Monthly On Accrual Date
Annual Birthday
50 Accruals
The annual on accrual date uses the start date compared to the payroll run from and to date. If it falls within those dates, the accrual is applied.
If the month is January, and the control number is one, the accrual is applied.
This is applied when the control month is December and the last payroll flag is "yes".
Applied on each payroll run.
If the control payroll number is one, the accrual is applied.
If the control payroll number is one, and the last payroll flag is yes, the accrual is applied.
This is applied when the control flag, last payroll run is "yes".
This is based on the day. If the start date is 8/4/01, the program looks at the "04" to see ifit falls within the control from and to date.
This process takes the month and day and compares that to the payroll run from and to dates.

(
(
Accrual Schedule
From the List Employee Accrual screen, highlight the accrual within the grid found in the middle portion of the screen that you desire to display an accrual schedule for, and click the f@ Accrual Schedule option located on the lower toolbar. The List Accrual Schedule screen will display. From this screen, accrual schedules can be displayed.
list Accrual Schedule 0~~ 2l!Etl "
FS tm:,
If you desire to add, change or delete an accrual schedule, see Accruals within Chapter 16 (Control Menu) of this manual.
Selected Accrual History
To show accrual history (such as vacation time or comp time) for a selected employee, highlight the desired accrual within the grid and click the~ Selected Accrual History button from the toolbar on the bottom of the List Employee Accrual History screen. The List Employee Accrual History screen with the specific accrual type code will then display the history for the selected accrual. From this screen, specific accruals can be displayed by clicking the~ Display button located on the bottom toolbar of the screen or by clicking F8 on your keyboard.
Accruals 51

FS
All Accrual History
To show history for all accrual types, click the~ All Accrual History button located on the toolbar at the bottom of the List Employee Accrual screen. The List All Employee Accrual History screen will then display all accrual history for the selected employee. Note that Additions, Changes and Deletions can be made to specific accruals from this screen.
r E.l_mp/,_,i __ ,,.-,,-/n-wm---.--------n------·--····---,-·-. ·- --·-----·-·-··
EmpioyeeNumbe, I. . i
Awuo!Date y,.. RunNIXl1bel RmSe,"' _..:;ll:..one _ _,
6 67 ' SICK 12/31/2002 '2002 . 112
6.67 ---·~VAC .. i 12131/2002 2002 ! 12 ·16.00 VAC T 11130/2002 2002 f 12
! !
·32.00 ··-~ VAC __ • i 11/30/2002 ----~2 ____ !1). 1 00 COMP . j11130/2CI02 2002 ; 11
1-+-J.7_5 _ _____...:_CO_h_lP_ i 11/30/2002 '2002002
2 '.;.· 11.2
2 .....
'1
!1 ., 1
l-+-·-=225=-_...::COMP • 11/30/2002
1--1-6 67 ___ s1_CK_ ...•. i.rnzs/2002_--'-. 2002 __ J 11 : ..................... c 6.67 , VAC 11/23/2002 2002
1.34 : PEAS 11129/2002 2002 11
-4.25 ; VAC 10131/2002 2002 11
225 COMP 10131/2002 l 2002 10 : 1 ·200 COMP ! 10131/2002 2002 i 10 . ····· ;i
l--!-1.34 ___ PE_R_S_--+j-10-/31_/200_2 __ . 2002--i 10 ...... ...... ; 1
.. ~:.~-------------·-~I~---·--- ___ .J._10131/2002 2002 i·,o , 1 667 VAC '10131/2002 2002 j ;·o :·1····
-450 : COl,IP ) 10131izoo2 • 2002 j 11 : 1 r-r'l - r,r.v -·-"--+11rm1'Vlt'l.,----'W\M-. fn
{' ,:: F7 filr Delele
52 Accruals
flelre,h
H$

(
Adding an Accrual History Adjustment
From the List All Employee Accrual History screen, highlight the item within the grid that you desire to add an adjustment to and click the B~ Add button located toward the lower left side of the screen or press F6 on your keyboard. The Add Employee Accrual History screen will display. Complete the fields showing a white background and click the Add button to add the adjustment and return to the List All Employee Accrual History screen. The adjustment will be added and then display within the grid on that screen.
Add Emplgyee Acprual 1-listocy, , [!I ; ·Employssmtarmetir:>n
EmploJIOO Number Cancel
I PayrollYear j~ , ; Aun Number fn: ) AunSeq («<.'.';: l:!elp
i-Aca116/lnti-tmu,11i:m · · - ·--- · ~----,, -· -,----~-- ·------ -~ -·~--B.elrm
Tw,,... r-Hours ~ r NegativeAdiJ;trnent?
Conmenlo
An explanation of fields on the Add Employee Accrual History screen is outlined below.
*Type
*Hours
Negative Adjustment?
* Accrual Date
Comments
Press F4 on your keyboard to display the List Time and Attendance Types screen. Locate and highlight the desired type. Click the Select button to select the type and return to the Add Employee Accrual History screen.
Number of hours to be adjusted.
Check this box if the entry will result in a negative adjustment.
Date of accrual.
Enter any comments regarding the transaction here.
* - Denotes a required field.
Accruals 53

Changing An Accrual History Adjustment
From the List All Employee Accrual History screen, highlight the line within the grid that
you desire to change and click the 1:1 Change button found in the middle of the lower toolbar or press F7 on your keyboard. The Change Employee Accrual History screen will display. Here changes can be made within the hours, negative adjustment or comment fields. When finished, click the Change button to effect the change and return to the List All Employee Accrual History screen.
Deleting An Accrual History Adjustment
From the List All Employee Accrual History screen, highlight the line within the grid that
you desire to delete and click the~ Delete button found in the lower left comer of the screen. The Delete Employee Accrual History screen will display with all fields showing a red background. Click the Delete key to confirm the deletion, return to the List All Employee Accrual History screen and remove the line from the grid on that screen.
Printing An Employee Accrual Summary Report
An EMPLOYEE ACCRUAL SUMMARY REPORT can be printed from the List Employee Accrual screen by clicking the Print button located in the top right hand comer of the screen.
54 Accruals
(

Notice that the screen is divided into four sections. The first section displays Employee/Position information. The second section handles data entry as it pertains to employee hours and accruals. The third section lists time and attendance entries in a grid type format and the fourth section shows total hours as well as total amount entered. An explanation of fields on the List Employee Time and Attendance screen is outlined below:
Hours
Code ...
Date
Shift
Retirement
Total hours (in the case of wage) worked or used (in the case of holiday or sick time) in a position (whether primary or secondary) by employee during pay period.
Press F4 on your keyboard to display the List Time and Attendance Codes screen. Use the scroll bars located on the right side of the screen to scroll down to the code you desire, or utilize the Search and Select buttons on the screen to locate the desired code. Highlight the desired code and click the Select button to select the code and return to the List Employee Time and Attendance screen.
Date entry is being made.
Choose NI A, Second or Third from the drop-down menu.
Check this box if time and attendance being entered refers to retirement.
If employee is non-salaried, entered hours worked as well as all accruals earned or used during
the pay period (vacation time, over-time, sick time, etc.) clicking the~ Add button after each entry. If employee is salaried, enter only accruals used during the pay period. When finished, click the Done button. The List Time and Attendance screen will again appear. Doubleclick on the next employee and repeat the above process until Time and Attendance has been entered for each employee in the selected Fund and Department. Note that if employee holds more than one position, they will have more than one time card (or time sheet). When finished with the first group, change the fund and department on the List Time and Attendance screen to the next group's fund and department continuing with this process until all Time and Attendance is recorded for each employee and each employee position. When finished, click the~ Close Current Window button located in the top left-hand comer of the screen to return to the Payroll Main Menu.
Time and Attendance 57

Adding Time and Attendance For One Employee
To add Time and Attendance at the employee position (for one employee), from the List
Employee Position screen, highlight the desired employee and click the ID Time and Attendance toolbar button or from the Menu bar click "Process" and choose Time and
Attendance from the drop-down menu. You can also click the II Time and Attendance button located under Position Options on the Display Employee Position screen. The List Employee Time and Attendance screen will display. See the process outlined previously to add time and attendance to an employee.
Changing Unposted Time And Attendance Entries
To make changes to unposted Time and Attendance entries, from the List Employee Time and Attendance screen, highlight the entry within the grid that needs to be changed and click
the~ Change button found toward the lower right hand corner of the screen under Detail Options. The information within that entry will then appear in the fields on the Data Entry
section of the screen. Make necessary changes and then click the~ Change button within the data entry portion of the screen. The new infonnation will then appear on the grid as a highlighted line. When finished press the Done button to return to the Display Employee Position screen, the List Time and Attendance screen or the List Employee Position screen depending on where you were when you started using the Time and Attendance feature.
Deleting Unposted Time And Attendance Entries
To delete unposted Time and Attendance entries, from the List Employee Time and Attendance screen, highlight the item on the grid that needs to be deleted and click the
~ Delete button found toward the lower right hand comer of the screen under Detail Options. A warning screen will appear to confirm the item you desire to be deleted. Click "Yes" to confirm the deletion or "No" to make another selection. If"Yes" is selected that item will be deleted from the grid on the List Employee Time and Attendance screen. Click Done to return to the List Employee Position screen, the List Time and Attendance screen or the Display Employee Position screen depending on where you were within the software when you started using the Time and Attendance feature. If"No" is selected, another opportunity is given to make a different selection or abandon the task.
5 8 Time and Attendance

(
(
(
CHAPTER SIX
CAFETERIA
From the List Employee Position screen, highlight the desired employee and click the
D Cafeteria button located on the toolbar, or from the menu bar click "Process" and highlight Cafeteria from the drop-down menu .. Cafeteria can also be accessed from the
Display Employee Position screen. Click the II Cafeteria button located within the Employee Options near the upper right hand side of the screen. The List Cafeteria Transaction screen will display.
Emplq;-"8/nhrmofion
Employee Number I 14~ 1£E1?1~!!.~
'Taki!.< Paid
' Un<-w,edMedcol .... - .... !ll!lq:~-,~- fM)_. •
. Chid Cate........... f(µIC _ l I~~ :
ik.J . .?:'. !!§I c,ea1.wa11a1111Chec1< FS
Notice that this screen is divided into three separate sections. The top section lists Employee Information; the middle section lists totals for Unreimbursed Medical and Child Care Expenses and the bottom section lists all cafeteria transactions for the selected employee in a grid type format.
Cafeteria 59

With Cafeteria set up in the Control Menu (See Chapter 16) and within the individual employee's payroll items (See Chapter 3), funds will automatically transfer from employee earnings and be held in their cafeteria account until checks/warrants are issued to providers upon the request of employee.
Be certain that the cafeteria items have been set up as payroll items and that the classification field on the Payroll Items screen shows "Cafeteria". When monies are withheld from employee's pay for cafeteria items and that Control Run has been posted, the funds are then recorded in the Totals area of the List Cafeteria Transaction screen under "Withholding".
Adding a Cafeteria Transaction
From the List Cafeteria Transaction screen, click the ~:~ Add button located on the lower toolbar or press F6 on your keyboard. The Add Cafeteria Transaction screen will display. A description of the fields on this screen follows.
EJllllol,eeNumbet ~· ftl();,JC!HN\I'. _ . _ .,.1-d
Tran,typo J~. .jjJAdiuwnmll!» cance1
l:ielp Tr,n, dale j 0/0/0000 Amount ! 000
Tron, de,criplion
hem Code... r--· 1
*Employee Number
*Trans Type
Adjustment Type
60 Cafeteria
Number assigned to employee by county.
Defaulted to adjustment.
Choose Payment, Withholding or Adjust Balance from the drop-down menu. If Adjustment Type shows "Payment", the Fiscal Year, Warrant Number, Paid To and For fields will show at the bottom of the screen. If Adjustment Type shows "Adjust Balance", check either the increase or decrease button.

(
*Trans Date
*Amount
*Trans description
Item Code
*#Fiscal Year
*#Warrant Number
*#Paid To
*#For
Date transaction took place.
Amount ofTransaction.
Description of Transaction.
Press F4 on your keyboard and highlight the desired item code from the List Payroll Item screen. Use the Search and Select process if necessary to locate desired item code.
Enter Fiscal Year of Transaction.
Warrant/Check number used to issue payment.
Name of vendor warrant/check should be made payable to.
Amount of warrant/check.
* - Denotes a required field.
# - Field shows only when adjustment type is payment.
( Once all fields have been completed, click the Add button to return to the List Cafeteria Transaction screen. Notice that the transaction will now appear within the grid in the middle of the screen and that the transaction amount will show within the Totals area of the screen under the appropriate column.
(
Creating a Warrant/Check from Cafeteria
When providers (whether medical or child care) need to be paid from the Cafeteria account,
highlight the transaction listed on the grid and click the~ Create Warrant/Check toolbar button located on the lower left hand side of the screen. The Process Cafeteria Transaction screen will display.
Cafeteria 61

Process Cafeteria Transaction ___________ ~
I~ Emces, ! Employee lnti:vm1:1tioh
Employee Number
Posilion Number
s--- ______ v,-~ --~· .. ----- ··-~---·--·-- ._ __ -·-~ ----------·--
• Trtthstrction lnlbttr1tttion
Balance ToP"J'
Item Code ...
Child care .......................................... .
Item Code. ..
eance1 1 !:!elp I
From the Process Cafeteria Transaction screen, complete the transaction date field and fill in the "To Pay" amount under either unreimbursed medical or childcare, as well as the Item Code (From this field, press F4 on your keyboard and select the desired item cod~ Note that a
separate warrant/check needs to be completed for each provider. Click the ,.,. Process button located in the top right hand corner of the screen. The Print screen will display. Click the OK button on the print screen to print the check/warrant for the provider(s). Once the warrant(s)/check(s) have printed, the system will take you back to the List Cafeteria Transaction screen. Notice within the grid located in the middle portion of the screen that the payments just previously printed are now shown within the grid and the funds have decreased from the Totals section of the screen.
62 Cafeteria

CHAPTER SEVEN
INSURANCE REIMBURSEMENT
The Insurance Reimbursement feature allows counties to "self-insure" their employees. Employees can choose to be enrolled in various insurance benefit programs. The deductible is set at a high dollar amount with the insurance company which ensures low premium payments. The county then sets a lower dollar amount as a deductible and reimburses the difference between the two deductibles to the employee. Once the employee reaches the lower dollar
( amount set by the county, he/she can submit reimbursement requests and checks/warrants are then paid back to the employee throughout the year until employee reaches the "cap" (difference between the high and low deductible amounts).
(
To Illustrate:·
Maximum Dependant Liability= Insurer's Deductible Amount- Co-Insurer's Deductible Amount * Percentage.
Maximum Family Liability= Insurer's Family Cap - Co-Insurer's Family Cap* Percentage.
The number of deductibles to meet is either zero or one.
Insurance Reimbursement 63

Adding Employee to Insurance Reimbursement Program
To set up an employee in the insurance reimbursement program:
From the Payroll Main Menu toolbar, click the !ii Emi:iloyee icon. The List Employee Position screen will display. You can then click theifltt Insurance Reimbursement Transaction toolbar button or select "Process" from the task selection menu bar and highlight Insurance Reimbursement Transaction from the drop-down menu. You can also perform Insurance Reimbursement functions from the Display Employee Position screen. After clicking the~ Insurance Reimbursement button, the Employee Subscriber Information window will display.
Employee Subscriber Information ::t !!":&!~ , ,
Emptoyeel<lutnber ~(EMPµMI!,~ !,lpdale I Silbse1ibet no UlOUP no
~I I .... Vendol,.. Jo ~*" '.'[endm I .
The employee number and name are carried forward from the previous screen. The subscriber number (usually the employee's social security number) and group number can be obtained from the employer and/or the insuring company.
From the Vendor field, press F4 on your keyboard to display the Select Vendor screen. Be certain to select the employee as the vendor.
Once the Select Vendor screen has been displayed, scroll bars can be used to locate the desired employee or you can click the Search button located on the right-hand side of the screen. The Search Vendor screen will then display. Type the first word or first few letters of the employee's name. Click the OK button. The vendor list will then scroll down to the employee or general vicinity of the desired employee. Highlight the desired employee as the vendor (if it is not already highlighted) and click the Select button. The Employee/Vendor you selected, along with the Vendor Number, will then display in the vendor field on the Employee Subscriber Information screen.
Click the update button located in the upper right-hand comer of the Employee Subscriber Information screen. The List Insurance Reimbursement Transaction screen will display.
64 Insurance Reimbursement

(
.. - >''~': {_:;., 6 ,-----~..-c· OlliaoAdm ,-----
~l•!Wfnoo .
I l'--1 •I I
This screen is divided into three separate sections. The first section deals with Employee Information and the only field that can be changed is the Calendar Year field. The second section involves data entry specifically pertaining to insurance reimbursement transactions. The third section is displayed in a grid type format listing each transaction separately. From
( this grid edits, deletions and dependant totals can occur.
(
Dependants
Click the f1: Dependant button from the list at the upper right hand side of the List Insurance Reimbursement Transaction screen to Add, Change or Delete Dependants pertaining to an employee. The Display button is used to display individual dependant information.
lffliitffllti®W¥ ·~-·~·~' J--,~J~~~ifa'&,::;;~ · 00 fi~~--~-·--------····---! s~,- fi'W'"':"'.l~,si\i.Wl:iL::· '--'~i2:. I--+-C.i.mdol .......... __ 'i .... ;...i,.._Numbo....;.;c,'--'------N---___ ----_,__-ll'Ollc.....i Op I
' '.;;> add FS:~ ~ 17Ji Qelete· ~
~·1 II~ I
ii ew I
Insurance Reimbursement 65

Adding Dependants
From the List Employee Dependant screen, click the~.~ Add button on the toolbar at the bottom of the screen or press F6 on your keyboard to display the Add Employee Dependant screen.
~1!111/if#lnPl.lhi:m
CaimlarYlllll.,. ~ f.7 Efgibl!l?
ttllllfl~1t;~ ''"~. . . Al
· Ada I Cl!nCe!I
Name Type ;!) 0,ip~Oaltt j 0/0/0000
Help f .aefre,h I
Descriptions of fields on the Add Employee Dependent screen are as follows:
Calendar Year
Eligible
Name
Type
Dependency Date
Calendar year you are working in.
Check this box if employee or employee's dependent is eligible to receive insurance benefits.
Name of employee or employee's dependent.
Choose child, employee, other or spouse from the dropdown menu. NOTE - To avoid confusion, always add the employee first, spouse second, child(ren) third and "other" last.
Date employee or employee's dependent became eligible ( or becomes eligible) to receive insurance benefits.
When all fields have been completed, click the Add button at the top right-hand side of the screen. Continue to add spouse, children and others until all dependents have been added. When finished adding dependents, click the Done button located in the top right-hand comer of the List Employee Dependent screen.
66 Insurance Reimbursement

Making Changes To Dependants
From the List Employee Dependent screen, highlight the dependant you desire to make ( changes to and click the~ Change button on the toolbar at the bottom of the screen or press
F7 on your keyboard to display the Change Employee Dependant screen. Once desired changes have been made, click the Change button located in the top right-hand comer of the screen. Changes will be made and the system will take you back to the List Employee Dependent screen.
(
Deleting Dependants
From the List Employee Dependent screen, highlight the dependent within the grid that you desire to delete and click the Delete button located on the toolbar at the bottom of the screen. The Delete Employee Dependent screen will display with all fields showing a red background. Click the Delete key located in the top right hand comer of the screen to delete the Employee Dependant and return to the List Employee Dependent screen. Note that the dependent you just deleted will no longer show within the grid on the List Employee Dependent screen. However, if there is history attached, the delete will not be allowed. Instead, from the Change Employee Dependent screen, remove the check mark in front of the "Eligible?" field and complete the Ineligible Date field. This way, the history records will remain in the system; however the system will not allow insurance reimbursement entries to be entered for that dependent.
Displaying Dependants
From the List Employee Dependent screen, highlight the dependent you wish to display
detailed infonnation for and click the ~ Display button located on the lower toolbar or press F8 on your keyboard. The Display Employee Dependent screen will show Dependent Information as well as the Insurance Information as it pertains to the employee's deductible. When finished, click the Done button to return to the List Employee Dependant screen.
Insurance Reimbursement Transactions
From the List Insurance Reimbursement Transaction screen, check to be certain the calendar year field located toward the upper right hand side of the screen is the year in which transaction took place. Then fill in the data entry portion of the screen. A description of the fields on the List Insurance Reimbursement Transaction screen follows:
Insurance Reimbursement 67

Calendar Year
*Date of Service
Fund/Dept
*Patient
Year in which service took place.
Date patient received medical attention.
Account which funds are reimbursed from. (Should already be filled in for you.)
Number assigned to patient. Press F4 on your keyboard and select from List Employee Dependent screen.
*Care Provider Name of care provider.
Office Ref no. Number assigned to transaction which is located on the hard copy of insurance reimbursement transaction request.
*Total Charges Charge associated with transaction.
*Applied to Ded. Amount which is to be applied to deductible.
Transaction Comments Use this field to record comments associated with transaction.
Payment Comment Use this field to record comments associated with payment.
*' - Denotes a required field.
Once all fields within the data entry portion of the List Insurance Reimbursement
Transaction screen have been filled in, click the ~~ Add button. The system will calculate and display the deduction and payment information within the Employee Information section of the screen. The entry will then show on the grid at the lower portion of the screen.
Changing Subscriber
Subscriber information can be chan~ (or updated) from the List Insurance Reimbursement
Transaction screen by clicking them Subscriber button located at the right hand side of the screen. The Employee Subscriber Information screen will display. Make changes as necessary and click the Update button to return to the List Insurance Reimbursement Transaction screen.
68 Insurance Reimbursement

(
Detail Options
Once a transaction has been added for employee or employee's dependents, it is then listed within the grid at the bottom of the List Insurance Reimbursement Transaction screen. Notice the three buttons (Edit, Delete and Dep Totals) to the right of the grid. You can highlight a particular transaction and make necessary changes, delete the transaction or view totals for a particular dependent.
Editing An Insurance Reimbursement Transaction
To Edit a transaction, highlight the transaction within the grid that needs to be edited and click the Edit button. The highlighted transaction information will then display within the data entry portion of the screen. Changes can now be made to any and all fields showing a white background. When finished, click the Change button to effect the change and return to the List Insurance Reimbursement Transaction screen.
Changing Employee Positions
Should the employee hold more than one position, (For example, part time dispatcher and parttime deputy clerk) and the insurance reimbursement needs to be designated to a position other
c::i, than the primary, that position can be selected by clicking the click the ~m:I Change Position button located on the right hand side of the screen. The List Employee Position screen will display. Highlight the desired position and click Select to designate the desired employee position and return to the List Insurance Reimbursement screen.
Deleting An Insurance Reimbursement Transaction
The delete option allows user to delete all unposted transactions for an employee. Use caution when utilizing this feature to be certain that desired transactions have been posted. All unposted transactions for the employee will be deleted.
Dependent Totals
To display totals for a dependent, highlight the desired dependant within the grid on the List Insurance Reimbursement Transaction screen and click the Ill Dep Totals button located on the lower right hand side of the screen. The List Dependent Records screen will display showing Employee Information at the top, Patient Totals in the mid-section of the screen and a listing of the selected years' transactions for the named dependent within the grid at the bottom of the screen. When finished viewing, click the Done button to return to the List Insurance Reimbursement Transaction screen.
Insurance Reimbursement 69

£~ tniin11t1t,i:,;, E ...... lltlllber
Cdtndo!Yeor
r~·-, ····-.,···--·-~-·· ---·-·-···---·· ----·---~··-·-·-·-~- .. -····· ____ .,_ ---~ ··--- -·-· .. -·.,··~ .. , Po/ien/ T/1f41.~
I P•m i TO!a!Oe<ludion, w,~J!'/f,::"J7c.:."r.,
12/10/2002 ' HAPP'{ HOSP 150.00
12/20/2002 ' H.6PP!' HOSP 100.00 i 150.00
! 100.00
1120.00
8000 12/31/2002 HAPPIHOSPITA!, ___ ._ ~1_500_.00_
4;1500.00 ____ ,_2(}1]~0 __
...... ,.~ .. HOSP 150000 '1500.00 ! 000
>
Unposted Insurance Reimbursements
To show a Iistin~funposted insurance reimbursement transactions, from the Payroll Main Menu, click the~ Unposted Insurance Reimbursements toolbar button, or from the menu bar click "Select" and highlight Unposted Insurance Reimbursements from the drop-down menu. The List Un posted Reimbursement Transactions screen will display.
From this screen, insurance reimbursement transactions can be changed, deleted or marked for demand and subsequent payment.
Changing An Unposted Insurance Reimbursement Transaction
From the List Unposted Reimbursement Transactions screen, highlight the transaction you desire to change and click the~ Change toolbar button, from the menu bar click "Process" and choose Change from the drop-down menu or simply press F7 on your keyboard. The Change Ins Reimburse Transaction screen will display with the information from the highlighted transaction showing in all completed fields. Make necessary changes and click the Change button to effect the change and return to the List Un posted Reimbursement Transactions screen.
70 Insurance Reimbursement

Deleting An Unposted Insurance Reimbursement Transaction
From the List U nposted Reimbursement Transactions screen, highlight the transaction you
desire to delete and click the fl Delete toolbar button, or from the menu bar, click "Process" ( and choose Delete from the drop-down menu. The Delete Ins Reimburse Transaction screen
will display with the information from the highlighted transaction showing in all completed fields with a red background. Click the Delete button to confirm the delete and return to the List Unposted Reimbursement Transaction screen.
(
Processing Un posted Insurance Reimbursement Transactions
From the List Unposted Reimbursement Transactions screen, highlight the transaction you
desire to mark for demand and click the ~ Process Un posted too!bar button, or from the menu bar, click "Process" and choose Process Unposted from the drop-down menu. The List Unposted Reimbursement Transactions screen will display stating "This will process all unposted records. Click "Yes" to continue." Upon clicking the "Yes" button, warrant/checks will be printed and the List Unposted Reimbursement Transaction screen will again display now showing no unposted transactions.
Insurance Reimbursement 71

(This Page Intentionally Left Blank.)
72 Insurance Reimbursement

(
(
CHAPTER EIGHT
DIRECT DEPOSIT
Setting An Employee Up For Direct Deposit
From the Payroll Main Menu, click the [ii Employees toolbar button or from the main menu bar click "Select" and choose Employees from the drop-down menu. The List Employee Position screen will display. Now click the~ Direct Deposit button or select "Process" from the menu bar and highlight Direct Deposit from the drop-down menu.
You can also perform Direct Deposit functions from the Display Employee Position screen. After clicking the Direct Deposit button, a prompt will display stating that the selected employee is not yet set up for Direct Deposit. Click "Yes" to continue.
Can~ ·· 1
Upon clicking "Yes", the Add Employee Direct Deposit screen will display.
Direct Deposit 73

Fils! Bank Code ...
Branch Name
Direct DepAccount 1 Type
Status jPi~e... _ · 1.!J f . --··----·-·--·-~----- --
1 ::.,,u:v11dBonkAcco11ntlnh:mtttia,..11 ____________ _
I Second Bank Code ... ____ . _________ _
i Branch Name
I DirectDepAccount 2
Amoun!s
Status
Type
Note: This will be deducted from the primary position.
"'"I~""", .=:v:-a."'"'•• .. ·-:c..,.·.!l
flefr""h
Deposits can be made into one or two accounts as indicated on the screen. Notice that the second bank account infonnation window allows the user to put a specific amount into a checking or savings account. For example, an employee can have the bulk of his pay put into a checking account (First Bank Account Information) and a specific amount put into a savings account (Second Bank Account Infonnation).
The bank code will need to be assigned by the county. The bank name, address, contact name and contact telephone number will be provided by the employee.
Once bank infonnation has been filled in, click the Add key.
When an employee instigates the Direct Deposit feature, the status should be set at Prenote. This allows for the county to send a "test" document to the bank for accuracy in the account transfer. Once the bank "test" document is successful, status will need to be changed to Active. If employee decides to cancel Direct Deposit, status can then be changed to Non Active and a paper transaction will occur.
Note that after an employee has been set up to participate in Direct Deposit, a check mark will appear next to their name on the List Employee Position screen under the Direct Deposit column on the left hand side of the grid.
7 4 Direct Deposit

(
(
CHAPTER NINE
EMPLOYEE HISTORY
Payroll History
From the List Employee Position screen, highlight the employee you desire to view history on. Click the i@ Payroll History toolbar button or from the menu bar, click "Process" and highlight Payroll History. The List Employee Payroll History screen will display. Note that the List Employee Payroll History screen can also be accessed from the Display Employee Position screen.
bfl!M@i#llltll@M
.. ·-. ,,,., -,._,._ _ _,..,.,,.,.,_-··" .
Employee History 75

Notice that the screen is divided into three separate sections. The first section, Employee/Position lnfonnation, lists employee name, number, class code and position number.
The second section, Selection Criteria, lists posted year to date regular as well as demand runs in a grid type format. If desired, narrow down your search by completing the year, run number, payroll date, from date and/or to date fields above the grid and click Enter. The first run matching the selected criteria will now be highlighted and show within the grid underneath. By clicking any of the buttons located under the Selection Criteria grid, one is
able to see the selected history detail. For example, if you click on the tSJ Payroll/History Detail button, the heading above the lower grid on the List Employee Payroll History screen will show "Payroll History Detail" and the history detail for the highlighted run in the Selection Criteria section of the screen will display. The actual payroll record can be
displayed by clicking the~ Display Payroll Record button (located in the lower left
corner of the screen) and the warrant can be displayed by clicking the 6tl Display Warrant button (located in the lower right comer of the screen). This example also holds true for
the II Time and Attendance History Detail button and the ~ Accrual/History Detail button.
Note that a warrant/check can also be reprinted from this screen by clicking the ~ Reprint War/Chk. button.
When viewing Payroll History Detail, the Net Pay, Fica Gross and Taxable amounts for the employee in the highlighted run will display with a yellow background on the lower right side of the screen. When finished, click the Done button to return to the List Employee Position screen or the Display Employee Position screen depending on where you started using the Payroll History feature.
Display All Employee History Records
From the List Employee Position screen, highlight the employee you desire to view
history records on. Click the t8l All Employee History Records button or from the menu bar, click "Process" and highlight All History Records from the drop-down menu. The List All Employee Payroll History screen will display. Note that this screen can also be accessed from the Display Employee Position screen under Position Options.
76 Employee History
(

(
(
. l:mployr,eA,tom,amn
E,,.,.,.,.._ ~·1j'tlili.,llllllll,if~xe' j:iJ!,J,~zi~,if,.0,i;jg,cg.~··~
2002 12
2002 12
2002 12
2002 12
200.2····-····-· .••.. 12 2002 . 12
2002 12
2002
2002 2002
2002
2002 2002
2002
2002
2002
2002
2002
2002
'"'" 'il. -,
12
12 '12
12
12
.. ··4--~~-- -12
12
12
11
11
11
11
Employee Payroll History
~ r-.r,,,,. ,.,, ~ I 112
.:: n.- I 12/31/2002 1 25.20 ; Cafete,ia Elr4lfcyee ~::<:~ _ :~::j~t!~ : l:! ~ :=$i I
........... , ........ ····11'2/31/200_2 _25_20 ___ 0_,,,,,---+!-Employ-'-.,.- .. ,···;··,-2 If fmt I 1 12/31/2002 291.00 i ~= -~~~ '. :! ~ ; ~:::~ -'-~:~- .... ,'Other 1 EmplaJel- 12
·1
12/31/2002 155.41 + Aetiement_(_tlon--+i-E,_-,---t~-!.~ 12/31/2002 · 25910 .. .... Retirement (Non\ E~- 12
.. ·····--·~2/31~---·+185.78 -~-FederaTax f'E~- · 12 1m1t2002 143.52 ...... Ao;:1·~----····· E~ 12
FICATa-1 . ,-f~e1 __ .. _._._--.. ::~·r!? 'MecficareTmc ·,E~ ~~-~ Meocaielax .Employee ·12
1 ·1········
12/31/2002 14152
12/31/2002 33.56
12/31/2002 33.56
Slat~Tax ·;E~ ... ,.!~
--·······~~= -· ~~---- --··· -· --~--~j!~~-":i~::- --~-H
12131/2002 . '. 88.00
11~~-- 31200 ,·Caiet~ i-E~ ... ·---~·-?1
~·1
1
·_·¥. , 11n:V?m? ~ :ilnn -· .. "t:id;;~·com;i-r-E~ ··-·
l'
The screen is divided into two sections. The first section lists the employee name and number. The second section is shown in a grid type fonnat and lists all history for the selected employee. Use the Search button located on the right hand side of the screen to locate a specific run within the grid. To use, click the Search button. The Filter Employee Payroll History screen will display. From here, complete one or more of the fields to assist with locating the specific run you desire. Once the run has been located,
click the~ Warrant button located on the right hand side of the screen. The Display Warrant Information screen will display showing the specifics of the warrant such as wage, and payroll items, etc. When finished viewing history, click the Done button to return to the List Employee Position screen or the Display Employee Position screen depending on where you started using the Employee All History Records feature.
Time And Attendance History
From the List Employee Position screen, highlight the employee you desire to view Time
and Attendance History on. Click the IJ Time and Attendance History button or from the menu bar, click "Process" and highlight Time and Attendance History from the dropdown menu. The List Time and Attendance History screen will display. Note that this screen can also be accessed from the Display Employee Position screen under Position Options.
Employee History 77

fiind ~ ~·1 S<ib 1 .. · . . • l)oi,.jiplion .!. n- I 1 13 401 :o OVERTIME AT 1.5 B.eftsoh 1 ------
!O 1 13 401 HOLIDAY PAY -STRAIGHT
1 13 401 ;O REGULAR STRAIGHT TIME
1 13 401 ; 0 HOLIDAY PAY -STRAIGHT ----------·-----
Sa,,reh I lil!!ii I
1 13 401 !o REGULAR STRAIGHT TIME
1 13 401 !o REGULAR STRAIGHT TIME
1 13 401 __ _Jo OVERTIME AT 1.5 . ill ~
M DJ,play Fil
The screen is divided into two separate sections. The first section, Employee/Position Information, lists the employee name and number as well as the position number. The second section is shown in a grid-type format and lists year to date time and attendance history. To display history for a specific item within the grid on the List Time and
Attendance History screen, highlight the desired item and click the M: Display button at the bottom of the screen or simply press F8 on your keyboard. The Display Time and Attendance History screen will show history for the specific highlighted item. When finished click the Done button to return to the List Employee Position screen or the Display Employee Position screen depending on where you started using the Time and Attendance History feature.
78 Employee History

(
CHAPTER TEN
REGULAR PAYROLL RUNS Regular ( or scheduled) payroll runs take place depending on the pay frequency set up by each individual county with regular payroll runs taking place once per month, twice per month or every other week. Note that time and attendance must be entered for all employees and all employee positions before continuing with a regular (scheduled) payroll run.
Once Time and Attendance (See Chapter 5 of this manual) has been entered for all employees ,····1
and all employee positions, from the Payroll Main Menu, click the ;,mJ Date Control button on the toolbar or from the Menu Bar click "Select" and choose Date Control from the drop-down menu. The List Payroll Date Control screen will display.
The List Payroll Date Control screen is divided into two separate sections. The first section lists Payroll Year, Run Type and Records to Display. A description of the radio buttons within this section follows below:
Regular Payroll Runs 79

PAYROLL YEAR: Defaults to current year, but can be changed to any previous year.
RUN TYPE: All - Lists both regular and demand runs Regular -A scheduled payroll run. Runs are scheduled according to pay periods. Demand - An unscheduled payroll run.
RECORDS TO DISPLAY: All - Displays both posted and unposted records. Posted - Displays only those records which have been posted or paid. Unposted - Displays records that have not been posted or unpaid records.
The second section is shown in a grid type format and lists posted and unposted runs. Posted Regular runs are those lines showing a gray background. Posted Demand runs show a gray background in only the "Run Type" column of the grid. Runs with a white background are unposted.
Adding a Regular Payroll Date Control
Regular Payroll Runs are commonly added at the beginning of each year according to the number of times per year a county pays its employees. 12 payroll runs are necessary if employees are paid once per month. 24 payroll runs are necessary if employees are paid twice per month (semi-monthly). 26 payroll runs are necessary if employees are paid every other week (bi-weekly).
From the List Payroll Date Control screen, click the~~ Add button located on the main toolbar. You may also click "Process" from the Menu Bar and choose Add from the dropdown menu or simply press F6 on your keyboard. The Add Payroll Date Control screen will then display.
80 Regular Payroll Runs

(
Complete all fields in the Payroll Run Information section showing current year and correct number of sequential runs according to your county's pay schedule. Be certain that the Month field relates correctly with the run number. For example, if payroll is issued semi-monthly, January will take Run Numbers I and 2; February will take Run Numbers 3 and 4; and so on.
In the Payroll Date Information section the Check Date, From Date, To Date, Last Payroll of the Month?, Payroll# and Direct Deposit Date will also correspond to the month and pay cycle so that there is no lapse in date. From this screen, Run Type will always be regular. Check the box, if applicable, should the Run be the last payroll of the month. The payroll number should be I, 2 or 3 depending on pay cycle and number of pay periods in the month. For example, if employees are paid once per month the payroll # is I and the last payroll of the month would always be checked.
The~ Change Year button on the Add Payroll Date Control screen is normally utilized the second and each subsequent year of software use. Merely highlight the regular Payroll Run from the previous year, change the year field to the current year and complete all other fields to correspond with the new year, month, run number, etc. Click the Add button to add the new regular payroll date control and return to the List Payroll Date Control screen.
Changing An Unposted Payroll Date Control
From the List Payroll Date Control screen, highlight the unposted payroll date control run to
be changed and click the~ Change button located on the main toolbar. You may also click "Process" from the Menu Bar and highlight Change or simply press F7 on your keyboard. The Change Payroll Date Control screen will then display.
Regular Payroll Runs 81

[hange Payroll Date Control ' · • · -i;:\ • ;;:§~".n -. S?~WtZi;~t)z;\::::' ,~ Ptl)Q(JII Rt1n ~t11/c»"f Change I
Year l~;}~}i RIAl'IN~ fs,·J RunSeq Jj>.~;i Month fflilj i!i
PHJ.d Oakr,ltllbtmttfJon
Check Dale 15;3112002
Start Date 17~~~.\, ·.• Aun type lfl~ ::>.:,:!I
F1Qm Date I 5/112002 . . · To Date I 5/3112002
~. last pa.vioD of month? Payroll# [1,2;3) r-Oirect OepPSit D<lte ( 0/0/00,00
I
Once necessary changes have been made to any or all fields showing a white background, click the Change button to effect the change and return to the List Payroll Date Control screen. Note that changes can only be made to unposted payroll runs.
Deleting A Payroll Date Control
From the List Payroll Date Control screen, highlight the unposted payroll date control run to
be deleted and click the~ Delete toolbar button. You may also click "Process" and select the Delete option. The Delete Payroll Date Control screen will then display with all fields showing a red background.
Click the Delete button to confirm the delete and return to the List Payroll Date Control screen. Note that only unposted payroll runs can be deleted.
Copying A Payroll Date Control
From the List Payroll Date Control screen, highlight the payroll date control run you desire
to copy and click the~~ Copy toolbar button. You may also click "Process" from the Menu Bar and select the Copy option. The Add Payroll Date Control screen will then display showing all completed fields from the highlighted payroll date control run. Make necessary changes to fields and click the Add button to add the run and return to the List Payroll Date Control screen.
82 Regular Payroll Runs

Processing Payroll Date Control
From the List Payroll Date Control screen, highlight the Unposted Payroll Date Control you are now ready to process. The process will give the date control run a sequence number with the primary, or regular payroll run always being 1. Run sequence numbers indicate the number of times a process is linked to a run.
Click the \'-.j Run Payroll Cycle button located on the toolbar of the List Payroll Date Control screen. You may also click "Process" from the Menu Bar on the List Payroll Date Control screen and choose Run Payroll Cycle from the drop-down menu. The Process Payroll Date Control screen will display. The buttons on the right-hand side of this screen represent the steps in processing a payroll run beginning at the top and continuing down.
• J • t I t-, - I I
P.,;?rJIIRltbm/tJnifatftm. 'ill!i . ·~ ," t Yell! ~ ~lll'!Nunbllt Ji;, j R!JnS~ J'.f LJ ', ~ ' Cr&~t~i~~ ; f
~-M-onth __ lM_ .. iw_: ___ ._'t_:.1 ______ ·-------,fit?' ' ~Erk . I PlJ)•n:tllt:lt!ls lhti:ltmlltl'i:11'1
CheckDate {5/3'l/211f1,!. ,' From.Oats 15.ifl?Dl!Z •..• : rn:o~ f~~~. l Sta!lOa!8 f71J2nOOZ~ J J;l' Lac!payrollolrr.cr.th? P,wltlllt(l;Ui ~ Run1ype IR~ <:,!lif OirectDBP®i!Oalll ,~~·::-'
• P-iiil~tt: l J~ l'~ Pa~ul! · · J
~F~Cl!lll&fjl!fJO!I; I ~"' I
• Beriin(E;µW~rtchq •. R~t1ifll!i,it,;;;;;_:,,· f '~ ft~~'··.,
The first button is the Change button that allows the user to change some data fields relating to the payroll date control fields on the left side of the screen. Review all fields on the Process Payroll Date Control screen to be certain they are correct. If changes are necessary, click the ~ Change button. The Change Payroll Date Control screen will display. Changes can now be made pertaining to Month, Check Date, From Date, To Date, Payroll Number (in the month) and Direct Deposit Date. You are also able to indicate on this screen whether or not this is the last payroll of the month. When finished making changes, click the Change button again to effect the changes and return to the Process Payroll Date Control screen.
Regular Payroll Runs 83

The \1 Create Payroll button creates the Payroll cycle for the displayed run number.
To create a Payroll cycle for the run displayed on the left side of the Process Payroll Date Control screen, click the ~~ Create Payroll button. After a time of waiting, a Process Payroll Date Control window will display showing that the run was successful, the number of errors within the run and the number of warnings within the run. Click the OK button to return to the Process Payroll Date Control screen.
Process Payroll Date Control = :1¾'1ts ~ w"'
&
The next step is to view edits within a run. Click the ~ View Edits button on the Process Payroll Date Control screen. The View Edits allows the user to view any errors or warnings that occurred during the create process. The List Error Code Log screen will display.
i E,m,Lagml~ £11orwJ111 [g -, ... ! Yeai ~ Run~r ~ flunS!llj r Wlflin!lcount fr:'::
!lOM I il.eft!llh I ~ l
EJ11)1oyee U 138 Position 1 has no refr_ement_co_de_. ------! heii, I Wa<ning Elfl)ioyee U 138 Po,ition 2 has no retremenl code.
Wa<ning El!l)loyee # 139 Pos!ion 1 has no retie,nent code. -~ I Waming E~yeett140Po,ition 1 ha':."_oretie:nentcode.
Warning Erqilo;,eett141 Po,ition 1 hasnoretienentcode.
From this screen, you can double-click on the error or warning and the software will automatically take you to the screen where the error or warning occurred and highlight the field in question. After correcting all errors and reviewing and possibly correcting warnings, close the screen in which error or warning occurred. You will automatically go back to the
84 Regular Payroll Runs

(
(
List Error Code Log screen. When you move to a different line on the grid, the background of the line you have already viewed and/or corrected will display showing a gray background. Once all errors have been corrected and warnings have been reviewed and/or corrected, click the Done button. The Process Payroll Date Control screen will again display.
At this point, you must create the payroll again by clicking the~ Create Payroll button. By doing this, all corrections just previously made from the View Edits and subsequent List Error Code Log screens will be included in the payroll run. Continue this procedure until there are no errors listed on the List Error Code Log screen and all warnings have been reviewed and deemed acceptable.
Payroll Edit Reports
Once a run has been processed, all errors have been corrected and warnings reviewed, click the Gii Payroll Edit Reports button. The List Payroll Run Cycle Control screen will display.
This function prints the reports linked to the processed run. If there are no errors, the user can post payroll, and then print the reports.
Posting Payroll
The ~ Post Payroll step creates the actual checks/warrants for the displayed run number. To Post Payroll for the run displayed on the left of the Process Payroll Date Control screen, click the r~, Post Payroll button. The Payroll Posting Process window will display.
-~i-~i~{~:~:,'f;~, You have telected !he P,o~n, t~ P<1$l P~.vroH fot the cyck:, li;t~
0
bef~ · If any changec have beimmade, please be SUie to e1eaie;
Ille P<19toll aganbemre llll10W19 ~ fl0$lllJl1Cllion. '
CheckOale ,~~ ·
From Date J~~C ToOate f~~/:~ '.!, Vear
Regular Payroll Runs 85

At this point, the user has another chance to be certain the run information is correct before printing checks/warrants. Note: If any changes have been made within the run, be sure to create the payroll again before running this post function. If all changes and corrections have been made and are included within the most previous process; and the Run Control Infonnation is correct on the Payroll Posting Process screen, click the Post Payroll button. Use the Cancel button to return to the Process Payroll Date Control screen. Upon clicking the Post Payroll button, a window will display stating that the backup was successful. Click the OK button. After a time waiting for the system to complete processing, another window will pop up stating that the creation of checks/warrants is complete. Click the OK button. The Print window will display. Click OK to print checks/warrants. All employee paychecks and all payments associated with those employee paychecks will now print, with the employee checks printing first and all other remittances printing second. When the printing process has been completed, the Process Payroll Date Control screen will display with the ~; Post Payroll button now displaying in gray to show that the run has been posted. (The button shows red until posting has been completed.)
Payroll Cycle Reports
To print Payroll Cycle Reports from the Process Payroll Date Control screen, click the
ti Payroll Cycle Reports button found on the right hand side of the screen. The List Payroll Run Cycle Control screen will display .
.. . .. . , -n,e 1epo,1s in Gray ate tlte repo1ts tl!l!Jf wil/ he ptinteU- i -----------·-,·-··-··------~-----...-- I
vfewPoyroll£d!?Aepotl$
# o1 Copies Print Repoit In Pa)lroff Run?
P' Cancel , --· r
~~-__,...... ·---~·····----ccc----1 --~~-~--~··.11 _________ L _____ P'_ ..
,::
J;hange Report F7 I
Click the Process button to print the reports with a gray background and return to the Process Payroll Date Control screen. At the bottom of the List Payroll Run Cycle screen, the user has the option to change a report. To change a report, highlight that report and click the
~ Change tool bar button located at the bottom of the screen or press F7 on your keyboard. ( The Change Payroll Run Cycle Control screen will display.
86 Regular Payroll Runs

(
Report Description •.. j $11!1ll$ijjajjitj@cj:j
It of Copies p _ij r Print Report In Pa,111oll Aun?
r Print Report • Pay1oll Edit?
Change
Cancel
l:!elp
B.efresh
From this screen, the user can change the number of copies of the highlighted reported he/she desires to print as well as where he/she would like to report to print in the payroll process. When finished making changes, click the Change button to return to the List Payroll Run Cycle Control screen.
Reset Run
At anytime before posting, the user can use the~ Reset Run button to clear all records that have been created, and start over through the process.
The two grayed out buttons will be active after the run has been posted allowing the user to ( reprint employee payroll warrants and the payroll remittance warrants.
(
Reprint Employee Warrant/Check
If necessary, Employee Warrants/Checks can be reprinted from the Process Payroll Date Control screen by clicking the 'ii Reprint Emp War/Chk button located on the right hand side of the screen. The Print screen will display. Click the OK button to reprint employee warrant(s)/check(s) and return to the Process Payroll Date Control screen.
Reprint Remittances
Remittance Warrants/Checks can also be reprinted from the Process Payroll Date Control screen by clicking the 'ii Reprint Remittances button located on the right hand side of the screen. The Print screen wil1 display. Click the OK button to reprint remittance warrant(s)/check(s) and return to the Process Payroll Date Control screen.
Regular Payroll Runs 87

Remittance Adjustment History
From the List Payroll Date Control screen, highlight the run you desire to view history on and click the~ Remittance Adjustment History toolbar button or from the menu bar, click "Process" and choose Remittance Adjustment History from the drop-down menu. The List Remittance Adjustment History screen will display.
~dfl;J;nfrofD;;te
i Year f•. J RunNumber f.P. i RooSeq h,;
Re.mittBnceAcffe,stmentHistoi)•'DBIBIT
Remittance Amount l Remit date I
(,: '"!
De$Crlption I
)
DQne
llelresh
J:ielp
From this screen remittances can be viewed for the control date just previously highlighted. When finished, click the Done button to return to the List Payroll Date Control screen.
list Payroll Warrants/Checks
To show a listing of payroll warrants/checks from the List Payroll Date Control screen, highlight the Payroll Date Control you desire to list payroll warrants/checks for and click the ~ List Payroll Warrants/Checks toolbar button or from the menu bar, click "Process" and highlight List Payroll Warrants/Checks screen from the drop-down menu. The List Payroll Warrants screen will display.
88 Regular Payroll Runs

Year RunSeq
From Date To De Jtltifl2ilo:!:)Jl
Date
I 1013112002
....... J~!J!'.!.11.z.{)()2 i j 10/31/2002 l i 10131 /2002 i
.. ....... : .. :~~::::+ I 10131/2002 i
Done
,.-Ji !le/rem ~-_,.;;..---'
~ Di,pla,,l',lai1an1 I Ii Reprin!W~rant•l
............................ , ................................ '!"' ... ..
30 ; 10131 /2002 i
31 i 1013112002 ! 32
··········-····----~
.},::
From this screen you can highlight a particular warrant and click the~ Display Warrant button located on the right hand side of the screen. The Display Warrant Information screen will display showing specific information for the just previously highlighted warrant. When finished, click the Done button located in the upper right hand comer of the screen to return to the List Payroll Warrants screen.
Warrants can also be reprinted from the List Payroll Warrants screen by clicking the
'ii Reprint Warrants button located on the lower right hand side of the screen. The List Payroll Warrants screen will display warning the user not to use this option unless they possess the original warrant/check. Click the OK button to reprint the warrant and return to the List Payroll Warrants screen. If user does not hold the original warrant, that warrant should be Voided before another is issued.
Editing Remittance Adjustments
From the List Payroll Date Control screen, highlight the unposted~yroll date control you desire to add, change or delete a remit adjustment for and click the W Edit Remittance Adjustments toolbar button, or from the main menu, click "Process" and highlight Edit Remittance Adjustments from the drop-down menu. The List Remittance Adjustments Detail screen will display.
Regular Payroll Runs 89

• • ,._ I •
P,wa/lmt11illromt.1IIM
Year f~~ RunNumberffl RunSeq
FromDote £BIiia ToDale~~'
Remit/tmcelnfilrm,sffon
Vendorl! ... ro--~=====~===== Date j 0/0/0000
.- 10.00 !Fund .. ro-
1 tncr .... r Deere":!] Type _!j OeparimenL. fo Accoonl.. ro- Sub ro-
1--i-:-P~ayroll=St=arted::::L.__::D:.::ale::__..J_ ____ ::.;De;cr=iption=· :....__ ___ --l._..:.::::::J i D~1;;iQption;· :i~, i• l!olet• I
( i
! 1!!i Etint 1
S~ch I !!•from 1
!!elp I
To add an adjustment, complete the fields within the Remittance Infonnation portion of the screen. When all fields within the Remittance Infonnation portion of the screen have been
completed, click the~~ Add button located toward the upper right hand comer of the screen. The just previously added remittance will now show in the grid on the lower portion of the screen.
To make changes to Remittance Adjustments, highlight the adjustment you desire to edit and
click the~ Edit Remit button found under Detail Options toward the lower right side of the screen. The highlighted remittance adjustment infonnation will now show in all completed fields under the Remittance Infonnation portion of the screen. Make necessary changes, and
click the~ Change button to effect the change(s).
To delete a Remittance Adjustment, highlight the adjustment you desire to delete and click the
~ Delete button found under Detail Options toward the lower right side of the screen. The Delete Remittance Adjustments Detail screen will display showing the remittance adjustment infonnation in all completed fields with a red background. Click the Delete button to confirm the delete and return to the List Remittance Adjustments Detail screen. Notice that the just previously deleted adjustment is no longer listed in the grid at the bottom of the screen.
Utilize the~ Clear toolbar button to clear the Remittance lnfonnation portion of the screen ( before the adjustment has been added to the lower grid.
90 Regular Payroll Runs

(
Once a remittance adjustment has been made to a vendor account, the adjustment will appear within the payroll run tied to the remittance adjustment and the vendor account will be adjusted accordingly when checks/warrants are printed.
List Unremitted Vendor Payments
From the List Payroll Date Control screen, click the ~J List Unremitted Vendor Payments toolbar button, or from the menu bar click "Process" and highlight List Umemitted Vendor Payments from the drop-down menu. The List Vendors With Unremitted Payments screen will display.
3169
3181
3674
3764
3765
5216
5217
5289
5292
NATIONWIDE RETIREMENT SOLUTION
NCPERS GROUP LIFE INS. K038
PUBLIC EMPLOYEES RETIREMENT ... .. ·····~--··,.·-···--···-- ... -· -·····-
REGENCE BLUESHIELD OF IDAHO
REGENCE LIFE & HEALTH INS.
PERS! CHOICE ............... .,,. ................. . WELLS FARGO FLEX BENEFIT SERVICES
.. .. ........... . . ------·-- -·-· ---- .......... ---PAYETTE COUNTY TREASURER ----STATE TA~COMMISSION
...... ·--.--.-"""-···---- ............ ·-··-······--·-·-····-·····
.!lone
Refresh
S~ch
J::!elp
From this screen all vendors that have not yet been paid will be listed. Click the~ Display Unremitted Payment Records for Selected Vendor toolbar button located at the bottom of the screen. The List Unremitted Remittances screen will display.
Regular Payroll Runs 91

.!lone
flelresh
2002 3
2002 7 3
2002 7 3 :2 ·····-······· ·-·-·-· ·- ----······-·-·-·-
41 ___ _. Help
.Erint Vendo1 Warrants
From this screen, vendor warrants/checks can be printed by clicking the '9 Print Vendor Warrants toolbar button located at the bottom of the screen.
92 Regular Payroll Runs

(
(
CHAPTER ELEVEN
DEMAND PAYROLL RUNS
Occasions arise wherein a demand payroll becomes necessary (usually one or two checks/warrants). Some examples are:
I.
2.
3.
If an employee is going on vacation, the pay period ends during their time away and they need to be paid before leaving. An employee is terminated between pay periods. Final check/warrant needs to be given to employee upon termination. , An error is made during the regular payroll run and needs to be corrected.
To run a demand payroll, from the List Employee Position screen, highlight the employee related to the demand. Click the .Jd Mark For Demand button located on the toolbar, or from the menu bar click "Process" and highlight Mark For Demand from the drop-down menu. The Display Employee Active Position(s) screen will display showing one or more positions for
the selected employee. Highlight the desired position and click the~ Mark button located on the right-hand side of the grid. A Display Employee Active Position(s) window will show the employee number and the number of positions marked. Click the OK button to return to the Display Employee Active Position(s) screen. When finished, click the Done button. The List Employee Position screen will again display. If necessary, select another employee and continue this process until all desired employees have been marked for demand.
Once emet~yees have been selected and marked, from the List Employee Position screen, click the hWl Select Demand Run toolbar button, or from the menu bar click "Process" and
( highlight Select Demand Run from the drop-down menu. The List Payroll Date Control screen will display.
Demand Payroll Runs 93

r
01!'111t111dR1111 Jnfo,ml!ltJi:,n
P~ollVeai £~:~! RunMumbet r : i
! Se/sdsdR11n lnfarmeJtto11
I Checl<Date f~j , StartDme
From Date f~:, .: : To Date
Monlh
I ii,iii@if . !~;
flelreth
GridOJ)lion,; ,,er_,. I ~ Qisplay I g,, Items 1
D TIA I !AR!!tnOVe j
This screen is divided into three separate sections. The first section is the Demand/Run Information showing the Payroll Year and the Run Number. The second section shows more specific information relating to the selected run number from the top portion of the screen. Finally, the lower section of the screen shows a listing of the employees that have been marked for demand in a grid type format.
From the Run Options buttons located at the top of the screen, click the~ Select Run button. The List Payroll Date Control screen will display. Highlight the desired posted run that correctly corresponds with the date(s) of the marked for demand activity and click the Select button. The information from the selected run will now display in both the Demand/Run Information section, as well as the Selected/Run Information section of the screen. This demand run however, will utilize the next sequential sequence number.
If it is necessary to add a run for the upcoming demand, click the Add new run button located toward the upper right side of the screen. The Add Payroll Date Control screen will appear (See Chapter Ten of this manual for further instruction regarding this screen.)
Complete all fields within the Add Payroll Date Control screen and click the ?i~ Add button in the top right comer of the screen to return to the List Payroll Date Control screen. The
ti Change year button can be utilized, if necessary, to change the year.
94 Demand Payroll Runs

(
The lower section of the List Payroll Date Control screen shows the selected employees for demand in a grid type format. Highlight the first employee on the grid.
If the demand deals with time and attendance, click the BT/A button located toward the lower right hand side of the screen. The List Employee Time and Attendance screen will display. Enter Time and Attendance for the highlighted employee. When finished, click the Done button to return to the List Payroll Date Control screen.
lie;) If the demand deals with payroll items, click the :t.=:I Payroll Items button located toward the lower right hand side of the screen. The List Employee Payroll Items and Adjustments screen will display. Enter Payroll Item data for the highlighted employee. When finished, click the Done button to return to the List Payroll Date Control screen.
If the demand pertains to any other function such as insurance reimbursement, etc. click the ~ Display button located on the lower right hand side of the screen. The Display Employee Position screen will display. From this screen, nearly any data can be changed. Continue with this process until all employees listed on the grid have data entered related to the demand run.
''ft' Once all data has been entered for the employee(s) marked for demand, click the II~ Process button located within the grid options on the lower right side of the screen. The List Payroll Date Control screen will display reminding the user that a new payroll date control run will be created. Click "Yes" to continue. The Process Payroll Date Control screen will now display.
• . ' l ..
1· PB),'1'1.7/1 Rlltl lnlormotian . .. ---··-··•-ff .... __________ q-, .. ~n ~N.n-·-··-~"-··
! Year ~ AunNumbei j.11, . AunSeq ~ .. .. l!;ii re~
I Month f,lli,ii '. ~.:.: . ,; Jj . ~--· - .... -
i F'BJ,·ra//Oate lnli:>!l'lletian
Check Dole f~:,s.:J FromDalo f~~,,~ , ToOolo [~(;~;J StattDole twi~'c( j r;;' L,:1:.·,;, "'''"'' Ji,' Pai,rolll{l,2,3J ~ Runl},pe {~~:d..!J OiteclOepod:Dote l~.:..L)
~ CreatePaJ11o!I
dd; V,ew£db
i!j Poyu,11 C)lde Repo,t: j Cancel
II i1,:;:.·u,~ b;,;.., '-.;/ 11/.:-t~ I II F1'!P·.il? F~\,:;l(if.'.!:Y:,,"•."s I ~ Re<elAun
From this screen, process of the demand will move forward just as a regular demand would. See Chapter 10 of this manual for information relating to processing of Payroll Date Control.
Demand Payroll Runs 95

(This Page Intentionally Left Blank.)
(
96 Demand Payroll Runs

(
(
CHAPTER TWELVE
PE RS I
···=1 To access the PERSI Edit File, from Payroll Main Menu, click the(~ Date Control toolbar button or from the menu bar click "Select" and highlight Date Control from the drop-down menu. The List Payroll Date Control screen will display. Highlight the desired payroll date
control run and click the 1,1 PERSI Edit File toolbar button or from the menu bar click "Process" and highlight PERSI Edit File from the drop-down menu. The List PERSI Transaction File will display.
. ... i .. 1. __ _ ,, :, ---:,
Ready
From this screen, PERSI transactions can be added, changed, or deleted; and, subsequently transmitted.
PERSI 97

Adding a PERSI Transaction
From the List Payroll Date Control screen, highlight the payroll run you desire to add a
PERSI transaction to and click the Ill PERSI Edit File toolbar button, or from the main menu bar click "Process" and highlight PERSI Edit File from the drop-down menu. The List PERSI Transaction File screen will display (see screen above). If the file has already been transmitted, the word "transmitted" will show in the status column on the left side of the grid
;ta
and you will need to open the file by clicking the W Change Status to Open toolbar button or from the menu bar, click "Process" and highlight Change Status to Open from the dropdown menu. The status column should then change from "transmitted" to "open".
Once the status column shows that the file is open, click the *~ Add toolbar button, from the main menu click "Process" and highlight Add from the drop-down menu or press F6 on your keyboard. The Add PERSI Transaction File will display.
y.,._ I@!< RuoUu,i,e, ir.7; RuoS., lF1 Cyd,,ndd .. ~
E~NU!fbet... ra----- ~- :-· .. ·, :··:-<-:>·~---P-# ro- R«OldStm =,o,.-,--.!J R,a,,!Twe It"'"" .iJ
E;,pl,:'}'1S /nkmn;b-.'n
fntfl!llre Middlemme
SSII# r--- G.....,,:odo ~ .iJ Bi!hda!e [DIMiioo-- O<ighiod.ta fo~ Mdrml
R,,,ol/Rvnlnfann'1ifao r,du!altd~, j<M2002 c,,;...ida!o ~ Eiod,.d>le ~
Ei!londd"" j0/0/0000 Eigeod,e""'- .. ,... .iJ Wo<km"""'code ~ .!J 0/fic,leodo ~ .!l C<nl<•p- ,= .• ~----='-----.i.l H.., jooo Contil>.., .. - j'Btonk .iJ A"""'odcia,, .!l -· - jooo lrivoiteHo
:i:m,i,~itiaim,i,,,;,, ~Two .-------.!l E.-.c- joro Eo<lol01C«mlbutim jooo
An explanation of the fields found on this screen follows.
*Year
*Run Number
98 PERSI
Run number year ( carried over from Payroll Date Control screen).
Run number ( carried over from Payroll Date Control screen).

*Run Seq. Run sequence (carried over from Payroll Date Control screen).
*Cycle end date Date selected payroll cycle ended. (
*Employee Number Number assigned to employee by county. Press F4 on your keyboard and select Employee Number from the List Employee Position screen.
*Position# Number assigned to employee position type by county with position number I always being the primary position.
*Record Status Defaulted to Open. Choose open or transmitted from the drop-down menu.
* Record Type Defaulted to current. Choose current or non current from the drop-down menu.
last Name Employee's last name.
( First Name Employee's first name.
Middle Name Employee's middle name or middle initial.
SSN# Employee's social security number.
Gender Code Defaulted to blank. Choose male or female from the drop-down menu.
Birth Date Employee's date of birth.
Orig. hire date Employee's original hire date.
Address I Employee's street address.
City City in which employee resides.
State Code Two letter state code in which employee resides. (
Zip Employee's zip code.
PERSI 99

Cycle start date
Cycle end date
*Elig start date
Elig end date
Elig end reason code
Workers comp code
Official code
*Contrib. type code
Hours
*Contrib. source code
Reported Class
Comments
Compensation
100 PERSl
Start date of payroll run cycle.
End date of payroll run cycle.
Date employee became eligible to participate in the PERS! program.
Date eligibility ends/ended for employee's participation in the PERS! program.
Defaulted to blank. Choose Member is deceased, Resigned or been dismissed, Expiration of term, No longer meets requirements, Leave without pay, Disability-Med-Work Comp leave, Retired, Other, Merged, Privatized or Withdrawn from the drop-down menu.
Defaulted to Blank. Choose No or Yes from the drop-down menu.
Defaulted to Blank. Choose No or Yes from the drop-down menu.
Defaulted to Blank. Choose Mandatory or Voluntary choice plan from the drop-down menu.
Number of hours employee logged in pay period.
Defaulted to Blank. Choose Remittance, Transmittal or Employer from the drop-down menu.
Choose General Member, or Fire or Police from the drop-down menu.
Comments pertaining to employee's PERSI activity.
Amount of money that employee received as compensation during the pay period.

(
location
Invoice No.
Classification type
Employee contribution
Employer contribution
Employee's office location.
Hard copy invoice number associated with employee's financial account.
Choose 401 (A)-Additional, 40 I {A) or 40l(K) from the drop-down menu.
Amount of money that employee contributed to PERSI program during selected pay period.
Amount of money that employer contributed to PERSI program during selected pay period on employee's behalf.
* - Denotes a required field.
Once above fields have been completed, click the Add button located in the upper right hand corner of the screen. The transaction will be added to the PERS I Transaction file and will now display in alphabetical order (employee last name first) within the grid on the List PERSI Transaction File screen.
Changing a PERS! Transaction
When the status shows "transmitted" on the List PERSI Transaction File screen, and the user clicks the~ Change toolbar button, chooses Change from the Process menu or clicks F7 on the keyboard, the Display PERSI Transaction screen will show. In order to display the Change PERSI Transaction File screen, the status must show "Open".
From the List PERSI Transaction File screen, make certain that the status shows "Open" and
highlight the transaction you desire to change. Click the~ Change toolbar button, from the menu bar click "Process" and highlight Change from the drop-down menu or press F7 on your keyboard. The Change PERSI Transaction File screen will display.
Changes can now be made to all fields on this screen showing a white background. When finished, click the Change button to effect the change(s) and return to the List PERSI Transaction File screen.
PERSI 101

Copying a PERSI Transaction
From the List PERSI Transaction File screen, be sure that the status shows "Open" and
highlight the transaction you desire to copy. Click the~ Copy toolbar button, or from the menu bar click "Process" and highlight Copy from the drop-down menu. The Add PERSI Transaction File screen will display. Make changes as desired to all fields on this screen showing a white background. When finished, click the Add button adding the new transaction to the grid on the List PERSI Transaction File screen.
Deleting a PERSI Transaction
Note that the status must show "Open" on the List PERSI Transaction File screen in order for the system to allow the delete. Once status shows "Open", from the List PERS I Transaction File screen, highlight the transaction you desire to delete. Click the Iii Delete toolbar button or from the menu bar click "Process" and highlight Delete from the drop-down menu. The Delete PERSI Transaction File screen will display with all fields showing a red background. Click the OK button located in the upper right hand comer of the screen to confirm the delete and return to the List PERSI Transaction File screen. Note that the transaction will have been removed from the grid on this screen.
Creating a PERS! Transmit File
Once transactions have been added, changed or deleted, the PERSI Transaction File must be
transmitted. To transmit the file, click the~ Create PERSI Transmit File toolbar button or from the menu bar click "Process" and highlight Create PERSI Transmit File from the dropdown menu. The PERSI Transmit File will transmit automatically if the PERSI File Name and Server File Location have been correctly filled in on the Payroll Control screen. Note that the status column will then change from "Open" to "Transmitted" on the List PERSI Transaction File screen.
102 PERSI

(
(
CHAPTER THIRTEEN
STATE UNEMPLOYMENT
To access the State Unemployment file, from the Payroll Main Menu, click the ~ State Unemployment toolbar button or from the menu bar click "Select" and highlight State Unemployment from the drop-down menu. The List State Unemployment screen will display.
State Unemployment 103

From this screen, State Unemployment transactions can be added, changed, or deleted; and, subsequently transmitted.
Adding A State Unemployment Transaction
From the List State Unemployment screen, enter the desired year in the field provided on the
upper left side of the screen and click the;:~ Add toolbar button, from the menu bar click "Process" and highlight Add from the drop-down menu or simply press F6 on your keyboard. The Add State Unemployment Record screen will display.
: £,;ph,1;,e ~i;i,;,arhn . SSN !llllillllllllll
Cancel ! Name(L/FIM) .---------r--------.,--1
j FieaG10$S I o.oo
; Viw lillBtfer lnti:>rmaton
Year fioo2"" F10mDllle [111aot)2
Qualle, ~!I ToDllle fw~.-;
· · · 1 #,~#!Mif;;,i;, · •..•.. · ·
1 r Jl!!lU"'t
I r February
I r Ma1<;h
]lefresh
An explanation of the fields found on this screen follows:
*SSN
*Name (FIMIL)
*Fica Gross
Hourly/Salary
Manual Entry
Year
104 State Unemployment
Employee's social security number.
Employee's name (last, first, and middle)
Employee's FICA gross salary.
Choose hourly, exempt-salary, non-exempt or other from the drop-down menu.
Check this box if the entry is entered manually.
Enter the year for the state unemployment record you are adding.

(
(
Quarter
Months Paid In
Defaulted to first. Choose first, second, third or fourth from the drop-down menu. If the quarter is first, the from date shall show as 1/1/(current year), the to date shall show as 3/31/(current year) and the month(s) paid in shall display January, February and March. If the quarter is second, the from date shall show as 4/l / ( current year), the to date shall show as 6/30/(current year) and the month(s) paid in shall display April, May and June. If the quarter is third, the from date shall show as 7/1/(current year), the to date shall show as 9/30/(current year) and the month(s) paid in shall display July, August and September. Finally, if the quarter is fourth, the from date shall show as 10/ 1/( current year), the to date shall show as 12/31/( current year) and the month(s) paid in shall display October, November and December.
Check the appropriate months that funds were paid into the state unemployment fund by the selected employee.
* - Denotes a required field.
Once the above fields have been completed, click the Add button located in the upper right hand comer of the screen. The Process Wrk_State Unemployment screen will display.
'i'ii'«P""''"''t"~ -~"""""w;s:r:,a<>,~1""""''''""""'=~~e~.:,--,,,_,,"~ -"""'~"'1""'" ~"'== ~ = ~ " - - ~ «,,.
.Process Wrk_State IJnemplgyment ~
Emp/0,1,•ee lnfol'me1/Jon OK Employe, Name ,-----------
Cancel Account ff
From this screen, complete the employer name and the state unemployment account number fields and click the OK button to add the record. Continue adding records in this manner; when finished close the screen by clicking the Cancel button. The List State Unemployment screen will again display showing all the records just previously added in a grid type format toward the lower part of the screen.
State Unemployment 105

Changing A State Unemployment Record
From the List State Unemployment screen, highlight the record you desire to change. Click
the~ Change toolbar button, from the menu bar click "Process" and highlight Change from the drop-down menu or press F7 on your keyboard. The Change State Unemployment Record screen will display.
Changes can now be made to all fields on this screen showing a white background. When finished, click the Change button to effect the change(s) and return to the List State Unemployment screen.
Deleting A State Unemployment Record
From the List State Unemployment screen, highlight the record you desire to delete. Click
the~ Delete toolbar button or from the menu bar click "Process" and highlight Delete from the drop-down menu. The Delete State Unemployment Record screen will display with all fields showing a red background. Click the Delete button located in the upper right hand comer of the screen to confirm the delete and return to the List State Unemployment screen. Note that the record will have been removed from the grid on this screen.
Creating a State Unemployment Export File
Once transactions have been added, changed or deleted, the State Unemployment Records must be exported. To transmit the file, insert the desired year and turn on the radio button next
to the quarter you desire to export. Now click the ~ Create Export File too !bar button or from the menu bar click "Process" and highlight Create Export File from the drop-down menu. The Process State Unemployment screen will display.
Do you -nt to create 1111 export file?
(' f;,e,!
(' 'no
i Employer Information I
l EmployerName
l EnterAcoount tt .-----
106 State Unemployment
Cancel
.l:lelp

(
(
Be certain that the employer information (name and account number) are correct, tum on the
Yes radio button and click~ Process. After a time of waiting, a window will display stating that the "export file has been created successfully". Close this window to return to the List State Unemployment screen.
State Unemployment 107

(This Page Intentionally Left Blank.)
108 State Unemployment

(
(
CHAPTER FOURTEEN
PRINTING REPORTS
A number of printed reports can be produced from the Payroll System. You can print different reports from nearly all of the main menus and list windows in the system. The reports available will differ depending on the menu or window you are on, but the process of selecting and printing is nearly identical regardless of which report you want.
Types of Reports
There are two primary types of reports in the Payroll System. The first type is the singleinstance report. Single-instance reports provide details of an individual record, also referred to as a "row" on list windows. These reports are usually printed directly from a display window such as the Display Employee Position window, or displayed lists such as the List Employee Position window.
The second and most commonly type used is referred to as a multiple record or list report. This type of report is typically a list or summary of many records. Examples of this type of report include "EMPLOYEE- BY NUMBER", and "DIRECT DEPOSIT SUMMARY". This type of report is printed using the Select Reports button from the toolbar.
Other types of printed output include checks, W-2 Tax Forms and other items that print automatically when you perform certain functions.
Printing Reports 1 09

Printing Single-Instance Reports
Selecting Records to Print
To print single-instance reports directly from a list window, you must first select one or more records to print. To select a single record, click on the desired row in the list window.
You can also print details for several records at the same time. To select a range of contiguous records, click on the first record, press and hold down the Shift key, and click on the last record you want to select.
To select multiple records that are not displayed next to each other on a list screen, click on the first record, press and hold down the Ctr! key, and click on each additional record you wish to print. You can use the scroll bars to move up and down through the list to select more records.
110 Printing Reports
Shift and click to select range -----~
Ctrl and click to select single records

Printing Selected Records
Once you have selected one or more records to be printed, you can print the details by choosing the Print Selected Row option from the Process menu or by right-clicking on one of
( the selected records and selecting Print Selected Row from the pop-up menu.
(
(
Selecting Reports to Print
List-type reports are printed using the !ii Select Reports button on the toolbar. This button is available from the toolbars on all of the main list windows.
Locating Reports to Print
The first step in printing a report is locating the one you want to print. Generally, the reports available using the Select Reports button will be closely related to the list window displayed. For example, if you are on the List Payroll items window, the reports displayed in the report selection will be those associated with payroll items.
Using the Report Selection Window
To select a report from the Report Selection window,just click on the name of the report you wish to print. You can select more than one report by pressing and holding the Ctr! key on your keyboard and clicking on additional reports. If you don't see the report you want, enter the first few letters of the report name in the Position To field to move to that report.
ACCRUAL BALANCE AMOUNTS --------·--~- -ACCRUAL BALANCES
ACCRUAL BALANCES W_BOXES
ACCRUAL CODES LISTING ·-....... ... ---ACCRUAL REGlSll:R
ACCRUAL REGlSll:R DETAIL
ACTIVE POS BY JOB CLASS
CAFETERIA BALANCES
CAFETERIA DEDUCTIONS
CAFETERIA WARNT{CHECK REG
<},)
Display report on screen or print to paper; set up printer
r•,,:,,,, r- Deflllllt
Printing Reports 111

After selecting the report or reports you want to run, you need to select the destination and filtering options. Under Report Destination, you can tell the system to send the report to either a printer or to your screen and select the number of copies you want to print. You can also display and change your Windows printer settings using the Setup button, if necessary.
For many reports, you can use the Filtering options to decide whether to use a filter to select only certain records for the report or to include all records. Instructions on displaying and filtering reports are outlined below.
Using Report Filters
Many of the reports in the Payroll System use filters that allow you to select the types of records that will be included on a report. The filters differ depending on which report you are printing. Sample report filters shown below allow you to limit a report to include a particular date range by entering a from and a to date, an employee status or a fund and department.
Default Filter Eor:ACCRIJAL BALANCE AMOUNJ & rl] fEntsrEndOettJ
J EndOate iii.iii& ' --~ - --- ---- - ·--- ·--i Aca:t1ml Selection
! Fund •.
: Dept .. j
OK • I Cancel I
Year ..• ~ RunNllll'her ro- R1Z1S"'1 ro- c.nc.i
112 Printing Reports
PaltFtil Time HM Employee Stelf11s
rAI r Active
roocea,od r Leave
r FMLA
r Terminated
r Wo1i<u,mp

(
(
Displaying Reports on the Screen
When selecting a report, you have the option of printing a report to a printer or to your screen under the Report Destination options. If you select the Window option, your report will "print" to the screen and appear just as it would on paper. You can click the lil Close button at any time to exit the Report Display window and return to the report selection.
Once the report is displayed on the report display window, you can page through the report, increase or decrease the magnification (zoom), and print the report to paper or export it to another application.
Close Window
Print and Export Buttons
Paging Through a Displayed Report
Report Magnification
--········ \"uihrt ... 1 __ rap1..y •• y.,.,.1 _____ _
Report Paging Buttons
To page through a report that you have displayed on the screen, you can use your keyboard page up and page down keys, the scroll bars on the screen, and the paging toolbar icons listed below.
[Ml Returns you to the first page of the report.
Takes you to the previous page of the report.
Takes you to the next page of the report.
[!II Takes you to the last page of the report.
[!I Stops report processing.
Printing Reports 113

Changing the Display Magnification
You can change the magnification of a displayed report, or "zoom" in or out, to make the report easier to read and review. To increase or decrease the magnification, click on the arrow to the right of the report magnification field and select the desired value. You can select a value from 25% to 400% or enter a specific magnification value in the field and press the Tab key.
Printing a Displayed Report
To print a report after displaying it on the screen, click the~ Print button at the top of the Report Display window. This will display the Print window and allow you to select the pages you wish to print as well as the number of copies. Click the OK button on this window to print the report.
Exporting Report Files
After displaying a report on the screen, you can export the report to a PC file for use in a spreadsheet, word processing, or other PC application. To export a report:
1. Select and print a report to the screen as described above.
2. Click on the Ill Export button at the top of the Report Display window.
3. Select the desired format for the exported file. The most commonly used fonnats are EXCEL 5.0 (XLS) (EXTENDED), and WORD FOR WINDOWS. In the Destination field, select Disk file.
format:
j Character-separated values
Jlestination:
I c::.J?.~ ··::~J Cancel j
jDisk file
114 Printing Reports

(
(
4. Click the OK button. If you selected the EXCEL 5.0 (XLS) (EXTENDED) format, an additional Format Options window will be displayed. The settings on this window are generally sufficient, but you may wish to include column headings. Click the OK button to continue. The Choose Export File window will be displayed.
Saveln: j ,D T€!1'1)
My-•..
),"·} v,_...,
My Documents
'~
lb{c19398l.O-a945-lld+a6f6~1031"5712} ;io....,fffit !li;;;i-ni,,elup Je)cookies iOHi,tory Qm,odpl !~Temporary rntemetFiles tJVllE 'IWV'lfR6J.tmp.dl,DO
My Compute, file name·
"~ Save .. fype: jExc,,15.0f>ls)
Save 1 Canoe! I
5. On the Choose Export File window, select the disk drive and folder where you want to save the exported file. If you want to save the file to a diskette, click to the right of the Save in field and select the 31/2 Floppy (A:) drive.
6. Enter the name of the exported file to be saved in the File name field. You can leave the name of the report as displayed, but you may wish to enter a more descriptive name. The Save as type field will contain the type of file you selected in the earlier Export window. Do not change this field.
7. Click the Save button to export the report and save it to the selected disk drive.
Printing Reports 115

Printing a List of Available Reports
You can find out what reports are available in the Payroll System by printing a list of all reports.
1. Click the~ Select Reports button on the main toolbar.
2. Click on the report entitled REPORTS LIST and select your Report Destination options.
3. Click the Print button to print the report.
Report Troubleshooting
You may occasionally run across trouble when printing reports. Printing problems can be caused by a wide variety of factors. This section covers a number of the most common problems and their solutions.
If the suggestions outlined in this section don't solve your problem or answer your question, contact your System Administrator or Computer Arts Service Representative. If they are not readily available, please call the Computer Arts, Inc. Help Desk at (800) 365-9335.
I can't find the report I need.
Sometimes it might be difficult to figure out where to go in the system to print the specific report you want. Here are some things you can do when you run into this problem:
• Go to the window most clearly related to the desired report. Consider major report topics such as employees, accruals, and payroll items. After displaying the window most closely related to the desired report, click on the Print button on the window, if available, or click the Print icon to the toolbar. This will display a list of reports that can be run from this spot in the system.
• Consider whether you want a report for one record or for a list of records. For example, if you want to print information for a single employee, display the desired employee and click the Print button on the display window. You can also right click on a
116 Printing Reports

(
(
particular record from a list window and select the Print Selected Row option from the menu. Reports involving multiple records are printed by clicking on the Select Reports icon on the toolbar.
+ Click on the Select Reports icon on the Payroll Main Menu toolbar. Close all display and list windows to return to the main menu. The report selection displayed using the Select Reports icon from this menu will list all reports available from this location of the system, including those that are not specifically related to a particular list or display window.
When I launch a report, I get an error message.
Computer Arts makes every effort to prevent printing errors. However, due to the complexity of the system, you may occasionally encounter error messages in the form of pop-up windows. Some messages are relatively simple while others can be lengthy and contain somewhat cryptic symbols or abbreviations. Here's what you can do if you run into this:
+ Write down the message as completely as possible. Better yet, press Alt+ Print Scm on your keyboard to copy the window, paste it to a word processing or Notepad document, and print a copy. If you receive more than one error window, do this for each message. The exact wording of the message is important in troubleshooting the exact cause.
+ Try to recall your steps before receiving the error. In order to find the cause of the problem, it is important to be able to duplicate it, if possible. This will assist Computer Arts personnel in their troubleshooting. If necessary, try and write down the names of the windows displayed and options selected before you received the error message.
+ Contact the Computer Arts Help Desk (800) 365-9335. The Help Desk technicians can help resolve the problem or refer you to another CAI employee to help you. It is important to have the text of the error messages you received in front of you when you call.
When I launch a report, nothing comes out of the printer or nothing happens at all.
The causes of problems like this can range from slow printing performance to incorrect printer installations. Here's what to look for:
Printing Reports 117

• Consider the size and length of the report. Every effort is made by Computer Arts to optimize report processing and performance. However, many reports have to process a great deal of information and may take some time to print or display on your screen. If reports are taking a very long time to print, contact your Computer Arts Service Representative or the Computer Arts Help Desk at (800) 365-9335.
• Check the status of your printer. Problems of this type can result from a printer being offline or disconnected from the server. Sometimes, error messages will be displayed on the printer itself. Check to make sure the printer is offline and, if any errors are displayed, look them up in your printer documentation or help text to determine the cause.
• Check your printer installation. This kind of problem can also be caused by an incorrect installation of a printer driver on your PC. To check this, click on your Windows Start button and select Settings and then Printers. This will display all of the printers installed on your PC. Right click on the icon for the printer you sent your report to and select the Properties option. Click the Print Test Page button and check the printer to make sure the page printed correctly. If so, the problem is not with your printer installation or connection.
• Contact your System Administrator or CAI Service Representative. If none of the above suggestions solve this problem, further investigation into the printer configuration or connection may be necessary. If your System Administrator or Service Representative are not available, contact the Computer Arts help desk at (800) 365-9335.
When I print a report, some fields are cut off along the margins.
Reports designed with the Crystal Reports tool used in the Payroll System may print differently based on various printers and printer drivers used. While every effort is made to reduce these differences, you may encounter a report where certain fields or even the entire report seems to be cut off along one or more of the margins. If you encounter this problem, contact the Computer Arts Help Desk at(208) 365-9335 for assistance in checking the compatibility of your printer or determining whether the report needs to be reformatted.
I exported a report to an Excel or Word file on disk, but the person I sent the disk to can't open the file.
This problem generally occurs when the PC being used to open the file does not have Microsoft Excel or Word installed. If this is the case, the software will need to be installed on the PC. Alternatively, another PC that has the software installed can be used to open the file.
118 Printing Reports

When I export a report to Excel or Word, I lose some of the report formatting.
Because of the many different methods used by software programs to format documents and ( spreadsheets, it is common to lose some design and formatting features when exporting reports
to other software. Some of the most common formatting features lost during export include shading, lines, boxes, and page headers.
The best way to avoid the loss of formatting in exported documents is to ensure that the format used to export the file is compatible with that used by the software that will open the file. When exporting Microsoft Excel files, use the EXCEL 5.0 (XLS) or EXCEL 5.0 (XLS) (EXTENDED) formats. It may also be helpful to experiment with different formats to find those that best preserve your report formatting.
Printing Reports 119

(This Page Intentionally Left Blank.)
120 Printing Reports

(
(
(
CHAPTER FIFTEEN
CONTROL MENU
System codes can be created and edited through the Control Menu. System codes may include time and attendance types and codes, print box items, accrual codes, payroll items, job classes, grade and step, worker's compensation, banks, direct deposit, insurance and cafeteria. Once these codes are set up in the Control Menu, they become available to users when entering payroll data in the Main Menu. The Control Menu is also where you set up system reports, and where tax tables are set up to enable the automation of tax withholding on employee and · employee related pay stubs. Access to the Control Menu is generally limited to very few users, sometimes only the system administrator. The Control Menu may also be referred to as the Control File.
CONTROL MENU DEFINITIONS
Time and Attendance Types - Refers to the different kinds of time that an employee can accrue whether it be regular straight time, vacation, sick, comp time, etc.
Time and Attendance Codes - Time and attendance codes are set up and used to define time and attendance types. It is also from here that the time and attendance rate factors are set up as they pertain to employee payment. Options to allow negatives and/or pay with comp time are defined and maintained within time and attendance codes.
Time and Attendance Summary Report Types - Used to determine where time and attendance types will print on Employee Time and Attendance Report. Up to nine different types can be set up to appear on the Time and Attendance Summary Report.
Control Menu 121

Print Box Items - Used to organize Time and Attendance Types and to detennine which of these types will print on employee pay stub and in what order.
Accrual Codes - Allows for the automation of earned accruals. Options to "preset" the accrual to start accruing in the future and to allow an accrual to be paid at a percentage to employee are accessible within Accrual Codes.
Payroll Items - Allows automation for mandatory withholding items as well as optional withholding items, inclllding amount to withhold and from which pay period(s) to withhold monies from. Payroll items are tied to the financial system so that vendors can be paid automatically with monies withheld from employee earnings.
Job Classes - Used to identify employee positions by assigning a code to each position. Shift differential amounts (by amount or percentage) can also be maintained.
Grade and Step - Used to assign and maintain grade codes and types as well as pay steps and rates.
Worker's Compensation - Used to identify worker's compensation codes and to assign rates relating to those codes.
Banks- Used in connection with the direct deposit feature allowing employee bank infonnation to be stored and maintained.
Direct Deposit Bank Control- Used in connection with direct deposit and where county bank information is stored and maintained.
Insurance Control File - Used to set up and maintain county provided insurance as it pertains to the insurance reimbursement feature.
General Expense Table - Used to maintain which fund and department employee wages and benefits are paid from.
Payroll Control - Used to setup and maintain employer infonnation that is printed on reports, pay stubs and checks/warrants. Also used to set up and maintain retirement information, printer paths and server file paths. Note that a date control password, a check stub message and W-2 information can also be set up and maintained from this screen.
122 Control Menu

(
(
Payroll Run Cycle Control - Allows for reports to be chosen and printed automatically each time a payroll run takes place.
Withholding Control File - Used to set up and maintain FICA, Medicare, Federal and State withholding. If the user changes the FICA or Medicare, those changes will be reflected on the payroll item as well as the employee payroll item.
State Tax Table - Allows automation in withholding state tax monies.
Federal Tax Table -Allows automation in withholding federal tax monies.
Process W2 File - Used to process employee W-2 tax forms for year end filing with state and federal tax agencies.
Cafeteria Master - Used to set up and maintain unreimbursed medical and child care cafeteria transactions.
System Reports - Allows the user to select, view, export or print any and/or all payroll reports. The reports are Crystal Style Reports that appear throughout the software and have been designed and properly outlined for use in the Payroll system.
Reports - Used to setup and maintain payroll reports.
Time and Attendance Types
From the Payroll Control Menu, click the~ Time and Attendance Types toolbar button, or click "Select" and highlight Time and Attendance Types from the drop-down menu. The List Time and Attendance Types screen will display. From this screen Time and Attendance types can be added, changed, copied or deleted.
Control Menu 123

Adding Time and Attendance Types
From the List Time and Attendance Types screen, click the rf;=:i Add toolbar button, click "Process" on the menu bar and choose Add from the drop-down menu or simply press F6 on your keyboard. The Add Time and Attendance Types screen will display. A description of the fields on this screen follows:
Mon!h<belolop,'1ling J PrinlinBo,. .. fo I r Ace<u8I r A1oY1neg.u-1 r eomprrne
· Addithmrl mtonmrtmn Pll)IType !'Blank _!l
*Code
Payroll%
124 Control Menu
I RePolt Head,,g
1Li1e1 jLinoZ~--
A code consisting of not more than six (6) characters can be entered in the "Code" field. The code should be a shortened version of the Description. For example, the code for vacation time could be V ACTIM or V AC.
Counties may choose to pay some Time and Attendance types at a percentage if employee does not use them within a certain amount of time. (This usually occurs at

(
*Description
Months Before Printing
Print in Box . ..
Accrual
Allow Negatives?
Comp Time
*Pay Type
Report Heading
the end of the year.) For example, an employee may have earned, but not used, 10 hours of vacation time earning $10.00 per hour totaling $100.00. At the end of the year, the county may then give the employee a choice between taking this vacation time or paying the employee at an 80% return or $80.00.
Description of Time and Attendance Type, up to 25 characters.
Number of months before "type" will print on employee's pay stub.
The box number on the employee pay stub that county desires Time and Attendance Code to print in.
Flags the "type" as being an accrual.
A Hows the amount to be paid in a negative state.
Flags the "type" as being paid as comp time.
Defaults to "blank". Choose Comp Time, Call-Out, On Call, Overtime, Personal, Sick, Straight or Vacation from the drop-down menu.
Allows up to nine (9) characters on each of the two available lines used to discern time and attendance type on reports.
* - Denotes a required field.
Changing Time and Attendance Types
From the List Time and Attendance Types screen, highlight the type you desire to change.
Click the~ Change toolbar button, click "Process" on the menu bar and highlight Change from the drop-down menu, or simply press F7 on your keyboard. The Change Time and Attendance Types screen will display with the information from the highlighted type showing
Control Menu 125

in all completed fields. Make necessary changes and click the Change button located on the top right side of the screen to effect the change and return to the List Time and Attendance Types screen.
Deleting Time and Attendance Types
From the List Time and Attendance Types screen, highlight the type you desire to delete.
Click the /ii Delete toolbar button or click "Process" on the menu bar and highlight Delete from the drop-down menu. If the type is being used, a window will appear on your screen stating that "This type is being used and cannot be deleted". When this occurs click the OK button to return to the List Time and Attendance Types screen. If the type is not being used, the Delete Time and Attendance Types screen will display with the information from the highlighted type showing in all completed fields with a red background. The system will then allow you to click the Delete button to confirm the delete and return to the List Time and Attendance Types screen. Notice that the type just previously deleted will have been removed from the list.
Copying Time and Attendance Types
From the List Time and Attendance Types screen, highlight the type you desire to copy.
Click the~ Copy toolbar button, or click "Process" on the menu bar and highlight Copy from the drop-down menu. The Add Time and Attendance Types screen will display with the information from the highlighted type showing in all completed fields. Make changes in desired fields and click the Add button to return to the List Time and Attendance Types screen. The newly created type will now appear on the List Time and Attendance Types screen in alphabetical order.
Time and Attendance Codes
From the Payroll Control Menu, click the II Time and Attendance Codes toolbar button, or click "Select" on the menu bar and highlight Time and Attendance Codes from the dropdown menu. The List Time and Attendance Codes screen will display. From this screen Time and Attendance codes can be added, changed, copied or deleted.
126 Control Menu
(

(
ia' Payroll Control Menu
Ale \/low Process Window Heil ---~-----------------
'HOLIDAY AT DOUBLE TIME
'OVERTIME AT 1.5
' PERSONAL USED
REGULAR STRAIGHT TIME - .. - . -SIO::USED
. VACTION USED
[ 1.00 [ 2.00 ............ ~.Tiso [1.00
i 1.00 il.llll +--:1.00
000
0.00
0.00
0.00
0.00
0.00
0.00
Adding Time and Attendance Codes
From the List Time and Attendance Codes screen, click the ~;;:i:l Add toolbar button, click "Process" on the menu bar and highlight Add from the drop-down menu or simply press F6 on your keyboard. The Add Time and Attendance Codes screen will display. A description of the fields on this screen follows:
~&S'C -~ Cw r-0~ .------------
~ ~ Sho!tO~
lll>"~ r-·1 Retorlld01 fuoo
J!_j flelto,1>··1
-.!Anmit~ln_oo __ _
~ ra--~,---------~ S,b ra--
rAtowllegalM,
r P.,w,hc"""r"'"
*Code A code consisting of not more than four (4) characters can be entered in the "Code" field. The code should be a shortened version of the Description. For example, the code for vacation time used could be VACU or VTU.
Control Menu 127

*Description
*Short Description
*Type ...
Rate Factor
Additional Amount
Account ...
Sub
Allow Negatives
Pay With Comp Time
128 Control Menu
Description of Time and Attendance Code, up to 30 characters in length.
Shortened version of description, no more than 10 characters in length. This is the description that will print on the employee's pay stub.
From this field, click F4 on your keyboard and select the Time and Attendance Type that will tie-in with the Time and Attendance code you are adding.
Used as a multiplier when figuring amounts. For example, regular straight time will carry a rate factor of 1.0. Overtime may carry a rate factor of 1.5 (pays at time and a half) or 2.0 (pays at double-time). Note that if this field is left blank, system will default to 1.0.
An additional amount can be added to the rate factor. For example, you can choose to pay an employee at a rate factor of 1.0 (straight time) per hour and add an additional amount of$2.00 ($2.00 per hour in addition to the hourly rate).
Financial account number. From this field, click F4 on your keyboard to list available accounts. Use the scroll bars located on the right hand side of the grid or the search and select method to locate the desired account. Once the desired account is located, highlight that account and click the Select button located in the top right-hand comer of the screen.
Financial sub account number.
Allows the code to be paid in a negative state.
Flags the "code" as being paid as comp time.
* - Denotes a required field.

(
(
Changing Time and Attendance Codes
From the List Time and Attendance Codes screen, highlight the code you desire to change t:::=1
and click the~ Change button, click "Process" on the menu bar and highlight Change from the drop-down menu or press F7 on your keyboard. The Change Time and Attendance Codes screen will display with information from the highlighted code showing in all completed fields. Make changes necessary and click the Change button to effect the change and return to the List Time and Attendance Codes screen.
Deleting Time and Attendance Codes
From the List Time and Attendance Codes screen, highlight the code you desire to delete. Click the~ Delete toolbar button or click "Process" on the menu bar and highlight Delete from the drop-down menu. If the code is being used, a window will appear on your screen stating that "There are employees using this code, therefore deletion is not allowed." When this occurs, click the OK button to return to the List Time and Attendance Codes screen. If the code is not being used, the Delete Time and Attendance Codes screen will display with the information from the highlighted code showing in all completed fields with a red background. Click the Delete button to confirm the delete and return to the List Time and Attendance Codes screen. Notice that the code just previously deleted will have been removed from the list.
Copying Time and Attendance Codes
From the List Time and Attendance Codes screen, highlight the code you desire to copy.
Click the i::i&l Copy toolbar button, or click "Process" and highlight copy from the drop-down menu. The Add Time and Attendance Codes screen will display with the information from the highlighted code showing in all completed fields. Make desired changes and click the Add button to return to the List Time and Attendance Codes screen. Note that the newly created code as well as the highlighted code will display on the List Time and Attendance Codes screen.
Time and Attendance Summary Report Types
From the Payroll Control Menu, click the ~J Time and Attendance Summary Report Types toolbar button, or click "Select" and highlight Time and Attendance Summary Report Types from the drop-down menu. The Process Time & Attendance Summary Report screen will display.
Control Menu 129

Process T,me & Attendance Summary P.ef)()J':t ' Y,~"'•B
From this screen up to nine time and attendance codes can be printed on the Time and Attendance Summary Report. Begin by selecting a code for each column utilizing the list of codes provided. Once cursor is placed on the "Code" field under Column One, press F4 on your keyboard. The List Time and Attendance Types screen will display. Highlight the Time and Attendance Type you desire to be printed on Column 1 of the Time and Attendance Summary Report and click the Select button. Move to Column 2. Continue with this process until all Time and Attendance codes that you desire to be printed on the Time and Attendance Summary Report have been selected. After all desired columns have been assigned a code, a heading (up to 9 characters) further describing the code should be typed in the Column Heading 1 field under each column containing a Time and Attendance Code. Note that Column Heading 2 (again using up to 9 characters) may be utilized as a sub heading to the Column Heading 1 information. After all columns have been assigned a code and headings have been filled in, click the OK button 10 return to the Payroll Control menu.
Print Box Items
From the Payroll Control Menu, click the 9:.. Print Box Items toolbar button, or click "Select" from the menu bar and highlight Print Box Items from the drop-down menu. The List Print Box Items screen will display. From this screen Print Box Items can be added, changed, copied or deleted.
ID Payroll Control Menu - [List Pcint B~x lt~ms} ·
130 Control Menu

Adding Print Box Items
Print Boxes are generated for empl<>,)'.ee infonnational purposes on pay stubs. From the List
( Print Box Items screen, click the ~,9 Add toolbar button, click "Process" on the menu bar and choose Add from the drop-down menu or simply press F6 on your keyboard. The Add Print Box Items screen will display. A description of the fields on this screen follows:
(
t·tibi.•IIU#uf rr
I PIWl\l!!k1!1llj!!ifcr:~ ~f!Hd
l'llltll0!<Deccril!ticn C~ :1 . !iefA I
i Jie6e<h~ f
*Print Box Type Print box types are generally created using descending numbers and a user infonnation box will appear within the Add Print Box Items screen to assist in creating multiple print box types.
*Print Box Description Description of Print Box Type using up to ten (10) characters.
Add Ptmt am« Items: , ~N!:lf' """''k
* - Denotes a required field.
;f~,;;i,s0} •••••:.;!ii 1 Md 1
Cw:el. I ·.·~··•f
.· Ri!!t~~·I
Control Menu 131

When finished adding a Print Box Item, click the Add button. The Add Print Box Items screen will again display with a User Information box now showing in the lower left hand section to assist you when adding multiple print box items. Information pertaining to the Last Print Box Item added will display showing the last print box number added as well as how many print box items have been just previously added. When finished adding all print box items, click the igJ Close button located in the top right hand corner of the screen to return to the List Print Box Items screen. The newly added Print Box Item(s) will now be displayed on the List Print Box Items screen.
Changing Print Box Items
From the List Print Box Items screen, highlight the item you desire to change. Click the
~ Change toolbar button, click "Process" on the menu bar and highlight Change from the drop-down menu, or simply press F7 on your keyboard. The Change Print Box Items screen will display with the information from the highlighted item showing in all completed fields. Make changes necessary and click the Change button located on the top right side of the screen to effect the change and return to the List Print Box Items screen.
Deleting Print Box Items
From the List Print Box Items screen, highlight the item you desire to delete. Click the
/11 Delete toolbar button or click "Process" and highlight Delete from the drop-down menu. If the "type" is being used, a window will display on your screen stating that the "type is being used and cannot be deleted". Click the OK button to return to the List Print Box Items screen. If the type is not being used, the Delete Print Box Items screen will display with tbe information from the highlighted "type" showing in all completed fields with a red background. Click the Delete button to confirm the delete and return to the List Print Box Items screen. Notice that the code just previously deleted will have been removed from the list.
Copying Print Box Items
From the List Print Box Items screen, highlight the item you desire to copy. Click the
'11 Copy toolbar button, or click "Process" on the menu bar and highlight Copy from the drop-down menu. The Add Print Box Items screen will display with the information from the highlighted item showing in all completed fields. Make changes to desired fields and click the Add button to return to the List Pri11t Box Items screen. Notice that the newly created Print Box Item will now display on the List Print Box Items screen.
132 Control Menu

(
(
(
Accrual Codes
From the Payroll Control Menu, click the !1i'9 Accrual Codes toolbar button, or click "Select" on the menu bar and highlight Accrual Codes from the drop-down menu. The List Accrual Codes screen will display.
; PE.RS PERSONAi. ) SH:1. ·S1CK
'VA£ .~' VM:A~TIO~N ------+,-'--'-=-! -----······-·\ Vl4:_··-····--·~VM:A_T_1Dt_i ____ _
-From this screen Accrual Codes can be added, changed, copied or deleted. An accrual schedule can also be set up for each accrual code from this screen.
Adding Accrual Codes
From the List Accrual Codes screen, click the ,[~ Add toolbar button, click "Process" on the menu bar and highlight Add from the drop-down menu, or simply press F6 on your keyboard. The Add Accrual Codes screen will display. A description of the fields on this screen follows:
Act1u.i!C~ r-Oe;crlption .-----------------
Type,..
Frequency
,,.·, M~ befme ~ s~.-- W---
.· . :'.c'.. -~~ -.d
.~
Control Menu 133

*Accrual Code A code consisting of not more than four (4) characters can be entered in the "Accrual Code" field. The code should be a shortened version of the Description. For example, the code for vacation earned could be V AC or V ACE.
*Description Description of Accrual Code, up to 30 characters in length.
*Type. . . From this field, click F4 on your keyboard. The List Time and Attendance Types screen will display. Highlight the Time and Attendance type that ties to the Accrual Code you are adding and click the Select button to select the type and return to the Add Accrual Codes screen.
*Frequency Frequency at which accrual will occur. Choose Annual on Accrual Date, Annual on First Payroll, Annual on Last Payroll, Each Payroll, First Payroll, First and Last Payroll, Last Payroll, Monthly on Accrual Date or Annual Birthday from the drop-down menu. A description of all frequencies can be found on Page 50 of this manual.
Months Before Accrual The number of months before employee can begin Starts to accrue.
* - Denotes a required field.
Changing Accrual Codes
From the List Accrual Codes screen, highlight the code you desire to change. Click the
~ Change toolbar button, click "Process" on the menu bar and highlight Change from the drop-down menu, or simply press F7 on your keyboard. The Change Accrual Codes screen will display with the information from the highlighted code showing in all completed fields. Make desired changes and click the Change button located on the top right side of the screen to effect the change and return to the List Accrual Codes screen.
Deleting Accrual Codes
From the List Accrual Codes screen, highlight the code you desire to delete. Click the
~ Delete toolbar button, or click "Process" on the menu bar and highlight Delete from the drop-down menu. If the accrual code is being used, a window will pop up on your screen stating that "this accrual code is being used and cannot be deleted". When this occurs, click the OK button to return to the List Accrual Codes screen. If the accrual code is not being
134 Control Menu

(
(
(
used, the Delete Accrual Codes screen will display with the information from the highlighted code showing in all completed fields with a red background. Click the Delete button to confirm the delete and return to the List Accrual Codes screen. Notice that the code just previously deleted will have been removed from the list.
Copying Accrual Codes
From the List Accrual Codes screen, highlight the code you desire to copy. Click the
~ Copy toolbar button, or click "Process" on the menu bar and highlight Copy from the drop-down menu. The Add Accrual Codes screen will display with the information from the highlighted code showing in all completed fields. Make changes to desired fields and click the Add button to return to the List Accrual Codes screen. Note that the newly created Accrual Code will now display on the List Accrual Codes screen.
Accrual Schedule
From the List Accrual Codes screen, highlight the code you desire to add an accrual schedule to and click the Im~ Accrual Schedule toolbar button, or click "Process" and highlight Accrual Schedule from the drop-down menu. The List Accrual Schedule screen will display.
Control Menu 135

Adding an Accrual Schedule
From the List Accrual Schedule screen, click the ft~ Add button located in the lower left hand comer of the screen or press F6 on the keyboard. The Add Accrual Schedule screen will display.
- Code i\?Jl'lfl '. y.,..of SCl'liae -Hou,t ~
M..mumHour, ~
Complete all fields and click the Add button to add the schedule and return to the List Accrual Schedule screen. Notice that the new Accrual Schedule will now appear within the grid on the screen.
Changing an Accrual Schedule
From the List Accrual Schedule screen, highlight the Accrual Schedule you desire to change
and click the~ Change button located in the lower middle portion of the screen or press F7 on the keyboard. The Change Accrual Schedule screen will display with the information from the previously highlighted Accrual Schedule showing in all completed fields. Make desired changes and click the Change button to effect the change and return to the List Accrual Schedule screen.
Deleting an Accrual Schedule
From the List Accrual Schedule screen, highlight the Accrual Schedule you desire to delete
and click the Ii< Delete button located in the lower right hand comer of the screen. The Delete Accrual Schedule screen will display with the information from the previously highlighted Accrual Schedule showing in all completed fields with a red background. Click the Delete button to confirm the delete and return to the List Accrual Schedule screen. Notice that the accrual schedule just deleted will not show within the grid on the List Accrual Schedule screen.
136 Control Menu

(
(
(
Payroll Items ,:c
From the Payroll Control Menu, click the ~ Payroll Items toolbar button, or click "Select" on the menu bar and highlight Payroll Items from the drop-down menu. The List Payroll Item screen will display.
~,,,1 ' M flayrnll Control Menu
401K/R NATIONWIDE 401K EMPLOYER i 401K Employer
AFL/NON AFLAC NON T/\X J •AFlAC Employee
AFL/TAX AFLAC INSURANCE 'AFLAC Employee
CH SUP CHILD SUPPORT WAGE ATTACHMENT I CHILD SUPP Employee
CH/MON CHILD SUPPORT MONTANA \ CHILD/MON Employee ·········-· .. ·-- .... -.. -.................... ,_ ..
CHIS/OR OR CHILD SUPPORT \ OR CHILD Employee -- --····-··-··--·----------· CHOICE i PERS! CHOICE 401 K CHOICE Employee ··········----· -- f COLONIAL INSURANCE COLONIA COLONIAL Employee
·--·------------··-·-··-·· DENT 11 \ DENTAL INSURANCE \ DENTAL Employee
.. -:---······-··---·-·····-····-··-.. ·····,·-······------........ ~
"
From this screen Payroll Items can be displayed, added, changed, copied or deleted. Employees can also be added to a payroll item from this screen.
Adding A Payroll Item
~1~"< From the List Payroll Item screen, click the'?~ Add toolbar button, or click "Process" on the menu bar and highlight Add from the drop-down menu. You can also simply click F6 on your keyboard. The Add Payroll Item screen will display. A description of the fields on this screen follows.
Control Menu 137

Add Payroll Item ·<)Iii· ·•
U!jfll~ ll ·o~ ...--.....:..--------------.Sl!Ott~ J. T~. -"-=---.· .!}
t.1~Amo!ri I o.oo . .
l Att<mt111/11ft;,1mtrtiDtt I ~- J9\: ~:· -.,,..,.,.,..-_,,____.,.,.,._..._,....,._ I S\h.. lti •. ·· ..
· i.id I llmel I He\>(
·1 ,:-.~~· -
. ·- ... ' --~-----*Item Code Code ofup to seven (7) characters associated with the
description. For example, Federal Withholding could carry the code ofFED or FEDWIT.
*Description Description of Payroll Item up to thirty (30) characters in length.
* Short Description A shortened description of Payroll Item up to ten ( 10) characters. This is the description that will print on employee's pay stub.
* Type Choose Employee or Employer from drop-down menu.
*Classification Choose Bonus or Commission, Cafeteria, Deferred Compensation, EiC Payment, Federal Tax, FICA Tax, Medicare Tax, Other, Retirement (Non-Taxable), State Tax, or Wage (Hourly or Salary) from the drop-down menu.
138 Control Menu

(
(
Cafeteria Type If the Classification type (above) is "Cafeteria" choose child care, Insurance or Unreimbursed Medical from the dropdown menu. If the Classification type is not "Cafeteria", field defaults to N/ A.
Classification Type If the Classification type (above) is "Deferred Compensation" or "Retirement (Non-Taxable)" choose, 40l(A), 401(A)-Additional, 403(B), 401(K), 457 or Other from the drop-down menu. If the Classification type is not "Deferred Compensation" or "Retirement (Non-Taxable)" this field remains blank.
Mandatory Check this box if payroll item is mandatory.
Car or Clothing Check this box if payroll item covers car or clothing.
Non-Cash Check this box if payroll item is a non-cash item.
Amount - Payroll I Amount to be taken from 1st payroll each month.
Percent - Payroll I Percentage to be taken from l st payroll each month.
Amount - Payroll 2 Amount to be taken from 2nd payroll each month.
Percent - Payroll 2 Percentage to be taken from 2nd payroll each month.
Amount- Payroll 3 Amount to be taken from 3rd payroll each month.
Percent-Payroll 3 Percentage to be taken from 3rd payroll each month.
Percent Based On If Classification type is "40l(K)", classification is "Retirement" or "Deferred", type is "Employer" and a percentage is being used in lieu of an amount, choose gross or FICA gross-employee ret from the pull-down menu.
Maximum Amount Maximum amount to be taken from payroll each month for this item.
NOTE: Either a specific amount or a percentage can be taken from each payroll, but not both.
Control Menu 139

Account/Sub ...
*Vendor ...
Remittance
Becomes available when type is "Employer". From this field, press F4 on your keyboard. The List Available Accounts screen will display. Use the scroll bar located on the right hand side of the grid or use the Search and Select method to locate the desired account and sub number. Highlight the desired account/sub number and click the Select button. The highlighted account/sub number will now appear within the account and sub fields on the Add Payroll Item screen.
Becomes available when type is "Employer". From this field, press F4 on your keyboard. The Select Vendor screen will display. Use the scroll bar located on the right hand side of the grid or the Search and Select method to located the desired vendor. Highlight the desired vendor and click the Select button. The highlighted vendor will now appear within the Vendor field on the Add Payroll Item screen.
Defaults to NIA. Choose Each Payroll, First Payroll or Last Payroll from the drop-down menu.
* - Denotes a required field
Once all fields on the Add Payroll Item screen have been completed, click the Add button to add the payroll item and return to the List Payroll Item screen. Note that the newly added payroll item will now display within the grid on the List Payroll Item screen.
Changing A Payroll Item
From the List Payroll Item screen, highlight the payroll item you desire to change. Click the
~ Change toolbar button, click "Process" on the menu bar and highlight Change from the drop-down menu, or press F7 on your keyboard. The Change Payroll Item screen will display with the information from the highlighted item showing in all completed fields. Make changes necessary and click the Change button located on the top right side of the screen to effect the change and return to the List Payroll Item screen.
NOTE: Use caution when making changes to Payroll Items as existing payroll item infonnation may be overwritten with changes made to payroll items.
140 Control Menu

Deleting A Payroll Item
From the List Payroll Item screen, highlight the item you desire to delete. Click the fii Delete toolbar button, or click "Process" on the menu bar and highlight Delete from the
( drop-down menu. If there is history attached to the highlighted payroll item, the system will not allow the delete. If there is no history attached to the item, the Delete Payroll Item screen will display with the information from the highlighted item showing in all completed fields with a red background. Click the Delete button to confirm the delete and return to the List Payroll Item screen. Note that the just deleted payroll item will not now show within the grid on the List Payroll Item screen.
(
(
Copying A Payroll Item
From the List Payroll Item screen, highlight the item you desire to copy. Click the fl Copy toolbar button, or click "Process" on the menu bar and highlight Copy from the drop-down menu. The Add Payroll Item screen will display with the information from the highlighted item showing in all completed fields. Make changes to desired fields and click the Add button to return to the List Payroll Item screen. Note that the newly created Payroll Item will now display on the List Payroll Item screen.
Displaying Payroll Items
From the List Payroll Item screen, highlight the item you desire to display and click the &"1 Display toolbar button, click "Process" on the menu bar and highlight Display from the drop-down menu or press the F8 button on your keyboard. The Display Payroll Item screen will display showing specific information in all completed fields relating to the payroll item just previously highlighted. When finished, click the Done button to return to the List Payroll Item screen.
Adding Employees To Payroll Item
From the List Payroll Item screen, click the~ Add Employees To Payroll Item toolbar button, or from the menu bar click "Process" and highlight the Add Employees to Payroll Item from the drop-down menu. The Add Employees To Item screen will display.
Control Menu 141

i P"}wllllemltlfomt(t(im
I llemtode {e@;,;s,J~
I Type ~¼I -' f~'·.:2,.'.;J..:LJ
I" i O~a! Opliom i,'.:!l~
····':"' 1' -
IIDo!ote I I~ i~
Notice that the screen is divided into two basic sections. The first section lists payroll item information including the item code, description, type and classification.
The latter half of the screen is displayed in a grid type format that lists all employees. You can use the radio buttons found in the mid-section of the screen to display the employees that carry the highlighted payroll item, the employees that do not carry the highlighted payroll item or all employees. To add an employee(s) to the selected payroll item, highlight the employee you desire to add and click the Process button. Continue the highlight and process procedure (Notice that the newly added employee's number box on the grid show a gray background once they are added) until all desired employees have been added to a particular payroll item. When finished adding employees to the payroll item, you can use the radio buttons to assist you in ascertaining that all desired employees were added. When finished, click the Done button to add employees to the selected payroll item and return to the Add Employees To Item screen.
You may also delete an employee from a Payroll Item in much the same way. Simply highlight the employee's name and click the Delete button. If there is no history attached to the payroll item for highlighted employee, the system will remove that employee from the list.
The Search button can be used to filter employees by fund and department making it easier to locate employees when working from a long list. From the Add Employees To Item screen click the Search button. The Filter Employee Position screen will display. Complete the Fund and/or the Department field and click the OK button. The employees in that particular fund and/or department will now display on the Add Employees To Item screen.
142 Control Menu

(
(
Job Class
From the Payroll Control Menu, click the WI Job Classes toolbar button, or click "Select" and highlight Job Classes from the drop-down menu. The List Job Class screen will display. From this screen Job Classes can be added, changed, copied or deleted.
~i PayrnU Control Menu
I 01/JL DEFENSE COORDINATOR 1 GATE CLERK, EQUIPMENT OPERA.TOR ! CDMMissiONEA . . . fiOAONER .. : CREWMAN ROAD kBAIDGE
CREWMAN HO>'JOUS WEED
· DEPUTY CLERK .
1··0EPUTY SHERIFF SECRETARY
-+=-=::.:;_···_····;_::!oEPUrisHERiFF .
Adding A Job Class
Techniciam: 000 . . . . . . . . . Olfciaband~ 0.00
011icia1,.,.,i1 noo T edricians 0.00 Techric:i.ant , 000
....... -A~tr~i.;elO.Oi .... .:.a.11ci;i;:;;;iifooo ·
Technician: i 0.00 -·R' 0 •••• :•:,•••-•-••••--
From the List Job Class screen, click the r.~ Add toolbar button, click "Process" on the menu bar and choose Add from the drop-down menu or simply press F6 on your keyboard. The Add Job Class screen will display. A description of the fields on this screen follows.
Job~~
Oi!nt::odl r-oi,~ ~-----------
EEOCodo
Control Menu 143

*Class Code
*Description
*EEO Code
A code consisting of not more than seven (7) characters can be entered in the "Class Code" field. The code should be a shortened version of the Description. For example, the code for Mechanic could be MECH or MECANIC.
Description of Job Class Code, up to 30 characters in length.
Choose Administrative Support, Exempt, Officials and Administrators, Paraprofessionals, Professionals, Protective Service Worker, Service/Maintenance, Skilled Craft Workers, Technicians or Other from the drop-down menu.
Shift 2 Amount An amount of money paid to an employee over and above what he/she would be paid if they were working Shift l.
Shift 2 Percent An extra percentage paid to an employee over and above what he/she would be paid if they were working Shift I.
Shift 3 A mount An amount of money paid to the employee over and above what he/she would be paid if they worked Shift I or Shift 2.
Shift 3 Percent An extra percentage paid to an employee over and above what he/she would be paid if they were working Shift I or Shift 2.
Cale Overtime On Shift Check this box if overtime should be calculated on shift.
* - Denotes a required field.
Changing A Job Class
From the List Job Class screen, highlight the job class you desire to change. Click the
ijfj Change toolbar button, click "Process" on the menu bar and highlight Change from the drop-down menu, or press F7 on your keyboard. The Change Job Class screen will display with the information from the highlighted job class showing in all completed fields. Make changes necessary and click the Change button located on the top right side of the screen to effect the change and return to the List Job Class screen.
144 Control Menu

(
{
(
Deleting A Job Class
From the List Job Class screen, highlight the job class you desire to delete. Click the ~. Delete toolbar button or click "Process" and highlight Delete from the drop-down menu. If the job class is being used, a window will display on your screen stating that "the job class is being used and cannot be deleted". In this case, click the OK button to return to the List Job Class screen. If the job class is not being used, the Delete Job Class screen will display with the information from the highlighted job class showing in all completed fields with a red background. Click the Delete button to confirm the delete and return to the List Job Class screen. Note that the job class just previously deleted will have been removed from the grid on the List Job Class screen.
Copying A Job Class
From the List Job Class screen, highlight the job class you desire to copy. Click the~ Copy toolbar button or click "Process" and highlight Copy from the drop-down menu. The Add Job Class screen will display with the information from the highlighted job class showing in all completed fields. Make changes in desired fields and click the Add button to return to the List Job Class screen. Note that the newly created job class will now display within the grid on the List Job Class screen.
Pay Step and Grade
From the Payroll Control Menu, click the_.. Grade and Step toolbar button or click "Select" on the menu bar and highlight Grade and Step from the drop-down menu. The List Pay Grade screen will display. From this screen you can add, change, delete and copy Pay Grades. Pay Steps can also be accessed from this screen to be viewed and/or added, changed or deleted from a Pay Grade.
; COUNTYGENEAAt EMPLOYEE HOURLY
Control Menu 145

Adding A Pay Grade
From the List Pay Grade screen, click the~~ Add toolbar button; click "Process" on the menu bar and highlight Add from the drop-down menu or press F6 on your keyboard. The Add Pay Grade screen will display. A description of the fields on this screen follows:
Add Pay Grade , ,;~~- "
Gtlidlieode r-- i\dd
D~ .---------------G1adl!Type ~ !J
*Grade Code
*Description
*Grade Type
Changing A Pay Grade
A code consisting of not more than four (4) characters can be entered in the "Grade Code" field.
Description of Grade Code, up to 30 characters in length.
Choose Hourly or Salary from the drop-down menu.
* - Denotes a required field.
From the List Pay Grade screen, highlight the pay grade you desire to change. Click the
*1 Change toolbar button; click "Process" on the menu bar and highlight Change from the drop-down menu; or press F7 on your keyboard. The Change Pay Grade screen will display with the information from the highlighted pay grade showing in all completed fields. Make changes necessary and click the Change button located on the top right side of the screen to effect the change and return to the List Pay Grade screen.
146 Control Menu

Deleting A Pay Grade
From the List Pay Grade screen, highlight the pay grade you desire to delete. Click the
( ii Delete toolbar button, or click "Process" and highlight Delete from the drop-down menu.
(
(
If the Pay Grade is being used, a window will display on your screen stating that the "Delete Failed. Grade Code is Currently Active." In this instance, click the OK button to return to the List Pay Grade screen. If the pay grade is not being used, the Delete Pay Grade screen will display with the information from the highlighted pay grade showing in all completed fields with a red background. Click the Delete button to confirm the delete and return to the List Pay Grade screen. Notice that the pay grade just previously deleted will have been removed from the grid on the List Pay Grade screen.
Copying A Pay Grade
Fr<:>m the List Pay Grade screen, highlight the pay grade you desire to copy. Click the Fdfi Copy toolbar button, or click "Process" on the menu bar and highlight Copy from the drop-down menu. The Add Pay Grade screen will display with the information from the highlighted pay grade showing in all completed fields. Make changes to desired fields and click the Add button to return to the List Pay Grade screen. Note that the newly created Pay Grade will now display within the grid on the List Pay Grade screen.
Adding A Pay Step
From the ~ist Pay Grade screen, highlight the pay grade you desire to add pay steps ~o and click the~ Step toolbar button. The List Pay Step screen will display. Click the V.~ Add button located at the bottom of the grid or press F6 on keyboard. The Add Pay Step screen will display. A description of the fields on this screen follows.
Grade Code
StepNumber r Howl\l Rate [g;o(t",'.J Annual Sala,.v I 0.00
.6.dd
Cancel
.lfelp
Control Menu 14 7

Grade Code
*Step Number
*Hourly Rate or Annual Salary
Grade Code has been carried forward from List Pay Grade screen.
Use the next available consecutive number available. (See the grid on the List Pay Step screen.)
Complete the field with the white background that coincides with the Grade Code field.
* - Denotes a required field.
When finished, click the Add button to add the Pay Step and return to the List Pay Step screen. Note that the new created Pay Step will now display at the bottom of the grid on the List Pay Step screen.
Changing A Pay Step
From the List Pay Step screen, highlight the pay step you desire to change. Click the
~ Change button located on the lowertoolbar or press F7 on your keyboard. If one or more employees are attached to the highlighted Pay Step a window will display on your screen stating that "This change will effect one or more employee(s) time and attendance and wage payroll items." If you choose to continue, click the "Yes" button. If you do not wish to continue, click the "No" or the "Cancel" button to return to the List Pay Step screen. If no employees are attached to the highlighted pay step, the Change Pay Step screen will display with the information from the highlighted pay step showing in all completed fields. Make changes necessary and click the Change button located on the top right side of the screen to effect the change and return to the List Pay Step screen.
Deleting A Pay Step
From the List Pay Step screen, highlight the pay step you desire to delete. Click the ~ Delete button on the toolbar located just beneath the grid. If the Pay Step is being used, a window will display on your screen stating that the "Delete Failed. This Grade Code and Step is Currently Active." In this instance, click the OK button to return to the List Pay Step screen. If the pay step is not being used, the Delete Pay Step screen will display with the information from the highlighted pay step showing in all completed fields with a red background. Click the Delete button to confirm the delete and return to the List Pay Step screen. Notice that the pay step just previously deleted will have been removed from the grid on the List Pay Step screen.
148 Control Menu

Displaying Employees According To Pay Steps
From the List Pay Step screen, highlight the pay step you desire to display. Click the
( '® Display Employee(s) button located on the toolbar just beneath the grid. The List Employee Pay Grade screen will display which will show a listing of all employees utilizing the just previously highlighted Pay Step. When finished viewing, click the Done button to return to the List Pay Step screen.
(
Worker's Compensation
From the Payroll Control Menu, click the II Worker's Compensation toolbar button, or click "Select" and highlight Worker's Compensation from the drop-down menu. The List Work Comp screen will display.
m Payroll Control Mimu C '
7720 LAW ENFORCEMENT ,-----·--~ 8810 · CLEAIO\L
8811
9403
9410
COMMISSIONERS
LANDFILL
i 0.3600
i 8.0000
From this screen Worker's Compensation Codes, Descriptions and Rates can be added, changed, copied or deleted.
Adding Worker's Compensation Codes
From the List Work Comp screen, click the [!a Add toolbar button, click "Process" on the menu bar and choose Add from the drop-down menu or simply press F6 on your keyboard.
( The Add Work Comp screen will display. A description of the fields on this screen follows.
Control Menu 149

MHt@Sfi,IU W"!l:t<,mi,c.do r-~ ·,--· --------lllil• 1 uoooo . ···. ·· ..
*Work Comp Code
*Description
*Rate
A code consisting of not more than seven (7) characters can be entered in the "Work Comp Code" field. The code could be a shortened version of the Description or a numerical code.
Description of the Worker's Compensation Code, up to 30 characters in length.
Rate at which the Work Comp Code is paid.
* - Denotes required field.
Changing Worker's Compensation Codes
From the List Work Comp screen, highlight the code you desire to change. Click the ~ Change toolbar button, click "Process" on the menu bar and highlight Change from the drop-down menu, or simply press F7 on your keyboard. The Change Work Comp screen will display with the information from the highlighted code showing in all completed fields. Make changes necessary and click the Change button located on the top right side of the screen to effect the change and return to the List Work Comp screen.
Deleting Worker's Compensation Codes
From the List Work Comp screen, highlight the code you desire to delete. Click the ii Delete toolbar button or click "Process" and highlight Delete from the drop-down menu. If the code is being used, a window will display on your screen stating that "the code is being used and cannot be deleted". In this instance, click the OK button to return to the List Work Comp screen. If the code is not being used, the Delete Work Comp screen will display with the information from the highlighted code showing in all completed fields with a red background. Click the Delete button to confirm the delete and return to the List Work Comp screen. Note that the just previously deleted work comp code no longer appears within the grid on the List Work Comp screen.
150 Control Menu

Copying Worker's Compensation Codes
From the List Work Comp screen, highlight the code you desire to copy. Click the:! Copy toolbar button, or click "Process" and highlight Copy from the drop-down menu. The Add
( Work Comp screen will display with the information from the highlighted code showing in all completed fields. Make changes to desired fields and click the Add button to return to the List Work Comp screen. Note that the newly created code will now display on the List Work Comp screen.
(
Banks
From the Payroll Control Menu, click the 61 Banks toolbar button, or click "Select" and highlight Banks from the drop-down menu. The List Employee Direct Deposit Bank screen will appear. From this screen employee banks as they relate to Direct Deposit can be added, changed, copied or deleted.
"' Payroll Control l.jlinu
Adding An Employee Direct Deposit Bank
From the List Employee Direct Deposit Bank screen, click the ~?l Add toolbar button, click "Process" on the menu bar and choose Add from the drop-down menu or simply press F6 on your keyboard. The Add Employee Direct Deposit Bank screen will display. A description of the fields on this screen follows.
Control Menu 151

filnM·~ ls-~ .·.r-·w- ----------~ 1~~1·,-.··-· ------------•lulioi>U,i,~
l".wS~ -------r---1~ .. ; Contatt~ ... IL-L--.--jR#ulitlJI~ l Rt11TT r- llf AW. ! ...
*Bank Code
*Name
Address Line 1
Address Line 2
City/State/Zip
Contact
Contact Phone
Routing Information
A code consisting of not more than six (6) characters can be entered in the "Bank Code" field. The code should be a shortened version of the bank name. For example, the code for Wells Fargo could be WELLSF or WELFAR.
Bank name consisting ofnot more than thirty (30) characters in length.
Bank address or branch location.
Use if necessary to complete bank address or branch location.
City, State and Zip Code of bank branch or location.
Name of a contact person at bank.
Telephone number of bank contact person.
Will be provided by bank.
* - Denotes required field.
When finished, click the Add button to return to the List Employee Direct Deposit Bank screen. Note that the newly created bank will now display on the List Employee Direct Deposit Bank screen.
152 Control Menu

Changing An Employee Direct Deposit Bank
From the List Employee Direct Deposit Bank screen, highlight the bank you desire to change information for. Click the~ Change toolbar button, click "Process" on the menu bar and
( highlight Change from the drop-down menu, or press F7 on your keyboard. The Change Employee Direct Deposit Bank screen will display with the information from the highlighted bank showing in all completed fields. Make changes necessary and click the Change button located on the top right side of the screen to effect the change and return to the List Employee Direct Deposit Bank screen.
(
Deleting An Employee Direct Deposit Bank
From the List Employee Direct Deposit Bank screen, highlight the bank you desire to delete. Click the~ Delete toolbar button or click "Process" and highlight Delete from the dropdown menu. The Delete Employee Direct Deposit Bank screen will display with the information from the highlighted bank showing in all completed fields with a red background. Click the Delete button to confirm the delete and return to the List Employee Direct Deposit Bank screen. Note that the just previously deleted bank no longer appears within the grid on the List Employee Direct Deposit Bank screen.
Copying An Employee Direct Deposit Bank
From the List Employee Direct Deposit Bank screen, highlight the bank you desire to copy.
Click the~ Copy toolbar button, or click "Process" and highlight Copy from the drop-down menu. The Add Employee Direct Deposit Bank screen will display with the information from the highlighted bank showing in all completed fields. Make changes to desired fields and click the Add button to return to the List Employee Direct Deposit Bank screen. Note that the newly created bank will now display within the grid on the List Employee Direct Deposit Bank screen.
Direct Deposit Bank Control
From the Payroll Control Menu, click the~ Direct Deposit Bank Control toolbar button, or click "Select" and highlight Direct Deposit Bank Control from the drop-down menu. During the original setup, the Add County Bank for Direct Deposit screen will appear. After the original setup, the Change County Bank for Direct Deposit screen will appear. From this screen
ControlMenu 153

information pertaining to the County Bank can be entered/updated for use in removing funds from the county bank and.depositing those funds into the employee(s) bank account(s). A description of the fields on this screen follows.
Change County Bank for Direct Deposit lllJ Compa!l)lta•id
Bank cont&:! name
Bank.Code ...
Bank account number
r P1int addre;o on ;tub? 1-- ·························· ···-········-···············--
Cancel
Jielp
f!effe,h
'lfJ frenote ! Tl'l!il'lsmt"ssianln!iJrmation
, Transmission phone ff ,----- Character w:ed in Heade! r-! l
l r RouteTransitinheader CharacterusedinTrailer j r Prefi• counter (lwo zeros) r Enter debit record enl!.\I?
'I r Usebank,oftware? Addenda Record Indicator [f _!I
*Company Tax ID
Bank Contact Name
*Bank Code ...
*Bank Account Number
Print address on stub?
County's tax identification number.
Name of person to contact at County bank.
From this field, press F4 on your keyboard and select bank code from the list. If bank is not listed, press F6 on your keyboard to add bank to the list. (See Page 15 l in this manual for further instruction.)
County bank account number.
Check this box if you desire the bank address to be printed on check stubs.
*TRANSMISSION INFORMATION Used to format how the transmission file will look.
* - Denotes required field.
Use the Prenote function key the first time you utilize Direct Deposit as it sends a test through the bank to be certain all funds will successfully transfer electronically.
When finished, click the Add/Change button to return to the Payroll Control Menu.
154 Control Menu

(
(
Insurance Control
From the Payroll Control Menu, click the~ Insurance Control File toolbarbutton, or click "Select" and highlight Insurance Control File from the drop-down menu. The List Ins Control File screen will display. From this screen insurance companies tied to the insurance reimbursement program can be added, changed, copied or deleted.
~ Payroll Control Mi?nu
Adding An Insurance Control File
From the List Ins Control File screen, click the ~~ Add toolbar button, click "Process" on the menu bar and choose Add from the drop-down menu or press F6 on your keyboard. The Add Insurance Control File screen will display. Information necessary to complete all fields on the Add Insurance Control File screen can be obtained from the insurance agent and/or insuring company.
GMF!:Pi 8 I i&9:i&i¥ a,/-}1 ... -
""""'v"" W--f11411""""'°""' ,- ,..,,l"" .. - 1-~~ -
-~-ro,_,,,.,..e-,ro-'-"'--ro
~~-c.., ro--P;L....-ilo> ........ "'-'~ fooo. · ·
-""~ .. ,r,: ~ ==~:,... .<w ~4;j;ffn-'+~7~).;J;~,. w;,,i.;...- - .Jo: !kb. pr-
Control Menu 155

Changing An Insurance Control File
From the List Ins Control File screen, highlight the insurance company you desire to change. t::::I'
Click the~ Change toolbar button, click "Process" on the menu bar and highlight Change from the drop-down menu, or press F7 on your keyboard. The Change Insurance Control File screen will display with the information from the highlighted company showing in all completed fields. Make changes necessary and click the Change button located on the top right side of the screen to effect the change(s) and return to the List Ins Control File screen.
Deleting An Insurance Control File
From the List Ins. Control File screen, ltighlight the insurance company you desire to delete.
Click the RI Delete toolbar button or click "Process" and highlight Delete from the dropdown menu. The Delete Insurance Control File screen will display with the information from the highlighted insurance company showing in all completed fields with a red background. Click the Delete button to confinn the delete and return to the List Ins Control File screen. Notice that the just previously deleted insurance company is not longer listed within the grid on the List Ins Control File screen.
Copying An Insurance Control File
From the Li,st Ins Control File screen, Mghlight the insurance company you desire to copy.
Click the ~151 Copy toolbar button, or click "Process" and highlight Copy from the drop-down menu. The Add Insurance Control File screen will display with the information from the highlighted insurance company showing in all completed fields. Make changes to desired fields and click the Add button to return to the List Ins Control File screen. Notice that the newly added insurance company is now listed within the grid on the List Ins Control File screen.
General Expense Table
From the Payroll Control Menu, click the~ General Expense Table toolbar button, or click "Select" and highlight General Expense Table from the drop-down menu. The List General Expense Table screen will display. This table is loaded from the financial system and allows the user to change the department only. Note that you can also delete fund/department lines on the General Expense Table within the Payroll Control File that will not be used within the Payroll System without having an effect on the Financial System.
156 Control Menu

(
(
To Change the Department within a fund on the General Expense Table, from the List General Expense Table screen, highlight the Fund you desire to change the department on
and click the ~ Change toolbar button, click "Process" on the menu bar and highlight Change from the drop-down menu or press F7 on your keyboard. The Change General Expense Table screen will display. Make changes within the department field only and click the Change button when finished to effect the change and return to the List General Expense Table screen.
Funds not relating to Payroll may be deleted. From the List General Expense Table screen,
highlight the Fund you desire to delete and click the ii Delete button or click "Process" on the menu bar and highlight Delete from the drop-down menu. The Delete General Expense Table screen will display showing the information from the highlighted fund in all completed fields with a red background. Click the Delete button to confirm the Delete and return to the List General Expense Table screen.
Payroll Control
To set up the Payroll Control file, click the~ Payroll Control toolbar button or click "Select" and highlight Payroll Control from the drop-down menu. The Add Payroll Control screen will display. After all fields have been completed, click the Add button located on the right hand side of the screen to return to the Payroll Control Menu. Once information has been added on the Add Payroll Control screen, changes can be made to same using the above procedure; however, the Change Payroll Control screen will display instead of the Add Payroll Control screen.
W-2 Control
From the Add (or Change) Payroll Control screen, click the W-2 Control button located on the right-hand side of the screen. The Add W-2 Control File screen will display. After all fields have been completed, click the Add button located in the upper right hand comer of the screen to return to the Add (or Change) Payroll Control screen. Once information has been added to the Add W-2 Control File screen, changes can be made to same using the above procedure; however, the Change W-2 Control File screen will display instead of the Add W-2 Control File screen.
Control Menu 157

Payroll Run Cycle Control
Payroll Run Cycle Control allows the user to select reports that will automatically run with the payroll process, and the number of copies desired of each report. From the Payroll Control
Menu, click the~ Payroll Run Cycle Control toolbar button, or click "Select" and highlight Payroll Run Cycle Control from the drop-down menu. The List Payroll Run Cycle Control screen will display. From this screen reports can be added, changed, copied or deleted.
'" Payroll Control Menu Re llew Process Wndow Help
,1 fJ
Adding a Report to the Payroll Run Cycle
From the List Payroll Run Cycle Control screen, click the~;,:?: Add toolbar button, click "Process" on the menu bar and choose Add from the drop-down menu or press F6 on your keyboard. The Add Payroll Run Cycle Control screen will display. A description of the fields on this screen follows.
AHd Pg}"ffill Fllin Cycle Control - -- - - " - -- - -- - -~
Report Oescription ... ll #of Copies
158 Control Menu
W-_;J r Print Report In Payroll Run?
r Piinl Report· PayroH Edit?
Add
Cancel
J:!.elp
.flelresh

(
(
Report Description. ..
Number of Copies
Print Report in Payroll Run?
Print Report -Payroll Edit?
From this field, click F4 on your keyboard. The List Payroll Repcrts screen will display. Use the scroll bars located on the right hand side of the grid or the Search and Select method to locate the desired report. Highlight the desired report and click the Select button to return to the Add Payroll Run Cycle Control screen. The selected report will now be displayed within the Report Description field.
Insert the number of copies desired. Use the up and/or down arrow buttons to the right of this field to control the number of copies, if desired.
Check this box if you desire the report to print in the payroll run.
Check this box if you desire the report to print in the payroll edit.
When finished, click the Add button located in the upper right hand comer to return to the List Payroll Run Cycle Control screen. Note that the newly added report will now be displayed within the grid on the List Payroll Run Cycle Control screen.
Changing a Report within the Payroll Run Cycle
From the List Payroll Run Cycle Control screen, highlight the report you desire to change.
Click the ti1 Change toolbar button, click "Process" on the menu bar and highlight Change from the drop-down menu, or press F7 on your keyboard. The Change Payroll Run Cycle Control screen will display with the information from the highlighted report showing in all completed fields. Make changes necessary and click the Change button located on the top right hand side of the screen to effect the change and return to the List Payroll Run Cycle Control screen.
Deleting a Report within the Payroll Run Cycle
From the List Payroll Run Cycle Control screen, highlight the report you desire to delete.
Click the~ Delete toolbar button or click "Process" and highlight Delete from the dropdown menu. The Delete Payroll Run Cycle Control screen will display with the information
Control Menu 159

from the highlighted report showing in all completed fields with a red background. Click the Delete button located in the upper right hand comer to confirm the Delete and return to the List Payroll Run Cycle Control screen. Notice that the just previously deleted report will not now show within the grid on the List Payroll Run Cycle Control screen.
Copying a Report within the Payroll Run Cycle
From the List Payroll Run Cycle Control screen, highlight the report you desire to copy.
Click the rl Copy toolbar button, or click "Process" and highlight Copy from the drop-down menu. The Add Payroll Run Cycle Control screen will display with the information from the highlighted report showing in all completed fields. Make changes in desired fields and click the Add button to add the report and return to the List Payroll Run Cycle Control screen. The newly added report will now appear within the grid on the List Payroll Run Cycle Control screen.
Withholding Control
To set up the Withholding Control file, click the~ Withholding Control File toolbar button or click "Select" and highlight Withholding Control File from the drop-down menu. The Add Withholding Control File screen will display. After all fields have been completed, click the Add button located in the upper right hand comer of the screen to add the Withholding Control File and return to the Control Main Menu.
Once information has been added on the Add Withholding Control screen, changes can be made to same using the above procedure; however, the Change Withholding Control File screen will display instead of the Add Withholding Control File screen.
State Tax Table
The State Tax Table is set up within the Payroll Control Menu and allows automation of the withdrawal and payment process as it pertains to both the employee and the employer. To access this feature from the Payroll Control Menu, click the~ State Tax Table toolbar button, or click "Select" and highlight State Tax Table from the drop-down menu. The List Tax Table State screen will display. From this screen, state filing status options can be added, changed, copied or deleted.
160 Control Menu

(
(
1434.oo . I 1.10
_! 809.00 .. l 7.40 Manied ! 2763.00 i 7.80
-''-----+-: _o._oo__ i 1.ro i 17.00 - 13.60_ I 55.00 '. 4.10
16764.00
22046.00
I 48458.00
16764.00
22046.00
48458.00
9999999.99 I 1650.00 ; 2706.00
_ T21os.oo. . i 3763.oo __ [ 3763.00 , 4819.00
Adding a Filing Status Option to the State Tax Table
From the List Tax Table State screen, click the*~ Add toolbar button, click "Process" on the menu bar and choose Add from the drop-down menu or press F6 on your keyboard. The Add Tax Table State screen will display. A description of the fields on this screen follows.
Md T~ Tabl~ Sf~~ . • • • ~
State Filing Status .!I .~dd
Flat amount 10.00 ---Over amount 10.00
Cancel
Tax percentage ~ Help
Undei amount fo.oo
Control Menu 161

*State Filing Status
*Flat Amount
*Over amount
*Tax percentage
* Under amount
Choose married or single from the drop-down menu.
Flat amount to be taken from an employee's compensation to pay state tax.
The amount employee desires to be withheld over the amount being withheld according to the state tax table.
Tax percentage to be taken from employee's compensation to be paid toward state tax.
The amount employee desires to be added back into their earnings under the amount derived on the tax table.
* - Denotes a required field.
Complete all fields on this screen and when finished, click the Add button located in the upper right hand corner to add the new tax filing status and return to the List Tax Table State screen. Note that the newly added tax filing status will now be displayed within the grid on the List Tax Table State screen.
Changing a Filing Status Option Within the State Tax Table
From the List Tax Table State screen, highlight the filing status option you desire to change.
Click the §fl Change toolbar button, click "Process" on the menu bar and highlight Change from the drop-down menu, or press F7 on your keyboard. The Change Tax Table State screen will display with the information from the highlighted filing status option showing in all completed fields. Make changes necessary and click the Change button located on the top right side of the screen to effect the change and return to the List Tax Table State screen.
Deleting a Filing Status Option Within the State Tax Table
From the List Tax Table State screen, highlight the filing status option you desire to delete.
Click the ltl Delete button on the toolbar or click "Process" and highlight Delete from the drop-down menu. The Delete Tax Table State screen will display with the information from the highlighted filing status option showing in all fields with a red background. Click the Delete button located in the upper right hand comer to confirm the Delete and return to the List Tax Table State screen. Notice that the just previously deleted filing status option will not now display within the grid on the List Tax Table State screen.
162 Control Menu

Copying a Filing Status Option Within the State Tax Table
From the List Tax Table State screen, highlight the filing status option you desire to copy.
Click the ~ Copy toolbar button, or click "Process" and highlight Copy from the drop-down ( menu. The Add Tax Table State screen will display with the information from the
highlighted filing status option showing in all completed fields. Make changes to desired fields and click the Add button to add the filing status and return to the List Tax Table State screen. Notice that the newly added filing status option will now appear in the grid on the List Tax Table State screen.
(
Federal Tax Table
The Federal Tax Table is set up within the Payroll Control Menu and allows automation of the withdrawal and payment process as it pertains to both the e~oyee and the employer. To
access this feature from the Payroll Control Menu, click the ml Federal Tax Table toolbar button, or click "Select" and highlight Federal Tax Table from the drop-down menu. The List Tax Table Federal screen will display. From this screen federal filing status options can be added, changed, copied or deleted.
~ Pa~roll Control Miinu , file View l'!O<eiS Window Heb
~.!Ill~ :,,,,!~l~I :!ti i
7370.00
EiC_S~!eor Head [ 1503.00.. . .. , 13520.00
13520.00 EIC_Singleo1 Head B503.00 \ 9999999.SS
i;;~~- ----}Iii~~ __ E:~;o i ;!:: 1 ~~~:~ Man..d I 21865.~-0 \ ~~::: --+ !~:-·-- ... ::::
6450.00
Control Menu 163

Adding a Filing Status Option to the Federal Tax Table
From the List Tax Table Federal screen, click the~ Add toolbar button, click "Process" on the menu bar and choose Add from the drop-down menu or press F6 on your keyboard. The Add Tax Table Federal screen will display. A description of the fields on this screen follows.
Tax Table Foo,,ial l!iJ
FedF&,JS"""' .
Flol"""'"'1! [o.oo Ovei""'1U<ij "o-::.00;:----
r., p,,cenlai,o ~
Undef'""""" ~
*Fed Filing Status
*Flat Amount
*Over amount
*Tax percentage
* Under amount
.!I __::::::_J ~ ~
Choose married, single, EiC-Married with both spouses, EiC-Single or head of household, or EiC-Married without spouse from the drop-down menu.
Flat amount to be taken from an employee's compensation to pay federal tax.
The amount employee desires to be withheld over the amount being withheld according to the federal tax table.
Tax percentage to be taken from employee's compensation to be paid toward federal tax.
The amount employee desires to be added back into their earnings under the amount derived on the tax table.
* - Denotes a required field.
Complete all fields on this screen and when finished, click the Add button located in the upper right hand comer of the screen to add the tax filing status and return to the List Tax Table Federal screen. Note that the newly added tax filing status will now be displayed within the grid on the List Tax Table Federal screen.
164 Control Menu

(
(
(
Changing a Filing Status Option Within the Federal Tax Table
From the List Tax Table Federal screen, highlight the filing status option you desire to
change. Click the~ Change toolbar button, click "Process" on the menu bar and highlight Change from the drop-down menu, or press F7 on your keyboard. The Change Tax Table Federal screen will display with the infonnation from the highlighted filing status option showing in all completed fields. Make changes necessary and click the Change button located on the top right side of the screen to effect the change and return to the List Tax Table Federal screen.
Deleting a Filing Status Option Within the Federal Tax Table
From the List Tax Table Federal screen, highlight the filing status option you desire to delete.
Click the fl Delete toolbar button or click "Process" and highlight Delete from the dropdown menu. The Delete Tax Table Federal screen will display with the information from the highlighted filing status option showing in all completed fields with a red background. Click the Delete button located in the upper right hand comer to confinn the Delete and return to the List Tax Table Federal screen. Notice that the just previously deleted tax filing status will not now show within the grid on the List Tax Table Federal screen.
Copying a Filing Status Option Within the Federal Tax Table
From the List Tax Table Federal screen, highlight the filing status option you desire to copy.
Click the ~ Copy toolbar button, or click "Process" and highlight Copy from the drop-down menu. The Add Tax Table Federal screen will display with the information from the highlighted filing status option showing in all completed fields. Make changes to desired fields and click the Add button to add the new tax filing status and return to the List Tax Table Federal screen. The newly added filing status option will now appear in the grid on the List Tax Table Federal screen.
Export W-2 File
To process and subsequently electronically export W-2 forms to Federal and State agencies for
tax reporting purposes, from the Payroll Control Menu click the [I Process W2's toolbar button, or click "Select" and highlight Process W2's from the drop-down menu. The List W2's screen will display.
Control Menu 165

°' 1 PoyrnU Conbol JM'nu
R!e Select ,,,..,, "'"""' Vlhdow He/;l
Enter the desired year in the "Year" field and tab off that field. A listing.of employees who received (or will receive) W-2's for the inserted year will now display within the grid toward the bottom of the page.
If the status field within the grid shows "Transmitted", click the~ Re-Create W2 File button. A window will display stating that "These records have been transmitted and cannot be modified. Use the re-open button to change the record status." At this point, click the
~ Re-Open Submittal File toolbar button. The status column within the grid will change from "Transmitted" to "Open".
Changes can now be made to W2's as necessary. You can also display an employee's W2, access Employee Payroll Items, Export and/or print W2's from this screen.
Changing an Employee W-2
From the List W2's screen, check to be certain that the status column within the grid shows "Open". Highlight the employee you desire to make changes for, and click the~ Change toolbar button. The Change W2 Submittal screen will display.
~~m~~ • £mp/a}'-e£1tYetlJ'
Employee I!
Year
: Fis/ti.~ ta C/Jungs
Dopenrltln!Cale
166 Control Menu
....,,.,,,.-,..,,,...,.,,,,,,..,.,,,,,,..,.,..,..,.,..._.,.,.,,...,...,._.,..,,,..,,,., ·-- I ~ Cancel
ftelreoh

From this screen, the only field that can be changed is the "Dependant Care" field. When finished, click the Change button to effect the change and return to the List W2's screen.
( Displaying an Employee W-2
From the List W2's screen, highlight the employee you desire to display a W-2 for, and click the~ Display toolbar button. The Display W2 Submittal screen will display showing the employee's W-2 for the year shown on the List W2's screen.
An employee's W-2 can also be displayed from the List W2's screen by highlighting the desired employee and clicking the~ Show Totals button.
Exporting Employee W-2's
From the List W2's screen, enter the desired year and click the~ Export W2 toolbar button. The W-2's will be transmitted to the taxing agencies and the status column will change from "Open" to "Transmitted".
Printing W-2's For All Employees
From the List W2's screen, enter desired year and click the Ill Print W2's toolbar button. Now click the OK button on the Print screen and follow the prompts to successfully print W-2's.
Printing A W-2 For One Employee
From the List W2's screen, enter the desired year and highlight the employee within the grid that you desire to print a W-2 for. Now click the~ Display toolbar button. The Display W2 Submittal screen will display showing the selected emr!2J.ee information at the top of the
screen and tax total fields at the bottom. Now click the~ Print W2 button located toward the upper right hand comer of the screen and follow the prompts to successfully print the W-2.
Cafeteria
To set up the Cafeteria option, click the D Cafeteria Master toolbar button or click "Select" and highlight Cafeteria Master from the drop-down menu. The Add Cafeteria Master screen will display. A description of the fields on this screen follows.
Control Menu 167

Name r Ch~nJe-PlanO&e ...----
Fund... r- Department.. j Account.. r- Sub... r- Cancel
B.~ I
Name
Plan Date
Fund/Dept/Acct/Sub
aetresh I
Complete this field with the exact Cafeteria Master File name.
Date plan was instated.
Enter the correct fund, department, account and sub account that cafeteria funds will be taken from.
After all fields have been completed, click the Add button located in the upper right hand comer of the screen to return to the Payroll Control Menu. Once information has been added on the Add Cafeteria Master screen, changes can be made to same using the above procedure; however, the Change Cafeteria Master screen will display instead of the Add Cafeteria Master screen.
System Reports
To print a system report from the Payroll Control Menu, click the i=fi System Reports icon located on the toolbar or click "Select" and highlight System Reports from the drop-down menu. The Select Report screen will display. Select the desired report from the grid on the left, choose whether you want to view the report on the screen or whether you want to print the report (and the number of copies desired) and click the OK button. The report will either display on the screen or be sent to the printer depending on your destination selection.
Reports
Payroll reports can be added, changed, copied or deleted by clicking the[~; Reports icon on the Payroll Control Menu toolbar or by clicking "Select" and highlighting Reports from the drop-down menu. The List Payroll Reports screen will display. From this screen, payroll ( reports can be added, changed, copied or deleted as necessary.
168 Control Menu

(
CHAPTER SIXTEEN
TECHNICAL SUPPORT
Getting Help
If you have a question about the Payroll System that is not answered in this manual, consult the help files that accompany the program or check with your System Administrator. If you don't find the information you need, your next step is to contact you county's CAI service
( representative or the CAI Help Desk at (800) 365-9335. Technical assistance from Computer Arts is a fee-based service, so be sure to follow any procedures established by your county before contacting us.
(
Computer Arts' Website
In addition to these resources, Computer Arts also maintains a website that you can visit if you have access to the World Wide Web and an internet browser. You can access our website from your internet browser by typing the address: http://www.gocai.com. Be sure to type the address exactly as it appears.
A number of additional resources are available on Computer Arts' website including summaries of services provided by CAI, mail and phone contacts, and news on recent or upcoming software update.
Technical Support 169

(This Page Intentionally Left Blank.)
170 Technical Support

(
{
(
INDEX A
accrual codes, 122,133 add, 133 change, 134 copy, 135 delete, 134
accrual schedule, 135 add, 136 change, 136 delete, 136
accruals, 45 adding, 47 adding a new accrual code, 49 adding an accrual history
adjustment, 53 all history, 52 balance information, 46 changing, 48 changing an accrual history
adjustment, 54 deleting an accrual history
adjustment, 54 editing, 46 frequency definitions, 50 history, 76 list employee, 45 printing an employee accrual
summary report, 54 schedule, 51 selected history, 51
adding
a filing status option to the federal tax table, 164
a filing status option to the state tax table, 161
a report to the payroll run cycle control, 158
accrual codes, 133 accrual schedule, 136 an accrual history adjustment, 53 an accrual to an employee, 47 cafeteria transaction, 60 dependants, 66 employee direct deposit bank, 151 employee payroll items, 36 employee position, 25 employee to insurance
reimbursement prgm, 64 employee to payroll item, 141 employees, 15 insurance control file, 155 job class, 143 multiple payroll items to an
employee, 38 new accrual code, 49 pay grade, 146 pay steps, 147 payroll item adjustments, 41 payroll items, 137 PERSI transaction, 98 print box items, 131 regular payroll date control, 80 remittance adjustments, 90 state unemployment transaction, 104
Index 171

time and attendance codes, 127 time and attendance
adding time and attendance for a multitude of employees, 55
time and attendance for one employee, 58
time and attendance types, 124 worker's compensation codes, 149
adjustments payroll items, 41 year to date, 40
B
banks adding employee, 151 changing employee, 153 copying employee, 153 deleting employee, 153
banks, employee, 122, 151
C
cafeteria, 59 adding a cafeteria transaction, 60 creating a warrant/check from
cafeteria, 61 cafeteria master, 123, 167 changing
a filing status option within federal tax table, 165
a filing status option within state tax table, 162
a report within the payroll run cycle control, 159
accrual codes, 134 accrual schedule, 136 an accrual, 48 an accrual history adjustment, 54 an employee position, 27 an employee W-2, 166
172 Technical Support
an unposted payroll date control, 81 column widths, 5 dependant information, 67 employee direct deposit banks, 153 employee information, 23 employee payrol1 items, 39 insurance control file, 156 job class, 144 pay grade, 146 pay steps, 148 payroll items, 140 payroll items
changing a payroll item adjstmt, 43
PERSI transaction, 101 print box items, 132 remittance adjustments, 90 state unemployment record, 106 subscriber, 68 time and attendance codes, 129 time and attendance types, 125 unposted ins. reimbursement
transaction, 70 unposted time and attendance
changing unposted time and attendance entries, 58
worker's compensation codes, 150 your password, 12
control menu, 121 control, payroll, 157 control, W-2, 157 copying
a filing status option within federal tax table, 165
a filing status option within state tax table, 163
a report within the payroll run cycle control, 160
accrual codes, 13 5 date control, 82

(
, /
(
employee banks, 153 employee position, 29 insurance control file, 156 job class, 145 pay grades, 147 payroll items, 141 PERS! transaction, 102 print box items, 132 time and attendance codes, 129 time and attendance types, 126 worker's compensation codes, 151
creating warrant/ check
creating a warrant/check from cafeteria, 61
D
date control adding a regular, 80 changing unpasted, 81 copying, 82 deleting, 82 processing, 83
deleting a filing status option within federal
tax table, 165 a filing status option within state tax
table, 162 a report within the payroll run cycle
control, 159 accrual codes, 134 accrual schedule, 136 an accrual history adjustment, 54 dependants, 67 employee, 24 employee banks, 153 employee payroll items, 40 employee position, 28 insurance control file, 156
insurance reimbursement transaction, 69
job class, 145 pay grades, 147 pay steps, 148 payroll date control, 82 payroll item adjustments, 44 payroll items, 141 PERSI transaction, 102 print box items, 132 remittance adjustments, 90 state unemployment record, 106 time and attendance codes, 129 time and attendance types, 126 unposted ins. reimbursement
transaction, 71 unposted time and attendance
entries, 58 worker's compensation codes, 150
direct deposit, 73 prenote, 74 setting employees up for, 73
direct deposit bank control, 122, 153 display
employee dates, 32 displaying
dependants, 67 employees, 20 employee's W-2, 25
displaying reports on screen changing magnification, 114 printing displayed reports, 114
E
edit payroll reports, 85
editing remittance adjustments, 89
employee
Index 173

adding time and attendance for one employee, 58
employees, 15 adding, 15 adding a position, 25 adding an accrual, 4 7 adding time and attendance for a
multitude of employees, 55 changing an accrual, 48 changing an employee position, 27 changing information, 23 copying an employee position, 29 deleting, 24 deleting an employee position, 28 display all history records, 76 display employee dates, 32 displaying W-2's, 25 history, 75 list accruals, 45 locating and displaying, 20 set up direct deposit for, 73 tracking changes to, 33 viewing, 22 what if feature, 29
exporting reports, 114
F
federal tax table, 123, 163 adding a filing status option, 164 changing a filing status option, 165 copying a filing status option, 165 deleting a filing status option, 165
frequency definitions, 50
G
general expense table, 122, 156 Getting Started, 1 grade and step, 122
add pay grade, 146
174 Technical Support
add pay step, 147 change pay grade, 146 changing pay step, 148 copy pay grade, 14 7 delete pay grade, 147 delete pay step, 148 display employees according to pay
steps, 149
H
help desk, computer arts, 169 help, technical support, 169 history
accrual, 76 all accrual history, 52 display all employee records, 76 employee, 75 payroll, 75 remittance adjustment, 88 selected accrual, 51 time and attendance, 76, 77
I
insurance control, 155
insurance control file, 122 add, 155 change, 156 copy, 156 delete, 156
insurance reimbursement, 63 adding dependants, 66 adding employee to, 64 changing an unpasted transaction,
70, 71 changing dependant information, 67 changing employee positions, 69 changing subscriber, 68
(

(
(
deleting a transaction, 69 deleting dependants, 67 dependant totals, 69 displaying dependants, 67 editing a transaction, 69 transactions, 67
insurance reimbursements processing unposted transactions, 71 unposted, 70
job class, 143 add, 143 change, 144 copy, 145 delete, 145
job classes, 122
J
K
keyboard shortcuts, 6
locating employees, 20
menu bars, 2
L
M
menus, right click, 4 mouse functions, 4
p
passwords, 10 payroll control, 157 payroll items, 35, 122, 137
add, 137 adding adjustments, 41
adding employee payroll items, 36 adding employees to, 141 adding multiple to an employee, 38 adjustments, 41 change, 140 changing a payroll item adjustment,
43 changing an employee payroll item,
39 copying, 141 delete, 141 deleting an employee payroll item,
40 deleting payroll item adjustments,
44 display, 141
payroll reports edit, 85
payroll run cycle control, 123, 158 adding a report, 158 changing a report, 159 copying a report, 160 deleting a report, 159
payroll runs adding a regular date control, 80 demand, 93 regular, 79
PERSI, 97 adding a transaction, 98 changing a transaction, 101 copying a transaction, 102 creating a transmit file, 102 deleting a transaction, 102
posting payroll, 85 prenote, 74 print
locating reports, 111 print box items, 122, 130
add, 131 change, 132
Index 175

copy, 132 delete, 132
printing list ofreports, 116 printing selected records, 111 reports, 109
processing date control, 83 unposted ins. reimbursement
transactions, 71
R
rebooting the PC, 10 refreshing
data, 13 remittance adjustment
history, 88 remittance adjustments
adding, 90 changing, 90 deleting, 90 editing, 89
reports, 123, 168 displaying on screen, 113 exporting, 114 payroll cycle, 86 printing, 109 printing single instance, 110 selecting records to print, 110 selecting reports to print, 111 troubleshooting, 116 types of, 109 using filters, 112 using the report selection window,
111 reports, system, 168 right click, 4
176 Technical Support
s schedule
accrual, 51 screen terminology, 2 scrollbars, 4 search fields, 8 shortcuts, 6 state tax table, 123, 160
adding a filing status option, 161 changing a filing status option, 162 copying a filing status option, 163 deleting a filing status option, 162
state unemployment, 103 adding a transaction, 104 changing a record, 106 creating an export file, 106 deleting a record, 106
step and grade, 145 system reports, 123, 168
T
technical support, 169 time and attendance, 55
adding time and attendance for a multitude of employees, 55
adding time and attendance for one employee, 58
changing unposted time and attendance entries, 58
deleting unposted time and attendance entries, 58
history, 7 6, 77 time and attendance codes, 121, 126
add, 127 change, 129 copy, 129 delete, 129
time and attendance summary report types, 121, 129

(
(
(
time and attendance types, 121, 123 add, 124 change, 125 copy, 126 delete, 126
toolbar buttons control menu, 6 employee menu, 7 general, 8 main menu, 7
toolbars, 3 tracking
employee changes, 33 typefaces used in manual, 2
u umemitted vendor payments, 91
viewing employees, 22
V
w W-2
displaying employee's W-2, 25 process W-2 file, 123
W-2 control, 157
W-2's changing an employee, 166 displaying an employee, 167 export W-2 file, 165 exporting an employee, 167 printing for all employees, 167 printing for one employee, 167
warrant/ check creating a warrant/check from
cafeteria, 61 warrants/checks
list payroll, 88 reprint, 87 reprint remittances, 87
website, computer arts, 171 what if, 29 windows basics, 10 withholding control, 160 withholding control file, 123 worker's compensation, 122, 149
add codes, 149 change codes, 150 copy codes, 151 delete codes, 150
y
year to date adjustments, 40
Index 177

(
Payroll System Users Manual v1 .2 March 2003
Copyright© Computer Arts, Inc. 2003. All rights reserved.
Crystal Reports is a registered trademark of Seagate Software, Inc. Deskjet is a registered trademark of Hewlett-Packard Company. Excel, Windows, and Word are registered trademarks of Microsoft Corporation.
All other brand and product names are trademarks or registered trademarks of their respective holders.
No part of this publication may be reproduced, stored, or transmitted in any form or by any means without the prior written permission of Computer Arts, Inc.