Users manual mxsuite [eng]
-
Upload
mastex-software-bv -
Category
Technology
-
view
1.177 -
download
3
description
Transcript of Users manual mxsuite [eng]
![Page 1: Users manual mxsuite [eng]](https://reader030.fdocuments.in/reader030/viewer/2022013110/546649c7b4af9f3a3f8b5288/html5/thumbnails/1.jpg)
© 2011 Mastex Software BV
Manual MXSuite 2.x
![Page 2: Users manual mxsuite [eng]](https://reader030.fdocuments.in/reader030/viewer/2022013110/546649c7b4af9f3a3f8b5288/html5/thumbnails/2.jpg)
2
1 Foreword 5
2 System requirements 6
3 General 7
................................................................................................................................... 71 MXSuite installation
................................................................................................................................... 72 Support and training
4 Login 8
................................................................................................................................... 81 Themes
................................................................................................................................... 92 Change Password
5 Basic knowledge MXSuite 10
................................................................................................................................... 101 Company information
................................................................................................................................... 102 Required fields
................................................................................................................................... 103 General buttons
................................................................................................................................... 114 Tree structure
................................................................................................................................... 115 Date and time
6 Overview 12
................................................................................................................................... 121 Top-menu
................................................................................................................................... 122 Module toolbar
................................................................................................................................... 133 Menu
................................................................................................................................... 154 Vessel data
................................................................................................................................... 155 Vessel image
................................................................................................................................... 156 Key to symbols
7 MX Maintenance 16
................................................................................................................................... 161 Running hours
................................................................................................................................... 172 Overview
................................................................................................................................... 183 Periodic running hours request
................................................................................................................................... 184 Contextual menu, category
................................................................................................................................... 205 Contextual menu, equipment
................................................................................................................................... 226 Maintenance job list
................................................................................................................................... 247 Maintenance tasks
8 MX Equipment 29
................................................................................................................................... 291 Category and equipment list
................................................................................................................................... 292 New attribute
................................................................................................................................... 293 Print
9 MX Certificates 30
................................................................................................................................... 301 Certificate overview
................................................................................................................................... 302 Symbols used
................................................................................................................................... 313 Adding a certificate
................................................................................................................................... 324 Contextual menu, certificates
................................................................................................................................... 335 Print certificate overview
10 MX Safety 35
................................................................................................................................... 351 Add a new safety item
................................................................................................................................... 362 Print timeline
................................................................................................................................... 363 Change visible timeline
![Page 3: Users manual mxsuite [eng]](https://reader030.fdocuments.in/reader030/viewer/2022013110/546649c7b4af9f3a3f8b5288/html5/thumbnails/3.jpg)
3
................................................................................................................................... 364 Layout of the overview
................................................................................................................................... 375 Drill done
................................................................................................................................... 376 Deleting a safety item
................................................................................................................................... 377 Editing a safety item
11 MX Inventory 38
................................................................................................................................... 381 Search window
................................................................................................................................... 382 Add a new part
................................................................................................................................... 383 Adjust stock
................................................................................................................................... 394 Deleting a part
................................................................................................................................... 395 Changing a part
12 MX Purchase 40
................................................................................................................................... 401 Order number settings
................................................................................................................................... 402 Company settings
................................................................................................................................... 413 Country and port settings
................................................................................................................................... 414 Cost Codes
................................................................................................................................... 415 Purchasing process
................................................................................................................................... 416 Making a request
................................................................................................................................... 427 Requesting a quotation from the supplier
................................................................................................................................... 438 Approval
................................................................................................................................... 439 Placing orders
................................................................................................................................... 4310 Receiving goods
................................................................................................................................... 4411 Invoice handling
13 MX Reports 45
................................................................................................................................... 451 How do I add a new category?
................................................................................................................................... 452 How do I add a new report?
14 MX Documents 46
................................................................................................................................... 461 Overview
................................................................................................................................... 512 Templates
15 MX Voyages 53
................................................................................................................................... 531 New voyage
................................................................................................................................... 532 Templates
16 MX FLGO 55
................................................................................................................................... 551 New FLGO item
................................................................................................................................... 562 Update actual values FLGO
................................................................................................................................... 573 Fill in a bunkering
................................................................................................................................... 574 Printing
17 Administration 59
................................................................................................................................... 591 Countries
................................................................................................................................... 592 Ports
................................................................................................................................... 593 Ledgers
................................................................................................................................... 594 Contacts
................................................................................................................................... 595 User (groups)
................................................................................................................................... 606 Functions
................................................................................................................................... 607 Currencies
................................................................................................................................... 608 Budget
................................................................................................................................... 609 Product category
................................................................................................................................... 6010 Order line / status
................................................................................................................................... 6011 Unit
................................................................................................................................... 6112 Incoterms
................................................................................................................................... 6113 Lookup lists
![Page 4: Users manual mxsuite [eng]](https://reader030.fdocuments.in/reader030/viewer/2022013110/546649c7b4af9f3a3f8b5288/html5/thumbnails/4.jpg)
4
................................................................................................................................... 6114 Documents
................................................................................................................................... 6215 Voyages
18 Settings 64
................................................................................................................................... 641 Company
................................................................................................................................... 642 Location
................................................................................................................................... 653 Communication
................................................................................................................................... 674 Activation
19 End User License Agreement (EULA) 69
![Page 5: Users manual mxsuite [eng]](https://reader030.fdocuments.in/reader030/viewer/2022013110/546649c7b4af9f3a3f8b5288/html5/thumbnails/5.jpg)
1. Foreword
5
1 ForewordCongratulations on your purchase of MXSuite. This software has been carefully designed,incorporating the wishes and needs expressed by the users. The user friendliness of the product ishighly valued and your user feedback is always welcome.
This user manual gives you an introduction to the capabilities of MXSuite. All available modules aredescribed herein. Therefore, the manual may contain modules that are not included in your license.This manual provides you with a fast and easy introduction to using MXSuite. An installation manualfor MXSuite is also available. The manual also includes the contractual terms and conditions forusing MXSuite . When installing MXSuite you will be asked to accept these license terms andconditions.
Please also visit our website www.mastex.nl, which includes information on the latest developments.
Depending on which version you are using, there may be a few minor differences between thedisplayed images and your software. Daarom kan de getoonde tekst afwijken van de tekst in dehandleiding .Always make sure that you are using the most recent version of the manual. You can download themanual corresponding to your software at www.mastex.nl.
We hope that this manual and the software will meet your expectations. MXSuite. Your commentsand recommendations regarding this manual or our software are always welcome!
Mastex Software BV
![Page 6: Users manual mxsuite [eng]](https://reader030.fdocuments.in/reader030/viewer/2022013110/546649c7b4af9f3a3f8b5288/html5/thumbnails/6.jpg)
2. System requirements
6
2 System requirementsTo ensure a trouble-free installation of MXSuite on your computer, your computer should meet thesystem requirements as outlined below.
Component Minimum requirements
Processor Intel Pentium 4; 3GHz or equivalent AMD Athlon
Memory 1 GB RAM
Operating system Windows XP, Windows Vista or Windows 7
Hard drive 80 GB; NTFS file system
Graphics VGA; resolution 1024x768
These, however, are the minimum requirements. To make optimum use of MXSuite the followingrequirements are recommended.
Component Minimum requirements
Processor Intel i5 processor
Memory 2 GB RAM
Operating system Windows 7 or 2008
Hard drive 80 GB; 7200 rpm, NTFS file system
Graphics VGA; resolution 1440x900
NOTE
Microsoft SQL Server 2008 Express is automatically delivered with MXSuite . Thisversion is offered by Microsoft free of charge, but does have some restrictions:
Maximum 1 GB memory usageMaximum 10 GB data storage (attachments in MXSuite are not included)
If you come across these restrictions, it is advisable to switch to a full edition ofSQL server 2008. In practice, the office application in particular will require the fulledition within due course.
![Page 7: Users manual mxsuite [eng]](https://reader030.fdocuments.in/reader030/viewer/2022013110/546649c7b4af9f3a3f8b5288/html5/thumbnails/7.jpg)
3. General
7
3 GeneralMXSuite comprises the following modules:
MX Maintenance. For managing all of your maintenance jobs. The various jobs can bedivided into categories and equipment. The maintenance jobs are time and runninghour-related.
MX Equipments. For creating an overview of all of your equipment. A part can belinked to each machine.
MX Certificates. For creating and managing your certificates. Which certificates requireattention can be quickly seen with the aid of a timeline.
MX Voyages. This module facilitates your training course and evaluations related tosafety.
MX Inventory. This module facilitates all of your maintenance jobs. This allows you tokeep track of current stock.
MX Purchase. This module facilitates the purchase of new and spare parts.
MX Reports. For generating reports.
MX FLGO. Use this module to maintain an update of the current tank content; fill inand print bunkering data overviews.
MX Documents. This module offers the user the possibility to manage documents andto enable synchronisation between the vessel and office.
MX Voyages. For managing voyage data and the corresponding documentation.
MX Messenger. This can be used for sending short text messages between the officeand vessel via MXSuite .
Missing a module? All modules are available via your supplier.
3.1 MXSuite installationThis manual is based on the assumption that MXSuite has been installed. The installation of
MXSuite is described in a separate manual, which you can download via our website www.mastex.nl. The installation manual also comes with our installation CD/DVD.
3.2 Support and trainingDo you still have questions after reading this manual? Mastex Software BV will be pleased to offeryou assistance. Just contact the helpdesk. The telephone helpdesk is open from 8:30 am to 5:00pm (CET). You can also contact us by email.To make optimum use of MXSuite and find how it can benefit your organisation, Mastex Software BVoffers training courses, both on site and in the in-house classrooms. Depending on your needs, weprovide complete basic training or a course that meets your specific requirements. For moreinformation, please contact us.
Contact information
Telephone +31 78 202 0 202
Support email [email protected]
Sales email [email protected]
Website www.mastex.nl
![Page 8: Users manual mxsuite [eng]](https://reader030.fdocuments.in/reader030/viewer/2022013110/546649c7b4af9f3a3f8b5288/html5/thumbnails/8.jpg)
4. Login
8
4 LoginMXSuite opens with a login window.
Using your own user name has two advantages:Your data is protected against unwarranted accessIt is always possible to identify who and when somebody has started up MXSuite.
The list of users is alphabetically sorted.
Follow these steps to log in:Select the user name from the listType the corresponding passwordClick the blue arrow button or press [Enter]
TIP:
When MXSuite is started up for the first time, only the Administrator and MastexSoftware BV users are present. The default password for the Administratoraccount is "admin". We recommend that you change this password!
4.1 ThemesYou also have an option in the login window to select the theme of the software. The default andrecommended theme is ‘Aero’. The illustrations in this manual are from the 'Aero' theme.
TIP:
If your computer is running slow using the Aero theme, try the Classic theme.This theme requires less CPU capacity, so MXSuite could therefore work faster.
![Page 9: Users manual mxsuite [eng]](https://reader030.fdocuments.in/reader030/viewer/2022013110/546649c7b4af9f3a3f8b5288/html5/thumbnails/9.jpg)
4. Login
9
AeroClassic
4.2 Change PasswordTo change a user's password, follow the steps below:
In the login window, select the user for which the password has to be changed.
Click A new window will open.
Type the current old passwordType the new passwordRetype the new passwordClick Ok to save
The password for the selected user has now been changed.
![Page 10: Users manual mxsuite [eng]](https://reader030.fdocuments.in/reader030/viewer/2022013110/546649c7b4af9f3a3f8b5288/html5/thumbnails/10.jpg)
5. Basic knowledge MXSuite
10
5 Basic knowledge MXSuiteTo make the most of MXSuite it is essential know a number of basic aspects.The information in this section will provide you with the basic knowledge required for proceeding touse MXSuite.
5.1 Company information
The name of the license holder, name and registration number of thevessel can be found in the left-hand corner of MXSuite .This information is received from the license server when the software is being activated. Thisinformation cannot be edited by the user because it is part of the license. If changes are required,please contact your MXSuite supplier.
5.2 Required fieldsWhen filling data in MXSuite you will find a number of required fields.
If an entry field has a red border, this indicates that it is a required field. The red border disappearswhen the correct value is entered.When you place the cursor on the entry field, the criteria for the entered entered value will bedisplayed.The related criteria:
Required field left emptyInvalid passwordEntered text too longInvalid entry
5.3 General buttonsThe MXSuite module toolbar comprises a number of general buttons.
The buttons in the top right-hand corner have the same default functionality as standard Windowssoftware.When you move the mouse across the buttons, the following symbols appear:
minimise
previous format / maximise
shut down the program
RefreshAll data in MXSuite will be refreshed. The data will be reloaded from the database. If thesynchronisation license is present and automatic synchronisation has been enabled, thesynchronisation procedure will start.When the synchronisation procedure is started, the following actions will be automaticallyexecuted in succession:- If, during the start-up of MXSuite a data package is loaded, a new data package will beimmediately created and sent.- If not, then a check will be performed to see whether there is a data package on the MastexSynchronisation Server ready for the relevant location. If yes, then this package will be
![Page 11: Users manual mxsuite [eng]](https://reader030.fdocuments.in/reader030/viewer/2022013110/546649c7b4af9f3a3f8b5288/html5/thumbnails/11.jpg)
5. Basic knowledge MXSuite
11
loaded and a new data package will be sent back to the server.
Log offThe user is logged off. The login pop-up window appears again.
5.4 Tree structureThe maintenance and equipment modules each have a tree structure on the left-hand side.
1. Click the equipment to hide them
2. Click the equipment again to make them visible3. Category4. Equipment
Use the right mouse button to apply changes in the tree structure.Available options:
neweditdeletehidereordercopymoveshow history
When you select the equipment, the task list will appear in the main window. The equipment ispreceded by a coloured symbol. This symbol is explained in the key to symbols . The symbolindicating the highest job urgency is placed before the equipment.
5.5 Date and timeAnywhere in MXSuite where a date and/or time are used, this is displayed according to yourcomputer settings.
NOTE
If your date notation is set to the American notation, and you enter the date01/06/11, this will be recognised as 6 January 2011. In the European notation, it willbe recognised as 1 June 2011.
15
![Page 12: Users manual mxsuite [eng]](https://reader030.fdocuments.in/reader030/viewer/2022013110/546649c7b4af9f3a3f8b5288/html5/thumbnails/12.jpg)
6. Overview
12
6 OverviewThe main page comprises:
1. Top menu2. Module toolbar3. Menu4. Vessel data5. Vessel image6. Key to symbols
Your company logo is displayed in the top left corner of MXSuite. If this is not present, the MXSuiteproduct logo is displayed.The name of the license holder, vessel name and official registration number are displayed directlybelow the logo. This information cannot be edited by the user because it is part of the license.
6.1 Top-menuThe top menu is used for switching over to another vessel (in the office application). The desiredvessel can be selected from the drop-down menu.
With Fleetwide Overview the fleet overview where the status of all ships is displayed can be calledup.All data in MXSuite will be refreshed with Refresh. The data will be reloaded from the database. If thesynchronisation license is present and automatic synchronisation has been enabled, thesynchronisation procedure will start. When the Log off button is clicked, the user is logged off. Thelogin pop-up window appears again.
6.2 Module toolbarMXSuite is made up of various tab pages. Each tab has a module. Depending on your license, thetabs are visible/invisible. A colored line in the tab indicates the status of the tab page. This status is
![Page 13: Users manual mxsuite [eng]](https://reader030.fdocuments.in/reader030/viewer/2022013110/546649c7b4af9f3a3f8b5288/html5/thumbnails/13.jpg)
6. Overview
13
related to the explanation of the colours used, which is shown in the startup page.
For example:
The module toolbar described lets the user know that:The maintenance module contains approximately 50% overdue maintenance. It also indicateswhich maintenance jobs have to be performed in the current week, and that approx. 40% iscomplete. Some certificates have expired, and others have to be renewed.It is time to do more safety drills, a high percentage of the drills are overdue, and some have to bedone immediately.There is a purchase order that should have been delivered.The synchronisation is on schedule.
6.3 MenuIn the top left-hand corner you will find a menu containing various overviews that can be consulted.
Overview. This is the MXSuite startup page where the picture of your vessel isdisplayed.Week list. The week list shows you the maintenance jobs that have to bedone in the current week.Orders to do. An overview of all purchase orders that require your attention isshown here. (Only available in the office version).Running hours. The current running hours of the various equipment can befilled in and adjusted here.Docking. This gives a list of all active docking jobs.Budget. Displays an overview of the current budget.Messenger. Provision for sending a note.About. Mastex Software BV contact details and information on new updatesof the software.
6.3.1 Week list
The week list gives an overview of all maintenance jobs that have to be performed in the selectedweek plus all overdue jobs.
The week list header enables you to filter the list of maintenance jobs according to your wishes. It ispossible to filter per category, equipment, job status or rank.
![Page 14: Users manual mxsuite [eng]](https://reader030.fdocuments.in/reader030/viewer/2022013110/546649c7b4af9f3a3f8b5288/html5/thumbnails/14.jpg)
6. Overview
14
The week list also indicates the total downtime required for the maintenance job listed.
To view the maintenance jobs for the subsequent weeks, simply click the arrows next to the currentweek. To obtain a printout of the list, click the ‘Print’ button.
6.3.2 Orders to do (office only)
The overview ’orders to do’ displays a list of all purchase orders that have not yet been fulfilled andrequire attention. That could be a newly received requisition or an order pending approval.When a manager starts MXSuite and any orders or invoices are pending approval, a pop-up will opennotifying him accordingly. The orders displayed in the overview can be opened or modified by doubleclicking the order line.
6.3.3 Running hours
Maintenance jobs are always running hour related or time dependent. In order to create thepossibility to relate jobs to running hours, a running hour module has been integrated into MXSuite . For more information on entering current running hours and creating new equipment categories,please refer to the relevant sections in MX Maintenance
6.3.4 Docking
The docking overview displays all docking jobs created. The list of docking jobs can be searched orfiltered on a specific status. The docking jobs can also be opened and all data can be examined and/or changed.The list of docking jobs can be easily printed, sent by email or exported to an Excel spreadsheet.
6.3.5 Budget
An annual budget can be specified for each cost code. The budget overview gives the current statusof all ledgers for the selected year.
6.3.6 Messenger
This module enables you to send messages.
To send a new message, click New... A text box will open where you can type in your message.Select the location(s) and, where applicable, the user group where the message is to be sent.Click Ok to send the message.
Received messages are displayed on the overview page and in the messenger module.
6.3.7 About
The ‘About’ window displays the contact information for Mastex Software BV. The software versionnumber is also displayed here.
![Page 15: Users manual mxsuite [eng]](https://reader030.fdocuments.in/reader030/viewer/2022013110/546649c7b4af9f3a3f8b5288/html5/thumbnails/15.jpg)
6. Overview
15
By clicking Check for updates the software checks online if a software update is available. If anupdate is available, you can download and install it automatically.
WARNING:
Only initiate the update process if you have a service contract! If you attempt todo this without a service contract, you run the risk of total loss of data!
The Start Remote Support button initiates a program that enables the Mastex Software BVhelpdesk assistant to gain shared access to your desktop. Give the helpdesk assistant the IDnumber that appears in your screen, so that he/she can help resolve your problem.
6.4 Vessel dataThis part of the main window can be used to display the vessel's data. This component is describedin the component location.
6.5 Vessel imageAn image of the vessel can be placed on the overview page. Users can change the image underSettings. However, upon reactivation of MXSuite the standard image included in the license will bereactivated. To change the standard image, please contact Mastex Software BV.
6.6 Key to symbolsVarious symbols are used in MXSuite to indicate the status of a maintenance job or to indicate anattachment. These symbols are explained in the table below.
Symbol Description
The green ball is used to indicate that the job is on schedule. If a category orequipment is preceded by the green ball, all jobs in that category or equipment areon schedule.
The orange triangle indicates that the job requires attention. If a category orequipment is preceded by the orange triangle, at least one job in that category orequipment requires attention.
The red diamond indicates that the job overdue. If a category or equipment ispreceded by the red diamond, at least one job in that category or equipment isoverdue.
The yellow triangle plus explanation sign next to a status indicator indicates adefect. If this symbol appears next to a maintenance job, the job indicates adefect. When the yellow triangle appears next to a category or equipment, thisindicates that the category or equipment contains a defect. The colored symbolindicates the status of the defect.
A cogwheel indicates that this job is docking related.
If the red exclamation appears next to the equipment, this indicates that theequipment is marked as critical.
The paperclip indicates that one or more documents are attached to that category,equipment or job.
The notepad symbol indicates that a job chart has been filled in for the job inquestion.
64
![Page 16: Users manual mxsuite [eng]](https://reader030.fdocuments.in/reader030/viewer/2022013110/546649c7b4af9f3a3f8b5288/html5/thumbnails/16.jpg)
7. MX Maintenance
16
7 MX MaintenanceMaintenance jobs can be scheduled in MXSuite. Maintenance has to be performed on equipmentafter a specific time has lapsed or after a set number of running hours. The required maintenance isspecified in a week list. Some maintenance jobs may only have to be performed on a one-off basis oronly have to be performed during dry docking.
7.1 Running hoursSince the number of running hours of equipment may be maintenance related, MXSuite has to knowthe current number of running hours.
The overview of the running hour machines can be displayed as follows:Open the menu Running hours in the tab OverviewThe list of known machines for which the running hours are being updated will be displayed.
7.1.1 New runing hour machine
To create a new running hour machine, click New.Enter the name and click Ok.
7.1.2 Update running hours
During the MXSuite start-up, a request to fill in the current running hours will appear at regularintervals (not at office). This input screen can also be called up by the user. To do so, simply:
Select SummaryClick Running hoursClick Update...
![Page 17: Users manual mxsuite [eng]](https://reader030.fdocuments.in/reader030/viewer/2022013110/546649c7b4af9f3a3f8b5288/html5/thumbnails/17.jpg)
7. MX Maintenance
17
When the actual running hours are being filled in, the average is calculated immediately. Thisaverage is calculated on a weekly basis. Therefore, this average should always be between 0 and168 hours.When filling in the running hours, the date and time that the current running hours were measured onthe relevant machine can also be specified.
TIP:
If you have entered an incorrect value for the running hours and want to changethis later, this may not be accepted. The field where you entered the new runninghours and the field with the average running hours is colored red. Also, Ok cannotbe clicked.The reason for this is that the average hours per week are not between 0 and 168.Manually change this to a value between 0 and 168, and then the running hourscan be saved.
MXSuite automatically expects the current running hours to be updated weekly. This interval can bechanged in the administrators' area. If an update of a machine’s running hours is overdue, a pop-up ofthe running hour window will open when MXSuite starts up, prompting the user to enter the currentrunning hours. After the current running hours have been entered, MXSuite will ask for the hours tobe updated again after the set interval.
7.1.3 Sorting running hours machine
Right click on a running hours machine Click Reorder
In the window opens, you can sort the equipment any which way you choose.
7.2 OverviewTo record maintenance data in an orderly manner, this module is built up as follows:
![Page 18: Users manual mxsuite [eng]](https://reader030.fdocuments.in/reader030/viewer/2022013110/546649c7b4af9f3a3f8b5288/html5/thumbnails/18.jpg)
7. MX Maintenance
18
1. Categories2. Equipments3. Job lists4. Jobs
A coloured symbol appears next to each machine indicating the machine's maintenance status.These symbols are explained in the key to symbols .
7.3 Periodic running hours requestDuring the MXSuite start-up, a request to fill in the current running hours will appear at regularintervals (not at office). The default interval is every 7 days. This interval can be changed as follows:
Select SettingsClick LocationClick Edit settingsChange the interval and close the window by clicking the Ok button.
7.4 Contextual menu, categoryRight click on a Category. The contextual menu for a category will open.
7.4.1 New category
Select the new category... option from the contextual menu.
The following details can be entered:ID The ID will appear in the name's tree structure.NameDocuments
7.4.2 Edit category
This option in the contextual menu opens the same window as when a new category is being added.The details entered for the documents linked to the category will be displayed and can be edited.
15
![Page 19: Users manual mxsuite [eng]](https://reader030.fdocuments.in/reader030/viewer/2022013110/546649c7b4af9f3a3f8b5288/html5/thumbnails/19.jpg)
7. MX Maintenance
19
7.4.3 Delete category
This deletes the entire category including the underlying equipment and maintenance jobs. Allhistory of the deleted category will be saved in the history tab.
WARNING:
After a category is deleted, all data related to this category, except for the history,will be deleted and this action cannot be made undone.
7.4.4 Hide / unhide category
The Hide category option from the contextual menu can be used to hide the category. The selectedcategory will then be no longer visible to the users, while the entered data will still be available in thedatabase.
By selecting the Unhide category option (only visible if there are any hidden categories), all hiddencategories will made visible.
7.4.5 Reorder categories
This option can be used to sort the equipment categories as desired. A pop-up opens displaying thecategories. Use the move up and move down buttons to adjust the sorting order.You can also insert a separator line that can be placed between two categories.
7.4.6 New equipment
The New equipment option offers the possibility to create new equipment in the category youselected.
![Page 20: Users manual mxsuite [eng]](https://reader030.fdocuments.in/reader030/viewer/2022013110/546649c7b4af9f3a3f8b5288/html5/thumbnails/20.jpg)
7. MX Maintenance
20
The following details can be entered:ID - The ID will appear in the name's tree structure.NamePriority - This value is immediately visible in the tree structure and can be used for filtering jobs.Category - The category you selected will be displayed here by default.CommentsPicturePreferred running hour - When creating a job that is related to running hours, this machine will bedisplayed by default.DocumentsParts - Parts related to this equipment can be linked to the equipment here. The parts can befound under the Inventory tab.
7.4.7 Copy
An entire category can be copied. A category can also be copied to another vessel using the officeapplication.If the category name already exists, (1) will be added after the new category name.When a category is being copied, all underlying equipment, corresponding data and maintenancejobs will also be copied.
7.4.8 Move
An entire category can be moved. A category can also be moved to another vessel using the officeapplication.If a category with the same name already exists, (1) will be added after the name of the movedcategory.When a category is being moved, all underlying equipment, corresponding data and maintenancejobs will also be moved.
7.4.9 Show history
This displays all history for the selected category. MXSuite will also switch over to the modulehistory and automatically filter the history on the selected category.If the button is greyed out, it cannot be clicked. This only happens if there is no maintenance historyfor the selected category.
7.5 Contextual menu, equipmentRight click on a machine. The contextual menu for a machine will open.
7.5.1 New equipment
The New equipment option offers the possibility to create new equipment in the category youselected.
![Page 21: Users manual mxsuite [eng]](https://reader030.fdocuments.in/reader030/viewer/2022013110/546649c7b4af9f3a3f8b5288/html5/thumbnails/21.jpg)
7. MX Maintenance
21
The following details can be entered:ID - The ID will appear in the name's tree structure.NamePriority - This value is immediately visible in the tree structure and can be used for filtering jobs.Category - The category you selected will be displayed here by default.CommentsPicturePreferred running hour - When creating a job that is related to running hours, this machine will bedisplayed by default.DocumentsParts - Parts related to this equipment can be linked to the equipment here. The parts can befound under the Inventory tab.
7.5.2 Edit equipment
This option in the contextual menu opens the same window as when new equipment is being added.The details entered for the documents linked to the category will be displayed and can be edited.
7.5.3 Delete equipment
This deletes the selected equipment, including all underlying maintenance jobs. All history of thedeleted equipment will be saved in the history tab.
WARNING:
After an equipment item is deleted, all data related to this equipment, except forthe history, will be deleted and this action cannot be made undone.
![Page 22: Users manual mxsuite [eng]](https://reader030.fdocuments.in/reader030/viewer/2022013110/546649c7b4af9f3a3f8b5288/html5/thumbnails/22.jpg)
7. MX Maintenance
22
7.5.4 Critical
Equipment can be regarded as critical. If this is the case, all underlying maintenance jobs will alsobe automatically critical. Consequently, the week list can be filtered on critical equipment only, andalso on historical data.
7.5.5 Reorder equipment
This option can be used to sort the equipment as desired. A pop-up opens displaying the equipment.Use the move up and move down buttons to adjust the sorting order.
7.5.6 Service request
This option is only available when the purchase module has been activated. When this button is clicked, a pop-up opens prompting the user to enter the service request for theselected equipment.
7.5.7 Copy
An entire equipment item can be copied. An equipment item can also be copied to another vesselusing the office application. If an equipment items already exists, (1) will be added after the newequipment name.When equipment is being copied, all underlying data and maintenance jobs will also be copied.
7.5.8 Move
An entire equipment item can be moved. An equipment item can also be moved to another vesselusing the office application. If an equipment item with the same name already exists, (1) will beadded after the name of the moved equipment.When equipment is being moved, all underlying data and maintenance jobs will also be moved.
7.5.9 Show history
This displays all history for the selected equipment. MXSuite will also switch over to the modulehistory and automatically filter the history on the selected equipment.If the button is greyed out, it cannot be clicked. This only happens if there is no maintenance historyfor the selected equipment.
7.6 Maintenance job listThe right-hand column of the window displays the list of maintenance jobs for the selectedequipment. By default, this list is divided into several columns providing the information about thejobs. The displayed columns can be enabled/disabled by clicking on the header (title bar).All maintenance jobs can be subdivided into job lists. Maintenance jobs are grouped in order to savethem in a logical arrangement.
Right click on a maintenance job list. The contextual menu for the selected job list willopen.
7.6.1 Marking a job list as done
To mark an entire job list as done, move the cursor to the relevant job list and click Done . A pop-upwill open where you can enter the details about the tasks done.
![Page 23: Users manual mxsuite [eng]](https://reader030.fdocuments.in/reader030/viewer/2022013110/546649c7b4af9f3a3f8b5288/html5/thumbnails/23.jpg)
7. MX Maintenance
23
If you enter a comment in the large comments text box, this will be automatically entered for alltasks when you click Ok . You can also enter individual comments per task and/or specify thecorrect number of running hours if the task is running hours related.
7.6.2 New job list
Select a machine. In the main window, click New List.
The following details can be entered:ID - The ID number will appear before the name in the main window.NameCost code - A cost code can be linked to a job list. All parts and jobs that are created under thisjob list will be written to the account that is selected here.
7.6.3 Delete
This action will delete the selected job list. All history of the underlying maintenance job will besaved in the history tab.
WARNING:
Once a job list is deleted, all data relating to this job list, except for the history,will be deleted and this action cannot be made undone.
![Page 24: Users manual mxsuite [eng]](https://reader030.fdocuments.in/reader030/viewer/2022013110/546649c7b4af9f3a3f8b5288/html5/thumbnails/24.jpg)
7. MX Maintenance
24
7.6.4 Copy
An entire job list can be copied. A job list can also be copied to another vessel using the officeapplication. If the job list already exists, (1) will be added after the new job list name.When a job list is being copied, all underlying data and maintenance jobs will also be copied.
7.6.5 Move
An entire job list can be moved. A job list can also be moved to another vessel using the officeapplication. If a job list with the same name already exists in the equipment item, (1) will be addedafter the name of the moved job list.When a job list is being moved, all underlying data and maintenance jobs will also be moved.
7.6.6 Reorder
This option can be used to sort the job lists as desired. A pop-up opens displaying the job lists. Usethe move up and move down buttons to adjust the sorting order.
7.6.7 Show history
This displays all history for the selected job list. MXSuite will also switch over to the module historyand automatically filter the history on the selected job list.If the button is greyed out, it cannot be clicked. This only happens if there is no maintenance historyfor the selected job list.
7.7 Maintenance tasksThe right-hand column of the window displays the list of maintenance tasks for the selectedequipment. By default, this list is spread over several columns providing the information about thejobs. The columns can be enabled/disabled by clicking on the header (title bar).As soon as the mouse is moved across a maintenance task, the Done button will appear. When themaintenance task has been done, click this button to mark the task as done. The ‘Task done’window will open. The data will be filled in, in the 'executed maintenance' screen.
Right click a maintenance task. The contextual menu for the selected maintenance taskwill open.
7.7.1 Marking a maintenance task as done
As soon as a maintenance task is done, it can be marked as done in two ways:1. Go to the week list and click on the relevant task2. Look up the task in the module maintenance and click Done.
A pop-up will open where you can enter the task details, add some remarks, or attach imagesor documents.
![Page 25: Users manual mxsuite [eng]](https://reader030.fdocuments.in/reader030/viewer/2022013110/546649c7b4af9f3a3f8b5288/html5/thumbnails/25.jpg)
7. MX Maintenance
25
The general information about the task, i.e. description, downtime, current week, etc., isdisplayed on the upper part of the window.The date on which the maintenance was performed also has to be filled in. If the maintenancetask is running hour related, then also fill in the current number of running hours.
The comments field can be used for documenting your comments regarding the execution ofthis maintenance task. The comments that were added the last time that the task wasperformed are displayed directly above the text box for adding your comments. If thecomments field has a red border, then it is a required field.
The first tab in the lower part shows you the task chart (description of the task) as this wasfilled in when the task was created. You can use the Documents tab to attach photos to the maintenance task performed, so thatthese will also be saved in the database.The Parts tab enables you to fill in the parts used for this task. You can select the parts fromthe inventory list and specify the quantity used.
When all required information has been filled in, click Ok to mark the maintenance task asdone.
![Page 26: Users manual mxsuite [eng]](https://reader030.fdocuments.in/reader030/viewer/2022013110/546649c7b4af9f3a3f8b5288/html5/thumbnails/26.jpg)
7. MX Maintenance
26
7.7.2 New task
In the main window, right click New task
All of the new task details can be entered in the window that appears. Various types ofmaintenance tasks can be created:
- One-time maintenance task- Defects- Recurring scheduled maintenance task- Docking task
O ne-tim e m a intena nce ta sks disappear from the list of tasks after the task is marked as done.This task will only be visible in the history.
Defects are also one-time maintenance tasks. A yellow exclamation sign is added to the statussymbol to indicate that there is a defect. As soon the defect is repaired, mark it as done in theweek list and the task subsequently disappears from the list and is only visible in the history.The advantage of using defects is these are also always included in the week list.
Recurring m a intena nce ta sks remain in the list even after the task has been marked as doneand the due date or due number of running hours are automatically calculated. As soon as arecurring maintenance task is marked as done, only the task performed and the correspondingdata will be saved in the history and the task itself will still be included in the task list.
Dock ing tasks are tasks that are performed during docking.
When adding a task, the followind details can be entered. Which details are displayeddepends on the type of maintenance task and whether it is time based or running hour based.
![Page 27: Users manual mxsuite [eng]](https://reader030.fdocuments.in/reader030/viewer/2022013110/546649c7b4af9f3a3f8b5288/html5/thumbnails/27.jpg)
7. MX Maintenance
27
Tab G enera l
DESCRIPTIO NGive a brief description of the maintenance task.
Tab G enera l
U SE ta sk O N CETo mark the task as a one-time maintenance task, select thisoption.
Tab G enera l
DEFECTFirst select the option ‘use this task once’ and then select‘Defect’ to create a defect. A yellow exclamation sign will be
displayed next to defects.
Tab G enera l
DO CKIN GThis is to indicate that this task is docking related. You cansubsequently indicate for which docking this task should be
performed. Docking tasks are indicated with the symbol .
Tab G enera l
BA SED O N RU N N IN G HO U RSIf the task is running hour related, select this option. A fewadditional fields will then appear.
Tab G enera l
FIXED IN TERV A LSelect this option to fix the interval. When a task is fixed, thenew due date is always the previous due date + the intervalperiod. If the interval is not fixed, the new due date will be the taskdone date + the interval period.
Tab G enera l
IN TERV A L (TIM E BA SED)If the task is not running hour based, fill in the taskmaintenance interval in days, weeks or months here.
Tab G enera l
DU E DA TEThe due date is automatically calculated when the interval isentered. The calculated due date is the current date + theinterval.
Tab G enera l
IN TERV A L (RU N N IN G HO U RBA SED)
If the task is running hour based, enter the running hourinterval here.
Tab G enera l
M A X IN TERV A LWhen a task is running hour based, it is possible to enter atime based maximum interval.
Tab G enera l
RU N N IN G HO U R M A CHIN ESelect the running hours machine to which the interval of thistask is related. The machines that are displayed can bemanaged in the summary window (see page ).
Tab G enera l
DU E RU N N IN G HO U RSEnter the number of running hours for when this task is due tobe performed. A value will be automatically calculated basedon the interval entered.
Tab G enera l
FU N CTIO N /RA N KMaintenance tasks can be linked to a specific function or rank.The list of ranks can be changed in the Administration tab >ranks.
Tab G enera l
DO W N TIM EEnter the downtime for the task in hours here.
Tab task Chart
ta sk DESCRIPTIO N
A complete description of how the task is to be done can beadded in this tab.
Tab Docum ents All documents related to the task can be linked, opened or
![Page 28: Users manual mxsuite [eng]](https://reader030.fdocuments.in/reader030/viewer/2022013110/546649c7b4af9f3a3f8b5288/html5/thumbnails/28.jpg)
7. MX Maintenance
28
DO CU M EN TS
deleted here. As soon as a document is added, the paperclipsymbol will appear in the list.
Tab Parts
PA RTSAll parts to be used during the task can be filled in heretogether with the quantities used.As soon as a task is marked as done, the quantities enteredhere will be deducted from the current stock in the inventory.
7.7.3 Open maintenance task
This opens the window with the details about the selected maintenance task. The details about thetask can be changed in this window.
7.7.4 Delete maintenance task
This action will delete the selected maintenance task. All history of the deleted maintenance taskwill be saved in the history tab.
WARNING:
Once a maintenance task is deleted, all data relating to this maintenance task,except for the history, will be deleted and this action cannot be made undone.
7.7.5 Copy
A maintenace task can be copied. A maintenance task can also be copied to another vessel usingthe office application. If the maintenance task already exists, (1) will be added after the newmaintenance task name.
7.7.6 Move
A maintenace task can be moved. A maintenance task can also be moved to another vessel usingthe office application. If a maintenance task with the same name already exists, (1) will be addedafter the name of the moved maintenance task.
7.7.7 Show history
This displays all history for the selected maintenance task. MXSuite will also switch over to themodule history and automatically filter the history on the selected maintenance task.If the button is greyed out, it cannot be clicked. This only happens if there is no maintenance historyfor the selected task.
![Page 29: Users manual mxsuite [eng]](https://reader030.fdocuments.in/reader030/viewer/2022013110/546649c7b4af9f3a3f8b5288/html5/thumbnails/29.jpg)
8. MX Equipment
29
8 MX Equipment
This module is used for storing all details related to the equipment installed on board. Details likemanufacturer, type number, serial number and more equipment specific details can be stored.A scaled down image of the equipment is available at the top of the screen . Double click the imageto open it.
8.1 Category and equipment listThe catergory and equipment tree structure is displayed on the left-hand side of the screen. This isthe same as described in the maintenance module section. Please refer to this section for information on the use of categories and equipment .
8.2 New attributeTo add new data for a selected equipment item, click New. A pop-up (seescreenshot) will open where you can enter the Name and Value.For example: You want to add the serial number, enter this as illustrated in thescreenshot.
8.3 PrintWhen you select the 'Print' button, you can make a printout of all listed data, including the relatedproduct image, if applicable.
18 20
![Page 30: Users manual mxsuite [eng]](https://reader030.fdocuments.in/reader030/viewer/2022013110/546649c7b4af9f3a3f8b5288/html5/thumbnails/30.jpg)
9. MX Certificates
30
9 MX Certificates
All certificates can be easily managed and monitored in the certificate module on expiry date.The certificates can be divided into categories. The status of the certificates can be seen in theoverview window.
9.1 Certificate overviewThe certificates are divided into groups. The group name is shown above the first certificate of thatgroup. Each certificate is displayed with the certificate number, name and storage location. If adocument is attached to the certificate, this is indicated with a paperclip icon.The timeline indicates when a certificate should be renewed or endorsed.
The screen layout can be adjusted by the user. The timeline in the example is set to 7 years, but theuser can change this using the arrow buttons in the screen header. The start date of the timeline canalso be changed here. The module also offers an option to filter on all certificates that have beenrenewed or have expired.The black vertical line indicates the current date.
9.2 Symbols usedThe meaning of the various symbols and line used are explained below.
This green ball indicates that the annual or intermediate survey is in thefuture and does not require immediate attention.
This green ball with the curl means that this certificate has beenendorsed in the historical annual or intermediate survey.
This orange triangle indicates that the annual or intermediate survey ofthis certificate needs to be endorsed.
This red diamond indicates that the annual or intermediate survey ofthis certificate is overdue.
The arrow to the left indicates the time window in which renewal of therelevant certificate may commence before the annual, intermediate orexpiry date. The length of the arrow indicates the number of months.
![Page 31: Users manual mxsuite [eng]](https://reader030.fdocuments.in/reader030/viewer/2022013110/546649c7b4af9f3a3f8b5288/html5/thumbnails/31.jpg)
9. MX Certificates
31
The arrow to the right indicates the time window in which renewal of therelevant certificate may end after the annual or intermediate date. Thelength of the arrow indicates the number of months.
This certificate has expired.
9.3 Adding a certificateTo add a new certificate, follow the steps below:
Click NewFill in the required data. All fields with a red border are required fields.
Overview of the fields:
CERTIFICATETYPE
Various (or a combination of) types of certificates can be added:- Annual. This certificate type has to be renewed each year;- Intermediate:. This certificate is renewed once, half way between the
date of issue and expiry date;- None. This certificate does not require annual or intermediate surveys
or endorsements.- Docking. Use this to indicate the vessels' docking schedule. Only the
start date (date of birth) has to be filled in. Only 1 certificate of thistype can be created!
CERTIFICATENUMBER
Enter the certificate number. This is a required field.
![Page 32: Users manual mxsuite [eng]](https://reader030.fdocuments.in/reader030/viewer/2022013110/546649c7b4af9f3a3f8b5288/html5/thumbnails/32.jpg)
9. MX Certificates
32
CERTIFICATENAME
Enter the name of the certificate. This is a required field.
CATEGORY All certificates can be divided into categories. You can select an existingcategory or enter a new category. The following categories are included inMXSuite by default:
- Statutory- Class certificates- Safety equipment
This is a required field.
DATE OF ISSUE Enter the date of issue specified on the certificate. Click the calendar icon ( )to select a date from the calendar. This is a required field.
RENEWALAFTER
Enter the validity period of the certificate. This is a required field.
DUE DATE Enter the expiry date specified on the certificate. Click the calendar icon ( )to select a date from the calendar.This is a required field.
MONTHSBEFORE
A time window can be entered for each renewal of the certificate. This fieldcontains the number of weeks or months prior to the renewal / expiry date ofthe certificate.This is a required field.
MONTHS AFTER This field contains the time window in weeks or months after the renewal orexpiry date of the certificate. This is a required field.
STORAGE Enter the location where the certificate is stored on board.
COMMENTS A general comment on the certificate can be added here.
DOCUMENTS Related documents can be linked to the certificate here. For example, a digitalcopy of the certificate itself. As soon as a document is attached, the paperclipicon will appear in the list.
EQUIPMENT This function can be used to indicate which equipment is linked to thecertificate. Select the equipment from the list and click ’Add‘ to create the link.To delete equipment from the list, select the relevant equipment and click’Delete’.
PARTS This function can be used to link the certificate to parts. Select a part from thelist and click ’add‘ to create the link. To delete a part from the list, select thepart and click ’Delete’.
9.4 Contextual menu, certificatesRight click on a Certificate. The contextual menu will open.
![Page 33: Users manual mxsuite [eng]](https://reader030.fdocuments.in/reader030/viewer/2022013110/546649c7b4af9f3a3f8b5288/html5/thumbnails/33.jpg)
9. MX Certificates
33
9.4.1 Edit
To edit the details of the certificates, click this option. A window will now open where all certificatedetails can be changed.
9.4.2 Delete
This action will delete the selected certificate. All history for the deleted certificate will be saved.
WARNING:
Once a certificate is deleted, all data relating to this certificate, except for thehistory, will be deleted and this action cannot be made undone.
9.4.3 Endorsement / survey
Endorsement should be performed within the time window of a certificate. This applies both to anannual or intermediate endorsement. The difference with a survey is that this can be conductedoutside of the time window. A survey will therefore not influence whether or not a certificate expires.A number of details have to be filled in when entering an endorsement. All fields that are outlined witha red border are required fields. After the window has been filled in correctly, click Ok to save thedata. Once this data has been entered, it cannot be changed later on!
9.4.4 Sorting certificates and categories
This option can be used to sort the certificates as desired. A pop-up opens displaying thecertificates. Use the move up and move down buttons to adjust the sorting order.
TIP:
To sort certificates, select the certificate contextual menu (right click acertificate). To sort categories, select the category contextual menu (right click acategory).
9.4.5 Show history
This displays all history for the selected certificate. MXSuite will also switch over to the modulehistory and automatically filter the history on the selected certificate.If the button is greyed out, it cannot be clicked. This only happens if there is no history for theselected certificate.
9.5 Print certificate overviewThere are two possibilities for printing a certificate overview.
Print timeline. The ’Print timeline' button makes a printout of the current window as shown below.
![Page 34: Users manual mxsuite [eng]](https://reader030.fdocuments.in/reader030/viewer/2022013110/546649c7b4af9f3a3f8b5288/html5/thumbnails/34.jpg)
9. MX Certificates
34
Print overview. The ‘Print overview’ button is used for printing a list of all certificates (see below).
![Page 35: Users manual mxsuite [eng]](https://reader030.fdocuments.in/reader030/viewer/2022013110/546649c7b4af9f3a3f8b5288/html5/thumbnails/35.jpg)
10. MX Safety
35
10 MX Safety
The Safety module in MXSuite is used for keeping records of safety drills, but it can also be used forrecording the work permits that are prepared on board.
After the safety module opens, the following window will appear:
A brief explanation of the window:1. To add a new safety drill, click New.2. The Print visual button generates a hardcopy overview.3. Change the start date of the overview and select the visible period (3 or 12 months) here. 4. The vertical black line indicates the current date.5. The grey header displays the category name and time scale.6. The list of safety drills is displayed directly under the grey line.
10.1 Add a new safety itemTo add a new safety item, click New. A pop-up (see screenshot) will open where all details for thenew item can be entered.When the data has been filled in, click Ok to save. Don't forget that all fields that are outlined with a red border are required fields!
NAME Enter the name of the new safety item.
CATEGORY All safety items are divided into categories. Select a category from thepredefined list or enter a new category name.
TEMPLATE As soon as a user marks a safety item as done, a pop-up will open for fillingin an evaluation report. To make this as easy as possible, a template for thisreport can be inserted here.The template of the previous safety item report entered in that category willbe displayed by default.
FIXED INTERVAL To fix the interval, select this option. When an item is marked as fixed, thenew due date after marking the safety item as done is exactly the due date+ the interval period.If the safety item is not fixed, the new due date after marking the item asdone is the done date + the interval period.
INTERVAL Enter the interval in days, weeks or months. It is also possible to enter a 0value, which means that the item never becomes overdue. (Use this for workpermits)
START PERIOD Indicate here how many days, weeks or months this safety item may beexecuted prior to the due date.
DUE DATE After the interval has been entered, the due date will be automaticallycalculated where the suggested date is the current date + the chosen
![Page 36: Users manual mxsuite [eng]](https://reader030.fdocuments.in/reader030/viewer/2022013110/546649c7b4af9f3a3f8b5288/html5/thumbnails/36.jpg)
10. MX Safety
36
interval. If you need to change this date, enter the new date or select thedate from the calendar.
DOCUMENTS
Area for managing the files related to the safety item. For example, a digitalcopy of the procedure for this safety item can be attached here.
10.2 Print timelineAs soon as the Print timeline button is clicked, a report will be generated giving an overview of thesafety items that are currently displayed. This report can subsequently be printed.
10.3 Change visible timeline
The visible period can be adjusted by using the date selector at the top of the overview.
10.4 Layout of the overviewAll safety items are divided into categories. As described in ’Add a new safety item‘, the categorycan be selected from a list or entered manually. By default the list has 2 categories: 'Drills' and'Work permits'.In the overview, the categories are shown in a grey bar. The category name is displayed on the left-hand side. The timeline is displayed on the right-hand side in your predefined format. The list ofsafety items is displayed directly under the grey bar. Each line contains one drill or work permit. Thecolored line indicates the status of the safety item.
10.4.1 Example 1:
This drill was last conducted on July 17th. The interval is 3 months, which means that the new duedate is October 17th. The orange line indicates that the status of the drill is ‘to be done’. As soon asthe due date is passed, the line becomes red.
10.4.2 Example 2:
This ‘hot work permit’ was entered with an interval of 0 months. This means that MXSuite displaysthis item without an interval, which means that this item does not expire. This line is always greenand never becomes orange or red because there is no expiry date.
![Page 37: Users manual mxsuite [eng]](https://reader030.fdocuments.in/reader030/viewer/2022013110/546649c7b4af9f3a3f8b5288/html5/thumbnails/37.jpg)
10. MX Safety
37
10.5 Drill done
To mark a drill as done, double click the colored line, or select Done from the contextual menu (rightmouse button menu). The ‘Safety Done’ window will open.The suggested date is always the current date. To change this date, enter the correct date or selectthe date from the calendar.The report template that was created when this safety item was added will now be displayed. Theuser is free to complete this report and state his conclusions on the drill that was performed or thework permit that was granted.Finally, one or more documents can be added to the report. To save the data, click the Ok button.
10.6 Deleting a safety itemTo delete a safety item from the list, right click the relevant drill or work permit. The contextual menuwill appear from which the Delete option can be selected.
WARNING:
After an item is deleted, with the exception of the history, all data related to thissafety item will be deleted and this action cannot be made undone.
10.7 Editing a safety itemTo edit a safety item, right click the relevant drill or work permit. The contextual menu will appearfrom which the Edit option can be selected. The same window that opens for adding a new drill orwork permit will open. When the editing is complete, click OK to save the changes.
![Page 38: Users manual mxsuite [eng]](https://reader030.fdocuments.in/reader030/viewer/2022013110/546649c7b4af9f3a3f8b5288/html5/thumbnails/38.jpg)
11. MX Inventory
38
11 MX InventoryThe MX Inventory module is integrated into MXSuite to maintain the current stock of all parts. Theinventory module contains a list giving an overview of all parts and all the related details.
All parts can be sorted alphabetically (descending or ascending) by clicking the header description.For example, when ’Description‘ is clicked, all items are sorted from A to Z. By clicking this again,all items are sorted from Z to A.If a part is displayed in red typeface, this indicates that there is insufficient stock of this item. Thecurrent stock is then lower than the required minimum.If a part is displayed in orange typeface, this indicates that the current stock + the ordered quantity -the reserved stock is less than the required minimum.
11.1 Search windowThe parts list can be searched and filtered using the ’Search‘ button. When clicked, a drop downsearch window will open.
Default search fields are available to filter all parts per category, equipment or supplier. For the most flexible way of searching, a search box is available. The program searches the entireparts list for the text that matches your search criterion. Searching starts directly after the firstcharacter is entered.The Show only deficits option enables you to filter your search on all items where the current stockis lower than the minimum stock entered. Deficit lines are marked in red. To turn off all filters, clickFilters off.
11.2 Add a new partTo add a new part, click New. As is the case throughout MX Suite, all fields with a red border arerequired fields. A lot of information can be entered for each part. It is also possible to add an image.If the MX Purchase module has also been activated in the license, there are more required fields.Among other things, a preferred supplier has to be specified for each part. This supplier can beselected from the list of suppliers, which can be updated in the Administration tab.Each part has to be linked to a ledger. The cost code numbers can be created in the Administrationtab. The ledgers are used for classifying the parts into financial groups to gather information forbudgeting and accounting purposes.The current, minimum and maximum stock fields are used for monitoring the inventory stock. The‘maximum stock‘ value is used in the purchase module. If a new purchase order is created there, thesuggested quantity is the difference between the current and maximum stock.
11.3 Adjust stockThe stock is adjusted automatically when a maintenance job is marked as done and when there areparts linked to the maintenance job. As soon as a maintenance job is marked as done, the currentstock value is decreased by the quantity specified.
![Page 39: Users manual mxsuite [eng]](https://reader030.fdocuments.in/reader030/viewer/2022013110/546649c7b4af9f3a3f8b5288/html5/thumbnails/39.jpg)
11. MX Inventory
39
The current stock can also be adjusted manually. In the main window, right click Adjust stock fromthe contextual menu. A pop-up will open where the current stock is displayed and the new (actual)stock can be entered. When ready, click Ok to save the new value.
11.4 Deleting a partTo delete a part from the list, right click the relevant part and click Delete from the contextual menu.You will be asked to confirm whether you want to delete the part. When an affirmative response isgiven, the part will be permanently deleted.
11.5 Changing a partBy clicking Edit from the contextual menu, the same window as described in ‘Add a new part’ willopen. All previously known data will be displayed and can be changed here.Make your changes and save the data by clicking Ok .
![Page 40: Users manual mxsuite [eng]](https://reader030.fdocuments.in/reader030/viewer/2022013110/546649c7b4af9f3a3f8b5288/html5/thumbnails/40.jpg)
12. MX Purchase
40
12 MX PurchaseThe purchase module in MXSuite offers shipping companies the possibility handle all purchases forthe ships at one central point and to maintain a clear overview of incomplete purchase orders at alltimes.
NOTE
Since MX Purchase can be fully customised to the user's requirements, it isimpossible to write a manual that specifically caters for your situation. This is whythis manual only describes the basic functions.
12.1 Order number settingsBefore working with the purchase module, a number of advance settings are required. These can befound in the Settings tab under Location. The order number range can be entered here and adistinction can be made between purchase orders that have been initiated as a request onboard thevessel, or that have been fully generated in the office.
The following values have to be entered:
MAIN PREFIX Enter a unique code for this vessel. Each order number for this vessel willbegin with this code. (For example: DRL-)
VESSEL PREFIX Enter a code that is given in the order numbers when the order is initiatedfrom the vessel. (For example: 1)
OFFICE PREFIX Enter a code that is given in the order numbers when the order is initiatedfrom the office. (For example: 0)
START NUMBER Enter the next number. (For example: 89)
NUMBER OF DIGITS Enter the number of digits that the serial number has to contain. (Forexample: 6)
For example:When the abovementioned values are entered in MXSuite, the next numeration will look like thefollowing: an order that has been initiated onboard a vessel will be given the order number DRL-1000089.An order that is fully processed in the office will be given the order number DRL-0000089.
12.2 Company settingsSpecific company settings can be entered via the Settings tab under the Company button. Thefollowing settings can be changed.
REPORT HEADER Import the header image that is to appear at the top of thepurchase orders and price enquiries here.
![Page 41: Users manual mxsuite [eng]](https://reader030.fdocuments.in/reader030/viewer/2022013110/546649c7b4af9f3a3f8b5288/html5/thumbnails/41.jpg)
12. MX Purchase
41
REPORT FOOTER Import the footer image that is to appear at the bottom of thepurchase orders and price enquiries here.
MANAGER ORDERAPPROVAL
If this option is enabled, a manager (user with rights to approveorders) has to approve an order in excess of a predeterminedamount before the order form can be created.
MANAGER INVOICE APPR. If this option is enabled, a manager (user with rights to approveinvoices) has to first approve an invoice before this can beautomatically forwarded to financial accounting.
ADDING NEW ORDER LINES If this option is enabled, additional order lines can be added to theinitial purchase request during the entire purchasing process.
REQUIRES PRICE QUOTES If this option is enabled, it is compulsory to make a price enquiry.
REQUIRES DELIVERYDETAILS
If this option is enabled, it is compulsory to enter the delivery data.
REQUIRES PACKING LIST If this option is enabled, the packing list has to be scanned in andlinked to the order.
12.3 Country and port settingsThe countries and ports can be added, edited and deleted via the Administration tab underCountries and Ports . The list of countries and ports is used for delivery location data on purchaseorders.
12.4 Cost CodesThe user can edit the list of ledger accounts in the Administration tab under Cost Codes. Eachproduct on a purchase order is linked to a ledger account, so that an accurate account of thebookkeeping can be maintained. The inventory module also uses the ledger accounts; eachcomponent is linked to a ledger account.
12.5 Purchasing processThe purchasing process available in MXSuite can be fully customised to meet the customer'srequirements. For further information, please contact Mastex Software BV.
WARNING:
Implementing your own adjustments to the purchasing process may have anadverse impact on Mastex Software BV , possibly resulting in poor performance.We strongly recommend you to consult a Mastex Software BV consultant forsetting up MX Purchase..
12.6 Making a requestThe purchase process is initiated on board by clicking the New button. This will open a pop-upwhere all items that are to be requested can be filled in.
12.6.1 Delivery data
The urgency of the order can be specified here. Depending on the urgency, additional data is alsorequested such as the port where the goods are to be delivered and the ETA in that port.
![Page 42: Users manual mxsuite [eng]](https://reader030.fdocuments.in/reader030/viewer/2022013110/546649c7b4af9f3a3f8b5288/html5/thumbnails/42.jpg)
12. MX Purchase
42
Available options and further data request:- Next port, no supplementary data is requested
- Normal priority, a port and ETA are requested
- Urgent, a port and ETA are requested
- Not urgent, only the delivery deadline is requested
In addition to the delivery data, a general comment can also be added with respect to this order.
12.6.2 Order lines
The bottom part of the window is used for filling in the order lines.
12.6.3 Place requirements
The purchase module uses the data available in the inventory module. It is therefore possible toplace all deficits in this purchase order with just one click. To do this, click Place requirements. Allproducts for which the current stock is lower than the set minimum stock will now be included in thepurchase request. The required quantity will be filled in automatically. If a maximum stock value isentered for the product, the required quantity will be the difference between the maximum stock andthe current stock. If no maximum quantity is entered, the required quantity will be the differencebetween the minimum stock and the current stock.
12.6.4 Adding order lines manually
Click the Add order line button to add a new order line. A pop-up opens where you can fill in therequired data. All fields outlined with a red border are required fields.An item can also be selected from the inventory list by clicking on the Select part button. A pop-upopens, which displays the list of parts. Select the item that has to be added and click Ok to add theitem. All known data will now be automatically placed in the order line. Only the desired quantityremains for you to fill in yourself.
12.6.5 Send the request to office
By ultimately clicking OK at the bottom of the purchase request, the order will be prepared forsending to the office. It is now no longer possible to change this request on board. The request willbe sent to the office upon the next synchronisation between the vessel and the office.
12.7 Requesting a quotation from the supplier
![Page 43: Users manual mxsuite [eng]](https://reader030.fdocuments.in/reader030/viewer/2022013110/546649c7b4af9f3a3f8b5288/html5/thumbnails/43.jpg)
12. MX Purchase
43
As soon as an order request is received at the office, it can still be processed. The colour on theorder lines indicates where the order was created: at the office or onboard:
Orange lines are entered by the office
Black lines are entered onboard
Blue lines are entered onboard and changed at the office
To submit a quotation request to the supplier(s) for one or several products, simply click theRequest quotations button. Two buttons will now appear at the top left-hand side of the order lines:
Print requests
Email requests
As soon as one of these buttons is clicked, it is possible to compose the requests. Each order linewill be displayed again.
1. First, select the product(s) for which a quotation request has to be made. All order lines are
ticked off by default, so simply disable the tick mark on the non-relevant lines.
2. The preferred supplier is displayed in the overview. However, other suppliers can be added by
selecting these from the list and clicking the Add button.
After the correct settings have been made, click Create request, after which the quotation requestwill be created. All products will now be automatically itemised per supplier and the requests can beprinted. After the open windows have been closed, the order status in the order overview will changeto Pending quotations..
12.8 ApprovalAs soon as the current prices have been entered, the order can be prepared for ordering. Enter thecorrect prices and select the right supplier for each product. If the total amount of the order is higherthan the permissible limit, the order has to be approved by a manager before proceeding further. Assoon as a user with order approval rights starts up MXSuite , a pop-up will open indicating that one ormore product orders are pending approval. This user can now view, change, approve or reject theorder.Rejected orders should be recompiled for submitting for approval again. Approved orders are nowready for ordering.
12.9 Placing orders
After an order has been approved, or if approval was not necessary, the order can be printed andsent to the supplier. As soon as 'Print orders' or 'Email orders' is clicked, the purchase orders willbe generated and prepared for sending to the suppliers. All products listed on the order will beitemised and printed per supplier.
12.10 Receiving goodsAs soon as the status of the order is Ordered , the order can be further processed onboard. Theordered products will be delivered to a warehouse or directly onboard.
![Page 44: Users manual mxsuite [eng]](https://reader030.fdocuments.in/reader030/viewer/2022013110/546649c7b4af9f3a3f8b5288/html5/thumbnails/44.jpg)
12. MX Purchase
44
12.10.1 Goods are received in a warehouse
As soon as the ordered goods are received, this can be specified by clicking the Mark as receivedin warehouse button. The status of the order will now change, but the stock on board will not beupdated yet. Depending on the settings, the corresponding packing list and packing list numbermust be specified before clicking the Mark as received in warehouse button.
12.10.2 Goods are received on board
When the ordered goods are received on board, click the Mark as delivered button. Depending onthe settings, a packing list will have to be linked to the order or a packing list number will have to bespecified. A window will open prompting the user to enter the quantity of goods received. The orderedquantities are displayed by default. If the delivered quantity differs from the ordered quantity, this canbe specified here together with a comments line.After Ok is clicked, the current stock will be adjusted and the status of the order will change toDelivered .
12.11 Invoice handlingOnce the ordered goods have been received, MXSuite can proceed to process the invoice data.
12.11.1 Invoice receiving
As soon as the status of the order is Delivered , a new field will appear for filling in the invoicenumber. As soon as this is filled in and the prices for each order line are processed, an indicationcan be given that the invoices has been received and, if necessary, this will be forwarded to anauthorised person for approval.
12.11.2 Invoice approval/rejection
An invoice can be approved or rejected by a person authorised to this end. If the invoice is approved,the next step in the process will be to automatically export the necessary data to the accountingsoftware. If the invoice is rejected, the status of the order will revert back to Ordered and a newinvoice can be entered.
12.11.3 Exporteer gegevens naar boekhouding
By default, this option is only available for export to a CSV file. Alternatively, a link can be created tothe accounting package that is being used. When the Export button is clicked, a file will beprepared which can be further processed by the accounting. As soon as the order is closed, thestatus will be Ready .
![Page 45: Users manual mxsuite [eng]](https://reader030.fdocuments.in/reader030/viewer/2022013110/546649c7b4af9f3a3f8b5288/html5/thumbnails/45.jpg)
13. MX Reports
45
13 MX ReportsThe module MX Reports is intended for processing all data in the database into a report in thecorrect manner. A number of standard reports are available in MX Reports. However, it is alsopossible to add your own reports to this module. The additional reports may be drawn up by the useror they can be generated for you by Mastex Software BV.
All reports can be divided into categories. The following categories are available by default:MaintenanceEquipmentsCertificatesSafetyInventoryPurchaseFLGO
13.1 How do I add a new category?A new category can be added by the user.
Right click in the category list.
In the main window, click New categoryA pop-up will open for entering the name of the new category.
13.2 How do I add a new report?It is possible to add your own reports to MXSuite. Follow the steps below to add your own report.
Select the required categoryClick New report...Fill in the following data:- Report name- Category (your preselected category is given by default) - The report file
New reports can be generated by Mastex Software BV. You can also create your own reports usingMicrosoft SQL Report builder.
![Page 46: Users manual mxsuite [eng]](https://reader030.fdocuments.in/reader030/viewer/2022013110/546649c7b4af9f3a3f8b5288/html5/thumbnails/46.jpg)
14. MX Documents
46
14 MX DocumentsThe MX Documents module offers the user the possibility to manage documents whereby thedocuments are synchronised between the vessel and office. An extensive set of properties, such asreading and editing rights as well as version numbers, editing dates, etc., can be allocated to eachdocument.
There are 2 versions of MX Documents:- MX Documents- MX Documents+
With MX Documents+ it is possible to link jobs and notes to the documents.
14.1 Overview
14.1.1 Categories
All documents in MX Documents can be grouped into categories so that they can be saved in alogical order. When creating a new category, an indication can be given as to whether it is a main category or asubcategory.
To create a new category:Click the list of categories using the right mouse button and click NewA window (see screenshot) illustrated above will open. Enter the required data and click Ok to save.
The following details can be entered:ID. It is also possible to give each category an ID number. This simplifies searching within thestructure. The category ID number should be unique and therefore cannot be used for another(sub) category.Name. Enter the name of the category here. This is the only required input field within the window.Main category. If you want to create a subcategory, you can indicate the main category to whichthe new category belongs here.Image. Insert an image for the category here.Visible for locations. Select the locations for which this category will be visible here. If the "Isvisible for all locations" option is selected, the category will not only be visible for all currentlocations, but the same will automatically apply for any locations that are added later on.Visible for user groups. Select the user groups for which this category will be visible here. If the "Isvisible for all user groups" option is selected, the category will not only be visible for all currentuser groups, but the same will automatically apply for any user groups that are added later on.
![Page 47: Users manual mxsuite [eng]](https://reader030.fdocuments.in/reader030/viewer/2022013110/546649c7b4af9f3a3f8b5288/html5/thumbnails/47.jpg)
14. MX Documents
47
The new category will be created as soon as Ok has been clicked.
14.1.2 Shortcuts
To open a category or subcategory quickly, simply create a shortcut. Drag the category from thecategory list into the shortcut window.To delete, rename or change the order of a shortcut, simply right click the shortcut.
The example above shows a shortcut made from a "ADN 2011" category.
14.1.3 Document list
The document list displays all documents that have been included in the selected category. Thecategory name is stated at the top of the list. If Windows recognised the file format, thecorresponding icon will appear in the list. Other data, such as the file size, date added and the username are also displayed.
![Page 48: Users manual mxsuite [eng]](https://reader030.fdocuments.in/reader030/viewer/2022013110/546649c7b4af9f3a3f8b5288/html5/thumbnails/48.jpg)
14. MX Documents
48
14.1.3.1 Columns
The document properties are displayed in a number of columns. The displayed columns can beenabled and disabled by right clicking the column header.Select which columns you do and do not want to display in the list.
TIP:
You can also select the columns that you want to enable/disable in theadministration section. Enabling more columns may slow down MXSuite .
14.1.3.2 Adding a document
Right click in the document list. The contextual menu that opens gives you the option to add a newdocument.2 types of documents can be added:
Template-based documentsStatic documents
Static documents
Static document are documents that you can add from another file location. For example, theMXSuite manual or a safety manual.
The following details can be entered:File. Select the file from the current file location and save in MXSuite. ID. An automatically created ID number is displayed. This cannot be changed.Name. The file name is displayed here by default. This can be changed as so desired .Category. Specify the category or subcategory where the document is to be saved. The categorythat you are currently in is displayed by default.Description*. Fill in a description of the document.Tags*. Enter the key words that are to be used for retrieving the document.Revision* & Revision date*. This is used for updating the document revision.Status*. The relevant status can be selected from the selection list.Priority*. The document priority can be selected from the selection list.
![Page 49: Users manual mxsuite [eng]](https://reader030.fdocuments.in/reader030/viewer/2022013110/546649c7b4af9f3a3f8b5288/html5/thumbnails/49.jpg)
14. MX Documents
49
Confidential. If this is a confidential document, this can be indicated here. Only users with rights toaccess confidential documents will be able to see this document. The document will not bedisplayed on the list in the case of all other users.Sign. This option should be selected if the document has to be signed before it is opened. If a userwants to open the document, the current user will be prompted to enter his/her password beforethe document is opened.Signed. The names of all users that have signed the document will be displayed here.Editable. Select this if the document still has to be editable. The document can then be edited andsaved in the database.Visible for locations. Select the locations for which the document will be visible. If the "Is visible forall locations" option is selected, the document will not only be visible for all current locations, butthe same will automatically apply for any locations that are added later on.Visible for user groups. Select the locations for which the document will be visible. If the "Is visiblefor all user groups" option is selected, the document will not only be visible for all current usergroups, but the same will automatically apply for any user groups that are added later on.
NOTE
As soon as Ok is clicked, the document will be copied from the current filelocation to the database of MXSuite. If the file is deleted from the original filelocation, this will not affect the file that was saved in MXSuite .
* The fields that are marked with an * can be changed in the administration part of MXSuite. You canadd or delete fields as so desired and change the name under the Administration tab.
Template-based documents
The templates that are created in MXSuite can be used to create new documents. For example,memos, reports and forms that have to be made and/or filled in at regular intervals.
The following details can be entered:ID. An automatically created ID number is displayed. This cannot be changed!Name. Enter the name that you wish to assign to the document here.Categories. Specify the category or subcategory where the document is to be saved. The
![Page 50: Users manual mxsuite [eng]](https://reader030.fdocuments.in/reader030/viewer/2022013110/546649c7b4af9f3a3f8b5288/html5/thumbnails/50.jpg)
14. MX Documents
50
catergory that you are currently in is displayed by default.Template. Select the template you want to use from the list of templates.Description*. Fill in a description of the document.Tags*. Enter the key words that are to be used for retrieving the document.Revision* & Revision date*. This is used for updating the document revision.Status*. The relevant status can be selected from the selection list.Priority*. The document priority can be selected from the selection list.Confidential. If this is a confidential document, this can be indicated here. Only users with rights toaccess confidential documents will be able to see this document. The document will not bedisplayed on the list in the case of all other users.Sign. This option should be selected if the document has to be signed before it is opened. If a userwants to open the document, the current user will be prompted to enter his/her password beforethe document is opened.Signed. The names of all users that have signed the document will be displayed here.Visible for locations. Select the locations for which the document will be visible. If the "Is visible forall locations" option is selected, the document will not only be visible to all current locations, butthe same will automatically apply for any locations that are added later on.Visible for user groups. Select the user groups for which the document will be visible. If the "Isvisible for all user groups" option is selected, the document will not only be visible to all currentuser groups, but the same will automatically apply for any user groups that are added later on.
As soon as Ok is clicked, the document will be created and opened in the corresponding text editor.The file will be saved in the MXSuite.
* The fields that are marked with an * can be changed in the administration part of MXSuite. You canadd or delete fields here, as well as changing the names of fields.
14.1.3.3 Viewing a document
The document can be opened by clicking Display in the contextual menu, or by double clicking thedocument. The selected document will be displayed with the aid of the applicable software installedon the PC.
14.1.3.4 Editing a document
To edit a document, select the Edit document option in the contextual menu. The document will beedited in the text editor installed on the PC for that document. A document can only be edited at one location at a time. So, in the office or on board the vessel.This is why each editable document has a flag. The side (office or vessel) that has the flag can editthe document.If you are at a location where the document cannot be edited at that time, you can use the optionEditing request. When this option is executed, the flag will be sent to the current location when thenext synchronisation is effected and the document can be edited.
After you save the document and close the text editor, MXSuite will ask what is to happen with thenew document:1. Save & publish. The file will be saved in the database with the status Published.2. Save as Draft. The edited document will be saved as a draft. If someone opens the document to
read it, the most recent version of the published document will be opened. If someone opens thedocument to edit it, the draft version will be opened.
3. Cancel. The changes you made will be made undone.
14.1.3.5 Editing document properties
By selecting the Edit properties option, the document properties that were selected when creatingthe document in MXSuite can be changed.
14.1.3.6 Deleting a document
Select the Delete option from the contextual menu to permanently delete a document from thedatabase.
![Page 51: Users manual mxsuite [eng]](https://reader030.fdocuments.in/reader030/viewer/2022013110/546649c7b4af9f3a3f8b5288/html5/thumbnails/51.jpg)
14. MX Documents
51
In the displayed list, select the locations where you want to delete the document. Onlythe locations that actually contain the document will be displayed. If Delete documentfrom all locations is selected, the document will also be deleted from the officedatabase.
14.2 TemplatesVarious templates are used in MXSuite to simplify the filling in of forms. For example, a periodicreport that has to be filled in by the users.
The following details can be entered:File. Select the file from the current file location to be used as a template in MXSuite. ID. An automatically created ID number is displayed. This cannot be changed.Name. The file name is displayed here by default. This can be changed as so desired .Category. Specify at least one category or subcategory for which the template can be used. Thetemplate can only be selected in the category that has been specified. If no category is specified,the template can be used in any category.Description*. Fill in a description of the document.Tags*. Enter the key words that are to be used for retrieving the document.Revision* & Revision date*. This is used for updating the document revision.Status*. The relevant status can be selected from the selection list.Priority*. The document priority can be selected from the selection list.Confidential. If this is a confidential document, this can be indicated here. Only users with rights toaccess confidential documents will be able to see this document. The document will not bedisplayed on the list in the case of all other users.Visible for locations. Select the locations for which this template will be visible here. If the "Isvisible for all locations" option is selected, the template will not only be visible to all currentlocations, but the same will automatically apply for any locations that are added later on.User groups. Select the user groups for which this template will be visible. If the "Is visible for alluser groups" option is selected, the category will not only be visible to all current user groups, butthe same will automatically apply for any user groups that are added later on.Visibility for user groups. Select the user groups for which the document created on the basis ofthis template will be visible. If the "Is visible for all user groups" option is selected, the documentwill not only be visible to all current user groups, but the same will automatically apply for any usergroups that are added later on.
![Page 52: Users manual mxsuite [eng]](https://reader030.fdocuments.in/reader030/viewer/2022013110/546649c7b4af9f3a3f8b5288/html5/thumbnails/52.jpg)
14. MX Documents
52
NOTE
Only add templates that have a workable file format. If you add a .DOC document,at least one text processing program will have to be installed on the computerwhere the template is going to be used.
![Page 53: Users manual mxsuite [eng]](https://reader030.fdocuments.in/reader030/viewer/2022013110/546649c7b4af9f3a3f8b5288/html5/thumbnails/53.jpg)
15. MX Voyages
53
15 MX Voyages
15.1 New voyageLoading and unloading involves a lot of administration which can be conveniently managed using thismodule. A function is available for adding times and important notes to all travel documents. Thismodule can be fully customised to meet your requirements. Your preferred settings can beconfigured in the Administration module. Contact Mastex Software BV to discuss and organise themodule according to your wishes. This manual describes the default layouts.
To add a new voyage, follow the steps below:Click New
Fill in the details in the available fields.The corresponding documents can be added for each individual tab.
NOTE
If Loading and Unloading are flagged with a red icon, this means that a number ofrequired fields still have to be filled in in the relevant tab.
15.2 TemplatesMany documents have to be filled in several times. A new document can be created using atemplate. The advantage of this is that a document can be used several times without changing theoriginal.To make a template for a document, follow the steps below:
![Page 54: Users manual mxsuite [eng]](https://reader030.fdocuments.in/reader030/viewer/2022013110/546649c7b4af9f3a3f8b5288/html5/thumbnails/54.jpg)
15. MX Voyages
54
Click Templates.In the Templates main window, right click and select New...
Click BrowseSelect the template file.Fill in the required data.As soon as you click Ok , a new document will be created based on the selected template. Thisdocument will open in the corresponding text editor, where you can edit and save it.
After you save the document and close the text editor, MXSuite will ask what is to happen with thenew document:1. Save & publish. The document will now be saved in the database with the status Published.2. Save as Draft. The edited document will be saved as a draft. If someone opens the document to
read it, the most recent version of the published document will be opened. If someone opens thedocument to edit it, the draft version will be opened.
3. Cancel. The changes you made will be made undone.
![Page 55: Users manual mxsuite [eng]](https://reader030.fdocuments.in/reader030/viewer/2022013110/546649c7b4af9f3a3f8b5288/html5/thumbnails/55.jpg)
16. MX FLGO
55
16 MX FLGOThe FLGO module offers the possibility to enter the current tank content of existing tanks. If newstock is bunkered, this can also be specified in this module. A graphic overview shows the changesin the tank content.
The term FLGO stands for:Fuel Lub (lubricating oil)Gas (gas oil)Oil
The start and end date of the display graphics can be specified above the graph. Click on the date toselect a new date, or just enter a date manually.
16.1 New FLGO itemThe items (tanks or products) that are entered into the MX FLGOare managed in the Settings tab. Inthe menu, you will find the FLGO items option.To create a new item:
Consecutively click Settings, FLGO items and then New.Fill in the required data in the window.
![Page 56: Users manual mxsuite [eng]](https://reader030.fdocuments.in/reader030/viewer/2022013110/546649c7b4af9f3a3f8b5288/html5/thumbnails/56.jpg)
16. MX FLGO
56
If necessary, a link can be made in the Part field to an item from MX Inventory.
Click Ok to close the window.
16.2 Update actual values FLGOThe actual values for MX FLGO can be entered as follows:
In MX FLGO click Update valuesA window will open where you can fill in the actual values and the date that you entered thesevalues.
The buttons at the bottom of the window have the following functions:
![Page 57: Users manual mxsuite [eng]](https://reader030.fdocuments.in/reader030/viewer/2022013110/546649c7b4af9f3a3f8b5288/html5/thumbnails/57.jpg)
16. MX FLGO
57
Save: Save the entered values in the database. Only the fields that you changed will be saved.These lines are marked yellow.Save as draft: Save the entered values as a draft. These lines are marked blue.Delete values: All changes will be made undone and the window will jump back to the initial state.Cancel: This closes the window without saving the entered data.
16.3 Fill in a bunkeringYou can fill in the bunkered quantities in MX FLGO after the bunkering has been performed. This isdone as follows:
In MX FLGO click Fill BunkeringA window will open where you can fill in the bunkered quantities and the date that bunkering wasperformed.
The buttons at the bottom of the window have the following functions:Save: Save the entered values in the database. Only the fields that you changed will be saved.These lines are marked yellow.Save as draft: Save the entered values as a draft. These lines are marked blue.Clear values: All changes will be made undone and the window will jump back to the initial state.Cancel: This closes the window without saving the entered data.
NOTE
A bunkering quantity entry will not affect the displayed graphics. The graphics willonly change when the actual values are entered.
16.4 PrintingThe values entered can be fetched from the database by means of reports. 2 default options areavailable to facilitate this.
Using these options, a report can be printed for which you can specifiy the range of the periodyourself.
![Page 58: Users manual mxsuite [eng]](https://reader030.fdocuments.in/reader030/viewer/2022013110/546649c7b4af9f3a3f8b5288/html5/thumbnails/58.jpg)
16. MX FLGO
58
Specify the report start and end date in the report, and for which vessel you want to view the data. You can also select which data should be displayed. This function has 2 options:
All datesOnly the dates when data is entered.
All datesWhen this option is selected, the structure of the report is composed with the aid of calculatedvalues if no data has been entered for the selected date(s).
For example:200 liters was entered on January 1.100 liters was entered on January 3.The start date of the report is January 2. A calculated value will be displayed (150 liters) because novalue was entered on January 2.
Only the dates when data was entered.When this option is selected, the structure of the report is composed with the aid of exact valuesentered on the exact dates on which the data was entered.
For example:200 liters was entered on January 1.100 liters was entered on January 3.The start date of the report is January 2. No value will be displayed because no value was entered onJanuary 2. If the start date is set to January 1 or 3, a value will be displayed.
Click this button to print the graphics as displayed on the screen at that moment.
![Page 59: Users manual mxsuite [eng]](https://reader030.fdocuments.in/reader030/viewer/2022013110/546649c7b4af9f3a3f8b5288/html5/thumbnails/59.jpg)
17. Administration
59
17 AdministrationThe general settings, such as the list with countries, ports, cost codes, users, etc. is managed inthe Administration tab. If the data is entered into this tab once, it usually isn't necessary toimplement any further adjustments. This is why this tab may not be visible to some users. If this isthe case, these users do not have the rights to change this data.
WARNING:
A lot of the data in the Administration tab is only synchronized from the office tothe vessel, and not vice versa. Any changes should therefore be preferably madein the office application!
17.1 CountriesMXSuite contains a list with countries that is used at several areas in thesoftware, such as MXSuite and the suppliers list. By default, the list withcountries comprises approximately 170 countries. You can adjust the list ofcountries here.
17.2 PortsBy default, the list of ports comprises approximately 7,800 ports, divided amongall countries. The ports are used in Purchase module in MXSuite. You canadjust the list of ports here.
17.3 LedgersTo facilitate the classification of all parts in the inventory into financialgroups, it is necessary to create cost codes. This area is for managing theledger accounts.
17.4 Contacts
MXSuite contains a list of contacts that are used in MX Purchase, but can also be used for savingthe supplier list in a conveniently organised manner.Each contact can be linked to a contact type and port.
17.5 User (groups)The users and user rights can be managed in this part of MXSuite. By default there are 2 users inMXSuite: Administrator and Mastex Software BV. The Administrator user can be used by thecustomer to log into the software and to add new users. This Administrator has all possible rightswithin the program. It is recommended to change the password for this Administrator.The Mastex Software BV user is used when an employee of Mastex Software BV has to log into the
![Page 60: Users manual mxsuite [eng]](https://reader030.fdocuments.in/reader030/viewer/2022013110/546649c7b4af9f3a3f8b5288/html5/thumbnails/60.jpg)
17. Administration
60
system for service purposes.
In addition to the user name, the user overview also displays the rank, language and the date whenthis user last logged in.
The User Management tab allows you to specify the corresponding module rights for each user. It isalso possible to link the user to one or more vessels and to a user group.
17.6 FunctionsMXSuite contains a list of functions (ranks), which can be used to break down themaintenance jobs for each rank. A rank can be linked to each job. The week listhas a filter option for filtering all jobs for each rank.
17.7 CurrenciesSince MX Purchase can also place orders in different currencies, it isnecessary to have the possibility to indicate the relation between currencies.Consequently, the exchange rate against the main currency - the EURO - hasto be specified for each currency.
17.8 BudgetAn annual budget can be allocated to each ledger account here. All stock item mutations affect thebudget. The status of the budget can be seen in the overview window.
17.9 Product categoryAll items in MX Inventory are linked to a product category. This facilitates the subdivision of itemsinto categories. A preferred supplier can be linked to each product category.
17.10 Order line / statusThe MX Purchase module can be fully modified according to your requirements by changing theconfiguration here.
WARNING:
Be very careful when modifying the configuration in MX Purchase. One smallmistake may cause serious malfunctioning of the module. We thereforerecommend that you do not do this yourself, but call in a Mastex Software BVconsultant to do this for you.
17.11 UnitUnits for the MX FLGO module can be created here. A number of units are available by default. Theunits can be divided into Content Units and Height Units
![Page 61: Users manual mxsuite [eng]](https://reader030.fdocuments.in/reader030/viewer/2022013110/546649c7b4af9f3a3f8b5288/html5/thumbnails/61.jpg)
17. Administration
61
Content Units refer to the 'Ton' unit. Height Units refer to the 'meter'.
17.12 IncotermsPurchase order generation requires a link to the purchase conditions. All known incoterms areincluded in MXSuite by default. The party responsible for paying the transport costs can be indicatedfor each incoterm. You can also indicate your own standard incoterm.
17.13 Lookup listsLookup lists that can be used in the MX Documents module can be defined here.
17.14 DocumentsYou can arrange the documents module further by using the various tabs that are available here.
17.14.1 Categories
Specify all attributes that can be used to define the properties of a document category here.
Various fields types are available.1. AutoNumber. This is used to generate an automatically incremented number. A prefix can be
assigned to each location.2. Boolean. This is a selection box, which can be ON or OFF.3. DateTime. This can be used for selecting a date field (with or without time notation). 4. Double. A double is a numeric value, which may be positive as well as negative, but without
decimals.5. Image. Here you can add an image with a specified maximum format. Note: the format is
specified in Bytes.6. Integer. An integer is a numeric value, which may be positive as well as negative. Decimals are
also allowed.7. Lookup. Select a lookup list that is defined for the lookup lists in the Administration tab.8. Text. This is for inserting a text box. Also specify the maximum number of characters.
17.14.2 Documents
Specify all attributes that can be used to define the properties of a document here.
Various types of fields are available.1. AutoNumber. This is used to generate an automatically incremented number. A prefix can be
assigned to each location.2. Boolean. This is a selection box, which can be ON or OFF.3. DateTime. This can be used for selecting a date field (with or without time notation). 4. Double. A double is a numeric value, which may be positive as well as negative, but without
decimals.5. Image. Here you can add an image with a specified maximum format. Note: the format is
specified in Bytes.6. Integer. An integer is a numeric value, which may be positive as well as negative. Decimals are
also allowed.7. Lookup. Select a lookup list that is defined for the lookup lists in the Administration tab.8. Text. This is for inserting a text box. Also specify the maximum number of characters.
17.14.3 Document properties
MXSuite is able to export entered document properties to Microsoft Word. Insert the desiredproperties that you want to export to Microsoft Word here and provide a field name.
17.14.4 Task status
All tasks that are linked to a document imported into MX Documents are given a status. Define thepossible statuses here.
![Page 62: Users manual mxsuite [eng]](https://reader030.fdocuments.in/reader030/viewer/2022013110/546649c7b4af9f3a3f8b5288/html5/thumbnails/62.jpg)
17. Administration
62
17.15 VoyagesIn order to use the MX Voyages module correctly, various settings can be changed here. Thesechanges can be implemented per vessel. If the changes are implemented in a office application, it isvital that the correct vessel is selected.
17.15.1 Templates
Many documents have to be filled in several times. A new document can be created using atemplate. The advantage of this is that a document can be used several times without changing theoriginal.To make a template for a document, follow the steps below:
Click Templates.In the Manage Templates window, right click and select New.
Click BrowseSelect the template file.Fill in the required data.As soon as you click Ok , a new document will be created based on the selected template. Thisdocument will open in the corresponding text editor, where you can edit and save it.
After you save the document and close the text editor, MXSuite will ask what is to happen with thenew document:1. Save & publish. The document will now be saved in the database with the status Published.2. Save as Draft. The edited document will be saved as a draft. If someone opens the document to
read it, the most recent version of the published document will be opened. If someone opens thedocument to edit it, the draft version will be opened.
3. Cancel. The changes you made will be made undone.
![Page 63: Users manual mxsuite [eng]](https://reader030.fdocuments.in/reader030/viewer/2022013110/546649c7b4af9f3a3f8b5288/html5/thumbnails/63.jpg)
17. Administration
63
17.15.2 Fields
3 tab page options are available for allocating fields to the module MX Voyages:1. General fields2. Load field tab3. Unload field tabYou are free to define the fields for each tab page.
Various types of fields are available.1. AutoNumber. This is used to generate an automatically incremented number. A prefix can be
assigned to each location.2. Boolean. This is a selection box, which can be ON or OFF.3. DateTime. This can be used for selecting a date field (with or without time notation). 4. Double. A double is a numeric value, which may be positive as well as negative, but without
decimals.5. Image. Here you can add an image with a specified maximum format. Note: the format is
specified in Bytes.6. Integer. An integer is a numeric value, which may be positive as well as negative. Decimals are
also allowed.7. Lookup. Select a lookup list here that is defined for the lookup lists in the Administration tab.8. Text. This is for inserting a text box. Also specify the maximum number of characters.
![Page 64: Users manual mxsuite [eng]](https://reader030.fdocuments.in/reader030/viewer/2022013110/546649c7b4af9f3a3f8b5288/html5/thumbnails/64.jpg)
18. Settings
64
18 SettingsThe general program settings can be changed in this part of MXSuite.
18.1 CompanyThe general company settings can be changed here. The company name itself cannot be changedbecause the software is licensed to this company name. If there is any change in the companyname, contact your MXSuite supplier.When the ‘Edit settings’ button is selected, a pop-up will open where the details can be changed.Most of the settings are MX Purchase module related.
18.2 LocationEach vessel is regarded as a location in MXSuite. The general location settings and details can bechanged in this part of the program. When you click ‘Edit settings’, a pop-up appears where thesettings can be changed.A location image (= vessel picture) can be added here. This image is shown when MXSuite starts
up. In addition, a lot of vessel-specific details can be entered here. All fields marked with a areshown during the start-up of MXSuite.A number of location-specific settings for the MX Purchase module can also be changed here:
ORDER MAIN PREFIX Enter the main prefix. For example: ‘NRG-’. All orders for thisvessel will now start with ‘NRG-’.
ORDER VESSEL PREFIX Enter the prefix for all orders created at the vessel. Forexample: “1”. All orders created at the vessel will now startwith ‘NRG-1’.
ORDER OFFICE PREFIX Enter the prefix for all orders created for this vessel in theoffice. For example: “0”. All orders created for this vessel inthe office will now start with ‘NRG-0’
ORDER START NUMBER This is the start number with which the next order should
![Page 65: Users manual mxsuite [eng]](https://reader030.fdocuments.in/reader030/viewer/2022013110/546649c7b4af9f3a3f8b5288/html5/thumbnails/65.jpg)
18. Settings
65
start. For example “45”. The number of the next order createdwill be ‘NRG-0000045’
ORDER NUMBER OF DIGITS Enter the total number of digits of the order numberingsequence. For example, if this is set to 6, the number will be:‘NRG-0000045’
ENTER INTERVAL RUNNINGHOURS
By default, the software on board the vessel requests thecurrent running hours to be entered every 7 days. If these areall updated, the software will request the current numbersagain 7 days later. The 7-day default can be adjusted here.
START DAY OF WEEK By default Monday is the start day of the week for creating theweek list. The start day can be adjusted here by selectingMonday or Sunday.
18.3 CommunicationAll synchronisation settings can be changed here and the communications history is also visible.This section enables the user to synchronise between office and vessel manually. Synchronisationmeans that changes made in the office application will be processed in the vessel software and visaversa. The synchronisation is turn-based. That means that the office sends the first update package to thevessel. On receipt of that package, the vessel then responds by sending back a confirmation ofreceipt of the previous package together with a package containing all the changes in the vesseldatabase. On receipt of this package, the office sends a package back and the vessel respondsaccordingly, etc. etc.
18.3.1 Online synchronisation
If all synchronisation is done online, the user can opt to do this fully automatically at startup andclosing the software. On startup of the software, a package will be received; on closing, a packagewill be sent. Online synchronisation can also be initiated by clicking the Refresh button.Note! This option requires a direct internet connection onboard the vessel or in the office. Onlinesynchronisation is only possible with an active internet connection.
In addition, MXSuite has a synchronisation service that can be installed together with the software.This service runs in the background and sees to it that MXSuite synchronises fully automatically andat regular intervals.
18.3.2 Offline synchronistion
All synchronisation packages are saved to a hard disk, USB stick or other storage medium byclicking the 'Create sync package" or 'Re-export last package' button. After the packages have beensent to the other location, they will be imported at that location by clicking on the 'Load package'button.
18.3.3 Offline onboard and online in the office
By default this option is not enabled. However, in situations where the onboard computer does nothave a direct internet connection, the packages are sent from the vessel to Mastex’s sync-server.Synchronisation packages are received onboard by email via this facility. The email attachmentshould be imported into MXSuite. Next, create a new synchronisation package by clicking 'Create
package', and send this package by email to [email protected] office will then prepare this package for downloading. After the office has sent the new update,the vessel will receive another email with a new synchronisation package.
![Page 66: Users manual mxsuite [eng]](https://reader030.fdocuments.in/reader030/viewer/2022013110/546649c7b4af9f3a3f8b5288/html5/thumbnails/66.jpg)
18. Settings
66
18.3.4 Reset Synchronisation
WARNING:
Improper use of this function may cause data loss and lead to high costs resultingfrom high level data flows! Please carefully read the text below before resetting thesychronisation.In doubt, please do not hesitate to contact Mastex Software BV
This function stops the current synchronisation process, and restarts the entire procedure. First theoffice will send a package containing all data available at that time. The Reset Sync button also hasto be clicked onboard, otherwise there is a risk of data loss. Following reset, restart the process,however all known data will be resent.To reset the synchronisation onboard, the code that is visible in the office has to be entered first.Reset sync is not possible onboard if this code is not entered.
18.3.5 Synchronisation settings
There are a number of options available here for setting up the automatic synchronisation. As soonas 'auto synchronisation' is enabled, the user can select which documents (images, scanneddocuments, etc.) are also to be transferred by the synchronisation process. A second option is available which enables the confirmation prompt before each synchronisationstep. This means that confirmation is required before anything is sent to the synchronisation server.
The last option also enables the confirmation prompt before auto-synchronising. If this is enabled MXSuite will do the following:
- Starting up MXSuite: should MX Suite check for an update online?- When the ‘Refresh’ button is clicked: should this also be synchronised?- Closing MXSuite: are there any updates that have to be sent to the server?
It is possible that a message does not appear. As described earlier, synchronisation is turn-basedprocess. So, if no data is received, no data will be sent.
18.3.6 Copy data
This button facilitates the copying of data from one location to another. Certificates, equipment,inventory and safety items are data that can be copied. Maintenance jobs can be copied in themaintenance module.
First select which data should be copied:- Certificates- Inventory- Safety- Equipment
Next, select the vessel where the data is to be copied. If the vessel to which the data is to be copiedis not mentioned in the list, you might have to reactivate the software or purchase an additionallicense.
18.3.7 Backup / restore
A backup of all data in the database can be made using this function. A backup generates a file (.MX-DOCUMENTS) of all data in the database. After the backup has been made, the file can besaved to a storage medium (i.e. hard drive, USB stick or CD). This data can be reimported into thesystem later on (or to another location) by clicking Restore database .
![Page 67: Users manual mxsuite [eng]](https://reader030.fdocuments.in/reader030/viewer/2022013110/546649c7b4af9f3a3f8b5288/html5/thumbnails/67.jpg)
18. Settings
67
WARNING:
Restoring a database backup file (extension .MX-DOCUMENTS) overwrites ALLexisting data in the database. Overwitten data cannot be recovered!
WARNING:
If you have the synchronisation option at your disposal, it is advisable not torestore a backup without consulting Mastex Software BV first. In the worst case,unrecoverable database corruption may occur.
18.4 Activation
When MXSuite is started up for the first time after installation, you will be asked to enter anactivation code. Once you enter this code, you no longer need this option unless:
You have installed a new versionYou have implemented a change to your license
In the event of either of the abovementioned options, MXSuite will have to be reactivated. To do so,simply click the Reactivate button. A new window (see screenshot) will open.
The direct activation process requires a working internet connection. After successful activation, werecommend that you restart MXSuite to implement the changes.If there is no internet connection available, then proceed as follows:
Enter the activiation codeClick the Generate key button and save the file to a locationSend this file by email to [email protected] with the request to activate. Clearly state thevessel name.Mastex Software BV will send back an Activiation Token by email. Save this file and importit into the activation window.
Enter the activation code that you received on your license form into the displayed window (seescreenshot). If the code is incorrect, or is already in use, it will not be possible to activate and useMXSuite.
NOTE
![Page 68: Users manual mxsuite [eng]](https://reader030.fdocuments.in/reader030/viewer/2022013110/546649c7b4af9f3a3f8b5288/html5/thumbnails/68.jpg)
18. Settings
68
Due to security reasons, an activation code given by your MXSuite supplier canonly be used once. If it is necessary to reinstall MXSuite, then please contactyour MXSuite supplier before doing so!Mastex Software BV does not release any licenses if we are not sure that theprevious installation has been uninstalled.
![Page 69: Users manual mxsuite [eng]](https://reader030.fdocuments.in/reader030/viewer/2022013110/546649c7b4af9f3a3f8b5288/html5/thumbnails/69.jpg)
19. End User License Agreement (EULA)
69
19 End User License Agreement (EULA)MXSuite is subject to an end user license agreement, which should be accepted upon installingMXSuite. This reads as follows.
Do not use or load this softw are and any associated materials (collectively, the 'Softw are') until you have carefully read
the follow ing terms and conditions. By loading or using the Softw are, you agree to the terms of this agreement. If you do
not w ish to do so, the softw are must not be installed or used.
LICENSE:
1. You may install the Softw are onto one or more computer(s) at one vessel or location for your personal or commercial
use and you may make one back-up copy of the Softw are.
2. You may not copy, modify, rent, sell, distribute or transfer any part of the Softw are except as provided in this
Agreement, and you agree to prevent unauthorised copying of the Softw are.
3. You may not reverse engineer, decompile, or disassemble the Softw are.
4. The Softw are may include portions offered on terms in addition to those set out here, as set out in a license
accompanying those portions.
OWNERSHIP OF SOFTWARE AND COPYRIGHTS:
Title to all copies of the Softw are remains w ith MASTEX or its suppliers. The Softw are is copyrighted and protected by
the law s of the European Union, the United States, other countries and international treaty provisions. You may not
remove any copyright notices from the Softw are. MASTEX may make changes to the Softw are, or to items referenced
therein, at any time w ithout notice, but is not obligated to support or update the Softw are. Except as otherw ise
expressly provided, MASTEX grants no express or implied right under MASTEX patents, copyrights, trademarks, or other
intellectual property rights. You may transfer the Softw are only if the recipient agrees to be fully bound by these terms
and if you retain no copies of the Softw are.
LIMITED MEDIA WARRANTY:
If the Softw are has been delivered by MASTEX on physical media, MASTEX w arrants the media to be free from material
physical defects for a period of ninety days after delivery by MASTEX. If such a defect is found, return the media to
MASTEX for replacement or alternate delivery of the Softw are as MASTEX may select.
EXCLUSION OF OTHER WARRANTIES:
EXCEPT AS PROVIDED ABOVE; THE SOFTWARE IS PROVIDED 'AS IS' WITHOUT ANY EXPRESS OR IMPLIED
WARRANTY OF ANY KIND INCLUDING WARRANTIES OF MERCHANTABILITY, NONINFRINGEMENT, OR FITNESS FOR A
PARTICULAR PURPOSE. MASTEX DOES ALSO NOT WARRANT OR ASSUME RESPONSIBILITY FOR THE ACCURACY OR
COMPLETENESS OF ANY INFORMATION, TEXT, GRAPHICS, LINKS OR OTHER ITEMS CONTAINED WITHIN THE
SOFTWARE.
LIMITATION OF LIABILITY:
UNDER NO CIRCUMSTANCES SHALL MASTEX OR ITS SUPPLIERS BE LIABLE FOR ANY DAMAGES WHATSOEVER
(INCLUDING, WITHOUT LIMITATION, LOST PROFITS, BUSINESS INTERRUPTION, OR LOSS OF INFORMATION) ARISING
OUT OF THE USE OF OR IN-ABILITY TO USE THE SOFTWARE, EVEN IF MASTEX HAS BEEN ADVISED OF THE
POSSIBILITY OF SUCH DAMAGES. SOME JURISDICTIONS PROHIBIT EXCLUSION OR LIMITATION OF LIABILITY FOR
IMPLIED WARRANTIES OR CONSEQUENTIAL OR INCIDENTAL DAMAGES, SO THE ABOVE LIMITATION MAY NOT APPLY
TO YOU. YOU MAY ALSO HAVE OTHER LEGAL RIGHTS THAT VARY FROM JURISDICTION TO JURISDICTION.
TERMINATION OF THIS AGREEMENT:
MASTEX may terminate this Agreement at any time if you violate its terms. Upon termination, you w ill immediately destroy
the Softw are or return all copies of the Softw are to MASTEX.
APPLICABLE LAWS:
Claims arising under this agreement shall be governed by the law s of the Netherlands. You may not export the Softw are
in violation of applicable export law s and regulations. MASTEX is not obligated under any other agreements unless they
are in w riting and signed by an authorised representative of MASTEX.










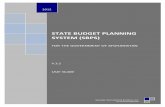


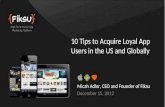

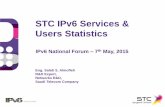



![PayPal - Information Disclosure - firstsight.mefirstsight.me/fia07a53c4ec63d2b0d47fe27ea2645d82f8c98648/[ENG] PayPal... · find out the list of registered users (at Xoom) that ever](https://static.fdocuments.in/doc/165x107/5e09c65b028d9256c50c8c49/paypal-information-disclosure-eng-paypal-find-out-the-list-of-registered.jpg)