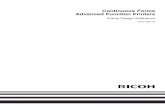Www.relius.net RELIUS GOVERNMENT FORMS Relius Government Forms 5500 Advanced Topics.
Users gu ide - Kaldeera Advanced Forms... · Kaldeera Advanced Forms 2010 – User's guide...
Transcript of Users gu ide - Kaldeera Advanced Forms... · Kaldeera Advanced Forms 2010 – User's guide...

Kaldeera Advanced Forms 2010
User’s guide

Kaldeera Advanced Forms 2010 – User's guide
2007-2010 Kaldeera. All rights
Index
Kaldeera Advanced Forms ........................................................................................................................ 3
Features .................................................................................................................................................... 4
Using Kaldeera Advanced Forms .............................................................................................................. 5
Accessing settings page ........................................................................................................................ 5
Enabling or disabling Kaldeera Advanced Forms functionality ............................................................. 6
Saving settings ...................................................................................................................................... 7
Import/Export settings.......................................................................................................................... 7
Configuring Kaldeera Advanced Forms for a list ....................................................................................... 8
Setting fields to display ......................................................................................................................... 8
Selecting the view ............................................................................................................................... 11
Editing options .................................................................................................................................... 11
Rules ................................................................................................................................................... 12
Adding rules .................................................................................................................................... 13
Rule order ....................................................................................................................................... 14
Advanced options rules .................................................................................................................. 14
Rule conditions ............................................................................................................................... 17
Displayable fields for a rule ............................................................................................................. 26
Expressions ..................................................................................................................................... 40
Using Kaldeera Advanced Forms for a content type .......................................................................... 43
Accessing settings page .................................................................................................................. 43
Enabling or disabling Kaldeera Advanced Forms functionality ....................................................... 44
Configuring Kaldeera Advanced Forms for a content type ............................................................. 45

Kaldeera Advanced Forms 2010 – User's guide
2007-2010 Kaldeera. All rights
Kaldeera Advanced Forms
Kaldeera Advanced Forms (KAF) is a tool that allows you to modify the standard SharePoint® forms and to create powerful web form-based applications. Hide fields, display non-editable fields grouping and display the information in a more intuitive adding static text, images, Web Parts.
With KAF you will achieve the results you expect without additional development costs through its technology based on the application of rules. No need to buy multiple solutions and components. Get all the functionality in one product!
Custom forms Modify SharePoint forms as you needed is now possible. Immediate results!
No .Net knowledge required Reduced cost of development. Ability to combine and reuse existing systems.
Create powerful forms-based applications Web forms based applications without requiring custom development.
Easy to use Ideal tool for business users

2007-2010 Kaldeera. All rights
Kaldeera Advanced Forms 2010 – User's guide
Features
Edition of the standard SharePoint list forms (new/edit/display).
Multiple form definitions for the same list
Multiple application rules based on:
- The user who access the item
- The values of item
- The user profile properties
- The security groups to which the user belongs
- Page parameters
Modify the forms layout allowing to introduce the following
elements:
- Text and HTML content
- Images
- WebParts
Grouping of areas through tabs
Column protection (view/edit)
Content type definitions
Custom default values
Minimal installation and configuration.
Supports any farm architecture of Microsoft SharePoint
100% Microsoft SharePoint technology based.
Total integration with MOSS 2007 + WSS 3.0

2007-2010 Kaldeera. All rights
Kaldeera Advanced Forms 2010 – User's guide
Using Kaldeera Advanced Forms
Accessing settings page
First navigate to a list or document library and click the list toolbar. Then click “Settings”.
Select “List Setup”. The list setup page will load. Click on “Kaldeera Advanced Forms
Configuration” link under column “General settings”.
Once the link has been selected, Kaldeera Advanced Forms will load.

2007-2010 Kaldeera. All rights
Kaldeera Advanced Forms 2010 – User's guide
Enabling or disabling Kaldeera Advanced Forms functionality
Click on the “Power” button to enable Kaldeera Advanced Forms functionality on a list or
documents library from the editor.
Once enabled conditions and fields editor will be displayed.
To disable Kaldeera Advanced Forms functionality click again the “Power” button.

2007-2010 Kaldeera. All rights
Kaldeera Advanced Forms 2010 – User's guide
Saving settings
Once you configured Kaldeera Advanced Forms for a list, you can save the settings by clicking
in the save button.
Import/Export settings
Kaldeera Advanced Forms can export the current configuration for a list to a file. To do it click
in the export button and save the file into a directory.
To import a configuration setting from a file into the current configuration click the import
button and select the file.

2007-2010 Kaldeera. All rights
Kaldeera Advanced Forms 2010 – User's guide
Configuring Kaldeera Advanced Forms for a list
Setting fields to display
Before creating rules with conditions and establishing lists fields to be displayed on a form, the
view from the lists’ item to be set has to be selected.
A list’s item has three views:
New: view displayed when user creates a new item on the list. Usually by clicking
“create” from the list.
Display: view displayed when user selects and item previously created to see its fields.
Edit: view displayed to edit an already created item’s fields.
Item’s views examples:
New

2007-2010 Kaldeera. All rights
Kaldeera Advanced Forms 2010 – User's guide
Display

2007-2010 Kaldeera. All rights
Kaldeera Advanced Forms 2010 – User's guide
Edit

2007-2010 Kaldeera. All rights
Kaldeera Advanced Forms 2010 – User's guide
Selecting the view
On the top side of the editor three tabs are displayed with the three different item’s views.
Select the view to be set. Unset views will display default SharePoint fields.
Remember to copy the rule/s from view to view if you want to display the same item’s fields
for more than one view.
Editing options
“Full screen” button expands the overall size of the editor to full screen or it returns to the normal SharePoint view. By default, the view is set to full screen.
The editing area maximize button enlarges the size of the setting and fields editing area for an
ease of use.

2007-2010 Kaldeera. All rights
Kaldeera Advanced Forms 2010 – User's guide
Rules
With Kaldeera Advanced Forms items’ fields are displayed on the form according to a set of
rules set by the administrator.
For example:
If user belongs to the “Managers” group then display “Title” and “Description” fields
If the item has “Project Status” field set as “closed” then display “Title”, “Description”
and “Status” fields.
On the rest of cases display “Title” field only.
Kaldeera Advanced Forms assesses the conditions established for each rule from top to
bottom. If the rule condition is met (or if all conditions are met because there are several of
them), the established fields for that rule will be displayed. The rest of the rules won’t be
evaluated.

2007-2010 Kaldeera. All rights
Kaldeera Advanced Forms 2010 – User's guide
Adding rules
When setting a view, the first thing to be done is add a “rule”. Click the “add rule” button.
When adding a new rule, the conditions and fields editor side will be activated.
If you want a group of fields to be displayed always, add a rule without conditions. Then
select the fields to be shown, see “Adding displayable fields to a rule”.

2007-2010 Kaldeera. All rights
Kaldeera Advanced Forms 2010 – User's guide
Rule order
The rule order is important because if the conditions of a rule are met the rest of the rules
are not evaluated. If a user meets the conditions of several rules, only the fields of the first
one whose conditions are met will be displayed.
Advanced options rules
On “Advanced” tab from the editor you can set some special option of the selected rule.
General options
Disable this rule: This option disables the rule. The selected rule will not be taken into
account when evaluating the rules to determine which fields are displayed. This option
is used during the setting for testing and when the user wants to disable a rule
without having to delete it altogether.
Hide content type selector: This option hides the field “content type” when creating
or editing lists with several content types.
Hide toolbar form: This option hides the SharePoint toolbar with the “New”, “Edit”
and other options, to prevent the user from using them.

2007-2010 Kaldeera. All rights
Kaldeera Advanced Forms 2010 – User's guide
Advanced options rules
General tab
This section allows modifying the form buttons. To modify a button click on the settings icon.
The button options window will appear:
The “Button text” option allows modifying the text of the button.
The “CSS class” option allows applying a css class to the button.
The “Redirect URL” option allows changing the url the user navigates when the button is clicked.

2007-2010 Kaldeera. All rights
Kaldeera Advanced Forms 2010 – User's guide
The options are:
Default: No redirection, the user will navigate to the list that contains the item.
New form: The user will be redirected to the new form page. Allowing entering a new item.
Edit form: The user will be redirected to the edit form page of the actual item. Allowing editing the item fields.
Display form: The user will be redirected to the display form page of the actual item.
Custom: This option allows to enter a url manually to redirect the user when the button is clicked. Note: This option allows expression variables (See Expressions section).
Visibility tab
This section allows the select if the buttons will show in the form or not.
The options are:
Visible (default): The button will show in the form.
Hidden: The button won’t show in the form.
Conditional: The button will show in the form if the conditions entered are met. To add conditions click in the “Add condition”. See section “Rule conditions”.

2007-2010 Kaldeera. All rights
Kaldeera Advanced Forms 2010 – User's guide
Rule conditions
The rule conditions are the logical expression that Kaldeera Advanced Forms will evaluate to
determine which fields to visualize on the form.
A rule can have several conditions. (Ex. A user must be in the administrators group and be
the author of the item).
The condition result can only be true if the condition is met, otherwise the result will be
false.
If the evaluation of the condition is true then the fields established by that rule will be
displayed on the form.
If the rule has several conditions, all of them must be met in order for the fields of that rule to
be displayed.
If the rule has no conditions, that rule will always be executed. Rules without conditions should
be left at the end, after other rules, in case none of the previous ones are met.
To know how to establish the fields to be displayed for a rule go to section “displayable fields
for a rule” of this manual.

2007-2010 Kaldeera. All rights
Kaldeera Advanced Forms 2010 – User's guide
Adding conditions to a rule
To add a condition to a rule, click on the “Add condition” button.
The first condition of the rule being edited will be displayed.
A condition has two parameters or operands and one operator.
For example:
A = B
A > 3
“A”,” B” and “3” are parameters or operands.
“=”,”>” are operators.
The condition result can only be true if the condition is met, otherwise the result will be false.
If the evaluation of the condition is true, the fields established by that rule will be displayed,
or in case several conditions are established for that rule the following condition will be
evaluated.
An established condition will be displayed on the editor as follows:

2007-2010 Kaldeera. All rights
Kaldeera Advanced Forms 2010 – User's guide
Editing a condition
To establish the condition operands click on the quotation marks icons:
A new window will open on which we could choose one of the two condition
parameters.
To establish the operand of a condition click on the condition’s “=”
A list with possible operands will be displayed.

2007-2010 Kaldeera. All rights
Kaldeera Advanced Forms 2010 – User's guide
Deleting a condition
To delete a condition of a rule click on the icon to the left of the rule.
Parameters of a condition
On the operands’ window you can choose different types of operands for the condition.
The possible types are:
Item field: represents the value of a field of the current item. For example, the field
“status” of the item.
User field: represents the value of a field of the current user. Taken from the fields of a
list of SharePoint users for the current user.
User property: represents data that cannot be obtained from the list of SharePoint
users, like security groups for the current user or permission level
Parameter: represents a variable in the URL of the navigation page.
Literal: represents a string. This is the default option.

2007-2010 Kaldeera. All rights
Kaldeera Advanced Forms 2010 – User's guide
Operators of a condition
The possible operators of a condition are:
=
!=
<
>
<=
>=
Starts with
Not starts with
Ends with
Not ends with
Contains
Not contains
The operators <, >, <= and >= are exclusively for math and date comparisons.
The operators “Starts with”, “Not starts with”, “Ends with”, “Not ends with”, “Contains” y
“Not contains” are exclusively for text strings comparisons.

2007-2010 Kaldeera. All rights
Kaldeera Advanced Forms 2010 – User's guide
Conditions examples
Example 1:
Type of first operand: “Item field”.
Type of second operand: “Literal”.
Operator: “=”
This condition is met if the author of the item (the user which created the item) is
‘kaldeera\jlopez’.
Example 2:
Type of first operand: “Item field”.
Type of second operand: “User property”.
Operator: “=”
This condition is met if the author of the item (the user which created the item) is the current
user.
Example 3:
Type of first operand: “Item field”.
Type of second operand: “Literal”.
Operator: “>”
This condition is met if the field “% completed” of the item is higher than 40.
Example 4:
Type of first operand: “User property”.
Type of second operand: “Literal”.
Operator: “!=”
This condition is met if current user does not belong to the “Managers” group.

2007-2010 Kaldeera. All rights
Kaldeera Advanced Forms 2010 – User's guide
Example 5:
Type of first operand: "User field".
Type of second operand: "Literal".
Operator: “="
This condition is met if the field "Department" of the current user is established to "Accounts".
Example 6:
Type of first operand: "User field".
Type of second operand: "Literal".
Operator: “="
This condition is met if the field “Title” which is in a list to which the field “Company” points to it is equal to “Kaldeera” The lookup fields have the option to select values from the list which are
pointing.
To do this when selecting the field, click on the icon
By clicking in the icon we can navigate to the fields in the “Company” list

2007-2010 Kaldeera. All rights
Kaldeera Advanced Forms 2010 – User's guide
Advanced options for conditions
You can establish the condition to be case sensitive or not when comparing operands of a
string.
By default, Kaldeera Advanced Forms is not case sensitive when comparing strings.
For example:
David Smith = david smith
To enable the differentiation between upper and lower cases, activate the box “Case sensitive”
to the right of the condition.
In this case:
David Smith != david smith
David Smith = David Smith
To activate the box “Case sensitive” for comparisons different to the string type this will have
no effect over the assessment of the condition.

2007-2010 Kaldeera. All rights
Kaldeera Advanced Forms 2010 – User's guide
Evaluate conditions to FALSE
If this option is selected the rule will apply if the conditions are not met.
In the image example the rule will apply if the user is not the same person who created the item.

2007-2010 Kaldeera. All rights
Kaldeera Advanced Forms 2010 – User's guide
Displayable fields for a rule
Once a rule and its conditions are created, we have to set the fields of the item to be displayed
in the event the conditions are met.
To do this, select the rule you want to edit and go to the “Layout” tab on the right hand side of
the editor.
On the “Layout” tab, under the title “Available fields” you will find a list of the available fields
to display for that item.
The fields displayed in black are normal fields of the item or ones created by the user.
The fields displayed in grey are hidden fields of the item that would not show in the normal
view of the item (without Kaldeera Advanced Forms). Some of these fields may not be
displayed even when selected to do so because they are hidden fields of the system.
“Sort” button allows sorting fields alphabetically.

2007-2010 Kaldeera. All rights
Kaldeera Advanced Forms 2010 – User's guide
Adding displayable fields to a rule
To add a field to be displayed on the view, select “Layout” tab and click on the field you want
to display from the list of available fields. The selected field will then go down the list of fields
to be displayed.
The fields will be displayed in the same order as they are on the list. To change the order of the
fields use the up and down arrow buttons.
For example, if the following fields are chosen to be displayed.
The view of the item will be displayed as follows:

2007-2010 Kaldeera. All rights
Kaldeera Advanced Forms 2010 – User's guide
Displayable fields options for a rule
The image of an eye to the right of a field allows to select the way that field will be displayed.
In normal mode (“Default”) the field will be displayed as it is on SharePoint by default.
In “label on top” mode, the field name will be displayed over the control of the field.
In “no label” mode the control of the field will be displayed without its name.
Deleting displayable fields of a rule
To delete a field from the list of fields to be displayed, click on the icon to the right of the
field.

2007-2010 Kaldeera. All rights
Kaldeera Advanced Forms 2010 – User's guide
Fields options
The field configuration window can be accessed by clicking in the configuration icon .
General tab
From this window the display options can be changed as with the button. See
“Displayable fields options for a rule”.
If the “Allow edit field” checkbox is selected the field may be changed by the user. Otherwise
the field will be read-only. Note: This option doesn’t appear in the display form fields because
all the fields already are read-only.
The field default value allows selecting a default value for the field if it’s empty.
The possible values are:
Literal: A simple text.
Parameter: An URL parameter.
User Field: A property of the users list.
Note: if the property selected is a lookup field to another field, the icon can be
used to navigate between fields.
For example, the company field is a lookup field pointing to another field in other list.

2007-2010 Kaldeera. All rights
Kaldeera Advanced Forms 2010 – User's guide
By clicking in the icon we can navigate to the fields in the “Company” list.
Then we can select the desired field from the “Company” list. In this example, the
“Title” field.

2007-2010 Kaldeera. All rights
Kaldeera Advanced Forms 2010 – User's guide
Visibility tab
The Visibility allows selecting the conditions that will show the field in the form.
The options allowed are:
Visible: This field will always be shown (if the rule to which it belongs is met).
Hidden: This field won’t be shown to the user.
Conditional: This option allows adding conditions that if they are met will show the
field. See “Adding conditions to a rule”.

2007-2010 Kaldeera. All rights
Kaldeera Advanced Forms 2010 – User's guide
Sorting displayable fields by tabs
If you have many fields to display in the view of the item it can be convenient to sort them by
sections or tabs.
To add a section of tabs click button on the list of fields from the fields to
display.
In the list of fields to display there will be a view of the section:
To edit the text from the tab, double-click the text or click on the pencil icon .
To delete a tab, click on the icon of the tab.
To add new tabs, click on the icon to the right of the tabs zone.
To delete the whole tabs section, click on the icon to the right of the tabs zone.
Once the tabs to display in the view of the item are created, the fields to display on each tab
have to be added. Select the tab to edit and click on the fields from the field list to add them to
display.

2007-2010 Kaldeera. All rights
Kaldeera Advanced Forms 2010 – User's guide
You can combine to display some of the fields of the item normally and the others by tab
sections.
For example, a list of fields set this way:
Would display the items as follows:

2007-2010 Kaldeera. All rights
Kaldeera Advanced Forms 2010 – User's guide
Adding texts to the displayable fields lists
Sometimes it can be necessary to add text between the lists of fields.
To add sections of text between the lists of fields click on “Add text” button.
This will add a section of text as if it were another field. It can be sorted up and down like any
field.
By clicking on the button a field will be displayed as follows:
Double-clicking on the blue area or the pencil icon you can edit the text to be displayed in
the text section.
By clicking on the icon you will delete the field of text from the list of fields to display.

2007-2010 Kaldeera. All rights
Kaldeera Advanced Forms 2010 – User's guide
If you want to display a text with a certain style, you can include html code in the field of the
text to give it the desired format.
The html code inserted in a field of text must be properly formed html text, with all tags
properly closed and the properties of the tags in quotation marks, like XML or XHTML text.
You can combine the standard fields of the item, text fields, tabs and fields sections of
elements in any order.

2007-2010 Kaldeera. All rights
Kaldeera Advanced Forms 2010 – User's guide
Adding images and html code
In case you want to add images or html code to the view of the item, you must use the button
.
Clicking the button will prompt out a text editor where you can insert html code
In the editor the valid html code must be properly inserted like XML or XHTML text.
If you insert html code to display an image, such as:
The image will be display like this:

2007-2010 Kaldeera. All rights
Kaldeera Advanced Forms 2010 – User's guide
If you insert html code (XHTML) as follows:
The view of the item will be displayed like this:
You can combine the standard fields of the item, text fields, tabs and fields sections of
elements in any order.

2007-2010 Kaldeera. All rights
Kaldeera Advanced Forms 2010 – User's guide
Adding WebParts
In case you want to add images or html code to the view of the item, you must use the button
.
Clicking the button will prompt out a text editor where you can insert html code
Open the exported web Part file (.webpart or .dwp) and copy de xml code into the editor.

2007-2010 Kaldeera. All rights
Kaldeera Advanced Forms 2010 – User's guide
The view of the web Part will be displayed like this:

2007-2010 Kaldeera. All rights
Kaldeera Advanced Forms 2010 – User's guide
Expressions
In case you want to use the text of a field in your html code you need the expression variables.
Syntax:
{expression: Item[NameOfTheField]}
For example:
In a Picture library we add an element field.
Then we add the following code to the element fied: <table width="600px" cellPadding="10"> <tr> <td colspan="2"> <span style="font-weight:bold;font-size:18px;">{expression: Item[Title]}</span> </td> </tr> <tr> <td> <img src="/{expression: Item[RequiredField]}" /> </td> <td valign="top">{expression: Item[Description]}</td> </tr> </table>
The result will be:

2007-2010 Kaldeera. All rights
Kaldeera Advanced Forms 2010 – User's guide
Expression options
The expression values can be:
Item[Internal name of the field]
User[User property]
Param[URL parameter name]
Note: If the field selected is a lookup field, the field which is pointing to can by selected following the syntax:
{expression: Item[NameOfTheLookupField1][NameOfTheLookupField2][…][NameOfTheFiled]}
Adding fields by code
It is also allowed to add fields by code as if you selected them in the editor windows.
This option allows inserting the fields in a custom html.
The syntax to insert a field is: <FormField internalName="Name of the field" /> <Field internalName="Name of the field" /> <FieldLabel internalName="Name of the field" />
The different tags are:
FormField: It will show the field control.
Field: It will show the field name, its description and the field control. This is the normal field that SharePoint shows in a form.
FieldLabel: It will show the field name.
The attributes for the tags are:
Attribute Required Values Description
internalName Yes Internal name of the field Name of the field to be shown.
editable No true/false Sets if the field may be edited by the users.
renderMode No Default/No Label/Label on top
Sets if the field name will be displayed and where. This attribute only applies to the “Field” tag

2007-2010 Kaldeera. All rights
Kaldeera Advanced Forms 2010 – User's guide
Example: <table width="600px" cellPadding="10">
<tr> <td> <FormField internalName="Title" editable="false" renderMode="Default" /> </td> </tr> <tr> <Field internalName="Department" editable="true" renderMode="Label on top" /> </tr>
</table>

2007-2010 Kaldeera. All rights
Kaldeera Advanced Forms 2010 – User's guide
Using Kaldeera Advanced Forms for a content type
Kaldeera Advanced Forms can be configured to apply to a whole content type instead of a
single list.
The forms configured with Kaldeera Advanced Forms for a content type will show all the lists
with the content type or an inherited content type applied.
In case a list or an inherited content type has its own configured form, Kaldeera Advanced
Form will show the list configuration or most inherited content type configuration.
Accessing settings page
First navigate to the content type page settings. Click on “Kaldeera Advanced Forms
Configuration” link.
Once the link has been selected, Kaldeera Advanced Forms will load.

2007-2010 Kaldeera. All rights
Kaldeera Advanced Forms 2010 – User's guide
Enabling or disabling Kaldeera Advanced Forms functionality
Click on the “Power” button to enable Kaldeera Advanced Forms functionality on content type
editor.
Once enabled conditions and fields editor will be displayed.
To disable Kaldeera Advanced Forms functionality simple click again the “Power” button.

2007-2010 Kaldeera. All rights
Kaldeera Advanced Forms 2010 – User's guide
Configuring Kaldeera Advanced Forms for a content type
To configure a form for a content type use the same rules as for configuring a form for a list.
See “Configuring Kaldeera Advanced Forms for a list”.
Manage Kaldeera Advanced Forms for a content type
Clicking in the “Show Advanced Forms definition tree”
will show a structure of the current content type or list and the parent content type of which
inherits.

2007-2010 Kaldeera. All rights
Kaldeera Advanced Forms 2010 – User's guide
From this panel it’s possible to enable/disable the functionality of Kaldeera Advanced Forms
for the different content types/list showed in the panel by clicking in the “power” button in the
side of the content type.
Manage Kaldeera Advanced Forms for different content types
The toolbar for the non-current content type/list includes a button to edit the settings for
other content types and to import a definition from other content types.
Clicking in the “edit settings” button will open a new internet explorer window to edit the
Kaldeera Advanced Forms settings for the content type/list selected.