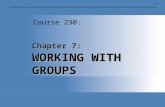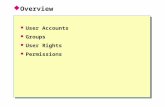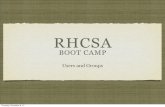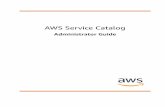Users, Groups & Permissions€¦ · Users, Groups & Permissions EMS system administrators can...
Transcript of Users, Groups & Permissions€¦ · Users, Groups & Permissions EMS system administrators can...

© 2016 – SFS Chemical Safety, Inc. – All Rights Reserved Page 1
Users, Groups & Permissions EMS system administrators can create both users and user groups to manage access to EMS’s various
features and functions.
Groups User Groups are designed to establish pre-defined criteria for a certain type of user that will generally
perform similar functions. System administrators create consistency, minimize errors, and save time by
creating groups.
Setting up groups is a relatively easy process. System administrators can set up as many groups as
needed to get a group of users going with identical access and user rights. Individual user rights can be
modified later when setting up the individual user. That is, even if a user has been set-up under a group,
the administrator can modify the user’s access rights so that they are different from the rest of the
group. For example, an administrator can create a user, assign them to a specific group, and then
add/change/delete specific user rights as needed. The group rights are only a starting point.
How to View, Edit and Add a User Group
Click on Settings -> Administration -> Users and Groups and a list of groups and users will display
(image 1). Several groups have already been created for your installation, including an administrator,
high, medium and low groups. These are good starting points from which you can easily create user
rights for different users with varying job duties.

© 2016 – SFS Chemical Safety, Inc. – All Rights Reserved Page 2
Image 1: The update users dialog
To view and edit an existing group, click on the button with the three dots next to the group. Using
the Administrators group as an example, the update group dialog will show all of the user rights for this
group. There are two tabs- the General (Image 2) and the Permissions tab (Image 3).

© 2016 – SFS Chemical Safety, Inc. – All Rights Reserved Page 3
Image 2: The update group dialog general tab
Image 3: The update group dialog permissions tab

© 2016 – SFS Chemical Safety, Inc. – All Rights Reserved Page 4
General Tab Field Names and Descriptions
Name: this is the field where you name the group. Note that this is a required field.
Description: this field contains a short description of the user segment that the group serves, for
example, level one administrators.
Facility Filter: this field is actually a filter that allows administrators to limit data views to one or multiple
facilities for the user group. Click on the button to the right of facility filter to display a list of facilities.
To assign one or more facilities as the only ones accessible by the group, click the checkbox next to each
desired facility and then click OK at the bottom of the form.
Image 4: The Facilities
Department Filter: this filter allows administrators to limit the data view to one or multiple departments
for each user of the user group. Departments can be uniquely assigned to a particular location, allowing
administrators to limit data access to targeted areas as needed. Click on the button to the right of
department filter to display a list of departments. To assign one or more departments as the only ones
to be accessed by the group, click the checkbox next to each desired department and then click OK at
the bottom of the form.
Image 5: The Departments

© 2016 – SFS Chemical Safety, Inc. – All Rights Reserved Page 5
Note: typically, you’ll use either the facility filter or the department filter, but not both. The department
filter is more precise in the sense that an administrator can target much more specific areas.
Language: the language drop-down field sets the default language.
QuickStart Screen: this dropdown field defines the opening Quick Start screen that a user associated
with the group will see when they log in to EMS.
Administrative Privileges
These are privileges reserved for EMS Administrators.
Update Forms: checking this box allows administrators to install custom forms. This procedure is
done with the assistance of SFS Chemical Safety technical support.
Update Users: checking this box allows administrators to “push” group user rights out to the users
that are assigned to the group. Caution, checking his box will override the permission a filter settings
that are configured at the user level unless the Exclude from Group Updates checkbox is unchecked
for the user (see the add user section below).
System Settings: checking this box will allow access to the EMS system settings. Settings ->
Administration -> System Settings.
Preferences
Allows an administrator to set up specific views and functions.
Custom Labels: Allows administrators to rename fields labels in EMS forms for all group users.
To access this function click on Custom Labels and then select the form that you wish to customize
(from the form drop down label).
Image 6: Custom Labels
For example, we could select the 24-hr phone field in the facility record and rename it “emergency
phone”. Once the change is saved, the field in the facility form will display the new label. Note that this
is form-specific so, if the facility’s 24-hr. phone field appears in other records (aside from the facility
record), its label name will only change in the form that the custom label modifications were applied to-
in this case the facility record.

© 2016 – SFS Chemical Safety, Inc. – All Rights Reserved Page 6
Search Preferences: Allows administrators to select the fields that will display in the EMS search forms
for all groups users. To access this function, click on Search Preferences, highlight the search form that
you wish to customize, and then click on the Edit button.
Image 7: Custom find
A list of available search fields will appear. For example, the MSDS form looks like the following:
Image 8: Custom find
On the left of the form you can check the search fields that you want to display for the search form, and
on the right you can drag the fields in the order that you want them to be displayed. When you are
done, click on the Save icon on the top right of the form and then X to close it.
QuickStart Favorite Reports: This function allows administrators to set the favorite reports that will be
displayed on a particular QuickStart screen. Click on QuickStart Favorite Reports to access this function
and then select the QuickStart Screen that you wish to customize. In the example below, we have
created Favorite Reports for the Chemist QuickStart screen.

© 2016 – SFS Chemical Safety, Inc. – All Rights Reserved Page 7
Image 9: Quick Start
A maximum of six QuickStart favorite reports can be listed.
To remove an existing report, check the checkbox next to it and click Delete.
To add a report, click on the dropdown for Ad-hoc Report and select one of the existing Ad-hoc
reports. Once selected, enter the name that you want this report to show as in the Label field. If a
report that you would like to add is not available, you will need to create it in the EMSs Ad-hoc
Reports Module before you can select it. To add a “Crystal Reports” report, click on the dropdown
for Crystal Reports and select one of the existing reports that have been applied to your installation.
Crystal Reports are installation-specific form reports. Once selected, enter the name that you want
the report to show as in the Label field. Additional reports can be created using the Crystal Reports
program, which is licensed separately from EMS. Once created, the report can then be added to
EMS.
You can also set a filter for what data will be displayed in the favorite report selected.
Basic Datasources: this option is used to configure the ad-hoc report basic datasources. This setting is
covered in detail in the reporting training.
Basic Fields: this option is used to configure ad-hoc report basic fields. This setting is covered in detail in
the reporting training.
Upload Custom Forms: this option is available in coordination with Chemical Safety’s tech support team
to upload custom forms that have been designed specifically for your installation.
User-Defined Fields: this option allows you to create user-defined fields that are only visible to a
particular user group. To access this feature, click on User Defined Fields and select the form that you
will be adding one or more user-defined fields to. For example, we will use the MSDS form and add a
UDF named “Replacement Date” which will be a date field.

© 2016 – SFS Chemical Safety, Inc. – All Rights Reserved Page 8
Image 10 : User Defined Fields
Click the Add button. In the next screen enter the “Replacement Date” for the field name and some text
for the balloon help popup:
Image 11: UDF
There are several advanced options available in the setup of user-defined fields:
Combo: if the field type is a combo field, you can create drop-down values. Example: Value1, Value2,
and Value3. Click Save when done. Once you have saved all of the UDFs for this form, a list of them will
appear as shown below.
image 12:UDF
Each of the UDF fields will appear in a new tab in the MSDS form with the caption UDF.

© 2016 – SFS Chemical Safety, Inc. – All Rights Reserved Page 9
image 13: UDF
You have the option of renaming the tab something other than UDF. To do this, simply enter the new
name in the Tab Name field and click on Save Caption. The next time you log into EMS, the UDF caption
for this form will display with a new name.
Note: UDF can also be selected from the EMS main menu on the left side of the screen: Settings ->
Preferences -> User Defined Fields.
Image 14: menu
Custom Colors: use this option to change the colors of the EMSs screen forms and text. Click on Custom
Colors and follow the instructions in the box below to reassign the system colors. Click on Reset to
revert back to the default colors.
Image 15: Custom colors

© 2016 – SFS Chemical Safety, Inc. – All Rights Reserved Page 10
Custom Print Settings: use this option to configure the default print boundary setting for a form. The
form can be set to either “active record only” or “all in boundary”.
Start Up Alert: manage alerts generated by the EMS system, notifying the user on Opened Drums,
Manifests, Accumulations, task alerts etc..
image 16: Custom alerts
Setting Default Permission Levels
Click on the Permissions tab as shown below.
Image 17: User Permissions
A list of permission options will appear. The high, medium and low user groups have been set up with
typical access rights that chemical users may be granted. Administrators have the option of checking or
unchecking specific user rights before saving the user group. Checking the “update all users of group”
box (image18) will automatically update all users in this user group with any changes to the user group
preferences.
Note: if custom user options have been applied to individual users, do not check the “update all users of
group” box as it will overwrite their individual user permission settings.

© 2016 – SFS Chemical Safety, Inc. – All Rights Reserved Page 11
Image 18: The update group form
Note: EMS Administrators with user setup rights can change their own and other’s group rights. EMS
cannot segregate or separate administrators with user access rights for a particular facility or
department. Therefore, it will be important to decide early on who should have what rights, as you may
need to have a specific person that is authorized to update users.
How to Add a User to a Group
Click on Users and Groups. A list of Groups and users will display.
Highlight the User Group for which you want to add or update a user. A list of existing users in that
group will appear.
Image 19: Add User to a Group

© 2016 – SFS Chemical Safety, Inc. – All Rights Reserved Page 12
To add a new user, click on the Add User Button and then select the employee name from the
Employee dropdown button. The employee sort order is by first name and then last name.
Employees are only allowed one user id and password. If they already have been assigned a user
name and a password you can’t create a second one.
After selecting the employee, enter a user id. A typical protocol for entering user id’s is either the
persons email address or, alternatively, their first initial and last name without any spaces.
Type the initial password that the user will receive. The user then has the option of resetting their
password the next time they sign into EMS.
Enter a facility or a department filter as desired. Don’t enter both, use one or the other. The facility
filter allows administrators to limit the data view to one or multiple facilities for the user. Click on
the button to the right of facility filter to display a list of facilities. To assign one or more facilities as
the only ones to be accessed by this group, click the checkbox next to each desired facility and then
click OK at the bottom of the form.
The department filter allows administrators to limit the data view to one or multiple departments
for the user. Note that a department can be uniquely assigned to a particular location, allowing
administrators to limit data access to targeted areas as needed. To use this feature, click on the …
button to the right of the Department Filter field to display a list of departments. To assign one or
more departments as the only ones to be accessed by the user, click the checkbox next to each
desired department and then click OK at the bottom of the form.
The group is already listed in the group drop-down field as is the language and the QuickStart
Screen. These can all be changed if desired, but be aware that changing the group will automatically
reset all default user rights to the new group’s user rights.
User is Locked: this check box blocks the user from accessing the system.
Change Password at Next Logon: forces the user to change their password the next time they sign
into EMS.
Exclude from Group Updates: overrides the group level “update all users of group” setting.
Last Login On: shows a date stamp of when the user last accessed EMS.
Administrative Privileges: these are privileges reserved for EMS Administrators.
Update Forms: allows an administrator to install custom forms in this EMS installation. This
is done in coordination with SFS Chemical Safety technical support personnel.
Update Users: allows an administrator to update users and user rights.
System Settings: allows SFS Chemical Safety to configure and update the EMS installation.
Click Save to save the new user.

© 2016 – SFS Chemical Safety, Inc. – All Rights Reserved Page 13