Users, Enrollment & Groups - K-12 TECHNOLOGY · Click on Groups under Users in the Settings Block....
Transcript of Users, Enrollment & Groups - K-12 TECHNOLOGY · Click on Groups under Users in the Settings Block....

Enrolling Users & Setting Up Groups Laura Cummings Moodle 2+ Oakland Schools
1
Enrolling Users and Setting Up Groups
Manually Enrolling Users in a Course 1. In the Settings block on the main course page, click on the triangle next to
Users to display the different options available to you. 2. Click on Enrolled users to see all participants in a
course. 3. Click on Enroll users to manually add more
participants. 4. A pop-up box will open. Use the dropdown menu to select the Role you
want to assign – usually the Student role. 5. Scroll or Search for the user you want to enroll. 6. Click Finish enrolling users when you are done. To more easily add multiple users at one time, follow the steps below: 7. Click on Enrollment methods under Users in the Settings block. 8. Click on the two-face icon in the Manual enrollments row under the Edit
column. 9. You will now be in an add user area that looks a lot like
earlier versions of Moodle. 10. Search for the users you want to add. 11. You can set the Search options so they keep
users you have already found but not yet added. 12. Select the users you want to add by clicking on
their names (hold control and click to select non-consecutive names) and then click the Add button.

Enrolling Users & Setting Up Groups Laura Cummings Moodle 2+ Oakland Schools
2
Setting Up & Using Self-‐enrollment 1. Click on Edit settings in the Settings block. 2. Check to make sure Availability is set to
This course is available to students. 3. Click Save changes at the bottom of the
page. 4. In the Settings block, click on Users to reveal the options and then click on Enrollment
methods. 5. Under the Add method dropdown menu choose Self
enrollment. (Or, open the eye next to Self enrollment and then click the Edit icon.)
You can now set up the parameters for Self enrollment. 6. Custom instance name allows you to name this particular setup something other than Self
enrollment. 7. Set Allow self enrollment to Yes. 8. Enter the Enrollment key you want to use. Put a
check next to Unmask to see your key. 9. If you wish your users to enroll themselves directly
into a group in the course, change Use group enrollment to Yes. Note: Group enrollment keys are set up when you create the groups. Students would use the Group enrollment key and not the Course enrollment key in this method.
10. Assign role allows you to choose what role people will be assigned when they use the
Enrollment key. a. This will usually be the Student role.
11. If you enable Enrollment duration it sets the
length of time that the enrolment is valid, starting with the moment the users enroll themselves. If disabled, the enrollment duration will be unlimited.
12. Setting a Start and End date sets the period
of time in which the Enrollment key will work. 13. If users haven't accessed a course for a long time, then they can be automatically
unenrolled. a. The Unenroll inactive after dropdown allows you to specify that time limit. b. Never means participants will not be automatically unenrolled.

Enrolling Users & Setting Up Groups Laura Cummings Moodle 2+ Oakland Schools
3
14. Max enrolled users specifies the maximum number of users that can self enroll. a. 0 (zero) means no limit.
15. Check Send course welcome
to automatically send a welcome message to new participants. a. Personalize the message in
the Course welcome message text box.
16. Click Save changes.
Setting Up Groups & Groupings Click on Groups under Users in the Settings Block. There are three tabs to use when setting up and working with Groups. 1. In the Groups tab you can set up your
Groups and assign students to the Groups.
2. To manually set up Groups, click on
Create group. 3. In the Group name field, enter the name you
want to use for the group. 4. The Group description box is optional. 5. This is where you can enter a Group Enrollment
key. a. This is the key that will be given to students in
the group to use in the Self enrollment process if you want them to automatically be placed into their groups. Note: You would not manually add students to the group if you are going to use this method.
6. Click Save changes.

Enrolling Users & Setting Up Groups Laura Cummings Moodle 2+ Oakland Schools
4
7. Click Create group again to make additional groups. a. You can have as many groups as you would like.
8. To manually add members to a group, click
on the name of the group that you want to use.
9. Then click Add/remove users. 10. A list of Potential members will appear in the right
column. a. The list is made up of everyone who is currently
enrolled in the course. 11. Click on the name of the person you want to add to
the group and then click Add. a. You can add multiple people at one time by
using Shift/click or CTRL/click. 12. Click Back to groups when you have finished
adding members to the group. 13. Click on the next group name to add members to
that group. Note: To remove members from a group, select a name in the Existing members column and then click on Remove.
In the Groupings tab you can organize your Groups into Groupings. Activities and resources may then be assigned to particular Groupings. Groupings that are not assigned to the activities and resources will not even see the links in their versions of the course. 1. Click on the Groupings
tab. 2. Click on Create
grouping. 3. Enter a Grouping name. 4. Grouping description is optional. 5. Click Save changes.

Enrolling Users & Setting Up Groups Laura Cummings Moodle 2+ Oakland Schools
5
6. To add a Group to your Grouping, click on the icon of the people under the Edit column.
7. You will see a list of all of your groups
not yet in this Grouping in the Potential members column.
8. Select the Group you want in the Grouping
and then click Add. 9. That Group will now appear in the Existing
members column. 10. Click Back to groupings. 11. You will see a summary of your
Groupings. In the Overview tab, you will see a summary of all of your Groups and/or Groupings. 1. Click the Overview tab to view this
summary.




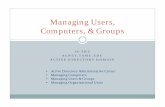




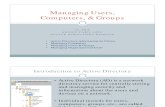




![Recommending Flickr groups with social topic model · Flickr groups to users [5] that combines the group classifier s. Recommending Flickr groups to users is more challenging because](https://static.fdocuments.in/doc/165x107/5fa305da0767ec60d10f8a85/recommending-flickr-groups-with-social-topic-model-flickr-groups-to-users-5-that.jpg)




