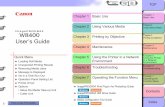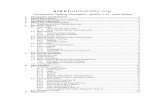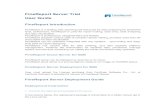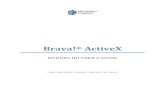Userguide
Transcript of Userguide

User Guide Premier Enterprise v6Premier v12Accounting Plus v18Accounting v18
Serial number
Technical support
Visit myob.co.nz
User Guide feedback
Email your feedback and suggestions to [email protected]

2
e®, MYOB AccountEdge®, MYOB Accounting™, BusinessBasics™, MYOB Cashbook™, MYOB DBC Direct™, MYOB Premier™, MYOB Premier , MYOB RetailManager™, MYOB WebConnect™, e®, Accounting Plus™, BusinessBasics™, ODBC Premier™, Premier Enterprise™, RetailBasics™, t™ are trademarks or registered trademarks of ir use is prohibited without prior consent. r®, Adobe Reader®, PDF™, and PostScript® are ks of Adobe Systems Incorporated. go are registered trademarks of Apple Computer,
elligence are trademarks or registered trademarks . demark of Crystal Decisions, Inc. in the United
ark of MasterCard International Inc. xplorer, Office, Smart Tags, Windows and Word marks of Microsoft Corporation in the United
gistered trademarks of Intuit Inc. Visa International Service Association. e service marks, trademarks or registered ers.
ll, Merrin Hughes, Claire Mahoney, Rachael ao, Mirjana Sicevic, Ron Tierney, John Wilson.
with MYOB Premier Enterprise v6, nting Plus v18 and MYOB Accounting v18.
MYOB New Zealand Ltd Website: myob.co.nz/
© MYOB Technology Pty Ltd 2008All rights reserved.
Disclaimer
Information supplied by the member companies of the MYOB group (whether in user documentation and other literature, video or audio material, training courses, websites, advice given by staff, or provided by other means) is intended only to illustrate general principles, and may not be complete, accurate or free of error. As accounting standards, taxation requirements, legislation and the circumstances of individual businesses vary widely, this information cannot be considered authoritative and may not apply to your specific situation. You should obtain competent advice from a qualified accounting, taxation, information-technology or legal professional before acting on such information. To the extent permitted by law, member companies of the MYOB group are not liable for any special, consequential, direct or indirect damages arising from loss of function, profits or data resulting from your application of such information. In the event that any of the above limitations are found to be unenforceable, the MYOB member company's liability is limited to the return of any fees or monies paid for the purchase of the product or service.
Trademarks
MYOB®, MYOB Accountants OfficMYOB Accounting Plus™, MYOB ODBC DeveloperPack™, MYOB OEnterprise™, MYOB RetailBasics™Accountants Office®, AccountEdgDeveloperPack™, ODBC Direct™RetailManager™ and WebConnecMYOB Technology Pty Ltd and theAdobe®, Acrobat®, Acrobat Readetrademarks or registered trademarQuickTime® and the QuickTime loInc. Brio Intelligence and Hyperion Intof Hyperion Solutions CorporationCrystal Reports® is a registered traStates or other countries. MasterCard® is a registered trademMicrosoft, Access, Excel, Internet Eare registered trademarks or tradeStates or other countries. Quicken® and QuickBooks® are reVISA® is a registered trademark ofOther products mentioned may btrademarks of their respective own
Writers
Suchitra Govindarajan, Naomi HaMullins, Kylie Nicholson, Steven R
This user guide is intended for useMYOB Premier v12, MYOB Accou

3
es You may only access each company file you ing v.12 (or earlier), Accounting Plus v.6 (or v.2 (or earlier) for 30 days without activating the days each upgraded company file will become ivate it. Note that for upgrading from Premier v.8 .14 (or later), Accounting Plus v.14 (or later) or ter), your company file needs to be confirmed as
ave purchased:
cence then you may use the Software on only one or operate at a single physical location in respect ve activated. You may transfer the Software from
another that you own or operate provided that it the usage of the Software on more than one terminal at a time. In event of an upgrade or Licence hereby granted shall automatically sion or Products.
cence then you may use the Software on only one t you own or operate at a single physical location t of company files created and activated by you user. You may transfer the Software from one at you own or operate on this network provided
permit the usage of the Software on more than f computers or computer terminals at a time, nor Software on more than one network at any one ftware to be used in respect of company files that or have not been created by you or by another
In the event of an upgrade, update or product eby granted shall automatically transfer to the ll rights in respect of the original Product shall f these shall be permitted.
er and Archive Copies You may make a copy of on either a portable computer or a computer ided that the copy is for your own exclusive use aneously with the original of the Software. py or duplicate the Software, except as necessary s, Software error verification, or to replace rovided you keep the original and the copies. You r disassemble the Software. You may make copies n up to but not exceeding the number of ve purchased.
MYOB Licence Agreement
IMPORTANT–READ THIS CAREFULLY BEFORE USE. This is the Software Licence Agreement (Agreement). As you have purchased the Product (consisting of the User Documentation and the installation CD or other media containing the Software), following notification of the Licence you are now legally bound by its conditions. HOWEVER, if the Licence Agreement contains anything of which you were not aware prior to purchasing the Product or do not agree to be bound by, DO NOT INSTALL THE SOFTWARE but return the Product to the reseller in its entirety and a full refund of the purchase price will be made. By installing the Software and keeping the Product you are confirming that you have purchased the Product subject to this Licence and are bound by its provisions.
TRIAL VERSION SOFTWARE LIMITATION. If you use this Software on a trial basis prior to purchase, then additional restrictions govern its use. The Trial Version is intended to be used only for evaluation purposes and whilst you may create your own company data files (“Company Files”) you will have access to your Company Files only for a period of 90 days from the date of creation of each Company File. Thereafter, you will be able to access the Company Files created by you only upon your purchase of the full version of the Software product licence. Upon your purchase of the full version of the Software product licence, the restrictions in this paragraph (Trial Version Software Limitation) shall no longer apply, but you acknowledge that your use of the full version of the Software product licence will be conditioned on your agreeing to the terms of the Software Licence Agreement accompanying the full version of the Software product licence.
1 Scope of Licence
MYOB Technology Pty Ltd (the Publisher), through its local publishers and distribution agents, hereby grants to you, the original purchaser, a paid-up, personal, non-exclusive and non-transferable Licence to use the Software and the User Documentation only in the region, territory or country specified on the packaging, or in New Zealand, subject to the terms and conditions of this Agreement.
a Activation of Company Files You must register the Product and activate the company files you create or upgrade with the Software. You are entitled to activate up to five (5) new or upgraded company files. If required, you can obtain additional activations by contacting MYOB New Zealand Ltd.
i) New Company Files You may only access each new company file you create for 90 days without registering the Product and activating the company file. After 90 days each new company file will become read-only until you activate it.
ii) Upgraded Company Filupgrade from Accountearlier) or AccountEdgecompany file. After 30 read-only until you act(or later), Accounting vAccountEdge v.4 (or lausual.
b Number of Users If you h
i) a Single User Software Licomputer that you ownof company files you haone such computer to you do not use or permcomputer or computerProduct exchange the transfer to the new ver
ii) a Multi-User Software Licomputer network thaand only then in respecor by another licensed computer to another ththat you do not use or the licensed number opermit the usage of thetime, nor permit the Soyou have not activatedlicensed user.
c Updates and Upgrades exchange, the Licence hernew version or product. Alapse and no further use o
d Portable or Home Computthe Software and install it located in your home provand is not operated simultOtherwise you may not cosolely for archival purposedefective storage media, pmay not alter, decompile oof the User Documentatiomulti-user Licences you ha

4
arranty period, you discover physical defects in are was recorded or in the User Documentation, at no charge to you, provided you return the
f of purchase to the Publisher. THIS IS YOUR SOLE THE PUBLISHER BE LIABLE TO ANY PERSON FOR IAL, INCIDENTAL, CONSEQUENTIAL OR SIMILAR ISHER HAS BEEN ADVISED OF THE POSSIBILITY
w the exclusion or limitation of implied warranties consequential damages, so the above limitations o you. This warranty gives you specific legal rights rights that vary from state to state. In the event ns or exclusions are held to be unenforceable, the not exceed the amount of the Licence fee you
ntire agreement between the Publisher and the entations, statement or undertaking howsoever . No amendment or modification to this Licence in writing and signed by an authorised r.
e Transfers You may not sub-license, lease, rent or lend the Software or the User Documentation or otherwise transfer any of your rights under this Agreement. Subject to the prior written consent of the Publisher and the agreement of the transferee to be bound by the terms of this Agreement, you may permanently transfer the Software (together with any backup copies you have made) and the User Documentation. However, you may not retain any copies of either the Software or the User Documentation.
f Term The Licence granted in this Agreement is effective until terminated. You may terminate it at any time by destroying the Software and User Documentation, together with all copies, or by returning them to the Publisher. If you fail to meet the ongoing obligations accepted by you at the time of registration (if applicable) or if you fail to comply with any term or condition of this Agreement, this Licence will terminate and, upon any such termination, you agree to destroy the Software and User Documentation, together with all copies, or to return them to the Publisher. Termination of this Licence shall be in addition to and not in lieu of any other remedies available to the Publisher.
g Protection and Security You agree to use your best endeavours and to take all reasonable steps to safeguard the Software to ensure that no unauthorised person has access to the Product and that there is no unauthorised copying or distribution of the Software or User Documentation.
2 Limited Warranty & DisclaimerThe Publisher warrants that the media on which the Software is recorded and the User Documentation provided with it are free from defects in materials and workmanship under normal use for a period of 90 days from the date of your original purchase. Except for the limited warranty described above, the Software is sold ‘as is’, and you are assuming the entire risk as to its quality and performance. It is your responsibility to verify the results obtained from the use of the Software.
If during the 90-day limited wthe media on which the Softwthe Publisher will replace themitem to be replaced with prooREMEDY. IN NO EVENT WILLANY DIRECT, INDIRECT, SPECDAMAGES, EVEN IF THE PUBLOF SUCH DAMAGES.
Some jurisdictions do not alloor of liability for incidental oror exclusions may not apply tand you may also have other that any of the above limitatioPublisher’s total liability shall paid.
3 Entire AgreementThis Licence constitutes the eLicensee and any prior represmade are expressly cancelledshall be valid unless it shall berepresentative of the Publishe

CO
NT
ENT
SCo1 Intr
LearnWheExplo
2 SettOverCreaActivSet uEnteSet uSet a
3 AdvOverSet uSet uSet uDo aCreaEnte
4 BanRecePrepSpenEnteElectTranTrackRecoImpoRecoCredAnal
..............................................57.......................................................57.......................................................59ficient on-hand quantity.................64sale .................................................66mation ...........................................67....................................................... 68......................................................70
.......................................................71
.......................................................74who is also a supplier ......................77.......................................................78
..............................................79....................................................... 79.......................................................81 supplier bill ...................................85r from a sale ....................................88purchase .........................................89information ....................................90.......................................................91.......................................................94aid.................................................. 96
..............................................97ture ................................................97ences..............................................98.......................................................99..................................................... 100..................................................... 102activity slips .................................. 104ices ............................................... 105..................................................... 107
5
ntentsoduction ............................................................ 7ing about your software .................................................. 7
re to start.......................................................................... 9ring your MYOB software ................................................ 9
ing up your company file ............................... 15view ............................................................................... 15te a company file ............................................................ 16ate the company file....................................................... 18p accounts ..................................................................... 20r account opening balances ............................................ 23p preferences ................................................................. 25 password for the Administrator user ID.......................... 25
anced setup..................................................... 27view ............................................................................... 27p sales............................................................................ 29p purchases.................................................................... 30p electronic payments.................................................... 31n initial bank reconciliation............................................. 33te item records ............................................................... 36r your inventory opening balances .................................. 37
king.................................................................. 39iving money ................................................................... 39aring a bank deposit ....................................................... 41ding money ................................................................... 43ring transactions in the Bank Register window................. 45ronic payments............................................................... 47sferring money between accounts................................... 48ing petty cash expenses................................................. 49nciling your bank accounts............................................. 50rting statements ............................................................ 52rding miscellaneous transactions .................................... 53it card transactions ......................................................... 54ysing your cash flow........................................................ 55
5 Sales .........................Creating a customer cardEntering sales ..................Recording sales with insufChanging the status of a Reviewing your sales inforReceiving payments ........Printing payment receiptsCredit control .................Customer credits.............Dealing with a customer Accounting for bad debts
6 Purchases .................Creating a supplier card ..Entering purchases..........Receiving items without aCreating a purchase ordeChanging the status of a Reviewing your purchase Paying bills......................Recording supplier debitsAdding finance charges p
7 Billing for time.........About the time billing feaSetting time billing preferSetting billing rates .........Creating activities ...........Creating activity slips ......Reviewing and changing Creating time billing invoWork in progress.............

6
8 Inventory ............................................................. 109 14 Contact management..........................................179........................................................ 179our contacts.................................... 180....................................................... 185rds with Microsoft Outlook ........................................................ 187........................................................ 192information..................................... 194
..............................................195ation.............................................. 195
xpenses........................................... 199....................................................... 201........................................................ 204rmation ........................................... 205
edures ...................................207........................................................ 207year ................................................ 215
unts and company files.......219s ...................................................... 219g company files ............................... 221mpany files ..................................... 225 file ................................................. 227r networked company files ............. 229
rting data ...........................233........................................................ 233........................................................ 234
ny files ..................................237 for multiple users ........................... 237hardware......................................... 238le folder on a Windows host............ 238mpany file from a workstation......... 242
..............................................245
..............................................257
Creating items ..................................................................... 109Making inventory adjustments............................................. 112Inventory locations .............................................................. 114Building items...................................................................... 116Performing stocktakes ......................................................... 118Reviewing your inventory information.................................. 120Setting item prices............................................................... 122Customising inventory ......................................................... 123
9 International transactions................................... 127About the multiple-currency feature .................................... 127Setting up multiple currencies ............................................. 128Exchange rates .................................................................... 131Tracking currency gains and losses....................................... 132Miscellaneous transactions................................................... 134
10 Lists...................................................................... 137Adding a record................................................................... 137Setting up GST codes .......................................................... 138Finding a record .................................................................. 140Changing a record............................................................... 141Inactivating or reactivating a record..................................... 142Deleting a record................................................................. 142Combining records .............................................................. 143
11 Transactions ........................................................ 147Finding a transaction ........................................................... 147Changing or deleting a transaction...................................... 150Reversing a transaction ........................................................ 152Recurring transactions.......................................................... 153
12 Reports ................................................................ 159Producing reports ................................................................ 159Printing report batches ........................................................ 161Customising reports............................................................. 162
13 Forms ................................................................... 167Finding forms ...................................................................... 167Sending forms ..................................................................... 168Customising forms............................................................... 172Adding and editing elements ............................................... 174
Creating a card ............Keeping in touch with yGrouping your contactsSynchronising MYOB ca
contacts.....................Customising cards........Reviewing your contact
15 Financial control ....Tracking financial informTracking reimbursable eBudgets ........................Auditing your records ..Reviewing financial info
16 End-of-period procMonth-end proceduresStarting a new financial
17 Managing user accoManaging user accountBacking up and restorinConfirming activated coServicing your companySpecial considerations fo
A Importing and expoExporting data .............Importing data.............
B Networking compaPreparing company filesSetting up the network Setting up a company fiAccessing the shared co
Glossary ......................
Index ...........................

INT
ROD
UC
TIO
N
emier and MYOB Premier Enterprise. h as International Transactions.
on and transaction entry. This chapter B software.
ded to be exhaustive. It is ne help (see ‘Online help’ on page 8), ons of your MYOB software.
as a PDF (Portable Document Format) Note that you need a PDF reader to t have one, you can install Adobe n CD.
for use with MYOB Accounting v18, 8, MYOB Premier v12 and MYOB e Windows operating system.
counting or Accounting Plus, some of ier or Premier Enterprise ternational transactions—will not be
mply skip these sections.
7
1 Introduction In this User Guide, the term MYOB software refers to MYOB Accounting, MYOB Accounting Plus, MYOB PrNote that some chapters of the user guide apply only to MYOB Premier and MYOB Premier Enterprise, suc
Before you begin, take some time to explore the software and find out about the basic features of navigatiprovides an overview of your software and describes the tools, resources and primary features of your MYO
Learning about your software
MYOB is committed to developing software that is easy to use. To that end, your MYOB software is accompanied by comprehensive information to help you learn and to provide support as you set up your records and enter transactions.
ManualsNew users receive two printed manuals: a Getting Started guide and a User Guide (this publication).
Getting Started guide The Getting Started guide provides information on how to install your MYOB software and how to create and activate your company file.
User Guide This User Guide introduces the principal features, functions and capabilities of your MYOB software. It is designed to be used as a reference for everyday transaction entry and periodic tasks, such as issuing invoices, making payments and end-of-period processing.
The User Guide is not intencomplemented by the onliwhich covers all the functi
The User Guide is available file on the installation CD. view a PDF file. If you don’Reader from the installatio
The user guide is intendedMYOB Accounting Plus v1Premier Enterprise v6 on th
If you purchased MYOB Acthe features in MYOB Premdescribed—for example, inrelevant to you. You can si

8 C H A P T E R 1 I N T R O D U C T I O N
To access the PDF files
wn as command centres. You can view e by clicking the help icon located in h command centre. For more centres, see ‘Command centres’ on
you can also access various web-based menu to display the available
Select... If you want to....
t about the window, including field tions, and links to related topics, tips and ures.
a list of topics that relate to the window.
links to tips about solving common s and finding other support.
opics by keywords.
1 Insert the installation CD.
2 On the installation window that appears, click Resources.
3 Click CD Library.
4 Click the name of the manual you want to view.
Online helpOnline help is a comprehensive online resource that complements the user guide by addressing all functions and features of your MYOB software, including those used infrequently.
To display online help
In any window, press the F1 key.
In any window—other than command centre windows—click Help ( ) and choose Help for This Window.
Choose MYOB Help from the Help menu.
Online help in MYOB windows
Opening online help from any window—other than command centre windows—displays descriptions or procedures relevant to that window. Click Help ( ) and choose Help for This Window, Tell Me How, Tips & Troubleshooting or Search the Help.
These options are described below.
Command centre help
The main windows are knohelp for a command centrthe top right corner of eacinformation on command page 10.
Other resourcesIn addition to online help, resources. Go to the Help resources.
Help for This Window
find oudescripproced
Tell Me How display
Tips & Troubleshooting
displayproblem
Search the Help locate t

9
sample datampany file, we recommend that you company’s data.
ater company file
, in the Welcome window, click mpany. A command centre window
w is always displayed on your ompany file is open. Notice that the any, Clearwater Ltd., appears at the
ompany file is open, you can browse ransactions that have already been ansactions yourself.
page 12
page 12
page 12
page 12
page 13
page 14
See
W H E R E T O S T A R T
Where to start
When you start your software, a welcome window displays the following options:
Experiment with Before you create a new coexperiment with a sample
To explore the Clearw
Start your software andExplore the sample coappears.
A Command Centre windocomputer screen when a cname of the sample comptop of the window.
Now that the Clearwater cthe software, explore the tentered and enter some tr
Exploring your MYOB software
You should become familiar with the following tools and aids:
Option Description
Open your company file
Select this option to open a company file once it has been created.
Create new company file
Create a company file for your business. See ‘Create a company file’ on page 16.
Explore the sample company
Experiment with a sample company’s data and learn how to use your software.
What’s New in this version
Learn about the new features in this version of your software.
Exit Close your MYOB software.
Tool See
Command centres page 10
Calendar (date entry) page 10
Business calendar page 11
Calculator page 11
Zoom arrows page 11
Search icons
Select columns
Mouse shortcuts
Shortcut keys
Default screen font
Spell-check
Tool

1 C H A P T E R 1 I N T R O D U C T I O N
Command centres
ct an option:
o display the window relevant to the re in.
) next to the menu name and select ble options for all command centres centre you are currently in).
try)e entry. For example, suppose you’re omised the goods to the customer on h. Rather than figuring out the date isplay the calendar in the Promised
te.
t the cursor in a date field and press CEBAR on your keyboard. Select a date he arrow keys on your keyboard and lected date appears in the date field.
Select... If you want to...
and manage tasks that need your on, such as paying invoices to take age of early-payment discounts.
mmary information about your accounts, urchases, cards, items and jobs.
list of the available reports.
a number of key aspects of your business.
0
In MYOB Accounting Plus, MYOB Premier and MYOB Premier Enterprise, which all have the Time Billing feature, there are seven command centres. The following is an illustration of the Sales command centre.
Each command centre contains a row of icons in the top section of the window. These icons allow you to quickly switch between command centres.
The selected icon represents the current command centre, and the flowchart displayed below the icons illustrates the major tasks associated with that command centre. For example, when the Sales icon is selected, tasks such as Enter Sales and Print/Email Statements—typical tasks you would complete in relation to sales—appear in the command centre’s flowchart.
There are four menus at the bottom of each command centre. The options available from these menus are described below.
There are two ways to sele
Click the menu name tcommand centre you a
Click the down arrow (from a list of the availa(not just the command
Calendar (date enThe calendar simplifies datentering a sale and have prthe last Friday of the montand entering it manually, dDate field and click the da
To display the calendar, pueither = (equals) or the SPA
by clicking it, or by using tthen pressing ENTER. The se
To Do List recordattentiadvant
Find Transactions
view susales, p
Reports view a
Analysis analyse

1 1
To close the calendar without selecting a date, press ESC. If your business is always open or closed on a specific day of the week, click that day in the Shortcut for setting average
. A message will confirm that you are us.
nts that occur during the month in the on.
ther months in the business calendar, top of the calendar.
usiness calendar.
lable to simplify calculating and luding money amounts, item alculator is available from every umeric data. Pressing = (equals) or the is in a numeric data field displays the , enter your calculation and then press the numeric data field. Press ESC to t entering numeric data.
xt to various fields, allow you to mation about a specific entry such as a cord.
ndicates that you can display more a transaction and make changes to or
E X P L O R I N G Y O U R M Y O B S O F T W A R E
Business calendarYou can use the business calendar to specify which days of the week your business is open, as well as holidays and important business events.
As well as being a handy reference, the business calendar affects the Contact Alert function in the To Do list. If you set a reminder to call a customer on a day that your business is indicated in the business calendar as being closed, the reminder will appear in the To Do List window on the business day before the task is due.
For example, if a reminder is scheduled for Saturday but your business is closed on Saturdays, the reminder will appear in the To Do List window on Friday.
To set up your business calendar
1 Go to the Setup menu and choose Business Calendar. The Business Calendar window appears.
The current month is displayed in the calendar at the top of the window. Days that appear in grey are days when your business is closed.
2 If you want to mark a specific day as closed, click the date in the calendar.
business week sectionchanging the day’s stat
3 Add any important eveImportant Dates secti
4 If you want to change oclick the arrows at the
5 Click OK to close the b
CalculatorA pop-up calculator is avaientering numeric data, incquantities and units. The cwindow where you enter nSPACEBAR when the cursor calculator. In the calculatorENTER. The result appears inclose the calculator withou
Zoom arrowsZoom arrows, displayed nedisplay more detailed infortransaction or customer re
A white zoom arrow ( ) idetailed information aboutdelete the transaction.
The current date appears in red. You can use the arrow keys next to the month to display a different month.

1 C H A P T E R 1 I N T R O D U C T I O N
A grey zoom arrow ( ) allows you to display more detailed information about a transaction, but the information is read-only
Shortcut keyso speed up data entry. All the shortcut ommands. Listed below are the enu commands.
mand Shortcut keys
(Company File) CTRL+N
CTRL+O
Window Esc
CTRL+P
CTRL+Z or ALT+BACKSPACE
CTRL+X or SHIFT+DELETE
CTRL+C or CTRL+INSERT
CTRL+V or SHIFT+INSERT
t All CTRL+A
t from List CTRL+L
p Transaction CTRL+R
o List CTRL+T
Transactions CTRL+Y
mand Centre CTRL+1
rd Journal Entry CTRL+G
Register CTRL+K
2
(that is, it cannot be changed). If you want to change the information, you need to reverse the transaction and re-enter it (see ‘Reversing a transaction’ on page 152). Alternatively, you can change your security preference selection to make all transactions changeable (see ‘Set up preferences’ on page 25).
Search icons Search icons ( ) displayed next to various fields allow you to open selection lists containing records that you have previously entered, such as customers and shipping methods, or records provided by default.
Select columns Select columns allow you to select items from a list. Select columns are indicated by a select icon ( ) located at the top of the column. Select an item by clicking in the select column next to it. You can select all listed items by clicking the select icon, and clear all selected items by clicking the select icon again.
Mouse shortcutsYou can right-click in a window to open a shortcut menu with options relevant to the window and to the location of the pointer.
You can use shortcut keys tkeys correspond to menu cshortcuts relating to the m
Menu Com
File New
Open
Close
Edit Undo
Cut
Copy
Paste
Selec
Selec
Reca
Command Centres (All)
To D
Find
Command Centres > Accounts
Com
Reco
Command Centres > Banking
Bank

1 3
Default screen fonte the fonts used in your MYOB
default font. Ensure that the new r monitor’s resolution. Some typefaces to be displayed incorrectly. If you ent and change the font, the changes t other users on your network.
screen font
d choose Default Fonts. The Default appears.
e Default Windows Font window
ace you want to use from the Font list.
size you want to use from the Size list.
Font Selection window appears.
will take effect after closing and oftware.
Menu Command Shortcut keys
E X P L O R I N G Y O U R M Y O B S O F T W A R E
If you want, you can changsoftware’s interface.
CAUTION : If you change the font size is appropriate to youand sizes may cause windowswork in a multiuser environmaffect only your computer, no
To change the default
1 Go to the File menu anFont Selection window
2 Click Fonts. The Changappears.
3 Select the default typef
4 Select the default font
5 Click OK. The Default
6 Click OK.
Any changes you makerestarting your MYOB s
Command Centre CTRL+2
Spend Money CTRL+H
Receive Money CTRL+D
Command Centres > Sales
Command Centre CTRL+3
Enter Invoices CTRL+J
Receive Payments CTRL+B
Command Centres > Time Billing [Not available in MYOB Accounting]
Command Centre CTRL+4
Command Centres > Purchases
Command Centre CTRL+5
Enter Purchases CTRL+E
Pay Bills CTRL+ M
Command Centres > Inventory
Command Centre CTRL+7
Command Centres > Card File
Command Centre CTRL+8
Cards List CTRL+F
Reports Index to Reports CTRL+I
Window Refresh All F5
Help MYOB Help F1
We also support the following shortcut key combinations:
Close Window CTRL+F4
Next Window CTRL+F6 or CTRL+TAB
Cycle Task ALT+TAB or ALT+ESC

1 C H A P T E R 1 I N T R O D U C T I O N
Spell-check To set spelling preferences
and choose Preferences. The ppears.
.
ically check spelling select the pelling in Text Fields Before s option.
se your spelling preferences, click the pell Check Preferences window
and click OK.
t the spelling feature, see MYOB
4
When entering sale, purchase or item information, you can check your spelling in the following fields:
You can choose to set a preference to automatically check spelling or you can manually check spelling by clicking the Spell button before recording a transaction.
You can also customise your spelling preferences. For example, you can change the main dictionary language and choose a preference to ignore words that include numbers.
1 Go to the Setup menuPreferences window a
2 Click the Windows tab
3 If you want to automatAutomatically Check SRecording Transaction
4 If you want to customiSpelling button. The Sopens.
5 Select your preferences
For more information abouonline help.
Window Field
Sales • Description (for Service, Professional, Item and Miscellaneous layouts)
• Notes (for Time Billing layout).
Purchase • Description (all layouts).
Item Information • Name (Item Profile tab)• Description (Item Details tab).

SETT
ING
UP
YO
UR
CO
MPA
NY
FILEny file
you must create one before you can
See
le page 16
y file page 18
page 20
ng balances page 23
page 25
he Administrator user ID page 25
1 5
2 Setting up your compaYour MYOB software stores your financial data in a company file. If you don’t already have a company file,begin recording transactions.
Overview
When you create a company file, you record basic information about your business, such as the business name and your contact details. You must also specify the month and financial year in which you want to start recording transactions.
Depending on the features you want to use, there are some tasks that you should complete. This chapter guides you through the essential ones.
Essential tasks The tasks you need to do depend on whether your accountant has created and set up a company file for you, the information you currently have and when your business started.
Advanced tasks Once you have completed the essential tasks, you can start recording transactions. However, if you need to use the advanced features of this software, (such as the sales or inventory features) you will need to do further setup tasks. These tasks are covered in Chapter 3, ’Advanced setup’, starting on page 27.
Task
1 Create a company fi
2 Activate the compan
3 Set up accounts
4 Enter account openi
5 Set up preferences
6 Set a password for t

1 T I N G U P Y O U R C O M P A N Y F I L E
any file
are. A welcome window appears.
pany file. The introduction page of sistant appears.
any Information page appears.
tact and registration details. If ur MYOB software serial number.
nting Information page appears.
r details and conversion month.
ar Remember that this is the u want to start recording transactions
oes not need to be the financial year ntly operating in.
ts are the categories that you will allocate your transactions to. When you create a y file, you need to select a default list of
ts. You can:t with an accounts list provided by
B. You can select a predefined accounts uitable for your business.ort a list of accounts. You can import an unts list from another company file or one has been provided by your accountant or B Approved Partner.
d your own list. You can start with an unts list that has the minimum accounts ired by your MYOB software and then add .at you can modify your accounts list after your company file.
6 C H A P T E R 2 S E T
Create a company file
When you make entries in your software, that information is stored in a file called a company file.
You can create a company file using the New Company File Assistant. This assistant is a series of interactive windows that guide you through the process of creating a new company file.
NOTE : Do you already have a company file? If your accountant has provided you with a company file, or if you want to use a file that you created with a test drive version of this software, you don’t need to create a company file.
Before you start, you need to know:
To create a new comp
1 Start your MYOB softw
2 Click Create new comNew Company File As
3 Click Next. The Comp
4 Enter your business conavailable, also enter yo
5 Click Next. The Accou
6 Enter your financial yea
TIP : Current financial yefinancial year for which yoin your company file. It dthat your business is curre
Your current financial year
This is the financial year for which you want to start recording transactions in your company file.Note that a financial year is represented by the calendar year in which the financial year ends. For example, if your financial year ends in March 2008, your financial year is 2008.
The last month of your financial year
This is the month in which your financial year ends. For most businesses the last month is March.
Your conversion month
This is the earliest month for which you want to record transactions. For example, if you want to enter transactions dated 1 September or later, your conversion month is September. You cannot enter transactions dated before the conversion month.
The number of accounting periods in your financial year
You can choose to have 12 or 13 accounting periods. A 13th period is a period for recording entries which you do not want included in the accounting figures for a particular month. For example, you can use it to record year-end adjustments that are attributed to all months. If in doubt, choose 13 periods.
The default list of accounts that you want to start with
Accouneach ofcompanaccoun• star
MYOlist s
• impaccothatMYO
• builaccorequto it
Note thcreating

1 7
11 Select the type of industry and business that best matches your own business.
for the business type you selected print the list, click Print. Later you can e needs of your business.
any File page appears.
you company file name and location:ew window appears.
ocation.ew file name. clusion page appears.
to the Program Files folder in count Control (UAC) is a security If UAC is active, files saved in the only be opened by the Windows user er users need to access your company folder. For more information about Windows help.
any file is created and the Conclusion
e to display the Command Centre
C R E A T E A C O M P A N Y F I L E
7 Click Next. A confirmation page appears.
8 Check the financial year and conversion month and then click Next. The Accounts List page appears.
9 Select the default accounts list you want to start with.
10 Click Next. An accounts list selection page appears.
A suitable accounts listappears. If you want totailor the list to meet th
12 Click Next. The Comp
13 If you want to change a Click Change. The Nb Select the required lc If necessary, type a nd Click Save. The Con
NOTE : Restricted access Windows Vista User Acfeature in Windows Vista.Program Files folder canwho saved the files. If othfile, do not save it in this User Account Control, see
14 Click Next. Your comppage appears.
15 Click Command Centrwindow.
If you choose to... Continue with...
start with an accounts list provided by MYOB step 10
import a list of accounts step 12
build your own list step 12

1 T I N G U P Y O U R C O M P A N Y F I L E
ng additional workstation licences ier Enterprise only] When you
unting software, the licence allows one ile. If you extend your licence to neous users, you must activate your itional licences. See ‘Managing user
ompany file, you need to:
duct serial number. If you didn’t enter en creating the company file, you will the activation process. You can find the software CD sleeve.
. Registration identifies you as the tware and enables MYOB to contact es with your software. See the Getting ation on how to register your
file
to be activated and sign on.
ivation window appears.
8 C H A P T E R 2 S E T
Activate the company file
Activation is a process that verifies you have a legal installation of your MYOB software. You can activate your company file online or over the phone via an automated service.
NOTE : Do you need to complete this task? You don’t need to activate a company file that you have created for testing purposes or any file you are no longer entering transactions into.
After creating a company file, you can use it for 90 days in trial mode, after which you must activate the file if you want to continue entering transactions into it.
If you don’t activate the file within 90 days, it will become read-only, which means you can open, view, print and export information, but you will not be able to enter new information into the file until you activate it.
After activating a file, you must confirm the company file once or twice a year, that is, extend its activation throughout its working life. For more information, see ‘Confirming activated company files’ on page 224.
NOTE : Automatic confirmation If you want, you can set a preference to automatically confirm an activated company file over the internet when required.
Activation limits You can initially activate up to five company files. If you need to create more than five company files (for example, yours is a bookkeeping business looking after many clients), you can purchase licence extensions to activate as many additional company files as required. Contact MYOB Customer Service if you need a licence extension. Each additional licence extension allows you to activate a further five files.
Activating after purchasi[MYOB Premier and Prempurchase your MYOB accouser to access a company fsupport additional simultacompany file for these addaccounts’ on page 219.
Before you beginBefore you can activate a c
know your MYOB proyour serial number whneed to enter it duringyour serial number on
register your softwarelicenced user of the sofyou if there are any issuStarted guide for informsoftware.
To activate a company
1 Open the company file
The Company File Act

1 9
structions until the Command Centre
another company file:and choose Open. The Open window
file to be activated and sign on to the
2 above.
want to activate my company file by and then click Continue. The Company tivation – By Phone window appears.
ave not previously entered your MYOB umber, type it in the Serial Number field ss TAB. The code in the Company File
ield is generated automatically.
OB on the telephone number displayed he Company File Code field and follow the tions to receive your confirmation code.
e confirmation code in the Confirmation ield and click Continue.
at you can’t use this code to activate r company file nor can you use this code to an activated company file.
Method Steps
A C T I V A T E T H E C O M P A N Y F I L E
2 Activate your company file:
3 Follow the on-screen inwindow appears.
4 If you want to activate a Go to the File menu
appears.b Open the company
file.c Continue from step
Method Steps
Online 1 Ensure you are connected to the Internet.
2 Click I want to activate my company file online and then click Continue. The Company File Activation – Online window appears.
3 If you have not previously entered your MYOB serial number, type it in the Serial Number field and press TAB. The code in the Company File Code field is generated automatically.
4 Click Continue to activate the file.
Phone 1 Click I phoneFile Ac
2 If you hserial nand preCode f
3 Call MYunder tinstruc
4 Type thCode f
Note thanotheconfirm

2 T I N G U P Y O U R C O M P A N Y F I L E
types are described in the following
Description
Money in the bank, for example, in a cheque or savings account.
e
Money owed to you by your customers.
rrent Assets that, if required, can be turned into cash within a year. These may include your term deposits.
et Assets which have a long life, for example, buildings, cars and computers. Fixed assets are usually depreciated.
et Other assets you own such as loans made to others and goodwill.
rd Repayments required to service credit card debt.
Money owed by you to your suppliers.
rrent Money owed by you that is due in less than a year, for example, GST.
Money owed by you that is due in more than one year, for example, a business loan.
bility Other money you owe.
0 C H A P T E R 2 S E T
Set up accounts
Accounts provide a means for grouping similar transactions. For example, if your business pays rent for the use of its premises, you would create a rent account and then allocate all rent payments to that account.
The accounts you use for your business are grouped in an accounts list.
NOTE : Do you need to complete this task? If your accountant or MYOB Approved Partner has provided you with a company file, this task may have been completed for you. In this case, go to ‘Enter account opening balances’, on page 23
When you created your company file, you selected a default accounts list to start with. This list may already have the accounts you need. If not, you can change the list to suit your needs. If you are unsure, ask your accountant which accounts you should create, edit or delete.
If you selected to import a list of accounts, you should import this list now.
Account numbers Each account is identified by a unique five digit number. The first digit indicates the account’s classification (for example, accounts starting with 1 are asset accounts). The remaining four digits determine its location within the classification. The lower the number, the higher up in the list it appears. For example, account 1-1100 appears above 1-1200.
Account classifications and types The accounts list groups accounts into eight classifications—Assets, Liabilities, Equity, Income, Cost of Sales, Expenses, Other Income and Other Expense. Within each account classification there is at least one account type.
Account classifications andtable.
Classification Type
Asset (1-xxxx)
Bank
AccountsReceivabl
Other CuAsset
Fixed Ass
Other Ass
Liability(2-xxxx)
Credit Ca
AccountsPayable
Other CuLiability
Long TermLiability
Other Lia

2 1
You group accounts by indenting the detail accounts located directly below a header account.
nsactions to a header account.
r account is the sum of the detail ctly below it.
ree header account levels as shown in
unts can affect how totals and reports. For more information about financial reporting, see ‘Tracking age 195.
nts
Classification Type Description
See
page 22
page 142
unt page 141
header account page 23
page 234
S E T U P A C C O U N T S
Header accounts Your accounts list consists of detail accounts (the accounts to which you allocate transactions) and header accounts. Header accounts group related detail accounts to help you organise your accounts list.
For example, you could group your telephone, electricity and gas expense accounts using a Utilities header account. This makes it easier for you to locate the utility expense accounts in the accounts list and to see your combined utility expenses.
Note that:
You cannot allocate tra
The balance of a headeaccounts indented dire
You can create up to ththe example above.
How you group your accosubtotals are calculated onhow to set up accounts forfinancial information’ on p
Setting up accou
Equity (3-xxxx)
Equity The business’s net worth, that is, its assets minus its liabilities. Common equity accounts are current year earnings, retained earnings and shareholders’ equity.
Income(4-xxxx)
Income Revenue from the sale of goods and services.
Cost of Sales(5-xxxx)
Cost of Sales The direct cost of selling your goods and providing services, for example, purchase costs and freight charges.
Expense(6-xxxx)
Expense The day-to-day expenses of running your business, for example, utility bills, employee wages and cleaning.
Other Income(8-xxxx)
Other Income Other revenues, for example, interest earned on savings and dividends paid from shares.
Other Expense(9-xxxx)
Other Expense
Other expenses, for example, interest charged.
If you want to...
Create an account
Delete an account
Change the details of an acco
Group detail accounts with a
Import an accounts list
Header accounts
Detail accounts

2 T I N G U P Y O U R C O M P A N Y F I L E
To create an account
f description of the account in the
select the GST code that you use most that will be posted to this account.
sset, liability or equity account (other hat has an account type of Bank), he Classification for Statement of
s allows you to generate a statement rt shows how your cash position has fit earned and where your cash was about which classification to use, t or an MYOB Approved Partner.
nk or credit card account, and you of your bank account details, click the your account details.
2 C H A P T E R 2 S E T
1 Go to the Accounts command centre and click Accounts List. The Accounts List window appears.
2 Click New. The Edit Accounts window appears.
3 If you want to create a header account, select the Header Account option.
4 Select the account type from the Account Type list. The Account Classification field changes according to the selection you make. For more information on account classifications, see ‘Account classifications and types’ on page 20.
5 Enter a four-digit number for the account in the Account Number field. The number must be unique within each account classification.
6 Press TAB and type a name for the account.
7 Click the Details tab.
8 If you want, type a brieDescription field.
9 In the GST Code field, often with transactions
10 If you are creating an athan an asset account tselect an option from tCash Flows list.
Classifying the accountof cash flows. This repochanged over time, prospent. If you’re unsure consult your accountan
11 If you are creating a bawant to keep a record Banking tab and enter

2 3
12 [Detail accounts only] If you want to enter historical balances, complete the Last FY column on the History tab. That way
To group detail accounts with a header account
enting the accounts located below a
mmand centre and click Accounts window appears.
nt you want to group.
at the bottom of the window to group eader located above it.
d your account opening balances re or paper-based records.
pend on whether your conversion th of your financial year. If your
our financial year, enter the opening liability and equity accounts only. The ur income, cost of sales and expense o.
of your financial year (for example, if s in April but your conversion month is ning balances of all your accounts.
E N T E R A C C O U N T O P E N I N G B A L A N C E S
you can compare the current financial year’s monthly account balances with those of the corresponding months last year.
13 [Detail accounts only] If you want to set up a budget:a Click Budgets. The Prepare Budgets window appears. b Type the budget amounts in the monthly columns.c Click Close.
For more information, see ‘Budgets’ on page 201.
14 Click OK when you have finished. The account you created now appears in your accounts list.
You group accounts by indheader account.
1 Go to the Accounts coList. The Accounts List
2 Select the detail accou
3 Click the Down buttonthe account with the h
Enter account opening balances
Account opening balances are the balances of your accounts as at the first day of your conversion month.
NOTE : Do you need to complete this task? If you were in business prior to your conversion month, most of your accounts probably already have balances. If you want to produce financial reports that include these balances (such as a balance sheet), or you want to track accounts with a cumulative balance (such as your bank account), you need to enter these balances.
You can find your account opening balances on a trial balance report, a balance sheet or a profit & loss report prepared for the period immediately prior to your conversion date. You can ask your accountant to prepare these reports.
You may also be able to finusing your previous softwa
The balances you enter demonth is also the first monconversion month:
is the first month of ybalances of your asset, opening balances of yoaccounts should be zer
is not the first month your financial year startAugust), enter the ope

2 T I N G U P Y O U R C O M P A N Y F I L E
Opening bank account balances You can enter either of the following amounts as the opening balance of a bank account: NOTE : You should enter opening balances as positive
mple, enter your liability account bers. Enter negative amounts only if
tive balances. As a rule, these will be accumulated depreciation.
t in the Amount left to be allocated he window shows $0.00.
mount other than $0.00, check your because they are either incomplete
you can continue the setup process if he Amount left to be allocated field. igned to a special equity account ing.
4 C H A P T E R 2 S E T
the bank account balance that appears on your balance sheet or trial balance reports as at the day prior to your conversion date. For example, if your conversion date is 1 April 2008, this is the bank account balance as at 31 May 2008.
These reports can be provided by your accountant, or, if you were previously using another accounting software, printed using that software.
the cashbook balance of the account as at the end of the day prior to your conversion date. You can calculate your cashbook balance by taking into account the transactions not yet cleared by your bank as at the conversion date and the balance that appears on your bank statement at that date.
For example, assume that $500 worth of deposits and $1000 worth of payments were unpresented as at your conversion date (that is, they had not appeared on a bank statement). The cashbook balance would be calculated as shown below:
To enter opening balances
1 Go to the Setup menu, choose Balances and then Account Opening Balances. The Account Opening Balances window appears.
2 Enter the balances in the Opening Balance column.
numbers Don’t, for exabalances as negative numaccounts truly have negaasset accounts that record
3 Check that the amounfield at the bottom of t
If this field displays an aopening balances againor incorrect. However, there is an amount in tThe amount will be asscalled Historical Balanc
4 Click OK.
Bank statement balance as at the conversion date $21,000.00
ADD uncleared deposits + $500.00
SUBTRACT uncleared payments – $1,000.00
Cashbook balance as at the conversion date $20,500.00

2 5
his window lists all of the preferences. o to the Setup menu and choose
uld consider choosing include:
g If you want to keep a record of unt and system changes, select this more than one person will be entering ile. For more information about audit ting your records’ on page 204.
e Changed; They Must be ’t want to allow users to edit or delete option. If they want to change or ey will need to do so by recording a r more information, see ‘Reversing a 52.
or user ID does not have a password signs on with the Administrator user ss to all command centres, functions te, edit and delete other user IDs.
you create a company file, you should dministrator user ID; otherwise, en enter, edit and delete transactions
S E T U P P R E F E R E N C E S
Set up preferences
Preferences are settings that enable you to tailor your software to your business requirements and processes.
NOTE : Do you need to complete this task? While you can complete this step later, you should review the default preferences that have been set before you start entering transactions.
You can set preferences to customise the way your software operates. For example, you can choose to automatically print invoices after recording them, or prevent users from editing transactions.
You can set up your preferences using the:
Customise Easy Setup Assistant. This assistant guides you through setting up some key preferences. To access the assistant, go to the Setup menu, choose Easy Setup Assistant and then click Customise.
Preferences window. TTo view this window, gPreferences.
Some preferences you sho
Use Audit Trail Trackintransactional, tax, accooption. This is useful if transactions into your ftrail tracking, see ‘Audi
Transactions CAN’T bReversed If you dontransactions, select thisdelete a transaction, threversal transaction. Fotransaction’ on page 1
Set a password for the Administrator user ID
When you created your company file, a user ID called Administrator was automatically created.
A user ID is the means for:
controlling access to a company file
tracking a transaction record history
saving individual preferences.
By default, the Administratassigned to it. Anyone whoID will have complete acceand windows and can crea
For that reason, as soon asassign a password to the Aanyone can sign on and thin your file.

2 T I N G U P Y O U R C O M P A N Y F I L E
To set a password for the Administrator user ID
6 C H A P T E R 2 S E T
1 Start your MYOB software and click Open your company file in the welcome window that appears.
2 In the Open window, select the company file to be opened, and click Open. The Sign-on window appears.
3 Click Change Password.
4 In the Change Password window, leave the Existing Password field blank, type the password in both the New Password and Confirm Password fields.
5 Click Record.
NOTE : Will more than one person access your company file?If you want to restrict other users from accessing certain features or information, you can create additional user IDs and specify their access restrictions. For more information, see ‘Managing user accounts’ on page 219.

AD
VA
NC
ED S
ETU
P
pany file’ on page 15), you can start ftware (such as tracking amounts you dditional tasks.
t to track the money that you owe r are owed by customers, you will need to rchases and Sales command centres. can use these command centres, you mplete the sales and purchases setup
is chapter.
t to track the on-hand quantity and value u buy and sell, you need to create records e details of your items. You do this using tory command centre. you buy and sell an item, you will need to ails about each transaction (such as who ased the items from, how many you and the price). You do this using the
Purchases command centres. Hence, you mplete the sales and purchases setup
is chapter.
uired
2 7
3 Advanced setupWhen you have created a company file and completed the essential set up tasks (see ‘Setting up your comrecording transactions in your company file. However, if you want to use the advanced features of your soowe or the quantity of items sold), you need to complete additional setup tasks. This chapter details the a
Overview
The setup tasks you need to complete depend on the features you want to use and whether your business was operating prior to your conversion month.
What features do you want to use?
The following table provides some examples of different setup requirements.
Your needs Setup required
Basic If you only want to use your software to fulfil basic accounting requirements (such as reporting tax payable or producing a year-end balance sheet), you may only need to do an initial bank reconciliation for each of your bank accounts. Reconciling accounts helps ensure the integrity of the information you record in your company file (see ‘Do an initial bank reconciliation’ on page 33).
Intermediate If you wansuppliers ouse the PuBefore youneed to cotasks in th
Advanced If you wanof items yoto store ththe InvenAlso, whenrecord detyou purchpurchasedSales andneed to cotasks in th
Your needs Setup req

2 C H A P T E R 3 A D V A N C E D S E T U P
When did your business start operating? Advanced tasksery task. An introduction to each task ine whether you need to do the task
n you will need.
See
page 29
page 30
yments page 31
conciliation page 33
page 36
opening balances page 37
8
The setup tasks you need to complete will also depend on whether your business was operating prior to your conversion month.
The following table describes the setup required for new and existing businesses.
You may not need to do evis given to help you determand, if so, what informatio
Business status
Setup required
New If you have just started your business, you may have very little information about your future customers, suppliers, employees and items that you buy or sell. You can add these details later when you have more information.However, if you intend to use the advanced features of your software (such as recording invoices or tracking departmental profit), you should read through the setup tasks to see which features you might use and the tasks you need to complete to start using them.
Existing If your business was operating prior to your conversion month, it is likely that transactions that occurred prior to your conversion month still affect your business. For example, a customer may owe you money for sales you made prior to your conversion month, or you may have outstanding bills to pay.You will need to enter these historical details in your company file.
Task
1 Set up sales
2 Set up purchases
3 Set up electronic pa
4 Do an initial bank re
5 Create item records
6 Enter your inventory

2 9
Easy Setup Assistant to specify your e income account you will allocate
several other settings. These settings ted for new customer records you hange them as required.
up tasksy Setup Assistant tasks, you may also they are relevant to your business.
See
the appearance of the voice and statement forms.
page 172
ustomer information from: er MYOB company fileer accounting systemadsheet file.
page 234
ise your customer records r contact records in t Outlook.
page 187
b records to track the and profitability of the work r your clients.
page 197
tifiers and custom lists to e cards of customers who ilar attributes.
page 185
S E T U P S A L E S
Set up sales
You can use the sales features to:
prepare sales quotes, orders and invoices
generate statements
view customer sales history
see how much your customers owe you.
NOTE : Do you need to complete this task? If you want to record sales and print invoices or statements, you need to set up the sales features.
Before you start using the sales features, you should enter the following information:
Credit terms and credit limits Enter the credit terms and credit limits you generally extend to your customers.
Customer details Create a record for each of your customers and enter details such as their addresses and phone numbers.
Historical sales [Existing businesses only] If customers owed you money on the first day of your conversion month, you will need to record some details about the corresponding sales, such as the invoice date and the amount that is outstanding.
You can use the Sales Easy Setup Assistant to do these tasks. To access the assistant, go to the Setup menu, choose Easy Setup Assistant, and then click Sales.
You can also use the Salespreferred invoice layout, thmost of your sales to, and will automatically be seleccreate; however, you can c
Optional sales setIn addition to the Sales Easwant to do the following if
Task
Customise forms
Change default in
Import cards Import c• anoth• anoth• a spre• a text
Synchronise customer records with Outlook
Synchronwith youMicrosof
Create job records
Create joprogressyou do fo
Group cards Use idengroup thhave sim

3 C H A P T E R 3 A D V A N C E D S E T U P
es setup taskses Easy Setup Assistant tasks, you llowing if they are relevant to your
See
the appearance of the purchase orders and other
page 172
supplier information from: ther MYOB company filether accounting systemreadsheet xt file.
page 234
nise your supplier card with your contact records osoft Outlook.
page 187
ntifiers and custom lists to he cards of suppliers who
ilar attributes.
page 185
0
Set up purchases
You can use the purchases features to:
record quotes, orders and bills
view your purchase history
see what you owe your suppliers.
NOTE : Do you need to complete this task? If you want to record the orders and purchases you make with suppliers and track the amounts you owe, you need to set up the purchases features.
Before you start using the purchases features, you should enter the following information into your company file:
Supplier details Create a card record for each of your suppliers and enter details such as their addresses and phone numbers.
Historical purchases [Existing businesses only] If you had outstanding bills on the first day of your conversion month, you will need to record some details about them, such as the bill amounts and the credit terms.
You can use the Purchases Easy Setup Assistant to do these tasks. To access the Purchases Easy Setup Assistant, go to the Setup menu, choose Easy Setup Assistant and then click Purchases.
You can also use the Purchases Easy Setup Assistant to choose the payment method you normally use to pay bills, your preferred purchase order layout and several other settings that will help you record purchases faster. These settings will automatically apply to new cards you create for your suppliers; however, you can change them as required.
Optional purchasIn addition to the Purchasmay also want to do the fobusiness.
Task
Customise forms
Changedefaultforms.
Import cards Import • ano• ano• a sp• a te
Synchronise supplier records with Outlook
Synchrorecordsin Micr
Group cards Use idegroup thave sim

3 1
counts window appears.
S E T U P E L E C T R O N I C P A Y M E N T S
Set up electronic payments
You can pay your suppliers and employees electronically by creating an electronic payment file and sending it to your bank for processing.
NOTE : Do you need to complete this task? If you want to pay your suppliers and employees electronically using your MYOB software, you need to set up this feature.
Before you can create an electronic payment file, you need to do these tasks:
Task 1: Record your bank account details
To record your bank details
1 Go to the Accounts command centre and click Accounts List. The Accounts List window appears.
2 Select a bank account (an account with a Bank or Credit Card type) you use for electronic payments.
3 Click Edit. The Edit Ac
4 Click the Banking tab.
Task See
1 Record your bank account details below
2 Set up a clearing account page 32
3 Record the bank details of suppliers page 32
4 Record the bank details of employees page 33

3 C H A P T E R 3 A D V A N C E D S E T U P
5 In the Bank Account Number and Bank Acct Name fields, enter your bank account details. Copy this information
Task 3: Record the bank details of
tails of suppliers
mmand centre and click Cards List. appears.
ay electronically and click Edit. The dow appears.
ails tab.
umber and Bank Acct Name fields, k account details.
e and Reference fields, enter the help the supplier identify your k statements. If required, you can hen entering a payment.
e Cards List window.
each supplier you pay electronically.
2
exactly as it appears on your bank statement or chequebook.
6 Click OK to return to the Accounts List window.
7 Repeat from step 2 on page 31 for each bank account you want to use to make electronic payments.
Task 2: Set up a clearing account
When you record a transaction you want to pay electronically, you need to post the transaction to a temporary holding account, which is cleared after you create an electronic payment file. This holding account is called a clearing account.
Check your accounts list for an account named ‘Electronic Clearing Account’. If it doesn’t exist, you need to create it.
CAUTION : Do not use a normal bank account A clearing account must be an account with a Bank or Credit Card type, but it should not be a normal bank account. For information on creating an account, see ‘Setting up accounts’ on page 21.
Before you can post transactions to an electronic clearing account, you need to make this account the linked (default) account for electronic payments.
To set up a clearing account
1 Go to the Setup menu, choose Linked Accounts and then Accounts & Banking Accounts. The Accounts & Banking Linked Accounts window appears.
2 In the Bank Account for Electronic Payments field, type or select the Electronic Clearing Account.
3 Click OK.
suppliers
To record the bank de
1 Go to the Card File coThe Cards List window
2 Locate a supplier you pCard Information win
3 Click the Payment Det
4 In the Bank Account Ntype the supplier’s ban
5 In the Particulars, Coddefault details that willpayments on their banchange these details w
6 Click OK to return to th
7 Repeat from step 2 for

3 3
Task 4: Record the bank details of 3 Click the Payment Details tab.
umber and Bank Acct Name fields, nk account details.
e and Reference fields, enter the help the employee identify your k statements. If required, you can hen entering a payment.
e Cards List window.
ve for each employee you pay
lete this task? The initial bank ne for each bank account that had he first day of your conversion month.
ciliation:
See
withdrawals and deposits page 34
ithdrawals and deposits page 34
page 35
D O A N I N I T I A L B A N K R E C O N C I L I A T I O N
employees
To record the bank details of employees
1 Go to the Card File command centre and click Cards List. The Cards List window appears.
2 Click the Employee tab, locate an employee you want to pay electronically and then click Edit. The Card Information window appears.
NOTE : If you haven’t created a card for the employee... You can create an employee card now by clicking New in the Cards List window and entering the employee’s details.
4 In the Bank Account Ntype the employee’s ba
5 In the Particulars, Coddefault details that willpayments on their banchange these details w
6 Click OK to return to th
7 Repeat from step 2 aboelectronically.
Do an initial bank reconciliation
To ensure the accuracy of your business records, you should ensure that the record of your bank account balances matches the amounts on your bank statements. This task is called reconciling accounts.
If your business traded prior to your conversion month and you have uncleared banking transactions as at the first day of your conversion month, you need to do an initial bank reconciliation.
Uncleared banking transactions are withdrawals and deposits that have not been cleared by your bank as at the start of your conversion month.
NOTE : Do you need to compreconciliation needs to be douncleared transactions as at t
To do an initial bank recon
Task
1 Identify uncleared
2 Record uncleared w
3 Reconcile

3 C H A P T E R 3 A D V A N C E D S E T U P
Task 1: Identify uncleared withdrawals 5 In the Amount field, type the amount of the withdrawal.
pe or select the bank account you must be the account entered in step 2
the N-T tax code.
drawal in the Memo field.
ve for each uncleared withdrawal.
posits
mand centre and click Receive oney window appears.
unt field, type or select the bank concile.
he first day of your conversion month. nversion month is April 2008, enter
4
and depositsCompare your banking source information (such as your chequebook and deposit book) with your bank statements for the period that includes your conversion date. If you find transactions that have not been cleared by your bank as at this date, you will need to record the details of these transactions in your company file.
For example, in March, the month prior to your conversion month, you wrote a cheque for $1,000 and deposited $500 you received from a customer. If these transactions had not appeared on a bank statement by 31 March, you need to record both transactions in your company file.
Task 2: Record uncleared withdrawals and depositsYou need to record uncleared transactions in such a way that the opening bank account balance is not affected. To do this, you need to post a debit and a credit of equal amounts against the applicable bank account for each transaction.
To enter uncleared withdrawals
1 Go to the Banking command centre and click Spend Money. The Spend Money window appears.
2 In the Pay from Account field, type or select the bank account you want to reconcile.
3 In the Cheque No. field, enter a reference number for the withdrawal.
4 In the Date field, type the first day of your conversion month. For example, if your conversion month is April 2008, enter 01/04/08.
6 In the Acct No. field, tywant to reconcile. This above.
7 In the GST field, select
8 Enter details of the with
9 Click Record.
10 Repeat from step 3 abo
To enter uncleared de
1 Go to the Banking comMoney. The Receive M
2 In the Deposit to Accoaccount you want to re
3 In the Date field, type tFor example, if your co01/04/08.

3 5
4 In the Amount Received field, type the deposit amount. 3 In the New Statement Balance field, enter the closing bank balance as at the day prior to your conversion month (for
rsion month is April 2008, the closing 08).
Date field, enter the first date of your r example, if your conversion month is /08.) Your uncleared transactions
cleared transactions, the account was ith the same amount. Therefore, an ppears as both a deposit and a
hdrawal, click the select column next
osit, click the select column next to each uncleared transaction is selected, ut of Balance field.
firmation window appears.k Print Report. When the report is
cile. printing a report, click Reconcile.ls you entered in the Reconcile lick Cancel.
D O A N I N I T I A L B A N K R E C O N C I L I A T I O N
5 In the Acct No. field, type or select the bank account you want to reconcile. This must be the account entered in step 2 on page 34.
6 In the GST field, select the N-T tax code.
7 Enter details of the deposit in the Memo field.
8 Click Record.
9 Repeat from step 3 on page 34 for each uncleared deposit.
Task 3: Reconcile
To reconcile the account
1 Go to the Banking command centre and click Reconcile Accounts. The Reconcile Accounts window appears.
2 In the Account field, select the bank account you want to reconcile.
example, if your convebalance as at 31/03/20
4 In the Bank Statementconversion month. (FoApril 2008, enter 01/04appear.
When you recorded undebited and credited wuncleared transaction awithdrawal.
5 For each uncleared witto the deposit.
6 For each uncleared depthe withdrawal. When $0.00 appears in the O
7 Click Reconcile. A conTo print a report, clicprinted, click ReconTo reconcile withoutTo change any detaiAccounts window, c

3 C H A P T E R 3 A D V A N C E D S E T U P
ry setup tasksllowing tasks if they are relevant to
See
tem information from:er MYOB company fileer accounting system
eadsheet t file.
page 234
se item pricing according to r status and sales quantities.
page 124
nd sort items by assigning s to your items from custom
define.
page 125
elds to record additional ion about your inventory
page 126
6
Create item records
You can use item records to store information about a product and to track the quantities you buy and sell. You can also create records for each type of service you provide.
NOTE : Do you need to complete this task? If you buy and sell items, such as finished goods, components used in production and raw materials, you need to create records for them.
Item records enable you to view the sales and purchase history of the products you sell or use in production. You can determine which items are your best sellers and what you have in stock. This can help you identify sales trends and reorder items before you run out.
You can also create item records for the services you provide. This enables you to list the items and services you buy and sell on the same purchase order or invoice.
For example, if you are a plumber, you could set up items for the materials you buy in order to carry out your work. You could also set up item records for the services you provide, such as installation and repairs. You can then record the labour and material charges on the same invoice.
For more information about creating item records, see ‘Creating items’ on page 109.
Optional inventoYou may want to do the foyour business.
Task
Import items Import i• anoth• anoth• a spr• a tex
Set up pricing levels
Customicustome
Group items using custom lists
Group aattributelists you
Create custom fields
Set up fiinformatitems.

3 7
On Hand column and Counted
d all your item quantities, click Adjust ment Information window appears a default adjustment (expense)
e entering opening on-hand balances, r a default expense account.
indow that appears depends on red an opening balance for your stock er account opening balances’ on
k opening balance, the Adjust ppears. stock opening balance, the Opening ow appears. Click Opening Balances t Balances. The Adjust Inventory
E N T E R Y O U R I N V E N T O R Y O P E N I N G B A L A N C E S
Enter your inventory opening balances
If you had items on hand as at the first day of your conversion month, and you want to track the on-hand quantities and values of these items, you need to enter your inventory opening balances.
Before you enter your opening inventory balances, you need a stocktake of the actual items in your inventory. To help you do this, you can print the Inventory Count Sheet report, which lists all your inventoried items, and manually record quantities on it.
To print the inventory count sheet
1 Go to the Inventory command centre and click Count Inventory. The Count Inventory window appears.
2 Click Print. The Inventory Count Sheet report is printed, displaying a list of all your items.
3 Enter all your on hand quantities on this sheet.
To enter opening on hand inventory items and values
1 Go to the Inventory command centre and click Count Inventory. The Count Inventory window appears, displaying a list of your inventory items.
2 [MYOB Premier Enterprise only] If you store your items at several locations, select the method you want to use to group your items. You can group items by item number or by location.
3 [MYOB Premier Enterprise only] If you store your items at several locations, select the Include Zero On-Hand Quantities option. A list of all your items appears.
4 In the Counted column, type the quantity counted for each item. The Difference column will change to show the
difference between thecolumn.
5 When you have entereInventory. The Adjustadvising you to provideaccount.
Note that when you aryou don’t need to ente
6 Click Continue. The wwhether you have enteasset account (see ‘Entpage 23).
If you entered a stocInventory window aIf you did not enter aBalance Check windand then click Adjuswindow appears.

3 C H A P T E R 3 A D V A N C E D S E T U P
The Adjust Inventory window displays a line for each item whose opening quantity you entered in the Count Inventory
7 Enter any changes to the default entries in the Inventory Journal Number, Date and Memo fields.
ch item (that is, how much a unit of t how much you are selling it for).
e account number in the Account ou made at step 6 on page 37 count used to record your opening
e of each item in the list is updated.
s List Summary report to check your ore information on printing reports, 59.
8
window. The line items display each item's number, name, quantity and the account to which the opening balance will be posted. This account is either your inventory asset account, or, if you have not entered an opening balance for your inventory asset account, your historical balancing account.
8 Type the unit cost of eaeach item costs you, no
NOTE : Do not change thcolumn. The selection ydetermines the default acbalances.
9 Click Record. The valu
You can print the Iteminventory status. For msee ‘Reports’ on page 1

BA
NK
ING
ts you have received, your credit card chapter also shows you how to
l multi-column cashbook system, you mber of columns.
ents for sales entered in the Sales need to enter the payment using the , or by selecting the Receive
in the Bank Register window. For eiving payments’ on page 68.
3 9
4 BankingThis chapter shows you how to record the cheques you have written, the cheques and credit card paymenpurchases, your credit card payments and your ATM and Internet banking withdrawals and transfers. Thisreconcile your bank accounts.
You can record the details of any number of bank and credit card accounts. If you are familiar with a manuacan think of your MYOB company file as having the capacity to run multiple cashbooks with an infinite nu
Receiving money
In MYOB software, the term receiving money refers specifically to recording receipts other than payments relating to invoices. These receipts include equity injections, interest, adjustments and so on. These can be entered using the Receive Money window or by selecting the Receive Money transaction type in the Bank Register window.
The Receive Money window lets you record more details about the receipt and allocate it to more than one account. This is the procedure covered in this section. If you want to use the Bank Register window—which lets you record a receipt with minimum details—see ‘Entering transactions in the Bank Register window’ on page 45.
If you want to record paymcommand centre, you willReceive Payments windowPayment transaction typemore information, see ‘Rec

4 C H A P T E R 4 B A N K I N G
The options for recording receipts and invoice payments are summarised in the following diagram.
To record money you receive
mand centre and click Receive oney window appears.
wing options:—In the Deposit to Account field, uired bank account.
osited Funds—Choose this option if t to be recorded in the undeposited you have grouped all the deposit t, you can make one bank deposit for
unds. For more information, see posit’ on page 41.
ncludes GST, select the GST Inclusive
or select the payor’s name.
d field, type the amount received.
yment.
ayment method in the Payment
0
Printing payment receipts You can print payment receipts for transactions that you enter in the Receive Money and Bank Register windows. For more information, see ‘Printing payment receipts’ on page 70.
There are two ways to record money you have received where no invoice was issued:
in the Receive Money window
in the Bank Register window.
The Receive Money window lets you record more details about the receipt and to allocate the receipt to more than one account. This is the procedure covered in this section. If you want to use the Bank Register window—which lets you enter a receipt with minimum details—see ‘Entering transactions in the Bank Register window’ on page 45.
1 Go to the Banking comMoney. The Receive M
2 Choose one of the folloDeposit to Accounttype or select the reqGroup with Undepyou want the deposifunds account. Aftertransactions you wanall the undeposited f‘Preparing a bank de
3 If the deposit amount ioption.
4 In the Payor field, type
5 In the Amount Receive
6 Type the date of the pa
7 [Optional] Select the pMethod field.

4 1
8 If you want to record additional details about the payment, such as a cheque number, click Details and record the details
hange the GST amounts assigned to e zoom arrow ( ).
a recurring transaction If you want ecurring transaction click Save as curring Schedule window, enter the click Save. For more information, see
n page 153.
posit in a batch, funds are transferred ds account to the account of your on. You can record the deposit in the dow.
C [Optional] Assign the amount to a job by entering the job code here.
note to describe the entry.
t is linked to the allocation account appears y. You can change it or delete it if necessary.
P R E P A R I N G A B A N K D E P O S I T
in the Applied Payment Details window that appears.
9 [Optional] Type a detailed comment in the Memo field to help you identify the payment later.
10 Allocate the amount to the appropriate account or distribute it to a number of accounts.
11 If you want to view or cthe transaction, click th
TIP : Save the deposit asto store the deposit as a rRecurring. In the Edit Renecessary information and‘Recurring transactions’ o
12 Click Record.
Preparing a bank depositWhen you receive payments that you want to deposit in a batch (such as credit card, cash and cheque payments), you need to post the payments to a temporary holding account until you create a bank deposit. This holding account is known as an Undeposited Funds account.
You can post a customer payment to the Undeposited Funds account by selecting the Group with Undeposited Funds option in the Receive Money window or Receive Payments window when recording a payment.
When you make a bank defrom the Undeposited Funchoice as a single transactiPrepare Bank Deposit win
A Type or select an account to which you want to assign the payment or part of the payment.
B Type the amount you want to assign to each account. The total amount in this column must equal the amount in the Amount Received field before you can record the transaction.
B DC EA
D [Optional] Type a
E The GST code thahere automaticall

4 C H A P T E R 4 B A N K I N G
To prepare a bank deposit 7 [Optional] If you need to enter an adjustment transaction—for example, to record credit card transaction
justment. The Bank and Deposit appears.
this window as follows:sh back and/or the adjustment
ID number.count for the fees and cash-back entry count for adjustment amounts.
ther information, as necessary.need to record additional adjustments t Adjustment again.
the transaction.
2
1 Go to the Banking command centre and click Prepare Bank Deposit. The Prepare Bank Deposit window appears.
2 In the Deposit to Account field, type or select the account into which the funds selected in the Prepare Bank Deposit window will be deposited.
3 If you want to group payments by payment method:a Select the payment method in the Select Receipts by field.b Type or select one or more payment types in the adjacent
field that appears.
4 Type a date to display undeposited funds up to and including that date.
5 Type a description in the Memo field to help you identify the payment later.
6 Select the receipts you want to include in the bank deposit by clicking in the Deposit column next to the transaction.
If you want to select or deselect all receipts, click the select icon ( ) at the top of the Deposits column.
fees—click Deposit AdAdjustments window
8 Complete the fields in a Type the fees and ca
amount.b Type the date and anc Select an expense ac
and/or an income acd Type a memo and oe Click Record. If you
or fees, click Deposi
9 Click Record to record

4 3
rd money you spend:
indow
indow.
S P E N D I N G M O N E Y
Spending money
The term spending money refers specifically to recording payments for transactions for which purchases have not been created. These include equity drawings, paying wages and salaries, bank charges, paying telephone bills and so on. These types of payments can be entered in the Spend Money window or by selecting the Spend Money transaction type in the Bank Register window.
The Spend Money window lets you record more details about the payment and allocate the payment to more than one account. This is the procedure covered in this section. If you want to use the Bank Register window—which lets you record a payment with minimum details—see ‘Entering transactions in the Bank Register window’ on page 45.
If you want to make payments for purchases entered in the Purchases command centre, you will need to enter the payment using the Pay Bills window, or by selecting the Pay Bill transaction type in the Bank Register window.
If you pay suppliers or employees electronically, you need to set up your accounts and cards in a particular way. See ‘Set up electronic payments’ on page 31.
The options for recording payments are summarised in the following diagram.
There are two ways to reco
in the Spend Money w
in the Bank Register w

4 C H A P T E R 4 B A N K I N G
The Spend Money window lets you record more details about the payment and allocate the payment to more than one
If you are paying by some other means—such as by cash, cheque, credit card or Internet banking—type or select the
ng from in the Pay from Account field.
nclusive, select the GST Inclusive
n the cheque area of the window, just re writing a paper cheque. Enter the mber, amount, memo, etc.
pplier or employee electronically, hat will identify you to your payee in and Reference fields.
the default payee address, type or ess in the Payee field.
o the appropriate account.
account to which you want to assign the
to allocate to this account.
the payment amount to a job by entering
note to describe the entry.
t is linked to the allocation account appears ly. You change or delete it if necessary.
B C D E
4
account. This is the procedure covered in this section. If you want to use the Bank Register window—which lets you record a payment with minimum details—see ‘Entering transactions in the Bank Register window’ on page 45. Note that you cannot group transactions for electronic payment using the Bank Register window.
To record money you spend
1 Go to the Banking command centre and click Spend Money. The Spend Money window appears.
2 Specify how the payment is to be made:If you are paying electronically—that is, if you will be generating an electronic payment file for this payment—click Group with Electronic Payments.
account you are payi
3 If the payment is GST ioption.
4 Fill in the information ias you would if you wepayee card, cheque nu
5 If you are paying the suenter the information tthe Particulars, Code
6 If you want to change select the payee’s addr
7 Allocate the payment t
A Type or select thecheque amount.
B Type the amount
C [Optional] Assignthe job code.
D [Optional] Type a
E The GST code thahere automatical
A

4 5
8 If you want to allocate the payment to more than one account, repeat step 7 on page 44. You would do this, for
For more information, see ‘Sending forms’ on page 168.
the remittance advice or cheque for int and then choose Preview Cheque
e Advice. Note that the transaction is splayed.
heque or remittance advice now, click m type you want to print. Note that d before it is printed.
s a recurring transaction If you t as a recurring transaction, click Save Recurring Schedule window, enter and click Save. For more information, s’ on page 153.
nk and credit card statements
Register window to import your bank . If a statement contains any not entered, you can add them er window. For more information, see page 52.
E N T E R I N G T R A N S A C T I O N S I N T H E B A N K R E G I S T E R W I N D O W
example, when paying for the purchase of a number of different items: postage, magazines, stationery, etc.
9 If you want to view or change the GST amounts assigned to the payment, click the zoom arrow ( ) next to the GST field in the bottom half of the window.
10 If you want to assign the transaction to a particular category, select a category from the Category list. For more information about categories, see ‘Categories’ on page 196.
11 If you are paying by cheque and have already written a cheque, select the Cheque Already Printed option.
12 If you want to send remittance advice in a batch, select an option from the Remittance Advice Delivery Status list.
After you have recorded a number of payments, say, the day’s payments, you can print or email remittance advices in a batch.
13 If you want to preview this transaction, click Pror Preview Remittancrecorded before it is di
14 If you want to print a cPrint and select the forthe payment is recorde
TIP : Save the payment awant to store the paymenas Recurring. In the Editthe necessary informationsee ‘Recurring transaction
15 Click Record.
Entering transactions in the Bank Register window
You can enter the following transactions in the Bank Register window: cheques, deposits, payments to suppliers, payments to employees, payments from customers, sales and purchases.
The main advantages of using the Bank Register window instead of using transaction windows such as Spend Money, are speed and convenience. For example, you can record a customer payment, pay a bill and then write a cheque without having to open multiple windows and switch between them. As transactions can be recorded with minimum detail, you save time when entering a batch of transactions.
Importing your online ba
You can also use the Bank and credit card statementstransactions that you havequickly in the Bank Regist‘Importing statements’ on

4 C H A P T E R 4 B A N K I N G
To enter a transaction in the Bank Register window If you want to allocate the amount to more than one account, click Split. The corresponding transaction window will
en allocate the amount to multiple e.
lit button to:a particular invoice or purchaseethod
.
tton is not available If the Sale or Enter Purchase, the Split open the transaction window, you will ction, then click the zoom arrow ( ) the Bank Register window.
le or purchase, select the appropriate eld.
ayment to a job by entering the job his is not available for Pay Bills and sactions.
e purpose of the transaction, type a o field.
tegories and want to assign the ry, select a category from the t available for Pay Bills and Receive
as recurring If you want to store ring transaction, click Save as curring Schedule window, enter the click Save. (This option is available
d Receive Money transactions.) For curring transactions’ on page 153.
6
1 Go to the Banking command centre and click Bank Register. The Bank Register window appears.
2 In the Account field, type or select the bank or credit card account that will be used for this transaction.
3 In the lower part of the window, select the type of transaction from the Type list.
4 Enter a transaction reference:If you select Pay Purchase, Spend Money or Enter Purchase from the Type list, enter a cheque number (or other transaction reference) in the Cheque No field. If you select Receive Payment, Receive Money or Enter Sale from the Type list, enter a transaction reference in the ID No field.
5 In the Date field, type or select the date of the transaction.
6 In the Card field, type or select the card for this transaction.
7 In the Amount field, type the total amount of the transaction, including GST.
8 If you want to allocate the amount to only one account, type the account number in the Account field.
appear, and you can thaccounts of your choic
You can also use the Spapply a payment to enter the payment mprint the transaction
NOTE : When the Split butransaction type is Enter button is not available. Toneed to record the transanext to the transaction in
9 If you are entering a saGST code in the GST fi
10 [Optional] Assign the pcode in the Job field. TReceive Payment tran
11 If you want to record thdescription in the Mem
12 [Optional] If you use catransaction to a categoCategory list. This is noPayment transactions.
TIP : Save the transactionthe transaction as a recurRecurring. In the Edit Renecessary information andonly for Spend Money anmore information, see ‘Re
13 Click Record.

4 7
ic payment
mand centre and click Prepare The Prepare Electronic Payments
nt field, select the bank account from
payment by payment type, select the ent By field.
Date field, type or select the date you e processed.
( ) next to the payments you want
w appears, informing you that the rded before the bank file is created.
window appears.
older for the electronic payment file ment information is saved as a file that ank for processing.
E L E C T R O N I C P A Y M E N T S
Electronic payments
You can make electronic payments by preparing an electronic payment file and sending the file to your bank for processing (for example, using online banking software provided by your bank). Contact your bank for more information on how to send electronic payment files for processing.
Electronic payment files contain the payment information for your bank to process, including your bank details, your payees’ bank details and the amounts you want to pay.
NOTE : Setting up electronic payments Before you can prepare an electronic payment file, you need to complete the electronic payment setup tasks. For more information, see ‘Set up electronic payments’ on page 31.
Paying suppliers or employees electronicallyYou record payments you want to make electronically in the Spend Money window or the Pay Bills window. You cannot record electronic payments in the Bank Register window.
When recording payments, you need to specify that the payment is to be made electronically by selecting the Group with Electronic Payments option. For more information on recording payments, see ‘Spending money’ on page 43 or ‘Paying bills’ on page 91.
To prepare an electron
1 Go to the Banking comElectronic Payments. window appears.
2 In the Pay From Accouwhich you are paying.
3 If you want to select a type in the Select Paym
4 In the Bank Processingwant the payment to b
5 Click the select columnto process.
6 Click Process. A windotransaction will be reco
7 Click OK. The Save As
8 Select the destination fand click Save. The payyou can send to your b

4 C H A P T E R 4 B A N K I N G
eld, type a date for the transfer.
From field, type or select the account ill be paid.
To field, type or select the account ill be paid.
ld, enter a word or phrase to describe ou will know the transaction isn’t an u view it in a list or on a report.
pe the amount to be transferred.
action description in the Memo field.
as recurring If you want to store ring transaction, click Save as curring Schedule window, enter the click Save. For more information, see
n page 153.
8
Transferring money between accounts
You can transfer money between bank accounts, including bank and credit card accounts, using the Transfer Money window. You can also use this window to record Internet or phone-banking transfers.
To transfer money between accounts
1 Go to the Accounts command centre and choose Transfer Money. The Transfer Money window appears.
2 In the Transfer Date fi
3 In the Transfer Moneyfrom which the funds w
4 In the Transfer Moneyinto which the funds w
5 In the Transfer No. fiethe transfer. That way yactual cheque when yo
6 In the Amount field, ty
7 [Optional] Type a trans
TIP : Save the transactionthe transaction as a recurRecurring. In the Edit Renecessary information and‘Recurring transactions’ o
8 Click Record.

4 9
petty cash account You can account the same way.
o the petty cash account
0 on stationery from your petty cash is transaction in the following way:
mand centre and click Spend Money.
pe or select the petty cash account.
unt of the expense. Enter the expense ate it to the relevant expense account ffice Supplies account).
to print a cheque for this transaction, ady Printed option.
T R A C K I N G P E T T Y C A S H E X P E N S E S
Tracking petty cash expenses
Most businesses keep a small amount of cash handy at the office for miscellaneous expenses—postage, staff amenities, and so on. You can track this petty cash amount separately by using a petty cash account and allocating any miscellaneous expenses to that account.
Check your accounts list for an account named ‘Petty Cash’. If it doesn’t exist, you need to create it. For information on creating an account, see ‘Set up accounts’ on page 20.
To transfer money to your petty cash account
1 Go to the Accounts command centre and click Transfer Money. The Transfer Money window appears.
2 In the Transfer Money From field, type or select the account from which the funds will be paid.
3 In the Transfer Money To field, type or select the petty cash account.
4 In the Amount field, type the amount to be transferred.
5 Click Record.
NOTE : Replenishing yourreplenish your petty cash
To allocate expenses t
Let’s assume you spent $9float. You would record th
1 Go to the Banking com
2 In the Account field, ty
3 Enter the date and amoas a line item and alloc(in this example, the O
4 Since you do not needselect the Cheque Alre
5 Click Record.

5 C H A P T E R 4 B A N K I N G
bank statement, select the ion by clicking in the select The amount in the Calculated ld is updated.
he statement relating to bank charges e entries do not appear among the oncile Accounts window, you need to nsactions.e Bank and Deposit Adjustments
e transaction details and click Record. unts window reappears.
ow appears indicating whether your r out of balance.
0
Reconciling your bank accounts
To ensure the accuracy of your business records, you should keep your record of each bank account balance matched up with your bank’s records.
If you are reconciling your bank account for the first time, see ‘Do an initial bank reconciliation’ on page 33.
To reconcile your bank account
NOTE : Reconciling banking accounts using the Company Data Auditor If you are using the Company Data Auditor to reconcile banking accounts, select the account you want to reconcile in the Account Reconciliation Review window and continue this procedure from step 3 below.
1 Go to the Banking command centre and click Reconcile Accounts. The Reconcile Accounts window appears.
2 In the Account field, type or select the account you want to reconcile.
3 In the New Statement Balance field, type the closing balance that appears on the statement your bank sent you.
4 In the Bank Statement Date field, type or select the closing date that appears on your bank statement and then press TAB. Only unreconciled transactions dated on or before that date are displayed.
NOTE : If you want to use Get Statement to import your bank statement data, see ‘Importing statements’ on page 52.
5 For each entry on yourcorresponding transactcolumn ( ) next to it.Statement Balance fie
6 If there are entries on tor bank interest and thtransactions on the Recmanually add these traa Click Bank Entry. Th
window appears.b Fill in the appropriat
The Reconcile Acco
7 Click Reconcile. A windaccount is reconciled o

5 1
If your account is reconciled, you can print the Reconciliation report by clicking Print (recommended).
If your account is still out of balance, then you may have deleted a transaction that has been reconciled previously.
d transactions If you set the Use erence, you can use the Audit Trail d transactions. This preference must sactions will appear in the report.
reviously reconciled transaction:tion into your company file.n for reconciliation.tion procedure.
unt reconciliationnsaction in error or deleted a action, you can undo the previous en you undo a reconciliation, all return to an unreconciled status.
reconciliation earlier than your last o several reconciliation periods in
financial year.
t reconciliation, you need to reconcile reprint your reconciliation reports.
reconciliation We recommend that y file before you undo a reconciliation. e the undo reconciliation, you can
s cannot be re-reconciled Do not riod containing purged transactions.
R E C O N C I L I N G Y O U R B A N K A C C O U N T S
Once the report is printed, the Reconcile Accounts window appears. Click Reconcile again to complete the reconciliation process. If you don’t want to print the report, simply click Reconcile. The transactions you marked are considered cleared and won’t appear in the Reconcile Accounts window the next time you display it.If your account is out of balance, the window will indicate the amount your account is out of balance, and provide you with a few ideas as to why this may have occurred.
To correct an unreconciled account
1 Check the following:Did you type the correct figure in the New Statement Balance field? Note that you must enter the closing balance from your bank statement, not the opening balance.Did you type the correct date (that of the closing balance from your bank statement) in the Bank Statement Date field? An incorrect date may prevent some transactions from appearing in the list.Did you select all the transactions that appear on the bank statement? If not, some transactions might not have been accounted for in the reconciled balance.Did you select a transaction that doesn’t appear on your bank statement? If so, you need to deselect it.Did you record all bank charges and bank interest entries that appear on the bank statement? If not, you need to record them and select them for reconciliation.
2 Repeat the reconciliation procedure.
NOTE : Identifying deleteAudit Trail Tracking prefreport to search for deletebe set before deleted tran
3 If you have deleted a pa Re-enter the transacb Select the transactioc Repeat the reconcilia
Undoing an accoIf you have reconciled a trapreviously reconciled transaccount reconciliation. Whtransactions for that period
If the error was made in a reconciliation, you can undsuccession in your current
When you undo an accouneach transaction again and
Back up before undoing you back up your companThen, if you want to reversrestore the backup file.
CAUTION : Purged transactionundo a reconciliation for a pe

5 C H A P T E R 4 B A N K I N G
To undo an account reconciliation
tion. A confirmation window appears.
le Accounts window reappears.
ent Before you can import your , you need to download the statement k’s website should provide instructions ing file formats are supported: OFX,
ent
mand centre and click Bank Register. dow appears.
pe or select the account that k or credit card statement.
he Open window appears.
statement file and then select it.
tatement window appears.
2
1 Go to the Banking command centre and click Reconcile Accounts. The Reconcile Accounts window appears.
2 In the Account field, type or select the account for which you want to undo the reconciliation.
3 Click Undo Reconciliation. The Undo Last Reconciliation window appears, confirming the account and date of the reconciliation you are undoing.
4 Click Undo Reconcilia
5 Click OK. The Reconci
Importing statements
If you have an online banking facility, you can use the Get Statement feature to import electronic bank statements or credit card statement files.
This feature enables you to import transactions that you haven’t recorded in your company file (e.g. bank fees). It also enables you to use the imported transactions as part of your reconciliation process. That is, you can automatically match transactions on your statement with the transactions in your company file. Matched transactions will be marked as cleared for reconciliation, making it easy for you to reconcile your account at month-end.
If some transactions cannot be matched, you can match them manually with uncleared transactions, adding them or skipping them altogether. Unmatched transactions are usually bank interest, account fees and penalty charges applied by the bank.
NOTE : Download your statembank or credit card statementfile from your bank. Your banon how to do this. The followQFX, QIF and OFC.
To import your statem
1 Go to the Banking comThe Bank Register win
2 In the Account field, tycorresponds to the ban
3 Click Get Statement. T
4 Locate the downloaded
5 Click Open. The Get S

5 3
6 Click OK. The statement transactions are automatically matched with the transactions in your company file, using
add the transaction Select the transaction and click Add Transaction. The Spend Money window or the Receive
ending on the type of transaction you . details and record it. Repeat this step you want to add.
d all transactions We recommend atching every transaction in the list before you click Done. en the statement file, the original
list would appear in the Unmatched ns window.
d matching and adding transactions, ared transactions appears.
k OK to confirm that you want to void
awals
mand centre and click Spend Money. dow appears.
which you withdrew money.
, enter a non-numeric word or phrase wal. That way you will know the al cheque when you view it in a list or
o allow you to skip the transaction of numbered cheques.
lds in the window.
R E C O R D I N G M I S C E L L A N E O U S T R A N S A C T I O N S
the cheque number and amount as the matching criteria. If:there are any unmatched transactions, the Unmatched Statement Transactions window appears. Go to step 7 below.all your transactions match, that’s it. These transactions will be marked as cleared in the Reconcile Accounts window. You can ignore the rest of this procedure.
7 If you have an unmatched transaction, you can: match the transaction Select the transaction and click Match Transaction. The Match Transaction window appears, listing the uncleared transactions for the specified account. Select the transaction that you want to match with the statement transaction and click Match. Repeat this step for each transaction that you want to match.
Money window (depare adding) appearsEnter the transactionfor each transaction
CAUTION : Match or adyou finish adding or munmatched transactionOtherwise, if you re-opunmatched statementStatement Transactio
8 When you have finisheclick Done. A list of cle
Recording miscellaneous transactions
To void a cheque
If you find that one of your cheque forms is damaged and not usable for printing or that you have made a mistake when writing the cheque manually, you may want to void a cheque.
Follow the steps below to void a cheque that you have not recorded in your MYOB software. If you want to make changes to a cheque you have already recorded, see ‘Changing or deleting a transaction’ on page 150.
1 Go to the Banking command centre and click Spend Money. The Spend Money window appears.
2 Choose the cheque account from which you want to void the cheque.
3 In the Cheque No field, type the number of the cheque you want to void.
4 Leave the Amount and account allocation fields blank.
5 Click Record, then clicthe cheque.
To record ATM withdr
1 Go to the Banking comThe Spend Money win
2 Select the account from
3 In the Cheque No fieldto describe the withdratransaction isn’t an actuin a report. This will alswhen you print a range
4 Complete the other fie
5 Click Record.

5 C H A P T E R 4 B A N K I N G
age 43
n the Bank Register window’ on
1.
nts to credit card
ay your credit card provider, use the record a payment from your bank liability account.
o a credit card provider
mand centre and click Spend Money. dow appears.
nt field, type or select the bank se to make this payment.
or select the credit card provider’s
ent date in the Date field.
ant to pay.
Memo field to provide a brief ent you are recording.
of the Spend Money window, type or unt you’ve created to track purchases ard.
the payment to the credit card
4
Credit card transactions
Before you record credit card purchases, you need to create a credit card liability account for each credit card you will use. Name the accounts VISA, American Express, etc. These accounts will keep track of the amount owed to the credit card provider. For information on creating an account, see ‘Setting up accounts’ on page 21.
Recording a payment for a credit card purchaseYou record a payment for a credit card purchase by specifying the credit card account in the Pay Bills, Spend Money or Bank Register window. When you record the transaction, the payment amount is assigned to your credit card liability account.
The method you use to record a payment for a credit card purchase depends on whether you have entered the purchase transaction using the Purchases window.
If you have entered a purchase using the Purchases window, then record the payment in the Pay Bills window.
If you have not entered a purchase using the Purchases window, record the credit card purchase in the Spend Money or Bank Register window.
When you record the payment, the payment amount is assigned to your credit card liability account.
For more information on recording payments, see:
‘Spending money’ on p
‘Entering transactions ipage 45
‘Paying bills’ on page 9
Recording paymeprovidersWhen the time comes to pSpend Money window toaccount to your credit card
To record a payment t
1 Go to the Banking comThe Spend Money win
2 In the Pay from Accouaccount you want to u
3 In the Card field, type name.
4 Type or select the paym
5 Type the amount you w
6 Type a comment in thedescription of the paym
7 In the scrolling list areaselect the liability accomade with this credit c
8 Click Record to recordprovider.

5 5
it card account that you want to Account list.
ead field, type the number of days for lyse your cash needs and then press
f the window displays all the any is due to perform during the ansactions that are overdue also
default number in the Days to Look ctions appear, press TAB to refresh the
the information that appears in the list cash flow needs.
ctions to the list. To do this, scroll to nd add transaction information in the e finished, press TAB to create a new ter additional transaction information.
eds.
eet window now lists the transactions evious list with a running balance.
anges to the listed transactions, click make your changes and then click gain.
worksheet, click Print. If you want to icrosoft Excel, click Excel.
e Cash Flow Worksheet window.
A N A L Y S I N G Y O U R C A S H F L O W
Analysing your cash flow
You can use the Cash Flow Worksheet window to estimate your short-term cash needs. This window allows you to use the information you’ve entered to create a forecast of your bank account or your credit card account.
You can change, add and delete information that appears in the Cash Flow Worksheet window to better estimate your cash flow needs.
NOTE : Work in the Cash Flow Worksheet doesn’t affect your company file Changes, deletions and additions you make in the list are used for the purposes of the Cash Flow Worksheet window only. The changes you make here won’t be reflected anywhere else in your MYOB company file.
Information included on the Cash Flow Worksheet The information used to forecast cash needs includes:
all recorded transactions
paycheques, chequebook and nominal ledger recurring transactions that are expected to be recorded as actual transactions within the specified range of days or were scheduled to be recorded as actual transactions before the current date.
The frequency that was established in the Edit Recurring Schedule window for each recurring transaction is used to determine the date when the transaction should occur.
The information used to forecast cash needs does not include recurring sales and purchases transactions.
To review your cash flow
1 In any command centre, select Cash Flow from the Analysis list. The Cash Flow Worksheet window appears.
2 Select the bank or credanalyse from the Bank
3 In the Days to Look Ahwhich you want to anaENTER.
The list in the middle otransactions your compspecified period. Any trappear here.
NOTE : If you accept theAhead field and no transacontents of the window.
4 You can change any of to better estimate your
You can also add transathe bottom of the list ablank line. When you’rline, where you can en
5 Click Analyse Cash Ne
The Cash Flow Workshthat appeared in the pr
If you want to make chReturn to Worksheet,Analyse Cash Needs a
6 If you want to print theview the worksheet in M
7 Click Cancel to close th

5 C H A P T E R 4 B A N K I N G
6
SALE
S
ing the customer’s details, the invoice oice) and the details of the items or ments, how to issue a customer credit,
5 7
5 SalesThis chapter explains how to enter information about sales to your customers. You record a sale by specifylayout (item, service, professional, time billing or miscellaneous), the status of the sale (quote, order or invservices sold. The chapter also explains the various ways of sending an invoice, how to record customer payand how to analyse sales activities with a variety of reports and other analytical tools.
Creating a customer card
Before you can record a sale, you need to create a card for your customer.
To create a customer card
1 Go to the Card File command centre and click Cards List. The Cards List window appears.
2 Click New. The Card Information window appears.
3 Select Customer from the Card Type list.
4 Select the designation of the card: company or individual.
5 Type the customer name and press TAB. Additional fields appear.

5 C H A P T E R 5 S A L E S
6 Enter a code to identify this customer in the Card ID field. For more information, see ‘Card identification codes’ on
ails tab and select the method of r will use to pay you.
s tab and create new codes for each are about to start for the customer. bout jobs, see ‘Jobs’ on page 197.
story tab and type the dollar value of your conversion month. You can also that the contact became a customer.
ard Information window.
A Selling information
The selections you make here will be used, by default, on quotes, orders and invoices that you
e for this customer. You can override these tions when recording the sale.
ustomer’s GST information is entered If the customer’s GST status takes dence over that of the item or service sold, click the Use Customer’s GST Code rence. See ‘Setting up GST codes’ on 138.
redit terms you entered earlier appear by default. You can override them here for ustomer. The credit terms entered here are as the default terms for all sales to the mer, but can be changed at any time.
8
page 192.
7 Enter contact details for the customer.
If you want to enter more contact information, select Address 2 from the Locations list and enter the additional details. You can enter contact details for five locations.
8 Click the Card Details tab. You can enter notes about the customer, insert a picture and assign attributes to group and sort the card.
9 Click the Selling Details tab and enter your selling details.
10 Click the Payment Detpayment your custome
11 [Optional] Click the Jobjob you have started orFor more information a
12 [Optional] Click the Hithe sales made prior totype or select the date
13 Click OK to close the C
If you want to... See
insert a picture page 193
assign identifiers to the card page 185
assign an attribute from a custom list page 186
enter additional information in a custom field page 192
A
C
B
creatselec
B GST information
The chere.precebeingprefepage
C Credit terms
The chere this cusedcusto

5 9
ransactionps to enter a sales transaction:
rmation about the
and centre and click Enter Sales. The .
ype or select the customer’s name and
imits and accounts on hold You sales for customers who have
t or whose account has been placed on n, see ‘Credit control’ on page 71.
See
out the customer below
sale page 60
es you are selling page 60
s information page 62
page 62
E N T E R I N G S A L E S
Entering sales
You enter a sale as a quote, order or invoice.
A quote records a price you have quoted to a customer without creating a transaction. A quote has no impact on your inventory levels and can be changed to an order or an invoice when your customer is ready to buy.
An order is a sale that you expect will occur. While orders don’t affect your financial figures, they do affect your committed inventory numbers. Orders don’t create transactions unless the customer has paid you a deposit. An order can be changed to an invoice.
An invoice is usually created when you deliver the items or services the customer ordered. It will update the appropriate accounts, including the account for tracking receivables. Invoices can be open (unpaid), closed (paid) or credit (negative sale). An invoice can’t be changed to a quote or an order.
You can enter a sale in:
the Sales window
the Bank Register window.
Entering a sale in the Sales window—the procedure described in this chapter—enables you to record more details about the sale than entering it in the Bank Register window. To use the Bank Register window, see ‘Entering transactions in the Bank Register window’ on page 45.
Entering a sales tComplete the following ste
Task 1: Enter infocustomer1 Go to the Sales comm
Sales window appears
2 In the Customer field, tthen press TAB.
NOTE : Customer credit lmay not be able to recordexceeded their credit limihold. For more informatio
Task
1 Enter information ab
2 Choose the type of
3 Enter items or servic
4 Enter additional sale
5 Complete the sale

6 C H A P T E R 5 S A L E S
The terms and ship to address shown in the Sales window are the details recorded in the customer’s card.
1 Check if the default layout is appropriate. There are five layouts: Service, Item, Professional, Time Billing (not available
nd Miscellaneous. The layout appear on the Sales window.
the default layout:lect Layout window appears.te layout and click OK.
out The Miscellaneous layout is used for sales where a printed form is not
) in the top left corner of the e status: Quote, Order or Invoice.
s or services you are
dle of the Sales window is where you re selling. In this area you will enter umbers (not available in MYOB
account numbers (or names ction in the Preferences window) and ibe your transaction.
t is one line item of the transaction. You s for a sale as you want.
ar in the scrolling list differ depending . The following illustration shows the ake for an item sale in the Sales
0
3 Complete the fields as described in the table below:
Task 2: Choose the type of saleIn this step, choose the required status and layout for the transaction you are creating. The layout initially displayed in the Sales window is determined by the default selection you made when setting up sales details (using the Sales Easy Setup Assistant) or when creating the customer’s card.
in MYOB Accounting) adetermines what fields
2 If you want to change a Click Layout. The Seb Select the appropria
NOTE : Miscellaneous layonly for adjustments and needed.
3 Click the down arrow (window, and choose th
Task 3: Enter itemsellingThe scrolling list in the midenter details of what you aitem numbers, activity ID nAccounting), descriptions,depending upon your seleother information to descr
One row in the scrolling liscan enter as many line item
The actual fields that appeon the layout you are usingline-item entries you can mwindow.
A If you want to change a customer’s delivery address, click the down arrow next to the Ship to field and select another address from the customer’s card. Alternatively, type the address in the Ship to field.
B Click the zoom arrow ( ) to change the credit terms for this sale only. Note that if you want to change the credit terms for all future sales to this customer, you must make that change on the Selling Details tab of the customer’s card.
C If the customer gave you a purchase order for this transaction, enter that purchase order number here.
D If you are entering prices that include GST, select the GST Inclusive option. If you are entering prices that exclude GST, deselect this option. Do not change this setting after you enter an amount in the Amount column.
D
C
B
A

6 1
The following illustration shows the line-item entries you can make for a service sale in the Sales window
nd headers to sales transactionsd subtotals to invoices to make it easy rent groups of line items on one , see ‘Adding and deleting transaction sales transactions’ on page 63.
Item sale
rvice, professional or miscellaneous sale, escription of the goods or services sold. If t to check spelling in this field, click Spell. e information, see ‘Spell-check’ on page 14.
rvice, professional or miscellaneous sale, account to which the sale will be allocated
TAB to select an account from your accounts is usually an income account.
e amount you are charging for this service.
al] Type or select a job number here to line item to a specific job. For more tion about jobs, see ‘Jobs’ on page 197.
select a GST code for the line item.
B C ED
E N T E R I N G S A L E S
NOTE : Add lines, subtotals aYou can add lines, headers anto separate and subtotal diffeinvoice. For more informationlines, subtotals and headers in
A Ship Type the quantity to be delivered.
B Backorder Type the quantity of the item to be placed on backorder. An order for this amount will be created automatically when you click Record.
C Item Number
Type your item number or press TAB and select an item from your item list.
D Description A description of the item appears automatically. You can change this if you want. If you want to check spelling in this field, click Spell. For more information, see ‘Spell-check’ on page 14.
E Location [MYOB Premier Enterprise only] If you sell this item from more than one location, select the location where the item will be delivered from. For more information, see ‘Inventory locations’ on page 114.
F Price The price of the item appears automatically. You can change this if you want.
G Disc% [Optional] Type a volume discount as a percentage.
H Total The total price of the items is calculated automatically.
I Job [Optional] Type or select a job number here to assign a line item to a specific job. For more information about jobs, see ‘Jobs’ on page 197.
J GST The GST code that is linked to the item (or allocation account for service sales) appears here automatically. You can change it or delete it if necessary.
A B C D E F G H I J
A Description For a setype a dyou wanFor mor
B Acct No. or Name
On a setype theor presslist. This
C Amount Type th
D Job [Optionassign ainforma
E GST Type or
A
Service sale

6 C H A P T E R 5 S A L E S
Task 4: Enter additional sales informationTIP : Recap transaction Before you record this transaction, you
feature to view the journal entries that saction is recorded. This is useful for tries are posted to the correct
ecap Transaction from the Edit menu.
the saleering the details in the Sales window, omplete the transaction.
ring sale Click Save as Recurring. le window, enter the necessary
or more information, see ‘Recurring
e sale without printing or sending it, s quote, click Save Quote).
e sale and create a purchase order, uote or order is recorded and the ears. For more information, see
rder from a sale’ on page 88.
e sale and print, send or save it as a vant procedure below.
…
int and choose:printed Invoice to use the default sales .ct Another Form to choose a different sales .
int and choose Preview to preview the sales this transaction.at the transaction will be recorded before is displayed.
2
The fields that appear at the bottom of the Sales window depend on the type of sale you are creating.
can use the recap transactionwill be created when the tranconfirming that the journal enaccounts. To recap, choose R
Task 5: CompleteAfter you have finished entthere are several ways to c
TIP : Save the sale as a recurIn the Edit Recurring Scheduinformation and click Save. Ftransactions’ on page 153.
If you want to record thclick Record (for a sale
If you want to record thclick Create PO. The qPurchases window app‘Creating a purchase o
If you want to record thPDF, complete the rele
A Optional fields Enter optional information, such as the name of the salesperson, a comment, shipping method and the promised date of goods or services.
B Invoice Delivery Status
If you want to print or email the invoice in a batch, select the required delivery method from the list. For more information, see ‘Sending forms in a batch’ on page 169.
C Journal Memo The journal memo is generated automatically. You can change this if you want.
D Freight Type the freight charges.
E Freight GST Type or select the GST code for the freight charges.
F GST Click the zoom arrow ( ) if you want to view or change the GST amounts assigned to the sale.
G Paid Today Type an amount here to indicate how much money the customer paid you at the time of the sale or, if you are creating an order, how much money the customer gave you as a deposit.
H Payment Method Type or select the payment method. Click Details if you want to enter details about the payment. For example, if you are being paid by credit card, you can record the credit card number and expiry date.
A
B
D
C
G
E
F
H
To… Do this
Print Click Pr• Pre-
form• Sele
form
Print preview
Click Prform forNote ththe form

6 3
2 Go to the Edit menu and choose Insert Header. A blank line will appear in the scrolling list with the cursor positioned in
n.
ader. The text appears in grey.
he header entry.
lick anywhere in the line below the .
nd choose Insert Subtotal. A line subtotal of the amounts that appear and below the last subtotal, if there is
line item, header or subtotal
lick anywhere in the blank line, line l you want to delete.
nd choose Delete Line.
To… Do this…
E N T E R I N G S A L E S
Adding and deleting transaction lines, subtotals and headers in sales transactionsYou can add transaction lines, subtotals and headers to sales transactions.
To insert a blank line
1 In the Sales window, click anywhere in the line below where the blank line is to appear.
2 Go to the Edit menu and choose Insert Line. A blank line will appear in the scrolling list with the cursor positioned in the Description column.
To insert a header
You can group several line items by inserting a header.
1 In the Sales window, click anywhere in the line below where the header is to appear.
the Description colum
3 Type the text for the he
4 Press TAB to complete t
To insert a subtotal
1 In the Sales window, citems to be subtotalled
2 Go to the Edit menu aappears displaying theabove the subtotal lineone.
To delete a blank line,
1 In the Sales window, citem, header or subtota
2 Go to the Edit menu a
Email Click Send To and choose Email. Review and make entries in the Email window and click Send. The email, which will include a PDF (Portable Document Format) attachment, will be sent to the outbox of your default email software. Send the email from your email software.
Fax Click Send To and choose Fax. A window from your fax software appears. Send the fax, using your fax software as you normally do.
Save as PDF Click Send To and choose Disk. In the window that appears, enter a name and location for the PDF file and click Save.

6 C H A P T E R 5 S A L E S
that are either out of stock or would ing the sale.
to do:
..
in the Build column next to the item you t to auto-build and then click Build. The -Build Items window appears.
Build Items. The Build Items window ars.
Record to build the finished item.
in the Buy column next to the item you t to purchase and then click Buy. The Enter hase window appears.
t Purchase as the status in the top left er and complete the purchase.
nformation about completing the hase, see ‘Entering purchases’ on page 81.
4
Recording sales with insufficient on-hand quantity
If you track item quantities and values, and you want to record a sales invoice for an item with insufficient on-hand quantities, you can:
build, buy or backorder the item
record the sale and allow a negative on-hand item quantity and value to be recorded for the item (MYOB Premier Enterprise only).
Build, buy or backorder itemsWhen you attempt to record a sales invoice with an insufficient on-hand quantity, the Backorder List window appears. In this window, you need to build or buy the required quantity or create a customer sales order (backorder) for the unavailable quantity, before you can record the sale.
Before you begin Before you can auto-build an item in the Backorder List window, you need to set up your item details. For more information, see ‘Auto-building items’ on page 116.
If you want to record a purchase using this window, you need to enter a default supplier for the item. For more information, see ‘Creating items’ on page 109.
To build, buy or backorder items in the Backorder List window
1 Go to the Sales command centre and click Enter Sales. The Sales window appears.
2 Enter the details of a sale. For more information, see ‘Entering sales’ on page 59.
3 Click Record. If you have insufficient on-hand quantities of an item, the Backorder List window appears.
This window lists itemsbe as a result of record
4 Decide what you want
To... Do this.
Auto-build items
1 ClickwanAuto
2 Clickappe
3 Click
Record a purchase
1 ClickwanPurc
2 Seleccorn
For ipurc

6 5
When you record the sale of an item with an insufficient on-hand quantity, an estimated item cost is recorded for the sale. The
ds on the item information available, g table.
se to replenish the items, a journal s the price variation between the ual cost, if there is one.
of sales with insufficient
and choose Preferences. The ppears.
and select the Allow the Sale of t On-Hand Quantities option.
To... Do this...
s used if you have sufficient on-hand stock verage price can be determined. For u have ten units of an item on-hand, but r 12 units, average cost is based on the n units in stock.
d if the average cost is unavailable. For u have purchased an item before but none on-hand, the last purchase price is
is used if you have never purchased an item u have entered a standard cost in the item rd.
ed if you have never purchased the item select this option when recording the sale.
R E C O R D I N G S A L E S W I T H I N S U F F I C I E N T O N - H A N D Q U A N T I T Y
NOTE : Multiple items with insufficient quantities You can use the Backorder List window to perform various tasks. However, you can only perform one of these tasks at a time and only in the following order: build, buy and then backorder. For example, if you want to backorder some items and buy others, you need to buy the required items first and then return to this window (by clicking Record in the Sales window again) to complete the backorder.
5 Complete the sale. For more information, see ‘Complete the sale’ on page 62.
Allow negative on-hand quantities and values MYOB Premier Enterprise only
If you want, you can set a preference to allow the recording of sales with insufficient on-hand quantities. With this preference set, the sale of an item that is not in stock results in a negative on-hand item quantity and value.
NOTE : This feature affects your inventory reporting Allowing negative item amounts to be recorded in your inventory affects the reporting of inventory values and cost of goods sold. This feature may not be suitable for some businesses. Consult your accountant or financial adviser before using this option.
estimated cost used depenas described in the followin
When you record a purchaentry automatically recordestimated cost and the act
To allow the recordingon-hand quantities
1 Go to the Setup menuPreferences window a
2 Click the Inventory tabItems with Insufficien
Record a sales order
1 Click in the Backorder column next to the item you want to place on backorder.
2 Click Backorder. The Sales window reappears with the Ship and Backorder columns adjusted. A sales order is recorded for the item when you record the invoice.
Cost type Description
Average cost
Average cost ifor which an aexample, if yomake a sale fovalue of the te
Last Cost Last cost is useexample, if yocurrently haveused.
Standard Cost
Standard cost before, and yoinformation ca
Zero cost Zero cost is usbefore and you

6 C H A P T E R 5 S A L E S
remain in the Sales Register window ed in the Sales tab of the Preferences quotes to be deleted once they are invoices.
an invoice
and centre and click Sales Register. dow appears.
er.
e. The Sales window appears.
information in the Sales window as , you might want to change the ay’s date.
invoice is created and the original
vert several orders to invoices
ny command centre. The To Do List
display a list of all your orders.
details of a specific order, click the e left of the customer’s name.
ant to convert to invoices by clicking ).
. A window appears, requiring you to cted transactions. This is the date that recorded in your sales journal.
e and click OK.
6
Changing the status of a sale
The following sale types can be converted:
If you want to convert several orders simultaneously, see ‘To simultaneously convert several orders to invoices’ below.
You can change the status of a sale from the Sales window or from the Sales Register window.
To convert a quote to an order or invoice
1 Go to the Sales command centre and click Sales Register. The Sales Register window appears.
2 Click the Quotes tab.
3 Select the required quote.
4 If you want to convert the quote: to an order, click Change to Orderto an invoice, click Change to Invoice.
The Sales window appears with the new status. Three new fields also appear: Paid Today, Payment Method and Balance Due.
5 Make any necessary changes to these and other fields. For example, you might want to change the transaction date to today’s date.
6 Click Record. The new order or invoice is created.
The original quote will unless you have indicatwindow that you wantconverted to orders or
To convert an order to
1 Go to the Sales commThe Sales Register win
2 Click the Orders tab.
3 Select the required ord
4 Click Change to Invoic
5 Review and update thenecessary. For exampletransaction date to tod
6 Click Record. The neworder is removed.
To simultaneously con
1 Click To Do List from awindow appears.
2 Click the Orders tab to
3 If you want to view thezoom arrow ( ) to th
4 Select the orders you win the select column (
5 Click Record as Actualenter a date for the selethe transactions will be
6 Enter a transaction dat
Sale type Can convert to… See
Quote orderinvoice
below
Order invoice below
Invoice The status of an invoice cannot be changed.

6 7
aid sales sorted by days
command centre. The To Do List
of all unpaid sales appears.
hows the number of days an invoice is umber in the Overdue column ent is not yet due.) The number of ue is calculated by checking the
oice, comparing it to today’s date and r’s credit terms.
ollection letter to customers with
ers by clicking in the select column omer’s name.OfficeLink, click Mail Merge to create your word processor. Otherwise, click rmat and click Save.
ables
e, click the Analysis down arrow ( ) from the menu. The Analyse ppears.
e the periods and any other criteria for receivables information.
ion you selected appears in the indow.
R E V I E W I N G Y O U R S A L E S I N F O R M A T I O N
Reviewing your sales information
There are several tools that you can use to review your sales information.
To view a list of all unpoverdue
1 Click To Do List in anywindow appears.
2 Click the A/R tab. A list
The Overdue column soverdue. (A negative nindicates that the paymdays an invoice is overdoriginal date of the invlooking at the custome
3 If you want to send a coverdue payments: a Select those custom
( ) next to the custb If you have installed
the letter directly in Disk, choose a file fo
To analyse your receiv
1 In any command centrand select ReceivablesReceivables window a
2 Click Filters and chooswhich you want to view
3 Click OK. The informatAnalyse Receivables w
Tool See
To Do List The To Do List displays all open sales, recurring sales and orders sorted by overdue dates.
below
Analyse Receivables
The Analyse Receivables window displays ageing information for all open invoices.
below
Analyse Sales
The Analyse Sales window provides a graphical snapshot of your sales activities.
page 68
Sales reports Sales reports help you keep track of your sales activities.
page 68
Sales history Sales history lets you view seven years of sales for an item, a customer or an employee.
page 68
Sales Register
The Sales Register window gives you a complete picture of your sales activity—open and closed invoices, orders, quotes, returns, credits and so on.
page 148
Find Transactions
Find Transactions helps you find individual sales transactions quickly.
page 148
Transaction Journal
The Transaction Journal lists journal entries of your sales and other transactions.
page 149

6 C H A P T E R 5 S A L E S
To analyse your sales activities 1 Go to the Reports menu and choose Index to Reports. The Index to Reports window appears.
st of available sales reports appears.
ising and printing your reports, see
for an item, a customer or an
mation window for an item or the dow for a customer or an employee.
s a total of seven years of sales history e five years preceding the current yed in the Company Information inancial year and the next year.
story To record an employee’s sales st be selected as the salesperson in the ale is recorded.
o record detailed information (such as ounts) for each payment, you can use to save you time. For more transactions in the Bank Register
8
The Analyse Sales window provides various illustrations—in graphs or in lists—of your sales activities.
1 In any command centre, click the Analysis down arrow ( ) and select Sales from the menu. The Analyse Sales window appears.
2 Click Filters and choose the sales figures, periods and other criteria you want to view sales activity for.
3 Click OK. The information you selected appears in the Analyse Sales window.
4 Use the buttons in the Analyse Sales window to view charts showing your sales activities.
To view sales reports
There are several sales reports that can help you track your sales activities. For example, you can run an Aged Receivables Summary report to view your customers’ current balances sorted by ageing periods. The Sales Item Summary report shows you which inventory items are selling best. The Referral Source report is useful for finding out which referral source is bringing your business the most money.
2 Click the Sales tab. A li
For information on custom‘Reports’ on page 159.
To view sales history
You can view sales history employee.
1 Display the Item InforCard Information win
2 Click the History tab.
The History tab displayfor the item or card: thfinancial year (as displawindow), the current f
NOTE : Employee sales hihistory, that employee muSales window when the s
Receiving payments
When customers make payments against invoices you have issued to them, you record the payments in the Receive Payments window. You can record the payments against one or more of the customer’s outstanding invoices. If you don’t want to create an invoice for a customer, you can enter their payment in the Receive Money window. See ‘Receiving money’ on page 39.
You can also record payments from your customers in the Bank Register window. If you are recording several customer
payments and don’t want tpayment methods and discthe Bank Register windowinformation, see ‘Entering window’ on page 45.

6 9
The options for recording receipts and invoice payments are summarised in the following diagram.
2 Choose the account that will be used to record the customer payment:
Select this option and select the nt.sited Funds Select this option if you
be recorded in the undeposited funds ave grouped all the deposit t, you can then make a bank deposit.
n about undeposited funds and sits, see ‘Preparing a bank deposit’ on
type or select the customer’s name.
f any sales to this customer, a message sure you’ve selected the correct .
d field, type the amount received
e payment method, select the t Method field. Click Details if you etails about the payment. For ng paid by credit card, you can record and expiry date.
memo and payment date.
number that is automatically e recommend that you use the default ou don’t use duplicate IDs.
R E C E I V I N G P A Y M E N T S
NOTE : Customer payments at point of sale If customers make payments when purchasing merchandise or services and you are issuing them an invoice, you can type the payment amount in the Paid Today field of the invoice. See ‘Enter additional sales information’ on page 62.
To record payments against invoices
1 Go to the Sales command centre and click Receive Payments. The Receive Payments window appears.
Deposit to Accountrequired bank accouGroup with Undepowant the deposit to account. After you htransactions you wanFor more informatiopreparing bank depopage 41.
3 In the Customer field,
If you have no record owindow appears. Makecustomer then click OK
4 In the Amount Receivefrom the customer.
5 If you want to record thmethod in the Paymenwant to enter further dexample, if you are beithe credit card number
6 [Optional] Change the
7 You can change the IDgenerated. However, wnumber to make sure y

7 C H A P T E R 5 S A L E S
8 In the scrolling list in the bottom half of the window, indicate which sales to apply the payment to by entering amounts in
, you should still enter the amount ent should be entered in both the and the Amount Applied column in
you record the payment, a credit amount is created automatically. This
to the customer or applied to a future mation, see ‘Settling credits’ on
the customer payment.
New Order using Paid Today)
(Receive Refund view).
C Finance Charge
If part of the payment was used to pay finance charges, type the finance charge amount here.
ore information, see ‘Finance charges paid stomers’ on page 73.
in mind that the amount you apply in the nt Applied column will accumulate in the
Applied field. The Total Applied amount finance charges) must equal the amount in mount Received field, and the Out of ce amount must be zero before you can the transaction.
0
the Amount Applied column. If the customer is paying a deposit for an order, look for the word Order in the Status column.
If a customer overpaysreceived. The full paymAmount Received fieldthe scrolling list. Wheninvoice for the overpaidcan either be refundedinvoice. For more inforpage 76.
9 Click Record to record
Printing payment receipts
For each cash receipt transaction you record, a corresponding receipt can be printed. Receipt transactions can be recorded using the following windows:
Bank Register
Receive Money
Receive Payments
Sales (New Invoice and
Settle Returns & Debits
A Discount If you intend to offer an early-payment discount for a sale, assign the discount to the appropriate invoice in this column. Note that you won’t be able to assign a discount to an invoice that is not being settled in full. If you want to give the customer a discount, you can give them a customer credit. For more information, see ‘Customer credits’ on page 74.
B Amount Applied
Enter how much of the customer payment you want to apply to each sale in this column.
BA C D
For mby cu
D Out of Balance
Keep AmouTotal(plus the ABalanrecord

7 1
Receipt transactions for which receipts cannot be printed are: 2 If you print receipts on pre-printed stationery, type the number of the first receipt in the Number of First Receipt in
eipts you want to print in the Print
information to be displayed on the Advanced Filters. For more nced filters’ on page 171.
n ( ) next to each receipt you want
t printing and customising forms, see
um amount of credit you allow a ir account. You can set a default credit (see ‘Set up sales’ on page 29) or set a gle customer.
u can set your preferences to:
rding a sale that will exceed a
om recording a sale that will exceed a This preference allows you to set an llow approved users to record the sale.
C R E D I T C O N T R O L
reversed receipt transactions
voided receipts
bank transactions such as bank deposits or interest earned.
Payment receipts correspond directly to receipt transactions. That is, when you record a receipt transaction, the information you entered in the transaction can be printed on a payment receipt. Because of this relationship, if you change, reverse or remove a receipt transaction, the payment receipts that have been printed may no longer be valid.
To print payment receipts
1 Go to either the Sales or Banking command centre and click Print Receipts. The Review Receipts Before Printing window appears.
Printer field.
3 Type the number of recfield.
4 If you want to filter thecustomer receipt, clickinformation, see ‘Adva
5 Click in the select columto print.
6 Click Print.
For more information abou‘Forms’ on page 167.
Credit control
You can control credit by:
setting and enforcing customer credit limits. See ‘Credit limits’ below.
placing customer accounts on hold. See ‘Credit holds’ on page 73.
adding finance charges to customer statements. See ‘Finance charges paid by customers’ on page 73.
Credit limitsA credit limit is the maximcustomer to charge to thelimit for all new customersspecific credit limit for a sin
To enforce credit limits, yo
warn users before recocustomer’s credit limit.
prevent certain users frcustomer’s credit limit.override password to a

7 C H A P T E R 5 S A L E S
To set or change the credit limit for a single customer To prevent the recording of a sale when a customer it
mpany file as Administrator.
and choose Preferences. The ppears.
it is Exceeded on Sale preference and Overridden from the list. The Credit rd window appears.
ord and password confirmation.
ces window appears.
dit limit override password If you pany file as Administrator, you can erride password in the Credit Limit ow. To open this window, choose up menu, click the Sales tab and then
references window.
2
1 Go to the Card File command centre and click Cards List. The Cards List window appears.
2 Click the Customer tab and select the customer for whom you want to set a credit limit.
3 Click Edit. The Card Information window appears.
4 Click the Selling Details tab.
5 Click Credit Limit & Hold. The Credit Limit & Hold window appears.
6 Type the customer’s credit limit in the Credit Limit field.
7 Click OK. The Card Information window appears.
8 Click OK to return to the Cards List window.
To receive a warning when a customer exceeds the credit limit
1 Go to the Setup menu and choose Preferences. The Preferences window appears.
2 Click the Sales tab.
3 Select the If Credit Limit is Exceeded on Sale preference and choose Warn and Continue from the list.
4 Click OK.
exceeds the credit lim
1 Log into your MYOB co
2 Go to the Setup menuPreferences window a
3 Click the Sales tab.
4 Select the If Credit Limselect Prevent Unless Limit Override Passwo
5 Type an override passw
6 Click OK. The Preferen
NOTE : Changing the creare logged into your comchange the credit limit ovOverride Password windPreferences from the Setclick Set Override.
7 Click OK to close the P

7 3
Credit holds Finance charges paid by customersts added to an outstanding balance as
. A finance charge is added to a amount paid by a customer to cover d in the Receive Payments window.
calculated For each open invoice, lates its due date using the terms tails tab of the Card Information nce is then increased by 1/30th of the yment for every day it is overdue. The d by multiplying the amount overdue for Late Payment value you specified
od, the customer makes a partial ge is adjusted accordingly.
es Before you can apply finance ify an account for tracking to the Setup menu, choose Linked ccounts. Select the I assess charges
nd select an income account to record
ll be charging for late payments in the te Payment field of the Selling er card.
s to customer statements
e owed by a customer to show on Add Finance Charges to Amount ed Filters window. For more er statements, see ‘Send customer
le by your customers only appear on ay want to keep copies of the ers.
C R E D I T C O N T R O L
You can place a credit hold on a customer’s account to prevent further sales being made to the customer. For example, you may want to place a customer on credit hold when the customer’s account is overdue.
To place a customer on credit hold
1 Go to the Card File command centre and click Cards List. The Cards List window appears.
2 Click the Customer tab and select the customer that you want to place on credit hold.
3 Click Edit. The Card Information window appears.
4 Click the Selling Details tab and then click Credit Limit & Hold. The Credit Limit & Hold window appears.
5 Select the Place this customer on Credit Hold option.
6 Click OK. The Card Information window appears.
7 Click OK to return to the Cards List window.
NOTE : Recording sales to customers on credit hold To record a new sale, you will need to remove the credit hold. To do this, deselect the Place this customer on Credit Hold option in the Credit Limit and Hold window of the customer’s card.
Finance charges are amouna penalty for late paymentcustomer’s statement. Thethe charge is then recorde
How finance charges areyour MYOB software calcuspecified in the Selling Dewindow. The overdue balamonthly charge for late pamonthly charge is calculateby the % Monthly Chargein the customer’s card.
If, during the overdue peripayment, the finance char
Setting up finance chargcharges, you need to speclate-payment charges. Go Accounts and then Sales Afor late payment option athe late payment charges.
Set the percentage you wi% Monthly Charge for LaDetails tab of each custom
Adding finance charge
If you want a finance chargtheir statement, select the Due option in the Advancinformation about customstatements’ on page 212.
The finance charges payabtheir statements, so you mstatements sent to custom

7 C H A P T E R 5 S A L E S
Recording finance charges paid by a customer payment, including the finance charge, is recorded in the receipts journal and a transaction for the finance charge is
al.
elete a finance charge payment, you ons. If only one entry is deleted, the n Summary report may show an ual to the finance charge. When you ou are reminded to delete the other e. Note that a warning appears even dy deleted the corresponding invoice
he transaction must be unchangeable, AN’T be Changed; They Must Be selected in the Security tab of the
voice. See ‘Finding a transaction’ on
d choose Reverse Sale. A credit note ndow. Note that the invoice amount is
anges to the customer credit note ate and memo), but you can’t change and quantities that are associated
A customer credit appears in the Sales
4
When your customer pays the finance charge, type the amount in the Finance Charge field of the Receive Payments window. For more information, see ‘Receiving payments’ on page 68.
Although the history of finance charges is not tracked, you can perform an account inquiry (using Find Transactions) on the income account you have set up to record late charges.
Deleting finance charges
When you enter a finance charge in the Receive Payments window, two transactions are recorded—the full customer
recorded in the sales journ
Therefore, if you want to dmust delete both transactiReceivables Reconciliatioout-of-balance amount eqdelete one of the entries, yentry for the finance chargthough you may have alreaor payment.
Customer credits
A customer credit is money that you owe to a customer.
To process a customer credit, you first need to record a credit transaction and then record the settlement of the credit (for example, by printing a refund cheque for your customer).
Recording creditsYou can create a customer credit note in the following ways:
Reverse an existing sale. Use this method if the customer has paid for the entire sale.
Manually create a credit. Use this method if you are crediting the customer for part of a sale.
To reverse a sale
To reverse a sales invoice, tthat is, the Transactions CReversed option must be Preferences window.
1 Find and display the inpage 147.
2 Go to the Edit menu anappears in the Sales wia negative amount.
3 You can make some ch(such as changing the dthe accounts, amountswith the credit.
4 Click Record Reversal.Register window.

7 5
To manually create a credit for a non-item sale 8 Click Record. A credit appears in the Returns & Credits tab of the Sales Register window.
redit for an item sale
t to credit the customer for part of an
and centre and click Enter Sales. The .
mer you are creating a credit for.
s from the drop-down list in the top w.
em and click OK.
e the number of items being returned The costs of the items appear as
ppears in the Returns & Credits tab indow.
C U S T O M E R C R E D I T S
Use this method if you want to credit the customer for part of a non-item sale.
TIP : Before you manually create a credit of this type for the first time, you need to have an account for tracking returns and allowances. Check your accounts list for an income account named ‘Sales Returns and Allowances’. If it doesn’t exist, you need to create it. For more information about creating an account, see ‘Set up accounts’ on page 20.
1 Go to the Sales command centre and click Enter Sales. The Sales window appears.
2 Type or select the customer you are creating a credit for.
3 Select the Invoice status from the drop-down list in the top left corner of the window.
4 Click Layout, choose Miscellaneous and click OK.
5 In the Description column, enter a description of the credit for your records.
6 Select the account to be credited. This is normally an income account called ‘Sales Returns and Allowances’.
7 In the Amount field, type the amount of the credit as a negative amount.
To manually create a c
Use this method if you wanitem sale.
1 Go to the Sales commSales window appears
2 Type or select the custo
3 Select the Invoice statuleft corner of the windo
4 Click Layout, choose It
5 In the Ship column, typas a negative number. negative amounts.
6 Click Record. A credit aof the Sales Register w

7 C H A P T E R 5 S A L E S
Settling credits If the Apply Customer Payments Automatically to Oldest Invoice First preference is set, amounts will appear next to
e Amount Applied column. However, it amount to any one transaction or g many transactions in the list. Note ou apply in the Amount Applied amount that appears in the Credit
ount comes from the customer credit
Finance Charge field if you want to r credit to any unpaid finance charges accrued.
he credit.
ment
and centre and click Sales Register. dow appears.
edits tab. A list of customer credits
o settle is not showing, select arch By list. Type or select the adjacent field and then press TAB. A stomer appears.
ant to refund and click Pay Refund. A amount of the credit appears in the its window.
6
You can choose to settle a customer credit in the following ways:
Apply the credit to an open invoice. Applying the credit to one or more of the customer’s open invoices reduces the amount the customer owes you.
Record a refund. If the customer does not have any open invoices, you can record a refund payment for the amount of the customer credit.
To apply a customer credit to an open invoice
1 Go to the Sales command centre and click Sales Register. The Sales Register window appears.
2 Click the Returns & Credits tab. A list of credits appears.
3 If the credit you want to settle is not showing, select Customer from the Search By list to display a credit for a particular customer. Type or select the customer’s name in the adjacent field and then press TAB. A list of credits for that customer appears.
4 Select the credit you want to apply and click Apply to Sale. The Settle Returns & Credits window appears, listing all open invoices assigned to the customer.
5 Enter the amounts you want to apply to one or more open invoices in the Amount Applied column.
the oldest invoices in thyou can apply the credyou can divide it amonthat the total amount ycolumn must equal theAmount field. This amyou selected above.
6 Enter an amount in theapply part of a customethe customer may have
7 Click Record to apply t
To record a refund pay
1 Go to the Sales commThe Sales Register win
2 Click the Returns & Crappears.
3 If the credit you want tCustomer from the Secustomer’s name in thelist of credits for that cu
4 Select the credit you wrefund cheque for the Settle Returns & Cred

7 7
For example, if you’re paying a credit card refund and you group all your credit card sales, choose your undeposited
other information in the window, such .
eque and you have already written it, ady Printed option.
to send a remittance advice by ion from the Remittance Advice
e to the supplier:ow, type or select the Contra Suspense rom Account field. , type or select the supplier’s name.t you need to offset against a
e, your bank accounts will not have ivable and payable accounts will have Suspense account balance should be
D E A L I N G W I T H A C U S T O M E R W H O I S A L S O A S U P P L I E R
5 In the Account field, enter or select an account.
funds account.
6 If you want to, change as the transaction date
7 If you are paying by chselect the Cheque Alre
8 Specify how you want selecting a delivery optDelivery Status list.
9 Click Record.
Dealing with a customer who is also a supplier
If your business sells goods and services to a business from which you also make purchases, you need to record the transactions using a separate customer and supplier card. You can then record a contra payment to offset the receivable and payable amounts.
Before you can record contra payments, you need to create a bank account called Contra Suspense. For more information, see ‘Set up accounts’ on page 20.
To record contra payments
1 Record a payment from the customer.a In the Receive Payments window, click Deposit to
Account and type or select the Contra Suspense account. b In the Customer field, type or select the customer’s name.c Type the amount that you are offsetting against an invoice
and click Record.
2 Record a payment mada In the Pay Bills wind
account in the Pay fb In the Supplier fieldc Type the amount tha
purchase.
After these entries are madbeen affected, but the recebeen reduced. The Contrazero.

7 C H A P T E R 5 S A L E S
ield, type a description of the
, type or select the account for Bad
d debts by posting a provision to an n select that account. type the bad debt amount as a
edits window, apply the credit against en invoice. To do this, see ‘Customer
8
Accounting for bad debts
When you know that a debt will not be recovered, you need to write it off.
To write off a bad debt
1 Create a Bad Debt expense account in your accounts list. For more information, see ‘Set up accounts’ on page 20.
2 Create a credit sale for the customer.a Go to the Sales command centre and click Enter Sales.b In the Sales window, click Layout. c In the Select Layout window, click Miscellaneous and
then click OK. d In the Customer field, type or select the customer’s name.
e In the Description ftransaction.
f In the Acct No. fieldDebts. If you account for baasset account, you ca
g In the Amount field,negative number.
h Click Record.
In the Settle Returns & Crthe customer’s original opcredits’ on page 74.

PUR
CH
ASE
S
the supplier details, the purchase form ls of the purchased items or services. we you money (settling a supplier
s.
7 9
6 PurchasesThis chapter explains how to enter information about your purchases. You record a purchase by specifying layout (item, service, professional or miscellaneous), status of the purchase (quote, order or bill) and detaiThis chapter also explains how to pay your suppliers for these purchases, how to deal with suppliers who odebit) and how to review and analyse your purchasing activity with a variety of reports and analytical tool
Creating a supplier card
Before you can record a purchase order, you need to create a card for your supplier.
To create a card
1 Go to the Card File command centre and click Cards List. The Cards List window appears.
2 Click New. The Card Information window appears.
3 Select Supplier from the Card Type list.
4 Select the designation of the card: company or individual.
5 Type the name of the supplier and press TAB.
6 Enter a code to identify this supplier in the Card ID field. For more information, see ‘Card identification codes’ on page 192.

8 C H A P T E R 6 P U R C H A S E S
7 Enter contact details for the supplier.
story tab and type the dollar value of ior to your conversion month. You can ate that the contact became a
ard Information window.
A Buying information
The selections you make here will be used, by default, on quotes, orders and bills that you create
upplier. You can override these selections cording the purchase.
plier’s GST information is entered here. If the ’s GST status takes precedence over that of or service being sold, click the Use r’s GST Code preference. See ‘Setting up es’ on page 138.
it terms you entered earlier appear here by You can override them here for this supplier. it terms entered here are used as the default r all purchases from the supplier, but can be at any time.
0
If you want to enter more contact information, select Address 2 from the Locations list and enter the additional details. You can enter contact details for five locations.
8 Click the Card Details tab. You can enter notes about the supplier, insert a picture and assign attributes that you can use to group and sort the card.
9 Click the Buying Details tab and enter your buying details.
10 [Optional] Click the Hithe purchases made pralso type or select the dsupplier.
11 Click OK to close the C
If you want to... See
insert a picture page 193
assign identifiers to the card page 185
assign an attribute from a custom list page 186
enter additional information in a custom field page 192
A
C
B
for this swhen re
B GST information
The supsupplierthe itemSupplieGST cod
C Credit terms The creddefault. The credterms fochanged

8 1
the Purchases window and the Bank chases procedure described in this hases in the Purchases window, which etails about a transaction.
Entering a purchase in the Bank ay to enter a purchase transaction.
s detail about the purchase than if you s window. For more information, see e Bank Register window’ on page 45.
se transaction
See
out the supplier page 82
purchase page 82
rvices you are purchasing page 82
rmation about the purchase page 84
ase page 84
E N T E R I N G P U R C H A S E S
Entering purchases
You can enter a purchase as a quote, order, receive item or bill.
You can enter a quote to store an estimate or quote you received from one of your suppliers. A quote has no impact on your inventory levels and can be changed to an order or a bill when you are ready to purchase.
An order is a purchase where no service or item has been received. While orders do not affect your financial figures, they are included in your inventory reports. Orders don’t create transactions unless you have paid a deposit to the supplier. An order can be changed to a bill but not a quote.
A receive item purchase records the receipt of items you have ordered but have not yet been billed for. When you record items received, the item is added to your inventory and the cost of the item is added to an accrual account for inventory items until you record a purchase for it.
An accounts payable transaction is not recorded when you record a received items transaction. You can only record a received items transaction in the item layout, and only against an order.
A bill is usually created when you receive the items or services you ordered and are required to pay the supplier (that is, you have been charged for the purchase). Recording a bill will update the appropriate accounts, including the account for tracking payables. Bills can be open (unpaid), closed (paid) or debit (negative purchase). A bill cannot be changed to a quote or an order.
You can enter a purchase inRegister window. The pursection is for entering purcenables you to record full d
Bank Register windowRegister window is a fast wHowever, you can enter lesentered it in the Purchase‘Entering transactions in th
Entering a purcha
Task
1 Enter information ab
2 Choose the type of
3 Enter the items or se
4 Enter additional info
5 Complete the purch

8 C H A P T E R 6 P U R C H A S E S
Task 1: Enter information about the Task 2: Choose the type of purchaseut for the purchase. The default layout window is determined by your purchase details (using the Purchases reated the supplier’s card.
ault layout is appropriate.
o choose from: service, item, llaneous.
the layout:lect Layout window appears.
ou want to use and click OK.
top left corner of the window: Quote, Bill. Note that Receive Item only m layout.
items or services you are
dle of the Purchases window is where ou are buying. In this area, you enter s, account numbers (or account selection in the Preferences window) ut your transaction.
t is one line item of the transaction. You s for a purchase as you want.
e scrolling list differ according to the reating.
2
supplier1 Go to the Purchases command centre and click Enter
Purchases. The Purchases window appears.
2 In the Supplier field, type or select the supplier’s name.
The terms shown in the Purchases window are the terms recorded in the supplier’s card.
3 Complete the fields as described in the table below.
4 If you are entering prices that include GST, select the GST Inclusive option. Do not change this setting after you enter an amount in the Amount column.
Choose the status and layodisplayed in the Purchasesselections when you set upEasy Setup Assistant) or c
1 Check whether the def
There are four layouts tprofessional and misce
2 If you want to change a Click Layout. The Seb Choose the layout y
3 Select the status in theOrder, Receive Item or appears if you chose Ite
Task 3: Enter the purchasingThe scrolling list in the midyou enter details of what yitem numbers, descriptionnames, depending on yourand other information abo
One row in the scrolling liscan enter as many line item
The fields that appear in thtype of purchase you are c
A Click the zoom arrow ( ) to alter the terms for this purchase only. If you want to change the credit terms for all future purchases to this supplier, you must make that change on the Buying Details tab of the supplier’s card.
B Type the purchase order number or accept the default in the Purchase No. field.
C If the supplier gave you an invoice number, enter it in the Supplier Inv No. field.
CBA

8 3
The following illustration shows the fields for a purchase with an Item layout and a Bill status.
escribes the fields for a purchase with chase status. This also applies to the eous layouts.
nd headers to purchases You can als to purchases to make it easy to t groups of line items on one bill. See eaders to purchases’ on page 85.
J Job [Optional] Selecting a job number here assigns the line item to a specific job. For more information
bs, see ‘Specific job-tracking tasks you can lish include:’ on page 197.
code that is linked to the item (or n account for service purchases) appears omatically. Change or delete it if necessary.
ription of the service being purchased. If you check spelling in this field, click Spell. For formation, see ‘Spell-check’ on page 14.
ount to assign to the purchase. Pressing TAB splays the accounts list from which you can an account. This should be an expense or sales account. You should not select your es account for ordinary purchases.
ount you have been invoiced.
al] Selecting a job number here assigns the m to a specific job. For more information obs, see ‘Specific job-tracking tasks you can plish include:’ on page 197.
T code that is linked to the item (or on account for service purchases) appears tomatically. Change or delete it if necessary.
B C D E
E N T E R I N G P U R C H A S E S
The following illustration da Service layout and a PurProfessional and Miscellan
NOTE : Add lines, subtotals aadd lines, headers and subtotseparate and subtotal differen‘Adding lines, subtotals and h
A Bill The quantity of items you have been invoiced for.
B Received This field is read-only. It displays the quantity of items received. For more information, see ‘Recording items received without a supplier bill’ on page 86.
C Backorder The quantity of the item to be placed on backorder. An order for this amount will be created automatically when you click Record.
D Item Number
Pressing TAB here displays the item list from which you can choose the item being purchased.
E Description A description of the item appears automatically. You can change this if you want. If you want to check spelling in this field, click Spell. For more information, see ‘Spell-check’ on page 14.
F Location [MYOB Premier Enterprise only] If you store this item in more than one location, select the location where the item will be received. For more information, see ‘Inventory locations’ on page 114.
G Price The price of the item appears automatically. You can change this if you want.
H Disc% [Optional] The volume discount as a percentage.
I Total The total price is calculated automatically. If you change the price, the Disc% field is updated to show the discount applicable.
A B C D E F G H I J K
Item layout
about joaccomp
K GST The GSTallocatiohere aut
A Description A descwant tomore in
B Acct No. or Account Name
The acchere dichoosecost ofpayabl
C Amount The am
D Job [Optionline iteabout jaccom
E GST The GSallocatihere au
A
Service layout

8 C H A P T E R 6 P U R C H A S E S
Task 4: Enter additional information TIP : Save purchase as recurring If you want, you can save
g purchase so that you can use it again s Recurring. In the Edit Recurring the necessary information and click n, see ‘Recurring transactions’ on
e purchase without printing or (for a quote, click Save Quote).
e purchase and print, send or save it ing.
…
int and choose:printed P.O. to use the default form.ct Another Form to choose a different hases form.at you cannot print purchases with the neous layout.
int and choose Preview to preview the es form for this transaction.at the transaction will be recorded before is displayed.
nd To and choose Email. Review and make n the Email window and click Send. The hich will include a PDF (Portable nt Format) attachment, will be sent to the
of your default email software. Send the m your email software.
nd To and choose Fax. A window from your are appears. Send the fax, using your fax as you normally do.
nd To and choose Disk. In the window that , enter a name and location for the PDF file k Save.
4
about the purchaseThe fields that appear at the bottom of the Purchases window differ, depending on the type of purchase you are creating.
Task 5: Complete the purchaseAfter you have finished entering the details in the Purchases window, there are several ways to complete the transaction.
the purchase as a recurrinin the future. Click Save aSchedule window, enter Save. For more informatiopage 153.
If you want to record thsending it, click Record
If you want to record thas a PDF, do the follow
A Optional fields Enter optional details, such as a comment, shipping method and the date the goods or services were promised.
B Freight Type any charges for freight.
C Freight GST Select the GST code for the freight charges.
D GST If you want to change the GST amount of the purchase, click the zoom arrow ( ).
E Journal Memo The journal memo is generated automatically. You can change it if you want.
F Bill Delivery Status
If you want to print or email the purchase in a batch, select the required delivery method from the list. For more information, see ‘Sending forms’ on page 168.
G Paid Today Type an amount here to indicate how much money you paid at the time of the purchase or, if you are creating an order, how much money you gave as a deposit.
G
CB
A D
E
FTo… Do this
Print Click Pr• Pre-• Sele
purcNote thmiscella
Print preview
Click PrpurchasNote ththe form
Email Click Seentries iemail, wDocumeoutbox email fro
Fax Click Sefax softwsoftware
Save as PDF Click Seappearsand clic

8 5
Adding lines, subtotals and headers to
he header entry.
ow, click in the line below the items to
nd choose Insert Subtotal. A line subtotal of the individual amounts subtotal line and below the last .
line item, header or subtotal
ow, click anywhere on the blank line, total you want to delete.
nd choose Delete Line.
e receipt of these items using a a Receive Item status. When you eceive Item status, you enter an t, which is then allocated to an ccount. Your accounts payable is not
R E C E I V I N G I T E M S W I T H O U T A S U P P L I E R B I L L
purchasesYou can add item lines, headers and subtotals to purchase transactions.
To insert a blank line
1 In the Purchases window, click anywhere in the line below where the blank line is to appear.
2 Go to the Edit menu and choose Insert Line.
To insert a header
You can group several line items by inserting a header.
1 In the Purchases window, click in the line below where the header is to appear.
2 Go to the Edit menu and choose Insert Header. A blank line will appear in the scrolling list with the cursor positioned in the Description column.
3 Type the text for the header. The text appears in grey.
4 Press TAB to complete t
To insert a subtotal
1 In the Purchases windbe subtotalled.
2 Go to the Edit menu aappears displaying thethat appear above the subtotal, if there is one
To delete a blank line,
1 In the Purchases windline item, header or sub
2 Go to the Edit menu a
Receiving items without a supplier bill
If you receive items from a supplier and have not been billed for them, you may not know the actual amount payable to the supplier. However, if you inventory these items, you will need to add them to your on-hand inventory before you can sell them. But, as you don’t know the amount payable, you shouldn’t record an amount owed to the supplier at this time.
Instead, you can record thpurchase transaction with record a purchase with a Restimated purchase amounaccounts payable accrual aaffected at this time.

8 C H A P T E R 6 P U R C H A S E S
Later, when your supplier bills you for the items, you can record a purchase with the actual purchase amount. When you record the
Recording items received without a
eceived against a supplier purchase xists, simply record the items received er exists, you can create one when you
ed against an order
mmand centre and click Purchases s Register window appears.
list of orders appears.
er.
e Purchases window appears with s.
pe the item quantity received.
rise only] If you keep items in more the location where you received the
ield, or select it from the list. Note that appears if you have set up multiple
6
purchase, the actual purchase amount is allocated to your accounts payable and the estimated amount is removed from the accrual account.
Before you can record items received without a supplier bill, you need to set up the accrual account for them.
Setting up an accrual account for items received without a supplier billWhen you record items received without a supplier bill, you need to allocate the anticipated purchase amount to the accounts payable accrual account.
If the account does not exist, you need to create it. The account should be a liability account named, for example, AP Accrual - Inventory. For information on creating an account, see ‘Setting up accounts’ on page 21.
Before you can allocate transactions to this account, you need to make it the default linked account for items received without a supplier bill.
To link an account for items received
1 Go to the Setup menu, choose Linked Accounts and then Purchases Accounts. The Purchases Linked Accounts window appears.
2 Select the I can receive items without a Supplier bill option.
3 In the Liability Account for Item Receipts field that appears, type or select your accrual account (for example, AP - Accrual Inventory).
4 Click OK.
supplier billYou need to record items rorder. If the order already eagainst the order. If no ordrecord the items received.
To record items receiv
1 Go to the Purchases coRegister. The Purchase
2 Click the Orders tab. A
3 Select the required ord
4 Click Receive Items. Ththe Receive Item statu
5 In the Receive field, ty
6 [MYOB Premier Enterpthan one location, typeitems in the Location fthe Location field onlylocations.

8 7
7 Click Record. The items are recorded in your inventory and the original order is updated with the number of items
3 If the Item layout does not appear:lect Layout window appears. click OK.
om the status list in the top-left corner
and your order number.
pe the quantity you ordered. This can tity received.
pe the quantity received.
eld, type the number of the item m your items list.
rise only] If you keep items at multiple t the location where you received the ield.
the estimated price for the items.
s are recorded in your inventory and a ed with the number of items received.
upplier’s bill, you need to convert the r more information, see ‘Changing the page 89.
R E C E I V I N G I T E M S W I T H O U T A S U P P L I E R B I L L
received.
When you receive the supplier’s bill, you need to convert the order to a bill. For more information, see ‘Changing the status of a purchase’ on page 89.
If you receive a message to update an order or create a new order—This message indicates that the total of items in the Receive column and the To Date column of an item receipt is greater than the quantity in the Ordered column.
You have the following choices:Update Order—Update your original order by the difference between the quantity of the original order and the total received (the quantities in the Receive column plus the quantity in the To Date column).New Order—Create a new order for the difference between the quantity of the original order and the total quantity received (the quantities in the Receive column plus the quantity in the To Date column).Cancel—Return to the Receive Item window without updating or creating any orders.
To create an order when you record items received
If there is no purchase order for the items received, you can create an order when you record the receipt.
1 Go to the Purchases command centre and click Enter Purchases. The Purchases window appears.
NOTE : Record items received from the Inventory command centre You can also record items received by clicking Receive Items from the Inventory command centre. The Purchases window appears with the Receive Item purchase status.
2 In the Supplier field, type the supplier’s name, or select it from the list.
a Click Layout. The Seb Select Item and then
4 Select Receive Items frof the window.
5 Type the purchase date
6 In the Ordered field, tybe more than the quan
7 In the Receive field, ty
8 In the Item Number fireceived, or select it fro
9 [MYOB Premier Enterplocations, type or selecitems in the Location f
10 In the Price field, type
11 Click Record. The itempurchase order is creat
When you receive the sorder to a purchase. Fostatus of a purchase’ on

8 C H A P T E R 6 P U R C H A S E S
urchases window appears with the played. The items you entered for the ar as line items on the purchase order.
Supplier field. Note, if you have or these items in the item setup, this default.
ms in the Price column.
order as you normally would. For t to change the transaction date to ms to the order.
purchase order is created and the order remains in the Sales Register
8
Creating a purchase order from a sale
If you want to order items to fulfil a sale, you can create a purchase order using sales quote or sales order details that you have recorded.
To create a purchase order from a sale
1 Go to the Sales command centre and click Sales Register. The Sales Register window appears.
2 Locate and select:a quote—click the Quotes tab and select the required quotean order—click the Orders tab and select the required order.
3 Click Create PO. The Pnew purchase order dissale automatically appe
4 Select a supplier in thenominated a supplier fsupplier will appear by
5 Enter the cost of the ite
6 Complete the purchaseexample, you may wantoday’s date, or add ite
7 Click Record. The neworiginal sales quote or window.

8 9
a bill
mmand centre and click Purchases s Register window appears.
r and select it.
he Purchases window appears,
ll is recorded and the original order is
vert several orders to bills
ny command centre. The To Do List
display a list of all your orders.
ails about a specific order, click the right of the supplier’s name.
ant to convert to purchases by mn ( ) against each one.
.
ears, enter a date for the selected date that the transactions will be nts.
C H A N G I N G T H E S T A T U S O F A P U R C H A S E
Changing the status of a purchase
If you enter a quote or an order, you can easily convert it to a bill once the amount is payable. A quote can be converted to an order or a bill. An order can only be converted to a bill. Quotes and orders must be converted to bills to show as payable.
If you want to convert several orders to bills simultaneously, see ‘To simultaneously convert several orders to bills’ below.
To convert a quote to an order or a bill
1 Go to the Purchases command centre and click Purchases Register. The Purchases Register window appears.
2 Click the Quote tab.
3 Find the required quote and select it.
4 If you want to convert the quote to: an order, click Change to Order. The Purchases window appears.a bill, click Change to Bill. The Purchases window appears.
5 Click Record. The bill or order is recorded.
The original quote will remain in the Purchases Register window unless you have indicated in your preferences that you want quotes to be deleted once they are recorded as orders or bills.
To convert an order to
1 Go to the Purchases coRegister. The Purchase
2 Click the Orders tab.
3 Find the required orde
4 Click Change to Bill. Tdisplaying the bill.
5 Click Record. A new biremoved.
To simultaneously con
1 Click To Do List from awindow appears.
2 Click the Orders tab to
If you want to view detzoom arrow ( ) to the
3 Select the orders you wmarking the select colu
4 Click Record as Actual
5 In the window that apptransactions. This is therecorded in your accou
6 Click OK.

9 C H A P T E R 6 P U R C H A S E S
of all unpaid purchases appears.
hows the number of days a payable is mber in the Overdue column ent is not yet due). The number of
due is calculated by checking the se, comparing it to today’s date and erms with the supplier.
dow allows you to view detailed ch you owe suppliers and how long
analysis is based on all purchases and r company file.
mmand centre and click Analysis. The ow appears.
g Date window appears.
geing Date window and click OK.
of the Analyse Payables window:displays all the money that you owe supplier.
view displays all the money that you cted in the Supplier Detail field.
l view displays all the transactions hase selected in the Purchase Detail
window is based on the entries you ing Date window, and the selections g fields in the Reports & Forms view dow.
0
Reviewing your purchase information
You can use these tools to review your purchases information.
To view a list of all unpaid purchases sorted by days overdue
You can view a list of all unpaid purchases in the To Do List and enter supplier payments for those purchases.
1 Click To Do List in any command centre. The To Do List window appears.
2 Click the A/P tab. A list
The Overdue column soverdue (a negative nuindicates that the paymdays a purchase is overoriginal date of purchalooking at your credit t
To analyse payables
The Analyse Payables wininformation about how muyou have owed them. Thispayments recorded in you
1 Go to the Purchases coAnalyse Payables wind
2 Click Filters. The Agein
3 Set your filters in the A
4 Select the required viewThe Summary view suppliers, totalled byThe Supplier Detailowe the supplier seleThe Purchase Detaiassigned to the purcfield.
The information in thismade above in the Ageyou made in the Ageinof the Preferences win
Tool See
To Do List The To Do List displays all open purchases, recurring purchases and orders, sorted by due date.
below
Analyse Payables
The Analyse Payables window provides details of your purchase activities.
below
Purchase reports
Purchase reports help you keep track of your purchase activities.
page 91
Purchase history
Purchase history lets you view seven years of purchase history for an item or a supplier.
page 91
Find Transactions
The Find Transactions window helps you find purchase transactions quickly.
page 148
Purchases Register
The Purchases Register gives you a complete picture of your purchase activity—open and closed purchases, orders, quotes, returns, and so on.
page 148
Transaction Journal
The Transaction Journal lists journal entries of your purchases and other transactions.
page 149

9 1
To view purchase reports To view purchase history
history for an item or a supplier.
mation window for an item or the dow for a supplier.
s a total of seven years of purchase card: the five years preceding your s displayed in the Company the current year and the next year.
P A Y I N G B I L L S
There are several purchase reports that can help you track your purchase activity. For example, you can run a Payables Reconciliation Summary report to analyse your payables at a given date. The Analyse Purchases Items Spreadsheet report shows you the items which are costing you the most money.
1 Go to the Reports menu and choose Index to Reports. The Index to Reports window appears.
2 Click the Purchases tab. A list of purchase reports appears.For more information on reports, see ‘Reports’ on page 159.
You can view the purchase
1 Display the Item InforCard Information win
2 Click the History tab.
The History tab displayhistory for the item or current financial year (aInformation window),
Paying billsIf you have recorded a purchase, you pay the supplier in the Pay Bills window. In this window you can record the payments to one or more of your outstanding bills.
You can also make payments to suppliers in the Bank Register window, especially if you have several purchases to pay and do not need to record detailed information for each payment. When you use the Bank Register window to make supplier payments, the entire payment is automatically allocated to the oldest purchase first. For more information, see ‘Entering transactions in the Bank Register window’ on page 45.
You can pay several outstanding bills at once in the To Do List window. For more information, see ‘To pay several bills at once’ on page 93.
If you pay your suppliers electronically—that is, by sending an electronic payment file to your bank for processing—you need to complete the electronic payment setup tasks (see ‘Set up electronic payments’ on page 31).
The options for recording payments are summarised in the following diagram.

9 C H A P T E R 6 P U R C H A S E S
To pay bills
All if you are settling your account in full. payment amount appears in the Amount the individual payment amounts are o each open purchase.
taking an early-payment discount for a , assign the discount to the appropriate in this column. Note that you cannot discount to a purchase that you are not n full. If this is the case and you want to discount that the supplier has given you, create a supplier debit. See ‘Settling debits’ on page 95.
unt of the payment you want to apply to chase. The amounts you apply in this re accumulated in the Total Applied field.
the payment was used to pay finance type the finance charge amount here.
of Balance amount must be zero before record the transaction. This field will show nt if there is any variance between the d amount and the Amount field in the top e window. If this happens, correct the in the Amount Applied and Finance ields.
CB ED
2
1 Go to the Purchases command centre and click Pay Bills. The Pay Bills window appears.
2 Specify how the payment is to be made.If you are paying the supplier electronically—that is, if you will be generating an electronic payment file for this payment—select the Group with Electronic Payments option.
If you are paying the supplier by some other means—such as by cash, cheque, credit card or Internet banking—type or select the account you are paying from in the Pay from Account field.
3 In the Supplier field, type or select the supplier’s name.
NOTE : If you receive an alert message If you have outstanding supplier debits with this supplier, a message may appear. You will have the opportunity to settle the supplier debits immediately or at a later date. See ‘Settling supplier debits’ on page 95.
4 In the Amount field, type the total amount paid.
5 [Optional] Change the memo and payment date.
6 In the scrolling list in the bottom half of the window, indicate which purchases are covered by the payment by entering amounts in the Amount Applied column.
A Pay All Click PayThe totalfield andapplied t
B Discount If you arepurchasepurchaseassign a settling irecord a you can supplier
C Amount Applied
The amoeach purcolumn a
D Finance Charge
If part ofcharges,
E Out of Balance
The Out you can an amouTotal Paihalf of thamountsCharge f
A

9 3
7 If you are recording a cheque payment and the cheque has already been written, or if you are recording a transaction
To pay several bills at once
nding bills at once in the To Do List t for paying bills will be used for all om this window.
command centre. The To Do List
of all unpaid purchases appears.
ails about a specific purchase, click the to the purchase.
n ( ) next to each bill you want to
re recorded automatically When nts in the To Do List window, keep in s are recorded automatically. You will y of the payments before they are to manually enter a payment in the ing the zoom arrow ( ) next to the ills’ on page 91.
ears, enter a date for the selected date that the transactions will be nts.
P A Y I N G B I L L S
that doesn’t require a printed cheque (such as a petty-cash payment or Internet payment), select the Cheque Already Printed option.
8 If you want to send remittance advice in a batch, select an option from the Remittance Advice Delivery Status list.
After you have recorded a number of payments, say, the day’s payments, you can print or email remittance advices in a batch. For more information, see ‘Forms’ on page 167.
9 If you want to preview the remittance advice or cheque for this transaction, click Print and then choose Preview Cheque or Preview Remittance Advice. Note that the transaction is recorded before it is displayed.
10 If you want to print a cheque or remittance advice now, click Print and select the form type you want to print. Note that the payment is recorded before it is printed.
11 Click Record.
Paying bills electronically Once you have recorded the bill payments you want to pay electronically, you can prepare the electronic payment file for your bank to process. For more information, see ‘Electronic payments’ on page 47.
You can pay several outstawindow. The linked accounsupplier payments made fr
1 Click To Do List in anywindow appears.
2 Click the A/P tab. A list
3 If you want to view detzoom arrow ( ) next
4 Click in the select columpay.
CAUTION : Transactions ayou make supplier paymemind that the transactionnot be able to change anrecorded. You can choosePay Bills window by clicktransaction. See ‘Paying b
5 Click Pay Bills.
6 In the window that apptransactions. This is therecorded in your accou
7 Click Close.

9 C H A P T E R 6 P U R C H A S E S
ebit for an item purchase
mmand centre and click Enter ses window appears.
pe the supplier’s name or select it from
address shown in the Purchases recorded in the supplier’s card.
left corner of the window.
m and then click OK.
e quantity of the item you are number.
eld, type the item number or select it f the item is displayed as negative ld.
ebit for a non-item purchase
ns and allowances Before you first time, you may have to create an returns and allowances. Make sure the count. See ‘Set up accounts’ on
mmand centre and click Enter ses window appears.
pe the supplier’s name or select it from
4
Recording supplier debits
A supplier debit is money that a supplier owes you.
To process a supplier debit, you first need to record a debit transaction and then record the settlement of the debit (for example, by recording a refund cheque from your supplier).
Recording supplier debitsYou can create a supplier debit in one of two ways:
Reverse an existing purchase. Use this method if you have been debited for the entire purchase.
Manually create a debit. Use this method if you have been debited for part of a purchase.
To reverse an existing purchase
Your company file transactions must be set to unchangeable before you can reverse a purchase; that is, the Transactions CAN’T be Changed; They Must be Reversed option must be selected in the Security tab of the Preferences window.
1 Find and display the purchase. For more information, see ‘Finding a transaction’ on page 147.
2 Go to the Edit menu and choose Reverse Purchase. A supplier debit appears in the Purchases window.
3 If you want, you can make some changes to the supplier debit (such as changes to the date and memo), but you can’t change the accounts, amounts and quantities that are associated with the debit.
4 Click Record Reversal.
To manually create a d
1 Go to the Purchases coPurchases. The Purcha
1 In the Supplier field, tythe list.
The terms and ship-to window are the details
2 Select Bill from the top
3 Click Layout, select Ite
4 In the Bill field, type threturning as a negative
5 In the Item Number fifrom the list. The cost oamount in the Total fie
6 Click Record.
To manually create a d
TIP : Tracking purchase returcreate a supplier debit for theaccount for tracking purchasenew account is an expense acpage 20.
1 Go to the Purchases coPurchases. The Purcha
2 In the Supplier field, tythe list.

9 5
The terms and ship-to address shown in the Purchases window are the details recorded in the supplier’s card.
5 Type the amount you want to apply to a purchase in the Amount Applied column.
ayments Automatically to Oldest ce is selected in the Purchases view of w, amounts will appear next to the
Amount Applied column. However, amount to any one transaction or you the transactions in the list. Remember ou apply in the Amount Applied amount that appears in the Debit
rt of the supplier debit to any unpaid ve accrued, type an amount in the
he supplier debit.
alanced, that is, if the total amount Applied column doesn’t equal the e Debit Amount field at the top of the pears. Click OK to close the message e amounts you have applied to the correct.
R E C O R D I N G S U P P L I E R D E B I T S
3 Select Bill from the top left corner of the window.
4 Click Layout, select Miscellaneous and then click OK.
5 In the Description field, type the reason for the supplier debit.
6 In the Acct No. field, type the account number to be debited or select it from the list. This is normally an expense account called Purchases Returns.
7 In the Amount field, type the amount of the debit as a negative amount.
8 Click Record.
Settling supplier debitsYou can settle a supplier debit in one of two ways:
Apply the debit to an unpaid purchase. Use this method to apply the supplier debit to one or more of your unpaid purchases from the supplier.
Receive a refund. Use this method to record the receipt of a refund cheque from the supplier.
To apply a supplier debit to an unpaid purchase
1 Go to the Purchases command centre and click Purchases Register. The Purchases Register window appears.
2 Click the Returns & Debits tab.
3 Select Supplier from the Search By list. Type or select the supplier’s name in the adjacent field. A list of debits for that supplier appears.
4 Select the debit you want to apply and click Apply to Purchase. The Settle Returns & Debits window appears, listing all open purchases that you have made from the supplier.
If the Apply Supplier PPurchase First preferenthe Preferences windooldest purchase in the you can apply the debitcan split it over any of that the total amount ycolumn must equal theAmount field.
6 If you want to apply pafinance charges you haFinance Charge field.
7 Click Record to apply t
If the transaction is unbentered in the Amountamount displayed in thwindow, a message apand then check that thvarious transactions are

9 C H A P T E R 6 P U R C H A S E S
To record a refund cheque
the refund cheque.
chargese in the Pay Bills window, two
nt, including the finance charge, is ements journal, and
corded in the purchases journal.
elete a finance charge payment, you ons. If only one entry is deleted, the ummary report may show an ual to the finance charge. When you u will be reminded to delete the other e. Note that the warning will appear e already deleted the corresponding
6
1 Go to the Purchases command centre and click Purchases Register. The Purchases Register window appears.
2 Click the Returns & Debits tab.
3 Select Supplier from the Search By list. Type or select the supplier’s name in the adjacent field. A list of debits for that supplier appears.
4 Select the debit that is being refunded and click Receive Refund. A refund cheque for the amount of the supplier debit appears in the Settle Returns & Debits window.
5 Click Record to record
Adding finance charges paid
Finance charges are amounts added to an outstanding balance as a penalty for late payment to one of your suppliers. If your supplier has added a finance charge to your account, you can enter the amount in the Pay Bills window.
Setting up and recording finance chargesBefore you can record finance charges, you need to specify an account for tracking the charges. Go to the Setup menu, choose Linked Accounts and then Purchases Accounts. Select the I pay charges for late payment option and select an expense account to record the late payment charges.
Although you cannot track the history of finance charges, you can perform an account inquiry (using Find Transactions) on the finance charge linked account to view the amounts paid.
Deleting finance If you enter a finance chargtransactions are recorded:
the full supplier paymerecorded in the disburs
the finance charge is re
Therefore, if you want to dmust delete both transactiPayables Reconciliation Sout-of-balance amount eqdelete one of the entries, yoentry for the finance chargeven though you may havpayment.

BIL
LIN
G F
OR
TIM
E
nd services (activities) for clients and
ble or non-chargeable. The ability to ities can be very useful for businesses uch as entertainment, which generally ustomer. The activities can be entered
gether on activity slips. The d quickly to generate time billing
your customers. Any items that you rs can also be included with the illing invoice.
filtered to give you just the se reports monitor how you and your whether it is spent profitably.
9 7
7 Billing for timeTime billing is not available in MYOB Accounting.
The time billing feature allows you to track the time spent by employees and suppliers to complete tasks acustomers. You can also track incidentals (such as items used) to complete the work.
About the time billing feature
Time billing is suitable for businesses that predominantly sell time (such as accountants and lawyers) and businesses that sell both time and items (such as interior designers and mechanics).
You can establish billing rates based on the activity itself, such as consulting at $40 per hour and photocopying at 10 cents per copy. You can also establish billing rates based on an hourly charge-out rate for a particular employee or customer. For example, employee John Smith’s hourly consulting rate may be $60 per hour and subcontractor Acme Industries’ charge-out rate may be $80 per hour. You can even set an underlying cost to the activity where, for example, you estimate that the cost to employ John Smith is $45 per hour and Acme is $60 per hour.
An activity can be chargeatrack non-chargeable activthat want to record costs scannot be charged to the cindividually or grouped toinformation can be adjusteinvoices, ready to send to have sold to your customeactivities in a single time b
Time billing reports can beinformation you want. Thestaff spend your time and

9 H A P T E R 7 B I L L I N G F O R T I M E
ferences
and choose Preferences. The ppears.
e billing preferences and options.
the I Include Items on Time Billing ion in the Preferences window, you can s on your time billing invoice and charge ers for both activities and items on a single is preference is marked, the selection list when entering a time billing invoice h your activities and items.ly items for which you have selected the I
m option in the Item Information window ded on a time billing invoice.
8 C
Setting time billing preferences
You need to set preferences before you start billing for time:
To set time billing pre
1 Go to the Setup menuPreferences window a
2 Click the System tab.
3 Select the required tim
4 Click OK.
Preference Description
Special billing units
Special billing units is a useful feature for organisations that need to track billable time in units of 1, 6, 10, 12, 15 or 30 minutes. The unit of time you specify here will be the default billing unit when you create hourly activity slips. For example, you can specify six-minute time billing units, where an hour would be 10 billing units of time. Any activity slips you have already created will be updated to use the special billing unit of time.
Rounding time in time billing
Time billing allows you to set a preference for how you want units of time to be rounded when you use the timer. Choose to round up to next, down to previous or to nearest. For example, if you have chosen up to next and are using 30-minute billing units, 10 minutes would be rounded up to 30 minutes on an activity slip. As another example, if you have chosen to nearest and are using 30 minute billing units, 15 minutes would be rounded up to 30 minutes on an activity slip.If you are not using a special billing unit of time—that is, you are billing in hours—you can specify the rounding increment. For example, if you want to round the actual time you clock using the timer up to the next minute, choose up to next and type 1 in the Minute Increment field. That way, if you clock 21 minutes and 32 seconds of an activity, 22 minutes will be entered automatically in the Units field.Note that if you have specified a special time billing unit and a rounding rule, the Minute Increment field here is redundant and therefore not displayed.
Including items on time billing invoices
If you select Invoices optinclude itemyour custominvoice. If ththat appearsincludes botNote that onSell This Itecan be inclu
Preference Description

9 9
e customer’s billing rate, see ‘Creating
a supplier or employee
r an employee or supplier on their u to bill an activity at different rates or supplier performing the activity.
s associated with having the activity arly useful if you are subcontracting
S E T T I N G B I L L I N G R A T E S
Setting billing rates
You can set billing rates that will automatically appear when you create an activity slip. The billing rate can be set for the customer, employee, supplier, or for the activity itself. You can still override these rates when you create the activity slip.
For example, for an activity such as the time spent photocopying, you might use a flat rate for all customers, in which case you would use the activity’s billing rate. For other activities, you might charge the customer according to the employee who performed the activity, the billing rate depending on factors such as the expertise and experience of the employee.
To set a billing rate for an activity
You can set up a billing rate for each activity regardless of the customer you are billing or the employee or supplier who performed the activity. The billing rate for an activity is set in the Activity Information window. See ‘Creating activities’ on page 100.
To set a billing rate for a customer
You can set up billing rates for customers on their cards. This option is useful if you perform the same activities for multiple customers and want to charge each customer a different rate.
1 Display the Card Information window for the relevant customer and click the Selling Details tab.
2 Enter the hourly billing rate, excluding tax, for the customer in the Customer Billing Rate field.
3 Click OK.
To set the activity to use thactivities’ on page 100.
To set a billing rate for
You can set a billing rate focard. This option allows yoaccording to the employeeYou can also track the costperformed. This is particulwork to a supplier.

1 H A P T E R 7 B I L L I N G F O R T I M E
1 Display the Card Information window of the supplier or employee.
0 0 C
2 Set the rate.
3 Click OK.
Creating activities
The term activity is used to describe a task or service provided by your business for which you can track costs and bill customers using time billing invoices. Activities are primarily defined by their type—hourly or non-hourly—and whether they are chargeable or non-chargeable.
To create an activity
1 Go to the Time Billing command centre and click Activities List. The Activities List window appears.
2 Click New. The Activity Information window appears.
For... you need to...
A supplier card
1 Click the Buying Details tab.
2 In the Supplier Billing Rate field, type the hourly billing rate excluding GST, for the supplier.
3 In the Cost per Hour field, type the hourly cost to you of having this activity performed.
An employee card
1 Click the Billing Details tab.
2 In the Employee Billing Rate field, type the hourly billing rate excluding GST, for the employee.
3 In the Cost per Hour field, type the hourly cost to you of having this activity performed.

1 0 1
3 In the Profile view, type a unique identification code for the activity in the Activity ID field and press TAB.
The default unit of measurement for hourly activities is Hour. If you specified a special billing unit of time in the System
s window, this field will still be time will be billed according to the
t field, type or select the account you e income you receive for this activity.
n Sold field, type or select the GST appear as the default when you create ctivity.
vity is listed in the Activities List
r delete an activity
activity, see ‘Changing a record’ on
, see ‘Inactivating or reactivating a
rom your records, see ‘Deleting a
C R E A T I N G A C T I V I T I E S
4 In the Activity Name field, type a name for the activity.
5 Enter a description of the activity in the Description field.
6 If you want the description of the activity (instead of the activity name) to appear on time billing invoices, select the Use Description on Sales option.
7 Select the type of activity (Hourly or Non-hourly) and status (Chargeable or Non-chargeable) of the activity by selecting the relevant options:
view of the Preferencedisplayed as Hour, but special billing unit.
8 In the Income Accounwant to use to track th
9 In the GST Code Whecode that you want to a sales invoice for this a
10 Click OK. The new actiwindow.
To change, inactivate o
To change details of anpage 141.
To inactivate an activityrecord’ on page 142.
To remove an activity frecord’ on page 142.
For this type...
And this status...
Do this...
Hourly Chargeable Choose the billing rate you want to use. The rate is the price you charge for one unit of the activity. You can either: • use the hourly rate you
set up on the card for the customer, supplier or employee, or
• specify a rate for this activity only, by typing the rate in the Activity Rate field.
Non-Chargeable Go to step 10 below.
Non-hourly Chargeable Enter a unit of measurement in the Unit of Measurement field and activity rate in the Activity Rate field.
Non-Chargeable Type the unit of measurement in the Unit of Measurement field and then go to step 10 below.

1 H A P T E R 7 B I L L I N G F O R T I M E
activity such as the employee name, d the number of units to be charged.
e billing units The Units field shows ave set them up in the Preferences erefore, if you are using billable units to enter four units to make one hour.
s, enter any adjustments to the hours ctivity. You need to enter adjustment ative numbers if you want to indicate
amount.
view, the activity slip will be e Multiple Activity Slips tab while d you entered the minimum required y Slip view, the activity slip will be tab appears.
eld, enter any hours or amounts you customer for.
e billed the customer for part of this e number of hours already billed (and tomatically update) or the amount
them. Your entry is subtracted from in the Billable fields. The total units ’t been billed appear in the Left to Bill
slip ‘Billing’ an activity slip means voice for the activity slip. If you enter Already Billed fields, the amount journal or in the activity’s history. It will ctivity slip.
0 2 C
Creating activity slips
Activity slips are used to record time-based activities performed for a customer and form the basis for the invoices that you send your customer. You can invoice the full amount for the activity or invoice part of it, leaving the balance for a later date.
Time billing gives you the following options for creating an activity slip:
a single activity slip, which allows you to enter the most detail about the activity slip
multiple activity slips, which allows you to enter multiple activity slips at once, while not entering quite as much detail for each.
When you create an activity slip, you can select two cards: one for the employee or supplier who performed the activity for your company and the other for the customer for whom your company performed the activity. If you are creating an activity slip for a chargeable activity, you must enter both cards.
To create an activity slip
1 Go to the Time Billing command centre and click Enter Activity Slip. The Enter Activity Slip window appears.
2 Enter details about thethe customer name an
NOTE : Units refers to timtime billing units as you hwindow [System tab]. Thof 15 minutes, you need
3 In the Adjustment fieldor the amount of the aunits or amounts as negfewer hours or a lesser
NOTE : If you change therecorded If you click thcreating an activity slip aninformation in the Activitrecorded before the new
4 In the Already Billed fihave already billed the
For example, if you havactivity, either enter ththe amount field will auyou have already billedthe hours and amountsand amount that havenfields.
NOTE : Billing an activity recording a time billing inunits or an amount in thewon’t appear in the sales only be recorded for the a

1 0 3
5 Click Record. The activity slip is now recorded and will appear on reports.
Leave the Enter Activity Slip window open as you perform the activity.
eted the activity or want to pause the urrent system time appears in the Stop r of billing units corresponding to the utomatically in the Units field.
nd stop times if you want. The entries Elapsed Time fields will be updated
er entries in the Units field nding time in time billing’ on
iming an activity, click Start again. The field will be cleared. The timer will , starting from your current elapsed
eted the timed activity, click Record.
e activity on the activity slip, the for billing in the Prepare Time Billing
to clear the Elapsed Time, Start Time, ields.
activity slipso create single activity slips, you can y slips simultaneously. In the Multiple ter Activity Slip window, one line in
vity slip. Although this view limits the nter on the activity slip, you can view
vity Slip view and enter more detail at
C R E A T I N G A C T I V I T Y S L I P S
If you entered a chargeable activity on the activity slip, the activity becomes available for billing in the Prepare Time Billing Invoice window.
To create an activity slip using the timer
The Enter Activity Slip window has a timer that allows you to record the time you spend performing an activity. When you have completed the activity, the information is already in the Enter Activity Slip window, eliminating extra data entry.
The timer appears on activity slips for hourly activities only.
To use the timer, you must leave the Enter Activity Slip window open until completion of the activity. You can still use other programs or access other windows during this time.
1 Go to the Time Billing command centre and click Enter Activity Slip. The Enter Activity Slip window appears.
2 Enter the employee or supplier name, date and customer name.
3 In the Activity field, type or select an hourly activity. The timer fields appear at the bottom of the window.
4 Click Start to start the timer. If you don’t enter a start time in the Start Time field, your computer’s current system time appears, and the timer starts incrementing the time in the Elapsed Time field.
NOTE : Entering a start time that is before the current system time If you enter a start time earlier than the current system time, the difference between the entered start time and the system time will be added to the elapsed time measured by the timer. For example, if you entered 8:00 a.m. in the Start Time field and then clicked Start at 9:00 a.m., the Elapsed Time field will display 1:00:00 and the time measured by the timer will be added to that amount.
5 When you have compltimer, click Stop. The cTime field. The numbeelapsed time appears a
You can edit the start ain the Actual Units andautomatically.
You can round your timautomatically. See ‘Roupage 98.
6 If you want to resume tentry in the Stop Timecontinue incrementingtime.
7 When you have compl
If you entered a chargeablactivity becomes available Invoice window.
To reset the timer
Click Clear at any time Stop Time and Units f
Creating multipleIn addition to being able talso create multiple activitActivity Slips tab of the Enthe list represents one actiamount of detail you can eany activity slip in the Actia later stage.

1 H A P T E R 7 B I L L I N G F O R T I M E
To create multiple activity slips 4 On the first blank line, enter details of the activity slip you want to create.
d to record the activity slip and move he next line where you can begin slip.
ecorded on a line-per-line basisn activity slip and pressed TAB to move ity slip is recorded. If you click Cancel line, the previous activity slip is still rrow ( ) displayed next to an activity vity slip has been recorded.
ve for each activity slip you want to
ed all the activity slips you want, click dow.
lip
u want to change in the View Activity click Edit. The Enter Activity Slip
nges either in the Activity Slip view or lips view and click OK or Record.
ip
ivity slip that has not been billed.
vity slip you want to delete in the View ee ‘To review an activity slip’ above.
nd choose Delete Activity Slip.
0 4 C
1 Go to the Time Billing command centre and click Enter Activity Slip. The Enter Activity Slip window appears.
2 Click the Multiple Activity Slips tab.
3 In the Employee (or Supplier) field, type or select the name of the employee (or supplier) performing the activity. Any historical activity slips you have already created for the employee or supplier are listed, with each line representing a single activity slip.
5 Press TAB or click Recorthe insertion point to tcreating a new activity
NOTE : Activity slips are rOnce you have entered ato the next line, the activafter moving to the next recorded. A white zoom aslip indicates that the acti
6 Repeat from step 4 abocreate.
7 When you have recordCancel to close the win
Reviewing and changing activity slips
You can review, change or delete activity slips.
To review an activity slip
1 Go to the Time Billing command centre and click Activity Log. The View Activity Log window appears.
2 Enter the name of the employee or supplier who performed the activity and, if you know it, the date range within which the activity was created. All activities that match the criteria are listed.
3 If you want to display information about the activity slip, click the Diary View tab and the Detail View tab.
4 If you want to view the activity slip in the Enter Activity Slip window, click the zoom arrow ( ) next to it.
To change an activity s
1 Find the activity slip yoLog window and then window appears.
2 Make the required chathe Multiple Activity S
To delete an activity sl
You can only delete an act
1 Find and select the actiActivity Log window. S
2 Go to the Edit menu a

1 0 5
The Sales - New Time Billing window details of the time billing invoice.
I Include Items on Time Billing Preferences window, you can also ice. See ‘Including items on time e 98.
nd the required activity slips.
number of hours you want to bill for each activity slip with 0.00 units or $0.00 in the s considered billed in full.
ts you want to make in this column.
ption if you want to: according to job numbertivity slips with the same activity and job voice
slip notes on the invoice.
C
B
C R E A T I N G T I M E B I L L I N G I N V O I C E S
Creating time billing invoices
There are two ways of creating a time billing invoice:
In the Prepare Time Billing Invoice window. This is the recommended method, because the full details of activities and activity slips are recorded. See ‘To create a time billing invoice using the Prepare Time Billing Invoice window’ below.
In the Sales window. Use this method if you don’t need to record details of activities and activity slips or track work in progress. See ‘To create a time billing invoice in the Sales window’ on page 106.
To create a time billing invoice using the Prepare Time Billing Invoice window
The Prepare Time Billing Invoice window allows you to enter and adjust the billing information for activity slips. As you make changes in this window, your activity slip records are updated automatically.
1 Go to the Time Billing command centre and click Prepare Time Billing Invoice. The Time Billing Customers window appears.
2 Find and select the customer for whom you want to create a time billing invoice and click OK. The Prepare Time Billing Invoice window appears, listing all the open activity slips for the selected customer.
3 Enter the billing details.
4 Click Prepare Invoice. appears, displaying the
5 If you have selected theInvoices option in the enter items on this invobilling invoices’ on pag
A Use these filters to fi
B Enter the amount oractivity slip here. AnyLeft to Bill column i
C Enter any adjustmen
D Select the relevant o• sort activity slips• consolidate all ac
number on the in• print the activity
A
D

1 H A P T E R 7 B I L L I N G F O R T I M E
6 If you are invoicing for sold items, enter:the date in the Date field
3 Click Layout. The Select Layout window appears.
layout and then click OK.
y enter: was performed in the Date fieldor hours being billed in the Hrs/Units
press TAB in the Activity field and ctivity from the list a single unit or hour of the activity in
mber code.
s on the invoice, enter: fieldold in the Hrs/Units fieldhe Activity field or press TAB and select t of items and activities that appears in the Rate field mber code.
ls and headers to invoices If you tal the items and activities separately sert headers, blank lines and subtotals. ‘Adding and deleting transaction rs in sales transactions’ on page 63.
ation about the sale, such as the urce and shipping.
as recurring If you want to store ring invoice, click Save as Recurring. edule window, enter the necessary e. Note that recording the recurring activity slips you used to create the
e Billing Invoice window.
0 6 C
the quantity being sold in the Hrs/Units fieldthe item number in the Activity field or press TAB and select the item from the list of items and activities that appears the price of the item in the Rate field [optional] the job numberthe appropriate GST code.
NOTE : Add lines, subtotals and headers to invoices If you want to group and subtotal the items and activities separately on the invoice, you can insert headers, blank lines and subtotals. For more information, see ‘Adding and deleting transaction lines, subtotals and headers in sales transactions’ on page 63.
7 Enter additional information about the sale, such as the salesperson, referral source and shipping.
TIP : Save the transaction as recurring If you want to store the transaction as a recurring invoice, click Save as Recurring. In the Edit Recurring Schedule window, enter the necessary information and click Save. Note that recording the recurring invoice won’t update the activity slips you used to create the invoice in the Prepare Time Billing Invoice window.
8 Click Record.
To create a time billing invoice in the Sales window
NOTE : Activities billed using this procedure will not appear in most time billing reports No activity slip records will be created if you use this method to create a time billing invoice. Most time billing reports are based on activity slip records, therefore, if you want to print time billing reports, you should create activity slips (see page 102) and then use the Prepare Time Billing Invoice window to create the invoice (see ‘To create a time billing invoice using the Prepare Time Billing Invoice window’ on page 105).
1 Go to the Sales command centre and click Enter Sales. The Sales window appears.
2 In the Customer field, type or select the customer to invoice.
4 Select the Time Billing
5 For each billable activitthe date the activitythe number of units fieldthe activity name orselect the required athe rate charged forthe Rate field[optional] the job nuthe appropriate GST
6 If you are including itemthe date in the Datethe quantity being sthe item number in tthe item from the listhe price of the item[optional] the job nuthe appropriate GST
NOTE : Add lines, subtotawant to group and subtoon the invoice, you can inFor more information, seelines, subtotals and heade
7 Enter additional informsalesperson, referral so
TIP : Save the transactionthe transaction as a recurIn the Edit Recurring Schinformation and click Savinvoice won’t update theinvoice in the Prepare Tim
8 Click Record.

1 0 7
W O R K I N P R O G R E S SWork in progress
Work you have done for your clients that you haven’t billed yet is called work in progress. Work in progress is indicated on activity slips by a value other than zero in the Left to Bill field.
Your accounting records will only reflect a sales transaction when you bill the activities. However, some accountants consider that, from an accounting perspective, your clients owe you for your work in progress even if you haven’t yet billed your clients for it.
If your work in progress routinely represents a significant amount of money, you should consider adjusting your accounting records to reflect it. Consult your accountant for advice on how to do this.

1 H A P T E R 7 B I L L I N G F O R T I M E
0 8 C
INV
ENT
OR
Y
can:
inventory levels differ from what is on
correct. For example, a range of items
combine a number of inventory items s to make up a gift pack.
ervices you want to include on an item order.des items that are not for resale, and for u don’t need to track quantities and values. ple, items for office use only. include raw materials you use as nts to build other inventory items.
ervices you want to include on an item
buy or sell and whose quantity and values to track. include intermediate goods used in the ns process, such as parts used to ure finished goods.
1 0 9
8 InventoryThe inventory feature enables you to track the quantity and value of the items you buy, sell and build. You
compensate for inventory variations. For example, you may find that, from time to time, your recordedthe shelves. These variations can be caused by data-entry errors, spoilage and theft, etc.
revalue your inventory. Sometimes the quantity of items recorded may be correct, but their values are inmay become outdated.
track the assembly of individual items into finished items. Many retailing and manufacturing businessesto create finished items. For example, a retailer may combine a bottle of perfume, lotion and bath salt
Creating items
Before you begin to track your inventory, you need to create a record for each item of the inventory. An item can be:
a physical unit that your company may buy, sell or inventory
a service that your company wants to include on item invoices, for example, ‘Shipping’ or ’Handling’.
When you create an item record, you can choose to buy, sell or inventory the item. These selections determine what functions you can use the item with. For example, if you want to include a service item on an invoice (such as installation), you need to specify that you sell the item.
An item that you inventory is an item whose quantities and values you want to track. Maintaining an accurate record of on-hand levels of these items requires you to do regular maintenance tasks. For example, you need to record inventory adjustments to write off damaged items or to record a stocktake.
Select... For...
I Buy this Item Items or spurchase This incluwhich yoFor examIt can alsocompone
I Sell this Item Items or sinvoice.
I Inventory this Item
Items youyou wantIt can alsoproductiomanufact

1 C H A P T E R 8 I N V E N T O R Y
Inventory opening balances If you have existing on-hand quantities of inventory items, you need to record the opening
6 Enter the appropriate accounts in the fields that appeared during the previous step.
e spelling in the Name field, click ation, see ‘Spell-check’ on page 14.
ls tab. The Buying Details view of the dow appears.
escription
ype or select the account you want to use track the costs associated with producing is item.
ype or select the account you want to use record the income you receive from the
ale of this item.
ype or select the account you want to use record the total value of this item.
ype or select the account you want to use record costs associated with purchasing is item.
E
1 0
inventory level for each item. For more information, see ‘Enter your inventory opening balances’ on page 37.
To create an item
1 Go to the Inventory command centre and click Items List. The Items List window appears.
2 Click New. The Item Information window appears.
3 In the Item Number field, type a unique identifier and press TAB.
TIP : Use the backslash character for service items The backslash character (\) serves a special purpose: any item number that begins with a backslash won’t appear on printed forms. This is useful for service-type items (such as labour) for which you don’t want to print an item number on the invoice.
4 In the Name field, type the name of the new item.
TIP : Copy From To copy another item’s information to this item record, click Copy From and choose the item whose information you want to copy from the list. All information for that item will be copied to the current item record except the item number, name, supplier number, auto-build information and history information.
5 Specify whether you buy, sell or inventory this item by selecting the relevant options.
As you select the options, fields appear next to them. These fields change according to the combination of selections you make.
7 If you want to check thSpell. For more inform
8 Click the Buying DetaiItem Information win
Account D
Cost of Sales Account
Ttoth
Income Account for Tracking Sales
Ttos
Asset Account for Item Stock
Tto
Expense Account for Tracking Costs
Ttoth
AB
D
C

1 1 1
A [Optional] Type the standard cost of an item.
of one selling unit.
it of the item (such as ‘each’ or ‘unit’). You characters. The selling unit is printed on the example, you sell by the six-pack, when you ill be selling five six-packs.
quantities and values for this item, type the at comprise a single unit in this field. This is subtracted from your on-hand inventory for or example, if you sell by the six-pack, enter items per selling unit. When you sell one tory is reduced by six items.
levels for different kinds of customers. See rice levels’ on page 124.
e you want to use when you sell this item. override the GST code on invoices.
ate that the prices on the Selling Details tab elect the Prices are GST Inclusive option. If xclusive, deselect this option.
F
E
C R E A T I N G I T E M S
9 If you sell this item, click the Selling Details tab. The Selling Details view of the Item Information window appears.
If you want to use the standard cost price as the default price, select Use Standard Cost as the Default Price on Purchase Orders and Bills preference in the Preferences window (Inventory tab).
B Type the unit of measure (such as ‘each’ or ‘unit’) by which you purchase the item. The buying unit is printed on the purchase order. For example, if you buy eggs by the carton unit, when you order five units in a purchase you are ordering five cartons.
C If you track on-hand quantities and values for this item, type the number of items that comprise a single buying unit. This is the number that is added to your on-hand inventory for every buying unit. For example, if you buy eggs by the carton unit but want to track their purchase individually, enter 12 as the number of items per buying unit. When you order one carton unit, your inventory item is updated by twelve items. If you leave this field blank, the value defaults to one.
D Enter the restocking information:• Type the minimum level of this item you want to keep in
your inventory. When the quantity drops below this level, a re-order reminder appears in the To Do List.
• Type or select the supplier from whom you usually re-order this item.
• Type the supplier’s number for the item.• Type a re-order quantity for the item. If you have set a
minimum quantity for a re-ordering alert, you can create an order for the items easily using the Stock Alert tab in the To Do List. The default quantity showing on the order will be taken from this field.
E Choose the GST code you want to use when you purchase this item. Note that you can override the GST code when you record the purchase.
A Type the retail price
B Type the selling uncan type up to five item invoice. If, for sell five units, you w
C If you track on-handnumber of items ththe number that is every selling unit. F6 as the number ofsix-pack, your inven
D You can set pricing‘Creating custom p
E Select the GST codNote that you can
F If you want to indicare GST inclusive, sthe prices are GST e
B
C
A
D

1 C H A P T E R 8 I N V E N T O R Y
10 Click the Items Details tab and enter additional information about the item.
Average Cost, Last Cost and Standard
as the total cost of an item (the total urchase the item or the cost entered
tem into stock) divided by the number ve on hand.
t purchase price for the item.
d instead of the last purchase price as ases. To use the standard cost price as e Standard Cost as the Default Price ills option in the Preferences window
adjustment
mmand centre and click Adjust Inventory window appears.
stment.
1 2
11 [MYOB Premier Enterprise only] If this item is stored in more than one location, click the Locations tab and specify the default location for buying and selling the item.
12 Click OK.
CostAverage Cost is calculatedamount you have paid to pwhen you transferred the iof units of that item you ha
Last Cost is the most recen
Standard Cost can be usethe default price on purchthe default price, select Uson Purchase Orders and B(Inventory tab).
Making inventory adjustments
From time to time you may need to adjust item quantities and values. For example, if your inventory gets damaged, you may have to write-off some of your inventory or revalue it.
This section explains how to make an adjustment to one or a few items. If you need to update the quantities of several items, see ‘Reviewing your inventory information’ on page 120.
NOTE : Print the Items List Summary report When making inventory adjustments, you may find it useful to print the Items List Summary report. This report displays on-hand quantities and values of your items.
To make an inventory
1 Go to the Inventory coInventory. The Adjust
2 Enter details of the adju

1 1 3
Examples of inventory adjustmentsamples of inventory adjustments.
ing example, the inventory e number of units on hand by two and on hand by $700.
ng example, the inventory adjustment f units on hand by two and the total by $200.
ng example, the inventory adjustment f items on hand by two but will not e items. The average cost of the items this adjustment.
ng example, the inventory adjustment of the items on hand by $120 but will items on hand. The average cost of result of this adjustment.
M A K I N G I N V E N T O R Y A D J U S T M E N T S
3 Click Record to save the inventory adjustment.
The following are some ex
Example 1 In the followadjustment will increase ththe total value of the items
Example 2 In the followiwill decrease the number ovalue of the items on hand
Example 3 In the followiwill increase the number oadjust the total value of thwill decrease as a result of
Example 4 In the followiwill increase the total valuenot change the number ofthe items will increase as a
A Type or select the item number for the item you want to adjust. To do this, click in the Item Number column, press TAB and then select the item from the list that appears.
B Type the quantity by which you want to increase or decrease the quantity held. Only enter the quantity variation.Type the quantity in inventory units, not buying or selling units. If you enter a positive number, that number is added to your on-hand inventory. If you enter a negative number, that number is subtracted from your on-hand inventory.
C The average cost of the item appears by default. The average cost is normally calculated as the total cost of the item divided by the number of units on hand, but if these are new items, enter their purchase cost.
D The Amount field displays the quantity multiplied by the unit cost. If you change it, the unit cost is recalculated automatically.
E The allocation account is usually a cost of sales or expense account.
ECBA D

1 C H A P T E R 8 I N V E N T O R Y
cations
mmand centre and click Locations. dow appears.
n Information window appears.
, type an identifier (of up to ten location and press TAB.
dress of the location and contact
ms at or sell items from this location ation is your storage warehouse), t be sold or shipped from this
, you can only move items to and from he Move Items feature.
1 4
Inventory locations
The Inventory locations feature is only available in MYOB Premier Enterprise
If you hold inventory at several locations, you can keep track of item quantities held at each location by recording:
the location at which a purchased item is received (see ‘Creating a supplier card’ on page 79)
the location from where a sold item is shipped (see ‘Entering sales’ on page 59)
the movement of items between locations (see ‘Recording inventory movements between locations’ on page 115).
The locations feature is optional. If you don’t track inventory quantities and values, or all your inventory is held at one location, there’s no need for you to use this feature.
NOTE : Primary location The primary location is automatically created in your company file. When you set up multiple locations, your existing stock is assigned to this location. You can change the primary location ID and name, if you want, but you cannot delete it. For instructions on how to move items from the primary location to another location, see ‘Recording inventory movements between locations’ on page 115.
If you do want to use multiple locations, you need to create a record for each inventory location. When you create one or more locations, a Location field is added to the Purchases and Sales windows. When you record an item purchase or sale, you can enter the receiving or selling location for the item in this field.
You can specify a default receiving and selling location for your items. For more information see ‘Creating items’ on page 109.
To create inventory lo
1 Go to the Inventory coThe Locations List win
2 Click New. The Locatio
3 In the Location ID fieldcharacters) for the new
4 Type the name and addetails.
5 If you do not receive ite(for example, if this locselect the Items cannolocation option.
If you select this optionthis location by using t

1 1 5
6 Click OK. The new location appears in the Locations List window
2 Select the item you want to move. You can locate an item by scrolling the list or by typing the item number in the Search
eld at each location.
r each item you want to move.
cord the movements.
mn shows the total quantity available in oss all locations.
held at each location. Increase the quantity ing items and reduce the quantity for ms are moved from.
ut of Balance field must be zero before you vement. That is, the amount in the On the item must be equal to the sum of the cation columns.
C
B
I N V E N T O R Y L O C A T I O N S
7 Click Close.
Recording inventory movements between locationsYou use the Move Items window to record the movement of inventory between your locations.
Although a transaction is not created when you move inventory items, you can display the Item Movement Audit Trail report to view the details of inventory movements.
To record inventory movements
1 Go to the Inventory command centre and click Move Items. The Move Items window appears with a list of all your items, on-hand quantities and locations.
NOTE : Moving items using the Item Information windowYou can also record an item movement by clicking Move Items in the Location view of the Item Information window. The Move Items window appears with the location details for that item.
field.
3 Record the quantities h
4 Repeat step 3 above fo
5 Click Move Items to re
A The On Hand coluyour inventory acr
B Type the quantity for locations receivlocations where ite
C The value in the Ocan record the moHand column for amounts in your lo
A

1 C H A P T E R 8 I N V E N T O R Y
tity. Type a positive number for the ber is added to your on-hand tive number for the component items ted from your on-hand inventory).
Balance field must be zero before you ion. That is, in the Amount column shed item must be equal to the sum of mponents.
rise only] If you store an item at ct the location where the item is held. y appears if you use more than one ny file. (See ‘Inventory locations’ on
ach item to be included in the build.
e inventory transfer.
atically added to your on-hand ponent items are subtracted from your
msten, you can use the Auto-Build uild the finished items.
hed item using the Auto-Build e what items are needed to build the
Do List You can also auto-build n the Stock Alert view of the To Do t to build and click Order/Build.)
1 6
Building items
Building items is the process of taking two or more items, known as components, to make up another item, known as a finished item.
You do this by transferring the stock quantities of the components to that of the finished item. For example, you could transfer the stock quantities of timber and fabric (component items) to furniture (the finished items).
You can build items in two ways:
manually, for a one-off transfer of stock. See ‘To build items manually’ below.
automatically, for a transfer you make repeatedly. See ‘Auto-building items’ below.
Note that before you can build a finished item, you need to create an item record for it.
To build items manually
1 Go to the Inventory command centre and click Build Items. The Build Items window appears.
2 Type or select the item numbers of the finished item you want to make and the component items you want to transfer.
3 Type the transfer quanfinished item (this numinventory). Type a nega(this number is subtrac
The value in the Out ofcan record the transactthe amount for the finithe amounts for the co
4 [MYOB Premier Enterpmultiple locations, seleNote that this field onllocation in your compapage 114.)
5 Enter the unit cost of e
6 Click Record to save th
The built item is autominventory and the comon-hand inventory.
Auto-building iteFor items that you build offunction to automatically b
Before you can build a finisfunction, you need to definitem.
TIP : Auto-build from the Toitems using the To Do List. (IList, select the items you wan

1 1 7
To define an Auto-Build item 7 Enter the details of each of the components required to build the item.
mber column and press TAB. Your
nt item required to build the new en click Use Item. The details of the n the Item Number and Name
mn, type the number of component ild the specified quantity of the
or each component required to build .
e entered all the components.
Close to return to the Inventory
B U I L D I N G I T E M S
1 Go to the Inventory command centre and click Items List. The Items List window appears.
2 Click the zoom arrow ( ) next to the item you want to build. The Item Information window appears.
3 Click the Auto-Build tab.
4 In the Minimum Level for Restocking Alert field, type the minimum level of the item you want to have on hand.
5 Click Edit List. The Auto-Build Information window appears.
6 In the List what it takes to build field, type the number of inventory units you want to be made.
a Click in the Item Nuitems list appears.
b Select the componefinished item and thcomponent appear icolumns.
c In the Quantity coluitems required to bufinished item.
d Repeat from step a fthe new finished item
8 Click OK when you hav
9 Click OK and then clickcommand centre.

1 C H A P T E R 8 I N V E N T O R Y
To auto-build an item 2 In the Qty. to Build column, type the quantity of finished items you want to build. (Click None if you want to change all
to zero.)
Build Items window displays the at will occur when the finished item is
is window to make sure that the d total inventory values are correct.
s of the components in the list appear hile the quantities of the finished
wn as positive numbers.
e build item transaction and update
must be allocated to an account so ccurately reflect the reasons why your g. For example, you can use an rinkage/Spoilage’ to track natural loss
1 8
1 Go to the Inventory command centre and click Auto-Build Items. The Auto-Build Items window appears.
numbers in this column
3 Click Build Items. The details of the transfer thbuilt.
4 Review the entries in thquantities, unit costs anNote that the quantitieas negative numbers, witems in the list are sho
5 Click Record to save thyour inventory.
Performing stocktakes
You may recall that you entered your opening inventory quantities in the Count Inventory window when you set up your company file. You can also use the Count Inventory window to make adjustments to item quantities during regular stocktakes or any time you find discrepancies between the actual quantities of items on hand and your records of those quantities.
Each inventory adjustmentyour accounting records ainventory needed adjustinexpense account called ‘Shor theft of items.
A This column displays all items that you have designated as finished items.
B The On Hand, On Order and Net on Hand columns show the current levels of your finished items.
C Type the number of finished items you want to build.
BA
C

1 1 9
Before you perform a stocktake 4 In the Counted column, type the actual quantities of the items. Any discrepancy between the counted quantity and
ppears in the Difference column.
. If there are differences between values, the Adjustment Information
cify a default adjustment account for ts you entered in the Count Inventory having to enter an account on every justment. This account is normally an s Shrinkage/Spoilage. It should not be count.
to use different accounts to track the in step 4 above, you can enter those w.
just Inventory window appears, r each adjustment you entered in the ow in step 4 above.
fault adjustment account in step 6 nts you want to use to track the uantity in the Account column for
t adjustment account, that account t column for each line item.
P E R F O R M I N G S T O C K T A K E S
[MYOB Premier Enterprise only] Make sure you record any inventory movements between locations before counting your inventory. For more information, see ‘Inventory locations’ on page 114.
Make sure you record any inventory transfers before counting your inventory. Otherwise, a missing inventory item that was used to build another item will be accounted for as an expense, such as loss or shrinkage. For more information, see ‘Building items’ on page 116.
Count the actual items in your inventory. You can print the Inventory Count Sheet report, which lists all your inventory items, and manually record quantities on it.
NOTE : Inventory-count filtering options You can print the Inventory Count Sheet either by clicking Print in the Count Inventory window or from the Index to Reports window, where you can also set report filters.
To perform a stocktake
1 Go to the Inventory command centre and click Count Inventory.
The Count Inventory window lists all the items and their current on-hand quantities. Quantities are inventory units, not buying units or selling units. For example, if you buy soft drinks by the six-pack and store it by the can, a quantity of 24 in the On Hand column means you have 24 cans in your inventory, rather than 24 six-packs.
2 [MYOB Premier Enterprise only] If you store inventory at multiple locations, select the way you want to group your items. You can group items by item number or by location.
3 [MYOB Premier Enterprise only] If you store inventory at multiple locations and you need to record a quantity for an item that previously had no recorded on-hand quantity, select the Include Zero On-Hand Quantities option.
the on-hand quantity a
5 Click Adjust Inventoryon-hand and counted window appears.
6 [Optional] You can spetracking the adjustmenwindow. This saves youline of the inventory adexpense account such ayour inventory asset ac
If it’s necessary for youadjustments you madeaccounts at step 8 belo
7 Click Continue. The Addisplaying a line item foCount Inventory wind
8 If you didn’t enter a deabove, enter the accouchange in each item’s qeach line item.
If you entered a defaulappears in the Accoun

1 C H A P T E R 8 I N V E N T O R Y
9 [Optional] Add a reason for the adjustment in the Memo field (for example, Annual stocktake 2008).
10 Click Record.
w the sales and purchase histories of an item or seven years.
page 122
actions helps you find ransactions.
page 148
list of your inventory djustments, sales and or all items, or it can be how the history of a single
page 149
l entries of your inventory s.
page 149
See
2 0
Reviewing your inventory information
The following tools help you review your inventory information.
Tool See
To Do List Displays an alert for items that need to be purchased or built.
page 121
Analyse Inventory
Gives you a list of all your items, including the number on hand, the number committed and the number on order. [MYOB Premier Enterprise only] If you use multiple locations for items, you can group the items by number or location.
page 121
Inventory reports
Inventory reports help you keep track of your item quantities and value.
page 121
View history You can vietransactionsupplier for
Find Transactions
Find Transinventory t
Items Register
Gives you atransfers, apurchases ffiltered to sitem.
Transaction Journal
Lists journatransaction
Tool

1 2 1
To view a list of all items that need to be built or an MYOB Premier Enterprise user, you can group items by number, or by location.
mmand centre and click Analysis. The dow appears.
ew of the Analyse Inventory window.
rts
at you can generate to keep track of ing are some of the reports you may
ation on reports, see ‘Reports’ on
mary report. The summary and s report can serve as your order book. l your sales orders and purchase orders .
The following views are available...
• Summary—displays all inventoried items.
• Item Number—displays all customer and supplier orders for a selected item.
• Summary—displays all inventoried items.
• Item Number—displays all customer and supplier orders for a selected item.
• Group by Item—displays all inventoried items.
• Group by Location—displays all inventoried items grouped by location (if you have multiple locations).
• Item Number—displays all customer and supplier orders for a selected item.
R E V I E W I N G Y O U R I N V E N T O R Y I N F O R M A T I O N
purchased
The Stock Alert view of the To Do List displays all items that need to be built or purchased to fulfil customer orders.
In this window, you can:automatically record a transaction for the items that you need to buy or buildchange the details of an order or auto-build transaction.
1 Click To Do List from any command centre. The To Do List window appears.
2 Click the Stock Alert tab. A list of all items that need to be ordered or built appears. The On Hand column shows the quantity of each item actually on hand. The On Order column shows the quantity of each item already on order. The Committed column shows the quantity of an item on order or backorder for customers.
3 If you want to:automatically order or build items, click the select column ( ) next to each item you want to build or order and then click Order/Build. A date window appears, displaying the current date. If you want to, enter a different date and click OK.An order will automatically be created for the items that need to be purchased. The restocking information entered in the Buying Details tab of the Item Information window is used to determine the supplier and quantity to order or the items to build.change the details of an order or auto-build transaction, click the Order or Build zoom arrow ( ) next to the item. Complete the transaction in the window that appears.
To analyse inventory
The Analyse Inventory window lets you view detailed information about how much inventory you have on hand, what is committed, what is on order, and what is available. If you are
1 Go to the Inventory coAnalyse Inventory win
2 Display the required vi
To view inventory repo
There are several reports thyour inventory. The followfind useful. For more informpage 159.
Analyse Inventory Sumdetailed versions of thiYou can view a list of alfor all or selected items
For users of...
MYOB Accounting
MYOB Accounting Plus
MYOB Premier
MYOB Premier Enterprise

1 C H A P T E R 8 I N V E N T O R Y
Items List Summary report. This report shows information about your items including their on-hand quantities and total
To view sales and purchases history for an item
mmand centre and click Items List. appears.
) next to the item you want to view. window appears.
he History view displays the purchase e item for seven years: five past years, e next year.
an item
mmand centre and click Set Item rices window appears.
2 2
value. The Items List Summary report also shows an item’s current average cost price, which is important to know when making inventory adjustments. You can use this report to compare your total inventory value to the total of your inventory asset accounts.
Price Summary report. This report lists your item prices, and is useful for sending to your customers. You can convert this report to HTML and post the price list on an internet site.
1 Go to the Inventory coThe Items List window
2 Click the zoom arrow (The Item Information
3 Click the History tab. Tand sales history for ththe current year and th
Setting item prices
You can quickly change the default selling prices of the items you sell using the Set Item Prices window.
You can still change an item’s price at the point of sale, which will override the default price for that sale only.
Average Cost and Last Cost
Average Cost is calculated as the total cost of an item (the total amount you have paid to purchase the item or the cost entered when you built an item) divided by the number of units of that item you have on hand.
Last Cost is the most recent purchase price for the item.
To change the price of
1 Go to the Inventory coPrices. The Set Item P

1 2 3
This window lists all your inventory items and their current prices. The last cost or the average cost of each item is shown,
the price rounded, the basis for nd so on. For example, if you want to es by 10%, select the Percent Markup he adjacent field.
marked in step 2 above, click Update
all items, click Update All Items.
n ensure certain information is always the fields such as Warranty, Serial
Use these fields for information that s report filters.
record information about an item and on the custom lists. For example, if r-rental business, you might have ype, and location. This means you clude only blue cage trailers at the
C U S T O M I S I N G I N V E N T O R Y
depending on whether Last Cost or Avg Cost is clicked.
If an item is not listed, it means that you haven’t selected the I Sell This Item option on the Profile tab of the Item Information window.
2 Click in the Current Price column of an item and enter a new price. Do this for each item price you want to change.
You can enter prices with up to four decimal places. On the invoice, the price is multiplied by the quantity sold and the result is rounded to two decimal places.
3 Click OK.
To update the prices of multiple items at once
1 Go to the Inventory command centre and click Set Item Prices. The Set Item Prices window appears.
2 Click the select column ( ) next to the items that require a price update.
3 Click Shortcuts. The Pricing Shortcuts window appears.
4 Indicate how you wantcalculating the price, amark up the items’ pricoption and type 10 in t
5 If you want to:update the items youx Items Only update the prices of
Customising inventory
You can customise inventory using the following options:
Custom price levels You can set up to six price levels for an item and then assign one of these levels to a particular customer. You could, for example, have one price level for casual customers, another for irregular customers, another for regular small-spend customers, another for regular high-spend customers and so on. You can also specify up to five price breaks for each price level. You can then charge, say, all your regular customers increasingly lower prices if they purchase larger and larger quantities of the item.
Custom fields You carecorded for an item, inNumber and Voltage.you don’t need to use a
Custom lists You canthen run reports basedyou are running a trailecustom lists of colour, tcould run a report to inMain Street station.

1 C H A P T E R 8 I N V E N T O R Y
Creating custom price levels 3 Click the Selling Details tab.
ou entered for this item in the upper etails view appears at Level A (or ve chosen for this field).
(Levels B to F, or whatever you chose e selling price of this item. Make an el you want to use.
uantity breaks for a price level: ty break in the first Over field and ers over the quantity break. , type the new quantity break. Assign
tity break for each price level. to five quantity breaks and assign up te that each quantity break must be
vious quantity break and less than the
2 4
You can customise your pricing according to customer status and sales quantities.
For example, a level-three customer might pay $140 for a single quantity of the item, but if they purchase five units of the item, they will only have to pay $100 each for them. A level-four customer might be charged $150 and $110 respectively.
NOTE : Volume discounts The volume in the Volume Customer Discount field in a customer’s card applies in addition to the quantity-break price levels you set up.
To set custom price levels, you can give each level a name and then specify a price for each level for each quantity break.
To name your price levels
[Optional] If you don’t give names to price levels, default names will be used (Level A, Level B, and so on).
1 Go to the Lists menu, choose Custom List & Field Names and then Price Levels. The Custom List and Field Names window appears.
2 Enter names for the price levels as you want them to appear in the Selling Details tab of the Item Information window.
3 Click OK.
To specify price levels and quantity breaks for an item
1 Go to the Inventory command centre and click Items List.
2 Select the item and click Edit. The Item Information window for the item appears.
The base selling price ysection of the Selling Dwhatever name you ha
4 In the remaining fields to name them), type thentry for each price lev
5 If you want to specify qa Enter the first quanti
enter a price for ordb In the next Over field
a price for this quanc Continue to enter up
to six price levels. Nogreater than the prenext.
6 Click OK.

1 2 5
To assign a price level to a customer
ustom list you want to create and click names now appear on the Items Information window.
entry
choose Custom Lists and then Items. ow appears.
you want to add entries in the Custom
e of a list entry and then click OK. For colour list, you could enter Purple.
Custom Lists window.
C U S T O M I S I N G I N V E N T O R Y
1 Go to the Card File command centre and click Cards List. The Cards List window appears.
2 Locate the customer card you want to assign a price level to and click the zoom arrow ( ) next to it.
3 Click the Selling Details tab.
4 In the Item Price Level field, select the price level you want to assign to the customer.
If you don’t assign one of the six price levels, the item’s base selling price is used instead.
5 Click OK.
6 Click Close.
Creating custom listsYou can create three custom lists that you can use to sort and group your inventory items.
An example of a custom list is ‘Colour,’ in which you could create list entries of ‘yellow,’ ‘red,’ ‘green’ and ‘blue.’ When you create or edit an item, you can assign it one of these colours. When you run an inventory report, such as the Analyse Inventory Summary report, you can choose to include only red items in the report.
To name a custom list
1 Go to the Lists menu, choose Custom List & Field Names, and then click Items. The Custom List and Field Names window appears.
2 Enter a name for each cOK. These custom-list Details tab of the Item
To create a custom list
1 Go to the Lists menu, The Custom Lists wind
2 Select the list to which List field.
3 Click New, type the namexample, if you have a
4 Click Close to close the

1 C H A P T E R 8 I N V E N T O R Y
To assign a custom list entry to an item To name a custom field
nd choose Custom List & Field s. The Custom List and Field Names
Field fields, type the new field names
ppear on the Item Details tab of the dow for all items.
ries on your purchase orders and ise your invoices and purchases to For more information on customising
167.
2 6
1 Go to the Inventory command centre and click Items List.
2 Click the zoom arrow ( ) to the left of the item. The Item Information window appears.
3 Click the Item Details tab, and select the required entry from the custom list.
Custom lists and inventory reportsYou can generate reports using your custom lists as report filters. For example, you can generate a report that includes only those items with a certain list entry, such as the colour red. For more information on setting report filters, see ‘Select the data to be printed’ on page 163.
Printing custom list entries on your purchase orders and invoices You can customise your invoices and purchases to include custom lists. For more information, see ‘Forms’ on page 167.
Creating custom fieldsThe three custom fields can be used to record additional information about your items. Examples of how you might name custom fields are Warranty, ID No. and Manufacturer. However, unlike custom lists, custom fields cannot be used to filter stock reports.
1 Go to the Lists menu aNames and then Itemwindow appears.
2 In the Name of Customand click OK.
These field names will aItem Information win
Printing custom field entinvoices You can custominclude the custom fields. forms, see ‘Forms’ on page

INT
ERN
ATI
ON
AL
TRA
NSA
CT
ION
Snsse.
ollar. You can record transactions in so track overseas bank accounts and
ount you create requires a companion ange account, to track changes in the
ssigned to the account. Only balance ility and equity accounts—can be y. All other types of accounts are d dollars.
w Zealand dollar, is automatically set y is used to determine the value of all be deleted and its exchange value is n entering transactions, you need to rrency for all your overseas customers curate records, and speed up currency can be selected for each A customer or supplier card must be rrency used.
1 2 7
9 International transactioInternational transactions (multiple currencies) are only available in MYOB Premier and MYOB Premier Enterpri
You can enter transactions in a number of currencies in addition to your local currency, the New Zealand dpounds, euros, yen or any other currency you use when buying and selling goods and services. You can alforeign assets and liabilities.
About the multiple-currency feature
If you deal in multiple currencies, it’s important to track the effects of currency exchange fluctuations on your business. Your MYOB software provides detailed reports to help you manage both unrealised gains and losses (potential changes in the value of overseas transactions) and realised gains and losses (the actual changes in the value of your assets, liabilities and equity that occur when you exchange foreign currency for New Zealand dollars).
The multiple-currencies feature is optional. If all your business is conducted with customers and suppliers in New Zealand dollars, there’s no need for you to use this feature. If you do want to use the multiple currencies feature, you need to set a preference.
You will also have to perform a number of setup tasks described in this chapter. For example, you need to set up special accounts to track the transactions you make in each currency. If, for instance, you plan to make sales in euros, you will need to create a separate receivables account for your sales to customers in Europe.
Every foreign-currency accaccount, known as an exchvalue of the transactions asheet accounts—asset, liabassigned a foreign currenctracked using New Zealan
Your local currency, the Neup for you. As this currencother currencies, it cannotfixed at 1. Before you begispecify the appropriate cuand suppliers. To ensure actransaction entry, only onecustomer or supplier card.created for each foreign cu

1 T E R N A T I O N A L T R A N S A C T I O N S
r company file for multiple currencies.
references window.
ords for foreign
ave been set up for you already: Hong lar, Canadian dollar, European Union Japanese yen and United States dollar.
ther currency, you need to create a
nd choose Currencies. The w appears.
cy Information window appears.
ency such as a code, name and current ailed field help, click Help and choose .
se.
counts to track transactionsns in a foreign currency, you must at currency. You cannot use the same our local currency transactions other currencies rarely trade at par ne New Zealand dollar rarely buys
in any other currency).
2 8 C H A P T E R 9 I N
Setting up multiple currencies
Before you can record transactions for multiple currencies, complete the following setup tasks.
Once the setup is complete, you can enter foreign-currency transactions the same way you enter transactions based on local currency. Foreign currency transactions can be recorded in the following windows:
Sales, Receive Payments, and Settle Returns & Credits
Purchases, Pay Bills, and Settle Returns & Debits
Spend Money, Receive Money, Reconcile Accounts and General Journal entries.
Task 1: Select the multiple currency preference option
Note that once you start entering foreign-currency transactions, you cannot deselect this option.
1 Go to the Setup menu and choose Preferences. The Preferences window appears.
2 Select the I Deal in Multiple Currencies option [System tab].
3 Click OK to prepare you
4 Click OK to close the P
Task 2: Set up reccurrencyThe following currencies hKong dollar, Australian doleuro, Great Britain pound,
If you do business in any orecord for the currency.
1 Go to the Lists menu aCurrencies List windo
2 Click New. The Curren
3 Enter details of the currexchange rate. For detHelp for This Window
4 Click OK and then Clo
Task 3: Create acforeign-currency In order to track transactiocreate accounts that use thaccounts that you use for ybecause your currency andwith one another (that is, oexactly one monetary unit
Task See
1 Select the multiple currency preference option below
2 Set up records for foreign currency below
3 Create accounts to track foreign-currency transactions below
4 Assign accounts to foreign currencies page 130
5 Assign currencies to foreign customers and suppliers page 130

1 2 9
Foreign currency linked accounts For each foreign currency account you create, you need a linked exchange account. For
If you make foreign purchases
ts you are likely to need if you make foreign currency:
cking payables (for instance, ‘Payables ccount must be assigned the foreign local currency.
be used to pay debts in a foreign ur local currency account if your bank
in other currencies.
sits paid (if you make deposits on an be assigned the currency code for ncy or your local currency.
port duties collected (if you're required ou import). This account can be ode for either the foreign currency or
gains and losses
sed gains and losses, you need to for this purpose. You may want to cy Gain/Loss’ or something similar. We ult your accountant to determine ds to track unrealised gains and losses propriate way for it to do so. See d losses’ on page 132 for more
ss, you may need to create additional ank accounts, assets held overseas and bout the accounts, ask your
pproved Partner.
S E T T I N G U P M U L T I P L E C U R R E N C I E S
example, if you create a yen cheque account, you need a yen exchange account.
Together, these accounts allow the foreign currency amount and the local currency equivalent to be viewed in your balance sheet.
When you create a foreign-currency account, you can let your MYOB software create the linked exchange account, or you can specify one yourself.
If you make foreign sales
Following is a list of the accounts you are likely to need if you accept payment from customers in a foreign currency.
Asset account for tracking receivables (for instance, ‘Receivables Accounts Euro’). This account must be assigned the foreign currency and not your local currency.
Bank account where customer receipts in the foreign currency will be deposited. This can be your local currency account if your bank accepts deposits in other currencies.
Liability account for deposits received (if you allow customers to make deposits on orders). This account can be assigned the currency code for either the foreign currency or your local currency.
NOTE : Grouping with undeposited funds Only receipt transactions that are in your local currency can be grouped with undeposited funds. Therefore, you can only use your New Zealand dollar currency account as the linked account for undeposited funds.
Following is a list of accounpayments to suppliers in a
Liability account for traAccounts Euro’). This acurrency and not your
Bank account that will currency. This can be yowrites cheques for you
Asset account for depoorders). This account ceither the foreign curre
Liability account for imto pay duty on goods yassigned the currency cyour local currency.
If you track unrealised
If you plan to track unrealicreate an income account name it ‘Unrealised Currenrecommend that you conswhether your business neeand, if it does, the most ap‘Tracking currency gains aninformation.
Depending on your busineaccounts to track foreign bthe like. If you are unsure aaccountant or an MYOB A

1 T E R N A T I O N A L T R A N S A C T I O N S
Task 4: Assign accounts to foreign A card can only use a single currency so if you deal with a customer or supplier in multiple currencies, you will need to
ach currency.
ns You can’t change the currency of used in transactions. You will need to omer or supplier.
for a customer or supplier card will be e card.
mmand centre and click Cards List. appears.
) next to the required card to ation window.
or select the currency you want to e Currency field. (The local currency is
or each card that you want to assign a click Close.
3 0 C H A P T E R 9 I N
currencies1 Go to the Lists menu and choose Currencies. The
Currencies List window appears.
2 Click the zoom arrow ( ) next to the currency you want to assign to one or more accounts. The Currency Information window appears.
3 Select the required tab. Click: the Receivable Accounts tab if customers pay you in this currency the Payable Accounts tab if you pay bills in this currency.
4 Enter the relevant accounts in the appropriate fields. In the bottom section of the window, select the options that apply to your business. As you select options, additional fields will appear and you can enter the accounts you will use to track various parts of your transactions such as discounts. For detailed field help, click Help and choose Help for This Window.
5 Click OK.
6 Repeat this procedure for each currency you want to assign to the relevant accounts, then click Close.
Task 5: Assign currencies to foreign customers and suppliersThe currency used to make a transaction is determined by the currency assigned to the customer card or supplier card you are using.
create a separate card for e
NOTE : A card with transactioa card that you have already create a new card for the cust
Any transactions recorded in the currency linked to th
1 Go to the Card File coThe Cards List window
2 Click the zoom arrow (display the Card Inform
3 In the Profile tab, typeassign to the card in thselected by default.)
4 Click OK.
5 Repeat this procedure fforeign currency, then

1 3 1
e rate in the Transaction Exchange
transaction that is currently displayed.
the exchange rate for all future is currency, select the Update Current .
cy Calculatorr a foreign currency invoice in your the Currency Calculator to calculate n the foreign and local amounts, or to nts based on the local amounts and
cy Calculator from any window: go to of the screen and choose Currency
E X C H A N G E R A T E S
Exchange rates
Specifying the exchange rate for a transactionWhen entering a transaction, you can use the default exchange rate for the currency or enter a new rate for the transaction.
To set the exchange rate for a transaction
1 Calculate the exchange rate first using the Currency Calculator. See ‘Using the Currency Calculator’ below.
2 Open a transaction window and enter details of the transaction.
3 Click Rate at the bottom of the transaction window. The Exchange Rate window appears.
4 Type the new exchangRate field.
This will only affect the
5 If you want to change transactions that use thExchange Rate option
6 Click OK.
Using the CurrenIf you receive a payment folocal currency, you can usethe exchange rate based ocalculate the foreign amouthe exchange rate.
You can access the Currenthe Help menu at the top Calculator.

1 T E R N A T I O N A L T R A N S A C T I O N S
y exposure If you have a large u may require a more detailed analysis ncy Gain/Loss account provides. In t you consult your accountant for g your foreign currency exposure.
or loss is realised, that is, when a de, an automatic posting is made to ount and to the exchange account for
in/Loss report lists the currency gains osted automatically through sales and th for foreign-currency transactions.
customer for $180 New Zealand at an rs to the pound. Your MYOB ds the sale at $180 and records the h customer. Your MYOB accounting British receivables account, $80 to the e account and $180 to the sales
ritish customer pays their account by British bank account, but the from 1.8 to 1.5 dollars to the pound. 50.
3 2 C H A P T E R 9 I N
Tracking currency gains and losses
Whenever you have a foreign bank account, changes in the currency exchange rates between that country and your home country can cause the value of your foreign currency to fluctuate. When your local currency weakens relative to the foreign currency, the value of your foreign account increases, creating a currency gain. When your local currency strengthens, your foreign account experiences a loss in real value. Your MYOB software can track these fluctuations.
Gains or losses in the value of a foreign account are considered unrealised while the money is still sitting in the foreign account. Conversely, when the money is withdrawn from the account, either by using it to pay for a purchase or by converting it to local currency, the gain or loss is considered realised.
Tracking realised currency gains and lossesRealised currency gains and losses on sales and purchases are tracked differently to realised currency gains and losses on deposits and withdrawals.
For realised gains or losses on sales and purchases, a posting is made automatically to the Currency Gain/Loss account.
For realised currency gains and losses on transfers—deposits and withdrawals—you need to make a general journal entry to the Currency Gain/Loss account.
When you activate the multiple-currency feature, a Currency Gain/Loss account is created automatically.
NOTE : Large foreign currencforeign currency exposure, yothan posting to a single Currethis case, we recommend thafurther advice about managin
Sales and purchases
At the time a currency gainpayment is received or mathe Currency Gain/Loss accthe foreign currency.
The Currency Realised Gaand losses that have been ppurchases during the mon
Example
You sell goods to a British exchange rate of 1.8 dollaaccounting software recor£100 as owed by the Britissoftware posts £100 to theBritish receivables exchangaccount.
The following month the Bdepositing £100 into yourexchange rate has changedThe deposit is valued at $1

1 3 3
You originally made a sale of £100 that at the time was worth $180. When you received payment, it was worth only $150.
Using your MYOB accounting software’s dual account system, £100 is posted to the British bank account, and $80 to the British
thdraw that £100 from the bank at an rs to the pound. Your MYOB s the withdrawal at $150. You put t at the time was worth $180. When m the account, it was worth only ifference is a realised currency loss.
ce sheet, you would see a zero value t, but $30 remaining in the British u need to post the $30 in the
Currency Gain/Loss account.
cy gains and lossess a potential gain or loss at any point in sale or purchase and the receipt or
matic postings are made to track n foreign currency transactions.
track unrealised currency gains or ith your accountant to determine ds to track them.
Gain/Loss report lists the gain or loss ency. You can then use this tment postings to each of your foreign balance sheet and also to a profit &
T R A C K I N G C U R R E N C Y G A I N S A N D L O S S E S
Therefore, the $30 difference is a realised currency loss, and will be posted to the British receivables exchange account and to the Currency Gain Loss account.
Transfers
Currency gains and losses that occur through the transfer of funds need to be recorded by a general journal entry.
At the end of the month, you can look at the value of your foreign accounts and use the Currency Calculator (from the Help menu at the top of the screen) to calculate their true values in local currency at that time.
You can then create a general journal entry where losses are posted as credits to the exchange account with a corresponding debit to your Currency Gain/Loss account. Gains are posted as debits with a corresponding credit to your Currency Gain/Loss account.
Example
Say the original balance in your British bank account is zero and you then transfer $180 New Zealand at an exchange rate of 1.8 dollars to the pound into your British bank account. Your MYOB accounting software converts the $180 to £100 and deposits it into your British bank account.
bank exchange account.
The following week you wiexchange rate of 1.5 dollaaccounting software value£100 into the account thayou withdrew the £100 fro$150. Therefore, the $30 d
If you looked at your balanfor the British bank accounbank exchange account. Yoexchange account to your
Unrealised currenAn unrealised gain or loss itime between the recordedissue of payment. No autounrealised gains or losses o
Not all businesses need to losses. You should check wwhether your business nee
The Currency Unrealised made on each foreign currinformation to make adjuscurrency accounts for yourloss account.

1 T E R N A T I O N A L T R A N S A C T I O N S
currency transactions in
ency transactions in a local-currency can accept a cheque from a customer llar bank account.
ed a cheque from your customer, s against an outstanding invoice, and
r local-currency account. Let’s also has changed from 1.84 to 1.87 since .
and centre and click Receive e Payments window appears.
mer in the Customer field. Details of e appears in the window.
3 4 C H A P T E R 9 I N
Miscellaneous transactions
Transferring funds to a foreign accountYou may want to transfer funds from a local-currency account to a foreign account. This is easily done through the Spend Money window.
NOTE : You cannot use the Transfer Money window to transfer funds to a foreign account.
1 Go to the Banking command centre and click Spend Money. The Spend Money window appears.
2 Click Currency. The Exchange Rate window appears. In the Exchange Rate window, choose the currency of the account into which you want to make a deposit.
3 Click OK. The Spend Money window reappears.
4 In the Account field, type or select the local currency bank account from which the amount is being withdrawn.
5 Enter the date, amount, payee, and memo.
6 In the Account No. (or Name) column, type or select the foreign account into which you want to make the deposit.
7 Click Record.
Entering foreign-a local accountYou can enter foreign-curraccount. For example, youin euros and bank it in a do
Example You have receivDonelli Paper, for 200 Euroyou want to bank it in youassume the exchange rateyou made the original sale
1 Go to the Sales commPayments. The Receiv
2 Type or select the custoDonelli Paper’s purchas

1 3 5
3 In the Account field, type or select your local-currency account.
9 Click Record.
unts containing foreign
your bank statement, the foreign nts listed in your statement will often our company file. This is because the bank is different from the rate used in me of the transaction. There are two reconcile accounts containing foreign
ty preferences set to allow records to oom arrow ( ) next to the ncile Accounts window to display the ck Rate and change the exchange rate ement.
preferences set so that records cannot oom arrow ( ) next to the verse [...] Transaction from the Edit transaction with the correct exchange
M I S C E L L A N E O U S T R A N S A C T I O N S
4 Click Rate. The Exchange Rate window opens.
5 In the Transaction Exchange Rate field, change the rate from 1.84 to 1.87.
6 Click OK. The Receive Payments window reappears.
7 In the Amount Received field, type 200. It appears as EUR200.00.
8 Click in the Amount Applied column and then press TAB.
The Out of Balance field displays EUR0.00. The Gain/Loss field shows the gain or loss (in local currency) as a result of the new exchange rate. This amount is posted to a currency gain/loss account.
Reconciling accotransactionsWhen you are reconciling currency transaction amounot match those listed in yexchange rate used by theyour company file at the timethods by which you cantransactions:
If you have your securibe changed, click the ztransaction in the Recooriginal transaction. Clito match the bank stat
If you have the securitybe changed, click the ztransaction, choose Remenu, and re-enter therate.

1 T E R N A T I O N A L T R A N S A C T I O N S
3 6 C H A P T E R 9 I N
LIST
S
so on. Records of the same sort are
items being used, and so on. Lists can hey appear in reports. You can also
fiers, contact logs and email addresses of your current price list and email it
page 109
page 138
page 153
Premier
page 128
page 196
page 197
... See
1 3 7
10 ListsYour company file consists of different types of records —customers, accounts, recurring transactions, andgrouped into lists.
Lists help you to keep track of the customers that owe you money, the items that you sell, the accounts or be modified to suit your requirements. For example, you can modify account and job levels to alter how tinactivate records you use infrequently to keep your lists short and up to date.
Lists can be combined in a number of ways. For example, you can use a combination of custom lists, identito create a list of customers who have contacted you in the past six months. You can then create a PDF fileto those customers.
Adding a record
Lists are made up of individual records. For example, each item in your Items List is a record, as is each job in your jobs list. You can add as many records as you want to a list.
To add this type of record... See
Account page 20
Card
• Customer• Supplier• Employee or Personal
page 57page 79page 179
Time billing activity [Not available in MYOB Accounting]
page 100
Item
GST code
Recurring transaction
Foreign currency
[MYOB Premier and MYOB Enterprise only]
Category
Job
To add this type of record

1 C H A P T E R 1 0 L I S T S
Adding records using Easy-Add
customer card is added to your cards lete your task using the new card.
ailable in some transaction ch as Spend Money, the type of card
immediately obvious, so the Easy-Add
nd choose GST Codes. A list of all the ady set up for you is displayed.
de Information window appears.
ype a code (up to three characters) for TAB.
3 8
You can create new records easily using the Easy-Add feature. Accounts, cards, categories, comments, custom list items, jobs, referral sources and shipping methods can be added to your lists when entering transactions.
To create a record using Easy-Add
Let’s assume you want to add a customer card while entering a sale.
1 In the Sales command centre, click Enter Sales. The Sales window appears.
2 Type the customer’s name and press TAB. If there is no card for this customer, the Select from List window appears.
3 Click Easy-Add. A newlist. You can now comp
NOTE : Easy-Add is not avwindows In windows suyou want to create is not button is not available.
Setting up GST codes
GST codes are used to track GST paid to or by your business. Each GST code represents a particular type of GST, and is used to calculate GST on your transactions.
Your company file has an extensive list of GST codes that can be used in a variety of situations—for example, when doing business with overseas customers, when tracking capital acquisitions and so on. In addition, you can create an unlimited number of GST codes.
To create a GST code
1 Go to the Lists menu aGST codes that are alre
2 Click New. The GST Co
3 In the GST Code field, tthe new tax and press

1 3 9
4 Complete the other fields in this window.
items
s, you must assign a GST code to each
to be used when you sell an item and n you buy an item. That GST code will
les and purchases of that item unless tomer’s or supplier’s GST code to be n GST codes to cards’ below).
items in the Buying and Selling tabs indow. For more information, see 09.
cards
T code for a customer or supplier. You ult GST code if the customer’s or precedence over that of the item or ased. For example, if a customer is one ke zero-rated export sales, you should code (Z) to that customer’s card.
S E T T I N G U P G S T C O D E S
To assign GST codes to accounts
You can assign a GST code to any account in your accounts list. The GST code you assign will appear as the default GST code when you post a transaction to this account.
For example, you have assigned the standard code (S) to your electricity expense account. When you write a cheque to settle your electricity bill in the Spend Money window and allocate it to this account, the standard code will appear in this window by default.
You can allocate a GST code to an account in the Details view of the Edit Accounts window. You can display this window by going to the Accounts command centre, clicking Accounts List, and double-clicking the required account in the list.
To assign GST codes to
When you set up your itemof them.
You can assign a GST codea GST code to be used wheappear as the default in sayou have specified the cusused instead (see ‘To assig
GST codes are assigned toof the Item Information w‘Creating items’ on page 1
To assign GST codes to
You can define a default GSonly need to specify a defasupplier’s GST status takesservice being sold or purchto whom you only ever maassign the zero-rated GST
A Enter a description, type and rate.
B If the GST code is zero-rated, select the GST Code is Reported on GST Return option. Deselect this option for exempt GST codes.
C Select the linked account for GST collected and another for GST paid. These fields are only available for some GST types.Select a card, if applicable.
A
C
B

1 C H A P T E R 1 0 L I S T S
When you create a quote, order or invoice, the GST code assigned to the customer will be used as the default. This GST
Similarly, when you create a quote, order or bill, the GST code assigned to the supplier will be used as the default. GST codes are
Buying Details tab of their Card
se Supplier’s GST Code option. (If the supplier’s GST code will not be assigned.
d a record by filtering the cards, ns lists using the search fields. To do Search by list and enter search terms ress TAB. The list is sorted according to e list, click the ( ) icon next to the
4 0
code will override the item’s GST code in an item sale, and the allocation account’s GST code in a non-item sale. GST codes are assigned to customers in the Selling Details tab of their Card Information window.
Make sure you select the Use Customer’s GST Code option. (If this option is not selected, the customer’s GST code will not be used, even if one has been assigned.)
assigned to suppliers in theInformation window.
Make sure you select the Uthis option is not selected,used, even if one has been
Finding a record
Records are stored and displayed in lists. For example, the Jobs List window lists the jobs you have created, the Accounts List window lists your accounts, and so on. When lists get long, it can take time to locate a record. Use the following tools to find a record quickly.
Tabs Some lists are divided into separate views using tabs. For instance, the Accounts List is divided into eight tabs, each representing an account type, making it easier for you to find an account. For example, if you are looking for an asset account, click the Asset tab. Within the tab you can use the scroll bar to find a record.
Search Fields You can finactivities, items and locatiothis, select a filter from thein the adjacent field, then pyour selections. To reset thsearch field.

1 4 1
Advanced search filters You can use advanced search filters such as recontact date and postcode to search for a single card or
s, in the Cards List window, click levant filters to narrow your ow will display the cards that fit your
changing an item, display the Items . You can do this from the Lists menu.
ant to change in the list. Use a search inding a record’ on page 140, if
ord, click the zoom arrow ( ) next to are displayed.
nges and click OK.
C H A N G I N G A R E C O R D
a group of cards. To do thiAdvanced and enter the research.The Cards List windsearch criteria.
Changing a record
You can make changes to:
accounts
cards
categories
foreign currencies (MYOB Premier and MYOB Premier Enterprise only)
GST codes
items
jobs
time billing activities (not available in MYOB Accounting).
To change a record
1 Display the list to which the record belongs. For example, if you are making changes to an account, display the Accounts
List window; if you areList window, and so on
2 Locate the record you wmethod described in ‘Fnecessary.
3 Once you locate the recit. Details of the record
4 Make the required cha

1 C H A P T E R 1 0 L I S T S
ivate) a record
h the record belongs. You can display priate menu or command centre. For ctivating a card, go to the Lists menu o to the Card File command centre
want to inactivate or reactivate and ) next to it. The record’s details
unts, activities and items, click the
nactive [...] option.
as a linked account for any transaction
to an inventory item.
mmand centre and click Accounts window appears.
) next to the account you want to tails are displayed in the Edit Accounts
nd choose Delete Account.
4 2
Inactivating or reactivating a record
If you have accounts, cards, items, inventory locations (MYOB Premier Enterprise only), activities, or jobs that you rarely use—for example, a card you created for a one-off sale or purchase—inactivating them after use will remove them from selection lists. Your list of records will be shorter and, consequently, selecting the record you need will be easier. You can still use an inactive record in transactions by manually entering the record name.
To inactivate (or react
1 Display the list to whicthe list from the approexample, if you are inaand choose Cards, or gand click Cards List.
2 Locate the record you click the zoom arrow (appear. For cards, accoProfile tab.
3 Select or deselect the I
Deleting a record
You can delete a record that you no longer need. However, a record must meet certain criteria before it can be deleted. For example, most records cannot be deleted if they have been used in transactions.
Deleting an accountYou can delete an account if:
the account isn’t a level 1 account
the account has a zero balance
no journal entries were posted to the account
none of your recurring templates uses the account
the account is not usedtypes
the account isn’t linked
To delete an account
1 Go to the Accounts coList. The Accounts List
2 Click the zoom arrow (delete. The account dewindow.
3 Go to the Edit menu a

1 4 3
Deleting other records an activity, provided all the activity slips you’ve recorded for it have been purged
rd that has not been linked to a card.
s
nd choose the list to which the record if you are deleting an item, choose ng a card, choose Cards, and so on.
want to delete and click the zoom he record details appear in the
nd choose Delete [...]. For example, if omer card, choose Delete Card.
rencies (MYOB Premier and MYOB )
d is inactive.
C O M B I N I N G R E C O R D S
You can only delete:
a card, foreign currency, tax code, GST code, item, location or job that has not been used in a transaction. If transactions exist, you need to delete the transactions before you can delete the record.
a card that has not been used in a quote, order or recurring template
an item with a zero quantity in inventory
an activity slip (not available in MYOB Accounting), provided the time billing invoice on which it was billed has been deleted or purged
a foreign currency reco
To delete other record
1 Go to the Lists menu abelongs. For example, Items; if you are deleti
2 Locate the record you arrow ( ) next to it. TInformation window.
3 Go to the Edit menu ayou are deleting a cust
Combining records
In some situations you may want to combine two records. For example, you may have records in your cards list for two suppliers who have merged their operations. Or you may have separate accounts for two departments whose sales figures you now want to combine.
When you combine two records, you identify one as the primary record and the other as the secondary record. The primary record becomes the owner of all the transaction details (transactions, jobs, history, and so on) currently linked to the secondary record and the secondary record is deleted.
NOTE : History for closed financial years is not combined When you complete the Start a New Financial Year routine, the previous financial year is closed and your transactions are locked. When you combine records, the history for closed financial years is not updated; hence your historical reports will not display combined amounts for these periods.
Combining cardsYou can combine:
customer cards
supplier cards
personal cards
You cannot combine:
cards of different types
cards with different curPremier Enterprise only
cards if the primary car

1 C H A P T E R 1 0 L I S T S
When cards are combined, the non-transaction card information for the primary card—such as card name, address and buying
5 Click Combine Cards. A confirmation window appears.
dow, click OK to confirm you want to .
ntsounts that are:
s (MYOB Premier and MYOB Premier
ccount type (for example, asset and ot be combined) and
d to other accounts.
ned, the non-transaction account y account—such as account name, ils (for banking accounts)—is retained for the combined account. The ning balance of the secondary rimary account. Non-transaction ary account is deleted.
ets not combined Budgets and job count are not added to the budgets ry account. If, for example, you are departments, you will have to revise
of the primary account after
4 4
and selling details—is retained as the default information for the combined card. The transaction details for the secondary card are added to the primary card. Non-transaction information for the secondary card is deleted.
To combine two cards
1 Go to the Card File command centre and click Cards List. The Cards List window appears.
2 Select the primary card. This is the card that the transaction details will be transferred to.
3 Click Combine Cards. The Combine Cards window appears.
The primary card appears under the Primary - Move all transactions to list. If you want, you can choose a different primary card from the list.
4 Select the secondary card from the Secondary - Remove all transactions from list.
CAUTION : The next action cannot be undone Before continuing, check that you’ve selected the correct cards to be combined. If you combine the wrong cards, you will have to restore them from a backup and re-enter transactions posted to those cards since the backup.
6 In the confirmation wincombine the two cards
Combining accouYou can only combine acc
local currency accountEnterprise only)
accounts of the same aexpense accounts cann
detail accounts.
You cannot combine:
header accounts
accounts that are linke
When accounts are combiinformation for the primardescription and bank detaas the default information transaction details and opeaccount are added to the pinformation for the second
NOTE : Budgets and job budgbudgets for the secondary acand job budgets of the primamerging the accounts for twothe budgets and job budgetscombining them.

1 4 5
To combine two accounts The primary account appears under the Primary - Move all transactions to list. If you want, you can choose a different
the list.
count from the Secondary - Remove ist.
n cannot be undone Before u’ve selected the correct accounts to ine the wrong accounts, you will have nd re-enter transactions posted to the .
ts.
appears, click OK to confirm you o accounts.
C O M B I N I N G R E C O R D S
1 Go to the Accounts command centre and click Accounts List. The Accounts List window appears.
2 Select the primary account. This is the account that the secondary account transaction history and opening balance will be transferred to.
3 Click Combine Accounts. The Combine Accounts window appears.
primary account from
4 Select the secondary acall transactions from l
CAUTION : The next actiocontinuing, check that yobe combined. If you combto restore from a backup aaccounts since the backup
5 Click Combine Accoun
6 When the next windowwant to combine the tw

1 C H A P T E R 1 0 L I S T S
4 6
TRA
NSA
CT
ION
S
uch entries as sales invoices, purchase
n use these recurring transactions to
money, pay bills, receive payments and money transactions.
ry item transactions for a particular date This includes inventory adjustments, uild and move items transactions.
nsaction by source journal.
ng transactions. You can sort transactions e, type or frequency, or search for a tion by name, amount or next due.
d...
1 4 7
11 TransactionsA transaction is an entry that changes the balance of accounts. You create a transaction when you record sorders and inventory adjustments.
You can change, delete or reverse transactions—depending on how your preferences are set up.
If you have transactions that need to be entered periodically, you can set up recurring transactions. You castore details of transactions you record regularly and to set up reminders to record them.
You can also set up your MYOB software to record recurring transactions automatically on their due date.
Finding a transaction
There are several ways to find a transaction. The method you use depends on the information you have at hand.
Use the... To find...
Find Transactions window
journal entries, sales, purchases, cheques, deposits, supplier and customer payments.
Sales Register transactions relating to sales (such as open and closed invoices) quotes, orders, credits and returns. This method is most useful if you know the transaction date or the customer’s name.
Purchases Register
transactions relating to purchases (such as open and closed bills) quotes, orders, debits and returns. This method is most useful if you know the transaction date or the supplier’s name.
Bank Register spend receive
Items Register inventorange.auto-b
Transaction Journal window
any tra
Recurring Transactions List window
recurriby namtransac
Use the... To fin

1 C H A P T E R 1 1 T R A N S A C T I O N S
To find a transaction using the Find Transactions
the Search by and date range fields.
atch your search criteria appear in the . You can view a transaction in detail rrow ( ) next to it.
sing the Purchases Register
indow lists all open and closed returns and debits.
mmand centre and click Purchases s Register window appears.
e of purchase you would like to Purchases.
the Search by and date range fields.
atch your search criteria appear in the ndow. You can view a transaction in om arrow ( ) next to it.
sing the Bank Register window
ster window to find spend money, pay receive money transactions.
4 8
window
1 From any command centre, click Find Transactions. The Find Transactions window appears.
2 Click the appropriate tab—for example, the Card tab—to search by card.
3 Filter your search using the Search by and date range fields. For example, to search for all transactions made in March 2008 relating to customer Clear & Bright Filters, you would make the following selections in the Card tab:
4 If you want to narrow your search further:a Click Advanced. The Advanced Filters window appears.b Type or select the additional search filters, and click OK. For
more information, see ‘Advanced filters’ on page 171.
The transactions that match your search criteria appear in the Find Transactions window. You can view a transaction in detail by clicking the zoom arrow ( ) next to it.
NOTE : Quotes and orders without applied payments don’t appear in the Find Transactions window To find these types of transactions, go to the Quotes and Orders views of the Sales Register or Purchases Register.
To find a transaction using the Sales Register window
The Sales Register window lists all open and closed invoices, quotes, orders, returns and credits.
1 Go to the Sales command centre and click Sales Register. The Sales Register window appears.
2 Click the tab of the sales category you would like to view—for example, Orders.
3 Filter your search using
The transactions that mSales Register windowby clicking the zoom a
To find a transaction uwindow
The Purchases Register wpurchases, quotes, orders,
1 Go to the Purchases coRegister. The Purchase
2 Click the tab of the typview—for example, All
3 Filter your search using
The transactions that mPurchases Register widetail by clicking the zo
To find a transaction u
You can use the Bank Regibills, receive payments and

1 4 9
1 Go to the Banking command centre and click Bank Register. The Bank Register window appears.
4 In the Dated From and To fields, enter the date range during which the transaction was recorded.
atch your search criteria appear in the . You can view a transaction in detail
rrow ( ) to its left.
sing the Transaction Journal
indow groups all your accounting als: general, disbursements, receipts,
tory. You can display all transactions in indow.
nal from any command centre (except ction Journal window appears.
b—for example, the Sales tab to find ursements tab to find a cheque or
so on.
To fields, enter the date range within as recorded.
r a range of journal ID numbers, type m and To fields.
atch your search criteria appear in the indow. You can view a transaction in om arrow ( ) to its left.
F I N D I N G A T R A N S A C T I O N
2 Select the bank, credit card or petty cash account you used for the transaction in the Account field.
3 In the Dated From and To fields, enter the date range during which the transaction was recorded.
The transactions that match your search criteria appear in the Bank Register window. You can view a transaction in detail by clicking the zoom arrow ( ) to the left of the transaction.
To find a transaction using the Items Register window
The Items Register window gives you quick access to transactions relating to items. When the register is filtered to show a single item, a running balance of the item’s quantities and values appears.
1 Go to the Inventory command centre and click Items Register. The Items Register window appears.
2 In the Search By field, specify whether you want to view transactions for all items or a single item.
3 If you selected Item at step 2 above, type or select the item number in the adjacent field.
The transactions that mItems Register windowby clicking the zoom a
To find a transaction uwindow
The Transaction Journal wentries into one of six journsales, purchases and inventhe Transaction Journal w
1 Click Transaction JourCard File). The Transa
2 Click the appropriate taa sales invoice, the Disbsupplier payment, and
3 In the Dated From andwhich the transaction w
4 If you want to search fothe range in the ID Fro
The transactions that mTransaction Journal wdetail by clicking the zo

1 C H A P T E R 1 1 T R A N S A C T I O N S
To find a recurring transaction 2 Locate the recurring transaction. You can:sort the transactions by name, type or frequency
ion by name, amount or due date.
ng the details of a recurring transactions’ on page 153.
u from inadvertently making an entry don’t want new entries. For example, ed end-of-month reports for January, od so that the balances for that month you want to change a transaction in a d to unlock the period first. For more the period’ on page 215.
ns If you want to maintain a strict sider making your transactions the Transactions CAN’T be eversed option. An unchangeable
a grey zoom arrow ( ) next to it.
5 0
1 Go to the Lists menu and choose Recurring Transactions. The Recurring Transactions List window appears. search for a transact
For information on changitransaction, see ‘Recurring
Changing or deleting a transaction
If you are part way through entering a transaction, you can erase it and start again by choosing Erase from the Edit menu.
Sometimes, however, you may need to edit or delete a transaction you have already recorded. A transaction can only be changed or deleted:
if it is changeable. A changeable transaction is identified by a white zoom arrow ( ) next to it.
To check if your transactions changeable, make sure the Transactions CAN’T be Changed; They Must be Reversed option is deselected in the Security tab of the Preferences window. Note that when you create your company file, this option is not selected.
if it is not dated within a locked period.
Lock periods prevent yoin a period in which youafter you have completyou might lock the pericannot be changed. If locked period, you neeinformation, see ‘Lock
Unchangeable transactioaudit trail, you should conunchangeable by selectingChanged; They Must be Rtransaction is identified by

1 5 1
Note that if you make your transactions unchangeable, you need to reverse a transaction to cancel its effect on your accounts (see
If you applied a supplier debit towards a purchase, you must delete the debit before you can delete the purchase. A credit note
be deleted before the sale can be
undeposited funds account If you al receipt that was recorded as part of grouped in the undeposited funds ete the bank deposit. When you delete receipts included in the bank deposit
e Bank Deposit window. You can then from this window.
cannot delete a purchase that will inventory.
If you delete a reconciled transaction, ill be out of balance. Reconciled ersed.
lete a transaction from a prior GST GST reportable in that period.
nsaction in its original transaction rmation, see ‘Finding a transaction’ on
nd choose Delete [...]. For example, if le, choose Delete Sale. The permanently from your records.
C H A N G I N G O R D E L E T I N G A T R A N S A C T I O N
‘Reversing a transaction’ on page 152).
Changing a transactionBefore changing a transaction, note the following:
Some transactions cannot be changed You cannot change a refund cheque or a bank deposit once it has been recorded. You can only delete or reverse these transactions. For more information, see ‘Reversing a transaction’ on page 152.
Some fields cannot be edited If you are changing a Pay Bills or Receive Payments transaction, only the Account, Date, Memo and transaction ID fields can be edited. You cannot change the transaction amount.
To change a transaction
1 Find and display the transaction in its original transaction window. For more information, see ‘Finding a transaction’ on page 147.
2 Make the necessary changes and then click OK.
Deleting a transactionWhen you delete a transaction, it is permanently removed from your records.
Note the following when deleting a transaction:
Sales and purchases You can only delete a sale or purchase that does not have a payment applied to it. If you have recorded a payment for a sale or purchase, you must first delete the payment and then delete the transaction. Any discounts that have been given must also be deleted before the transaction can be deleted.
applied to a sale must alsodeleted.
Receipts grouped in the want to delete an individua bank deposit of receipts account, you must first dela bank deposit, all the cashare returned to the Prepardelete the required receipt
Negative inventory Youresult in negative on-hand
Reconciled transactionsyour bank reconciliation wtransactions should be rev
GST reporting If you deperiod, you may affect the
To delete a transaction
1 Find and display the trawindow. For more infopage 147.
2 Go to the Edit menu ayou want to delete a satransaction is removed

1 C H A P T E R 1 1 T R A N S A C T I O N S
n date falls in a prior GST period, on on the original date may affect the period.
cannot reverse a purchase if it will d inventory count.
ayments If an early payment sale or purchase, you also need to formation about how to find a
transaction’ on page 147.
n
u want to reverse. See ‘Finding a 47 for instructions.
d choose Reverse [...]. For example, if ale, choose Reverse Sale. A new corresponding negative amounts to saction appears.
ate and memo. Note that you can’t nd amounts.
Before you record this transaction, nsaction feature to view the journal d when the transaction is recorded. g that the journal entries are posted to ecap, choose Recap Transaction from
to record the reversal transaction. The and all account balances are returned
5 2
Reversing a transaction
If your accountant wants you to maintain a strict record of all your accounting entries, you should reverse a transaction rather than change or delete it.
A reversal transaction is a new transaction that replicates the original transaction, but with debit amounts shown as credit amounts and vice versa. After posting a reversal transaction, you have two transactions (the original and the reversal), but the account balances appear as if the original transaction was never posted.
A reversal transaction is automatically posted to the same account for the same amount as the original transaction. You cannot change the amount or account of a reversal transaction.
Note the following when reversing a transaction:
Before you can reverse a transaction
You can only reverse a transaction if it is unchangeable. An unchangeable transaction is identified by a grey zoom arrow ( ) next to it. To make your transactions unchangeable, select the Transactions CAN'T be Changed; They Must be Reversed option on the Security tab view of the Preferences window. You can change this option at any time.
Reversing a transaction can affect closed periods When you reverse a transaction, be aware of the transaction date you enter:
If you use the current date when you reverse a transaction from a prior month, the month-end financials for the prior month will not reflect the reversal transaction.
If you use the original date for the reversal transaction, your prior month’s financials should be reprinted because they will have changed.
If the original transactiorecording the transactiGST reportable in that
Negative inventory Youresult in a negative on-han
Customer and supplier pdiscount was applied to a reverse the discount. For intransaction, see ‘Finding a
To reverse a transactio
1 Find the transaction yotransaction’ on page 1
2 Go to the Edit menu anyou want to reverse a stransaction containingthat of the original tran
3 If you want, alter the dchange the accounts a
TIP : Recap transactionyou can use the recap traentries that will be createThis is useful for confirminthe correct accounts. To rthe Edit menu.
4 Click Record Reversal transaction is reversed to their previous levels.

1 5 3
ransaction
etails in a transaction window—such w if you make regular purchases from
g. The Edit Recurring Schedule
action Name field, type a name to .
R E C U R R I N G T R A N S A C T I O N S
Recurring transactions
If you have transactions that you record time and time again—for example, a rent cheque or banking fees—you can set them up as recurring transactions and save them for future use.
When you save a recurring transaction, you can specify how often you want the transaction to be recorded, and for how long you want to schedule it. For example, you can schedule your car payments monthly, for the next 22 months.
If the transaction details are the same each time—such as a rent payment, you can set up a recurring transaction to record automatically. Or you can open the transaction as required, alter the details (for example, if you make regular sales to a customer and vary the items), and then record the transaction.
You can make the following transactions recurring: sales, purchases, cheques, deposits and general journal entries.
Setting up recurring transactionsYou can create a recurring transaction in a transaction window, or copy an existing recurring transaction to create a new one. Later on, you can change details of a recurring transaction, or delete one if it is no longer used.
To create a recurring t
1 Enter the transaction das the Purchases windoa supplier.
2 Click Save as Recurrinwindow appears.
3 In the Recurring Transidentify the transaction
If you want to... see
create a recurring transaction below
create a recurring transaction from an existing entry page 155
edit a recurring transaction page 156
delete a recurring transaction page 156
record a recurring transaction from a transaction window page 156
record multiple recurring transactions page 157

1 C H A P T E R 1 1 T R A N S A C T I O N S
Schedule the transaction
n identification number
tion of the window, specify how you number to be created.action ID number to be one greater nsaction ID, click Use the next
as the [...] No.a transaction ID, click Use the ] No, then type the transaction ID in
r changes to the recurring transaction , select the Save my changes when I
transaction option.
tion window appears.
e transaction window.
saction will now appear in the s List window. See ‘To find a recurring 50.
If you want to... then...
Click Remind.
Select a reminder option from the to record this transaction list.
If you selected No. days in advance, type the number of days in the adjacent field.
Select the user who needs to be reminded from the list adjacent to the option.
Continue with step 8 below.
Click Automatically record this transaction when due and notify.
Select the user who needs to be notified from the list adjacent to the option.
5 4
4 Select the transaction frequency from the Frequency list.
5 In the Starting on field, type or select the date the transaction is first due.
NOTE : Pre-dated recurring transactions You can save a recurring transaction with a start date prior to the system date, provided the date entered is within the current financial year and is not in a locked period.
6 Indicate how long you want the recurring transaction to continue.
Specify an alert option
7 In the Alerts section of the window, you can set a reminder to record the transaction, or set for an automatic recording of the transaction and receiving a notification when the transaction is recorded.
NOTE : Pre-dated recurring transactions If you entered a pre-dated recurring transaction and you set a reminder date, the transaction will display as overdue on the To Do List. Pre-dated recurring transactions cannot be set to be recorded automatically.
Specify the transactio
8 In the Transaction secwant the transaction ID
If you want the transthan the previous trasequential numberIf you want to enter following as the [...the adjacent field.
9 If you want to save youeach time it is recordedrecord this recurring
10 Click Save. The transac
11 Click Cancel to close th
The new recurring tranRecurring Transactiontransaction’ on page 1
If you want to... then...
schedule the transaction for an unlimited period
Select Continue indefinitely.
schedule the transaction until a set date
Select Continue until this date and type the date in the adjacent field.
schedule the transaction for a set number of times
Select Perform this No. of times and type the number of times in the adjacent field.
set a reminder 1
2
3
4
5
automatically record the transaction
1
2

1 5 5
To create a recurring transaction from an existing 6 Click Save.
the schedule details or the name of a ion:transaction and click Edit Schedule. the Edit Recurring Schedule
en...
The transaction window for the new recurring transaction appears.You can edit the transaction details if required.Click Save. The Recurring Transactions List window appears.
The Recurring Transactions List window lists all your recurring transactions. Each new transaction has a unique name—the original name suffixed by the name of the relevant card.To change transaction details for a new transaction: select it and click Edit, make the changes in the transaction window and click Save. The Recurring Transactions List window appears.
R E C U R R I N G T R A N S A C T I O N S
entry
You can create a recurring transaction by copying an existing recurring transaction entry, then customising the details for the new one.
1 Go to the Lists menu and choose Recurring Transactions. The Recurring Transactions List window appears.
2 Select the recurring transaction you want to copy and click Create Copy. The Create Copy window appears.
3 In the Card field, click the search icon ( ).
The Select from List window appears listing only card types relevant to the type of recurring transaction you are copying. For example, a purchase transaction can only be applied to your supplier cards.
4 Select the card you want to create a copy for:if you want to select all the cards, click the select icon ( ) if you only want to select some cards, click in the select column next to each card required.
5 Click OK when you’ve finished selecting from the list. The Create Copy window reappears.
7 If you need to change new recurring transacta Select the recurring b Make the changes in
window.c Click Save.
8 Click Close.
If you selected... th
One card in the Select from List window
•
•
•
More than one card in the Select from List window
•
•

1 C H A P T E R 1 1 T R A N S A C T I O N S
To edit a recurring transaction Recording recurring transactionsthat are not set up to record
g transaction from a transaction
tions at the same time—see page 157.
tion, you can record a recurring nders window. For more information, ers for recurring transactions’ on
rring transaction from the Recurring by going to the Lists menu and actions.
ransaction from a transaction
indow for the type of recurring o use. For example, if you are creating ansaction, open the Purchases
he Select a Recurring Transaction only recurring transactions for this
5 6
You can edit recurring transaction details (such as the cheque details of a Spend Money transaction) and update the transaction schedule.
1 Go to the Lists menu and choose Recurring Transactions. The Recurring Transactions List window appears.
2 If you want to change the transaction details:a Select the recurring transaction you want to change and
click Edit. The transaction window appears.b Make the necessary changes. c Click Save.
3 If you want to change the schedule:a Select the recurring transaction and click Edit Schedule.
The Edit Recurring Schedule window appears. b Change the scheduling details of the transaction as
required.c Click Save.
4 Click Close.
To delete a recurring transaction
Deleting a recurring transaction only removes it from your list of recurring transactions. Recurring transactions recorded previously are not affected.
1 Go to the Lists menu and choose Recurring Transactions. The Recurring Transactions List window appears.
2 Select the recurring transaction you want to delete and click Delete. A message appears.
3 Click OK to delete the recurring transaction.
For recurring transactions automatically, you can:
record a single recurrinwindow—see below
record multiple transac
If you use the reminders optransaction from the Remisee ‘Responding to remindpage 157.
You can also record a recuTransactions List windowchoosing Recurring Trans
To record a recurring twindow
1 Open the transaction wtransaction you want ta recurring purchase trwindow.
2 Click Use Recurring. Twindow appears listingtype of transaction.

1 5 7
3 Choose the required transaction from the list and then click Select. The transaction appears.
Responding to reminders for recurring
ftware to remind you on, or before, urring transaction—as shown in page 154. If you use this option, your reminder dates each time you open recurring transaction is due (or inders window appears.
is reminder window depend on the ring transaction (if more than one is he selected transaction has a due date Remind Tomorrow and Remind t available.
R E C U R R I N G T R A N S A C T I O N S
4 If necessary, change the date, amount, account and other details.
5 Click Record.
To record multiple recurring transactions
1 From any command centre, click To Do List. The To Do List window appears.
2 Click the appropriate tab—Recurring Sales, Recurring Purchases or Recurring Transactions (for all other recurring transactions).
In the list of recurring transactions that appears, you can click the zoom arrow ( ) to the left of a transaction to view it in detail.
3 Click in the select column ( ) next to any recurring transactions you want to record.
4 Click Record. A window appears requiring you to enter a date for the selected transactions. This is the date that the transactions will be recorded in your journals.
5 Enter a date for the transactions and click OK.
transactionsYou can use your MYOB sothe scheduled date of a rec‘Specify an alert option’ onMYOB software checks theyour company file. When apossibly overdue), the Rem
The options available in thstatus of the selected recurshowing). For example, if tof today or is overdue, theWhen Due buttons are no

1 C H A P T E R 1 1 T R A N S A C T I O N S
To respond to the Reminders window
5 8
1 In the Reminders window, choose the required option.
Click Close.
If you... click...
want to record the transaction now. Record
don’t want to record the transaction this period.
Skip This Period
don’t want to record the transaction today, but want to be reminded tomorrow.
Remind Tomorrow
don’t want to record the transaction today, but want to be reminded when the transaction is next due.
Remind When Due

REP
OR
TS
needs, you can design custom reports en required.
n or resize columns:rt is selected in the View field.n, position the cursor over the
the cursor changes to the hand icon he column header to a new position. of a column, position the cursor over border ( ) and then drag it to
s width. Only columns that have this
data that will be printed in the report, ecify the data you want. For more mising reports’ on page 162.
om the View list in the report toolbar.
new report layout as a custom report:a name for the report.ormat will be available from the dex to Reports window.
1 5 9
12 ReportsYou can use your MYOB software to monitor your business with over 100 reports. If these do not meet yourwith the information and appearance you want, then save these custom reports as templates to re-use wh
Producing reports
You can print, email or fax reports, output them to various file formats or export them to other software for further modifications.
To display and print reports
1 Go to the Reports menu and choose Index to Reports. The Index to Reports window appears.
2 Locate the report you want to display or print. Select it and click Display. The Report Display window appears.
3 If you want to repositioa Ensure Screen Repob To reposition a colum
column header until( ) and then drag t
c To change the widththe icon of a columnchange the column’icon can be resized.
4 If you want to limit theclick Customise and spinformation, see ‘Custo
5 Select Print Preview fr
6 If you want to save thea Click Save As. Type b Click OK. This new f
Custom tab of the In
7 Click Print.
If you want to... See
display and print a report below
save a report as a file page 160
send a report by email page 160
send a report by fax page 160
view a report in Microsoft Excel page 161

1 C H A P T E R 1 2 R E P O R T S
To save reports as files To send reports by email
email, the report is saved as a PDF file of the email message. Your recipient h as Adobe Reader, to view the report.
u and choose Index to Reports. The ow appears.
eport you want to email.
ill appear in the report, click the data you want. For more mising reports’ on page 162.
ose Email. The Email window appears.
or select the individual or to send the report to.
nge the email address.
essage of the email.
s sent to your email software’s outbox d as a PDF file.
achment from your email software as
talled on your computer, you can send ws 2000 and Windows XP include fax tion, see Windows Help.
u and choose Index to Reports. The ow appears.
ant to fax.
ill appear in the report, click the data you want. For more mising reports’ on page 162.
ose Fax.
o send the fax as you normally would.
6 0
You can save reports in various file formats so that they can be viewed and edited in other software.
1 Go to the Reports menu and choose Index to Reports. The Index to Reports window appears.
2 Locate the report you want to display and select it.
3 If you want to limit the data that will appear in the report, click Customise and specify the data you want. For more information, see ‘Customising reports’ on page 162.
4 Click Send To and choose one of the following file formats:PDF (Portable Document Format) If you save a report as a PDF file, the person who receives the report must have software, such as Adobe Reader, for viewing the PDF file.HTML When you save a report in HTML (Hypertext Markup Language) format, the report can be viewed in web browsers such as Microsoft Internet Explorer.Tab-Delimited Text File When you save a report as a tab-delimited text file, fields in the report are separated by tab spaces. Tab-delimited text files can be opened by most word processing and spreadsheet software.Comma-Separated Text When you save a report in comma-separated text file format, fields in the report are separated by commas. Comma-separated text files can be opened by most word processing and spreadsheet software.Simple Text File When you save a report in simple text file format, fields are separated by spaces so the appearance of the report is as similar as possible to a printed version of the report. Simple text files can be opened by most word processing and spreadsheet software.
5 In the Save As window, specify a name and location for the file and click Save.
When you send a report byand attached to the body needs a PDF file viewer, suc
1 Go to the Reports menIndex to Reports wind
2 Locate and select the r
3 To limit the data that wCustomise and specifyinformation, see ‘Custo
4 Click Send To and cho
5 In the Name field, typeorganisation you want
6 If necessary, add or cha
7 Type the subject and m
8 Click Send. The email iwith the report attache
9 Send the email and attyou normally would.
To send reports by fax
If you have fax software insyour reports by fax. Windosoftware; for more informa
1 Go to the Reports menIndex to Reports wind
2 Select the report you w
3 To limit the data that wCustomise and specifyinformation, see ‘Custo
4 Click Send To and cho
5 Use your fax software t

1 6 1
To view reports in Microsoft Excel Modifying OfficeLink templates for Microsoft Excel
software has a corresponding Excel es are stored in a folder named in your MYOB software folder. You can ou want.
modifying Excel templates If you o not move the [[Tbl:Body Table]] d in Column B, row 15, in order for be calculated correctly. If you move
will be inaccurate.perform additional calculations using should either create a macro that will the report is imported, or place your spreadsheet and update it after the r to your Excel documentation for
h
u and choose Report Batches. The w appears.
P R I N T I N G R E P O R T B A T C H E S
You must have Microsoft Excel installed on your computer.
NOTE : Viewing saved reports in Microsoft Excel You can also use Excel to view reports that you have saved as tab-delimited files, comma-separated files or unformatted text files.
1 Go to the Reports menu and choose Index to Reports. The Index to Reports window appears.
2 Select the required report.
3 To limit the data that will appear in the report, click Customise and specify the data you want. For more information, see ‘Customising reports’ on page 162.
4 Click Send To and choose Excel. Microsoft Excel starts and the selected report appears.
Each report in your MYOBtemplate. All Excel templatSpredsht, which is located modify these templates if y
CAUTION : Use caution whenmodify the Excel templates, dfield. This field must be locateeach report’s total amounts to[[Tbl:Body Table]], the totals Also note that if you want to the exported report data, youperform the calculation after reference fields on a separatereport is imported. Please refespecific help.
Printing report batches
A report batch is a group of reports that can be printed all at once. For example, you may want to create a report batch that contains all your regular monthly financial statements.
Some reports, such as the Reconciliation report, can’t be added to report batches because you need to specify information to be printed each time you want to print the report. Saved custom reports are also excluded.
CAUTION : Single-user access required [Network versions only—MYOB Premier and Premier Enterprise] If you share your company file on a network, you should note that this task requires single-user access. For more information, see ‘Single-user file locking for special tasks’ on page 229.
To create a report batc
1 Go to the Reports menReport Batches windo

1 C H A P T E R 1 2 R E P O R T S
2 Click New. The New/Edit Batch window appears with a list of all the reports that can be batched.
3 Choose a report batch for printing and click Print. Each report in the batch is printed.
tch
u and choose Report Batches. The w appears.
batch you want to change and click tch window appears.
e, if necessary, and the reports . (Click a report to select or deselect it.)
hanges.
h
u and choose Report Batches. The w appears.
batch you want to delete.
d choose Delete Batch.
ptions page 165
rt format page 165
page 166
page 166
See
6 2
3 Enter a name for the batch.
4 Click each report you want to include in the batch. Selected reports display a tick to the left of the row. To remove a report from the batch, click the report name a second time.
5 Click OK. The Report Batches window appears with the name of the new batch in the scrolling list.
To print a report batch
1 Go to the Reports menu and choose Report Batches. The Report Batches window appears.
2 Select the relevant period from the Period list.
You can choose any of the months or quarters in the current financial year, or you can choose to print information for the entire year to date.
Your selection in the Period list affects different types of reports in different ways. For example, if you choose January, activity reports will show job activity information from January 1 to January 31 and balance sheet reports will show information as of January 31.
To change a report ba
1 Go to the Reports menReport Batches windo
2 Select the name of theEdit. The New/Edit Ba
3 Change the batch namcontained in the batch
4 Click OK to save your c
To delete a report batc
1 Go to the Reports menReport Batches windo
2 Select the name of the
3 Go to the Edit menu an
Customising reports
You can customise a report, print it immediately and then revert the report to the original settings. Alternatively, if you want to retain a report’s modifications, you can save it.
Follow the steps below to customise a report:
Task See
1 Select the data to be printed page 163
2 Specify the required fields page 164
3 Select finishing o
4 Change the repo
5 Print the report
6 Save the report
Task

1 6 3
Task 1: Select the data to be printed 2 Locate and select the report you want to customise.
eport Customisation window
ons that appear depend on the report following example shows the options Invoices report (which is one of the
eria in the Advanced Filters view.
he window allows you to limit the report to:omer, supplier or employeeticular values in custom lists.
has three tabs—Advanced Filters, Report g. rs tab lets you specify further limits on the
h as limiting records to those within a date o tabs are described later (see ‘Specify the age 164 and ‘Select finishing options’ on
C U S T O M I S I N G R E P O R T S
You can filter the amount of information that appears in your reports by choosing which categories or ranges of data should be included. For example, if you want to print a Customer Payments (Closed Invoices) report for a customer for the months May to July, you can use filters to select just that customer and just those months.
You can filter the information that appears in a report in the Report Display window or the Report Customisation window.
To filter reports in the Report Display window
1 Go to the Reports menu and choose Index to Reports. The Index to Reports window appears.
2 Select the report you want to customise.
3 Click Display. The Report Display window appears.
4 Filter the report by making the required entries and selections in the toolbar that appears in the top section of the Report Display window. (Note, some reports do not have selection options.)
5 Click Redisplay. The report is refreshed with the new filtering options applied. To make further filtering selections, see ‘To filter reports in the Report Customisation window’ below.
To filter reports in the Report Customisation window
1 Go to the Reports menu and choose Index to Reports. The Index to Reports window appears.
3 Click Customise. The Rappears.
The customisation optibeing customised. Theavailable for the ClosedSales reports).
4 Specify your search crit
A The top section of t• a particular cust• records with par
B The bottom sectionFields and FinishinThe Advanced Filtedata displayed (sucrange). The other twrequired fields’ on ppage 165).
A
B

1 C H A P T E R 1 2 R E P O R T S
Using wildcards to filter reports Task 2: Specify the required fields the Report Customisation window, s to include on the report. For
int the name of the salesperson in a he salesperson field.
tab.
nt to appear on the report.
le Fields column are those that are cted report. To include a field in a new by clicking in the select column ( ). This
to the Selected Fields column.
d Fields column are those that will be ted report. From the top down, the this column is in the order the fields will . The first field will appear as the leftmost t, the second field will appear in the next and so on.e the order in which the fields are printed, d choose Screen Report from the View
ag the column headers to new positions. rts’ on page 159.
B
6 4
Wildcards are special characters that give you more flexibility when selecting which records, such as account numbers and invoice numbers, you want to include in a report.
You can use two wildcard characters, the asterisk (*) and the question mark (?), in the Report Customisation window.
Asterisk: Use the asterisk in the Report Customisation window if you want to print a report for a specific group of records.
Example 1—If you want to print an Account Transactions report for all accounts whose account numbers begin with 1, you can use the asterisk wildcard to do so.
To select only accounts whose numbers begin with 1, enter 1* in the Selected field in the Report Customisation window for the Account Transactions report. When you print the report, only accounts whose numbers begin with 1 will be included on the report.
Example 2—If you have several items whose numbers end in SVC (to indicate the items are service items), you can enter *SVC in the Selected field to print a report that includes only the items whose numbers end in SVC.
Question mark: The question mark wildcard allows you to limit your report to elements that contain only a specific number of characters.
Example 3—You want to print a Job Transactions report for the Cadwell Corporation. All Cadwell job numbers are three characters long and begin with the letter C. However, you have other jobs that start with the letter C and you don’t want those jobs to appear on the report. In the Selected field of the Job Transactions report’s Report Customisation window, enter C?? to limit the report to three-character jobs that begin with C.
In the Report Fields tab ofyou can choose which fieldexample, if you want to prsales report, you can add t
1 Click the Report Fields
2 Select the fields you wa
A Fields in the Availabavailable for the selereport, mark the fieldadds the field name
B Fields in the Selecteprinted on the selecsequence of fields inappear in the reportcolumn of the reporcolumn to the right,If you want to changdisplay the report anlist. You can then drSee ‘Producing repo
A

1 6 5
Task 3: Select finishing options Task 4: Change the report formatf the report by choosing different font ents and effects, and by changing the
port Customisation window. The appears.
e finished formatting the report.
e list, choose the section of the report you nd then change the formats as required.
d a report and want to change it back to its Default.
Report Format window shows a preview of
t’s margins, make entries in the margin
D
B
C
C U S T O M I S I N G R E P O R T S
The Finishing tab in the Report Customisation window provides a number of miscellaneous options, such as what default text to add to the report, whether you want the report added to the Reports menu, and so on. These options vary depending on which report you select.
To select finishing options
1 Click the Finishing tab.
2 If you want to add the customised report to the Reports menu so that you can re-use these customised settings, select the Add to Reports Menu option.
3 [MYOB Premier and MYOB Premier Enterprise only] If you are on a network and want to prevent data from being changed when the report is being generated, select the Prevent Data Changes During Report Generation option. This will prevent other users from recording transactions or making other changes in the company file while the report is being printed.
4 Make any other entries or selections that apply to the report.
You can modify the look ostyles, sizes, colours, alignmreport’s page margins.
1 Click Format in the ReReport Format window
2 Click OK when you hav
A Click the Report Linwant to customise a
B If you have formatteoriginal format, click
C The right side of the each report section.
D To change the reporfields.
A

1 C H A P T E R 1 2 R E P O R T S
Task 5: Print the report Removing saved reports from the Custom tab of the Index to Reports window If you want to remove a custom report,
report in the Custom tab of the Index lect Erase Custom Report. You can rt from the list by removing the report hich is located in your MYOB software
fault fonts on reportsfault fonts. You can change these our reports to have a different
d choose Default Fonts. The Default appears.
ort Format - All Reports window
nd size for the printed characters on le box previews the appearance of
e finished.
fault fonts will not affect the fonts on
6 6
1 Click Display to display the report.
2 To see how the report will look when printed, select Print Preview in the View field.
3 To print the report, click Print.
Task 6: Save the reportIf you plan to use a report’s design and format again in the future, you can customise the report once, save the changes and then re-use the report whenever you want. Once saved, you can access your custom report from the Custom tab in the Index to Reports window.
1 With the report displayed, click Save As. The Save As window appears.
2 Enter a name and a brief description of the custom report and click OK. The Report Display window appears.
3 Click Close. The Index to Reports window appears.
The saved report is now listed on the Custom tab of the Index to Reports window.
Note that if you change the filter, field or finishing settings of a customised report, these changes will be saved.
You can run the report again by selecting it from the Custom tab.
Custom reports are stored in a special folder When you save a custom report, the report’s customisation information is stored in a folder called Custom, which is located in your MYOB software installation folder. If you delete or rename this folder, you won’t be able to use your custom reports.
right-click the name of theto Reports window and sealso remove a custom repofrom the Custom folder, winstallation folder.
Changing the deEvery report is assigned dedefault fonts if you prefer yappearance.
1 Go to the File menu anFont Selection window
2 Click Reports. The Repappears.
3 Choose the font style ayour reports. The sampyour choices.
4 Click OK when you hav
NOTE : Changing the deany custom report.

FORM
S
irmations, invoices, packing slips,
voice for a cash sale) or print batches h forms to print by applying selection ot zero.
and print your business name and your forms. Invoices and statements ou can change the size of the form, s and graphics. You can also create
ws you to share forms among your
centre
Function
Print Cheques
Print Receipts
Print/Email Remittance Advices
1 6 7
13 FormsYou can print all the standard business forms you send to customers and suppliers: quotations, order confshipping labels, statements, bills, cheques, receipts, remittance advice and mailing labels.
In your MYOB software, you can print forms individually as you complete a transaction (for example, an inof forms (for example, a monthly cheque run for supplier payments). When printing batches, choose whiccriteria. For example, you can choose to print statements only if the balance of the customer’s account is n
You can also print forms onto stationery preprinted with a logo and contact details or use plain stationery contact details onto it. If you already have preprinted stationery, you can still customise the appearance ofare those most commonly customised, but cheques, purchase orders and labels can also be customised. Yprint multiple forms on a single page, change fonts, move fields, create text labels and add your own logomultiple forms of one type, for example, one invoice with your logo and another without it.
Note that your forms are stored in their own Forms folder within the software’s installation folder. This allocompany files and easily transfer them from one computer to another.
Finding forms
Forms are accessed from the command centre of the associated transaction. For example, sales forms can be accessed from the Sales command centre.
To find forms
1 Go to the appropriate command centre, for example, Sales for invoice forms.
2 Find the type of form you want and click the relevant command centre function. See the following tables:
Banking command
Type of form
Cheques
Receipts
Remittance Advices

1 C H A P T E R 1 3 F O R M S
Sales command centre Purchases command centre
centre
remittance advices or cheques when the Spend Money, Pay Bills or Settle s.
Function
and Print/Email Purchase Orders
Print Cheques
Print/Email Remittance Advices
Function
Print Mailing Labels
Create Personalised Letters
6 8
Card File command
Sending forms
You can send forms immediately or later, in a batch.
Sending forms immediatelyYou can print, email or fax forms as you enter individual transactions in the Sales or Purchases window.
You can also print or emailyou record transactions in Returns & Credits window
Type of form Function
Sales Print/Email Invoices
Packing slips Print/Email Invoices
Labels Print/Email Invoices
Statements Print/Email Statements
Receipts Print Receipts
Type of form
Purchases (item, serviceprofessional)
Cheques (payable)
Remittance Advices
Type of form
Mailing labels
Personalised letters

1 6 9
Automatically print, email, fax or save sales and Purchases—select either To be Emailed, To be Printed or To be Printed and Emailed in the Bill Delivery Status field in
.
lect either To be Emailed, To be ed and Emailed in the Remittance s field in the Spend Money, Settle ay Bills windows.
a number of transactions, for example, u can print or email a batch.
e 170
e 170.
ted and Emailed delivery status, you cedures.
S E N D I N G F O R M S
purchases
You can set up your preferences so that you can automatically print, email, fax or save sales and purchases when you record them.
1 Go to the Setup menu and choose Preferences. The Preferences window appears.
2 If you want to set up sales:a Click the Sales tab and select the Automatically […] Sales
When They Are Recorded (Invoices, Orders and Quotes) option.
b Choose Print, Email, Fax or Save to Disk from the list.
3 If you want to set up purchases:a Click the Purchases tab and select the Automatically […]
Purchases, Orders and Quotes When They Are Recorded option.
b Choose Print, Email, Fax or Save to Disk from the list.
4 Click OK.
Sending forms in a batchBefore you can include a form in a batch, you need to choose how you want to send the form when entering the associated transaction.
Sales—select either To be Emailed, To be Printed or To be Printed and Emailed in the Invoice Delivery Status field in the Sales window.
the Purchases window
Remittance advices—sePrinted or To be PrintAdvice Delivery StatuReturns & Credits or P
After you have completed the invoices for the day, yo
See:
‘To print forms’ on pag
‘To email forms’ on pag
If you select the To be Prinneed to complete both pro

1 C H A P T E R 1 3 F O R M S
To print forms To email forms
tre function for the forms you want to ou want to email an invoice, go to the and click Print/Email Invoices. A s.
d tab.
[...] Type field. For example, if you sale to a customer, select Item.
n ( ) next to the transaction you nt to email all the forms, click the icon
elect column.
transaction details, click the zoom transaction.
a recipient’s email address, select their n arrow next to the Email Address
r address from the card. Alternatively, Email Address field.
message or accept the default title nt to change the default title and efaults.
7 0
1 Click the command centre function for the forms you want to print. For example, if you want to print a sales invoice, go to the Sales command centre and click Print/Email Invoices.
2 Click the To Be Printed tab.
3 Select the transaction type in the [...] Type field. For example, if you want to print item invoices, select Item.
4 Click in the select column ( ) next to a transaction you want to print. If you want to print all the transactions, click the icon in the heading of the select column.
5 If you want to view the transaction details, click the zoom arrow ( ) next to the transaction.
6 Enter the number of copies you want to print.
7 If you want to filter the transaction information or change the type of stationery the forms will be printed on, click Advanced Filters. For more information, see ‘Advanced filters’ on page 171.
8 Click Print.
1 Click the command cenprint. For example, if ySales command centrereview window appear
2 Click the To Be Emaile
3 Make a selection in thewant to email an item
4 Click in the select columwant to email. If you wain the heading of the s
5 If you want to view thearrow ( ) next to the
6 If you want to change name and click the dowfield and select anothetype the address in the
7 Enter a subject title andand message. If you wamessage, click Email D

1 7 1
8 If you want to change the type of information you are going to email or the type of stationery it will appear on, click
3 If you want to filter the forms, enter a date range or reference number range (for example, cheque numbers) in the middle
or [...] field, select the stationery you print or email your forms.
ces are available, depending on the rrently working with.
tinuous-feed paper or pre-printed to test the alignment of the rinted using sample data, click Print
d making your selections in the ow, click OK.
paper that already contains lines, columns dings.printed stationery is designed to match mmonly used forms provided by rty forms suppliers. at this type of stationery is not suitable for forms.
blank paper. Lines, columns and headings matically printed with the form’s tion.
or email a form you have already sed. See ‘Customising forms’ on page 172 e information about customising forms.
S E N D I N G F O R M S
Advanced Filters. For more information, see ‘Advanced filters’ below.
9 Click Send Email.
Advanced filtersYou can filter the amount of information and change the stationery you use when you print or email a form. You can do this in the Advanced Filters window.
1 Click Advanced Filters in the Review [...] Before Delivery window.
Select the transactions
2 In the top section of the Advanced Filters window, choose the forms you want to print or email.
section of the window.
Select the stationery
4 In the Selected Form fwant to use when you
Several stationery choitype of form you are cu
TIP : If you are using constationery If you want information that will be pAlignment Form.
5 When you have finisheAdvanced Filters wind
Select… to…
Preprinted print onand heaThe premost cothird-paNote themailing
Plain paper print onare autoinforma
Customised to printcustomifor mor

1 C H A P T E R 1 3 F O R M S
e form choose Customise Forms and choose ant to customise. The Customise s.
nt to customise in the Form to ick Customise. The Customise [...]
e tool palette provides you with stomisation tools.
lick Preview to view your form on screen.
lect the required layout for a cheque stub. heque forms only)
ata fields contain system-generated formation.
B C D
7 2
Customising forms
You can change the look and content of printed cheques, invoices, packing slips, purchase orders, statements, bills and mailing labels. You can also change the size of a form, add text labels, draw lines and boxes, paste graphics on the form, move fields, change the size of fields, and more. Then you can save your customised stationery so that you can select it when you print or email the form.
[MYOB Premier and MYOB Premier Enterprise only] If more than one user is accessing a company file you should:
create custom forms in the Forms folder on the host computer on which the company file is stored
copy custom forms from the host computer to the Forms folder on each workstation that accesses the company file.
CAUTION : Back up your forms Back up the Forms folder before customising any forms so you can always revert to the originals.
Complete the following steps to create, save and print your customised forms:
Task 1: Display th1 Go to the Setup menu,
the type of form you wForms window appear
2 Select the form you waCustomise field and clwindow appears.
Task See
1 Display the form below
2 Set up form properties page 173
3 Adding and editing elements page 173
4 Preview the customised form page 173
5 Save the customised form page 174
6 Print the customised form page 174
A Tool palette Thcu
B Preview button
C
C Layout list Se(C
D Data fields Din
A

1 7 3
NOTE : Cheques have two parts A cheque form has two parts: b Specify the background for the form by clicking Insert
Background and selecting the image file to use as the
background image, specify where the yed on the form.
d editing elementsnts—such as text, graphics and eeds. For more information, see nts’ on page 174.
e customised form
tomisation process, you can display a rk.
on ( ) in the tools palette of the .
the Print Preview window.
form in more detail, alter the default m field and press TAB.
ur current printer and page settings,
d previewing the form, click Close in ow.
C U S T O M I S I N G F O R M S
the cheque itself and the stub. You customise the cheque and the stub separately. In the Customise Cheques window, select the appropriate stub layout in the Layout field. For example, the Regular layout is assigned to cheques recorded in the Spend Money window and the Payable layout is assigned to cheques recorded in the Pay Bills window.
Task 2: Set up form properties
Set up the paper and form sizes
1 Click the form properties ( ) button in the tool palette of the Customise [...] window.
The Forms Properties window displays two tabs: the Layout tab and the Options tab.
2 In the Layout tab:a Specify the number of forms you want to print per page.b Select the required type of paper from the Paper list.c Enter the margins for the page. d Specify the width and length of the form (not the paper) in
the Form Size fields. For example, if you are printing four cheques per A4 page, enter the width and length of a single cheque, not the width and length of the A4 page.
Set up the grid and add a background graphic
3 In the Options tab:a Specify the grid options for the form, such as whether to
display a grid, the size of the grid and whether to use the snap-to-grid feature for aligning fields.
form’s background.c If you have chosen a
image is to be displa
4 Click OK.
Task 3: Adding anAdd, remove or edit elemelines—according to your n‘Adding and editing eleme
Task 4: Preview th
At any time during the cusscreen preview of your wo
1 Click the Preview buttCustomise [...] window
The form is displayed in
2 If you want to view thevalue (75%) in the Zoo
3 If you want to check yoclick Print Setup.
4 When you have finishethe Print Preview wind

1 C H A P T E R 1 3 F O R M S
Task 5: Save the customised form the Advanced Filter window. For more information on printing forms, see ‘Sending forms in a batch’ on page 169.
fault fonts on formslt fonts. You can change these default
ms to have a different appearance.
d choose Default Fonts. The Default appears.
ge Default Forms Font window
nd size for the printed characters on box previews the appearance of your
e finished.
e Layout list only appears for cheque
a form
ton ( ). The Select from List a fields available for the form you
7 4
When you are satisfied with the changes you have made to the form, you should save the customised form. If you want to save changes to a custom form you created previously, click Save Form.
If you want to create a new custom form stationery that contains the changes you have made, click Save Form As. The Save As window appears. Enter a name and a brief description for the new layout and click OK.
Task 6: Print the customised form
Printing a customised form is the same as printing an unchanged form. However, before you can print using your customised form, you need to select the form in the Selected Form for [...] field in
Changing the deEach form is assigned defaufonts if you prefer your for
1 Go to the File menu anFont Selection window
2 Click Forms. The Chanappears.
3 Choose the font style ayour forms. The samplechoices.
4 Click OK when you hav
Adding and editing elements
Adding and editing data and label elementsYou can add elements to, and change elements on, a form using the buttons on the tool palette shown below:
NOTE : Layout selection Thforms.
To add a data field to
1 Click the Add data butwindow lists all the datselected.

1 7 5
The Field Properties window has two tabs: the Layout tab where you specify the text, format, background colour,
field, and the Borders tab where you ur and width of the field’s borders.
as required and click OK.
a form
n ( ) and then click the form where ext field. A new text label named Text
xt field. The Field Properties window where you specify the name, at and background colour of the text
tab where you specify the layout, e text field’s borders.
eld Properties window. The text field ise window.
the size of the text field, you need to g all elements with common
A D D I N G A N D E D I T I N G E L E M E N T S
The column on the right indicates the field type (Data, Column) and where it appears on a form. For example, the Total field only appears on the last page.
2 Click the fields you require.
3 Click OK. The selected data fields appear on the form. Their position depends on a number of factors, such as the number of records they can display, previous cursor position and other fields already on the form. You can move a field to a better position—see ‘Editing all elements with common commands’ on page 178.
4 If you want to change the properties of a data field, double-click it. The Field Properties window appears.
location and size of thespecify the layout, colo
5 Change the properties
To add a text label to
1 Click the add text buttoyou want to place the tField appears.
2 Double-click the new tedisplays the Layout tablocation, size, text formfield, and the Borders colour and width of th
3 Click OK to close the Fiappears in the Custom
If the name is longer than resize the field—see ‘Editincommands’ on page 178.

1 C H A P T E R 1 3 F O R M S
To change the name of a text field 3 Make your choices in the Font, Font Style, Size, Justify and Effects fields in this window.
the font colour:d then in the Color window that ew colour. ormat window reappears.
ng graphic elementslements to a form: rectangles to es to separate elements, and icons, ps and other graphic elements.
o a form
utton ( ) in the Customise window rm where you want to place the element appears.
ic element. The Field Properties
e Open window appears.
7 6
1 Double-click the text field. The Field Properties window appears.
2 Change the name in the Text field on the Layout tab.
3 Click OK.
To change the font style of a data or text field
1 Double-click the data field or text field to be changed. The Field Properties window appears.
2 Click Text Format on the Layout tab. The Text Format window appears.
4 If you want to change a Click Font Colour an
appears, select the nb Click OK. The Text F
5 Click OK.
Adding and editiYou can also add graphic evisually group elements, linlogos, photos, location ma
To add a graphic file t
1 Click the add graphic band then click on the fographic. A new graphic
2 Double-click the graphwindow appears.
3 Click Load Picture. Th

1 7 7
4 Select the graphic file and click Open. The Field Properties window displays the graphic in the Preview Picture area.
To draw a line on a form
l or horizontal line on a form.
ton ( ) and then click and hold the n the form where you want the line to
t the line to end and then release the
a form
ton ( ).
se at the location on the form where orner of the rectangle to appear.
own to where you want the rectangle the mouse button.
ss of a line or rectangle
rectangle. The Field Properties
he Line Size section of the Field
A D D I N G A N D E D I T I N G E L E M E N T S
5 Specify the field location and field size for the picture.
6 Click OK to close the Field Properties window. The picture appears in the Customise window.
To paste a graphic element into a form
You can paste almost any graphic that can be placed on the clipboard into a form, regardless of its graphic format.
1 Open your graphic file in any graphics software.
2 Copy the graphic to the clipboard.
3 Click the add graphic button ( ) in the Customise window. Then click the location on the form where you want the graphic to appear. A graphic element appears.
4 Double-click the graphic element. The Field Properties window appears.
5 Click Paste Picture. The graphic appears in the Preview Picture area.
6 Specify the field location and element size for the graphic.
7 Click OK. The graphic appears in the Customise window.
You can draw a vertica
1 Click the draw line butmouse at the location obegin.
2 Drag to where you wanmouse button.
To draw a rectangle on
1 Click the rectangle but
2 Click and hold the mouyou want the top left c
3 Drag to the right and dto end and then release
To change the thickne
1 Double-click the line orwindow appears.
2 Choose a thickness in tProperties window.
3 Click OK.

1 C H A P T E R 1 3 F O R M S
Editing all elements with common
specific to particular kinds of d editing elements’ on page 174 and ic elements’ on page 176.
Double-click the element you want to move. The Field Properties window appears.
In the Field Location fields on the Layout tab, type the distance from the top and left edges of the form to the top left corner of the element.
Click OK.
Click the element once to select it. Small squares, called handles, appear on the element.
Drag a handle to change the size of the element.
Click the element you want to send behind another element.
Click the send to back button ( ).
Click the element you want to bring in front of another element.
Click the bring to front button ( ).
To... Do this...
7 8
commandsThe following editing procedures are applicable to any element.
There are also procedures elements—see ‘Adding an‘Adding and editing graph
To... Do this...
Copy and paste 1 Click an element once to select it.
2 Go to the Edit menu and choose Copy.
Note that if you want to paste the element onto another form, display that form in the Customise window.
3 Go to the Edit menu and choose Paste. A copy of the element appears in the window.
Delete Select the element and press BACKSPACE or DELETE on your keyboard.
Undo last change Click the undo button ( ) or press CTRL-Z.
Drag and drop 1 Click the element and hold down the mouse button. Notice that the cursor changes to a hand pointer.
2 Drag the element to the desired location. In the example below, the [Invoice No] data field is being dragged below its original position.
Change coordinates 1
2
3
Resize 1
2
Send to back 1
2
Bring to front 1
2

CO
NT
AC
T M
AN
AG
EMEN
T
ppliers, employees and personal istory for each individual and business.
See
page 57
page 79
page 180
page 180
1 7 9
14 Contact managementThe Card File is a repository of contact records, known as cards, that you can create for your customers, sucontacts. A card lets you store contact information and enables you to track and analyse the transaction h
Creating a card
You need to create a card for an individual or business if you want to perform any of the following tasks:
record sales and track the amounts owing to you
record purchases and track the amounts owing to suppliers
print mailing labels
print personalised letters
record contact details.
When you set up your company file, you may have created cards for your customers and suppliers. In addition to these cards, you can create employee cards and personal cards for your friends and relatives.
To create a card for...
a customer
a supplier
an employee
a friend or relative

1 R 1 4 C O N T A C T M A N A G E M E N T
To add an employee or personal card 3 Select the required card type from the Card Type list.
rd and press TAB.
e the following features on the Card
o link an image to the card. See ‘Card 3.l for grouping your cards. See ‘Card on page 192.s—for recording additional e card. See ‘Customising cards’ on
ers a payment reminder letter. ntact’s information on the letters
etter template that contains the text sert data fields that automatically fill in ddress and the amount owing.
ters using Microsoft Word and feature that automates the process of on stored in your company file with a a .dot file). Your MYOB software that you can use, and they are stored is located within your MYOB
arises the templates provided with
8 0 C H A P T E
1 Go to the Card File command centre and click Cards List. The Cards List window appears.
2 Click New. The Card Information window appears.
4 Type a name for the ca
5 If you want, you can usDetails tab:
Picture—allows you tpictures’ on page 19Identifiers—are usefuidentification codes’Custom lists and fieldinformation about thpage 192.
6 Click OK.
Keeping in touch with your contacts
At times you may want to send a letter to your contacts, such as payment reminders, thank you letters, or special offers.
There are several card file features that can help you with these tasks, and can help you keep a record of each contact you make.
Personalised lettersYou can create personalised letters (also known as mail-merge letters) for any of your contacts. A personalised letter is a document template that contains standard text as well as fields that can be automatically filled with data stored in your company file.
Personalised letters are useful when you need to send the same letter to several contacts. For example, you may want to send
several slow-paying customInstead of entering each coyourself, you can set up a lyou want to appear, and inwith the contact’s name, a
Printing personalised letOfficeLink OfficeLink is amerging contact informatiMicrosoft Word template (includes a set of templatesin the Letters folder, whichsoftware’s program folder.
The following table summyour software.

1 8 1
You can edit these templates and create new ones using the mail-merge features of Microsoft Word. For information about
emplates, see Microsoft Word Help.
letter using Microsoft Word
mmand centre and click Create The Review Cards Before Exporting
n next to each contact to whom you rsonalised letter.
ou can filter your contact list, for ntacts who are located within specific vanced filters and entering your
Select from List window appears.
would like to use and then click Use
icrosoft Word, and depending on the cted, you will be prompted to enter , such as your name and title.
red and then print them using
ters using other word processors
erge letter template created using n Microsoft Word, you will need to r company file and then merge that
Use this When you want to...
K E E P I N G I N T O U C H W I T H Y O U R C O N T A C T S
working with mail-merge t
To print a personalised
1 Go to the Card File coPersonalised Letters. window appears.
2 Click in the select columwould like to send a pe
TIP : Advanced filters Yexample, to only show copostcodes, by clicking Adcriteria.
3 Click Mail Merge. The
4 Select the template youTemplate.
Your letter appears in Mtemplate you have seleadditional information
5 Edit the letters as requiMicrosoft Word.
Printing personalised let
If you want to use a mail-mword processors other thaexport the data out of youdata with the letter.
template...
Apology.dot apologise for a problem your company has caused for a customer, and to assure the customer that the problem will be addressed.
Backordr.dot let your customers know that items they’ve ordered are on backorder and will be shipped as soon as possible.
Blank.dot write your own letter.
BounceCk.dot notify customers whose payments have bounced.
Coll_1st.dot remind customers whose accounts have become overdue to make a payment.
Coll_2nd.dot express greater urgency than Coll_1st.dot and request that your customer contact you immediately.
Coll_3rd.dot encourage customers who have overdue payments to make a payment before their credit history is damaged.
Coll_fin.dot advise customers that you will turn their account over to a collection agency if payment isn’t made within a specified number of days.
Credit Application.dot
provide a credit application form to your customers.
FaxCover.dot create a fax cover page. This page includes room for a memo.
Resolved.dot reply to customers who have questioned an amount on their monthly statement. This letter indicates that you are looking into the matter and that you will credit the customer’s account for the amount in question while the matter is investigated.
ThankYou.dot thank new customers for their business.

1 R 1 4 C O N T A C T M A N A G E M E N T
To print a personalised letter using other word 7 Use your word processing software to merge the data contained within the text file with a letter template that you
ues, quotes, orders, invoices, letters you may also want to print stick on the envelopes.
function in the Card File command your contact names and addresses on labels. You customise the way mailing g their size, the number of labels per information about customising ustomising forms’ on page 172.
mand centre and click Print Mailing bels Before Printing window appears.
bels simultaneously When you sing the Print/Email Invoices function ntre, you can choose to print a label
. The Advanced Filters window
m for Mailing Label list, select the t matches the size and layout of your
ate is not available, you can customise suit your requirements. For more mising forms’ on page 172.
8 2 C H A P T E
processors
TIP : If you want to send letters to customers with unpaid invoices. Display the Debtors tab of the To Do List window and click the Select column for each customer to whom you want to send a letter. Click Mail Merge to select a collection letter template, which includes information such as the customer’s outstanding balance.
1 Go to the Card File command centre and click Create Personalised Letters. The Review Cards Before Exporting window appears.
2 Select the contacts to whom you would like to send a personalised letter.
TIP : Advanced filters You can filter your contact list to only show contacts who are located within specific postcodes by clicking Advanced filters and entering your criteria.
3 Click Disk. A window with a list of file formats appears.
4 Choose either the Tab-Delimited Text File or Comma-Separated Text File option.
NOTE : Check what file formats your word processing software requires Most word processing software allows mail-merge data to be tab-delimited (data is separated by tabs) or comma-separated. If your software requires a specific format, choose that format at this step.
5 Click Save. The Save As window appears.
6 If necessary, change the text file’s name and location and then click Save.
The text file containing your contacts’ details is saved at the location you specified.
have created.
Mailing labelsIf you print and send cheqstatements or personalisedmailing labels that you can
The Print Mailing Labels centre can be used to printsheets of adhesive mailinglabels are printed, includinsheet and the margins. Formailing label forms, see ‘C
To print mailing labels
1 Go to the Card File comLabels. The Review La
TIP : Print invoices and laprint a batch of invoices uin the Sales command cefor each invoice.
2 Click Advanced Filtersappears.
3 From the Selected Forform template that beslabels and label sheets.
If a suitable form templan existing template toinformation, see ‘Custo

1 8 3
4 Make any other selections in the Advanced Filters window as required (for example, you may want to filter your contacts
of the contact. To view the contact’s card, oom arrow.
ame of the person that is associated with For example, you can record the name of n you spoke to on the phone. e specified a contact person in the contact’s can click the down-arrow to choose that
ate you spoke to or wrote to the contact. If ply entering an appointment or reminder,
nter today’s date.
information you want to save about the ion or follow-up.
t to record the time you spend speaking to ct, or working on a particular task related to type the time in hours and minutes. For if you spend 15 minutes, enter 15. If you our and 15 minutes, enter 1:15.
t to be reminded to follow up the contact, lect the date you want to be reminded to them. The reminder will appear in the lert tab of the To Do List on this date. For
rmation, see ‘Reviewing your contact n’ on page 194.
ntact log entries for the selected contact.
e current log entry and to create a new his or another contact.
K E E P I N G I N T O U C H W I T H Y O U R C O N T A C T S
list to only those living within a specific postcode) and then click OK.
5 Click in the select column next to each contact for whom you would like to print a mailing label.
6 Ensure you have enough mailing label sheets set up at your printer and then click Print.
Contact logThe contact log enables you to keep a detailed log of all the phone calls you and your contacts make to each other, and any other type of correspondence.
For example, let’s say that you call customer A regarding an overdue invoice. You could create a log entry that records the date of the phone call, a summary of the outcome, and the date you will want to recontact them by if their invoice is still outstanding.
When a customer or supplier calls, you can use the contact log to retrieve a complete history of your business relationship with that contact.
Note that you can also automatically create contact log entries for each sale, purchase, payment and receipt you record. For more information, see ‘To automatically create contact log entries’ on page 184.
To create a contact log entry
1 Go to the Card File command centre and click Contact Log. The View Contact Log window appears.
2 From the Name list, select the contact for whom you want to create a log entry and click Use Card.
3 Click New. The Contact Log Entry window appears.
4 Complete the Contact Log Entry window as described in the following table.
Name The nameclick the z
Contact Type the nthis entry.the persoIf you havcard, youperson.
Date Type the dyou are simyou can e
Notes Enter anyconversat
Elapsed Time
If you wanthe contathe entry,example, spend 1 h
Recontact Date
If you wantype or serecontactContact Amore infoinformatio
Log View all co
New Record thentry for t

1 R 1 4 C O N T A C T M A N A G E M E N T
Automatic contact log entries You can choose to automatically create log entries each time you record a sale,
To view the contact log
mand centre and click Contact Log. window appears.
ect the contact for whom you want to
dit the detail of a log entry, select the click the zoom arrow next to it.
p in touch
age to a contact
mmand centre and click Cards List. appears.
ext to the name of the contact you d Information window appears.
lect the address to which you want to
tered in the field, click Email. The .
d displays the name and email address change these if you wish.
ick Send. The email is sent to your s outbox. Send the file from your email lly do.
ebsite
ter is connected to the Internet.
n window, display the Profile view of
he Website field, click Website.
will appear in your web browser.
8 4 C H A P T E
purchase or banking transaction. The log entry contains basic information about the transaction, such as the invoice number, cheque number and the amount.
NOTE : Your company file’s size may increase significantly If you record many transactions and choose to automatically create log entries for them, the size of your company file may increase significantly. If the company file size becomes an issue, you can purge old contact log entries and other data. For more information about purging information, see ‘Purging information that is no longer needed’ on page 227.
To automatically create contact log entries
1 Go to the Setup menu and choose Preferences. The Preferences window appears.
2 Click the Banking tab.
3 To create an automatic contact log entry for each payment you record, select the Make Contact Log Entry for Every Cheque option.
4 To create an automatic contact log entry for each receipt you record, select the Make Contact Log Entry for Every Deposit option.
5 Click the Sales tab.
6 To create an automatic contact log entry for each sale you record (including quotes and orders), select the Make Contact Log Entry for Every Sale option.
7 Click the Purchases tab.
8 To create an automatic contact log entry for each purchase you record (including quotes and orders), select the Make Contact Log Entry for Every Purchase option.
9 Click OK to close the Preferences window.
1 Go to the Card File comThe View Contact Log
2 From the Name list, selview the contact log.
3 If you want to view or eentry and click Edit, or
More ways to kee
To send an email mess
1 Go to the Card File coThe Cards List window
2 Click the zoom arrow nwant to email. The Car
3 In the Location field, sesend the email.
4 If an email address is enEmail window appears
5 The Email Address fielfrom the card. You can
6 Enter a message and cldefault email program’program as you norma
To access a contact’s w
1 Make sure your compu
2 In the Card Informatiothe contact.
3 If a website is listed in t
4 Your contact’s website

1 8 5
verseas wholesale customers by rs in the Report Customisation
nd choose Identifiers. The Identifiers ying a field for each of the 26 letters of
as many identifiers as you want and
a card
mmand centre and click Cards List. appears.
ext to the card you want to edit. The dow appears.
tab.
elect Identifiers window appears.
u want to assign and click OK.
G R O U P I N G Y O U R C O N T A C T S
Grouping your contacts
You can group and sort your contacts according to common attributes by assigning identifiers to their cards and the appropriate attributes from custom lists you have defined.
Grouping contacts using these features makes it easier for you to:
filter reports to show only information specific to a group of contacts
identify which of your contacts have a particular attribute
filter lists so that it’s easier for you to send a batch of personalised letters, customer statements and other forms to a group of contacts.
IdentifiersIdentifiers are one-letter labels you can assign to cards.
When you create reports or view card lists, you can limit the information to a particular group of cards by specifying the identifiers that you’ve assigned to those cards.
For example, say you want to be able to identify all clients who are not-for-profit organisations. You could assign them the identifier N and when printing sales reports you can choose to filter the report to show only customers who have that identifier.
You can also assign multiple identifiers to a card. For example, say you assign O to your overseas customers and W to your wholesale customers. If you have overseas wholesale customers you can assign them the O and W identifiers. You can then filter a
report to only show your ospecifying the OW identifiewindow.
To define identifiers
1 Go to the Lists menu awindow appears, displathe alphabet.
2 Enter a description for click OK.
To assign identifiers to
1 Go to the Card File coThe Cards List window
2 Click the zoom arrow nCard Information win
3 Click the Card Details
4 Click Identifiers. The S
5 Select the identifiers yo

1 R 1 4 C O N T A C T M A N A G E M E N T
Custom lists To create a custom list entry
hoose Custom Lists and then choose you want to create a custom list entry, rs. The Custom Lists window appears.
r which you want to create an entry.
stom List window appears.
try’s name and then click OK.
e Custom Lists window.
entry to a card
mmand centre and click Cards List.
ext to the card you want to edit. The dow appears.
tab.
xt to the custom list field you want to entry that you want to assign to the
8 6 C H A P T E
You can set up lists of predefined attributes and assign the appropriate attributes to your cards.
By assigning attributes from a custom list to your cards, you are able to group your contacts to a greater degree than is possible with identifiers.
For example, you could assign all your wholesale customers the W identifier. If you also set up a custom list containing each of your sales territories, and allocate those customers to the appropriate territory, you can then filter reports to only show information about wholesale customers who are within a particular sales territory.
To name a custom list
1 Go to the Lists menu, choose Custom List & Field Names, and then choose the card type for which you want to create a custom list, for example, Customers. The Custom List and Field Names window appears.
2 Enter names for the lists you want to create for the card type you have selected in the Name of Custom List fields.
3 Click OK. The names you have entered will now appear in the Card Details tab of the Card Information window.
1 Go to the Lists menu, cthe card type for whichfor example, Custome
2 Select the custom list fo
3 Click New. The Edit Cu
4 Type the custom list en
The entry appears in th
To assign a custom list
1 Go to the Card File co
2 Click the zoom arrow nCard Information win
3 Click the Card Details
4 Click the search icon needit and then select thecard.

1 8 7
ontacts
rules As part of the synchronisation er or not you want to update the . To do this, you select from one of the
equire Microsoft Outlook 2000 ync and MYOB ODBC Direct v8
r. For more information, refer to the
es administrator access privilegesrds and Outlook contacts on Windows n administrator.
ew contacts are added and existing ontacts are updated. You will not be rompted to confirm updates.
ew contacts are added but existing ontacts are not updated. You are not rompted to confirm any updates.
ew contacts are added and you are rompted to confirm updates. If you select is rule, you specify how you want to deal ith the discrepancies between the details in
our MYOB cards and the details in your utlook contacts.
ou can:review and update the details for each contact select to update all contacts (if you select this option, you will not be prompted to confirm any further updates) orskip an update for a contact and leave the details for the contact unchanged.
S Y N C H R O N I S I N G M Y O B C A R D S W I T H M I C R O S O F T O U T L O O K C O N T A C T S
Synchronising MYOB cards with Microsoft Outlook c
You can synchronise your MYOB cards with your Microsoft Outlook contacts. If your business uses Microsoft Outlook to email and manage contact information, this will make it easier for you to keep both your MYOB cards and your Outlook contacts up to date.
Your MYOB cards are your customer, supplier, employee and personal cards stored in your MYOB card file. Your Outlook contacts are your contacts stored in your Microsoft Outlook address book.
When you synchronise your MYOB cards with your Outlook contacts, you can:
make the details in your Outlook contacts match the details in your MYOB cards (by exporting your MYOB cards to your Outlook contacts) or
make the details in your MYOB cards match the details in your Outlook contacts (by importing your Outlook contacts to your MYOB cards).
When you synchronise, the following details are imported or exported: company name or contact name, address details, email and web addresses and telephone, fax and mobile numbers.
If you are exporting your MYOB cards to your Outlook contacts, you can also include your Card File custom fields in the export. When you do this, you specify how your custom fields match the Categories, Anniversary, Birthday or Spouse’s name fields in your Outlook contacts. For information on setting up Card File custom fields see ‘Custom fields’ on page 192.
CAUTION : [MYOB Premier and MYOB PremierEnterprise only] Single-user access required Synchronising cards and Outlook contacts requires single-user access. For more information, see ‘Single-user file locking for special tasks’ on page 229.
Synchronisation update process, you choose whethdetails for existing contactsfollowing update rules:
Software required You r(or later), MYOB Outlook Sinstalled on your computeGetting Started guide.
NOTE : Microsoft Vista requirBefore you can synchronise caVista, you need to log on as a
Update existing contacts
Ncp
Do not update existing contacts
Ncp
Ask me to confirm updates
NpthwyOY•
•
•

1 R 1 4 C O N T A C T M A N A G E M E N T
Exporting your MYOB cards to your
at you want to synchronise.
ise cards from any of the Cards List r, Supplier, Employee and
ard type selected varies according to you click Sync Cards.
ds. The Outlook Sync - Import and w appears.
nactive cards in your synchronisation, port of inactive MYOB cards to formation about inactive cards, see ting a record’ on page 142.
8 8 C H A P T E
Outlook contacts When you export your MYOB cards to your Outlook contacts, your contacts are saved by default to group contact folders. For example, Customer contacts are saved to a folder called MYOB Customers.
If you use a Personal Digital Assistant (PDA) and want to synchronise your Outlook contacts and your PDA, your contacts must be saved to the Microsoft Outlook default Contacts folder. When you export your MYOB cards to your Outlook contacts, you can select an option to save your contacts to the default contacts folder (see step 7 on page 189).
CAUTION : Back up your Outlook contacts Exporting your MYOB cards to your Outlook contacts will change the details recorded in your Outlook contacts. Back up your Outlook contacts before synchronising. See your Microsoft Outlook documentation for instructions.
To export your MYOB cards to your Outlook contacts
1 Go to the Card File command centre and click Cards List. The Cards List window appears.
2 Click Sync Cards. The Synchronise Cards window appears.
3 Select the card types th
NOTE : You can synchrontabs (All Cards, CustomePersonal) The default cthe tab you are on when
4 Click Synchronise CarExport Options windo
5 If you want to include iselect the Allow the exOutlook option. For in‘Inactivating or reactiva

1 8 9
6 Select a synchronisation rule from the Update Rules list. For more information, see ‘Synchronisation update rules’ on
10 If you selected the Update existing contacts rule or the Do not update existing contacts rule, the Outlook Sync -
ow appears. Go to step 12 below.
me to confirm updates rule, the m Update to Outlook Contact
to deal with each update. When you ates the Outlook Sync - Export ears.
mary.
g If you want to view a list of the problems encountered during the okImport.html file. This file—readable can be found in the OutlookSync
your MYOB software’s program folder.
tion
ber of new contacts added to your contacts.
ber of Outlook contacts updated to match ils in your MYOB cards. Note that if you the Do not update existing contacts ated duplicate contacts will always be 0.
ber of cards you skipped (if you selected me to confirm updates rule) or the of duplicate contacts (if you selected the update existing contacts rule). Duplicate have not been updated to match your ards. at if you selected the Update existing s rule, rejected cards will always be 0.
S Y N C H R O N I S I N G M Y O B C A R D S W I T H M I C R O S O F T O U T L O O K C O N T A C T S
page 187.
7 If you want to save your MYOB cards to your Outlook contacts default folder (you need to do this to synchronise your Outlook contacts and your PDA), or if you want to export your MYOB custom fields to your Outlook contacts, click Settings. The Outlook Sync - Settings window appears.
a If you want to synchronise your Outlook contacts and your PDA, select the Import and export all MYOB cards to the default contacts folder option. All contacts are then saved to your default Outlook contacts folder.
b If you want to export your MYOB custom fields to your Outlook contacts, select a matching Outlook contact field for Custom Field 1, Custom Field 2 and Custom Field 3.
c Click OK. The Outlook Sync - Import and Export Options window reappears.
8 Click Export. A Microsoft warning appears.
9 Select a period for your MYOB software to access your Outlook contacts:a Select the Allow access for option.b Select a period from 1 minute to 10 minutes.c Click Yes.
The export process starts.
Export Summary wind
11 If you selected the AskOutlook Sync - Confirwindow appears.
Specify how you want have confirmed all updSummary window app
12 Review the export sum
NOTE : Outlook import lorecords updated and the import, refer to the Outloby any Internet browser—folder, which is located in
Descrip
Added new contacts
The numOutlook
Updated duplicate contacts
The numthe detaselectedrule, upd
Rejected cards
The numthe Ask numberDo not contactsMYOB cNote thcontact

1 R 1 4 C O N T A C T M A N A G E M E N T
Importing your Outlook contacts to your Customers, MYOB Suppliers, MYOB Employees and MYOB Personal. For instructions on how to set up group contact folders
efer to your Microsoft Outlook
utlook contacts Check that the tlook contacts are up to date and
.
le Importing your Outlook contacts ange the details recorded in your
ng contact details stored in your r company file before synchronising. acking up your Company File, see company files’ on page 221.
k contacts to your MYOB cards
mmand centre and click Cards List. appears.
Synchronise Cards window appears.
9 0 C H A P T E
MYOB cardsYou can import your Outlook contacts to your MYOB cards from either the default contacts folder, or from group contact folders created for each MYOB card type.
However, before you import your Outlook contacts, you need to identify each contact as either a customer, supplier, employee or personal contact.
NOTE : Blank fields in your Outlook contacts are not included in the import If a field in your Outlook contact is blank but the corresponding field in your MYOB card is complete, this field will be skipped during the import process. This ensures that blank fields don’t overwrite contact details recorded in your MYOB cards.
Importing from the default contacts folder If you want to import your contacts to MYOB cards from the default Outlook contacts folder, enter the card type for each contact in the Categories field of the General tab.
Importing from group contacts folders You need to save your contacts to group contact folders labelled MYOB
in your Outlook contacts, rdocumentation.
Before importing your Odetails recorded in your Ouentered in the correct field
Back up your company fito your MYOB cards will chcompany file. To avoid losicompany file, back up youFor more information on b‘Backing up and restoring
To import your Outloo
1 Go to the Card File coThe Cards List window
2 Click Sync Cards. The

1 9 1
3 Select the card types that you want to synchronise. 8 Select a period for your MYOB software to access your Outlook contacts:
for option. 1 minute to 10 minutes.
rts and the Blank Field Warning
ate existing contacts rule or the Do ontacts rule, the Outlook Sync - ow appears. Go to step 12 below.
me to confirm updates rule, the m Update of MYOB card window
to deal with each update. When you ates the Outlook Sync - Import ears.
mary.
If you want to view a list of the problems encountered during the BImport.html file. This file—readable can be found in the OutlookSync
your MYOB software’s program folder.
e number of cards added or updated in ur MYOB cards.
e number of cards updated but the details your MYOB cards may be incomplete.
e number of contacts you chose to skip (if u selected update rule Ask me to confirm dates) and the number of contacts that re not imported because they contained nk Outlook contact fields.
S Y N C H R O N I S I N G M Y O B C A R D S W I T H M I C R O S O F T O U T L O O K C O N T A C T S
NOTE : You can synchronise cards from any of the Cards List tabs (All Cards, Customers, Suppliers, Employees and Personal). The default card type selected will vary according to the tab you are on when you click Sync Cards.
4 Click Synchronise Cards. The Outlook Sync - Import and Export Options window appears.
5 Select a synchronisation rule from the Update Rules list. For more information, see ‘Synchronisation update rules’ on page 187.
6 If you want to import your Outlook contacts from the default Outlook contacts folder, click Settings. The Outlook Sync - Settings window appears. If you are importing your contacts from group contact folders, go to step 7 below. a Select the option Import and export all MYOB cards to
the default contacts folder.b Click OK.
7 Click Import. A Microsoft warning appears.
a Select Allow access b Select a period fromc Click Yes.
The import process stawindow appears.
9 Click Continue.
10 If you selected the Updnot update existing cImport Summary wind
11 If you selected the AskOutlook Sync - Confirappears.
Specify how you want have confirmed all updSummary window app
12 Review the import sum
NOTE : MYOB import logrecords updated and the import, refer to the MYOby any Internet browser—folder, which is located in
Updated or added cards
Thyo
Updated or added cards with warnings
Thin
Skipped contacts Thyoupwebla

1 R 1 4 C O N T A C T M A N A G E M E N T
u have entered will now appear in the Card Information window.
nformation in a card
mmand centre and click Cards List. appears.
ext to the card you want to edit. The dow appears.
ab and type the information you want riate custom field.
n codesfication codes (IDs) such as customer ers to your contacts, you can enter
ce that will let you select cards by their e or company name when entering a ts will also be sorted by their ID when ore information, see ‘To select
n page 193.
ce affects all card types If you ave to select all card types by their IDs.
9 2 C H A P T E
Customising cards
Custom fieldsIf you need to record certain information about your contacts, but can’t find a suitable card field for it, you may want to set up a custom field.
For example, you could set up a field to record your customers’ birthdays or a field to record the dates of your employees’ most recent performance review.
You can set up three custom fields for each card type and label them according to your needs. You can then enter any information you like in those fields.
If you need to, you can show this information in a report by selecting the custom fields in the Report Fields tab of the Report Customisation window.
To set up custom fields
1 Go to the Lists menu, choose Custom List and Field Names and then choose the card type for which you want to set up a custom field, for example, Customers. The Custom List and Field Names window appears.
2 Type the names of the custom fields you want to set up for the card type you have selected in the Name of Custom Field fields. For example, you could enter Birthday to record your contacts’ birthdays.
3 Click OK. The names yoCard Details tab of the
To enter custom field i
1 Go to the Card File coThe Cards List window
2 Click the zoom arrow nCard Information win
3 Click the Card Details tto record in the approp
Card identificatioIf you have assigned identinumbers or account numbthose IDs in their cards.
You can also set a preferenID instead of their last namtransaction. Card search listhis preference is set. For mcontacts using Card IDs’ o
NOTE : The Card ID preferenchoose this preference, you h

1 9 3
To enter an identification codeNOTE : Supported picture formats Pictures need to be saved in
bmp, jpg, tif, gif, or png.
mmand centre and click Cards List. appears.
h you want to link a picture.
tab and double-click the picture file mation window appears.
indow appears.
ou want to display for this card and icture Information window appears re appearing on the right.
ppears in the Card Details tab.
picture displayed in a card with the displayed picture and continue ture’ above.
displayed picture from the Card e picture. In the Picture Information hen click OK. The picture will be etails tab but the picture file will der.
C U S T O M I S I N G C A R D S
1 Go to the Card File command centre and choose Cards List. The Cards List window appears.
2 Click the zoom arrow next to the card you want to edit. The Card Information window appears.
3 Enter a unique code of up to 15 alphanumeric characters in the Card ID field.
4 Press TAB or click OK to save your changes.
To select contacts using Card IDs
1 Go to the Setup menu and choose Preferences. The Preferences window appears.
2 Click the Windows tab.
3 Choose the Select Cards by Card ID, Not Card Name option.
You can now select cards by their IDs and your card lists will be sorted by ID instead of by last name or company name.
Card picturesYou can display a picture of your contact by linking a picture file to their card. The picture appears in the Card Details tab of the Card Information window.
Any pictures you link are copied to the Graphics folder, which is located within your company file’s folder. If you move your company file, you will need to move the Graphics folder as well.
one of the following formats:
To link a picture
1 Go to the Card File coThe Cards List window
2 Open the card for whic
3 Click the Card Details area. The Picture Infor
4 Click Link. The Open w
5 Locate the picture file ythen click Open. The Pwith the selected pictu
6 Click OK. The picture a
To replace a picture
If you want to replace the another one, double-click with step 5 in ‘To link a pic
To remove a picture
If you want to remove the Details tab, double-click thwindow, click Unlink and tremoved from the Card Dremain in the Graphics fol

1 R 1 4 C O N T A C T M A N A G E M E N T
u and choose Index to Reports. The ow appears.
list of card reports appears.
ort that is appropriate to your needs.
default information displayed in each can customise the reports to display r information on how to customise a g reports’ on page 162).
ption
f your contacts with their phone numbers, balances and identifiers.
f some of the information contained in your ts’ cards, including Address 1 and Address 2.
ntact name, address and phone number for Address 1 in each card.
f the transactions that have been allocated contacts for a selected period.
f contact log entry details. The total of the time recorded in the log entries is ed for each contact.
f the identifier codes and their descriptions.
f contact information that you can import eographic information system (GIS) to the location of your contacts.
f contact log entries with recontact dates dated on or before the day you specify in ort filter.
9 4 C H A P T E
Reviewing your contact information
There are several tools you can use to review your contact information.
To view contact alerts
1 Click To Do List in any command centre. The To Do List window appears.
2 Click the Contact Alert tab. A list of all individuals and businesses you need to contact appears.
NOTE : Reminders that fall on a closed day If the recontact date falls on a day that you have indicated as being closed in the Business Calendar (accessible from the Setup menu), the reminder will appear on the business day prior to the recontact date.
The Overdue column shows how many days have elapsed since the recontact date you specified on the contact log entry.
To clear a reminder from the list, click in the select column next to the contact log entry and then click Remove.
To print card reports
1 Go to the Reports menIndex to Reports wind
2 Click the Card tab. The
3 Display or print the rep
Following is a list of thereport. If required, youmore or less details (foreport, see ‘Customisin
Tool See
To Do List The Contact Alert tab in the To Do List displays contact log entries with recontact dates on or before the current date.
below
Card reports
Card reports give you lists of contact information in several formats.
below
Find Transactions
Find Transactions helps you quickly find all transactions for a contact.
page 147Report Descri
Card List Summary
A list ocurrent
Card List Detail
A list ocontac
Addresses The coentered
Card Transactions
A list oto your
Contact Log A list oelapseddisplay
Identifiers A list o
GIS Card File
A list ointo a ganalyse
Overdue Contacts
A list othat arethe rep

FIN
AN
CIA
L C
ON
TRO
L
nancial activities.
set up to provide a basic overview of rmance. For example, the following used:
[Header]
[Header]
r Sales [Detail]
ed Car Sales [Detail]
rts Income [Header]
Income [Detail]
come [Detail]
ries Income [Detail]
1 9 5
15 Financial controlYou can control finances by setting budgets, auditing your records and by reviewing and analysing your fi
Tracking financial information
You can track financial information at three levels:
Accounts level—view the profitability and financial details of your business as a whole.
Categories level—view the profitability and financial details of your individual business divisions, departments, properties, offices or locations.
Jobs level—view the profitability and financial details of the individual jobs or tasks carried out for customers and clients.
The following example will illustrate how accounts, categories and jobs may be interrelated:
A car dealer has two lines of business—car sales and a service department. The car sales department sells both new and pre-owned vehicles. The service department regularly takes on multiple jobs for particular customers.
You could set up company file in the following way, although this is just one of many ways.
AccountsThe accounts list could be the business’s overall perfoincome accounts could be
4-0000 Income
4-1000 Car Sales
4-1010 New Ca
4-1020 Pre-own
4-2000 Service and Pa
4-2010 Service
4-2020 Parts In
4-2030 Accesso

1 T E R 1 5 F I N A N C I A L C O N T R O L
When entering a transaction, the transaction amount is allocated to an appropriate account. A standard profit and loss statement
these transactions, the categories assigned to the original transactions will be used. For example, the categories assigned to
Pay Bills window will also be assigned
f categories
and choose Preferences.
egory Tracking option. If you want to category mandatory for all quired from the list.
nd choose Categories. The w appears.
tegory window appears.
d, type a code that will be used to nd press TAB.
ription for the category.
tracking deletes all categories and to turn off category tracking, any nd their transaction history will be ile. You should make a backup of your this step so that you can access this
9 6 C H A P
can then be printed for the business to show income and expenses generated by the business. However, at this level, it is difficult to see how well particular models are selling. Categories can manage this.
Setting up accounts You can set up your accounts using the Easy Setup Assistant or in the Accounts command centre (see ‘Setting up accounts’ on page 21).
Categories Categories enable you to track profitability of departments, offices, properties and other business segments.
For example, the Sales department of a car dealership could use categories to help them track the profitability of car models they sell: say, model A, model B and model C.
When entering a transaction, you need to allocate the appropriate category to it. You can then prepare a profit and loss statement for each category.
Categories can be assigned to the following transaction types:
spend money
receive money
transfer money
general journal entries
sales
purchases
inventory transfers
inventory adjustments
historical sales and purchases.
You cannot allocate a category to the following transactions: Pay Bills, Receive Payments, Prepare Bank Deposit, Settle Returns and Credits/Debits and Pay/Receive Refunds. When entering
purchases appearing in theto the payment.
To enable allocation o
1 Go to the Setup menu
2 Click the System tab.
3 Select the Turn on Catmake the selection of atransactions, choose Re
To create a category
1 Go to the Lists menu aCategories List windo
2 Click New. The Edit Ca
3 In the Category ID fielidentify the category a
4 Enter a name and desc
5 Click OK.
NOTE : Turning off category their history If you choosecategories you have created adeleted from your company fcompany file before you takeinformation if required.

1 9 7
Jobs Header jobs total associated detail jobs (including detail sub-jobs). You cannot assign transactions to header jobs.
d to transactions to track income, costs
you to track individual jobs that form mple, if you are a graphic designer
rint and multimedia deliverables for prehensive assignment, you could use dual jobs: website design, business hure layout.
s, you first need to create header jobs o them. Note that sub-jobs can be pe job.
nd choose Jobs. The Jobs List window
b window appears.
enter a job number, name and
b-job of another header job, type or the Sub-job Of field.
b appears in the Jobs List window.
nd choose Jobs. The Jobs List window
b window appears.
in the Job Number field and press TAB.
T R A C K I N G F I N A N C I A L I N F O R M A T I O N
Jobs could be set up to track income and expenses related to service jobs. This is particularly useful when multiple jobs are performed for a single customer. When you enter a transaction, the appropriate job number can be assigned to each individual amount. This enables you to associate several jobs with the various amounts in a single transaction.
For example, if a purchase includes parts for three customers, you could specify each of the three jobs to which that purchase relates. A profit and loss statement can then be prepared for each job and actual results can be compared with budgeted values by producing a Jobs Budget Analysis report.
Similarly, sub-jobs allow you to track individual jobs that form part of a larger job. For example, if you are a graphic designer working on a number of print and multimedia deliverables for your client, you could use sub-jobs to track the individual deliverables: website design, business cards production and brochure layout.
Setting up jobs and sub-jobs You can keep a detailed record of your jobs and sub-jobs. If you intend to use sub-jobs, you will first need to create jobs, to which you can later assign sub-jobs.
Specific job-tracking tasks you can accomplish include:
organising jobs in a hierarchy
setting budgets for each job
linking jobs to specific customers
assigning jobs to individual line items on transactions
tracking reimbursable expenses for your jobs
preparing invoices to reimburse job expenses
analysing the profit and loss of a job.
Job types There are two types of jobs, header and detail.
Detail jobs are assigneand expenses.
Sub jobs Sub-jobs allow part of a larger job. For exaworking on a number of pyour client as part of a comsub-jobs to track the indivicards production and broc
If you intend to use sub-joband then assign sub-jobs teither a detail or header ty
To create a header job
1 Go to the Lists menu aappears.
2 Click New. The New Jo
3 Select Header Job anddescription.
4 If you are creating a suselect the header job in
5 Click OK. The header jo
To create a detail job
1 Go to the Lists menu aappears.
2 Click New. The New Jo
3 Select Detail Job.
4 Type a code for the job

1 T E R 1 5 F I N A N C I A L C O N T R O L
5 Enter additional information about the job, such as a job name, description and start date.
2 In the Job Number field, type or select the job for which you want to enter an opening balance.
es column, type the opening balances
ve for each job with an opening
e finished.
nts for jobs
detail jobs. The budget information ed to help you assess your progress on ermine the job’s effect on the state of ts you enter will be recorded against list for comparison purposes.
transactions for the job, you will be et Analysis report to see a
ctual amounts and the amounts you b.
nd choose Jobs. The Jobs List window
which you want to enter budgets.
9 8 C H A P
6 If you are creating a sub-job, type or select a header job in the Sub-job Of field. Note, you can only assign detail jobs to header jobs.
7 If you want to link a customer card to the job, type or select a customer in the Linked Customer field. This is useful if you intend to seek reimbursement for goods and services purchased on the customer’s behalf.
You can view details of all jobs linked to a customer in the Jobs tab of the customer’s card.
8 Click OK.
To enter opening balances for jobs
If you are setting up a job that is in progress, you can enter the previous activity for the job on an account-by-account basis.
You can enter opening balances only for detail jobs. Header jobs take their balances from the detail jobs below them.
1 Go to the Setup menu, choose Balances and then Job Opening Balances. The Job Opening Balances window appears.
3 In the Opening Balancfor each account.
4 Repeat from step 2 abobalance.
5 Click OK when you hav
To enter budget amou
You can enter budgets for you enter for each job is usa particular job and to detyour business. The amounaccounts in your accounts
Once you begin recordingable to print the Jobs Budgcomparison between the ahave budgeted for their jo
1 Go to the Lists menu aappears.
2 Select the detail job for

1 9 9
3 Click Budgets. The Job Budgets by Account window appears, with the number of the job you selected in the Job
, type the amounts you’ve budgeted r this job and then click OK.
e for Edgar Reuss, you can view a list of and add them to his invoice.
ob page 197) or open an existing detail b or Job Information window will
ursables option.
r field, Type or select the name of the illed for this job.
header job, the linked customer for ear automatically.
T R A C K I N G R E I M B U R S A B L E E X P E N S E S
Number field.
All your company’s income, cost of sales, expense, other income and other expense accounts appear in the scrolling list.
4 In the Budgets columnfor specific accounts fo
Tracking reimbursable expenses
You can track the expenses you incur while working on a job and then invoice the customer to get reimbursed for those expenses.
To get reimbursed for an expense, you need to do the following:
Example You have created job 01 for Edgar Reuss. During the course of working on job 01, you incur expenses that you want to to have reimbursed by the customer when you bill him.
When you enter the expenses using the Spend Money window, assign the line items to job 01. The line items are then automatically marked for reimbursement by Edgar Reuss.
Then, when you enter a salthe reimbursable expenses
Task 1: Set up a j1 Create a detail job (see
job record. The New Joappear.
2 Select the Track Reimb
3 In the Linked Customecustomer who will be b
If this job is related to athe header job will app
4 Click OK.
Task See
1 Set up a job and choose to track reimbursable expenses
below
2 Assign the expenses to the job when recording them
page 200
3 Add the reimbursable expenses to the invoice when billing the customer
page 200

2 T E R 1 5 F I N A N C I A L C O N T R O L
Task 2: Assign expenses to the job activity that you want to use for these expenses in the Reimbursement [...] field.
rded a Spend Money transaction and rsed for the expense using an item o select an appropriate item in the field in order to include the expense on’t have an appropriate item for this to create one.
ses that do not match the invoice to the default item, account or e reimbursed for several expenses that accounts, items or activities, you can invoice later.
elected expenses are now listed in the les window.
expenses When you click xpenses will be considered as having you don’t record the invoice, or you you want to change the status of the le again, see ‘Changing the status of a low.
es to the invoice, and then click
tus of a reimbursable
f a reimbursable expense
nd select Jobs. The Jobs List window
you want to edit an expense and click ow appears.
0 0 C H A P
1 Enter the expense in a transaction window. For example, enter it in the:
Spend Money window.Purchases window. Note that items you track in your inventory cannot be reimbursed. Pay Employee window. Note that only items linked to expense or cost of sales accounts can be reimbursed.
2 In the Job column, select the job you want to assign the expense to.
3 Complete the transaction as you normally would.
Task 3: Bill the customer1 Go to the Sales command centre and click Enter Sales. The
Sales window appears.
2 Type or select the customer’s name and press TAB.
3 Click Reimburse. The Customer Reimbursable Expenses window appears.
The To Be Reimbursed tab lists all expenses that have yet to be billed to this customer.
4 Click in the select column for each expense you want to bill.
5 If you want to change the amounts that will be billed, you can edit the amounts in the Reimbursable column.
TIP : Markup shortcuts If you want to mark up all selected expenses by a certain amount or percentage, click Markup and complete the Markup Information window. For information on the fields in this window, click Help and select Help for This Window.
6 If a selected expense does not match the invoice layout, (for example, you want to be reimbursed for a non-item expense on an item invoice), select the appropriate item, account or
For example, if you recoyou want to be reimbuinvoice, you will need tReimbursement Item on the invoice. If you dpurpose, you will need
NOTE : All selected expenlayout will be allocated activity If you want to brelate to different incomechange the details on the
7 Click Reimburse. The sline item area of the Sa
NOTE : About reimbursedReimburse, all selected ebeen reimbursed, even if later delete the invoice. Ifexpense to be reimbursabreimbursable expense’ be
8 Make any other changRecord.
Changing the staexpenseTo change the status o
1 Go to the Lists menu aappears.
2 Select the job for whichEdit. The Edit Job wind

2 0 1
3 Click Reimburse. The Job Reimbursable Expenses window appears.
b Click in the select column next to each expense whose status you want to change.
List. The expenses you selected are Be Reimbursed tab.
es not affect the transaction If you rsable expense, the original transaction on nse is not affected. If you want to remove expense transaction or from the invoice, the transaction.
that will require a budget, consider te in your business and the financial
l have. For example, you may be oan (which will affect your Bank Loans
t for? You can create a budget for nd the next financial year.
You can review your budgets inancial progress and see if it is going rom the budget is normal. Large nd, may need investigation. For e increase in accounts receivable, it tomers are taking a longer time than unt.
geted amount with actual account dget Analysis reports for Balance ccounts.
B U D G E T S
4 If you want to change the status of a reimbursable expense to Reimbursed/Removed:a In the To Be Reimbursed tab, click in the select column
next to each expense you no longer want to reimburse.b Click Remove From List. The expenses you selected are
transferred to the Reimbursed/Removed tab.
5 If you want to reset the status of a reimbursed expense to To Be Reimbursed:a Click the Reimbursed/Removed tab.
c Click Remove Fromtransferred to the To
6 Click OK.
NOTE : Changing a status dochange the status of a reimbuwhich you recorded the expethe expense from the originalyou will need to edit or delete
Budgets
When you prepare a budget, you are predicting the financial state of your business. For example, you could prepare a budget that predicts how much you intend to spend and earn over the next financial year. Having a budget means that, as the year progresses, you can track projected data against actual data and take corrective action if things are not going according to plan.
You can also use budgets to plan for future goals. For example, you may want to undertake a new business venture in the coming year. By creating a budget, you can work out the amount of money you will need for the venture, where this money will come from, and the impact that the venture will have on other aspects of your business.
What do I need to budget? You can enter budgets for individual detailed accounts. The accounts that require a budget will vary according to your business. Most people prepare budgets for Profit and Loss accounts such as Income, Cost of Sales and Expenses accounts, and Balance Sheet accounts for specific assets and liabilities.
To decide on the accountswhat changes you anticipaimpacts these changes wilconsidering taking a new laccount).
What period can I budgethe current financial year a
Reviewing your budgetperiodically to track your fto plan. A slight variation fvariations, on the other haexample, if you have a largmay indicate that your cusexpected to pay your acco
You can compare your budbalances by viewing the BuSheet and Profit and Loss a

2 T E R 1 5 F I N A N C I A L C O N T R O L
Entering budget amounts 5 For each month, click in the appropriate cell and type the amount. If you want to enter a negative amount, insert a
re (for example, -250).
FY Total column will display the total nt.
Prepare Budgets window.
and FY Total columns display the list of urrent budget totals for the financial year.
dget amount for a specific account and . You can use the horizontal scroll bar to
onths.
pen the Budget Shortcuts window from ly enter budget amounts for the selected etails on this feature, see ‘Budget Shortcuts 3.
to Following Months to copy the selected hs that follow.
Year’s Actual Data to insert the previous ces for the selected account and month.
B
E
0 2 C H A P
You can use the Prepare Budgets window to enter budget amounts for each month of the current or next financial year. If you want to quickly enter budget amounts for a group of months, you can use the Budget Shortcuts window.
As the year progresses, you can choose to either adjust budget figures or leave them unchanged.
Entering positive and negative amounts By default, the amount you enter will be assumed to be a positive amount. You can enter negative budget amounts by inserting a hyphen before the amount (for example, -250). When you enter a negative amount, you are indicating that the balance of the account is going to reduce.
Using existing data If you have already prepared a budget in a spreadsheet or in other software, you may be able to import that information into your MYOB company file. For more information, see ‘Importing data’ on page 234.
You can also use the previous financial year’s data as a basis for your budget.
To enter the budget for an account
1 Go to the Accounts command centre and click Accounts List. The Accounts List window appears.
2 Click Budgets. The Prepare Budgets window appears.
The window lists the Profit and Loss accounts by default.
3 From the Financial Year list, choose whether you want to enter a budget for this financial year or the next one.
4 From the Account Type list, choose the type of account you want to enter a budget for—Profit and Loss or Balance Sheet.
hyphen before the figu
As you enter data, the budget for each accou
6 Click Close to close the
A The Account Name accounts and their c
B You can enter the bumonth in this sectionscroll through the m
C Click Shortcuts to owhere you can quickaccount. For more dwindow’ on page 20
D Click Copy Amount amount to the mont
E Click Copy Previousyear’s account balan
A
C D

2 0 3
Budget Shortcuts window
nts in the appropriate fields. Amounts ne month (such as quarterly, mounts, and amounts for a group of equally among all the months in the
Month option, you can also set a r the first month, and the amount or
his will vary every month onwards.
d entering the information, click OK. window reappears with the new
as budget figures, a message appears place the existing budget. Click OK to Cancel if you want to keep the existing turned to the Budget Shortcuts y need to click Cancel again).
any amounts for the budget, a g if you want to enter zero amounts. do this, or Cancel if you want to
Enter a total amount for a group of consecutive months.
Enter the total amount for each quarter.
Enter the total amount for each half of the year.
Enter the total amount for the entire financial year, (where yyyy is your financial year).
Select… If you want to…
B U D G E T S
If you want to enter budget figures for a group of months, you can use the Budget Shortcuts window. You can enter quarterly, half-yearly and yearly budgets. You can also enter a budget that increases or decreases by a specific amount each month.
To enter a budget using Budget Shortcuts
1 Go to the Accounts command centre and click Accounts List. The Accounts List window appears.
2 Click Budgets. The Prepare Budgets window appears.
3 Select the account you want to enter the budget for by clicking in the appropriate row.
4 Click Shortcuts. The Budget Shortcuts window appears.
5 From the Budget for list, select a time period.
The fields in the window change according to the period you select.
6 Type the budget amouthat cover more than ohalf-yearly and yearly amonths) will be dividedgroup.
If you selected the Eachbase budget amount fopercentage by which t
7 When you have finisheThe Prepare Budgets amounts.
If the account already hasking if you want to rereplace the budget, or amounts (you will be rewindow where you ma
If you have not enteredmessage appears askinClick OK if you want tochange the amounts.
Select… If you want to…
Each Month Enter the same amount for every month of the year or a set increase or decrease every month (starting from a base amount).
Select the budget period
Period starting from selected Month
Each Quarter
Each half of the Financial Year
Financial Year yyyy

2 T E R 1 5 F I N A N C I A L C O N T R O L
on
n of transaction of card selection of ID # of date of amount on any line of account on any line of item selection of job selection of GST code.
tion of tax on any line of a sales or se transaction of GST code for a sales or purchase tion of tax amount for a sales or purchase tion transactions with the GST code other than ault code for the selected card or account es only, not orders or quotes) transactions with a changed taxable t of the linked account selection in any of T Code Information windows.
of the account number of the account’s opening balancen of a new account n of an account.
0 4 C H A P
Auditing your records
A range of features are available to help you ensure the accuracy of the records in your company file. These features are outlined below.
Company Data AuditorThe Company Data Auditor allows you to check the accuracy of records in your company file. You can use the auditor to perform maintenance tasks and reconcile bank and credit card accounts.
The auditor also checks your transactions for exceptions such as invoices that do not reconcile with your receivables account, future-dated transactions, and audit trail changes. For more information on how to use the Company Data Auditor, see ‘Run the Company Data Auditor’ on page 208.
Audit trail tracking systemYou can track specific transactional, account and system changes made to your company file using an audit-trail tracking system. You can then print an Audit Trail report which lists all the changes recorded in a specified date range.
To track changes, go to the Setup menu, choose Preferences and then select the Use Audit Trail Tracking option in the Security tab.
The transactional, tax, accounts and system changes that are recorded are outlined in the following table.
Change type Descripti
Transactional • deletio• change• change• change• change• change• change• change• change
GST • deselecpurcha
• changetransac
• changetransac
• addingthe def(invoic
• addingamoun
• changethe GS
Account • change• change• additio• deletio

2 0 5
e sheet
mmand centre and click Analysis. The t window appears.
e the time periods and other criteria
ion you selected appears in the t window.
or loss
ntre, click the Analysis down arrow Loss from the menu. The Analyse appears.
e the time periods and other criteria
ion you selected appears in the window.
Change type Description
R E V I E W I N G F I N A N C I A L I N F O R M A T I O N
Reviewing financial information
There are several tools that you can use to review your financial information.
To analyse your balanc
1 Go to the Accounts coAnalyse Balance Shee
2 Click Filters and choosyou want to view.
3 Click OK. The informatAnalyse Balance Shee
To analyse your profit
1 From any command ceand choose Profit andProfit & Loss window
2 Click Filters and choosyou want to view.
3 Click OK. The informatAnalyse Profit & Loss
System • change of the linked account selection in any of the Linked Accounts windows
• change to the lock periods security preference (this includes changes of the lock period date and the selection/deselection of the preference)
• change to the Transactions CAN'T be Changed; They must be Reversed preference
• change to the Use Audit Trail Tracking preference.
Tool See
Analyse Balance Sheet
The Analyse Balance Sheet window provides details about your asset, liability and equity accounts in both graphical and ledger views.
below
Analyse Profit & Loss
The Analyse Profit & Loss window provides detailed information about your Profit & Loss accounts in both graphical and ledger views.
below
Analyse Jobs
The Analyse Jobs window allows you to view information about your progress on a particular job, broken down by account.
page 206
Financial reports
Financial reports help you review your financial information.
page 206

2 T E R 1 5 F I N A N C I A L C O N T R O L
To analyse your jobs
ing, customising and printing reports, starting on page 159.
ws your financial position as of the end of a d.
ifies amounts incorrectly entered. When ing this report, check for:tries that seem unusually high or low for e account that has been affectedbit amounts for accounts that normally ve credit entries and vice versausually high or low ending balances unusually high or low number of entries r a specific account.
ccount balances as at the end of a selected d, along with the budgeted amounts for . If you’ve determined that changes need to ade to the amounts you’ve budgeted for ming months, you can adjust your budget.
ccount balances for a selected period, with the budgeted amounts for them. If e determined that changes need to be to the amounts you’ve budgeted for the g months, you can adjust your budget.
s how your cash position has changed over od of time, what profit you have earned, you received additional cash, and where
cash was spent.
Report Description
0 6 C H A P
1 From any command centre, click the Analysis down arrow and select Jobs. The Analyse Jobs window appears.
2 In the Job Number field, type or select the job you want to analyse.
3 If you use budgets to track the progress of this job, enter a value in the Percent Complete field. The budget amounts are adjusted to represent the percentage of the job completed.
To view financial reports
1 Go to the Reports menu at the top of the screen and choose Index to Reports. The Index to Reports window appears.
2 Click the Accounts tab.
There are several account reports that can help you track your financial information. These reports are listed below.
For information on displaysee Chapter 12, ’Reports,’
Report Description
Audit Trail Reviews changes made to recorded transactions, account details and system settings. Note that before you can track and report changes, you need to activate the audit trail tracking preference. For more information, see ‘Audit trail tracking system’ on page 204.
Profit & Loss Statement
Shows your profit and loss figures.
Balance Sheet Revieperio
Summary Trial Balance
Identreview• en
th• de
ha• un• an
fo
Balance Sheet Budget Analysis
Lists aperiothembe mthe co
Profit & Loss Budget Analysis
Lists aalongyou’vmadecomin
Statement of Cash Flow
Showa periwhereyour

END
-OF-
PER
IOD
PR
OC
EDU
RESres
l help you and your accountant know
resources available to you. For ed against supplier statements, and
ing your budgets and cash flow and
any adjustments you need to make to r. If possible, your inventory should be n to close the year and begin a new date and removing information not
ements page 212
page 213
turn page 214
page 215
See
2 0 7
16 End-of-period proceduIt is important to ensure that your accounting records are accurate. Reconciling the accounts regularly wilthat your books are complete, accurate and balanced.
Month-end procedures You should reconcile your company file records with any source documents andexample, your bank account can be reconciled with the bank statement, suppliers’ balances can be checkcustomers’ balances verified. Typical end-of-month procedures include reviewing your trial balance, reviewpurging information that is no longer needed.
Year-end procedures End-of-year procedures are carried out at the end of your financial year and includeyour company file so that it agrees with your accountant’s final records before you start a new financial yeacounted, valued and, where necessary, adjusted in your company file. Follow the procedures in this sectiofinancial year. By closing the year in your company file, you are effectively bringing the company file up torequired in the new year.
Month-end procedures
The following is a list of tasks we suggest you complete at the end of each month. Depending on the nature of your business, some of these tasks may not apply to you.
Task See
1 Run the Company Data Auditor page 208
2 Review reports page 211
3 Send customer stat
4 Record depreciation
5 Prepare your GST re
6 Lock the period
Task

2 E N D - O F - P E R I O D P R O C E D U R E S
Task 1: Run the Company Data Auditor the end month and year of the current financial yearthe locked period, if one has been specified.
rform the following maintenance :
d your maintenance tasks, click Next. iation Review window appears.
u:t card accountsaccountach account was last reconciled.
an account, select the account and ts. For more information, see
accounts’ on page 50.
See
lick Backup and complete he backup procedure.
page 221
lick Verify and complete he verification procedure.
page 226
lick Lock Periods and elect the date before hich data cannot be
ntered.
page 215
0 8 C H A P T E R 1 6
The Company Data Auditor is a series of windows that guides you through the process of checking and ensuring the accuracy of the records in your company file. You can use the auditor to:
display basic information about the company file, such as the file name, release number, location, size, etc.
perform maintenance tasks, such as back up your company file and set lock periods
display bank and credit card account details, including the current balance and the date when they were last reconciled
reconcile your bank and credit card accounts
check your transactions for exceptions and audit trail changes.
1 Go to the Accounts command centre and click Company Data Auditor. The Company File Overview window appears.
This window shows you:the company file namethe MYOB software release numberthe location of the company file the size of the company filethe date on which the company file was last verified and backed up
If necessary, you can petasks from this window
2 When you’ve completeThe Account Reconcil
This window shows yoyour bank and credithe balance of each the date on which e
3 If you want to reconcileclick Reconcile Accoun‘Reconciling your bank
Task
Back up your company file
Ct
Check your company file for errors
Ct
Set the locked periods for your company file
Cswe

2 0 9
4 Click Next. The Transaction Review window appears.
The company file is checked for any transactions dated after the date of the current session (that is, the current date). If there are transactions dated after the current session, click Display to view the Future Dated Transactions report and review, customise or print the details of the report.
The company file is checked for any prepaid transactions. These transactions include all customer and supplier payments (excluding deposit payments) that have a payment date prior to the date of the invoice or purchase. If there are payments made prior to the invoice or purchase date, click Display to view the Prepaid Transactions report and review, customise or print the details of the report.
The company file is checked for any deposits paid (within the date range specified) on sales orders or purchase orders. If any orders have a payment flagged as a deposit transaction, click Display to view the Deposit Transactions report and review, customise or print the details of the report.
If you have selected the Use Audit Trail Tracking [System-wide] option in the Preferences window (Security tab), the company file is checked for any transaction, GST, accounts, and system changes. If any changes occurred within the date range specified, click Display to view the Audit Trail report and review, customise or print the details of the report. For more information on audit trail tracking, see ‘Audit trail tracking system’ on page 204.
Reviewed Description
M O N T H - E N D P R O C E D U R E S
5 Type or select the start date and end date of the period you want to review.
6 Click Run Review to start the transaction review of the following:
Reviewed Description
Reconcile invoices with the linked receivables account
The total of all customer balances is compared to the current balance of the linked accounts receivable account. If there is an out-of-balance amount, click Display to view the Receivables Reconciliation report and review, customise or print the details of the report.
Reconcile purchases with the linked payables account
The total of all supplier balances is compared to the current balance of the linked accounts payable account. If there is an out-of-balance amount, click Display to view the Payables Reconciliation report and review, customise or print the details of the report.
Compare item values with the linked inventory account
The total value of inventory on-hand is compared to the current balance of the linked inventory account. If there is an out-of-balance amount, click Display to view the Inventory Value Reconciliation Exceptions report and review, customise or print the details of the report.
Scan for future-dated transactions
Scan for prepaid transactions
Scan for deposits paid
Review audit trail changes

2 E N D - O F - P E R I O D P R O C E D U R E S
8 Type or select the start date and end date of the period you want to review.
the following:
Reviewed Description
escription
he company file is checked for variances etween the GST amount posted and the ST amount calculated for the GST codes ssigned to sales transactions. If a variance is ound, click Display to view the GST mount Variance report and review, ustomise or print the details of the report.
he company file is checked for variances etween the GST amount posted and the ST amount calculated for the GST codes ssigned to purchase transactions. If a ariance is found, click Display to view the ST Amount Variance report and review, ustomise or print the details of the report.
he company file is checked for sale and urchases transactions without a GST code ssigned or where the entered GST code is ifferent to the default GST code. If such a ransaction is found, click Display to view he GST Code Exceptions Invoice ransactions report and analyse the details f the report.
he company file is checked for Spend oney and Receive Money transactions ithout a GST code assigned or where the
ntered GST code is different to the default ST code. If such a transaction is found, click isplay to view the GST Code Exceptions ash Transactions report and analyse the etails of the report.
1 0 C H A P T E R 1 6
7 When you have finished viewing and, if necessary, printing the Transaction Review reports, click Next. The GST Exception Review window appears.
9 Click Run Review to doCheck for job exceptions [Cash Transactions]
If you have selected the Warn if Jobs Are Not Assigned to All Transactions [System-wide] option in the Preferences window (System tab), the company file is checked for cash transactions (within the date range specified) that have no job number. If any transactions are detected with no job number, click Display to view the Job Exceptions Cash Transactions report and review, customise or print the details of the report.
Check for job exceptions [Invoice Transactions]
If you have selected the Warn if Jobs Are Not Assigned to All Transactions [System-wide] option in the Preferences window (System tab), the company file is checked for sales and purchase transactions (within the date range specified) that have no job number. If any transactions are detected with no job number, click Display to view the Job Exceptions Invoice Transactions report and review, customise or print the details of the report.
Reviewed D
Check for GST amount variances [Sales]
TbGafAc
Check for GST amount variances [Purchases]
TbGavGc
Check for GST exceptions [Invoice Transactions]
TpadttTo
Check for GST exceptions [Cash Transactions]
TMweGDCd

2 1 1
Reviewed Description
ws changes made to recorded transactions, odes, account details and system settings. that before you can track and report es, you need to activate the audit trail
ng preference. For more information, see t trail tracking system’ on page 204.
s your profit and loss figures.
s your financial position as of the end of a d.
ifies amounts incorrectly entered. When ing this report, check for:tries that seem unusually high or low for e account that has been affectedbit amounts for accounts that normally ve credit entries and vice versausually high or low ending balances unusually high or low number of entries r a specific account.
ccount balances as at the end of a selected d, along with the budgeted amounts for . If you’ve determined that changes need to ade to the amounts you’ve budgeted for ming months, you can adjust your budget.
ccount balances for a selected period, with the budgeted amounts for them. If e determined that changes need to be to the amounts you’ve budgeted for the g months, you can adjust your budget.
s how your cash position has changed over od of time, what profit you have earned, you received additional cash, and where
cash was spent.
es you to estimate your short-term cash . For more information, see ‘Analysing your low’ on page 55.
Report Description
M O N T H - E N D P R O C E D U R E S
10 Click Finish. A message appears asking if you would like to print a summary report of the audit findings. Click Yes to print the report or click No to close the Company Data Auditor window without printing the report.
Task 2: Review reportsThere are several reports that we recommend you review at the end of each month. You can use these reports to identify and correct any discrepancies in your records, as well as spot any trends in your business.
These reports are listed below.
Reconcile GST code details with linked accounts
The company file is checked for variances between the balance of the linked GST accounts and the amount of GST that has been collected and paid on transactions. If variances are found, click Display to view the GST Information Reconciliation Detail report and analyse the details of the report.
Report Description
Receivables Reconciliation
Lists all your outstanding receivables.
Payables Reconciliation
Lists all your outstanding payables.
Analyse Sales Customer
Lists your company’s sales activity and trends on a month-by-month basis.
Analyse Purchases Supplier
Lists your company’s monthly purchases.
Items List Summary
Shows what’s on-hand and what needs to be ordered.
Audit Trail RevieGST cNote changtracki‘Audi
Profit & Loss Statement
Show
Standard Balance Sheet
Showperio
Summary Trial Balance
Identreview• en
th• de
ha• un• an
fo
Balance Sheet Budget Analysis
Lists aperiothembe mthe co
Profit & Loss Budget Analysis
Lists aalongyou’vmadecomin
Statement of Cash Flow
Showa periwhereyour
Cash Flow Worksheet
Enablneedscash f

2 E N D - O F - P E R I O D P R O C E D U R E S
NOTE : Create a report batch You can create a report batch for 6 Click Advanced Filters to filter and customise the
information to be displayed in the customer statement. For ‘Advanced filters’ on page 171.
( ) next to the name of each print statements for.
atement
and centre and click Print/Email w Statements Before Delivery
d tab.
field, select the type of statement you
ist all invoices aged as at a specified
list all sales invoices, payments, and er deposit for the period of time you ments include a running account
red by the statement:ce as the statement type, enter an y invoices outstanding as at that date.e only invoices recorded up to the ct the Only include invoices up to tion.ity as the statement type, enter the the From and to fields.
( ) next to the name of each email statements to.
customer’s email address, select their ress from the Email Address list ( ). mail address in the Email Address
1 2 C H A P T E R 1 6
your month-end reports and print them all in one go. For more information, see ‘Printing report batches’ on page 161.
Task 3: Send customer statementsMost businesses send statements to customers who have outstanding balances at the end of each month. You can either print out and mail these statements or send them via email.
To print a customer statement
1 Go to the Sales command centre and click Print/Email Statements. The Review Statements Before Delivery window appears.
2 Click the To Be Printed tab.
3 In the Statement Type field, select the type of statement you want to print.
Invoice statements list all invoices aged as at a specified date.Activity statements list all sales invoices, payments and orders with a customer deposit for the period of time you specify. Activity statements include a running account balance.
4 Specify the statement period.If you selected Invoice as the statement type, enter a date in the Statement Date field to display a list of invoices outstanding as at that date.If you want to include only invoices recorded up to the statement date, select the Only include invoices up to Statement Date option.If you selected Activity as the statement type, enter the statement date range in the From and to fields.
5 In the Print field, type the number of statements you want to print per customer.
more information, see
7 Mark the select columncustomer you want to
8 Click Print.
To email a customer st
1 Go to the Sales commStatements. The Reviewindow appears.
2 Click the To Be Emaile
3 In the Statement Typewant to email.
Invoice statements ldate.Activity statements orders with a customspecify. Activity statebalance.
4 Specify the period coveIf you selected Invoiageing date to displaIf you want to includstatement date, seleStatement Date opIf you selected Activstatement period in
5 Mark the select columncustomer you want to
6 If you want to change aname and select an addAlternatively, type the efield.

2 1 3
7 Type the subject title and message of the email or accept the default subject and message. If you want to change the
corresponding asset account in the accounts list. For more information, see ‘Setting up accounts’ on page 21.
le, we have a header account, Motor s numbered 1-3400, and a detail (Cost) numbered 1-3401.
asset account called Company Vans 3402. Notice that the header account k value of the van.
account. You may want to call it
d your depreciation amounts, make t the new accumulated depreciation it the new depreciation expense ted depreciation asset accounts will balance to show a reduction in the e assets.
M O N T H - E N D P R O C E D U R E S
default message, click Email Defaults and make the changes as appropriate.
8 Click Advanced Filters to filter and customise the information to be displayed on the customer statement.
You might use advanced filters, for example, if you want to use a different message or subject for different customers. For more information, see ‘Advanced filters’ on page 171.
9 Click Send Email.
Task 4: Record depreciation
NOTE : If you record the depreciation of your assets at the end of the financial year, make this step a part of your end-of-year routine. Consult your tax adviser or accountant for information on when to record the depreciation of your assets.
Your company’s vehicles and equipment lose value each year. Part of the cost of vehicles and equipment can be allocated as an expense to your company each year you benefit from their use. The allocation of the cost of a piece of equipment over its useful life is called depreciation.
There are several methods of depreciation. Consult your accountant to see whether you should be depreciating vehicles and equipment and, if you should, which method is best for you.
To record depreciation
Before recording depreciation for an asset, you need to create an asset account and an expense account for each type of asset you depreciate. You only need to create these accounts once.
1 Create a new asset account for each type of asset you depreciate. Add the words ‘Accum Dep’ (for Accumulated Depreciation) at the end of each new account name. Give the new account a number that allows it to come directly after its
In the following exampVehicles - Company Vanaccount Company Vans
We have created a new(Acc Dep) numbered 1-shows the current boo
2 Create a new expense Depreciation.
3 Once you’ve determinejournal entries to crediasset accounts and debaccount. The accumulaalways have a negativevalue of the depreciabl

2 E N D - O F - P E R I O D P R O C E D U R E S
Task 5: Prepare your GST return To prepare your GST return
mmand centre and click Prepare GST Period window appears.
f your reporting period.
company file with 13 periods, and th period transactions in your return, Period Transactions in Report
g period and select the GST your business uses to report GST. This d and basis chosen by your business r GST. If you are unsure which basis out from your accountant or the ment.
use to record GST Input and GST activity.
urn. The Print Preview window r GST return information.
e report is correct: copy of the report.
the report to the GST return form evenue.
GST return information, click Close to ST Return window.
1 4 C H A P T E R 1 6
Many businesses are required to submit their GST returns monthly, two-monthly or six-monthly. Regardless of your reporting frequency, you can use the Prepare GST Return function to fill out your GST return.
There are several tasks you should complete in preparation to lodge your first GST return. These are detailed below.
TIP : Other GST reports There are several GST detail reports available in the Index to Reports window. You may also want to review these reports before preparing your GST return. For more information about reports, see ‘Producing reports’ on page 159.
After you have completed the steps listed above, you can prepare your GST return.
1 Go to the Accounts coReturn. The Reporting
2 Select the last month o
3 If you have set up yourwant to include the 13select the Include 13thoption.
4 Select the GST reportinaccounting basis whichis the accounting periowhen you registered foyour business uses, findInland Revenue Depart
5 Select the accounts youOutput tax adjustment
6 Click Preview GST Retappears, displaying you
7 If the information on tha click Print to print ab Copy the values from
provided by Inland R
8 If you need to edit yourreturn to the Prepare G
Task Description
1 Review your GST codes setup. The GST return report relies on the setup of your GST code to complete the report fields. You need to make sure that your GST codes are set up correctly before generating this report. For example, make sure that you have selected the GST Code is Reported on GST Return option for zero-rated GST codes and deselected the option for exempt GST codes in the GST Code Information window for these codes. See ‘Setting up GST codes’ on page 138 for more information on creating GST codes.
2 Enter your GST return information. You enter your GST return information in the Prepare GST Return window (click Prepare GST Return in the Accounts command centre).Some of the information you can set up includes your accounting basis, reporting frequency and the accounts that you use to track GST adjustments (for boxes 9 and 13 on the return).

2 1 5
Task 6: Lock the period 2 Click the Security tab.
s: Disallow Entries Up to and hoose the relevant date from the list. ns that are dated prior to the selected ed.
ke an entry in a locked period—for ate is 31st of May, and you want to
April—you can unlock the period by record the transaction and re-lock the
month-end tasksach of the month-end tasks. See n page 207.
stocktaketities and values, you should perform a tions affecting inventory for the tered.
mmand centre and click Count Inventory window appears.
Inventory Count Sheet report.
-hand and note down the quantities t Sheet.
justments in the Count Inventory entory quantities shown in your ur counted items on-hand. For more wing your inventory information’ on
S T A R T I N G A N E W F I N A N C I A L Y E A R
After you have completed your month-end tasks, you can prevent transactions from being entered in the closed period using the Lock Periods feature. This prevents anyone inadvertently recording transactions that will affect month-end balances.
1 Go to the Setup menu and choose Preferences. The Preferences window appears.
3 Select the Lock PeriodIncluding option and cThis prevents transactiodate from being record
If you later need to maexample, your locked drecord a transaction indeselecting the option,period.
Starting a new financial year
This section describes the tasks you need to perform at the end of your financial year to prepare your company file for the coming year.
You don’t need to close your financial year at any particular time. You can continue to use your company file for up to12 months after the last month of your current financial year.
Complete the tasks listed below to close your financial year and start a new one.
Task 1: CompleteMake sure you complete e‘Month-end procedures’ o
Task 2: Perform aIf you track inventory quanstocktake when all transacfinancial year have been en
To perform a stocktake
1 Go to the Inventory coInventory. The Count
2 Click Print to print the
3 Count the inventory onon the Inventory Coun
4 Make the necessary adwindow so that the invcompany file match yoinformation, see ‘Reviepage 120.
Task See
1 Complete month-end tasks below
2 Perform a stocktake below
3 Provide information to your accountant page 216
4 Enter year-end adjustments page 217
5 Back up your company file page 218
6 Start a new financial year page 218
7 Optimise your company file page 218

2 E N D - O F - P E R I O D P R O C E D U R E S
Task 3: Provide information to your
ge of months you want to export. To s, click and hold the mouse button on
h and then drag the cursor over the g months.
orting months carefully It is dates you have included in a previous result in double-counting your
ion, we recommend that you tell your u have selected.
djustment transactions entered in the Include 13th Period Transactions
1 6 C H A P T E R 1 6
accountantOnce you have completed your year-end tasks, you can send your accounting data to your accountant.
Accountants routinely ask their clients to provide financial information in an electronic format that can be loaded into their software. This makes it easier for the accountants to examine and analyse their clients’ records. After examining these records, accountants may make adjustments to the records that need to be entered into your MYOB company file.
If your accountant requests an electronic copy of your accounting records, you can export your accounts list, account balances and journal entries and send these files to your accountant. Your accountant can then examine your records and, if required, send you a file that contains adjusting journal transactions to import (see ‘Enter year-end adjustments’ on page 217). You can also send your company file to your accountant.
To export information to your accountant
NOTE : MYOB Accountants Office This procedure is only relevant if your accountant uses MYOB Accountants Office.
1 Go to the File menu and choose AccountantLink and then Send to Accountant. The Send to Accountant window appears.
2 Select the month or ranselect a range of monththe first required montnames of the remainin
CAUTION : Choose the repimportant not to include export because this wouldtransactions. As a precautaccountant the periods yo
3 If you want to include a13th period, select theoption.

2 1 7
4 Choose the method you want to use to send the information. To record adjustments manually
o 13 accounting periods in the adjustments to the 13th period by re the date, for example, *31/3/2008.
mmand centre and click Record ord Journal Entry window appears.
mber and transaction date appear by e these if necessary.
o field, type a note to describe the ple, Van depreciation.
n entered in the scrolling list is a line ails are identified in the journal y your accountant.
mber (or name), or select it from the
dit fields, enter the debit or credit tem. field, enter the job number for the
mo field, enter a description of the
the default GST code for the account.
ust be balanced The journal entry til the Out of Balance field is zero.
the journal entry.
S T A R T I N G A N E W F I N A N C I A L Y E A R
Task 4: Enter year-end adjustmentsYour accountant is likely to provide you with a number of adjustments, such as journal transactions. If they have been provided electronically, you can import these transactions (see ‘Importing data’ on page 234). If the adjustments have been provided on paper, you can manually enter them in the Record Journal Entry window.
If you send information to your accountant using the AccountantLink feature, you can import the adjusting journals your accountant sends you. For more information, see ‘To import general journals from your accountant’ on page 218. Make sure your accountant has sent you the journal adjustment file as a text file with a .txt extension.
If your company file is set tfinancial year, assign your entering an asterisk (*) befo
1 Go to the Accounts coJournal Entry. The Rec
The general journal nudefault. You can chang
2 [Optional] In the Memjournal entry, for exam
Each row of informatioitem. The line item detadjustments provided b
3 For each line item:a Type the account nu
account list.b In the Debit and Cre
amount for the line ic [Optional] In the Job
line item.d [Optional] In the Me
line item.e If necessary, change
NOTE : Journal entry mcannot be recorded un
4 Click Record to record
Select… if you want to…
Email email the file, select your accountant’s name in the Linked Card for Accountant field and then click email. The email address entered on the accountant’s card will be used when the email is created in your email program. The default name for the export file is companyfilename.MYE.
Disk save the file to disk and send it by post, click Disk. Enter a name and location for the export file in the window that appears. The default name for the export file is companyfilename.MYE. You can change the file name if you want but you must retain the ‘.MYE’ extension. Click Save.

2 E N D - O F - P E R I O D P R O C E D U R E S
To import general journals from your accountant When you start a new financial year:
ear’s monthly totals for all accounts r categories. If last year amounts mounts will be replaced.
rrent-year earnings account is ined earnings account.
come, cost of sales, expense, other nse accounts are returned to zero.
rchases and journal entries assigned to purchases are kept or purged tions in the Start a New Financial
l year
required [MYOB Premier and task requires single-user access. For -user file locking for special tasks’ on
d choose Start a New Year. The Start window appears.
that appear.
elp and then choose Help for This ows.
your company file procedure is complete, we
ise your company file. For more g your company file’ on page 226.
1 8 C H A P T E R 1 6
1 Go to the File menu, choose AccountantLink, Receive from Accountant and then Lists of Accounts. A message appears, informing you that the levels within your existing accounts list may need to be amended.
2 Click Yes to continue the import. The Open window appears.
3 Locate and select the file containing the general journals sent by your accountant.
4 Click Open. The accounts are imported and a message appears, giving you the results of the import. If there are any errors, read the information in the MYOBLOG file (MYOB Accounting and MYOB Accounting Plus) or MYOBPLOG file (MYOB Premier and MYOB Premier Enterprise) which can be found in the folder where your company file is stored.
Task 5: Back up your company fileMake a backup of your company file after you have finished entering adjustments and store it in a safe location. See ‘Backing up and restoring company files’ on page 221. Make sure you verify the company file as part of the backup process. See ‘Checking your company file for errors’ on page 226.
Task 6: Start a new financial yearBefore starting a new financial year, make sure you have:
completed steps 1–5 above
entered all transactions and adjustments as instructed by your accountant
checked with your accountant to ensure no further entries are required in the company file for the current year.
If you have done all of the above, you are now ready to start a new financial year.
The previous financial yare changed to last yeaalready existed, those a
The balance of your cutransferred to your reta
The balances of your inincome and other expe
Closed sales, closed puclosed sales and closedaccording to your selecYear assistant.
To start a new financia
CAUTION : Single-user accessPremier Enterprise only] This more information, see ‘Singlepage 229.
1 Go to the File menu ana New Financial Year
2 Follow the instructions
If you need help, click HWindow in these wind
Task 7: Optimise Once the Start a New Yearrecommend that you optiminformation, see ‘Optimisin

MA
NA
GIN
G U
SER
AC
CO
UN
TS
AN
D C
OM
PAN
Y FI
LESts and
p, restoring and optimising) and how
yee information User IDs can be set yee banking and contact information reports. You can set broad restrictions, the employee card file, or you can set iewing employee banking details.
The Administrator account is a default t in all company files and cannot be
ccount is the only one with access to tions and windows.
can create, edit and delete ordinary son, as soon as you create a company ssword for the Administrator account; in and enter, edit and delete g a trace. For more information, see
ministrator user ID’ on page 25.
2 1 9
17 Managing user accouncompany files
This chapter explains how you can perform maintenance tasks on your company file (including backing uyou can control access to your company file using user accounts.
Managing user accounts
If several people enter transactions into the same company file, you can control which command centres, windows and transactions they can access with user accounts. The ability to limit users’ access can help to minimise fraud. For example, you can prevent a person who places orders with suppliers from also being able to pay suppliers, minimising the likelihood of paying false bills.
User accounts A user can only open a company file by completing the Sign-on window. The user must enter a user ID and password to gain access to the user account. Then, whenever a user enters a transaction, it is labelled with the user ID. This allows you to keep track of who entered particular transactions, which is useful when following up disputes with suppliers or customers and pinpointing fraudulent transactions.
TIP : Restrict access to emploup to restrict access to emplostored in the card file and on such as disallowing access to specific restrictions, such as v
Administrator accountuser account always presendeleted. This special user aall command centres, func
The Administrator accountuser accounts. For that reafile, you should supply a paotherwise, any user can logtransactions without leavin‘Set a password for the Ad

2 C O U N T S A N D C O M P A N Y F I L E S
Simultaneous users [Network versions only—MYOB Premier and Premier Enterprise] Your MYOB software allows more than
unt in the User ID column, then click lumn next to those command centres ed to the user.
any file for additional
YOB Premier and MYOB Premier se extra workstation licences to allow us access to the company file.
ur credit card on hand.
requiring extra workstation licences.
and choose Company Information.
mation window, click License.
at on the number given in the Enable llow the Customer Service tions.
onfirmation code Ask the customer the company file’s confirmation activate the extra workstation licences
2 0 C H A P T E R 1 7 M A N A G I N G U S E R A C
one user to access a company file. Although a single network licence is provided at the time of purchase, you can buy additional licences (also known as workstation seats) whenever the need arises.
To create a user account
1 Log into your MYOB company file as the Administrator.
2 Go to the Setup menu and choose Preferences.
3 In the Preferences window, click the Security tab and then click User IDs. The User Access window appears.
4 Click New to open the New User Details window.
5 Type the user’s name in the User ID field, then type the password in the Password and Confirm Password fields.
6 If you want to copy the restrictions you’ve set up for another user, type or select an existing user account in the Copy Restrictions field.
7 Click OK. The new user account appears in the User ID column of the User Access window.
8 Click the new user accoin the Not Allowed coor functions to be deni
9 Click OK.
To activate your compworkstation licences
[Network versions only— MEnterprise] You can purchaadditional users simultaneo
Before you begin, have yo
1 Open the company file
2 Go to the Setup menu
3 In the Company Infor
4 Call Customer Service License window and forepresentative’s instruc
NOTE : Write down the cservice representative for code—you may need it toyou have just purchased.

2 2 1
5 Confirm the extra workstation licences. If you can connect to the Internet, click Enable Online and
If you cannot connect to the Internet, type the confirmation code given to you by the representative in
tion Code field and click OK.
the same hard disk as the software A out all your records.
A disk failure can corrupt your data may not notice it during a session. If ome corrupted data over your at backup is no longer valid. Without a d need to re-create your company file. by making separate backups to data—for example, at the end of each
Store monthly and yearly backups in a way from your office. Except for daily ot re-use media.
our company file
ates a backup of the company file you mpresses it to a smaller, more
-user company files [Network r and Premier Enterprise] If there are
pany file on a host computer, always ly if you are doing a full backup that tter and spreadsheet templates.
B A C K I N G U P A N D R E S T O R I N G C O M P A N Y F I L E S
click OK. the Enter Confirma
Backing up and restoring company files
Backing up is the copying of a company file to some form of storage medium, such as a CD, a different hard disk or other media. You can also use the backup function to create a compressed archive file with a .ZIP extension that takes up less space.
The Restore command closes the company file you’re currently using, decompresses a backup file so you can use it, and then opens the backup file.
CAUTION : Single-user access required [Network versions only—MYOB Premier and Premier Enterprise] Making a backup file requires single-user access. For more information, see ‘Single-user file locking for special tasks’ on page 229.
Precautions when backing up Avoid common mistakes that can cause you to lose backups of company files:
Take care when backing up multi-user company files[Network versions only— MYOB Premier and MYOB Premier Enterprise] If multiple users access a company file on a host computer, back up the host company file—especially if you include custom forms, and letter and spreadsheet templates in the backup.
By making a full backup, you ensure that the most recent versions of custom forms and templates are backed up.
Don’t store backups onsingle disaster can wipe
Make separate backupsin such a way that you you accidentally copy sprevious backup file, thvalid backup, you woulYou can reduce the riskprotect your company business day.
Store backups off-sitesafe place, preferably arotational backup, do n
To make a backup of y
The Back Up command creare currently using and comanageable size.
CAUTION : Backups and multiversions only—MYOB Premiemultiple users accessing a comback up on the host, especialincludes custom forms, and le

2 C O U N T S A N D C O M P A N Y F I L E S
1 Go to the File menu and choose Back Up. A backup window appears.
4 Click Continue.If you selected the Do not check Company File for errors
below.heck Company File for errors option, tion process may take several minutes.
that appears when the verification is window appears whether or not in the company data file.
bout checking your company file for our company file for errors’ on
that appears, select where you want .
ed to the backup file is described in
ange the name of the backup file.
process begins.
er details
mdd is the month and day from your mputer’s clockp is the file extension and cannot be anged.
2 2 C H A P T E R 1 7 M A N A G I N G U S E R A C
CAUTION : If the backup process does not work When you installed your MYOB software, special software needed for the backup process was also installed. If a message appears when you try to use the Backup command, this software may have been removed from the location where it needs to exist. You may need to re-install your MYOB software to use this feature. Alternatively, you may contact MYOB Support for help.
2 Select the type of backup.If you want to back up your company file and templates, click Back up all data.If you want to back up your company file only, click Back up Company File only.
3 Choose whether to check your company file for errors before making your backup.
To check for errors, click Check Company File for errors.To prevent error checking, click Do not check Company File for errors.
TIP : Maintaining data integrity We recommend checking for errors so that if you need to revert to a backup, data integrity is ensured.
option, go to step 6If you selected the Cnote that this verifica
5 Click OK in the windowprocess has finished. Therrors have been found
For more information aerrors, see ‘Checking ypage 226.
6 In the Back Up windowto store the backup file
The default filename assignthe following table.
7 If you want, you can ch
8 Click Save. The backup
Default filename furth
MYOmmdd.zip • mco
• .zich

2 2 3
9 If you are storing the backup file on a removable storage device, label all your backups with enough information to tell
2 In the Restore window, select the backup file you want to restore and click Open.
is on a removable disk, insert the disk
you want to save the restored file. By will be saved in the same folder as the
appears showing that the company file selected folder.
he restore.
t has not been activated, the window appears. If you do not need to restored file, click I want to mark this click Continue to open the file in
te the read-only file, go to the Help Company File.
or a DVD If you are restoring a D, the file will be read-only. To read
o change the file’s attributes by g Properties and deselecting the
B A C K I N G U P A N D R E S T O R I N G C O M P A N Y F I L E S
you when they were done and where you were up to in data entry—for example, ‘Friday 4/5/08’ or ‘Backup as of 4/5/08’.
To restore a backup
CAUTION : Single-user access required [Network versions only—MYOB Premier and Premier Enterprise] Restoring a backup file requires single-user access. For more information, see ‘Single-user file locking for special tasks’ on page 229.
1 Go to the File menu and choose Restore. The Restore window appears.
If the Prompt for Data Backup When Closing option is selected in the Preferences window, a window appears asking if you want to back up your company file. If you want to back up your company file now, click Yes and follow the prompts, otherwise click No.
NOTE : If the backup fileinto the disk drive.
3 Select the folder wheredefault, the restored filebackup file.
4 Click Save. A message will be restored to the
5 Click OK to complete t
When you restore a file thaCompany File Activation enter transactions into thefile as Read Only and thenread-only mode.
If, later, you need to activamenu and choose Activate
NOTE : Restoring from a CD backup file from a CD or a DVdata from the file, you need tright-clicking the file, choosinRead-only option.

2 C O U N T S A N D C O M P A N Y F I L E S
u how to confirm an activated tomatic confirmation:
file online’ below
file by telephone’ on page 225
mpany file confirmation’ on
file online
ted to the Internet.
you need to confirm. The Company dow appears.
my company file online.
erial number and company file code onfirmation server, which returns a extends the file activation.
firmation – Confirmed window
2 4 C H A P T E R 1 7 M A N A G I N G U S E R A C
Confirming activated company files
After a company file is activated, once or twice a year you must confirm its activation for the life of the file. The confirmation verifies to MYOB that you are running a legal installation of MYOB software. When confirmation is due and you attempt to open an activated company file, the Company File Confirmation window appears.
You have a period of grace in which to confirm the company file, indicated under the Confirm Your Company File heading. If you don’t want to confirm immediately, click I want to confirm my company file later and click Continue to open the file. After the grace period expires, the company file can only be opened in read-only mode. You can still view transactions, print reports or export data, but you will not be able to enter any data.
NOTE : Confirming a read-only file If you have elected to open a company file overdue for confirmation in read-only mode, but then change your mind, go to the Help menu and choose Confirm Company File. The Company File Confirmation window appears.
These procedures show yocompany file and set up au
‘To confirm a company
‘To confirm a company
‘To set up automatic copage 225.
To confirm a company
1 Ensure you are connec
2 Open the company fileFile Confirmation win
3 Click I want to confirm
4 Click Continue. Your sare sent to the MYOB cconfirmation code and
The Company File Conappears.

2 2 5
5 If you want to perform subsequent confirmations automatically, select the I want to use Automatic
3 Click Continue. The Company File Confirmation – By Phone window appears.
hone number displayed under the eld.
to receive your confirmation code.
code in the Confirmation Code field
es are only used once After you e, the confirmation code cannot be y other company file again.
connection and you want to perform ns automatically, select the I want to
mation option.
to subsequent windows as you wish e appears. The company file has been continue to enter transactions.
mpany file confirmation
equired If you are not connected to atic confirmation is attempted, a
ou to connect.
you want to confirm automatically.
and choose Preferences.
se Automated Online Company File Security tab] and click OK.
OB software confirms the company isplays the notification of successful .
C O N F I R M I N G A C T I V A T E D C O M P A N Y F I L E S
Confirmation option.
6 Click OK and in subsequent windows choose the options relevant to your business needs until the command centre appears. The company file has been confirmed and you can continue to enter transactions.
NOTE : Frequent requests to confirm If, after confirming a company file, your MYOB software asks you within a short time to confirm it again, contact Technical Support—see ‘Troubleshooting activated company files’ on page 226. Under normal circumstances, confirmation only occurs once or twice a year.
To confirm a company file by telephone
1 Open the company file you need to confirm. The Company File Confirmation window appears.
2 Click I want to confirm my company file by phone.
4 Call MYOB at the telepCompany File Code fi
5 Follow the instructions
6 Type the confirmation and click Continue.
NOTE : Confirmation codconfirm your company filused to confirm this or an
7 If you have an Internetsubsequent confirmatiouse Automatic Confir
8 Click OK and respond until a command centrconfirmed and you can
To set up automatic co
NOTE : Internet connection rthe Internet when your automwindow appears requesting y
1 Open the company file
2 Go to the Setup menu
3 Select the I Prefer to UConfirmation option [
From now on, your MYfile automatically and dconfirmation each time

2 C O U N T S A N D C O M P A N Y F I L E S
Troubleshooting activated company files Workstations out of synchronisation [MYOB Premier and Premier Enterprise only] If multiple users on different
a company file simultaneously and the f one or more workstations differ, you
ocks and confirm the company file the
pany file is open If you open a he date in your computer’s system , then close the file, you may need to ext time you open it.
is corrupted, you can:the company file by optimising it—see company file’ below—and repeat this k if the errors have been fixed.
any file from your most recent king up and restoring company files’
company filefile will grow considerably in size. As n remove or purge them, the file will e contained these transactions. These
e efficiency with which operations are file. We recommend that you use the emove the unused areas in the r accounting software running
2 6 C H A P T E R 1 7 M A N A G I N G U S E R A C
The activation and confirmation of company files is sensitive to date changes in your computer’s system clock. In some circumstances, changes in the system date may start an immediate confirmation process.
workstations are accessingdates in the system clocks owill need to synchronise clnext time you open it.
Date changed while comcompany file and change tclock while the file is openconfirm the company file n
Servicing your company file
Checking your company file for errorsIn addition to checking your company file for errors when you create a backup, you can check for errors any time you choose.
By checking your company file for errors, you can identify minor problems in the file before they cause serious problems.
CAUTION : Single-user access required [Network versions only—MYOB Premier and Premier Enterprise] Checking a company file for errors requires single-user access. For more information, see ‘Single-user file locking for special tasks’ on page 229.
To check your company file for errors
1 Go to the File menu and choose Verify Company File. A confirmation window appears.
2 Click OK. Your company file is scanned for errors. When the file verification process is complete, a message appears describing the results of the process.
If no errors were found, click OK.
If your company file Attempt to repair ‘Optimising your procedure to checRestore the compbackup—see ‘Bacon page 221.
Optimising your Over time, your company you enter transactions, thehave unused areas that oncunused areas can affect thperformed in the companyOptimisation Assistant to rcompany file and keep youefficiently.

2 2 7
CAUTION : Single-user access required [Network versions purchases
ble in MYOB Accounting)
YOB Premier and Premier Enterprise ty slips, note the following:
ity slip on an invoice, you can purge the invoice on which it was billed has
required [Network versions mier Enterprise] Purging a company . For more information, see ecial tasks’ on page 229.
to be purged.
e ‘Backing up and restoring company
ntre to be purged. The information dent upon the command centre you ou are in the Sales command centre, sed invoices.
hoose Purge [...].
low the instructions in the Purge [...]
S E R V I C I N G Y O U R C O M P A N Y F I L E
only—MYOB Premier and Premier Enterprise] Optimising a company file requires single-user access. For more information, see ‘Single-user file locking for special tasks’ on page 229.
To optimise a company file
CAUTION : Optimising multi-user company files MYOB Premier and Premier Enterprise only] If multiple users are accessing a shared company file on a host computer, optimise the company file on the host.
1 Open the company file to be optimised.
2 Go to the File menu, choose Optimise Company File. An information window appears.
3 Click OK to continue.
4 If an optimisation recovery file exists, we recommend that you click Yes to retain a copy of it.
5 Click OK.
Purging information that is no longer neededPurging is the process of removing data from your company file. After you have used MYOB software for a long time, you will notice that the size of your company file has grown considerably. When your company file has grown larger than you want it to, you can purge, that is remove information that is no longer needed. After transactions are purged, they will no longer appear on any report.
The procedure for purging information applies if you are purging:
journal entries
sales
business contacts
contact logs
activity slips (not availa
sales history figures.
Purging activity slips
[MYOB Accounting Plus, Monly] When purging activi
If you’ve billed an activthat activity slip only if been purged.
To purge information
CAUTION : Single-user accessonly—MYOB Premier and Prefile requires single-user access‘Single-user file locking for sp
1 Open the company file
2 Create a backup file. Sefiles’ on page 221.
3 Go to the command ceyou can purge is depenare in. For example, if yyou can only purge clo
4 Go to File menu and c
5 Click Continue and folwizard.

2 C O U N T S A N D C O M P A N Y F I L E S
Troubleshooting file-locking problems Sometimes, however, the lock file is not deleted. This can happen if your computer crashes or an error causes your company file to
les can accumulate in the company file essages appearing when you try to gain.
ages, you must exit your MYOB that contains the company file and ould then be able to open your
rror.
etwork environment Preferences window can affect how company file. These preferences are e.
rom being overridden
or daily transactions, page 229.
for special tasks, page 229.
s, page 229.
e 230.
2 8 C H A P T E R 1 7 M A N A G I N G U S E R A C
When a company file is open, a temporary file called a lock file is created in the folder where the company file is stored. This file, called Lock000*.flk, keeps track of who is using the company file. When you log out of the company file, the lock file is deleted automatically.
NOTE : Lock file name The file is named Lock####.flk, where #### represents a number from 0001 to 0010. If there is more than one company file in the same folder, the number allows your MYOB software to create a different lock file name for each company file.
close unexpectedly. Lock fifolder, resulting in error maccess your company file a
To resolve these error messsoftware. Open the folder delete any lock files. You shcompany file without an e
Special considerations for networked company files
NOTE : Network versions only The following networking information is applicable to MYOB Premier and MYOB Premier Enterprise only.
When multiple users access a company file over a network, you need to be aware of factors that affect the way you work that are different when only a single user accesses the company file.
See:
Preferences in a network environment, below.
Storing custom reports on a network, page 231.
Storing custom reports on a network, page 231.
Displaying up-to-date information, page 231.
Improving performance, page 231.
Preferences in a nSome of the choices in theeveryone works with your clearly marked System-wid
Preventing data fFor more information, see:
Multi-user file locking f
Single-user file locking
Problems with lock file
To delete lock files, pag

2 2 9
Multi-user file locking for daily transactionsTIP : View a list of users To check whether any other users are
file, before you set a single-user lock, se Active Workstations.
vents all but the first logged-in user mpany file—other users cannot even r access, start your MYOB software
ss in the Sign-on window.
le-user file locking include:
file
n
l year
eleting report batches
file
r removing user accounts.
s
ther user is already accessing a shared software displays the File is busy; en you try, at the same time, to save a
rite data. When you see this message, e other transaction to finish and for lete the lock file, and then click Retry.
itch off your computer while your n, or your system crashes, your MYOB e the lock file and you need to delete ‘To delete lock files’ on page 230.
S P E C I A L C O N S I D E R A T I O N S F O R N E T W O R K E D C O M P A N Y F I L E S
Multi-user file locking ensures that changes cannot be made in some windows while related data is being changed by another user in another window.
For example, a situation could arise where a user is recording information in a sales transaction window while another user is changing details of the customer card being used in the sales transaction. In such a situation, multi-user file locking prevents changes being saved in one of the windows until the changes have been saved in the other window.
If you would like to be able to know when another user has changed data in a window, go to the Setup menu, choose Preferences, click the System tab, and select the Automatically Refresh Lists When Information Changes option. Now, if another user changes information you are viewing, your MYOB software closes your window. When you reopen it, the data is updated.
TIP : View a list of users If you have been prevented from accessing the company file, you can identify which user is locking you out. To do this, go to a computer that has access to the company file and view the list of active users (by going to the File menu and choosing Active Workstations).
Single-user file locking for special tasks
Although several users must be able to share a company file for entering daily transactions, there are times when only one user should have access. Many of these tasks are file maintenance procedures such as backing up, and checking and optimising the company file. For example, optimising a company file rearranges its internal structure, so you do not want someone else accessing the file while this process is taking place.
Other single-user tasks are part of bookkeeping practice. For example, when you print a report, you do not want anybody to change data that will appear in the report while it is being printed.
currently using the company go to the File menu and choo
Single-user file locking prefrom accessing a shared colog in. To enable single-useand click Single-user acce
The tasks that require sing
backing up a company
restoring a backup file
company file verificatio
purging data
exporting data
importing data
starting a new financia
creating, changing or d
optimising a company
setting up, changing o
Problems with lock file
To let you know when anocompany file, your MYOB access denied message whtransaction or otherwise wwait a few moments for thyour MYOB software to de
If the power fails, or you swMYOB company file is opesoftware is unable to deletthe lock file manually. See

2 C O U N T S A N D C O M P A N Y F I L E S
The following situations can cause lock files to accumulate in the folder where the company file is kept, resulting in various error
4 Navigate in Windows Explorer to the folder where you keep the shared company file.
lock file are named Lock####.flk, a number from 0001 to 0010.
file.
ntry while generating
ccessing a company file nt to print or view a report, we
ent data changes being made during on’t, other users will be able to the company file and your report may user changes information that affects printed or displayed, that particular zeros or blank spaces on the report. In ther users make might affect the total
For this reason, consider printing or me when you know that no entries are its accuracy.
a report, open the Report r the report and select the Prevent port Generation option (on the t Customisation window). This king and prevents other users from ving any information from the YOB software is generating the report. the report while this option is selected, te and accurate.
e to be generated. Consider printing es when other users won’t have to nerated before they can resume
pany file.
3 0 C H A P T E R 1 7 M A N A G I N G U S E R A C
messages when you try to open a company file:
Someone else is currently signed on with the same User ID
Someone else is using the company file with your user ID or a lock file from an irregularly ended session is present.
No more than 10 company files in any folder may be opened at one time
There are more than ten lock files—the maximum permitted—in the folder where the company files are kept. This can occur legitimately if there are more than ten company files in the folder, ten of which are open simultaneously, so that an eleventh open file would create an (illegal) eleventh lock file.
It is unlikely that ten company files in a single folder will be open simultaneously. More likely, ten lock files have accumulated in the folder owing to crashes and other problems.
You have reached the maximum number of simultaneous users allowed under your Workstation Licence
If you know this is incorrect, the problem may be a lock file.
To delete lock files
Any of the above messages may mean that there are old lock files cluttering the folder where you store the company file. You need to delete the lock files before your MYOB software will function correctly.
1 Ask all users to close the shared company file and log out of your MYOB company file.
2 Go to the File menu and choose Active Workstations to check whether any users are still logged in. If there are, ensure they have logged out before continuing.
3 Log out of your MYOB company file.
5 Delete all lock files. Thewhere #### represents
6 Re-open the company
Preventing data ereportsIf there are multiple users asimultaneously and you warecommend that you prevreport generation. If you dcontinue making entries innot be accurate. If anotherthe report while it’s being entry may be indicated by addition, new entries that oamounts on some reports.displaying the report at a tibeing made that will affect
Before you print or displayCustomisation window foData Changes During ReFinishing tab of the Reporactivates multi-user file locadding, changing or remocompany file while your MWhen you print or display the report will be up-to-da
A few reports take some timthese lengthy reports at timwait for the report to be gemaking entries in the com

2 3 1
Storing custom reports on a network Manual update Go to the Window menu and choose Refresh All. To update an on-screen report in the Report
Redisplay.
mance number of ways in which you can get B software:
henever possible.
y file frequently—see ‘Optimising your 226.
atically Refresh Lists when option in the Preferences window.
for Duplicate [...] Numbers on ption in the Purchases tab of the
ring card names, account names, and s.
ws open.
ccounts for inventory items.
ntities on sales and purchases.
when you’re the only person using the
ng a specific month instead of by
S P E C I A L C O N S I D E R A T I O N S F O R N E T W O R K E D C O M P A N Y F I L E S
When you create custom reports and forms, information about them is stored on your workstation’s hard disk and not on the network. Other users of the same company file won’t be able to use your custom reports or forms unless you copy them to the appropriate locations on their workstations. (Your system administrator may need to perform this task.)
Custom reports are stored in the Custom folder and custom forms in the Forms folder. Both these folders are located under the folder where your MYOB software is installed on your workstation.
Displaying up-to-date informationEach time you open a list window (such as the Find Transactions window) or display a report in the Report Display window, the information that is displayed matches the contents of the company file as of the moment you opened the list or displayed the report.
However, if you keep the list or report displayed on your computer screen for some time, the data that other users entered during that time will not be included in your list or report. You can update the information automatically or manually:
Automatic update Go to the Setup menu, choose Preferences and then click the System tab. Select the Automatically Refresh Lists when Information changes option.
NOTE : Automatic refreshing slows response Consider whether you need to have on-screen information refreshed automatically. If you choose this option, your MYOB software will operate more slowly for everyone who is accessing the company file. If speedier data entry is a priority, we recommend that you choose to manually refresh information regularly.
Display window, click
Improving perforThe following list outlines athe most out of your MYO
Use single-user access w
Optimise your compancompany file’ on page
Do not select the AutomInformation Changes
Do not select the WarnRecorded Purchases oPreferences window.
Use Easy-Fill when enteitem numbers or name
Avoid leaving list windo
Use only a few linked a
Combine line-item qua
Generate large reports company file.
Print reports by choosientering a date range.

2 C O U N T S A N D C O M P A N Y F I L E S
3 2 C H A P T E R 1 7 M A N A G I N G U S E R A C
AP
PEN
DIX
18
: IM
PO
RTI
NG
AN
D E
XPO
RTIN
G D
AT
Aand
OB Accountants Office, you can n (including your journal entries, sales MYOB Accountants Office as a file can be sent by email or saved to , see ‘Provide information to your
hoose Export Data and then choose nt to export. The Export File window
rmat and the type of the first record. click Help, and then choose Help for
port Data window appears.
2 3 3
Appendix A: Importing exporting data
Exporting data
You can take various data entered in your MYOB company file and use it in other software or in other MYOB company files. This process is called exporting data.
Some of the types of information you can export are: GST codes, accounts, custom lists, items, general journal entries, inventory adjustments, receive money transactions, spend money transactions, sales, purchases, cards, contact logs, jobs, activities and activity slips (MYOB Accounting Plus, MYOB Premier and Premier Enterprise only).
The data can be exported to a tab-delimited or comma-separated text file.
NOTE : Single-user mode required for data export [MYOB Premier and MYOB Premier Enterprise only] You cannot export data when more than one user is logged in. For more information, see ‘Single-user file locking for special tasks’ on page 229.
If your accountant uses MYexport financial informatioand purchases) directly to tab-delimited text file. Thisdisk. For more informationaccountant’ on page 216.
To export data
1 Go to the File menu, cthe type of data you waappears.
2 Select the export file foFor detailed field help, This Window.
3 Click Continue. The Ex

2 R T I N G A N D E X P O R T I N G D A T A
4 Choose the fields you want to export and the order in which you want to export them. For example, click on the first field
Note that if you want to remove a field’s name from the Export Fields column, click its name in the MYOB Fields
export all the fields in the order they’re elds column, click Match All.
, enter a name and location for the e. The data is exported and saved as a
from a tab-delimited or .
uired for data import [MYOB rise only] You cannot import data ogged in. For more information, see ecial tasks’ on page 229.
Quicken For information on how tion, open MYOB Help, choose orting and Exporting Table of
import QIF topic.
3 4 A P P E N D I X A : I M P O
you want to export in the MYOB Fields column. Field 1 will appear in the Export Order column next to the field you selected. The field name will appear at the top of the Export Fields column on the left side of the window.
column. If you want to shown in the MYOB Fi
5 Click Export.
6 In the Save As windowexport file and click Savtext file.
Importing data
You can take information entered in other software programs and other MYOB company files, and incorporate it into your company file. This process is called importing data.
Some of the types of information you can import are: accounts, GST codes, custom lists, accounts, items, general journal entries, inventory adjustments, receive payments transactions, receive money transactions, spend money transactions, pay bills transactions, sales, purchases, cards, contact logs, jobs, and activities and activity slips (MYOB Accounting Plus, MYOB Premier and Premier Enterprise only).
The data can be imported comma-separated text file
NOTE : Single-user mode reqPremier and Premier Enterpwhen more than one user is l‘Single-user file locking for sp
If you are importing fromto import Quicken informaImporting/Exporting > ImpContents, and click the To

2 3 5
If you are importing an accounts list If your accountant uses MYOB Accountants Office, you can import an accounts list from
5 Match the import fields with fields in the MYOB Fields column.
field in the Import Fields column. ield in the MYOB Fields column. selected appears in the Matching .
st be imported Fields that have an m must have matching import file .
import file match those in the MYOB Match All to match all fields
the data. If you get a warning or an g that the import was not successful, file in your MYOB software program or warnings. This is a text
word processors and text roblems encountered during the BLOG.txt (MYOBPLOG.txt in MYOB
mier Enterprise).
YOB RetailManager or sager or MYOB RetailBasics as your can import information from it to
ation you can import are:
tions (imported into your MYOB
summarising other transactions (such st of sales).
I M P O R T I N G D A T A
Accountants Office. For more information, see ‘Importing an accounts list from MYOB Accountants Office’ on page 236.
You can also import accounts that have been exported from another MYOB company file.
To import data
Before you start the import procedure, you will need to export the data from the software used to create the data and save it in a tab-delimited or comma-separated file format.
You should make a backup of your company file before you import data (see ‘Backing up and restoring company files’ on page 221).
1 Go to the File menu, choose Import Data and then choose the type of data you want to import. The Import File window appears.
2 Select the import file format, the type of the first record, and the method of handling duplicate records. For more information, click Help and then choose Help for This Window.
3 Click Continue. The Open window appears.
4 Locate and select the file you want to import and click Open. The Import Data window appears.
a Select the name of ab Click the matching f
The import field youImport Field column
NOTE : Some fields muasterisk (*) next to thefields assigned to them
c If all the fields in theFields column, click simultaneously.
6 Click Import to importerror message indicatinrefer to the import log folder for a list of errorsfile—readable by mosteditors—and lists the pimport. It is called MYOPremier and MYOB Pre
7 Click OK.
Importing from MMYOB RetailBasicIf you use MYOB RetailManpoint-of-sale software, youyour company file.
Some of the types of inform
your supplier details
goods received transaccompany file as bills)
general journal entries as sales income and co

2 R T I N G A N D E X P O R T I N G D A T A
Exporting from MYOB RetailManager or MYOB RetailBasics Before you can import your data, you must export
below to import the accounts list. (Ask your accountant for a new file if it does not have a .txt extension.)
n MYOB Accountants Office accounts l transactions from your accountant. ‘Enter year-end adjustments’ on
s list provided by your
hoose AccountantLink, then Receive choose List of Accounts. A message that the account levels might be
continue the import. The Open
g the accounts list sent by your lt name of the file is MYOB_SET.txt. tant may have renamed the file.
e file and begin the import process.
rted and a message appears, giving port. If you get a warning or an error
t the import was not successful, refer your MYOB program folder for a list of s is a text file—readable by most word itors—and lists the problems e import. It is called MYOBLOG.txt YOB Premier and MYOB Premier
3 6 A P P E N D I X A : I M P O
the data from RetailManager or RetailBasics as a text file (Retail.TXT) and save it in your MYOB accounting software program folder. The import file will be detected and the import process will automatically begin when you open your company file. Note that if you save the import file in another location, you will need to import it manually.
To import RetailManager or RetailBasics data
1 In MYOB company file, go to the Setup menu and choose Preferences. The Preferences window appears.
2 Click the System tab and select the I use MYOB RetailManager option.
3 Click OK and close your company file.
NOTE : You only need to set this preference the first time you import from MYOB RetailManager or MYOB RetailBasics.
4 Open your MYOB company file. If there are transactions in RetailManager or RetailBasics that need to be imported, the import process will start automatically.
If you get a warning or an error message indicating that the import was not successful, refer to the import log file in your MYOB program folder for a list of errors or warnings. The import log file is called MYOBLOG.txt (MYOBPLOG.txt in MYOB Premier and MYOB Premier Enterprise).
Importing an accounts list from MYOB Accountants OfficeWhen you create a company file, you can choose to import an accounts list from a file provided by your accountant (see ‘Create a company file’ on page 16). If the file was created by MYOB Accountants Office—with a .txt extension—follow the procedure
Once you have imported alist, you can import journaFor more information, see page 217.
To import the accountaccountant
1 Go to the File menu, cfrom Accountant, andappears, informing youreset.
2 Click Yes if you want towindow appears.
3 Select the file containinaccountant. The defauHowever, your accoun
4 Click Open to open th
The accounts are impoyou the results of the immessage indicating thato the import log file inerrors or warnings. Thiprocessors and text edencountered during th(MYOBPLOG.txt in MEnterprise).

APP
END
IX 1
9:
NET
WO
RK
ING
CO
MPA
NY
FILE
Sg
rk company files on a peer-to-peer e recommend you seek expert advice.
eges required In a Windows the domain or user level. If you are dures in this section because you do ileges, contact the person who set up
ccess the company file automatically er group. This group is used as the cedures as it simplifies the sharing of a of the Everyone user group will be read from and write to the shared
oup may be a security risk The nyone on the network to access the ployee is not authorised to access your
s help or consult a networking expert
2 3 7
Appendix B: Networkincompany filesThis appendix is only applicable to MYOB Premier and MYOB Premier Enterprise users who want to netwonetwork. If you intend using MYOB Premier Enterprise on a network running Windows Terminal Server, w
Preparing company files for multiple users
If multiple users will be simultaneously accessing a company file, it should be stored on a host computer where it can be accessed across the network from other Windows workstations. The host computer and workstations must be running Windows Vista, XP or 2000. Note that the workstations do not all need to be running the same version of Windows.
NOTE : Setting up networks needs expert skills Because setting up routers or hubs, cabling computers, and configuring network hardware and software requires expert knowledge, you may need to employ an expert with the necessary skills. To locate a networking-qualified MYOB Approved Partner near you, go to the Help menu, choose Additional Resources on the Web and then choose Find an Approved Partner.
This section starts from the point where the network is already set up and running. A local area network (LAN) can be set up in many different ways. The procedures in this section describe only the most common situation where a LAN is protected from the external Internet by a firewall on a router or gateway computer.
NOTE : Network access privilnetwork, access can be set atunable to carry out the procenot have sufficient access privyour network for assistance.
All users who will need to abelong to the Everyone usdefault group in these prohost folder. The members given permission to open,company file.
NOTE : The Everyone user grEveryone user group allows ashared company file. If an emaccounting data, read Windowto set up more secure access.

2 N E T W O R K I N G C O M P A N Y F I L E S
asks:
file folder on a Windows host, below.
ompany file from a workstation,
on the key employee’s loyee will use the company file more
ider storing the company file on that This person will experience better ssing the company file directly,
ng it across the network.
on a backed-up computer If you t files on a central host that is backed od idea to also store your company file company file will be backed up along l data.
etwork (10BASE-T twisted pair cable, r unshielded) or net network (100BASE-TX twisted pair elded), withnetworking protocols (NetBIOS, NetBEUI, )
3 8 A P P E N D I X B :
Setting up the network hardware
Unless you are an expert, employ a networking consultant to set up your network hardware. Show the consultant these requirements for the host computer, and the hardware and software requirements for the workstations specified in the ‘Installing Your MYOB software’ chapter of the Getting Started guide.
Now continue with these t
Setting up a company
Accessing the shared cpage 242.
Setting up a company file folder on a Windows hostWhen several users are to work with a company file simultaneously, it must be stored on a host computer to which each user has access. Consider these tips for choosing a suitable host:
Host the company file on the most powerful computer in the network Users on workstations will enjoy better performance if the company file is stored on the most powerful computer in your network—the fastest with the most memory.
Host the company filecomputer If one empthan anyone else, consemployee’s computer. performance from accecompared with accessi
Host the company filestore all your importanup frequently, it is a goon that host. Then the with all your other vita
Networking Local area network (LAN), peer-to-peer
Windows host Windows® Vista, Windows® XP (Service Pack 2) or Windows® 2000 (Service Pack 4)
Equipment Pentium processor or equivalent, with 128 MB RAM or better, and 1 GHzOlder computers may need a network interface card (NIC)
Protocols Ethernet nshielded oFast Ethercable, shiWindows or TCP/IP

2 3 9
Complete the appropriate task to set up a Windows host computer and share a company file folder: NOTE : If the Everyone group does not appear in the list,
eld above the list and click Add, then as per the above step.
firm window that appears, click Done.
ove the company file to the you just created on the host.
ng the shared company file from a 42.
indows 2000 Professional or XP
indows 2000 Professional and XP. If 00 Standard, see ‘To share a folder on n page 240. If this procedure does
configuration, consult a networking s help to set up appropriate sharing
tor if only administrators can set mputer.
reate a folder named Company_Files n, for example, c:\Company_Files. shared company file will be stored.
pany_Files folder and choose any_Files Properties window
S E T T I N G U P A C O M P A N Y F I L E F O L D E R O N A W I N D O W S H O S T
To share a folder on Windows Vista, below.
To share a folder on Windows 2000 Professional or XP, below.
To share a folder on Windows 2000 Standard, page 240.
To share a folder on Windows Vista
This procedure applies to Windows Vista users. If this procedure does not apply to your network configuration, consult a networking expert or read Windows Vista help to set up appropriate sharing access and permissions.
1 Log in as an administrator if only administrators can set permissions on your computer.
2 In Windows Explorer, create a folder named Company_Files in a convenient location, for example, c:\Company_Files. This folder is where the shared company file will be stored.
3 Right-click on the Company_Files folder and choose Share. The File Sharing window appears.
4 Click in the Permission Level column next to the Everyone user group and choose Co-owner. This enables full control permission.
select it from the menu fiassign access permission
5 Click Share. In the con
6 In Windows Explorer, mCompany_Files folder
7 Continue with ‘Accessiworkstation’ on page 2
To share a folder on W
This procedure applies to Wyou are using Windows 20Windows 2000 Standard’ onot apply to your networkexpert or read the Windowand access permissions.
1 Log in as an administrapermissions on your co
2 In Windows Explorer, cin a convenient locatioThis folder is where the
3 Right-click on the ComProperties. The Compappears.

2 N E T W O R K I N G C O M P A N Y F I L E S
4 Click the Sharing tab and set the window as shown below. 5 If your network does not have workgroups or you are logged in to a domain, continue with step 8 below.
Permissions for Company_Files
r group, then select the allow option d click OK. The Company_Files ppears.
ove the company file from its present ny_Files folder on the host.
ng the shared company file from a 42.
indows 2000 Standard
indows 2000 Standard. If you are ssional or XP, see ‘To share a folder on l or XP’ on page 239.
4 0 A P P E N D I X B :
6 Click Permissions. Thewindow appears.
7 Click the Everyone usenext to Full Control anProperties window rea
8 Click OK.
9 In Windows Explorer, mlocation to the Compa
10 Continue with ‘Accessiworkstation’ on page 2
To share a folder on W
This procedure applies to Wusing Windows 2000 ProfeWindows 2000 Professiona
Share this folder
(Share this folder in the network)
Select the Share this folder option. If your network does not have workgroups or you are logged in to a domain, select the Share this folder or Share this folder in the network option, then complete the wizard that appears.
Share name Type the name that will be seen by users accessing the folder from their workstations, for example, Company_Files.
Comment Type a description that users will be able to read in the folder’s Properties window. This option is not present if your network does not have workgroups or if you are logged in to a domain.
Maximum allowed
Click this button to allow as many users as possible to simultaneously access the company file. This option is not present if your network does not have workgroups or you are logged in to a domain.
Allow network users to change my files
Click this button. This option is not present if your network does not have workgroups or you are logged in to a domain.

2 4 1
Consult a networking expert to set up appropriate sharing and access permissions if this procedure does not apply to your
ons according to which groups of Sharing tab.s group Click Full and enter a Access Password field. (Users will have to access the company file in the er.)ights controls group Click Add and rs window, click:w all users unlimited access to the lder, or
he world’ item, then click OK and and Write to Files.
Properties window, click OK.
ove the company file from its present ny_Files folder on the host.
ng the shared company file from a 42.
is option.
name that will be seen by users accessing r from their workstations, for example, y_Files.
escription that users will be able to read in r’s Properties window.
S E T T I N G U P A C O M P A N Y F I L E F O L D E R O N A W I N D O W S H O S T
network configuration, or read the Windows help (search for sharing files or sharing resources). Some versions of Windows have file sharing disabled by default, so you must enable file sharing. If file sharing is already enabled, you can begin with step 7 below.
Enable file sharing
1 Open the Network control panel.
2 In the Configuration tab, click File and Print Sharing. The File and Print Sharing window appears.
3 Select the I want to be able to give others access to my files option and click OK.
4 On the Identification tab, complete the following fields and click OK.
5 In the Network control panel, click OK.
6 If a message asks you to restart the computer, click Yes.
Share a company file folder
7 In Windows Explorer, create a folder named Company_Files in a convenient location, for example, c:\Company_Files. This folder is where the shared company file will be stored.
8 Right-click on the Company_Files folder and choose Properties.
9 In the Company_Files Properties window, click the Sharing tab and set the fields and controls as shown below.
10 Set the access permissicontrols appear on the
Access Type controlpassword in the Full to type this passwordCompany_Files foldName and Access Rthen, in the Add Use
Full Access to alloCompany_Files foCustom, check ‘Tchoose Read Files
11 In the Company_Files
12 In Windows Explorer, mlocation to the Compa
13 Continue with ‘Accessiworkstation’ on page 2
Computer name
Type the name that will be visible in Network Neighborhood (My Network Places on some versions of Windows).
Workgroup Type the name of the workgroup or domain to which this computer belongs. If you are not sure whether workgroups or domains have been created on your network, consult a networking expert.
Shared As Select th
Share Name
Type thethe foldeCompan
Comment Type a dthe folde

2 N E T W O R K I N G C O M P A N Y F I L E S
ected, a logon window may appear. If and click OK.
e Company_Files folder now appears er Computer. For example, you might ted as Company_Files on 'Hongs-pc'
any_Files folder. You should be able any file in it.
er on other Windows versions
ord protected If a password is company file folder, a window will me and password when you attempt
pen Network Neighborhood (or My
ter on which the shared company file
me window appears, complete the ord fields, select the Remember my lick OK. You should now be able to
s folder.
rk folders may not be necessary In s, depending how the network access mputers may be visible in Network ork Places) without you needing to
4 2 A P P E N D I X B :
Accessing the shared company file from a workstation
Workstations are Windows computers that access a company file stored on another computer, referred to as a host computer. Accessing the remote company file folder on the host requires you to complete these procedures for each Windows workstation on the local area network (LAN). This process is also known as mapping network drives.
When you are able to access the company file folder containing the shared company file, you can create a desktop shortcut to the file. Clicking the shortcut starts your MYOB software and opens the shared company file.
Complete these procedures on every Windows workstation that is to access the shared company file:
To access a shared folder on Windows Vista, below
To access a shared folder on other Windows versions, below.
To open your company file using a shortcut, page 243.
To access a shared folder on Windows Vista
1 Select Network from the Windows start menu.
2 Display the host computer’s files in the window and locate the Company_Files folder.
NOTE : Access may be password protected If a password is required to access the shared company file folder, a window will request you to enter a user name and password when you attempt to access it.
3 Right-click the Company_Files folder and click Map Network Drive. The Map Network Drive window appears.
4 Accept the proposed drive letter or choose another, select the Reconnect at logon option, and click Finish. If access to the
folder is password protso, type the password
In Windows Explorer, thas a network drive undsee the shared folder lis(V:).
5 Open the shared Compto see the shared comp
To access a shared fold
NOTE : Access may be passwrequired to access the sharedrequest you to enter a user nato access it.
1 In Windows Explorer, oNetwork Places).
2 Locate the host compufolder was created.
If a Connect to hostNaUser Name and Passwpassword option and csee the Company_File
NOTE : Navigating netwosome versions of Windowis set up, all networked coNeighborhood (My Netwnavigate network folders.

2 4 3
3 Right-click the Company_Files folder and choose Map Network Drive.
3 On the next page, either accept the proposed name for the shortcut or type your preferred name in the Select a name
or the Type a name for this shortcut
rtcut and choose Properties. The ies window appears.
the location of the MYOB accounting entered in step 2 above, for example, .
users only] Enclose the location of the quotation marks (“): " for example.
e a space after the program location tion of the company file, including the
users only] The path to this location in its own quotation marks: " "V:\Clearwtr.myo" for example.
e company file from the Target field, company file, and paste it into the ple “V:\” as shown below. (Note: tation marks in Windows Vista.)
A C C E S S I N G T H E S H A R E D C O M P A N Y F I L E F R O M A W O R K S T A T I O N
4 In the Map Network Drive window (or wizard), accept the proposed drive letter or choose another, select the Reconnect at logon option, and click OK (Finish). If access to the folder is password protected, a logon window may appear. If so, type the password and click OK.
In Windows Explorer, the Company_Files folder now appears as a network drive under My Computer. For example, you might see the shared folder listed as Company_Files on 'Hongs-pc' (V:).
5 Open the shared Company_Files folder. You should be able to see the shared company file in it.
To open your company file using a shortcut
A fast way to open a company file is to put a shortcut to the program and company file on the Windows desktop. Then you only have to double-click the shortcut to be up and running.
NOTE : Don’t create a shortcut only to the company file If you are knowledgeable about shortcuts, you might be tempted to create just a shortcut to the company file. Unfortunately, there are not enough letter combinations to ensure that the .myo file extension is unique to your MYOB software. So, double-clicking a shortcut just to a company file might start another program that works with a different kind of .myo file.
1 Right-click an empty area of the desktop and choose New and then Shortcut. The Create Shortcut wizard appears.
2 Type the path to the MYOB accounting software program file (Myobp.exe) in the Command line field (or in the Type the location of the item field) and click Next. Alternatively, you can click Browse and navigate to and select the program file, then click Next.
for the shortcut field (field), and click Finish.
4 Right-click the new shoshortcut name Propert
5 Click the Shortcut tab.
The Target field showssoftware program you C:\Prem12\Myobp.exe”
6 [Windows 2000 and XPprogram file in double "C:\Prem12\Myobp.exe
7 In the Target field, typand then type the loca.myo file extension.
[Windows 2000 and XPshould also be enclosed"C:\Prem12\Myobp.exe
8 Copy the location of thminus the name of the Start in field, for examthere should be no quo

2 N E T W O R K I N G C O M P A N Y F I L E S
The shortcut name Properties window should look as follows.
9 Click OK to close the shortcut name Properties window.
ut on the desktop to test it. Your start on this workstation and specified company file, whether it is t or this workstation.
page 243 on each workstation that pany file.
4 4 A P P E N D I X B :
(Note that if you are using Vista, you should not include quotation marks.)
10 Double-click the shortcMYOB software shouldimmediately open the stored on a remote hos
11 Repeat from step 1 on needs access to the com

GLO
SSA
RY
A - B - C T - U - V
A
accountAccounts
Asset
Liabil
Equit
Incom
Cost
Expen
Othe
Othe
Accountsassignedsummarihave a un
account AccountsExpense
account account.
igned to each account to indicate its ccounts, account type names are the s. Detail accounts have multiple asset le, Other Asset) and liability (Credit
Liability, Other Liability) account classifications has just one account e as the classification.
rt of your financial year. MYOB treats separate accounting period. es an optional 13th period for
referred to as a chart of accounts, this ility, equity, income, cost of sales, other expense accounts.
you owe someone else for goods or of all accounts payable is recorded as e you record a purchase in the re, the unpaid balance of the purchase payable. Every time you pay a bill hases command centre), the amount
counts payable balance.
at your customers owe you. Any time les command centre, the unpaid to your accounts receivable balance.
tomer payment (using the Sales ount is subtracted from your accounts
Gl
2 4 5
- D - E - F - G - H - I - J - K - L - M - N - O - P - Q - R - S - - W - X - Y - Z
Something to which transactions are assigned. in MYOB are in one of eight categories:
ity
y
e
of sales
se
r income
r expense.
are classified as header or detail. Transactions are directly to detail accounts. Header accounts are used to se multiple detail accounts. Each MYOB account must ique number.
classification One of the eight accounts groups in the List: Assets, Liabilities, Capital, Income, Cost of Sales, s, Other Income, Other Expenses.
number The account number is what identifies an Each MYOB account must have a unique number.
account type A label assclassification. For header aeight account classification(Bank, Accounts ReceivabCard, Accounts Payable, types. Each of the other sixtype, each named the sam
accounting period A paeach calendar month as a Additionally, MYOB providyear-end adjustments.
accounts list Commonlyis a list of all your asset, liabexpense, other income and
accounts payable Whatservices delivered. The suma liability account. Any timPurchases command centis added to your accounts (using Pay Bills in the Purcis subtracted from your ac
accounts receivable Whyou record a sale in the Sabalance of the sale is addedEvery time you enter a cuscommand centre), the amreceivable balance.
ossary

2 G L O S S A R Y
accrual method (basis) A method of accounting which records sales and purchases at the time they’re delivered, not at
ageing: receivables The number of days between invoicing a customer and an ageing date (usually today).
en recording a cheque or a payment, the expense, income, etc. accounts n.
ou own. Your bank account is an asset. eone owes you money, the total owed Assets are assets that can be turned short period of time (less than a year). turn into cash, like your factory ssets. Assets normally have a debit
nsactions that make up the balance of
f combining two or more inventoried create another inventoried item,
he cost method to value an item. That purchases for a particular item by the number of items on hand.
of preserving information in another rmation you enter using your ack Up command to back up the
out any supporting folders.
file copied during the backing-up condary location.
o you that is unlikely to be paid. Many asset account to approximate the at way, they have a clearer picture of sets.
4 6
the time they’re paid for.
accrued expenses Expenses for goods or services received but not yet paid.
activity A task or service provided by your company for which you can track costs and bill customers on time billing sales.
activity slip A record of the activities performed by your company; the basic record keeping unit of the Time Billing command centre. Customers are billed for the recorded time on time billing sales.
activity statement A statement that includes all sales invoices, payments and orders with a customer deposit for a specific period of time; a running balance is included. Quotes never appear on an activity statement.
adjustment Time Billing: Time billing adjustments change an activity slip’s billable amount without affecting the record of the hours or units that were actually worked, or changing the rate usually charged for an activity. Inventory: Inventory adjustments change an item’s quantity to match the actual quantity on hand, or to change the unit cost. An inventory adjustment changes the item’s total value. Bank Deposit: Entries in the Bank and Deposit Adjustments window account for details that would prevent a bank reconciliation if omitted. An example is a fee charged by a credit card processor.
Administrator The user ID that has access to the entire company file. The Administrator ID is created automatically upon creation of the company file. The Administrator must assign a User ID to every other person who uses the system; no other user is authorised to create new User IDs.
ageing: payables The number of days between receiving a bill from a supplier and an ageing date (usually today).
allocation accounts Whthe allocation accounts arethat balance the transactio
assets Assets are things ySo is your computer. If somto you is an asset. Current into cash within a relativelyThings that take longer to building, are called Fixed Abalance.
audit trail A list of the traan account or accounts.
auto-build The process oitems, or ‘components’, toknown as a ‘finished item’.
average cost method Tis, the total cost of all yourcurrently on hand divided
B
backing up The process location to ensure the infocomputer is safe. Use the Bcompany file, with or with
backup file A computer process, and stored at a se
bad debt Money owed tbusinesses create a contra-value of their bad debt. Ththe actual value of their as

2 4 7
balance The sum of all the money added to and subtracted from an account.
cash method (basis) The opposite of the accrual method of accounting. The cash method records the sale and purchase of
ime they’re paid for, not when they’re
ate and define for grouping n be a department, profit centre, other subset of your business that .
deposit is cleared when your bank ce for it.
ting period in which all entries are t require that you actively close a
eferences window you can prevent sed (locked) period.
ses that have been paid in full.
ave been paid in full.
ction for which the balance is due at ered. (An abbreviation for ‘Collect on ery’.)
le A file format in which fields are s in this format can usually be are.
prising all your company’s financial ss name, contact information, sactions. You can use MYOB software fter this time, you will be unable to
e file is activated.
ound in the Setup menu, your tains your company’s name, address, ation about your company’s financial
G L O S S A R Y
balance sheet A financial snapshot of a company’s position at a particular time. A balance sheet lists the company’s asset, liability and equity accounts. It is called a balance sheet because the total value of the asset accounts minus the total value of the liability accounts always equals the total of the equity accounts.
bill The record of a supplier’s invoice.
billing unit A 1, 6, 10, 12, 15 or 30 minute measure that you define in the System tab of the Preference window for use in time billing for hourly activities, rather than whole hours. Whether or not you use billing units, time billing invoices will display your billable units as whole hours.
budgets Expected monthly net activity for an account. Budgets are useful for planning for the future and for analysing actual performance against planned performance.
build item The process of transferring item quantities after finished items are created; also, the change in quantity.
C
card A record of contact information and other details of customers, suppliers, employees and personal acquaintances.
category A category is an entity for grouping transactions. For example, a category can be a department, profit centre, geographic division or any other subset of your business that requires separate reporting.
cash drawer Where the money is kept between leaving the customers’ hands and being deposited in the bank. Many businesses set up their cash drawer as a bank account.
cash flow The net flow of money in minus money out over a selected date range.
goods and services at the tdelivered.
category A label you cretransactions. A category cageographic division or anyrequires separate reporting
cleared A withdrawal or adjusts your account balan
closed period An accouncompleted. MYOB does noperiod. However, in the Praccidental posting to a clo
closed purchases Purcha
closed sales Sales that h
C.O.D. Refers to a transathe time the items are delivDelivery’ or ‘Cash on Deliv
comma-separated text fiseparated by commas. Fileimported into MYOB softw
company file A file cominformation such as busineaccounts, and account tranfor 90 days in trial-mode. Aenter any changes until th
company information Fcompany information contax information and informyear.

2 G L O S S A R Y
contra account An account that normally carries the opposite balance of the accounts of the same type. Assets, for example,
credit hold A status that can be imposed on a customer’s account which prevents recording further sales orders or invoices
n may be taken if the currently past ain amount or has existed for a certain amount due does not exceed the
a negative balance due. Usually stment, a credit invoice is settled by applying the amount to another open
he agreed upon rules governing the elivery and payment discounts for s. In MYOB, you can set default terms
om you owe money.
t can be turned into cash within a an a year). Some of your current
nts, accounts receivable and petty y do not lose their value over time. ve a debit balance.
ies that become payable within the t liabilities. When recording a liability g period, many accountants divide art that is to be paid off within the rrent liability; the remaining part is ility.
urrent year earnings is an equity s your income minus cost of sales and nings are zero at the beginning of a earnings are kept as a running total as s. When you start a new financial year, set to zero as its balance is moved into earnings.
4 8
normally have a debit balance; a common contra-asset account is the accrued depreciation of an asset. By using a contra account, you can show a company car that’s worth $12,000, by listing the asset at its $15,000 purchase price followed by the -$3,000 balance of the accrued depreciation account.
conversion month The earliest month in the financial year for which transactions are to be recorded. For example, suppose you purchase your MYOB accounting software in October but want to record transactions dated from September 1.
In this case, your conversion month is September. The conversion month determines the opening balances you will enter when you set up your company file.
cost item The cost of an inventory item. MYOB software uses average cost; that is, the total cost of all your purchases for a particular item currently on hand divided by the number of items on hand.
cost of sales Sometimes called ‘cost of goods sold’, this account type works just like an expense account. The only difference is where it appears on the profit & loss statement. Cost of sales accounts appear after your income accounts, but before your expense accounts. Cost of sales is subtracted from your income to produce gross profit. Your expenses are subtracted from your gross profit to produce net profit. In MYOB software, you are not required to use cost of sales accounts.
credit amount Appears on the right side of the ledger (a debit amount occupies the left side). A credit amount increases the balance of accounts with a credit balance and decreases the balance of accounts with a debit balance. Accounts that normally carry a credit balance are liability, equity and income accounts.
for the customer. This actiodue amount reaches a certperiod of time, even if the credit limit.
credit invoice A sale withcaused by a return or adjuwriting a refund cheque orinvoice.
credit terms Terms are tnumber of days between dearly payment and penaltiefor all customers.
creditor Someone to wh
current assets Assets tharelatively short time (less thassets are your bank accoucash. Current assets usuallCurrent assets normally ha
current liabilities Liabilitnext year are called currenthat is to be paid over a lonthe liability into two. The pnext year is entered as a cuentered as a long-term liab
current year earnings Caccount. Its balance equalexpenses. Current year earfinancial year. Current yearthe financial year progressecurrent year earnings are rethe account called retained

2 4 9
custom fields Fields that can be assigned names to customise the way card and item records are defined.
debtor Someone who owes you money.
y that appears in a data entry field; that is used automatically for a feature pecifies another.
ns by which you send a form to a hoices are To Be Printed, To Be Emailed, r Already Printed or Sent. For sales and
a default status to a customer or an individual sale or purchase.
Advances received for goods or ustomer deposits are kept in a liability
vances paid to suppliers for goods or
se allocation of the cost of an asset t accountants create a contra-asset ciation of an asset. See Contra ation transaction credits the ebits a depreciation expense account. recorded as a general journal entry.
ccounts to which transactions can be
tracking the specific income, costs and ly basis. Reimbursable expenses can be ms in transactions can be assigned.
The amount taken off the balance within an agreed number of days.
e The amount taken off an item’s pplier or customer arrangement.
er of days from a sale or purchase of the balance due entitles the payee
G L O S S A R Y
custom lists Lists of predefined attributes that remain standard over time and can be assigned to cards and items. Once assigned, they can be used to sort or to include or exclude cards or items from reports.
custom report A modified version of one of the standard reports (listed in the Index to Reports) that was saved for future use. These reports are listed in the Custom tab of the Index to Reports window.
customer Someone to whom you sell goods or services. In MYOB software, you must enter a customer card before you record a sale.
D
Day of Month after EOM A setting to indicate that the payment due date and early payment discount date are based both on the month after the transaction was recorded (after the End of Month) and the selections made in the Discount Date and Balance Due Date fields. For example, if a transaction was recorded in April with a discount date of the 1st and a balance due date of the 25th, a discount would apply if the balance was paid by May 1; the entire balance would be due May 25.
debit amount Appears on the left side of the ledger (the credit amount occupies the right side); a debit amount increases the balance of accounts with a debit balance and decreases the balance of accounts with a credit balance. Accounts that normally carry a debit balance are asset and expense accounts.
debit purchase A purchase with a negative balance due. Usually caused by a return or adjustment, a debit purchase is settled by recording a supplier’s refund cheque or by applying the amount to another open bill.
default A suggested entralso a setting or preferenceor option unless the user s
delivery status The meacustomer or supplier. The cTo Be Printed and Emailed, opurchases, you can assign supplier and change it for
deposits from customersservices not yet delivered. Caccount.
deposits to suppliers Adservices not yet delivered.
depreciation The expenover a period of time. Mosaccount to track the depreAccount. A typical deprecicontra-asset account and dDepreciation is most often
detail accounts MYOB aassigned.
detail job A job used for expenses incurred on a daitracked and specific line ite
discount early paymentdue in return for payment
discount volume purchascost because of a special su
discount days The numbwithin which full paymentto a discount.

2 G L O S S A R Y
double-entry accounting A method of bookkeeping in which every entry is balanced by another entry. Correct double-entry
file locking A special function that makes it possible for more than one user to enter information in the same company file at
ser file locking and single-user file
able you to set criteria to specify to display, print or email.
unt added to an outstanding balance nt.
e balance sheet and income (profit & ce sheet is your company’s financial . The income statement shows your mance over a period of time.
onth period you use to define your ftware also provides an optional 13th adjustments that you do not want to
at has been built ready for sale from its
ave a relatively long life. Your ters are fixed assets. Fixed assets are , they lose some of their value as you
n day-to-day business, usually to e sales and purchases. Typical forms ments, purchase orders and cheques.
personalised letters and packing slips
5 0
accounting always provides a balanced set of books; that is, the total value of your asset accounts minus the total of your liability accounts will equal the total of your equity accounts.
E
earnings Income minus cost of sales and expenses. See current year earnings.
electronic payment A payment that directly debits or credits your bank. For example, you can choose to pay a supplier electronically by setting up electronic payment details in the supplier card.
equity A company’s net worth. The equity of a company equals its assets minus its liabilities. Equity is an account type in MYOB. Equity accounts usually carry a credit balance. Some common equity accounts are current year earnings, retained earnings and shareholder’s equity.
expense A cost associated with running a business. Expense is an account type in MYOB software. Expense accounts usually carry a debit balance.
exporting The process of transferring data from a company file to a text file for use with another software program.
F
field A location where one unit of information, such as the telephone number for a customer, is entered and displayed. Data fields can contain either information entered by a user or the results of a calculation performed by your MYOB software.
the same time. (See multiulocking.)
filters Selections that eninformation that you want
finance charge The amoas a penalty for late payme
financial statements Thloss) statement. The balanpicture at a particular timecompany’s financial perfor
financial year The 12-maccounting year. MYOB soperiod for making year-endaffect a particular month.
finished item An item thcomponent items.
fixed assets Assets that hbuildings, cars and compuusually depreciated; that isuse them.
form A document used iaccomplish transactions likinclude sales invoices, stateDocuments such as labels,are also considered forms.

2 5 1
tation of an object that appears on a include the zoom arrow and search
ode used to sort and select cards in the to 26 identifiers to a card.
ted during the importing process. This ) lists information about any problems
porting process, as well as duplicate records.
f bringing data into a company file rogram, or from a different MYOB
ys A setting to indicate that the ly payment discount date are based on since the transaction date.
a card or item and you do not want it ists, you can make it inactive. The exists and can be manually added to a s can be made active again at any
e sale of goods or services. Income is software. Income accounts usually
called a profit & loss statement, the our company’s performance over a statement begins with income. It then roduce gross profit. Expenses are it to produce operating profit. ‘Other d to operating profit and ‘other
tracted from operating profit to
G L O S S A R Y
G
general journal A journal used to record miscellaneous transactions not entered in other journals, for example, year-end adjustments and depreciation expense.
general ledger This is where all your account information—sales, purchases, inventory, cash in, cash out—come together. You draw your financial statements (balance sheet and income statement) from the general ledger.
gross profit Gross profit is your income minus cost of sales.
H
header account A header account in MYOB is used to group similar detail accounts. You cannot post a transaction to a header account.
header job A job used for grouping jobs and organising income, costs, expenses and profit or loss in larger, more comprehensive categories than individual jobs.
historical balance The balance of an account prior to converting your records to MYOB. You are not required to enter historical balances in MYOB software. Enter them only if you wish to compare a current month’s activity to the activity for the same month last year.
historical purchase A purchase that had a current balance due on the first day of the month in which you began using your MYOB software.
historical sale A sale that had a current balance due on the first day of the month in which you began using your MYOB software.
I
icons A graphic represencomputer screen. Icons in icon.
identifiers A one-letter ccard file. You can assign up
import log A report creareport (titled myobplog.txtthat occurred during the iminformation about rejected
importing The process ofrom a different software psoftware company file.
In a Given Number of Dapayment due date and eara specified number of days
inactive If you rarely useto appear in Select From Lrecord and it’s history still transaction. Items and cardtime.
income Revenue from than account type in MYOB carry a credit balance.
income statement Also income statement shows yperiod of time. An income subtracts cost of sales to psubtracted from gross profincome’ accounts are addeexpense’ accounts are subproduce net profit.

2 G L O S S A R Y
inventoried item A physical unit stored for possible sale to a customer. This is an item record for which the I Inventory This
line item The information entered in one row of the scrolling list for a transaction (sale, purchase, nominal journal entry).
ccounts are what MYOB uses to post urchase transactions to the proper
en you link your receivables account, h account to post the balance due
Enterprise only] A record of a physical s are stored, for example, a building,
nting period in which entries are no n be locked using a security option in
thing you owe that does not have to
etween your cost and the selling price. d by dividing the markup by the cost. costs $10 and sells for $12 has a $2 nt is 20%. For comparison, see also
s calculated by dividing the markup by le, an item that costs $10 and sells for
he margin percent, calculated by
Used in MYOB software to record o not require a printed purchase order.
d in MYOB software to record require a printed invoice.
5 2
Item option has been selected.
inventory Physical items kept for possible sale to a customer. Most accountants record an inventory’s value in a current asset account.inventory adjustment The process of changing the quantity of an inventoried item to match the actual quantity on hand. This term also means the change in quantity.
invoice The written record of a sale.
item A unit in your items list. An item can be physical inventory, like a widget or a pair of shoes, or it can be non-physical, like an hour of your time.
J
job A job is work for which you wish to track income and expenses. In MYOB, a job can be a profit centre, a product line, a project or any other subset of your business that requires a separate income statement.
journal A journal is a tool for organising your accounting entries. MYOB groups all entries into one of six journals: general, disbursements, receipts, sales, purchases or inventory.
journal entry A transaction consisting of equal debit and credit amounts.
L
liability Liabilities are things you owe. Your working capital loan is a liability. Your accounts payable, what you owe someone for a purchase, is also a liability. Liabilities that are due within the next year are called current liabilities. When a liability is not due for more than a year, it is called a long-term liability. Liabilities normally have a credit balance.
linked account Linked ayour inventory, sales and paccount. For example, whyou are telling MYOB whicfrom a sale.
location [MYOB Premierlocation where stocked iteman aisle or a bin.
locked period An accoulonger allowed. Periods cathe Preferences window.
long-term liability Somebe paid for at least a year.
M
markup The difference bPercent markup is calculateFor example, an item that markup. The markup percemargin.
margin Percent margin ithe selling price. For examp$12 so has a $2 markup. T$2/$12, is 16.67%.
miscellaneous purchasesnon-item purchases that d
miscellaneous sales Usenon-item sales that do not

2 5 3
multiuser file locking [MYOB Premier and Premier Enterprise only] Used when more than one person is entering information
On a Day of the Month A setting that indicates that the payment due date and early payment discount date are based on
action was recorded as well as count Date and Balance Due Date nsaction is recorded in April with a nd a balance due date of EOM, a balance were paid by April 10 and the
ue April 30.
h an outstanding balance due.
outstanding balance due.
lance of an account as at the start of rsion month.
your profit before considering Other e.
of removing unused areas in the your accounting software running in ptimisation Assistant to complete this
B account type used to record tly related to your company’s nse accounts to record expenses that ration of your business, such as loan xpense accounts usually have a debit
account type used to record income to your company’s operations. Use record income that is outside the usiness, such as interest income.
ually have a credit balance.
e total credit amount does not equal transaction, it is out of balance. MYOB u to record an out-of-balance
G L O S S A R Y
into the same company file at the same time to prevent problems that might arise if users simultaneously enter conflicting data. Such a situation, if not prevented, could seriously damage the company file.
N
negative on-hand quantity [MYOB Premier Enterprise only] Negative on-hand quantity is stock with an on-hand quantity and a total value less than zero.
net income The total of all income accounts minus the sum of your expense and cost of sales accounts (net profit or loss).
net profit The total of all income accounts minus the sum of your expense and cost of sales accounts. Also called ‘net income’.
Number of Days after EOM A setting to indicate that the payment due date and early payment discount date are based on a set number of days after the end of the month.
O
OfficeLink A feature used to transfer reports to Microsoft Excel, and allows creation of personalised letters using a compatible word processing program.
OfficeLink template One of the special Excel templates that are installed if you indicate that you use Microsoft Excel. Each Excel template is used to display a specific report in Excel. This term also refers to the personalised letter templates that are designed to work with word processing software.
the month when the transselections made in the Disfields. For example, if a tradiscount date of the 10th adiscount would apply if theentire balance would be d
open bill A purchase wit
open sale A sale with an
opening balance The bathe first day of your conve
operating profit This is Income and Other Expens
optimising The process company file and keeping top form. You can use the Oprocess.
other expenses An MYOexpenses that are not direcoperations. Use other expeare outside the normal opeinterest, fines, etc. Other ebalance.
other income An MYOBthat is not directly related other income accounts to normal operation of your bOther income accounts us
out of balance When ththe total debit amount in asoftware does not allow yotransaction.

2 G L O S S A R Y
Actual changes in the value of your l that occur when you exchange ocal currency.
YOB software function that lets you re it is recorded. Recap transaction is actions such as invoices and bills, for ot immediately obvious.
ne else owes you for items or services
of checking that your records agree
ormation about individual parts of example, information about a single ecord.
n accounting entry that is made onthly rent.
n expense that is incurred on behalf that will be reimbursed by the
reports that are set up so that they can
ection that’s printed at the top of a ally include labels for each column in ate and time the report was printed.
reopening a backup company file.
5 4
P
paid-up capital The amount of money paid by shareholders in excess of the par value of the shares.
payables What you owe someone else for items or services delivered.
posting Transferring a journal entry to the General Ledger.
preferences A variety of setup options used to customise the way you work in your company file. (Find them by choosing Preferences from the Setup menu.)
prepaid A transaction for which the balance is due at the time the transaction occurs. No credit is extended to the customer in a prepaid transaction.
pricing levels Different prices at which an item is sold to different kinds of customers. Up to six pricing levels can be set.
profit & loss statement See income statement.
profit centre A subset of your business for which you want to track income and expenses. MYOB software calls profit centres ‘jobs’.
purging The act of erasing old data. MYOB software allows you to purge journal entries, closed sales, closed purchases and contact logs.
Q
quote An estimate you provided to one of your customers or received from one of your suppliers. A quote doesn’t create a transaction, so it has no impact on your financial records or stock levels. No payments can be applied to a quote.
R
realised losses and gainsassets, liabilities and capitaforeign currency for your l
recap transaction An Mlook at a journal entry befoparticularly useful for transwhich the journal entry is n
receivables What someodelivered.
reconciling The process with your bank’s records.
record A collection of infyour accounting data. For customer is stored as one r
recurring transaction Aperiodically, for example m
reimbursable expense Aof a customer for a job andcustomer.
report batch A group ofbe printed at one time.
report header A report spage. Report headers typicthe report, as well as the d
restoring The process of

2 5 5
retained earnings Money from previous years’ earnings that has been left in the company. At the end of a financial year any
Standard Cost as the Default Price on Purchase Orders and Bills option, it is the price that will appear automatically for the
chase.
another larger, more comprehensive
whom you buy goods or services. In pplier card before you can record a
A setting in the Preferences window works with the company file, not just reference.
n this file format, fields are separated format can be opened by most word t software and can usually be are.
rules governing the number of days ent, discounts for early payment and
.
our MYOB software that affects the
owing all the activity for an account or date range. It shows the balance of the f the date range, the activity within lance at the end of the date range. A ecking your entries prior to doing your
G L O S S A R Y
money earned (or lost) during the financial year is transferred to retained earnings. Retained earnings are recorded in an equity account.
revenue Income from the sale of goods or services. Revenue is recorded in an income account in your MYOB software. Income accounts usually carry a credit balance.
reversing The process of cancelling a transaction by entering a new transaction with the same amounts but with opposite signs for values or quantities.
S
session report A report containing journal activity since the company file was last opened.
settle a credit invoice When a customer returns something, and you record an invoice that has a negative balance due, it is called a credit invoice. Paying off this negative amount is called settling a credit invoice.
settle a debit purchase When you return something to a supplier, and you record a purchase with a negative balance due, it is called a debit purchase. Paying off this negative amount is called settling a debit purchase.
shareholder’s equity The owners’ stake in the company. It is the amount the owners invested in the company plus the current year earnings and retained earnings.
single-user file locking A feature that ensures that only one user is using a company file during certain file maintenance tasks (such as backing up and checking a company file for errors).
standard cost The price entered for the item in the Buying Details view of the Item Information window. You can change the price on the purchase, if you want. If you select the Use
item when you enter a pur
sub-job A component ofjob.
supplier Someone from MYOB you must enter a supurchase.
system-wide preferencethat affects everyone who the user who selects that p
T
tab-delimited text file Iby tab spaces. Files in this processing and spreadsheeimported into MYOB softw
terms The agreed upon between delivery and paympenalties for late payment
transaction An entry in ybalance of accounts.
trial balance A report shaccounts within a selected account at the beginning othe date range, and the batrial balance is useful for chperiod-end processing.

2 G L O S S A R Y
checking a company file for errors to es in the file before they cause serious
d to further define search criteria in re uses the asterisk (*) and the
ards.
t allows a user to review, or “zoom to“ about a specific topic, such as a
5 6
U
undeposited funds account The linked account into which individual cash-receipts transactions are recorded when not credited directly to cheque or credit card accounts. Amounts from individual transactions in the undeposited funds account are grouped together. When deposited, they are recorded as a single bank deposit transaction on the bank or credit card statement.
unrealised losses and gains Potential changes in the value of overseas transactions when dealing in multiple currencies; affects only open (unpaid) transactions.
user IDs A unique identification code assigned to each user of the company file. Each user must enter an ID. User IDs are the basis for the software’s security system, and can be used to keep track of the actions of each person who performs tasks that affect the company file.
V
verifying The process ofdetect minor inconsistenciproblems.
W
wildcard A character usereports. Your MYOB softwaquestion mark (?) as wildc
Z
zoom arrow An icon thamore detailed informationtransaction.

IND
EX
A
Account Owind
account t
accountareceivin
23receivinsending
Accountareceivin
Acsending
Of
accountinnumbe
accountsaddingadjustin
proassigninbudgetchanginclassific
for stcombincreatingdeletingexporti
to acfinancia
trafinding
ageing, setting up periods 90
Analyse Payables window 90
Analyse Receivables window 67
Analyse Sales window 68
Analysis menu (command centres) 10
AP Accrual Inventory account 86linking for items received without
purchase 86
arrows 11
assets accounts 20
audit trail 204
auditing company file information 208
Auto-Build Information window 117
Auto-Build Inventory window 118
auto-building items 116
average cost 112 122
B
backing upcompany file 221
backordersitems purchased on 83items sold on 61
backup file, restoring 223
bad debtswriting off 78
Ind
2 5 7
pening Balances ow 24
ypes 20
ntg accounts list from 218 6g adjustments from 217 data to 216
ntLinkg accounts list from countants Office 218 236 data to Accountants fice 216
g periodsr of 16
22g to reflect work in gress 107g GST codes to 139
s for 201g 141
ations 20atement of cash flows 22ing 144
22142
ng 233countants 216l information, cking 195
140
grouping, detail 23header 21importing 234
from MYOB Accountants Office 236
indenting 23list of 17multiple currency, tracking 128new 22numbers 20opening balances 23
bank accounts 24reconciling 50
for the first time 33transferring
funds to foreign account 134money between 48
types of 20
Accounts List window 22
accounts payablereconciling accounts at
month-end 209year-end 209
accounts receivablereconciling accounts at
month-end 209year-end 209
accrual accounts for items received 86
activation of company filesconfirming activation
automatically 225by telephone 225over the Internet 224
activitiesbilling rates, setting 99changing 101creating 100definition 100deleting 101exporting 233importing 234inactivating 101
Activities List window 100
Activity Information window 100
activity slipsadjusting book value of work in
progress 107changing 104creating
multiple 103 104single 102
deleting 104exporting 233finding 104importing 234multiple 103 104reviewing 104single 102timer 103
adjustmentsentering in 13th period 16 217importing from accountants 217
218making at year-end 217
administrator accountpasswords 26purpose of 219See also user accounts
ex

2 I N D E X
bank accountsadding 22
budgets 201allocating for accounts 23
inactivating 142organising in groups 185
purging unwanted data 227restoring from backups 221serial number, entering 19sharing on a network 237
special considerations 228unable to open 228verifying 208 226
components, using to auto-build items 116
confirmation codesentered during telephone
confirmation 225generated during Internet
confirmation 224
confirmation of company filesautomatic confirmation 225by telephone 225over the Internet 224
contact log 183automatic entries 184exporting 233importing 234
contact management 179See also cards
contra accounts 77
contra payments 77
conversion month 16
Copy From button 110
cost of a stock itemaverage 112last 112
cost of an itemaverage 122last 122
cost of salesaccount for tracking 110
cost of sales accounts 21
counting inventory 118
5 8
deposits 41employee’s bank information 33for electronic payments 31opening balances 24reconciling 50
for the first time 33out of balance amounts,
correcting 51supplier’s bank information 32undoing bank reconciliation 51
Bank Register windowfinding a transaction using 148Get Statement button 52recording transactions in 46Split button 46
bank service charges, recording 50
bank statementsadding transactions from 53importing 52
formats supported 52reconciling 50
out of balance amounts, correcting 51
billing for time. See time billing
billing rates, setting foractivities 99customers 99employees 99suppliers 99
billspaying 45 92
several at once 93recording 81
blank lines, inserting between line items 63 85
Budget Shortcuts window 202
allocating for jobs 198choosing accounts for 201half-yearly 203monthly 203quarterly 203reports for 201yearly 203
business contacts, maintaining list of 183
C
calculator 11currency 131
calendar 10
Card ID field 192
Card Information window 79 180
cardsadding 179
customer 57employee 180personal 180supplier 79
assigning GST codes to 139changing 141creating for
customers 179employees 179items 110suppliers 30 179
custom lists and fields 186deleting 142exporting 233finding 140identification code 192importing 234
personal 179reactivating 142synchronising cards and Outlook
contacts 187
categorieschanging 141creating 195 196deleting 142enabling assignment to 196finding 140setting up 195tracking financial information,
using 195
check spelling 14
chequescustom 173entering 44–45printing 168recurring 45 46voiding 53
columns, moving and resizing in reports 159
combining accounts 144
command centres 8–10
Company Data Auditor 204 208–211
Company File Confirmation window 224
company filesauditing 208backing up 221checking for errors 226confirming
automatically 225by telephone 225over the Internet 224
desktop shortcut to 243locking 229optimising 226

2 5 9
credit cardpaying 54
Currency Information window 128
group with undeposited funds 69See also receiving money
data fieldsadding to forms 174changing font characteristics 176changing size of 178font characteristics 176size of 178
dates, entry with calendar 10
debtorsreconciling 209
deletingrecords 142transactions 150
depositsrecording 42 45recurring 41
depreciationaccounts for 213recording 213
detail jobs 197
discountsearly payment discounts
giving 70receiving 92
volume discountsgiving 61receiving 83
E
early payment discount 70
Edit Accounts window 22
Edit Recurring Schedule window 153
electronic paymentsemployee payments 47setting up 31supplier payments 47 93
I N D E X
payments, receiving 39purchases 54statement
adding transactions from 53matching transactions with 53reconciling 50
credit controlcredit holds 73credit limits 71credit terms 29 60finance charges
calculating 73deleting 74setting up 73
Credit Limit & Hold window 72
Credit Limit Override Password window 72
credit limitspassword, changing 72prevent recording sales if customer
exceeds 72setting 72warn if customer exceeds 72
credit termschanging for
all sales 60this sale 60
changing when recording a purchase 82
default for sales 29setting for all purchases from a
supplier 80setting for all sales to a
customer 58Currencies List window 128
currencyaccounts 128calculator 131new 128See also multiple currencies
current financial year 16
custom fieldsrecording card details using 192
custom formsadding graphics and logos 176cheques 173data fields 174drawing lines on 177drawing rectangles on 177elements 178page properties, setting 173previewing 173printing 174removing elements 178resizing elements 178saving 174setting up page properties 173size of 173specifying form size 173tool palette 174
custom listscreating 186exporting 233filtering inventory reports
with 126grouping items with 125importing 234printing on purchases and
invoices 126
custom price levels 124assigning to a customer 125
customer creditsdeleting 150issuing 74recording 74refunding by cheque 76settling 76
customer payments 68discount for early payment 70
customer statementsemailing 212printing 212sending at month-end 212
customersassigning a price level to 125billing rates for 99cards, creating 57 137credit holds 73credit limits 71credit terms 29 60credits
deleting 150issuing 74recording 74refunding by cheque 76settling 76
discountsfor early payment 70volume 61
invoicesentering 59payments for 45 68
orders 59payments from 45 68quoting 59who are also suppliers 77
D
dataexporting 233
to accountant 216importing 234
from accountant 218purging 227

2 I N D E X
emailingpurchases 84
finance chargescustomer
printing 168sending batches of 168
GST Returnpreparing 214previewing 214
H
half-yearly budgets 203
headeraccounts 21jobs 197
headers, using to group line items in transactions 63 85
help, online resource 8
host computersetting up 238system requirements 238See also workstations
HTML format, saving reports in 160
I
Identifiers, using to group cards 185
Import and Export Options window 188 191
import log file 235
Import Summary window 191
importing data 234accounts list from MYOB
Accountants Office 236from accountants 217from Outlook 190
See also synchronising cards and Outlook contacts
6 0
reports 160statements 212
employeesbank information 33billing rates, setting 99cards for 179paying 44
electronically 47viewing sales history for 68
end-of-month. See month-end
end-of-year. See year-end
equity accounts 21
errors, checking for in company file 226
Excel, viewing MYOB reports in 161
exchange accounts for tracking foreign transactions 128
exchange rates 131
expense accounts 21
Export Data window 233
Export Summary window 189
exporting datato accountants 216to other applications 233to Outlook 188
See also synchronising cards and Outlook contacts
F
faxingreports 160
file lockingmulti-user mode 229single-user mode 229
calculating 73deleting 74setting up 73
supplierdeleting 96setting up 96
financial yearbudgets for 201closing 215end-of-year tasks 215starting a new year 218
Find Transactions menu (command centres) 10
Find Transactions window 148
findingrecords 140transactions 147–150
finished item 116
fontschanging on forms 176changing on reports 165default 174
foreign currencyadding a new currency 128changing 141deleting 143See also multiple currencies
foreign purchases. See multiple currencies
foreign sales. See multiple currencies
formsadding fields to 174batches of, sending 168customising 172
See also custom formsemailing 168faxing 168finding 167
freightcharging customer for 62paying suppliers for 84
G
general journal entries 217assigning categories to 196creating recurring transactions
for 153exporting 216 233importing 234recording 217See also journal entries
Getting Started guide 7
graphicsadding to forms 176resizing on forms 178
GSTchange amount assigned to
purchases 84receive money transactions 41sales 61spend money transactions 45
See also GST codes
GST codesassigning to
accounts 139cards 139items purchased 111items sold 111purchases 83sales 61
changing 141 150creating 138deleting 142exporting 233importing 234

2 6 1
from RetailBasics 235from RetailManager 235
emailing 168entering 59
moving between locations 115number per selling unit 111
1
opening balances, entering 198setting up 195 197sub-jobs 197using to track income and
expenses 195–197
journal entriescreating recurring transactions
for 153exporting 216 233finding 147importing 234
from accountants 217 218listing for
purchases 90sales 67
recording 217
L
last cost of an item 112 122
layoutcustomising forms 172purchases 82sales 60
learning tools 7
lettersmail merge 180personalised 180
liability accounts 20
licences, obtaining extra workstation seats 220
line items on transactionsdefined 82entering for purchases 82entering for sales 60inserting blank lines between 63
85showing subtotal of 63 85using headers to group 63 85
I N D E X
importing statementsfile formats supported 52Get Statement button 52matching transactions 53online banking 52
inactivating records not used frequently 142
international transactions. See multiple currencies
Internet banking 48importing statements 52
inventoryadjustments 112
exporting 233importing 234
changing prices of 122counting 118custom
lists and reports 125 126price levels 124
insufficient quantities on-hand 64locations 114minimum levels 111moving between locations 115opening cost values, entering 37opening quantity values,
entering 37quantity breaks 124receiving items without a supplier
invoice 85reconciling at year-end 215recording 118transferring 115See also items
Inventory Count Sheet 215printing 37
invoicesblank lines, inserting 63customising form layout 172
line items, entering 60overdue invoices, list of 67payments 68printing
in a batch 170printing custom lists on 126recurring 62subtotal, adding 63time billing invoices 105
recurring 106using headers to group line items
on 63
Item Information window 110
itemsadding 110adjusting quantities and
values 112asset account for tracking value
of 110assigning GST codes to
items purchased 111items sold 111
auto-building 116 117average cost 112 122base selling price 112counting 118creating 110default location 112default supplier number 111deleting 142expense account for tracking
cost 110exporting 233finding 140finished item, defined 116I Buy this Item option 109I Sell this Item option 109I Stock this Item option 109importing 234last cost 112 122locations 114
opening quantities and values, entering 37
price levels, setting custom 124prices, setting 122purchase history 91 122receiving without a supplier
invoice 85setting up accrual account
for 85sales history 68setting up 109standard cost 111time billing invoices, including
on 98transferring 115
Items List Summary report 122
Items Register, finding transactions using 149
J
jobsassigning to
purchases 83Receive Money transactions 4sales 61Spend Money transactions 44
budget allocation 198budget amounts, entering 198changing 141creating 197deleting 142detail jobs 197exporting 233finding 140header jobs 197importing 234job-tracking tasks 197

2 I N D E X
lineschanging the width on forms 177
preparing GST returns 214reconciling bank accounts 50
converting several simultaneouslyto purchase invoices 89to sales invoices 66
enteringpurchase orders 81sales orders 59
Outlook contacts.See synchronising cards and
Outlook contacts
overdue invoicescreating collection letters using
OfficeLink 67viewing list of 67See also credit terms
P
Pay Bills window 92
payablesanalysing 90paying 91reconciling accounts at
month-end 209year-end 209
payment method, setting up default 29
paymentselectronic 47exporting 233importing 234making 45 92receiving 45 68recurring 153
PDF. See Portable Document Format (PDF) file
pending purchases. See purchases
pending sales. See sales
6 2
drawing on forms 177
listsadding records to 137deleting records from 142inactivating records in 142searching 140
locations, inventoryadding 114creating 114default 112deleting 143inactivating 142moving items between 115
lock files problems 228
logosadding to forms 176changing the size of, on
forms 178See also pictures
M
Mail Merge button 67
mailing labels, printing 168 182
Match Transaction window 53
Microsoft Outlook contacts.See synchronising cards and
Outlook contacts
minimum inventory levels 111
money See receiving money See spending money
month-end 207checking the accuracy of
records 204 208entering budgets 201locking periods 215
recording depreciation 213reviewing reports 211running the Company Data
Auditor 204 208–211sending customer statements 212
monthly budgets 203
mouse shortcuts 12
multiple currenciesaccounts for tracking foreign
purchases 129sales 129
adding a new foreign currency 128
currency calculator 131depositing foreign currencies 134exchange accounts 128exchange rates 131I deal in multiple currencies
preference 128setting up 128tracking realised currency
gains/losses 132transferring funds to foreign
account 134
multiple locations 114
multi-user modecompany file sharing 237file locking 229
problems 229improving performance 231obtaining additional simultaneous
licences 220refreshing displayed data 231See also single-user mode
MYOB Accountants Officeexporting data to 216importing accounts list from 236importing journal
adjustments 218
MYOB Help 8
N
navigation shortcuts 9
networkcompany file located in a shared
folder 237file locking
multi-user mode 229single-user mode 229
hardware required 238how preferences work on 228improving performance 231shared company files
accessing 242special considerations 228
storing custom reports on 231system requirements 238See also shared public folder
New Time Billing window 105
new year, starting 218
O
OfficeLinkcreating collection letters 67creating personalised letters 180
online banking, importing statements 52
online help 8
opening balancesitems 37jobs 198
optimising company files 226
ordersconverting one
to a purchase invoice 89to a sales invoice 66

2 6 3
personalised letterscreating 180
Prepare Electronic Payments window 47
creating from a sale 88credit card 54
Purchases windowshowing subtotal of line items 85using headers to group line
items 85
purging data 227
Q
quantity 124
quantity breaks, inventory 124
quarterly budgets 203
Quicken, data import 234
quotesconverting to
orders or bills 89orders or invoices 66
customer 59supplier 81
R
rates, setting billing rates 99
realised gains and lossestracking on
sales and purchases 132transfers 133
recapping transactions 152
receiptsrecording 69See also receiving payments
receipts, printing 70
receivablesanalysing 67payments from 45 68
I N D E X
printing 168
petty cash accountsallocating expenses to 49transferring money to 49
petty cash expenses, tracking 49
picturesadding to
cards 193forms 176
removing 193replacing 193resizing on forms 178
Portable Document Format (PDF) file
saving reports as 160saving sales as 63
preferencesApply Customer Payments
Automatically to Oldest Invoice First 76
how they work on a network 228I Deal in Multiple Currencies 25I Prefer to Use Automated Online
Company File Confirmation 18
I use MYOB RetailManager 236If Credit Limit is Exceeded on
Sale 72Prevent Data Changes During
Report Generation 230system-wide preferences 228time billing 98Transactions CAN’T be Changed;
They Must be Reversed 25 152
Use Audit Trail Tracking 25
Prepare Bank Deposit window 41 151
Prepare Budgets window 202
price levelsassigning to customer 125creating custom 124
pricesaverage cost of an item 112 122last cost of an item 112 122quantity breaks 124setting 122standard cost of an item 112
printingcheques 45 93customer statements 212forms 168invoices 62 84
in a batch 168 170personalised letters 168purchases 84
in a batch 168 170receipts 70remittance advices
in a batch 170
public folder. See shared public folder
purchaseremittance advice 45
purchase activity, viewing 148
purchase debits, creating 94
purchase orderscreating from a sale 88
purchasesapplying a supplier debit to an
unpaid purchase 95assigning GST to 83assigning job to 83blank lines, inserting 85changing credit terms when
recording 82changing status of 89
credit terms, entering 82customising form layout 172deleting 151emailing purchase forms
in a batch 168individually 84
entering 81exporting 233faxing 84from overseas suppliers. See
multiple currenciesheaders, adding 85history, viewing 91importing 234layout
customising 172default 82
line items, entering 82orders, entering 81paying 45
several at once 91printing 84
custom lists of 126in a batch 170order forms 168
quotes 81receiving items without a bill 85recording 45 81recurring 84 153reports 91reversing 94reviewing purchase
information 90sending 168subtotals, adding 85type of, choosing 82viewing list of unpaid
purchases 90 121
Purchases Registerfinding transactions using 148viewing purchases 90

2 I N D E X
reconciling accounts atmonth-end 209
rectangles, drawing on forms 177
recurring transactions 153–158
deleting 162printing 162 S
salesanalysing activity 68assigning tax code to a sale 61 83batch printing 169changing status of 66choosing type of 60deleting 151emailing 63
in a batch 168entering 45 59exporting 233faxing 63history, viewing for item, customer
or employee 68importing 234income account for tracking
sales 110insufficient on-hand item
quantities 64invoice 59layout 60orders 59printing 62 84
in a batch 168quote 59recurring 62 153reports 68reviewing information about 67saving as a PDF file 63to overseas customers. See multiple
currenciesviewing list of unpaid sales 67
Sales command centre 59
Sales Register window 148
Sales window 60
search icons 12
seats, obtaining extra licences 220
Select a Recurring Transaction window 156
6 4
year-end 209
Receive Money window 40
Receive Payments window 69
receiving money 45 68cash payments 39cheque payments 39credit card payments 39customer payments 68definition of 39exporting transactions 233grouping with undeposited
funds 44importing transactions 234invoice payments 68
receiving paymentscustomer payments 68printing payment receipts 70recording against invoices 69
reconciled transactions, deleting 151
reconcilingbank accounts 50
undoing 51out of balance amounts,
correcting 51payables accounts 209receivables accounts 209
Record Journal Entry windowentering adjustments 217
recordsadding 137
using Easy-Add 138changing 141creating 179deleting 142inactivating 142reactivating 142removing 142searching 140
automatically recording 154changing 156cheques 45 46creating 153creating from an existing
entry 155deleting 156deposits 41editing 156pre-dated 154purchases 84recording
multiple 157single 156
rescheduling 156responding to reminders for 157sales 62saving 153scheduling 154setting reminders for 154time billing invoices 106
Recurring Transactions List window 153
refreshing lists in a multi-user environment 231
refund cheque, receiving 96
refund payments 76
refunds. See customer credits; supplier debits
reimbursable expensestracking 199
Reminders window 157
remittance advicessending in a batch 169
reportsbatches
changing 162creating 161
columns, moving and resizing 159
custom reports 166storing on a network 231
customising 162designing 164emailing 160faxing 160filtering information appearing
on 163printing 159
when several users active 230purchases reports 91reviewing at month-end 211sales reports 68saving as
comma-separated value (CSV) files 160
HTML files 160PDF files 160simple text files 160tab-delimited value files 160
sending 159storing custom reports on a
network 231using custom lists as filters 126viewing in Microsoft Excel 161
Reports menu (command centres) 10
restoring backup files 221
RetailBasics, importing data from 235
RetailManager, importing data from 235
returns. See customer credits; supplier debits
reversing transactions 152
rounding time, in time billing 98

2 6 5
select columns 12
serial number
out of balance amounts, correcting 51
purchases 81quotes 81
adjusting accounts to reflect work in progress 107
including items on invoices 98invoices 105 106
recurring 106preferences 98rounding time 98timer 103tracking work in progress 107using special billing units 98work in progress 107
To Do Listmaking supplier payments
from 90 93
To Do List menu (command centres) 10
tool palette 174
tracking employees’ time. See time billing
Transaction Journal window 149
transactionsadding from bank or credit card
statement 53changing 151create recurring 153create recurring from an existing
entry 155deleting 151exporting 233finding 10 147–150identifying user who entered 219importing 234matching during statement
importing 53recapping 152recurring 153–158reversing 152unchangeable 151 152
Transactions CAN’T be Changed; They Must be Reversed preference 152
I N D E X
entering into company fileswhile activating by
telephone 19while activating over the
Internet 19
Set Item Prices window 122
Settle Returns & Credits window 76
Settle Returns & Debits window 96
shared public folderaccessing from workstations 242setting up on host 239See also company file; host
computer; network
shortcuts, making shortcuts to the company file 243
single-user modefile locking 229when required 229See also multi-user mode
spell-check 14
Spend Money window 44
spending money 43 45 92bill payments 91electronic payments 47exporting transactions 233importing transactions 234sending remittance advice 45
Split button 46
standard cost 111
statementscustomising 172emailing 212importing 52printing 212reconciling 50
sending at month-end 212
stockaverage cost of an item 112
stock. See inventory; items
stocktakesbefore recording 119recording 118recording at year-end 215
sub-jobs 197
subpasswords. See user accounts
subtotal, showing in transactions 63 85
supplier debitsdeleting 150recording 94refund cheques 96settling 95
suppliersbank information, entering 32billing rates, setting 99bills
entering 81paying 91
cards, creating 30 79credit terms, changing when
recording purchase 82debits
deleting 150recording 94refund cheques 96settling 95
discountsearly payment 92volume 83
orders 81paying 43 45 91
electronically 47 93several bills at once 93
purchase history, viewing 91
receiving items without an invoice 85
sending remittance advice 93who are also customers 77
Synchronise Cards window 188
synchronising cards and Outlook contacts
export cards to Outlook contacts 188
import Outlook contacts to cards 190
including custom fields 187 189when you use a PDA 188 189
system requirementshost computer 238network 238
T
taxes. See GST codes
telephone banking, recording transfers 48
text fieldsadding to forms 175changing font characteristics
of 176resizing of on forms 178
thirteen accounting periods 16
time billingactivities
creating 100definition 100deleting 142
activity slips 102multiple 103 104single 102

2 I N D E X
Transfer Money window 48 49
transferring
user accountscreating 220
optimise company file 218provide information to your
accountant 216reconcile inventory 215start a new financial year 218
year-end tasksadjustments in 13th period 16
yearly budgets 203
Z
zoom arrows 11
6 6
inventory 115money 48
troubleshooting 8
U
unchangeable transactions 151 152
uncleared transactions, matching 53
undeposited fundsdeleting transactions 142 151grouping payments 69preparing bank deposit of 41
Undo Last Reconciliation window 52
Use Recurring button 156
listing active users 229managing 219maximum licensed number
reached 230passwords 220purpose of 219restricting access to windows and
functions 220See also administrator account
user IDs. See user accounts
V
verify company file 208 226
View Contact Log window 183
Vistashare a folder on 239
void cheque 53
volume discountsgiving 61receiving 83
W
work in progressadjusting accounts to reflect 107tracking 107
workstationsaccessing shared public folder
from 242obtaining extra licences 220See also host computer, network
Y
year, financial 215
year-endend of financial year tasks 215entering budgets 201entering end-of-year
adjustments 217financial
reconciling accounts 209