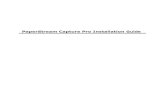User Reference manual - msitaly.com Ma… · Installation The software is compatible with the...
Transcript of User Reference manual - msitaly.com Ma… · Installation The software is compatible with the...

M a t c h P r i n t I I
User
Reference manual
Version 6.70

Indice generaleInstallation......................................................................................................................................................... 4
Introduction....................................................................................................................................................... 4
User license and limitation of responsibility.......................................................................................................4
Software protection........................................................................................................................................... 5
1 User interface............................................................................................................................................... 7
1.1 Main menu, “tool bar” and “status bar”..................................................................................................7
1.2 Layout window.................................................................................................................................... 11
1.3 Panel of image parameters.................................................................................................................12
1.4 Printing queue..................................................................................................................................... 14
2 Functionalities............................................................................................................................................. 16
2.1 Open image........................................................................................................................................ 16
2.2 Layout management........................................................................................................................... 17
2.3 Duplication or deleting of the images..................................................................................................17
2.4 Colour chips, remarks and image rotation...........................................................................................18
2.5 Colour Atlas........................................................................................................................................ 19
2.6 Square colour atlas............................................................................................................................. 20
2.7 Colour chart........................................................................................................................................ 21
2.8 Colour search...................................................................................................................................... 22
2.9 Proofing profile.................................................................................................................................... 22
2.10 Printed job management................................................................................................................... 23
3 Calibration................................................................................................................................................... 24
3.1 Creation of a calibration......................................................................................................................24 3.1.1 Spectrophotometer configuration................................................................................................24 3.1.2 Procedure................................................................................................................................... 25
3.2 Use of a calibration............................................................................................................................. 28
3.3 Advanced settings............................................................................................................................... 28 3.3.1 Extra-Black................................................................................................................................. 29 3.3.2 Color correction........................................................................................................................... 30 3.3.3 ICC profiles................................................................................................................................. 32 3.3.4 Rendering mode......................................................................................................................... 32 3.3.5 Overlay mode.............................................................................................................................. 32 3.3.6 Simulation curve.........................................................................................................................32 3.3.7 RGB ink limit............................................................................................................................... 32 3.3.8 Saturation compression..............................................................................................................32 3.3.9 Under color removing.................................................................................................................. 32 3.3.10 SPOT colour chart management...............................................................................................33
3.4 Calibration management.....................................................................................................................34
3.5 Backup................................................................................................................................................ 34
4 Diagnostics................................................................................................................................................. 35
5 Supported printers...................................................................................................................................... 36
5.1 MS JPK, MS JP6................................................................................................................................ 36
5.2 Mimaki-JV5, MS JP5........................................................................................................................... 37
5.3 Mimaki-Tx2, Mimaki-Tx3, MS JP4......................................................................................................37
5.4 Mimaki-JV22....................................................................................................................................... 38
5.5 Mimaki-JV3......................................................................................................................................... 38
5.6 Mimaki-JV4......................................................................................................................................... 39
5.7 Epson 9800, Epson 9880, MS-Two, MS-Two-SE...............................................................................39
5.8 Epson 4800, Epson 4880, MS-One-SE, MS-One-TE..........................................................................40
www.msitaly.com Version 6.70 Page 2

5.9 Epson R1800, Epson R1900, MS-Zero, MS-Cube..............................................................................40
5.10 Epson 4000, MS-One........................................................................................................................41
5.11 Epson 9600....................................................................................................................................... 41
5.12 Roland SJ-540, Roland SJ-740, Roland SJ-745, Roland FJ-540......................................................42
5.13 Roland FP-740.................................................................................................................................. 42
5.14 Robustelli Monna Lisa.......................................................................................................................43
5.15 Dupont Artisti 2020............................................................................................................................ 43
5.16 Mutoh RJ8000................................................................................................................................... 44
6 Ink consumption.......................................................................................................................................... 45
7 Keyboard shortcuts..................................................................................................................................... 46
www.msitaly.com Version 6.70 Page 3

Installation
The software is compatible with the operating systems Windows® XP, Windows® Vista32/64 bit, Windows® 7 32/64 bit.
To install the program is enough to execute the installation procedure. Automatically thefiles necessary to its working will be copied on the computer, a connection for the start ofthe program will be created in the menu Start-Programs-DUAsoft of Windows®.
Our program is protected from copy through a system of license founded on hardwarekeys, therefore without it the software cannot work. To receive a dongle is necessary tocontact us. The management of the licenses and the hardware keys will be treated indetail in the relative paragraph.
Introduction
The software MatchPrint II has been designed to control large format textile printerswith a particular focus an optimizing color quality and accuracy of the images reproducedon fabric.
MatchPrint II disposes of the same friendly, immediate and flexible user interface as allsoftware products developed by MS Printing Solutions.
A highly sophisticated characterization and calibration system represents the core ofMatchPrint II, ths allowing the user to employ any given set of dyes and any given type offabric on the printer in use. The lecture of a series of test pages by spectrophotometerassures the calibration of the printer in terms of linearization and reproduction fidelity.
The applied technolody goes beyond the optimization of traditional four-color printingand makes thus out of MatchPrint II an ulterior evolution of the color-matching systemsalready integrated in MS Printing Solutions software products.
User license and limitation of responsibility
The MS Printing Solutions S.r.l. reserve itself the right to modify the specifications of thisprogram without obligation of communication with the purpose to make it more efficient.The sofware described in this manual is supplied under the conditions of “user license”and it cannot be copied or reproduced in some way without the specific authorizationwritten of the MS Printing Solutions S.r.l. Also the present manual cannot be integrally orpartially reproduced without specific authorization of the MS Printing Solutions S.r.l.
The MS Printing Solutions S.r.l, even though having put the maximum care in thedrawing up of this manual and in the realization of the enclosed software, declines everyresponsibility respect to their improper or inadequate use. Besides it doesn't considersitself responsible for some loss of profits or damages consequent the wrong use of theenclosed software. In any case the MS Printing Solutions S.r.l. Will consider itselfresponsible of the accidental damages or consequent to the installation, execution anduse of the software.
www.msitaly.com Version 6.70 Page 4

Software protection
This software product is protected with a software code and an hardware key (dongle).Without these protections is impossible to use the software.
The license check is automatic, when the program starts if you do not have the rightprotections, it will appear the “License manager” window where you will be able to set thedongle and the license.
The System ID is the unique code of the dongle. It is necessary to obtain the licensecode contacting MS Printing Solutions.
The label License Manager Server Location indicates where is the dongle i the localnetwork (LAN). If it is connected to the local computer you will find the written “Localmachine” vice versa you will find the IP address of the computer where the dongle hasbeen connected.
At the first start, the program will check the hardware key on the local computer. Tosearch the dongle inside a local network is enough to click on the words that follows thelabel License Manager Server Location holding pressed contemporaneously the ALT keyand to insert the correct address.
In the list you will see all the licenses registered in the dongle, Actually each hardwarekey can contain more software licenses.
Nella casella in basso chiamata License dovrà essere inserito il codice per l’attivazioneche DUAsoft vi comunicherà.
www.msitaly.com Version 6.70 Page 5

In the space below (License:) the activation code released by MS Printing Solutionsmust be inserts
To insert a new license it isnecessary to write a code inLicense text box.
In the status bar of the programthere is an icon like a semaphore.It will be green if there is a validlicense, yellow when the sofware islooking for the license, red whenthe software is not activated.
www.msitaly.com Version 6.70 Page 6

1 User interface
MatchPrint II presents an easy user interface divided in four main parts: the main menuand the relative tool bar, the images layout window, the image information panelcontaining the parameters of the loaded image and the list of printing jobs in the printingqueue with the relative (printing) status.
MatchPrint II manages two types of “documents”: images (in various formats) andlayout.
Layout is the result of previously saved page setup. Layout contains only the link to theoriginal image placed on the layout window. Due to this, the original image has to remainsaved in the original directory in order to be printable.
1.1 Main menu, “tool bar” and “status bar”
This paragraph explains the commands of the main menu. In some case additionalparameters or operations have to be specified in order to explain the full functionality of acommand. In these cases reference is made to the paragraph or chapter which treats therespective argument
www.msitaly.com Version 6.70 Page 7

The commands are described in the following way:
“MainMenu_Item->SubMenu->Submenu”
MainMenu_Item refers to the items in the main menu bar while SubMenu refers to the items that appear when selecting the menu itself.
Through the tool bar the user gets direct access to the most frequently used commands. Some commands can be also carried out by a sequence of the keys indicatedin the various menu
File->New Delete the current layout and creates a new empty page.File->Load… Load a previously saved layout.File->Save… Save the current layout as file.File->Archive… Save the current layout the image and the calibration
selected as file.File->Open image… Open an image to be inserted in the layout window.File->Open color chart… Open a color chart (generated with Ramsete III) to be
inserted in the layout window.File->Print Add the current layout to the printing queue.File->Print (suspended) Add the current layout to the printing queue. The printout
of the added printing jobs is suspended until theadditional command “Resume” is carried out(See paragraph “Management of the printingqueue”). In this way, the user can carry outnecessary operations like cleaning the printingheads or changing fabric before starting to printout the printing jobs.
File->Print (add to new jobs) Add the current layout to the list of the new jobs to print,manageable with the command “View->Newjobs list”
File->Printer properties Set the specific parameters of the printer. For eachprinter the number and type of variableparameters are different. See chapter“Supported printers” for the description of thevarious parameters. Is you keep the CTRL keypressed during the selection of this commandthe printer selection window appears instead withthe possibility to choose the active printer.
File->Spectrophotometer configuration Configure the model of spectrophotometer andthe port where it is connected.
File->Exit Exit from the program.
Edit->Duplicate Duplicate the selected image and select the nextcolorway if present.
Edit-> Copy Duplicate the selected image. colorway of the original image.Edit->Delete Delete the selected image.Edit->Crop Allows to cut a part of the selected image Edit->Objects auto positioning Replace all objects in the layout automaticallyEdit->Sort object by names Reorganise the objects on the layout according to their
file name.
www.msitaly.com Version 6.70 Page 8

Edit->Select all Select all objects in the layout.Edit->Color atlas Recall the window for the management of the internal
color atlas (see paragraph “Color atlasmanagement”).
Edit->Color search Recall the tool to improve the manual search of aparticular color (see paragraph “color search”).
Edit->Edit text object… Momentanily this function is not active. It will allow toprint an object composed only from a text.
View->Grid setup… Recall the grid line setup window to modify theparameters of the grid line.
View->Autoplace setup Allow defining the space between the images placed inautomatic in the layout window.
View->Guide manager Open the interface of the guide line management.View->Positioning mask Open the interface of the positioning mask management.View->Unit of measure Allow to change the unit of measure. (mm, inches, cm,
meters)View->Printed job list Visualize the list of the printed jobs (see paragraph
“Management of the printing queue”)View->Ink usage Visualize the interface of the ink consumption.
Options->Print color chips... This command adds on the printout also the basic colorchips of the image. The user can define theposition (above, below, on the right, on the left ofthe image) and the size. It is possible to repeatthe sequence of the color chips for all the size ofthe image. The specific color code can beinserted inside the color chip.NOTE: in case that during the execution of thiscommand an image is selected, the definedoptions will be only applied to this image;otherwise they will be valid for the whole layout.This means that they will be also applied to newimages which will be loaded in the current layout.
Options->Print remarks… It is possible to add comments (several test lines) foreach image of the layout. In order to facilitate theentry of the comments, macros are available,which refer to some image information. Thesemacros are identified by “$” symbol; for example“$n” stands for the name of the image. It is alsopossible to define the character size and theposition (above or below the image).NOTE: in case that during the execution of thiscommand an image is selected, the definedoptions will be only applied to this image;otherwise they will be valid for the wholelayout.This means that they will be also appliedto new images which will be loaded in the currentlayout.
www.msitaly.com Version 6.70 Page 9

Options->Print head band Enables the printing of all the basic colors outside theimage in order to control the proper working ofthe heads. For bubble-jet printersthis is alsouseful to mantain the right temperature of theheads.
Options->Mirror layout on X axis Mirrors during printing the image layout on the x- axis.This option is very useful for transfer printing.
Options->Customer selection Select the customer whom the job is in progress. Thisinformation will be saved on the Printed job list.
Options->Proofing profile Allows to select the profile of the device to simulate.
Calibration->Step 1 … Step 4 These are the steps to follow for the calibration of theprinter. The calibration procedure is described indetail in paragraph “Calibration”.
Calibration->Advanced calibration It allows to set some advanced parameters for settings every calibration. The complete description is in the
paragraph “Calibration”.Calibration->Calibration Manager Recalls the calibration manager window, where
the calibration files can be imported, exported,renamed, copied and deleted (see paragraph“Calibration Management”).
Diagnostic->Print head order testPrints the color sequence of the basic colors inside theprinting heads.
Diagnostic->Print heads test draw Prints the check pattern of the nozzles (availablefor some printers only)
Diagnostic->Heads cleaning Starts the cleaning procedure of the heads (available forsome printenrs only)
Diagnostic->Linear test pattern It allows to print a shaded strip for every ink to check thelinearization.
Help->About MatchPrint II Shows the information about MatchPrint II.Help->License manager Open the Software license manager window in order to
view or change the activation key.Help->User reference manual Displays the on-line manual.
In the status bar are displaued: on the left corner, the printer and the calibration active, inthe middle, the saturation compression parameter (% in red when active), the under colorremoving (UCR in black when active), the extra black (XBK in black when active), a valueof ink limitation (INK in black when active), the manual correction of some color (COL inblack when active), the use of the ICC profile (ICC in black when active). Moreover, thezoom layout value is indicated and also the image mirroring function (MIR in red whenactive). Finally, the state of the user license of the software.
www.msitaly.com Version 6.70 Page 10

1.2 Layout window
The loaded images or layout are displayed in the layout window. With the mouse it ispossible to select the images and change their position inside the layout window.
This window represents the media on which will be printed. The width is defined in the“printing width” parameter (on the left part), while the lenght is indefinite ( it increases,adding images).
The images are automatically positioned optimizing the printing area. It is possible toset a spacing among the images using the option Auto place setup... of the menu View.
The first parameter refers to the horizontal spacing, the second to the vertical spacing.The measure is in millimeters, inches, centimeters ormeters according to the unit of measure settings.
If the grid is active, the images move according to theshape of the grid line. On the settings window it is possibleto define the distance among the vertexes around twoaxes, to choose the grid visualization and to activate the“Snap” (anchorage).
www.msitaly.com Version 6.70 Page 11

Selecting “Type/Lines”, it is possible to print the grid according to the size “Width andHeigth” set.
Clicking with the left key of the mouse on one of the two rulers, a guide line will becreated that can be used to make easier the images positioning.
The image will be automatically centered by dragging it on the guide lines cross point
To open the “Guide settings” window, click with the right key of the mouse on the guideline indicator on the ruler. In this window it is possible to set the exact position of the guidelines, to activate/deactivate the magnet effect and activate and deactivate all guide lines
With F9 and F10 keys, it is possible to manage the zoom level of the layout. Pressing F8key, you can view a preview of the complete layout set.
1.3 Panel of image parameters
The panel of image parameters is on the left of the layoutwindow; the upper rectangle contains static information aboutthe original image: name, image size, repeat and step. Theseinformations are indicated with the defined unit of measure.
The lower rectangle allows to modify the parameters aboutposition, dimension, repeat, step and colorways of the activeimagein the layout. Modifying only a value on the “Size” field,the image will be proportionally scaled on both axis, whileediting both the fields the scaling of the image will not beproportional.
The parameter Repeat shows the real dimension ofprinting, that in case it is bigger then the original dimension ofthe design allows a design repetition. (On both axis)
The parameter Step indicates the misalignment the repeathas been built with.
In the repeat and step fields, it is possible to use thesymbols “%” and “/” respectively to modify the value inpercentage (e.g. *2) or dividing (e.g. 2/3) by a number. Theletter “m” after the number indicates the number of meters(e.g. 50M means 50 meters)
The parameter Rendering allows to change the method ofcolor management for the RGB images. The possible choisesare “Paint” recommended to print textile designs, “ICC” toprint photographic images. Using calibrations preceding theversion 6, the option “Photo” appears (old mode ofphotographic printing).
This parameters could be disabled if the calibration used isnot complete (State-STEP 2)
The parameters Overlay allows to modify the calculation ofthe overlaps for the XPF images with layers and colorways or
www.msitaly.com Version 6.70 Page 12

with PSD images (Photoshop®) multichannel. The available options are “RGB” that is thesame calculation used for the monitor displayand “Spectrum” suitable to simulate the resultobtained in the traditional printing.
The following parameters Rasters and Curves,are enabled only selecting XPF images withlayers or PSD images (Photoshop®)multichannel because they are used for thescreening of the image during the printing.Rasters allows to select the screen to use,Curves allows to select and applied thelinearization curve. To see in the list Raster files(.EFX) and Curve files (.CRV), they must havebeen saved in the path “Documents/(Ramsete)/Rasters”. This function is availableonly with a particular license.
The three scroll bar allow to modify Gamma,Contrast and Brightness; these options are
applicable to images without colorways inside.
The parameter Clip mask allows to mask (do not print) some parts of the image. Theavailable options are:
“Use alpha” usable only if the image has been created with an alpha channel whichdefines the transparency of some parts of the image. This function supports the shadedtransparency also.
The other option, “Create mask”, allows to create a mask for every image that doesn'talready have an alpha channel. The transparency is generated considering the color ofthe pixels to the four vertexes of the image and masking the contiguous pixels with thesame color.
“Erosion” parameter specifies the quantity of pixels to remove from the edge of theimage.
The next panel contains the layout general parameters.
The parameter White ink is active only if the calibration has been created with a headwith white ink. The available options are “White matte” that prints for every a whiterectangle for every image. “White shaded” that prints a white shade based on the imagecolors, “White & colors” allows to print the image in standard mode mixed to the whitewhere it is necessary, “Matte & colors” allows to print simultaneously a white matte andthe colors of the image, finally “Shade & colors” that allows to print simultaneously thewhite shade automatically calculated and the colors of the image.
The Printing width parameter allows to set the maximum width of the layout limiting theprinting to that measure.
The Bottom spacing parameter sets the dimension of a white band (not printed)between a printing and the following one.
www.msitaly.com Version 6.70 Page 13

1.4 Printing queue
The panel under the layout window shows the printing queue.MatchPrint allows to set and start more printing simultaneously, the queue manager will
automatically send in printing the jobs.Every line of the list shows the name of the job in the queue, the state of the printing
with the possible error messages, the part of the image already printed in percentage andin linear meters, the remaining time to complete the printing, the elapsed time and theesteemed time necessary to complete the job.
Selecting the name of the job with a “double-click” is possible to bring it inside the layoutwindow where it can be modified and reprinted.
ATTENTION: the changes made in this way don't have repercussions on the job alreadyin the printing queue.
Selecting the name of a printing job with the right mouse key, a menu containing thefollowing options shows up:
www.msitaly.com Version 6.70 Page 14

Delete Deletes the selected job in the printing queue. Deleting the printing jobin progress, the message “Deleting” will appear under the printingstatus and the printer will start to reset. The reset procedure will takesome second.
Suspend If this command is active on the job in printing, it is finished and theprinting queue is suspended (it remains waiting for the commandResume). This function is very useful in case is necessary, for example,to change fabric without having to eliminate all the jobs in queue.Besides it allows to abort a press in progress without removing it fromthe queue allowing to execute some operations of cleaning ormaintenance of the printer reprinting the job subsequently.
Resume Allows to resume a suspended print.Move to top Moves the selected job on top of the printing queue.
www.msitaly.com Version 6.70 Page 15

2 Functionalities
2.1 Open image
From the “Open Image” window it is possible to select the images to load in the printlayout. The image selected and the relative parameters are displayed at the bottom of theinterface.
Some of these parameters are active only for images created with Ramsete III (XPF):Colors, that indicates the total number of colors in the image; Layers, thatindicates thepossible number of layers; Virtual size, that indicates the final dimension of the image:Step, that indicates the misalignement among the repetition of the repeat; Pivot, is aninformation that is not used by MatchPrint; Colorways, indicates the number of colorwaysin the image.
The other parameters are active for all the image types: Resolution, that indicates theresolution of the design based on the second parameter sets in Unit of measure(ppm=points per millimetre, dpi=dot per inch); Size, that indicates the original dimensionsof the images based on the first parameter selected in Unit of measure (pixel,millimetres,inch); Occupation, that indicates the dimension of the file in bytes.
www.msitaly.com Version 6.70 Page 16

The supported file formats are:
● Ramsete III image (*.xpf)
● Btree image format (*.scn, *.gof)
● JPEG Image format (*.jpg)
● Photoshop Image (*.psd)
● TIFF image format (*.tif, *.tiff)
● PDF Portable Document Format (*pdf, *.eps, *.ps, *.ai)
2.2 Layout management
The layout is the set of images loaded to video and their settings. Once created, alayout can be saved on disk to be recalled and subsequently printed. This functionalityresults convenient when it is necessary to print-out more images contemporaneously withdifferent parameters, even on different fabrics.
When the layout is saved selecting “Save” in the File menu, the information saved donot include the file image but only a reference regarding where they are saved on disk.
Example:
loading two images that are saved in the path (C\designs\ties), once saved the layout it won't bepossible to move the images in another path (C\designs\fabrics) without lose the reference aboutthem.Moving the files in another folder, opening the layout file (.LDF) the user will be informed thatthe images associated are not available.
For this reason, the layout files are very small, in order of Kbytes even if they refer toimages of MB or GB.
To reload a saved layout is enough to use the command Load... in the File menu.
The command Archive... can be used to save both the layout and the data of the image.It allows to create a single file that contains all these information and it will allow thereforeto reload the images also after having canceled her from the disk or moved by the originalposition. This type of file can be of notable dimensions, according to the loaded images. Itresults very suitable to make the backup of the printing saving both the design and thesettings of the executed job.
2.3 Duplication or deleting of the images
With the command Delete (Delete key) it is possible to eliminate the image selectedfrom the layout. With the command stampa associati. With the command “CTRL+Ins”, it ispossible to duplicate an image with a different colorway (XPF files only). The imageduplicated are positioned beside if the white space is enough, otherwise below theposition of the original one.
All these commands are also accessible also through the relative buttons of the tool bar.
Besides there is the possibility to set an automatic spacing, the minimum distance amongthe duplicated images (see paragraph “Layout window”).
www.msitaly.com Version 6.70 Page 17

2.4 Colour chips, remarks and image rotation
Clicking with the right key of the mouse on an image, the following contextual menu willappear.
- Color chips option allows to enable and disable theprinting of the color chips that compose the image.
- Color chips option shows the following window wherebesides to enable and disable the printing of the color chips itis also possible to set their characteristics: Position is theposition in which they will be printed-out (top, bottom, right orleft), Size is the dimension in millimeters or inches accordingto the unit of measure already set. Repeat allows to repeatthe series of the color chips on the whole height or lenght ofthe image (according to their position), Don't sign out of
gamut enables or notthe indication with anexclamation mark forthe colors that are notcontained in the gamut of the printer,
It is also possible to print the color code in everycolor chip, in case in which the color does not belongto a color chart and therefore does not have a code, itcan be identified choosing the format in the field Type(RGB, HSV-HSB, Ramsete, PhotoShop®, Ramsete-RGB, Ramsete-PhotoShop®, PhotoShop®-RGB, Lab,Lch). The field Font indicates the dimension inmillimeters of the character used for the code. WithLayer number it is possible to print the number of thelayer corresponding to the color.
Remarks line allows to enable or disable the printingof the remarks.
Remarks line text... allows to write the remarks andalso to set their characteristics. Font size indicates thedimension in millimeters of the character used.Position is the position in which they will be printed-out (top or bottom). In the following field it is possibleto write the comment. The program recognizesbesides some “macro” that begin with the symbol “$”;for instance the writing “$n” is repalced with the nameof the design.
www.msitaly.com Version 6.70 Page 18

The option Rotate image allows to rotate the image of 90, 180 or 270 degrees.
If the image contains some colorways, they will be listed under the option rotation toallow a more rapid selection.
If the image is RGB and contains an incorparated ICC profile, the name of the thisprofile is displayed with the possibility to enable it so that the software print-out the imageusing it as input ICC.
2.5 Colour Atlas
MatchPrint II integrates the possibility to print-out a specific Color atlas for the printer inuse. As the type of fabric and dyes influences in a significant way the chromatic result, it isimpossible to use a generated Color atlas for another calibration profile also.
Through the combo box Atlas it is possible to select the atlas type among the followingoptions: “Index”, “Standard” and “Extended”.
Atlas “Index”is composed by 7 pages: the first one shows the grey tones and the othersix show the colors with the maximum density.
The atlas “Standard” is composed by 72 triangular pages, for each page the colorreference changes that is shaded toward the black and toward the white.
The atlas “extended” is structured as the “Standard” one but it is composed by 1530pages.
www.msitaly.com Version 6.70 Page 19

Besides it is possible to produce a great deal of intermediary atlas pages to facilitatethe search of particular colors selecting (clickind with the left key of the mouse) one of thecolor chips present in the page.
The atlas pages are indentified by an unique name that allows to be able to print themagain in every time to face the normal chromatic color gradient. The syntax of the pagesname is “pg.subpg” where the value “subpg” is optional. The number of pages (pg) varyfrom 1 to 72 (or to 1530 if the atlas is extended), the sub-pages (subpg) from 1 to 135.
The Gammavalue can be set from 5 to 195 with increases of 5. There is a default list ofparameters but it is binding.
The input field Page allows to insert the nameof a page previously printed and/or to changesome parameters of the page currentlydisplayed.
To change page it is also possible to use thescroll bar on the right of the window.
It is possible to personalize the dimensions ofthe page and the color chip (in millimeters orinches) and to select the code type that will beprinted on each color (codes Ramsete, Ramsetepage, RGB, HSV_HSB, PhotoShop®). On eachcolor can be printed two different codes.
The button Insert page inserts the selected page in the layout window; Close closes theatlas window.
Pressing the button Insert pages... is displayed the window beside where is possible toselect the atlas type to manage the range of pages to print-out, the possible step betweenthe pages and the gamma to be applied. At the bottom of the window is displayed the
reality number of pages thatwill be inserted in the layoutpressing on the OK button.
2.6 Square colour atlas
The square color atlasdiffers from triangular one inthe form of the pages that are20x20 chips. For this type ofatlas can be printed 360pages.
www.msitaly.com Version 6.70 Page 20

The input field Page allows to insert the number of the pages currently displayed. Tochange page it is also possible to use the scroll bar on the right of the window.
As for the triangular atlas, it is possible to personalize the dimensions of the page and ofthe color chips, it is also possible to select the type of code that will be printed on eachcolor (codes Ramsete, Ramsete page, RGB, HSV_HSB, PhotoShop®). On each color canbe printed two different codes.
The button Insert page inserts the selected page in the layout window; Close closes theatlas window.
The button Insert pages... gives the possibility to insert in the layout window a range ofpages also foreseeing a possible step among the pages.
2.7 Colour chart
MatchPrint offers also the possibility to print color charts created with Ramsete III fromthe menu File-Open color chart...
After having selected the colour chart desired the following window appears where it ispossible to choose the range of pages to print-out, the dimensions of the color chips, thewhite space between the chips and the dimensions of the codes character (in millimeters)
The field Size shows the real printing dimensions of a page.
www.msitaly.com Version 6.70 Page 21

2.8 Colour search
This function allows to select a reference colour and to print-out some pages of similarcolours, in which tonality, saturation and brightness are changed.
In one of the “Input” sections it is possible to enter the reference color of the availablemodes that is wanted to verify: RGB, Ramsete code, Photoshop code, Lab value ( can beactivated only if the calibration is complete – Step 5), value Lch (only if the calibration iscomplete – Step 5), or by entering the channel values for a reverse conversion, Finally, itis possible to select a color into a folder.
Once inserted the values, (e.g. RGB) in the channel fields are displayed the quantityused for each basic color of the machine (range 0-255)
The button “Show in Standard Atlas” allows to show the color reference selected insidethe color atlas to facilitate his research.
2.9 Proofing profile
This functionality allows to use the ICC profiles in the proofing mode that has thepurpose to simulate on the plotter/calibration in use the behaviour of another device oranother calibration.
From the interface it is possibleto choose the ICC profile of thedevice to emulate. To add a profileto the list, it is enough to choosethe option “Open” from the list andselect the file.
www.msitaly.com Version 6.70 Page 22

2.10 Printed job management
The window in the image below lits all prints made with the system. The table shows theimage name for each print (or group of pictures), the calibration, the date the start time,the result the total time, the size in square meters, the length in linear meters and thecustomer which the printing has made. Selecting the job name and pressing “Load job”, itis possible to reload it in the layout window or delete it from the list (Delete job).
It is possible to load a job in the layout window also selecting the name with a “double-click”.
Pressing Clear log... the list will be completely deleted.The button Export log... produces a printable file that contains the information of the list
in PDF format, it is contained in the “Documents” folder of Windows®.
At the end of the list it is possible to find a report of the number of printed jobs, the totaltime and the sum of the dimensions of the designs.
When a job, which has been printed with parameters different from the current ones(calibration or print parameters) is loaded, the program asks if the user wants to keep thecurrent ones or replace it.
www.msitaly.com Version 6.70 Page 23

3 Calibration
This paragraph describes the calibration procedure of MatchPrint II. The calibration isthe process through which MatchPrint II understands the chromatic behaviour of theprinter that is driving; equal to the data sent to the printer, the color rendering changesdepending on the model of the plotter the setting of the quality parameters or theresolution, number and type of dyes and the type of fabric to print on. Unlike for traditionalprinters where the main pparameter to consider is the type of paper (glossy, opaque andtransparent); the number of variables for textile printers is a lot higher and their influenceon the chromatic result a lot more complex. However, MachPrint II allows the user todecide at his pleasure which colours and type of dyes to employ.
Besides the chromatic performance is strongly influence from the chemical pre-treatment spread out on the fabrics to make them ready to receive the inks.
Once the calibration procedure has been carried out, MatchPrint II reproduces in thebest way RGB colors (originating from a normal computer image) as well as Lab colours(originating from a colorways CAD like Ramsete III). In the second case MatchPrint II evenassures the exact reproduction of the desired colour (if within the limits of the dyes used).
The calibration procedure is independent from the model of the printer used.
3.1 Creation of a calibration
The calibration process is divided in 5 separate phases. To complete this procedure isessential to use a spectrophotometer for the reading of the printed samples of colors.
3.1.1 Spectrophotometer configuration
MatchPrint II supports several models that is possible to configure in the followinginterface (command Spectrophotometer configuration of the menu File).
To configure the spectrophotometer it is necessary to connect the tool: the type ofconnection of the computer depends on the model (usually USB or serial). Subsequentlychoose the name corresponding to the model in the available list. If the operation iscorrect the LED in the window will appear of green color. Otherwise it is possible to try tochange the number of connection port.
www.msitaly.com Version 6.70 Page 24

3.1.2 Procedure
Calibration->Step 1: Print density test Initially it is required the format of the printing to execute. The options are: Small (chipssize 30x20 mm), Medium (chips size 30x40 mm), Large (chips size 30x60 mm). Thenumber of chips per line is always of 24.
Subsequently it is required the name of the calibration (it is not possible to use the nameof an already existing calibration), the indication of the loaded inks and the setting of theparameters of the active printer (for more details see chapter “Supperted printers”)Theyhave to be indicated as Spot colours for istance the colours fluorescent, golden or theblack pigment to be used for the outlines when these colours must have managed withdedicated layers. The spot colours will be used only in case in which in the design(created with Ramsete III) is present a layer with the same name of the Spot color (fieldInk name in the window “Read density test”).
White and Engraving colours are managed automatically by the software to print-out onblack backgrounds or for the digital engraving of layers.
The set parameters will be saved inside the calibration. Confirming these parameters willbe printed-out the pattern of test (Density test). Once obtained the printing, it is necessaryto complete the finishing process of the fabric (steaming, washing, etc.) before proceedingphase.
Calibration->Step 2: Read density test Initially it is required to calibrate the spectrophotometer; the spectrophotometercalibration is made positioning it on the white's table furnished with the instrument andpressing OK in the window.
When the spectrophotometer is calibrated, it is required the calibration name (it ispossible to choose only existing calibrations) and it is necessary to indicate exactly thename wrote at the top of the pattern to read.
www.msitaly.com Version 6.70 Page 25

Chosen the calibration, the following window will be displayed, where the numberof lines depends on the number of heads used by the printer and by the presenceof inks “cut” (that are printed with the corresponding pure).
Initially it is required to read the fabric color. Afterwards it is necessary to readthe stripes of colors (in everything 24 color chips). The procedure is performedpressing the key of reading of the spectrophotometer after having positioned it onthe color chip. If a wrong color was read, it is possible to select it with thw mouseand read it one more time.
Once completed the sequence for each colour, the software calculates the“bleed poin” and proposes it in the input field. This parameter specifies how manycolos in the dark part of the stripe are very similar; the indication of this parameterallows to limit the problem of “spreading” of the inks and/or to save consumptionof ink in the case the maximum saturation is reached with percentages ofcoverage inferior to 100%
It is very important to find the best compromise between saturation and inkquantity to correctly set this parameter because it influence meaningfully thequality of the printed outlines. If is inserted, for example, the value 90%, thesystem will use the third colour read as maximum threshold for that colour and asstarting point of the grey scale.
The reading of the spot colours is not obligatory. In case in which this was noteffected the software uses the colour applying a default curve of linearization andthe value of the bleed point proposed will be always 100%.
The flag Strips reading must be activated only in case in which is used thespectrophotometer “i1”, that supports the continuous reading of more colours. Inthis way it is possible to read with a fast wipe a whole line of colour chips,speeding up notably the reading of the calibration pages.
The procedure to read “by stripes” is the following:
– read the fabric (“Fabric” field on top left corner) disabling the flag Stripesreading;
– activate the flag Stripes reading– position the spectrophotometer on the white part of the fabric on left of thefirst chip;
– press (and hold press) the key of reading of the spectrophotometer andattend the sound of start (will pass 1 or 2 seconds);
– once heard the sound it is possible to horizontally move thespectrophotometer passing on all the chips of the line, always holdingpressed the key of the spectrophotometer;
www.msitaly.com Version 6.70 Page 26

– reached the end of the line get over the last chip, stop on the white partand release the key of the spectrophotometer
– if the reading is correct, all the chips of the line on the displaywill becomecoloured otherwise it will be necessary to repeat the operation.
It is important that on the right, at the end of each line, there is a white part offabric to allow the software to recognize the end of the reading.
Calibration->Step 3: Print color calibrationTo proceed with this step it is necessary to select the name of the calibration to
complete. It is possible to choose only existing calibrations
Moreover there is the possibility to decide the sampling details with the Numberof steps parameter and the size of the colour chips (Chip size). Increasing thecalibration details the software will print a greater number of colour chips.
Once confirmed the parameters, the pattern of the calibration will be printed-out.(Calibration page)
As for the first phase it is necessary to complete the finishing process of thefabric (steaming, washing, etc.) before proceeding to the following phase.
Calibration->Step 4: Read color calibrationAs for the phase 2, it is required the name of the calibration (it is possible to
choose only existing calibrations); it is necessary to indicate exactly the namewrote on top of the pattern to read.
Once confirmed the name, the spectrophotometer calibration will be required.
Calibrated the spectrophotometer, will be displayed the following window wherethe number of columns is a multiple of the value inserted as wideness of thesampling in the preceding phase.
Also in this case it is possible to effect the stripes reading.
www.msitaly.com Version 6.70 Page 27

3.2 Use of a calibration
Without a calibration profile active it won't be possible to print-out.
The user has the possibility to use a calibration modifying some printing parameters ofit. If are modified some parameters that alter the reproduction of the colour a message willwarm that the color-matching is not more guaranteed and beside to the indication of thecalibration in use a symbol of WARNING will appear. (yellow triangle)
The changes to the parameters are saved in the calibration. It is possible to restorethe initial values clicking on the special button in the window of the printer properties (seechapter “supported printers”).
To select the calibration to use there are the following possibilities: to choose thecommand Printer properties… from the menu File; to do a double click with the left key ofthe mouse on the name of the calibrationon the Statusbar, to directly choose thecalibration from the list present in the Toolbar.
3.3 Advanced settings
This operation allows to set the management of the extra-black (see paragraph 3.3.1),to manage the colour correction (see paragraph 3.3.2), to manage the ICC profiles (seeparagraph 3.3.3), to plan teh renderingtype (see paragraph 3.3.4) and the typr of theoverlaps calculation (see paragraph 3.3.5), of define the curve of simulation (seeparagraph 3.3.6) to indicate the possible percentage to limit the use of the inks (seeparagraph 3.3.7), of choose the method of search of the out of gamut colours (see
www.msitaly.com Version 6.70 Page 28

paragraph 3.3.8), to activate the under color removing (see paragraph 3.3.9) and togenerate and to change colour charts using the inks in spot mode (see paragraph 3.3.10).
3.3.1 Extra-Black
The Extra-black can be used for further darkening the black if the pure ink resulted toomuch clear or to correct it in case in which it was not perfectly neutral. The correction ismade printing with the black other colors in base to a recipe to define.
It is possible to print-out a series of samples to facilitate the individualization of thecolors to use for composing the extra-black mixture with the command Print samples. Theprinting is divided in a varying number of color chips in which the black is mixed withdifferent percentages of the other dyes. Under every chip is indicated the quantity of theadded colors.
A color is normally divided in 256 densities, called levels, (from 0=color absent to 255=maximum saturation). In the field Number of levels it is necessary to indicate in how muchof these levels starting from the maximum saturation (255), is had to mix the black with thecolors of the recipe.
Example: setting Number of levels to 1, only the most saturated black will be mixed with theother colours. The whole rest of the grey scale will be printed-out using onlythe black.
In the fields marked by the name of the color it needs to indicate the quantity of color toadd to the black specifying it with values included in a interval from 0 to 255. The recipecan be composed from the number of colors that is desired.
www.msitaly.com Version 6.70 Page 29

The user can appraise the result of the settings with the command Print result thatprints-out a test composed by 128 chips of grey scale.
3.3.2 Color correction
Through this function it is possible to make corrections to the color chart manuallydefining how to prit-out the colors whose automatic reproduction doesn't resultsatisfactory.
Besides it is possible to add some colors whose recipe is integrally defined by the userthat is able, in this case, to mix basic dyes that in automatic are never mixed by thesoftware.
The unique code for the recognition of the color to be replaced is the name that in thecase of images XPF correspond to the name or code of the color assigned to the singlelayer during the colorway, while in the case of images PSD correspond to the name of thechannel.
The software compares all the names (codes) of the colors belonging to the image withthe list present in the management of the color substitution. In case in which there is acorrespondence, the color of the image will be replaced with the color present in the list.
With the button Add color… or with a double click with the left key of the mouse on thename of the color, it is possible to define or to modify the corrections.
The field Name is obligatory and the name must be unique. The following fields allow tochoose the mode to effect the correction. It is possible to activate only one of the presentoptions. The values of the disabled options will be automatically updated however in baseto the defined settings. Following the possible modes are described.
● RGB: the three associated values correspond to the values R (Red) G (Green)B (Blue), useful to reprodece colors taken by the atlas printed with MatchPrint
www.msitaly.com Version 6.70 Page 30

directly on the fabric and with the codes RGB visualized. The range of everyvalue varies among 0 and 255;
● Ramsete: the code is the same used in the software Ramsete to define thecolors. As in the preceding case the code can be taken by the color atlas ofMatchPrint;
● Photoshop®: this is the code used by the software Photoshop® to define thesingle color;
● Lab: this code is usually originated from readings by spectrophotometer andcorrespondent to the description of the space color according to the standard CIELab;
● LCh: it is exactly equivalent to the code Lab, it is a simply representation of thesame color space;
● Densities: with this option it is possible to define an own recipe to reproducethe desired color. The range of every value varies among 0 (absent color) and255 (color to the maximum allowed density).
The display of the color set is purely representative because it is not applied any videosimulation of the printing result.
Note: in this window it is possible to verify how the software will reproduce the required color. Inthe image can be seen that the value RGB 240, 0, 233 has been introduced for the color 1234. Inthe disabled fields related to the voice “Densities” it is possible to see that MatchPrint will generatethe color with the recipe 15 of black, 10 of orange and 255 of magenta. To modify the recipe isenough to enable the voice “Densities” and to introduce the desired values.
The button Import correction… allows to import the corrections effected for anothercalibration adapting them, if necessary, to the current one. In the window above it ispossible to select the calibration from which to take the information of correction, the typeof colors to be import and to choose whether to adapt the corrections for the currentcalibration (Convert in density value).
The button Delete color allows to delete from the list the selected correction.
The button Print… prints all the list of corrections.
The box search code allows to seek a color inside the list indicating the complete nameof it or only a part.
www.msitaly.com Version 6.70 Page 31

3.3.3 ICC profiles
This feature is available only with calibrations from version 5.50.
To activate the ICC support for a calibration it is necessary to generate a small file withthe Export measures… button and send it to MS PRINTING SOLUTIONS ( by email). Wewill send back the ICC file to import in the calibration with the Import ICC profile… button.After that the item Rendering intent will be activated: this is necessary to select the ICCrendering to use for the printing with the ICC profile.
The calibration ICC support is indicate also in the status bar (paragraph 1.1).
3.3.4 Rendering mode
The Default rendering mode item indicates the default value of the Rendering label inthe object parameters window (paragraph 1.3), loading a new image in the layout. Thisfeature refers to all the RGB images (no layer with colorways or PSD multichannelimages).
3.3.5 Overlay mode
The Default overlay mode item indicates the default value of the Overlay label in theobject parameters window (paragraph 1.3), loading a new image in the layout. This featurerefers to all the layer with colorways or PSD multichannel images (no RGB images).
3.3.6 Simulation curve
The Default simulation curve item indicates the default value of the Curves label in theobject parameters window (paragraph 1.3).
3.3.7 RGB ink limit
This feature permit to reduce the total amount of the ink that the software use to print.
When a color is composed of 100% of black ink and other inks, the software willdecrease the quantity of the colors (no effect on the black quantity). In this way the totalcoverage will not go over the specified limit.
The option permits to avoid the bleeding effect that some inks have on some kind offabrics.
3.3.8 Saturation compression
This option allows to reduce per cent the quantity of color used to print maintainingunchanged the tones, changing only the saturation and print coverage.
3.3.9 Under color removing
This feature permits to take off the colour inks from the colour recipe while printing verydark tones. In this way it is possible to avoid “tone jump” that happens in some casesprinting dark shading.
www.msitaly.com Version 6.70 Page 32

There are five available options that apply different colours removal. The option thatremove the greater amount is “20-Gamma 2+35”.
3.3.10 SPOT colour chart management
With this feature it is possible to create and manage a particular chart where the coloursare manually defined as a mix of two or three base colours. The visual result totallydepends by the calibration.
With the New chart… button it is possible to create a new chart.
The Delete current button allows to eleminate the colour chart currently selected in thefield Chart list.
With the Export… button it is possible to export the information in a .XCD file compatiblewith Ramsete software, This is powerful to make the colorways.
In the Chart parameters section are available the parameters to adjust the chart:
● Chart list shows the list of the chart present in the calibration;
● Channels identifies the color associated respectively to the X axis, Y axisand the pages of chart;
● Start indicates the starting density of the color associated respectively to theX axis, Y axis and the pages of the chart (values from 0 to 255),
● End indica la densità di arrivo del colore associato rispettivamente all'asse X,all'asse Y e alle pagine della cartella (valori da 0 a 255),
● Step indica il salto di incremento delle densità.
Nella sezione Chart output vengono visualizzate le dimensioni della pagina e dell'interolayout. Inoltre è possibile stampare la sola pagina corrente (Print current) o la cartellacolori completa (Print all pages).
www.msitaly.com Version 6.70 Page 33

3.4 Calibration management
Selecting “Calibration/Calibration manager” the following window will be visualized
It represents the list of all the calibrations available in the system and it is possible tomake some operation on each calibration: rename (with a slow double click on the originalname), delete and copy with the buttons on bottom of the windows.
Moreover it is possible to export a calibration: the software will create a compressed filecontaining all the information. This feature is interesting to move a calibration from a PC toanother or to make the backup of the calibrations.
With the “Import” button it is possible to import a calibration previously exported.
The file extension of the exported calibration is “.cds”.
The calibration where the “State” label is less then 4 are uncompleted. This means thatthe calibration does not support the colour matching.
3.5 Backup
The calibration is the most important part of the user date. It permits to reproduce,always in the same way, the design on the calibrated media. Also if you change thecomputer or upgrade the MatchPrint software: all the new version support the oldcalibration preserving the colour result. So, it is very important to make a backup of all thecalibration you are using on another support (e.g. CD, DVD, external disk...)
www.msitaly.com Version 6.70 Page 34

4 Diagnostics
From this menu it is possible to make some diagnostic on the plotter. Every item couldbe enable or disable depending by the selected printer.
The Print head order test command is active for the plotters those permit to print apattern to determine the order how the inks have been loaded in the heads. This order isthe same that you must enter in the colour list while creating a new calibration.
The Print heads test draw command, prints a pattern to control the working of all thenozzle of the head.
The Heads cleaning command, starts immediately the head cleaning procedure.
The Linear test pattern command is active only when a calibration is selected and itprints a test that represent the shading result apply by the software.
www.msitaly.com Version 6.70 Page 35

5 Supported printers
MatchPrint II has a modular structure that gives the possibility to manage different kindof printers. For each model has been created a dedicated driver interface to set theparticular printer parameters.
All of the driver windows have a common part, always equal, where spcify thecalibration name (Calibration profile label) and the printing mode (colour mode label) thatcould be Process (automathic calculation of colours), Spot (usable with multichannelimages).
The number of labels for the colours list selection is variable (Heads assignment label)according to the printer number of heads. The colour selection has been clarified in theparagraph 3.1.
All the printing parameters (Settings label) could be different between every printermodels.
In succession will be explained the meaning of the parameters for every printer.
5.1 MS JPK, MS JP6
Printers with highperformance, it is possible toselect many different “Printingmode” (from A to H) inincreasing order of coverage;the printer direction, whichconsider in addition toUnidirection and Bidirection,the SmartBidi option for C andD mode.
The “Dithering” parameter; itallows to define the type ofcalculation to use to effect thedistribution of the points duringprinting.
These printers support up to8 different colors.
“Reloaded original settings” allows to restore the print parameters with which thecalibration has been made.
www.msitaly.com Version 6.70 Page 36

5.2 Mimaki-JV5, MS JP5
5.3 Mimaki-Tx2, Mimaki-Tx3, MS JP4
www.msitaly.com Version 6.70 Page 37

5.4 Mimaki-JV22
5.5 Mimaki-JV3
www.msitaly.com Version 6.70 Page 38

5.6 Mimaki-JV4
5.7 Epson 9800, Epson 9880, MS-Two, MS-Two-SE
www.msitaly.com Version 6.70 Page 39

5.8 Epson 4800, Epson 4880, MS-One-SE, MS-One-TE
5.9 Epson R1800, Epson R1900, MS-Zero, MS-Cube
www.msitaly.com Version 6.70 Page 40

5.10 Epson 4000, MS-One
5.11 Epson 9600
www.msitaly.com Version 6.70 Page 41

5.12 Roland SJ-540, Roland SJ-740, Roland SJ-745, Roland FJ-540
5.13 Roland FP-740
www.msitaly.com Version 6.70 Page 42

5.14 Robustelli Monna Lisa
5.15 Dupont Artisti 2020
www.msitaly.com Version 6.70 Page 43

5.16 Mutoh RJ8000
www.msitaly.com Version 6.70 Page 44

6 Ink consumption
It is possible to verify the ink consumption in real time (CTRL + I). It is indicated for basiccolor in milliliters and as a percentage of the total.
In the “Job list” (paragraph 2,10) it is possible to see the ink consumption of a specificjob.
www.msitaly.com Version 6.70 Page 45

7 Keyboard shortcuts
• F3: Color Atlas
• F5: Color search
• F6: Calibration Manager
• F7: Objects auto positioning
• F8: Shows the whole layout
• F9: Zoom out
• F10: Zoom in
• Key 'L': Reloads the last layout printed (from the JobList)
• Key 'R': Clears the layout
• Key 'F' selecting an object: Opens Windows file explorer where the file image islocated.
• Key INS selecting an object: Duplicates image positioning the next colorways
• Key CANC selecting an object: Removes the object from the layout
• Key '.': Selects the next object
• Selecting the layout, type the number of meters (e.g. 25) folloewd by the “ENTER”key to place the layout to the position desired.
• CTRL + I : Ink consumption
www.msitaly.com Version 6.70 Page 46