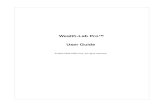Lab 8: States and Transitions User Interface Lab: GUI Lab Oct. 16 th, 2013.
User Manual - XILS-lab
Transcript of User Manual - XILS-lab

KaoX
User Manualwww.xils-lab.com

Table of Contents
1. INTRODUCTION...............................................................................................................................................3
2. FEATURES.........................................................................................................................................................4
3. INSTALLATION................................................................................................................................................5
3.1. ELICENSER DRIVERS.........................................................................................................................................53.2. ILOK DRIVERS .................................................................................................................................................53.3. WINDOWS (WINDOWS 7,8,10)..........................................................................................................................63.4. MAC (OSX 10.8 AND LATER)..........................................................................................................................7
4. USING KAOX.....................................................................................................................................................8
4.1. USING THE KAOX TOOLS BAR..........................................................................................................................84.2. ADJUSTING THE INSTRUMENTS PARAMETERS......................................................................................................84.3. USING KAOX...................................................................................................................................................9
4.3.1. Contextual Help......................................................................................................................................94.3.2. KaoX Audio Flow...................................................................................................................................94.3.3. The simple view and the Two Layer architecture.................................................................................104.3.4. The Advanced settings panel................................................................................................................114.3.5. Layer settings........................................................................................................................................124.3.6. Oscilloscope.........................................................................................................................................134.3.7. Frequency Modulation Oscillator .......................................................................................................134.3.8. Analog Oscillators and Noise ..............................................................................................................154.3.9. Chaotic Oscillators ..............................................................................................................................174.3.10. Analog Filters ....................................................................................................................................184.3.11. Envelopes ...........................................................................................................................................194.3.12. LFO ....................................................................................................................................................204.3.13. ChaoX.................................................................................................................................................214.3.14. Modulations .......................................................................................................................................224.3.15. Arpeggiator.........................................................................................................................................234.3.16. Sequencer...........................................................................................................................................244.3.17. Effects ................................................................................................................................................254.3.18. Reverb ................................................................................................................................................254.3.19. Phaser ................................................................................................................................................254.3.20. Delay ..................................................................................................................................................264.3.21. Chorus ...............................................................................................................................................26
5. PRESET MANAGEMENT..............................................................................................................................26
5.1. MAIN TOOLBAR.............................................................................................................................................265.2. PRESET MENU.................................................................................................................................................275.3. SORT MENUS..................................................................................................................................................27
5.3.1. Sorting Menu: Additional Functions ...................................................................................................285.4. ADVANCED PRESET MANAGER.......................................................................................................................305.5. A/B COMPARISON...........................................................................................................................................31
6. OPTION MENU................................................................................................................................................31

6.1. MAIN.............................................................................................................................................................316.2. DISPLAY........................................................................................................................................................316.3. MISC.............................................................................................................................................................32
7. CREDITS...........................................................................................................................................................33
1 Introduction
Thank you for choosing KaoX !
KaoX is a virtual instrument based on several synthesis methods including Frequency Modulation (FM), Virtual Analog and Chaotic, making it a powerful engine.
KaoX offers much more than an FM-like synthesizer, featuring what FM brought twenty years ago. Thanks to the virtual analog oscillators and filters, the chaotic oscillators and its two-layer architecture, it totally gives you endless sound possibilities and inspiration, not to mention the deep and warm sound which will make you smile.
If you have not yet developed your skills as a sound designer, we have included hundreds of presets from talented sound designers and artists so you can fuel your synthesizer dreams as soon as you load KaoX into your DAW.
Please enjoy this very powerful sound creation tool. We love what we do and we want you to get the most enjoyment you possibly can from our labors. If you get a chance, we would love to hear from you.
So “like” us on Facebook http://www.facebook.com/XILSLabs and join in the conversation

2 Features
KaoX offers:
• One fully featured Frequency Modulation oscillator with 8 operators.• Two Chaotic oscillators featuring several algorithms• Two Analog Oscillators with continuously changing waveforms• Two Analog Filters with zero delay behaviors• Two LFOs• Two Low Frequency Chaotic generators• 4 envelopes DADRS• 2 independent identical synthesizer engines, that can be configured in 3 modes (Single, Double,
Split)• Gang Edit Mode (In Double & Split Modes)• One 4 track sequencer• Four effects with independent routing• All parameters are MIDI controllable
KaoX is available in the following formats:
• Mac OSX 10.8 and later (64bits only): VST, Audio Unit, AAX• Windows 10, 8, 7 (32&64 bits): VST, AAX
Minimum system requirements: 1 Gigabyte of RAM and a 2 GHz processor.
KaoX is a plug-in and is not available as a standalone application
Notice: The screen resolution must be set at least to 1024 pixels width.

3 Installation
KaoX is protected with iLok (PACE anti-Piracy) only.
3.1 iLok drivers
With the iLok version of KaoX, you need to plug an iLok 2 or 3 USB key into your computer or use the so-called “soft-location”, authorizing your computer.
After downloading and installing the latest PACE drivers, please launch it, login with you ilok.com account.Select “License->Redeem Activation Code” and submit your iLok code. Drag and drop the created license onto a destination icon (either your computer or an iLok device)
To download the latest PACE drivers, please go to:http://www.ilok.com/download-ilok-software.html

3.2 Windows (Windows 7,8,10)
To install KaoX on Windows, launch the KaoX installer file. Make sure you have downloaded the latest versionfrom the XILS-lab website.
https://www.xils-lab.com/products/KaoX-p-160/download.html
Once you have accepted the license agreement, you will be asked to select the components to be installed:
Here you can choose to install your choice of AAX and/or VST2.4 (32 and 64 bits) formats. You will then beasked to select various install directories.
A destination directory is provided as a default. Presets and various files, like this manual, used by KaoX will bestored in this directory. Please note that this location is different from the VST install directory, which you willneed to specify in the next step of the installer.
Once the installation directory is specified, you will be asked to select the VST plug-in directory, with a suggesteddefault location. Make sure that the path for the 32 bits plug-in differs from the 64 bits plug-in (as the defaultpath does)
Important notice : be sure to use a folder that is write enabled and owned by the user (do not use “c:/programfiles” for instance), otherwise you will have to run your music application with “administrator rights”.

3.3 Mac (OSX 10.8 and later)
To install KaoX on a computer equipped with Mac OSX 10.8 or later, download the latest of either the iLok oreLicensor versions from the XILS-lab website to ensure you have the most up to date version of the software.
https://www.xils-lab.com/products/KaoX-p-160/download.html
Then launch the install program, KaoX.pkg, and follow the instructions.Notice: the install program will ask you for your system password.Notice: If OSX doesn't allow you to run the installer because it has not be signed by Apple, open SystemPreferences, select Security&Privacy, then click on “open anyway”
Just after selecting the drive where KaoX will be installed, you can choose which components to be copied byclicking on “customize” and selecting or unselecting them :
The various KaoX files will be copied into the following directories:
Library/Application Support/XILS-lab/KaoXLibrary/Application Support/Avid/Audio/Plug-InsLibrary/Audio/Plug-Ins/ComponentsLibrary/Audio/Plug-Ins/VSTLibrary/Application Support/Documentation/XILS-lab/KaoX
And for the user preset and various options :
..users/username/Library/Preferences/XILS-lab/KaoX

4 Using KaoX
4.1 Using the KaoX tools bar
Note: The toolbar at the top of the interface allows you to load or save presets, make a comparison betweensettings A and B, or modify the options. These functions are described in detail later in this manual.
Click on the PRESET menu to show the available presets in the current sorted group. Please note that selecting anew preset without saving your current settings will erase any changes you have made to those settings.
Click on the sort arrow button to display the current sorted group and to choose the preset within it.
You can sort presets by: Author, Feeling, Type, Style, Bank or Projects.
Please note that KaoX will display presets by instruments categories (Type) by default.
Click on the sorting label over the sorted group name, to sort your presets according to your preferences.
Please note that KaoX’s powerful Preset management is fully detailed in chapter 6 of this manual.
4.2 Adjusting the instruments parameters
On KaoX, the sound parameters are controlled using faders, knobs or switches
To use a mouse to adjust the parameters of KaoX which are controlled by faders, click on the slider of the faderand drag it up to increase the value, of drag it down to decrease it.To use a mouse to adjust the parameters of KaoX which are controlled by knobs, click inside the knob and movethe mouse up or right to increase the value, down or left to decrease it.
If you right-click on a parameter, or if you hold shift while clicking, you can adjust the parameter with fineprecision (the help button (?) on the toolbar displays a panel summarizing these shortcuts).
Keyboard shortcuts
In addition, we have provided some soft key combinations to perform several very useful tasks:
Windows:• CTRL+left click: resets parameter to its default value.• CTRL+right click or CTRL+Shift+left click: initializes the default value of the parameter.• Win+Alt+CTRL + click: opens the MIDI Control panel, with the parameter already selected.
OSX:• Apple+left click: resets parameter to its default value.• Apple+Shift+left click: initialises the default value of the parameter• Apple+Alt+CTRL + click: opens the MIDI Control panel, with the parameter already selected.
When a parameter is chosen via a drop-down menu, just click on the button or label and select the item.

4.3 Using KaoX
KaoX is a wonderful synthesizer featuring three different synthesis techniques in an advanced two-layerarchitecture, for creating amazing strings, voices, brass, basses or other esoteric sounds.
Inserting KaoX in your Instrument track will allow you to use these features.
4.3.1 Contextual Help
A contextual help panel can be opened by clicking on the + button at the bottom left of the advancedsettings panel. This panel will display a short explanation when the mouse is over an important module orparameter. At the top of this panel, information about the CPU is displayed.
4.3.2 KaoX Audio Flow
Having in mind KaoX’s audio flow will help you to better understand its parameters.
• Each of KaoX's layers follow the next audio flow, O1, O2 being the Analog Oscillators, OC1, OC2 theChaotic Oscillators, FM the Frequency Modulation oscillator, and F1 and F2 the Filters.
• All the oscillators can be routed independently to the Filters.• As you can see, the FM oscillator has two outputs which can be routed to the filters and also directly
to the output VCAs as does the Chaotic Oscillators.• The two output VCAs can be panned left or right independently.
Obviously, all the amounts can be modulated by any modulators or Keyboard controls.

Additional effects (Phaser, Reverb, Delay, Chorus, EQ) are then processed, each of their inputs being freelychosen among one or other of the layers, a mix of the two or any other effects.
4.3.3 The simple view and the Two Layer architecture
Kaox, as with the original 80's FM synthesizer on which it has been modeled, offers a simple mode where only a few controls are available, allowing you to play through the presets, adding vibrato or tremolo or switching On/Off an effect.This view also allows you to quickly stack the two layers, launch a preset on one, split your keyboard, the lower part playing one sound while the upper part is playing another sound. You can also play one layer or both of them simultaneously across the whole keyboard.
LEVEL: Adapts the global level of KaoX (after all the effects have been processed).TUNE: Adapts the pitch of KaoX. This parameter is not recorded in the preset but saved in your project.DRIFT: Slightly detunes the internal oscillators and filter, with chaotic behavior, for a more accentuated phasing effect.GLIDE: Sets the time the pitch of the oscillator will change from one note to another.
VIBRATO: Modulation of the global pitch.FREQ: Sets the frequency of the vibrato.DEPTH: Sets the amount of the vibrato.WHEEL: When engaged, this switch allows you to control the vibrato amount with the modulation wheel.
TREMOLO: Modulation of the global level (before the effect being processed).FREQ: Sets the frequency of the tremolo.DEPTH: Sets the amount of the tremolo.WHEEL: When engaged, this switch allows you to control the tremolo amount with the modulation wheel.
P.B. AMT: Sets the amount of the pitch bend wheel (from 0 to 4 octaves by semi-tone).
KaoX provides a simple, yet powerful Dual Layer architecture.
These two layers are called “Lower” and “Upper”.
Each Layer (Lower & Upper) has its own independent synthesis modules: LFO, Oscillators, Filter, Envelopes …
The two synthesizer engines (Upper & Lower) can be combined in three ways: Single, Split and Double
Single Mode: In Single Mode, only the selected layer is active (Upper or Lower) and you will only hear that layer. Please note that the SINGLE mode is determined by the status of the Double and Split button: If none of these two buttons are ON, you’re in the SINGLE mode.
In the Split and Double modes, both layers (Upper and Lower) are active and can be heard.
The editable layer displayed in the Split and Double mode is the one selected. You can easily switch from the Lower or the Upper sound, by clicking on the Upper or the Lower switch.

Double Mode: In Double Mode, when the Double switch is engaged, the two layers, Upper and Lower, are played simultaneously. Therefore, this will be the preferred mode to create fat or wide layered sounds, with sounds in each Layer that can be identical (to get a wider stereo scene), Similar (to get thicker sounds), or completely different (Like some keys + some strings, or a pad and some special FX)
Split Mode: In Split Mode, when the Split switch is engaged, the lower part of the keyboard will play theLower layer while the upper part of the Keyboard will play the Upper layer. In this mode, a triangle appears above the keyboard, and you can freely move it with the mouse to set the most appropriate Split Point. The Split mode should obviously be the preferred mode when you want two play two completely different tones on each zone of your keyboard (Like a Bass + Keys, or Keys + Lead). The KAOX factory library contains many Split patches to get you started using this mode.
Balance: The Balance knob will only be displayed if you use the Split or Double Mode. You can use it to balance the relative output level of the two layers. Turning it clockwise will make the Upper layer louder. Anticlockwise will make the Lower layer louder.
GANG: Switches on the GANG Mode. In this mode you can edit the knobs/parameters of the Lower and Upper layers simultaneously by entering the GANG Mode.
When engaged, it will allow you to modify the two layers simultaneously, keeping the relative settings of the parameters.
An example to explain the relative concept: Say you’re editing the Cut Off of the two layers in GANG Mode. Lower Layer initial level is 100, and Upper Layer value is 50. If you decrease both cut off by 40, the resulting Lower value will be 60, while the Upper Layer cut off value will now be 10. This means that the two layers keep their relative cut off difference.
This also means that the GANG edit mode is non-destructive and reversible: You can always revert to youroriginal values (In this example you would now add 40 to the cut off value using the GANG MODE)
CHORUS, PHASER, DELAY, REVERB: For quickly switching the effects ON/OFF. All the other Effects settings are done in the advanced settings panel, in the Effects area.
4.3.4 The Advanced settings panel
By switching ON the Advanced Settings button, located in the toolbar, the KaoX user interface expands and theAdvanced Settings panel is displayed. In this panel you will find a global view of the internal KaoX moduleswhere a few of their most important parameters can be tweaked (LFO frequency, or Filter cutoff or Levels of theFM outputs for instance).
The purpose of the global view is mainly to quickly adapt a sound and balance the output of various modules.In the Oscillator and Filter modules, you will see a small ON/OFF switch. This allows you to disable a modulewhen it is not used to preserve CPU resources.
Four sizes of this global view are available depending on if the contextual help is enabled and if the FM algorithmmatrix is to be continuously displayed. The wider the size of these global views, the more parameters areavailable in these views.
When a module is not used (neither directly in the audio path through the modulation matrix), it is greyed out.In the same way, when an output level is set to zero, then its knob is also greyed out. This helps you see at a

glance which modules are involved and the corresponding audio path.
For choosing the global panel, just click on one of the two vertical buttons for reducing the global panel anddisplaying either the FM Algorithm matrix and/or the contextual help.
By clicking on a module, the corresponding settings panel will be displayed on the left. For instance, by clickingon one of the SEQ modules, a panel displaying the parameters of the sequencer is displayed.
As well as by clicking on the corresponding FM operator number in either the global view, or in the FM algorithmpanel, the corresponding Operator parameters will be displayed.
In these global views, the modules which are being used are illuminated making the audio path easier to see ata single glance.
For instance, in the screenshot above, the Chaotic and Noise Oscillators are switched off, the FM and the twoAnalog Oscillators, the two Analog Filters are switched ON and used. There is no modulation involved in theModulation module, but a modulation is being used in the AFTER/VELOCITY module.The SEQUENCER is also being used but not the ARPEGGIATOR.
4.3.5 Layer settings
KaoX features two independent layers named Lower and Upper. At the bottom of the Advanced settings panel,you will find all the parameters for controlling the two independent keyboards connected to these two layers.
ARP ON: Puts the corresponding keyboard in arpeggio mode.UNISON: Sets the unison mode of the corresponding keyboard. In unison 2, two voices play at the same time,unison 3, three voices, and so-on.MODE: Sets the playing mode of the corresponding keyboard (Polyphonic, Monophonic with low, high or lastpriority)VOICES: Sets the available voices assigned to that keyboard. It's important to note that this number must beset according to the unison or playing mode. In Mono, only one voice is needed, but in the case of unison 2, 2voices would be needed for the unison to work as expected. In Polyphonic mode, limiting the number of voicescould help the CPU in case of heavy preset.

BALANCE: Sets the relative level of the two layers when they are played at the same time.SWAP: Swaps the sound of the two layers (Lower sounding as the upper and upper sounding as the lower)COPY>: Copies the sound of the lower layer to the upper layer<COPY: Copies the sound of the upper layer to the lower layer
4.3.6 Oscilloscope
Two oscilloscopes are available and can be freely assigned to the global output or one of the oscillators byopening the menu.
4.3.7 Frequency Modulation Oscillator
KaoX is based on an advanced Frequency oscillator, featuring two banks of 4 oscillators (so a total of 8oscillators) with independent global pitch settings following one of the first FM based synthesizer architectures.With these two banks, you can easily program a warm sound with a slight phasing effect or by spreading it inthe stereo space. Unlike its predecessor, you can also use all the 8 operators for a single sound.
As you can see in the picture below, the FM operator can not only be modulated by any other modulator, butalso by the Analog Oscillators (A1 and A2) and Chaotic Oscillators (C1 and C2), giving KoaX's FM sound a morevibrating and living behaviour than other FM based synthesizers.
To open the FM Algorithm panel, where you can link the operators, either select the small global view or click onthe “ALGORITHM” button inside the FM module.For opening an operator settings panel, click on the corresponding operator number.
The FM Algorithm panel shows all the operators displayed in a matrix like organization.On the left, in a column, you will find the source of operator modulation, on the top, in a row, the destinationoperator.
In the screen shot below for instance, operator 1 ismodulated by operator 2 with an amount of 40%,Operator 1 and 3 are connected to FM output 1 withan amount of 100%.In that case, the two banks are producing the samesound on the output 1 and 2. It's then easy to paneach sound to the left or the right and to slightlydetune one bank from the other for a stunningphasing effect.
The COPY/PAST button allows you to quickly copy oneoperator’s settings to another, or to copy one bankalgorithm (operator modulation amounts) to another.

In the Operator settings panel, you have access to all the operator’s internal parameters.
At the top of this panel, you can select which operatoror modulator to tweak.Below, you will find the frequency related parametersas well as a small filter.
The frequency can be calculated as a ratio of the FMcurrent bank pitch or as an absolute frequency inHertz. Depending on this choice, the Panel is changed.In the case of a ratio calculated frequency, as thepicture above shows, you have three frequencyparameters; RATIO, the OFFSET and the DETUNE.
RATIO: This knob sets the ration used to calculate the operator frequency. For instance, a 2:1 ratio, and for aC3 note and when the current FM bank pitch is set to 0, then the operator frequency would be 261.62*2 Hz =523.24 Hz.
OFF: This knob sets an offset in Hertz applied to the operator frequency after it has been calculated from theratio. For instance, for a C3 note with the current FM Bank pitch set to 0 and a ratio of 2:1 and an Offset set to100 Hz, the frequency of the operator would be 261.62*2 + 100 Hz = 623.24 Hz. For a C4 note, oneoctave above, it would be 523.24*2+100 Hz = 1146.48 Hz.
DETUNE: This knob sets a detune applied to the operator (+/- one tone), after the offset has been applied.In the case of a fixed frequency operator, the RATIO knob has been replaced by COARSE and OFF by FINE.
COARSE: This knob sets the coarse value of the absolute frequency parameter.
FINE: This knob sets the fine value of the absolute frequency parameter.
Beside the frequency setting, on the upper part of the panel, you will find other parameters.
CUT: This knob sets the cut-off frequency of a low pass filter applied at the very end of the operator.ON: Enable or disable the operator output low pass filter (when you don't want or need a low pass filter, it'simportant to disable it to avoid wasting your CPU)
KB SYNC: When engaged, this switch enables this operator to reset its phase when a new note is played.

KB: When engaged, this switch enables the keyboard follow to modulate the frequency. This keyboard follow isdone graphically. Click in the 2D area and draw the curve. The resolution, as in the physical FM synthesizer onwhich the KaoX FM has been modelled, is a value every 3 semi-tones. For better accuracy, click on the zoomicon to open a bigger 2D area.
After the frequency of the operator, its level has to be set and modulated. This is done with the controls in themiddle area.
LEVEL: Sets the level of the operator. This level will change in a relative manner, all the value of this operatorin the FM Algorithm matrix.
VELO: Sets the amount of the modulation of the operator level by the velocity.WHEEL: Sets the amount of the modulation of the operator level by the Modulation wheel.MOD: Sets the amount of the modulation of the operator level by the dedicated destination in the KaoX modulation matrix.
At the bottom of the operator panel, you will find all the controls related to the operator envelope.
DEL: Sets the delay before the attack of the envelope begins.ATT: Sets the Attack of the envelope.DEC: Sets the Decay of the envelope.SUST: Sets the Sustain of the envelope.REL: Sets the Release of the envelope.
LEVEL: Sets the amount of the modulation of the operator level by the envelope.FREQ: Sets the amount of the modulation of the operator frequency by the envelope, in the absolute frequencycase.
RATIO: Sets the amount of the modulation of the operator ratio by the envelope, in the ratio frequency case.OFFSET: Sets the amount of the modulation of the operator offset by the envelope, in the ratio frequency case.KEYB RATE: Sets the amount of the modulation of the envelope decay by the keyboard follow.
The KaoX FM oscillator has two outputs, each one can be routed independently to the analog filters or directly tothe output VCA thanks to the amount knob.
In this picture, FM output 1 is routed to Filter 2, nothing is sent to the output VCA or Filter1.
4.3.8 Analog Oscillators and Noise
KaoX features two oscillators with analog vibe and behaviour. They can be routed to one of the two AnalogFilters, allowing them to add warm, deep and powerful feeling to your sounds. The waveform of these oscillatorscan be continuously set from a simple triangle to saw, then a square and finally a pulse.
Below is a view of the various available waveforms through the WAVE knob, either in the global settings or the advanced Analog Oscillator settings.

Triangle - Saw
Saw - Square
Square-Pulse
For a simple adaptation of the pitch or the waveform, you can just move the FREQ or WAVE knob in the global settings:
When using an Analog Oscillator, make sure that it is switched ON by clicking on the small “power” switch at the bottom left. Then adapt the level at which the oscillator is connected to the analog filters respectively using knobs F1 and F2 at the right of these modules.
If you need to control more parameters, click on these modules to open the Analog Oscillator Advanced settings panel.

FREQ: Sets the pitch of the oscillator.WAV: Sets the waveform of the oscillator from a triangle to a pulse (see above).16'8'4'2'1': Sets the octave of the oscillator, 8' being the normal settings, 16' one octave below, 4' one octave above.KB OFF: Removes the keyboard follow connection. This means that the oscillator pitch doesn't follow the note and is only related to C3 (261.62 Hz)SYNCHRO: When engaged, this switch allows oscillator 2 to be hard-synched to oscillator 1. This means that its cycle is reset at the beginning of oscillator 1's cycle.
On the same panel, you will find the analog noise settings where you can choose from WHITE or PINK noise. The noise module is connected to the filters in the same way as the Analog Oscillators. You can set the amount of noise sent to the filters by using the corresponding F1 and F2 knobs.
4.3.9 Chaotic Oscillators
KaoX features two chaotic oscillators. These oscillators are based on algorithms which mimic the chaotic behavior of the real world. They can be routed to the Analog Filter or directly to the two output VCAs, the amount being set by the F1, F2, VCA1 or VCA2 knobs.
The Chaotic Oscillator advanced settings panel is opened by clicking on these modules.
Three chaotic algorithms are currently available for these oscillators:
2M: This algorithm reproduces the vocal tracks with two masses and three springs. CHAOS: This algorithm reproduces a standard chaotic behavior, giving a noise like sound. SUBH: This algorithm adds a chaotic subharmonic to a simple sine.
Other algorithms will be available in the future.
PARAM: This knob changes internal parameter on the chaotic algorithm.KEEP PITCH: When engaged, the pitch is preserved while the internal parameters are changed.

4.3.10 Analog Filters
KaoX features two analog-like filters, with zero-delay behavior. These filters can be routed to the two output VCAs, these later being panned through the stereo space. The balance can be set by the VCA knob on the global panel filter module. When turned fully left, it's totally routed to VCA1, when turned fully right,it's totally routed to VCA2.
Filter Module where the cutoff frequency (and resonance) can be quickly changed.
Clicking on this module will open the Filter AdvancedSettings Panel
In that global panel, you can also set the cutoff frequency or the resonance of these filters.
By clicking on the little “power” switch, these filters can be disabled, saving CPU.
FREQ: Sets the Filter cutoff frequency.DRIVE: Sets the level with which the filter is attacked, giving a nice, warm analog saturation.POST/PRE: Sets where the saturation takes place, before or after the filter.RES: Sets the level of the filter emphasis. When turned fully right, the filter auto-oscillates.KEYB: Sets the amount of the cutoff frequency modulation by the keyboard follow.ENV F1/F2: Sets the amount of the cutoff frequency modulation by the filter envelope.
LP12,LP24,BP6,BP12,HP12: These switches set the filter mode, respectively to LowPass 12dB, LowPass 24dB, BandPass 6dB, BandPass 12dB or HighPass 12dB.

4.3.11 Envelopes
KaoX features four envelopes, two dedicated to the output VCA, two dedicated to the filters, but all of them can be used as sources of modulation in the Modulation Panel. To open the Envelope Advanced Settings panel, click on one of the envelope modules. When the larger global panel is displayed, the envelope parameters can quickly be changed using the five knobs.
Envelope Module on the larger global settings panel where the parameters can be quickly changed.
Clicking on this module will open the Envelope Advanced Settings Panel.
In the case of the Filter envelope, the amount of the frequency modulation can be easily changed through the AMT knob.
DEL.: Controls the time between the trig and the beginning of the Attack.ATT.: Controls the attack time.DEC.: Controls the Decay time.SUST.: Controls the Sustain time.REL.: Controls the Release time.
T.SYNC: Click on this button to synchronize the delay to the tempo of the application host.

4.3.12 LFO
LFO Module on the global settings panel where the frequency can be quickly changed.
Clicking on this module will open the LFO Advanced Settings Panel.
FREQ: Controls the speed of the modulation effect.WIDTH: Controls the width of the Pulse and Triangle wave form.
WAVEFORM Buttons: The various switches select the different available LFO waveform(s). Sine, Triangle,Saw, Ramp, Square, Random (S&H).
Please note that you can select different waveforms simultaneously and can therefore build unusual and very complex LFO waveforms when combining several waveforms.
Tip: This is especially handy if you wish to add some subtle movements and modulations to an instrument. Adding several waveforms to an LFO will avoid the repetitive feel of the LFO.
DELAY: Sets the delay time between a note ON and the beginning of the fade in.FADE: Sets the time for the output to rise from zero to the maximum level.
RESET: Resets the LFO waveform when the Note is ON. T.SYNC: Click on this button to synchronize the LFO rate to the tempo of the application host. Please note that the rates will be displayed in musical notation if the sync is engaged. (LED On)
DESTINATION: Menu to easily modulate a KaoX module.AMT: Amount of the modulation of the corresponding destination.

4.3.13 ChaoX
ChaoX Module on the global settings panel where the frequency can be quickly changed.
Clicking on this module will open the ChaoX Advanced Settings Panel
This exclusive module allows the addition of wonderful modulation like an LFO creates, but without the repetitive sound that standard cycle waveforms can give. The idea behind this module is to mimic reality. It’s not exactly random, but without a repetitive cycle, just chaos!The modulation stands in a 2-dimensional plane where the X and the Y-axis are used as the two sources.Looking at the space helps to see what sort of modulation you will get. The chaos algorithm can be chosen from the middle dropdown menu where you can choose between four different effects:
Flying Fly: Quite random like the flight of a fly.Bow Tie: A random take on the shape of a bow tie.Rainbow: A random walk on a rainbow.Butterfly: The modulation point follows unpredictable circles on a map that looks like a butterfly.
FREQ: Controls the speed of the modulation effect. It controls either the time between each jump, or the time between each step depending on which algorithm is chosen. SYNC: Synchronizes the RATE to the application host TempoDELAY: Sets the delay time between a note ON and the beginning of the effect.GLIDE slider: Smooths the modulation.AMT slider: Increases the chaos, from a quite stable cycle to a quite random effect.
DESTINATION: Menu to easily modulate a KaoX module either with the X or Y variation.AMT: Amount of the modulation of the corresponding destination.

4.3.14 Modulations
By clicking on the MOD or AFTER/VELO module, the Modulation Matrix panel opens, either dedicated to the After touch and Velocity or dedicated to the user defined sources.
In these Advanced Panels, you can set the Amount, Destination and Source in the MOD panel.
The source of the modulation can be the standard modulators, LFOs, Envelopes, Pressures, Velocity, and also one of the oscillators (Analog, Chaotic, FM) or the 4 track sequencer which can be used as a step modulator (see the list below).The destination can be chosen from Oscillators, Filters, Levels, LFO or Effects parameters (see the examplebelow, showing the oscillator parameters)

4.3.15 Arpeggiator
KaoX features two independent arpeggiators driving the two layers, Lower and Upper. They can be switched On/Off directly in the keyboard setting area, but for advanced settings, you need to click on the ARP module.
Clicking on the ARP module will open the ArpeggiatorAdvanced Settings Panel.
ON: Engages the arpeggiator.POLY: Puts the arpeggiator in the polyphonic mode. In this mode, the ARP SEQ, is played according to thechords played.UP/DOWN: Sets the mode of the arpeggiator. When none of the switches are engaged, the arpeggiator plays the note randomly.OCT: When engaged, the arpeggiator also plays the notes one or several octaves above.NBR OCT: Number of octaves the arpeggiator will play when OCT is engaged.RATE: Controls the rate of the arpeggiator.SWING: Controls the swing of the arpeggiator.GATE: Controls the gate of each note played by the arpeggiator.T.SYNC: Synchronizes the rate to the current tempo.ARP MOD: Sets the mode with which the arpeggiator is taking into account the changes.ARP SEQ: Sets the chords the arpeggiator is playing in POLY mode. This is submitted in semi-tones. In the example above, if a C3 is played, the sequence would be C3 C3 C4 G3 (0,0,12, 7)
HOLD: Key the current note playing even if it has been released.

4.3.16 Sequencer
KaoX features a four track sequencer which can be used as a modulator to create a step modulator with endless possibilities.
Clicking on the SEQ module will open the Sequencer Advanced Settings Panel.
PLAY: Runs the sequencer.ZOOM: Opens a bigger view of the sequencer panel.DEL. ALL: Deletes all the sequences.
FREQ: Sets the rate of the sequencersT.SYNC: Synchronizes the rate to the current tempo.1SHOT: The sequence will be played only one time.TRIG: The sequencer will start when a note is played on the keyboard (PLAY must be engaged)TUNE: The sequence will be tuned accordingly to the lowest note play on the keyboard.
GATE: Sets the sustain of each note.SEL.LO: Assigns the corresponding track to the lower layer. A red button means that this track has content. SEL.UP: Assigns the corresponding track to the upper layer.DISPLAY: Allows the corresponding track to be displayed.EDIT: Puts the corresponding track in edit mode.
TRANSPOSE: Transposes the sequence according to the selected item in the menu (+/- 3 tones by semi-tone)ROTATE: Rotates the sequence according to the selected item in the menu (+/- 2 steps)VEL: Displays the velocity of each step.

4.3.17 Effects
The Effects Advanced panel is opened by clicking on the Effect module. In the Big Global panel, you can also set the dry/wet settings of the effects (Delay, Chorus, Phaser, Reverb)
In that panel, all the four available effects parameters can be tweaked.
Each effect has its own input which can be chosen from among the other effects or the two layers thanks to the menu at the upper left of the effects.
When an audio loop is potentially detected, the item is greyed out for not being selected which helps avoidpotential looping noise.
4.3.18 Reverb
The reverb has three algorithms (LG, MD and SMfor Large, Medium and Small), which can bechosen with the three-position selector Type.
TIME: Adjusts the reverb time.LEVEL: Adjusts the level of the reverb.DAMP: Adjusts a high frequencies release.DELAY: Adjusts the pre-delay before the effect.
4.3.19 Phaser
The phaser is a fine emulation of an analog phaser, presenting all its internal parameters to allow a wide rangeof sounds.
D/W: Increases or decreases the effect.RATE: Adjusts the speed of the modulation.AMT: Adjusts the amount of the modulation (thewidth of the frequency sweep)SWEEP: Adjusts the frequency, around which themodulation occurs, to be set.WIDTH: Sets the differences between the left andthe right channel.RES: Adjusts the level of the internal feedback,allowing increases or decreases in the level of theharmonics swept by the phaser.

4.3.20 Delay
D/W: Increases or decreases the effect.TIME: Adjusts the delay time (left or right).FEED: Adjusts the amount of the feedback (left orright)T.SYNC: Synchronizes the time to the host'sTempo.
4.3.21 Chorus
D/W: Increases or decreases the effect.RATE: Sets the rate of the internal low frequency oscillator of the chorus. AMT: Sets the amount of the effect.TYPE: Selects the type of chorus within two different treatments. STEREO: Increases the stereo width of the chorus.SPREAD: Increases the differences betweenthe internal audio paths.
5 Preset Management
5.1 Main Toolbar
In the toolbar you can find two buttons, displaying the category name (Bank, Author, Type, Style, Feeling orProject), which open the sort management menus.
The first two text fields show the current sorting group and the third shows the current preset.
Clicking the arrow on the left of the category or preset names opens the corresponding menus.
Note: When a parameter is modified, the name of the preset is followed by a *, indicating that the currentsettings of KaoX no longer match the stored preset.
When you want to save a modified preset, click on the Save or Save As button.
In order to prevent you from erasing them, the Factory presets cannot be modified. When you edit a Factorypreset, the Save button will be grayed, and you will have to use the Save As function to save it in anotherbank.
If you edit any preset, other than a Factory one, the Save and Save As function will both be available.
The main difference is that the Save function will save the preset under its current name, and with its currenttags, overwriting the previous incarnation of the preset, while the Save As function opens a dialog box where youcan modify the name of the preset, the bank in which it will be stored, and all its tags
The settings of KaoX are then saved in the currently displayed preset, and the * disappears. Click on the Save

As button to save this preset with another name and/or to other sorting groups.
5.2 Preset Menu
Click the Preset arrow button to open the preset menu. Here you can choose and load another preset from thecurrent sort groups into KaoX.
In this menu, other actions are also available:
Delete Preset: Use this to delete the current preset (a popup confirmation window appears). This option is onlyavailable if the current preset is not a factory one.Export Preset: Use this function to export the current preset in an external file (.kx format). This file can beimported later as a new bank. It always makes sense to back up your presets on external media.
Open Preset Browser: opens the preset Manager window in the Browser mode.
5.3 Sort Menus
The sorting menus are a unique and powerful tool allowing you to perform sophisticated tasks, such as displaying the preset list organized in a variety of different ways:

• All the Basses of your Sound Library• All the Basses tagged with a given musical genre• All the Pads made by a given Sound Designer• All instruments for a musical genre like Electronica, or Funk• All instruments that were recently imported in a bank (like additional sound-sets from Xils-Lab or 3rd
party vendors)
There are indeed a lot of possibilities, and we’re confident that you’ll find the best way to customize it to your personal needs.
In order to perform such selections, all you have to do is select an item in the first sort menu. This represents the first and main criteria for the search engine.
• Author (Your name, or a Sound Designer name for factory presets),• Type (Category of the instrument like Keys, Leads, Basses, etc.)• Style (Musical Genre),• Feeling (Cold, warm, soft) and finally• Project (My Song, My Live Project).• ALL (this item is not used for sorting the preset)
These primary results can then also be filtered according to a second criteria which can be chosen from a similar list in the secondary sort menu.
Sometimes a picture is better than a lot of text, so below you’ll find an example where you can find out how to select all the basses designed by a given Sound Designer.
Please note that, once you are familiar with this system, you can also perform some operations in a single click,by using the Sub Groups to choose a preset:
In the picture below the primary sort menu is used to browse the different banks. Then in a factory bank, theauthor, Xils-Lab, is selected, and finally the Preset XO Bass. In this example the preset is selected in a single clickoperation, and the presets available in the preset list will all be the Xils-Lab presets available in the entireFactory Sound Library.
Click on the row of the sorting button to open the menu used to manage this sorting group (or sub group). Hereyou can directly select and load any preset from any group or subgroup.
5.3.1 Sorting Menu: Additional Functions In this menu, other actions are also available:
Delete: Deletes all of the presets of the current group that are not factory ones. IMPORTANT: Use this functionwith care: If the bank does not contain any factory presets, ALL PRESETS IN THIS BANK WILL BE PERMANENTLYDELETED.
Rename: Modifies the current group name. Selecting this choice will open a window where the new name willbe entered.

Use Factory: enables or disables the display of factory presets.
Sort By: This function sorts the presets according to bank, author, project, or shows all presets (Bank Name,Author Name, Project Name, All Presets). The preset menu will show presets of the same category (sameauthor, same project or same bank).
Export Bank: This function exports a bank in KaoX’s proprietary cross platform format, (Mac and PC). Theselected bank (i.e., the bank which contains the currently active preset) will be exported to a user specifiedlocation on your hard drive.
Import Bank: This Function allows you to browse your hard drives to select a file and import a KaoX bank.
These two choices are not available from the second sort menu.
This menu also provides the possibility to change the size of the interface. This feature is the same as the one provided in the Option menu.

5.4 Advanced Preset Manager
The preset manager provides two modes: Current Preset Mode and Browser (or Tag) Mode.
Current Preset Mode: This mode allows you to change any of the criteria of the current preset and save them as well as the current settings.
Click on a criteria and choose a new one in the menu. If you need a new criteria choose “New criteria” and submit the new name in the edit box. Click on the preset name to change it.When done, click on SAVE CURRENT (to replace your preset) or SAVE AS CURRENT (to duplicate it)
Notice: When creating a new preset, this is the mode you need to go to for saving your settings.
Preset Browser Mode: This mode allows you to easily sort your preset among multiple criteria for a fastselection.
Double click or hit Enter on a preset to launch it. Be careful, this will erase all the settings you could havedone with the current preset.
Use the Arrow (up and down) for browsing the presets
Click on a criteria for displaying only the corresponding presets.A grayed out criteria means that, according to the currently selected criteria, there is no preset that matchesthat criteria.
The current preset and its associated criteria are highlighted in green.
There are two independent preset managers, one for the global preset (GLOBAL) and the other for thesequencer preset (SEQ). Clicking on the Browser icon will open the Global Preset manager in Browser mode.Clicking on the Save As icon will open the Global Preset manager in Current Preset mode.Selecting Save As in the Sequencer preset menu would open the Sequencer Preset manager in Current Presetmode.
On each criteria, right-clicking would open a contextual menu. You can then rename, delete, export a criteria. Inthese two later cases, all the presets which are not in the “Factory” bank, corresponding to that criteria will bedeleted or exported.
Favorite: you can add each preset in your “Favorite” or “Hidden” selection. In that case, when clicking on the“Favorite” icon, only the preset in your favorite selection will be displayed. When clicking on the “Hidden” icon, allthe presets in your “Hidden” selection will be removed from the list.

Factory: The preset in the factory bank can't be changed or removed (shown by a lock at the right of thepreset). When clicking on the “Lock” icon, all the “Factory” presets will be removed from the list.
Import: By clicking on the IMPORT button, you can import banks of presets created for KaoX.If the Global preset manager is selected, then the file contains global presets (.kx files).If the Sequencer preset manager is selected, then it must contain sequencer presets (.seqkx files) and if theLayer preset manager is selected, then it must contain layer presets (.lkx files)
Click on DONE for Closing the preset manager panel.
5.5 A/B comparison
You can store two different settings at the same time and instantly switch from one to the other to comparetheir settings. These two settings are stored in the A and B memories.
When you launch KaoX, the default-activated memory is A. When you load or modify a preset, this memory –A-is also modified in real time according to your edits. You can switch to B memory by clicking on the B button.
To copy the current active memory content to the other memory slot, just press the button labeled -> or <-,according to the current active memory.
With this A/B comparison system, you can easily have two settings and compare them in a convenient way.
Note: Please note that by default, the B memory slot, until you copy settings into it or until loading anotherpreset within the other memory slot, contains the same init patch loaded in the A memory when you first launchKaoX.
6 Option menu
This menu allows you to choose the global settings. These settings are defined for all the instances of KaoX. Each time an option is changed, the related option file is saved.
6.1 Main
In the toolbar, the Options button opens a menu for selecting various options for KaoX.This menu shows the following options settings:
KaoX About: displays information about KaoX (version, build date and credits).
Open MIDI settings panel: Opens a popup where you can assign MIDI controllers for each of KaoX’s parameters. Click on the parameter label to select the parameter you want to assign, then enter the MIDIcontroller number (from 0 to 127), or switch on the learning switch and send a MIDI command with the correctMIDI controller number. KaoX will memorize it. This setting popup can also be opened byCTRL+ALT+Apple+Left-click (Mac) or CTRL+Win+ALT+Left-click (Win) on the desired KaoX parameter.
6.2 Display
Display low frequency as BPM: Displays the low frequency (LFO, oscillator 2 in low mode, clock rate in BPMinstead of Hz)
GUI follows presets: When checked, this option allows the GUI to follow the presets. That means that thespecial display modules are refreshed following the preset settings. Otherwise, it keeps the same view.
Popup On: Shows a popup window while modifying the value of a knob.

Popup Over On: Shows a popup window when the mouse is over a switch.
Popup Name On: The name of the current modified parameter is displayed.
GUI update: low: Slow refresh rate for the GUI. Useful when it is necessary to save CPU power.
GUI update: middle: Standard refresh rate for GUI.
GUI update: fast: Fast refresh rate for GUI. Useful when it is necessary to precisely follow the sequencer's ledfor instance.
GUI Size: Select the size (in Pixels) of your Graphic Interface (relaunch needed), for the smaller (1000 pixelwidth) to the larger (2800 pixel width).
6.3 Misc.
Init settings from current settings: Initializes the default values of KaoX from the current settings. All thenew presets will be created from these settings, when the init settings choice is selected. These parameters willalso be used when setting a control to its default value. (Win: CTRL+click, OSX: ALT+Apple+Click).
Init settings from default: Initializes the default values of KaoX from the default settings. All the new presetswill be created from these settings, when the init settings choice is selected. These parameters will also beused when setting a control to its default value. (Win: CTRL+click, OSX: ALT+Apple+Click).
Multi-Thread Off: Disables the Multi-thread functions.Multi-Thread ON (2): Enables the Multi-thread functions, using two threads.Multi-Thread ON (3): Enables the Multi-thread functions, using three threads.Multi-Thread ON (4): Enables the Multi-thread functions, using four threads.
Notice: The multi-thread functions allow you to spread the calculations over several threads, to be spread overthe cores of your processor. As a core could be needed for the UI or the DAW, if your computer has only fourcores, it's better limiting multithreading to 2 or 3 threads.You can always switch off the Multi-thread function if that doesn't help or makes things worth.
Wheel Incr: 0.01: parameter increment of 0.01 when using the mouse wheel.Wheel Incr: 0.05: parameter increment of 0.05 when using the mouse wheel.Wheel Incr: 0.1: parameter increment of 0.1 when using the mouse wheel.
Sustain Pedal Close: Selects how the sustain pedal must be used, close is activated in this case.Sustain Pedal Open: Selects how the sustain pedal must be used, open is activated in this case.
Only Foot: Selects how the Foot/After modulation slot will respond to Midi Message. In this case, it will respondonly to Foot (04) Midi messages .Only After: Selects how the Foot/After modulation slot will respond to Midi Message. In this case, it will respondonly to Aftertouch (13) Midi messages .Foot&After: Selects how the Foot/After modulation slot will respond to Midi Message. In this case, it willrespond to Foot (04) and Aftertouch (13) Midi messages .

7 Credits
Thanks to the artists and musicians who really helped us during the KaoX development:Mathias Brüssel, Nori Ubukata, Tom Wolfe
The presets were created by:Nori Ubukata, Simon Ball (Soundsdivine), Xavier Oudin, Tome Wolfe, Adrian Jimenez (ZenSound), Brian Lee (Xenos), Nicolas Jaussaud (Yuli-Yolo), Daniel Stawczyk (Status), Michael Woodman (SoundMechanics),Mikael Adle (Leap into the Void)
Graphics and 3-D renderingYannick Bonnefoy
The graphical user interface was created byXavier Oudin
This manual was written by Xavier Oudin
And proofread and corrected byPeter Binskin
The plug-in design, algorithm and Digital Signal Processing was done by:Xavier Oudin
Modules licenses:The Analog Chaotic and FM Oscillators, the Analog Filters, the Analog Legacy Envelope, are licensed by Xavier Oudin to XILS-lab for exclusive use in the KaoX virtual synthesizer.