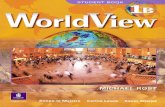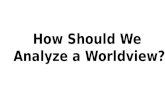User Manual worldVIEW Dashboard...Chapter 3: worldVIEW Map Details Universal Search Box The search...
Transcript of User Manual worldVIEW Dashboard...Chapter 3: worldVIEW Map Details Universal Search Box The search...

User Manual worldVIEW Dashboard
YULIA PASTUKHOVA www.cartasite.com | www.strivesafe.com
1123 Auraria Pkwy, Suite 200 Denver, Colorado 80204
Customer Care: 877-516-9373
Email: [email protected] or [email protected]

WWW.STRIVESAFE.COM/CUSTOMER-CARE PAGE 2
worldVIEW Dashboard User Manual
Table of Contents
Chapter 1: Introduction ......................................................................................................... 3 What is worldVIEW? .............................................................................................................................................................. 3
Chapter 2: Getting Started ..................................................................................................... 4 Logging into worldVIEW Dashboard ............................................................................................................................... 4 Using the Settings Dropdown ............................................................................................................................................. 5
Chapter 3: worldVIEW Map Details ........................................................................................ 6 Map View ..................................................................................................................................................................................... 6 Map Tools.................................................................................................................................................................................... 7 Tree Panel ................................................................................................................................................................................... 8 Data Grid - Overview Tab ..................................................................................................................................................... 8 Details Tab- Breadcrumb Trail ........................................................................................................................................ 11
Chapter 4: Geofences .......................................................................................................... 12 Geofence Types ....................................................................................................................................................................... 12 Drawing a Geofence .............................................................................................................................................................. 12 Edit/Delete a Geofence ........................................................................................................................................................ 13
Chapter 5: Safe House ......................................................................................................... 14 What is Safe House? .............................................................................................................................................................. 14 Set your Safe House Geofences ........................................................................................................................................ 14 Set your Safe House Notifications ................................................................................................................................... 15
Chapter 6: SafeConnect ....................................................................................................... 16 What is SafeConnect? ........................................................................................................................................................... 16 How to use SafeConnect...................................................................................................................................................... 16
Chapter 7: Scorecards .......................................................................................................... 19
What are Scorecards? .......................................................................................................................................................... 19 Historical Scorecards ........................................................................................................................................................... 19
Chapter 8: Reporting (Insights) ............................................................................................ 21 How to Schedule Reports ................................................................................................................................................... 21 How to Create Custom Filters........................................................................................................................................... 23
Chapter 9: Notifications ....................................................................................................... 25
Create New Notification ...................................................................................................................................................... 25 Managing Notifications ....................................................................................................................................................... 26 Event Stream ........................................................................................................................................................................... 26
worldVIEW Icon Glossary ..................................................................................................... 27
Additional Resources ........................................................................................................... 29

WWW.STRIVESAFE.COM/CUSTOMER-CARE PAGE 3
Chapter 1: Introduction
What is worldVIEW?
worldVIEW delivers visibility into the operating status and location of every asset, every
remote worker and every vehicle in your fleet equipped with a Cartasite device. Our
easy-to-use dashboard presents all your information in one consolidated place.
Detailed reports and analytics are easy to access and understand, allowing you to
make more informed decisions. A comprehensive reporting system allows creation
customized reports or choose from a broad library of standard reporting options. For
customized reports

WWW.STRIVESAFE.COM/CUSTOMER-CARE PAGE 4
Chapter 2: Getting Started
Logging into worldVIEW Dashboard
To log in and access your dashboard portal follow these steps:
1. Go to http://worldview.cartasite.com/ and log into worldVIEW Dashboard.
2. Sign in with your username (company email) and your password which was sent via
an email upon setup of your account.
If you do not know your password, click the link “Forgot Your Password” to
receive an email to reset, or contact Customer Care (877-516-9373;
[email protected]) if you have more questions about your
account.

WWW.STRIVESAFE.COM/CUSTOMER-CARE PAGE 5
Using the Settings Dropdown
The settings dropdown allows a user to do the following:
Adjust Time Zone
Change Units of Measure (Imperial vs. Metric)
Adjust Marker Clustering
o What is Marker Clustering? This feature is in place to show a high number
of devices in each area using a heat cluster.
Show Drilling Info
Change Password
Access Support

WWW.STRIVESAFE.COM/CUSTOMER-CARE PAGE 6
Chapter 3: worldVIEW Map Details
Universal Search Box
The search box is a quick way to search for Driver, Device or Assets within the groups
you have access to view.
To use the search bar, follow these steps:
1. Begin typing what you are looking for in the search box field. As you type,
worldVIEW will begin displaying potential matches
2. Once found, scroll over asset and click to bring into view on the Map
Map View
The Map View provides the virtual map allowing you to monitor assets in your area.
The Map View consists of the following areas:
Tree Panel:
Where you may view your company hierarchical structure and select groups to be
populated into the map and data grid.
Map Panel:
Integrated with google maps, the map panel shows you your drivers and assets as "dots
on a map" and allows you to zoom in our out, switch between satellite or map views, or
select a traffic overlay.
Data Grid:
Details the drivers or assets you have in your selected group. Serves as a window into
trip details, exception events, and diagnostic information.

WWW.STRIVESAFE.COM/CUSTOMER-CARE PAGE 7
Map Tools
From the Map View, you may right-click anywhere on the map that is not an asset or
geofence and use the following three tools:
Fly To: enter an address or Lat/Long to "fly to" that location on the map instantly
Latitude & Longitude: choose to obtain the Lat/Long at that exact location
Ruler: draw the line which measures the direct distance between two points on the
map

WWW.STRIVESAFE.COM/CUSTOMER-CARE PAGE 8
Tree Panel
The Account Tree controls what information will be shown on the other panels. Details
can be viewed at the account or group level.
To use the Account Tree, follow these steps:
1. Click on the checkbox next the Account(s) or Group(s)
2. You may also hover over a group for a dropdown which will allow you to select
or deselect all subgroups
3. Once you’ve made your selections, notice the devices associated will appear
on the map panel as well as in the overview section
Data Grid - Overview Tab
The Overview Tab provides an overview of your selected groups.
To use this function, follow these steps:
1. Select your groups from the Tree Panel on the left-hand side. The groups you
have selected on the tree will determine groups populated in the data grid.
2. You may expand or collapse your groups by clicking on the + or - symbols next to
the group
3. From the data grid, you may select your desired view perspective the Person,
Vehicle, or Device tabs (ROVR, globalTAG, SPOT, fieldTICKET, homeSAFE). *Note-
choosing the "Person" tab will only display the most recent event for that person.
This view is not the best for displaying the total picture of your devices. Viewing
from the Device tab will give you a more complete picture.

WWW.STRIVESAFE.COM/CUSTOMER-CARE PAGE 9
Details Tab
The Details tab provides event details for a designated time period which includes
including trip breadcrumbs or exception events. You can view details by Driver, Asset or
Device.
To view details, use the following steps:
1. Click on the driver, device or vehicle name displayed under your groups, and
view the pop-up window in the worldVIEW map
2. Select "Details" the button.
3. You may achieve the same results by right-clicking on the driver's name and
selecting "Details."

WWW.STRIVESAFE.COM/CUSTOMER-CARE PAGE 10
4. From the details tab, you may view or export time based occurrences for the
following metrics:
a. Trips- information from ignition on to ignition off
b. Stops-Ignition off locations
c. Speeding-Speeding events
d. Hard Brakes-Deceleration of 6mph/sec or greater
e. Rapid Starts-Acceleration of 6mph/sec or greater
f. Lateral Accelerations-Swerving of 6mph/sec or greater
g. Idling-Event generated from a speed of 0mps for 3+ minutes
h. Diagnostics- Unplug/Plug in events, Low Battery and DTC codes
i. Satellite Locations- for ROVR Satellite Locator trip details
5. Once in the details tab, you may select a date range to display your trips. Click
the calendar icon on the “From” and “To” fields, then click “Go”

WWW.STRIVESAFE.COM/CUSTOMER-CARE PAGE 11
6. You may also export trip details by selecting the 'Export" button and choosing
"Summary" or "Detailed"
Details Tab- Breadcrumb Trail
To view the details of any event (Trips, Stops, Hard Brakes, Idling, Lateral Acceleration,
Rapid Starts, Speeding) you can click on the “+” icon next to the trip you wish to display
to expand out the trip. This will will display the data history of that trip and show the
“Breadcrumbs” trail on the Map.
You may click into specific breadcrumbs to view the event and exact location of all
breadcrumb icons.

WWW.STRIVESAFE.COM/CUSTOMER-CARE PAGE 12
To EXPORT the trip information, set your timeframe and click "Export" - here you may
export a detailed trip csv file, or a summary of the trip.
Chapter 4: Geofences Geofence Types
The Geofence tab allows you to set up “virtual” boundaries around locations of interest.
You can then use these to set up parameters in the Notification tab that will send out
alerts if the parameters are breached. Geofences may be created at the top level of
your tree and applied to all subgroups or created in specific groups only.
Drawing a Geofence
To create a Geofence, follow these steps:
1. Select the groups on the Account Tree to apply the geofence to
2. Select “Geofences” tab on the right-hand side
3. Select “New” and a content menu will display
4. Fill in Geofence detail, draw geofence and click “Add”

WWW.STRIVESAFE.COM/CUSTOMER-CARE PAGE 13
Edit/Delete a Geofence
To edit/delete a Geofence, follow these steps:
1. Select your groups on the tree panel
2. Select the “Geofences” tab on the right-hand side of the data grid
3. Expand the group that the Geofence has been created in
4. Select the pen or “x” icon to edit/delete Geofence
Managing Geofence Library
You can view all your geofences under the groups where they are built. You view and
manage the following from the geofence tab:
o Active- toggle on or off
o Inheritable- view if geofence has been marked as inheritable to apply to all
sub-groups in the tree
o Import- we can import bulk radius geofences. Ask Cartasite for details

WWW.STRIVESAFE.COM/CUSTOMER-CARE PAGE 14
Chapter 5: Safe House What is Safe House?
Safe House allows supervisors to be notified when their employee has not returned to
their home at the end of their shift.
Enabling Safe House and Setting Shift Hours is done by a worldVIEW Administrator
Set your Safe House Geofences
1. In worldVIEW Dashboard, select the Geofences tab on the right-hand side
2. Click “New” next to the group you wish the Geofence to be applied to
3. Complete your Geofence parameters *Make sure you select "Safe House" as
the geofence type. Safe House geofences will always be white on the map
4. If you wish to keep an employee's home private, you may select a driver's
neighborhood for your geofence and achieve the same results

WWW.STRIVESAFE.COM/CUSTOMER-CARE PAGE 15
Set your Safe House Notifications
1. In worldVIEW Dashboard, select the “Notifications” tab at the top
2. Click “New” under the group you wish to set your notifications for. Remember-
you may set notifications at the top-most level you wish to be applied
3. Choose your parameters for your notifications and click “Ok”

WWW.STRIVESAFE.COM/CUSTOMER-CARE PAGE 16
Chapter 6: SafeConnect What is SafeConnect?
SafeConnect is a feature available to Administrators and User roles in the worldVIEW
Dashboard. (This feature is not available or Personal Users.)
The feature enables Dashboard users to call workers in the field without distracting them
while driving. A Dashboard user initiates a call from the SafeConnect tab by clicking on
the phone icon next to the person they want to call. Calls are queued for recipients
until they are no longer driving, at which point a call is placed to the requestor before
connecting them to the recipient. Prior to connecting, the requestor may cancel the
currently queued call by clicking on the red cancel icon next to the recipient.
To set up SafeConnect, you will need to notify your company Program Administrator to
confirm the following:
1. All drivers have a valid cell phone listed in the "mobile" field in their driver profile
2. All Users who wish to use SafeConnect need to also have a driver profile in worldVIEW
with a valid phone number in the "mobile" field. If they do not have one, you may
create one for them (no need to link a vehicle or device)
3. The User and Driver profiles should have the same company email
How to use SafeConnect
Follow these steps to place a call to a driver from worldVIEW Dashboard:
1. Make certain you have all groups you manage selected on the worldVIEW Tree
2. Locate the Safe Connect tab

WWW.STRIVESAFE.COM/CUSTOMER-CARE PAGE 17
3. Find the driver you wish to call and click the green phone icon. This means the driver
has a valid cell phone listed in the "mobile" phone field in worldVIEW
4. SafeConnect will ring on the Dashboard User's phone first, and upon answering, will
determine if the call can be connected

WWW.STRIVESAFE.COM/CUSTOMER-CARE PAGE 18
5. If the driver is "safe"(if they are not in a driving state) the call will be connected
6. If the driver is in a driving state, the call will be placed in a queue for 60 minutes until
they are no longer in a driving state
7. When the driver reaches a "safe" state, the SafeConnect will call the Dashboard user
first, followed by the driver
8. To cancel a call, click the red cancel button at any time after making the call
request
*Please note- the phone number which will appear to the driver when you use
SafeConnect for the first time, will be a random number located out of Salt Lake, UT.
Once the driver receives one of these calls for the first time, they should add this
number to their contacts as the name of your company (or supervisor whom would be
calling them). This will ensure you receive an answer and that the call is not ignore
because it is unknown to the driver.

WWW.STRIVESAFE.COM/CUSTOMER-CARE PAGE 19
Chapter 7: Scorecards What are Scorecards?
Scorecards provide a weekly snapshot of a driver's previous week of driving behavior.
They are designed to give driver's all the information they need to self-correct driving
behaviors in need of improvement and identify areas where they are the strongest &
safest.
Scorecards are available for drivers (personal), supervisors (group) and superintendents
or corporate-level (multi-group)
Scorecards are delivered via email to driver's email inbox every Monday from the
address [email protected]. If necessary, please advise all drivers and supervisors
add this email to their Safe Sender list.
To setup scorecards, please contact Cartasite.
Historical Scorecards
To retrieve archived scorecards, follow these steps:
1. Navigate to the “Scorecards” tab
2. Fill in the Scorecard type and date range, then click “OK”
3. Select blue date link to open the scorecard under each drivers’ name

WWW.STRIVESAFE.COM/CUSTOMER-CARE PAGE 20

WWW.STRIVESAFE.COM/CUSTOMER-CARE PAGE 21
Chapter 8: Reporting (Insights) We have many reports built into worldVIEW that give you more insights into driver
performance, fleet maintenance, efficiency, and geofence location data.
Follow these steps to run a report:
1. Navigate to the “Insights” tab
2. Choose your device type, report type and date range (if applicable), then click
“Run”
You may run the following reports (some may not be available for all device solutions)
o Dashboard Device Status
o Driver Performance
o Fleet Mileage
o Fleet Fuel Cost
o Geofence Incident
o Idling Summary
o Machine Runtime
o Multi-Driver Utilization
o Recall Notification
o Low Battery
o And More!
How to Schedule Reports
Use this feature to get the data you need, as often as you need it, delivered directly to
your email.
1. Click on the gear in the upper right hand corner. Then click Schedule.
2. If you want to give your schedule a name, add it in the name section. If not a
name will be automatically generated for you.
3. It will automatically add your email top the list of recipients, but if you would like
someone else to receive the report you can add their email as well.

WWW.STRIVESAFE.COM/CUSTOMER-CARE PAGE 22
4. Along with adding additional emails you can customize the message you want
someone to receive. Click the checkbox to add a custom message to go along with
your emailed report.
5. Select the type of file format you would like the report to be delivered as.
6. Setting up when you would like to receive the report each month, a few
examples are shown below.

WWW.STRIVESAFE.COM/CUSTOMER-CARE PAGE 23
7. You can also configure your report to run in a specific time zone by check the
time zone box in advanced options.
8. To verify that your schedule will send what you want, you can send a test.
How to Create Custom Filters
Date filters have already been added to each report, but if you would like to change
the range on which data is being pulled from there are a few basic ways to help you
accomplish this.
Standard filter for most reports looks like:
If you want data from the current month:

WWW.STRIVESAFE.COM/CUSTOMER-CARE PAGE 24
If it's October and you want data from September, there are a few ways to accomplish
this.
If you want data from a specific date range. You can use a filter like this:
If you want data from the current quarter:
If you want data from the previous quarter:
If you want data from the current year:
Sorting
1. To sort a single column, click the column header. To reverse the sort, click it
again.
2. To sort by multiple columns, hold the shift key while clicking additional column
headers. Click a header twice to reverse the sort on additional columns

WWW.STRIVESAFE.COM/CUSTOMER-CARE PAGE 25
Chapter 9: Notifications Notifications are used to alert you to an event that is happening in near real-time.
You may create notifications for the following events:
Arrive/Depart Events
DTC Codes
Failed to Register (For iButton Use)
Geofence Enter/Exit Events
Hard Braking
Rapid Starts
Severe Speeding
Idling Which Exceeds a Custom Threshold
Lateral Accelerations
Low Battery
Unplug/Plug In Events
Safe House Alert
Create New Notification
Follow these steps to create a new notification:
1. Navigate to the “Notifications” tab
2. Select “New” next to the group you wish to create a notification for
3. Set your notification parameters, then click OK

WWW.STRIVESAFE.COM/CUSTOMER-CARE PAGE 26
Managing Notifications
From the Notification tab, you may view all notifications which you have setup under
you User account.
You may quickly determine all details about the notifications and edit or delete a
notification.
***TIP: Notifications will only appear in the profile of the user that created them (even if
they are applied to all drivers or groups). You want to make sure your company has a
policy in place for whom is setting up notification so they are not accidently
duplicated.
Event Stream
If you select a notification to populate into your "Event Stream", you may access that
feed via the Event Stream tab in the worldVIEW Dashboard. This is located next to your
Tree Tab.

WWW.STRIVESAFE.COM/CUSTOMER-CARE PAGE 27
worldVIEW Icon Glossary
Icon Name Icon Image Description
Acceleration Event
Displayed when acceleration
value for a movement event is
> 5.4mph/s
Arrive Event
Displayed when device
reports an arrive event.
Hard Braking
Displayed when acceleration
value for a movement event is
< -5.4mph/s
Default location marker
Displayed on map to specify
where assets are located.
Depart Event
Displayed when a trip has
started (vehicle has departed)
Idle
Displayed when vehicle
reports engine on and no
movement for 2+ minutes.
Ignition Off
Displayed when a device
reports the vehicle engine is
off.
Ignition On
Displayed when a device
reports the vehicle engine is
turned on.
Movement
Displayed when a device
reports a movement event.
Plug In
Displayed when a device is
powered on, or plugged-in.
Speeding
Displayed when a device’s
speed is above speed limit.
Device Icon
Displayed when viewing
worldVIEW dashboard under
any of the devices tabs.

WWW.STRIVESAFE.COM/CUSTOMER-CARE PAGE 28
Person Icon
Displayed when viewing
worldVIEW dashboard under
the ‘Person’ tab.
Vehicle Icon
Displayed when viewing
worldVIEW dashboard under
the ‘Vehicles’ tab.
Group Icon
Displayed when viewing
groups in worldVIEW
dashboard.
Asset Icon
Displayed when viewing
worldVIEW dashboard when
a user clicks on an asset
name.
Trip in Progress
Displayed in datagrid if trip is
in progress. (no arrive event
received since last depart
event)
Idling in Progress
Displayed in datagrid if idle is
in progress.
Stop in Progress
Displayed in datagrid if stop
is in progress. (no depart
event received since last
arrive event.)
DrillingInfo Well
Marks the location of a
DrillingInfo well site if
feature is enabled
SafeConnect Call available
Displayed when the driver is
setup to receive SafeConnect
calls
SafeConnect End Call
Displayed when an active call
can be canceled.

WWW.STRIVESAFE.COM/CUSTOMER-CARE PAGE 29
Additional Resources Visit our online training library for short how-to videos and additional reference materials
at:
Cartasite
https://cartasite.com/training-center/
Password: safety
StriveSafe
https://strivesafe.com/customer-care/
Password: getsafe
You may also sign up for one of our live monthly training webinars through our training
center. We cover basics of worldVIEW, driver scorecards, new products & feature
releases, and more!
We offer trainings for:
Supervisors
Superintendents
Managers
Program Administrators
Field Operators
Fleet Managers
HSE
Contact Our Cartasite Customer Care Department
Customer Care Hours:
Monday - Friday
7:00AM - 5:00 PM
(MST, UTC/GMT-7)
After Hours Answering Service
Phone Support:
1-877-516-9373 (Toll Free)
1-303-865-3140
Email:
Chat Live when Logged into worldVIEW Portal