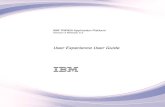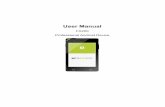User manual SSP - Custom House Cochin€¦ · · 2018-01-30Microsoft Word - User manual SSP.docx...
Transcript of User manual SSP - Custom House Cochin€¦ · · 2018-01-30Microsoft Word - User manual SSP.docx...
USER MANUAL
Exporters are required to register at the website cochincustomsesealing.in to register their approved premises with Cochin Customs and thereafter submit intimations for stuffing and self-sealing at their approved premises. The following picture shows the image that the exporter will be able to view in the website.
Customs Self Sealing Procedure - Register for Advance Intimation of Stuffing Figure 1
Exporters have to fill the details to get themselves registered.
1. All the Fields marked * are mandatory 2. 2 Whether Newly Granted On or After (01/11/2017) YES or No
IF Yes: only date on or after (01/11/2017) can be entered.
IF No:one of the two options below must be selected:
3. If already operating under self sealing, Date of permission granted for self sealing(mm/dd/yyyy)
Or, If Already under Factory stuffing, Date ofpermission granted for factory stuffing (mm/dd/yyyy)
4. More than one Stuffing premises: Exporters can add at the time of Registration by clicking “Add more” button.
If exporters want to add additional premises for stuffing, they should send an application to the concerned officer who will,in turn, add the stuffing premises.
After registration a message as shown in Figure 2 below will appear on screen. Theauthorized customs officer will give the permission and the link to Login will be sent to the registered email id of exporter.
Figure 2
The link opens a page as shown in Figure 3. The exporter can login with User name and password.
Figure 3
Once login is complete, the exporter can change the password.
Once logged in, a dashboard as shown below will appear on the screen.
Figure 4
HOW TO CHANGE PASSWORD
1 Click on Arrow showing Exporter name
2. Go to Settings
3. Go to Profile Use the Settings to change password
Figure: 5
Exporter can enter old password which was entered at the time of registration.
Enter the new password
Confirm the new password and Save.
PROFILE
Exporter can view their Profile which gives basic details as shown below:
Figure: 6
LIST OF ADVANCE INTIMATION
Figure: 7
After login, the exporter can find the following in their Dash board:
1. Number of Alerts (IF 5 incomplete intimations are pending, system will not allow filing of another intimation unless rectified )
2. Number of Updated Intimations 3. Number of Complete Intimations
If 5 Intimations are pending in “Update Intimation list” to be completed, then the link for “Add Intimation” will not be displayed. Only when the Intimations are updated and completed can the Exporter view the“Add Intimation” link under Advance Intimation Details and submit a new intimation for stuffing.
Figure: 8
After one“Update Intimation” is completed, the“Add Intimation link” will be displayed and one more intimationcan be added.
Figure: 9
To view the details of “Alerts” click on the bell icon. Figure: 10
Advance Intimation Details
1) Add Intimation Form 2) Update Intimation 3) Complete Intimation
Add Intimation Form
This is the form to be used to intimate the Customs officer regarding Self-sealing. Figure: 10
The fields as shown in Figure 11 will be automatically filled based on the details entered at the time of registration:
(a) Exporter IE Code (b) Exporter's Name (c) Exporter Address (d) Approval Date Of Self Sealing
Stuffing Premises * (Once Stuffing Premises is selected from dropdown menu, the address will automatically be displayed)
Select the Port of Export from drop down menu.
Rest of the Fields should be filled manually. If any Incentive availed Yes Option is there to enter Scheme of Shipping Bill
A: Figure 10
Figure: 11
i. All the Fields Marked * aremandatory ii. After filling the form exporter can save the form before pressing ‘Confirm Details’ button iii. OR Cancel Data entered by pressing cancel Button
Figure:12
After saving the form the Exporter can preview the data they entered. If any changes are needed they can change details and press ‘Update’button and‘Confirm Details’. Once details are confirmed the data will be reflected in “Update Intimation” link of Exporter. The data will also be transmitted to the customs officer.
C: Figure : 12
1 View Details of Intimation
The button in green (marked No. 1 in figure 13) enables the exporter to view the advance intimation form that was sent to Customs.
Figure: 14
2 Once the Advance Intimation Form is sent, the next step is to add container details. This form will give details of sealing, truck number etc. Click the icon in yellow (marked No.2 in Figure 13).The steps are given below: Figure:15
1 Enter Shipping Bill Number 2 Enter Shipping Bill Date 3 Download Excel format to Upload Details 4 Browse the Downloaded Excel Format file after filling the data 5 Press Submit 6 Exporter can preview the details uploaded (figure 16).Changes, if any, can be madein the excel file
and submittedagain before pressing‘Confirm the details’ button.Once confirmed the Exporter will not be able to make any changes
Figure: 16
Once the exporter presses“Confirm Details”button, the Customs officer gets a notification that the intimation is complete.
VIEW COMPLETE INTIMATIONS
Figure: 17
Exporter can View the (1) intimation details and (2) Container details
In Update intimation form if more than 5 Intimations are pending completion, then exporter will not able to enter a new intimation for stuffing.
ACTIVE/INACTIVE PREMISES
Exporters can view the details of stuffing premises which have been approved by the Customs officer by viewing the status: Active/Inactive. The approved premises will show “active”. If “inactive”, then stuffing cannot be done at that premises as it means that this premises has not been approved by the department.
Figure: 18