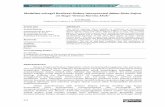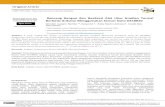USER MANUAL: SIPPM - multisite.itb.ac.id · 7. Progress Pekerjaan 8. Realisasi Bulanan 9. Tagihan...
Transcript of USER MANUAL: SIPPM - multisite.itb.ac.id · 7. Progress Pekerjaan 8. Realisasi Bulanan 9. Tagihan...

USER MANUAL: SIPPM

DAFTAR ISI
USER MANUAL: SIPPM .................................................................................................................................................... 1
DAFTAR ISI ................................................................................................................................................................... 2
SETTING PROXY ............................................................................................................................................................. 1
USER MANUAL: SIPPM (UNTUK PENELITI) .......................................................................................................................... 2
DAFTAR ISI ................................................................................................................................................................... 3
LOGIN .......................................................................................................................................................................... 4
ENTRY BELANJA PEGAWAI .............................................................................................................................................. 6
ENTRY BELANJA BARANG ............................................................................................................................................... 8
ENTRY BELANJA JASA ................................................................................................................................................... 10
ENTRY PROGRESS KEGIATAN ......................................................................................................................................... 14
ENTRY INVENTARIS BARANG ......................................................................................................................................... 15
MELIHAT FRA .............................................................................................................................................................. 16
MELIHAT TAGIHAN DAN PENERIMAAN .......................................................................................................................... 17
USER MANUAL: SIPPM (UNTUK ACCOUNT REPRESENTATIVE) ............................................................................................... 1
DAFTAR ISI ................................................................................................................................................................... 2
LOGIN .......................................................................................................................................................................... 1
ENTRY PROSPEK DAN KONTRAK KEGIATAN ...................................................................................................................... 2
MENYETUJUI RAB PEGAWAI ............................................................................................................................................ 7
MENYETUJUI RAB BARANG ............................................................................................................................................ 10
MENYETUJUI RAB JASA ................................................................................................................................................. 11
MELIHAT REKAP RAB YANG TELAH DIBUAT .................................................................................................................... 12
MEMBUAT FRA ............................................................................................................................................................ 13
MELIHAT REKAP FRA YANG TELAH DIBUAT ..................................................................................................................... 14
MEMBUAT TAGIHAN .................................................................................................................................................... 15
MENGENTRY DATA PENERIMAAN TAGIHAN ................................................................................................................... 16
MELIHAT PROGRESS PENELITI ........................................................................................................................................ 17
MENGENTRY DATA PENUTUPAN PROYEK ....................................................................................................................... 18
MONITORING FRA ........................................................................................................................................................ 19
MENGENTRY FORM REALISASI HUTANG (FRH OFFLINE) ..................................................................................................... 20
MENGENTRY DATA PENGAJUAN DAN REALISASI BKK ....................................................................................................... 22
MENGENTRY REALISASI BARANG VIA DITLOG.................................................................................................................. 23
MENGENTRY DATA MAHASISWA KERMA PENDIDIKAN ..................................................................................................... 26
MELIHAT KARTU KEGIATAN.......................................................................................................................................... 27
MELIHAT REKAP KARTU KEGIATAN PER ACCOUNT REPRESENTATIVE ................................................................................. 29
MELIHAT LAPORAN LAINNYA ....................................................................................................................................... 31
TROUBLESHOOTING ..................................................................................................................................................... 32

1 SETTING PROXY | LPPM ITB
SETTING PROXY
Step Contoh dalam Tampilan Windows
SIPPM hanya dapat diakses di lingkungan ITB saja. Untuk mempermudah akses melalui jaringan intranet tanpa melalui proxy, lakukan settingan berikut:
1. Buka Internet Explorer (IE, Firefox, Opera, dll)
2. Pilih Menu Tools���� Internet Options
3. Kemudian akan muncul window Internet Options.
4. Pada tab Connections, klik LAN settings
5. Kemudian akan muncul window Local Area Network (LAN) Settings
6. Klik Adcanced 7. Akan muncul window
Proxy Settings 8. Pada kolom Exeptions,
ketik: *.*.itb.ac.id;*.itb.ac.id;167.205.*.* Untuk settingan di Firefox, pemisah yang digunakan adalah koma (,) menjadi: *.*.itb.ac.id,*.itb.ac.id,167.205.*.*
9. Klik OK

2 USER MANUAL: SIPPM (UNTUK PENELITI) | LPPM ITB
USER MANUAL: SIPPM (UNTUK PENELITI)

3 DAFTAR ISI | LPPM ITB
DAFTAR ISI
USER MANUAL: SIPPM (UNTUK PENELITI) .......................................................................................................................... 2
DAFTAR ISI ................................................................................................................................................................... 3
LOGIN .......................................................................................................................................................................... 4
ENTRY BELANJA PEGAWAI .............................................................................................................................................. 6
ENTRY BELANJA BARANG ............................................................................................................................................... 8
ENTRY BELANJA JASA ................................................................................................................................................... 10
ENTRY PROGRESS KEGIATAN ......................................................................................................................................... 14
ENTRY INVENTARIS BARANG ......................................................................................................................................... 15
MELIHAT FRA .............................................................................................................................................................. 16
MELIHAT TAGIHAN DAN PENERIMAAN .......................................................................................................................... 17

4 LOGIN | LPPM ITB
LOGIN
Step Contoh dalam Tampilan Windows
Alamat akses untuk entry data:
http://sippm.lppm.itb.ac.id
� Pilih Unit/Fak/Sekolah yang
sesuai � Isi username dan password
dengan username dan password peneliti
Username dan password peneliti dapat ditanyakan kepada admin.
Setelah berhasil login, akan ditampilkan rekap kontrak yang diketuai oleh peneliti yang bersangkutan.

5 LOGIN | LPPM ITB
Step Contoh dalam Tampilan Windows
Geser window ke sebelah kanan, klik “View” untuk melihat detail kontrak dari suatu kegiatan.
Di layar akan muncul detail dari suatu kontrak.
Dapat dilihat di sisi kiri windows, terdapat menu:
1. Kontrak
2. FAQ
3. Belanja Pegawai
4. Belanja Barang
5. Belanja Jasa
6. Inventaris Barang
7. Progress Pekerjaan
8. Realisasi Bulanan
9. Tagihan
10. Penerimaan Tagihan
11. Realisasi Barang
12. Laporan
Catatan:
RAB dapat dientry sesuai Nilai Setelah Pajak (setelah dikurangi PPN, PPh, dan DPI jika ada), jika ada ketentuan alokasi dana dan RAB dari pemberi dana, mohon entry RAB disesuaikan dengan ketentuan tersebut. Untuk teknisnya mohon hubungi Account Representative di masing-masing unit.

6 ENTRY BELANJA PEGAWAI | LPPM ITB
ENTRY BELANJA PEGAWAI
Step Contoh dalam Tampilan Windows
Untuk mengentry RAB Pegawai, klik menu “Belanja Pegawai”. Perlu dicatat bahwa yang dientry ke dalam belanja pegawai ini hanyalah pegawai ITB. Maka akan muncul halaman Belanja Pegawai. Kemudian pada kolom: 1. Nama, diisi dengan nama
pegawai yang akan diberi honorarium
2. Kualifikasi, dapat dipilih diantara 4 kategori yang ada. Pemilihan kategori tergantung kualifikasi peneliti pada kegiatan tersebut.
3. Jenis, diisi dengan jenis belanja pegawai dari orang yang bersangkutan.
4. No Rekening, diisi dengan nomor rekening pegawai yang bersangkutan.
5. Nama Bank, diisi dengan nama bank
Catatan: Apabila No. Rek dan Bank dikosongkan, maka honor akan ditransfer ke Rekening Gaji. 6. Gaji Dasar, diisi dengan jumlah
gaji dasar per bulan. 7. Volume Bulan, diisi dengan
jumlah bulan pembayaran 8. Koefisien (%), diisi dengan
angka 100. 9. Jika seluruh kolom telah
dientry, klik Simpan. 10. Maka di halaman bawah akan
muncul data belanja pegawai yang telah dientry tadi. Untuk mengentry detail belanja pegawai per bulan, klik Detail.
Catatan: a. Baris berwarna Merah Muda
berarti detail belum diisi. b. Proses approval belanja akan
dilakukan oleh Account Representative dari kegiatan yang bersangkutan.

7 ENTRY BELANJA PEGAWAI | LPPM ITB
Step Contoh dalam Tampilan Windows
Setelah diklik menu Detail, akan muncul halaman untuk mengentry detail belanja pegawai per bulan. Kemudian kolom:
1. Bulan, diisi dengan nomor bulan di mana honorarium tersebut akan dibayar. Catatan: a. Entry belanja pegawai
untuk bulan yang sedang berjalan, berakhir per tanggal 20 setiap bulan.
b. Bulan yang yang sedang berjalan tetapi telah lewat dari tanggal 20 dapat diisi (dalam kolom bulan) dan disimpan jika honornya di-nol-kan.
c. Honor yang akan dibayar di bulan berjalan tetapi baru dientry setelah tanggal 20, dapat dirapel di bulan berikutnya.
2. Tahun, diisi dengan tahun di mana honorarium tersebut akan dibayar. Format pengisian adalah dengan 4 digit angka, contoh: 2010.
3. Setelah selesai, klik Simpan. Catatan: Untuk mengentry belanja untuk pegawai yang lain, klik lagi menu Belanja Pegawai, dan lakukan langkah yang sama seperti sebelumnya. Untuk menambah belanja untuk pegawai yang sudah ada, isi belanja tambahan pada menu Form Tambah Belanja Pegawai, dan lakukan langkah yang sama seperti sebelumnya. Kolom Bulan diisi dengan bulan akan dibayar. Pengisian dengan Form Tambah Belanja hanya dapat dilakukan per 1 bulan. Untuk membatalkan, centang daftar belanja pegawai yang akan dihapus, lalu klik Hapus.
Langkah-langkah mengisikan data RAB belanja pegawai: 1. User mengisikan data belanja pegawai secara global 2. Jika sudah disimpan maka data bulanan harus diisi (dibuka melalui link detail pada data global
belanja pegawai yang sudah disimpan) agar dapat di-approve oleh account representative 3. Jika terjadi kesalahan memasukkan data belanja pegawai global yang sudah terlanjur disimpan
tapi belum di-approve account representative maka hapus dulu data yang sudah disimpan baru membuat data baru
4. Data yang sudah disetujui tidak dapat diubah karena sudah masuk ke dalam SISPRAN

8 ENTRY BELANJA BARANG | LPPM ITB
ENTRY BELANJA BARANG
Step Contoh dalam Tampilan Windows
Akan muncul list dari barang yang mengandung kata kunci yang kita masukkan tadi.
Kemudian: 1. Centang barang yang kita
maksud 2. Klik Beli

9 ENTRY BELANJA BARANG | LPPM ITB
Step Contoh dalam Tampilan Windows
Kemudian akan muncul halaman berikut.
Lalu: 1. Isi kolom Jumlah dengan
jumlah barang yang akan dibeli. 2. Kolom Bulan diisi dengan
bulan pembelian 3. Kolom Tahun diisi dengan
tahun pembelian. 4. Klik Simpan Jika ingin membeli barang yang sama di bulan berikutnya: 1. Copy Nama barang dari Daftar
Belanja Barang, 2. Paste Nama Barang tadi di Kata
Kunci pada kolom pencarian 3. Klik Cari. 4. Isi kolom Jumlah, Bulan, dan
Tahun pembelian barang. 5. Klik Simpan. Untuk membeli barang lainnya, ulangi kembali langkah pertama yaitu dengan melakukan pencarian kembali. Untuk membatalkan, centang barang yang akan dihapus, lalu klik Hapus.
Langkah-langkah mengisikan data RAB belanja barang:
1. Mengisikan data RAB belanja barang
2. Lakukan pencarian data barang 3. Centang barang yang akan
dibeli (bisa lebih dari satu) 4. Klik beli 5. Isikan data barang dari barang
yang dibeli (form berwarna biru harus diisi)
6. Jika tidak jadi beli bisa melakukan centang pada barang yang tidak jadi dibeli lalu klik hapus
7. Jika sudah fix pengisian pada barang yang akan dibeli klik simpan
8. Untuk melakukan pengeditan pada data barang yang sudah disimpan maka lakukan penghapusan terlebih dahulu lalu buat baru
Catatan: a. Status saat ini adalah: Baru-Belum Approve. Proses approval belanja akan dilakukan oleh Account Representative dari kegiatan yang bersangkutan.
b. Alokasi dana untuk barang dibedakan berdasarkan jenisnya Aset atau Non Aset.

10 ENTRY BELANJA JASA | LPPM ITB
ENTRY BELANJA JASA
Step Contoh dalam Tampilan Windows
Akan muncul list dari barang yang mengandung kata kunci yang kita masukkan tadi.
Kemudian: 1. Centang jasa yang kita maksud 2. Klik Beli

11 ENTRY BELANJA JASA | LPPM ITB
Step Contoh dalam Tampilan Windows
Kemudian akan muncul halaman berikut.
Lalu: 1. Isi kolom Jumlah dengan
jumlah jasa yang akan dibeli. 2. Kolom Bulan diisi dengan
bulan pembelian jasa 3. Kolom Tahun diisi dengan
tahun pembelian jasa. 4. Klik Simpan Jika ingin membeli jasa yang sama di bulan berikutnya: 1. Copy Nama jasa dari Daftar
Belanja Jasa, 2. Paste Nama Jasa tadi di Kata
Kunci pada kolom pencarian 3. Klik Cari. 4. Isi kolom Jumlah, Bulan, dan
Tahun pembelian jasa. 5. Klik Simpan. Untuk membeli jasa lainnya, ulangi kembali langkah pertama yaitu dengan melakukan pencarian kembali. Untuk membatalkan, centang barang yang akan dihapus, lalu klik Hapus.
Catatan: Perhatikan pada kolom Status, dimana status dari belanja ini adalah: Baru-Belum Approve.
Proses approval belanja akan dilakukan oleh Account Representative dari kegiatan yang bersangkutan.
Belanja yang telah disetujui oleh Account Representative akan masuk ke dalam SISPRAN dan tidak dapat dibatalkan/dihapus.

12 ENTRY BELANJA JASA | LPPM ITB
Step Contoh dalam Tampilan Windows
Untuk mengentry RAB Jasa Honor, klik menu “Belanja Jasa”. Geser window ke bawah, maka akan muncul kolom untuk pengisian honorarium Anggota Tim yang bukan pegawai ITB. Lalu pada kolom : 1. Nama, ketik nama anggota tim
yang akan dibayarkan honornya
2. Status di ITB, diisi dengan status anggota tim tsb apakah mahasiswa atau bukan
3. Kualifikasi, dapat dipilih diantara 4 kategori yang ada. Pemilihan kategori tergantung kualifikasi anggota tim pada kegiatan tersebut.
4. Jenis, diisi dengan jenis belanja jasa dari orang yang bersangkutan. Misal diisi dengan: “Jasa Tenaga Ahli Bidang Teknologi dan Rekayasa”
5. No Rekening, diisi dengan nomor rekening yang bersangkutan.
6. Nama Bank, diisi dengan nama bank
7. NPWP, diisi dengan NPWP yang bersangkutan. Ada tidaknya NPWP berpengaruh pada pajak PPh 21.
8. Gaji Dasar, diisi dengan jumlah gaji dasar per bulan.
9. Volume Bulan, diisi dengan jumlah bulan pembayaran
10. Koefisien (%), diisi dengan 100. 11. Jika seluruh kolom telah
dientry, klik Simpan. 12. Maka di halaman bawah akan
muncul data belanja pegawai yang telah dientry tadi. Untuk mengentry detail belanja pegawai per bulan, klik Detail.
Catatan: a. Baris berwarna Merah Muda
berarti detail belum diisi. b. Proses approval belanja akan
dilakukan oleh Account Representative dari kegiatan yang bersangkutan.

13 ENTRY BELANJA JASA | LPPM ITB
Step Contoh dalam Tampilan Windows
Setelah diklik menu Detail, akan muncul halaman untuk mengentry detail belanja jasa honor per bulan. Kemudian kolom:
1. Bulan, diisi dengan nomor bulan di mana honorarium tersebut akan dibayar.
2. Tahun, diisi dengan tahun di mana honorarium tersebut akan dibayar. Format pengisian adalah dengan 4 digit angka, contoh: 2011.
3. Setelah selesai, klik Simpan. Untuk mengentry belanja jasa honor yang berikutnya, klik lagi menu Belanja Jasa, dan lakukan langkah yang sama seperti sebelumnya. Untuk membatalkan, centang daftar belanja jasa yang akan dihapus, lalu klik Hapus.
Belanja yang telah disetujui oleh Account Representative akan masuk ke dalam SISPRAN dan tidak dapat dibatalkan/dihapus.
Langkah-langkah mengisikan data RAB belanja jasa:
• Lakukan pencarian data jasa
• Centang jasa yang akan dibeli (bisa lebih dari satu) • Klik beli
• Isikan data jasa dari jasa yang dibeli (form berwarna biru harus diisi)
• Jika tidak jadi beli bisa melakukan centang pada jasa yang tidak jadi dibeli lalu klik hapus
• Jika sudah fix pengisian pada jasa yang akan dibeli klik simpan
• Untuk melakukan pengeditan pada data jasa yang sudah disimpan maka lakukan penghapusan terlebih dahulu lalu buat baru
Langkah-langkah mengisikan data RAB belanja jasa pegawai:
• Mengisikan data belanja jasa pegawai secara global
• Jika sudah disimpan maka data bulanan harus diisi (dibuka melalui link detail pada data global belanja jasa pegawai yang sudah disimpan) agar dapat di-approve oleh account representative
• Jika terjadi kesalahan memasukkan data belanja jasa pegawai global yang sudah terlanjur disimpan tapi belum di-approve account representative maka hapus dulu data yang sudah disimpan baru membuat data baru
• Data yang sudah disetujui tidak dapat diubah/dihapus karena sudah masuk ke dalam SISPRAN

14 ENTRY PROGRESS KEGIATAN | LPPM ITB
ENTRY PROGRESS KEGIATAN
Step Contoh dalam Tampilan Windows
Kolom berwarna hitam akan menunjukkan progress sesuai data yang diisi.
Selain progress yang dientry oleh peneliti, di web akan muncul progress kegiatan berdasarkan waktu pelaksanaan kegiatan.

15 ENTRY INVENTARIS BARANG | LPPM ITB
ENTRY INVENTARIS BARANG
Step Contoh dalam Tampilan Windows
Yang termasuk inventaris atau aset ITB adalah barang-barang dengan beberapa ketentuan khusus, dilihat dari kategori:
1. Harga Barang
2. Umur Barang
3. Kemanfaatan
4. Ukuran
5. Dll
Contoh Barang Aset: Lemari, Komputer, Meja Komputer
Contoh Barang Non Aset: Alat Tulis Kantor, Bahan Kimia, dll
Saat ini Pemilahan Aset dan Non Aset sudah dilakukan oleh Direktorat Sarana dan Prasarana, sehingga saat belanja barang harus disesuaikan dengan pagu yang ada di SISPRAN.

16 MELIHAT FRA | LPPM ITB
MELIHAT FRA
Step Contoh dalam Tampilan Windows

17 MELIHAT TAGIHAN DAN PENERIMAAN | LPPM ITB
MELIHAT TAGIHAN DAN PENERIMAAN
Step Contoh dalam Tampilan Windows

USER MANUAL: SIPPM (UNTUK ACCOUNT REPRESENTATIVE)

DAFTAR ISI
DAFTAR ISI ................................................................................................................................................................... 2
LOGIN .......................................................................................................................................................................... 1
ENTRY PROSPEK DAN KONTRAK KEGIATAN ...................................................................................................................... 2
MENYETUJUI RAB PEGAWAI ............................................................................................................................................ 7
MENYETUJUI RAB BARANG ............................................................................................................................................ 10
MENYETUJUI RAB JASA ................................................................................................................................................. 11
MELIHAT REKAP RAB YANG TELAH DIBUAT .................................................................................................................... 12
MEMBUAT FRA ............................................................................................................................................................ 13
MELIHAT REKAP FRA YANG TELAH DIBUAT ..................................................................................................................... 14
MEMBUAT TAGIHAN .................................................................................................................................................... 15
MENGENTRY DATA PENERIMAAN TAGIHAN ................................................................................................................... 16
MELIHAT PROGRESS PENELITI ........................................................................................................................................ 17
MENGENTRY DATA PENUTUPAN PROYEK ....................................................................................................................... 18
MONITORING FRA ........................................................................................................................................................ 19
MENGENTRY FORM REALISASI HUTANG (FRH OFFLINE) ..................................................................................................... 20
MENGENTRY DATA PENGAJUAN DAN REALISASI BKK ....................................................................................................... 22
MENGENTRY REALISASI BARANG VIA DITLOG.................................................................................................................. 23
MENGENTRY DATA MAHASISWA KERMA PENDIDIKAN ..................................................................................................... 26
MELIHAT KARTU KEGIATAN.......................................................................................................................................... 27
MELIHAT REKAP KARTU KEGIATAN PER ACCOUNT REPRESENTATIVE ................................................................................. 29
MELIHAT LAPORAN LAINNYA ....................................................................................................................................... 31
TROUBLESHOOTING ..................................................................................................................................................... 32

LPPM ITB | LOGIN 1
LOGIN
Step Contoh dalam Tampilan Windows
Alamat akses untuk entry data:
http://sippm.lppm.itb.ac.id
� Pilih Unit/Fak/Sekolah yang sesuai � Isi username dan password dengan
username dan password Account Representative
Username dan password peneliti dapat ditanyakan kepada admin (Email: [email protected]; Yahoo Messenger: [email protected]).
Setelah berhasil login, akan ditampilkan rekap kontrak yang RABnya telah diisi oleh peneliti dan ada belanja yang harus diapprove oleh Account Representative pada bulan berjalan.

LPPM ITB | ENTRY PROSPEK DAN KONTRAK KEGIATAN 2
ENTRY PROSPEK DAN KONTRAK KEGIATAN
Step Contoh dalam Tampilan Windows
Untuk mengentry Prospek Kegiatan, klik menu “Prospek Baru”. Prospek kegiatan digunakan untuk mencatat usulan proposal yang dikirimkan kepada mitra. Maka akan muncul halaman Prospek Kegiatan. Kemudian pada kolom: 1. Jenis Pekerjaan, dipilih diantara
beberapa jenis pekerjaan yang ada 2. No. Prospek, klik tombol Generasi untuk
mendapatkan nomor baru 3. Tanggal Prospek, diisi dengan tanggal
diterimanya prospek baru tersebut 4. Nama Mitra, dipilih dari daftar mitra
yang telah ada. Catatan: Jika mitra yang dicari tidak ada, hubungi admin untuk mendaftarkan mitra baru.
5. Judul Pekerjaan, diisi dengan nama judul pekerjaan prospek
6. Deskripsi Program Prospek, diisi dengan keterangan jenis kegiatan prospek tersebut
7. Biaya Perkiraan, diisi dengan jumlah biaya perkiraan untuk dicantumkan di usulan proposal
8. Tanggal Deadline Prospek, diisi dengan tanggal akhir pengumpulan proposal kegiatan
9. Persyaratan, diisi dengan persyaratan yang harus dipenuhi untuk pengajuan proposal. Klik Tambah Syarat untuk menambah syarat prospek
10. Pembawa, dipilih Pelaksana jika mitra menawarkan pekerjaan secara langsung kepada pelaksana, atau dipilih Unit jika mitra menawarkan pekerjaan melalui institusi
11. Nama Pelaksana, diisi dengan nama calon pelaksana pekerjaan
12. Status Kontrak, diisi dengan Kontrak apabila ada kontrak (dan ada nomor kontrak), dan Non Kontrak apabila tanpa kontrak
13. Unit, diisi dengan unit yang membawahi pelaksana pekerjaan
14. Sumber Dana, diisi dengan sumber dana DM atau DIPA dan sesuaikan dengan kegiatan yang ada di sispran. Cth:
a. Kelangsungan Operasi Dana Masyarakat: DM_KO
b. Kelangsungan Operasi Dana DIPA ITB: DIPA_KO
c. Kelangsungan Operasi Dana DIPA Non ITB: DIPA_NON_ITB_KO
15. Jika seluruh kolom telah dientry, klik Simpan.
16. Klik Monitoring Prospek untuk melakukan entry data kemajuan dari prospek tersebut
Step Contoh dalam Tampilan Windows

LPPM ITB | ENTRY PROSPEK DAN KONTRAK KEGIATAN 3
Step Contoh dalam Tampilan Windows
Maka akan muncul halaman Monitoring Prospek. Halaman ini diisi terutama untuk kegiatan yang memiliki Kontrak. Menu Monitoring Prospek digunakan untuk memonitor proses sebelum kontrak, dan setelah kontrak dibuat sampai ditandatangani. Pada kolom: 1. Status Prospek, diupdate sesuai status
prospek saat itu 2. Tanggal Penyerahan Dokumen ke
Mitra, diisi dengan tanggal penyerahan dokumen
3. Tanggal Persetujuan Mitra, diisi dengan tanggal persetujuan dari mitra
4. Pengajuan Proposal Teknis & Biaya, diisi dengan tanggal pengajuan proposal teknis dan biaya
5. Pengajuan Penawaran Negosiasi, diisi dengan tanggal pengajuan penawaran negosiasi
6. Penerimaan Draft Awal SPK, diisi dengan tanggal penerimaan draft awal SPK
7. Tandatangan SPK oleh ITB, diisi dengan tanggal penandatanganan SPK oleh ITB
8. Unit Penandatangan Kontrak, diisi dengan nama unit yang menandatangani kontrak
9. Unit Koordinasi, diisi dengan unit di ITB selain unit penandatangan kontrak yang membawahi pekerjaan pelaksana
10. Tandatangan SPK oleh Mitra, diisi dengan tanggal penandatanganan SPK oleh Mitra
11. Jika dilakukan pengisian pada setiap kolom telah dientry, klik Simpan.
12. Klik Kontrak untuk melakukan entry Data Kontrak

LPPM ITB | ENTRY PROSPEK DAN KONTRAK KEGIATAN 4
Step Contoh dalam Tampilan Windows
Maka akan muncul halaman Kontrak. Kemudian pada kolom: 1. Jenis Pekerjaan, telah terisi jenis
pekerjaan yang sesuai dengan data prospek
2. No. File, klik tombol Generasi untuk mendapatkan nomor file baru
3. No. Kontrak, diisi dengan nomor yang tertera pada dokumen kontrak atau SPK
4. Tanggal Kontrak, diisi dengan tanggal kontrak
5. Nama Mitra, telah terisi nama mitra sesuai dengan data prospek
6. Judul Pekerjaan, telah terisi judul sesuai data prospek dan dapat diupdate jika perlu
7. Pelaksana, telah terisi nama pelaksana sesuai data prospek, dapat diupdate sesuai nama Ketua Pelaksana kegiatan Catatan: Pada kontrak dengan pihak ketiga, umumnya Ketua Pelaksana bukan Pendandatangan Kontrak
8. Unit, diisi dengan unit dari Pelaksana 9. Deskripsi Program, diisi dengan
keterangan jenis kegiatan prospek tersebut. Usahakan pilih yang paling sesuai dengan program kegiatan, cth: Riset Dana Mandiri ITB, atau Hibah Bersaing
10. Sektor, dipilih sektor yang sesuai dengan kegiatan kontrak
11. Tanggal Awal Pelaksanaan, diisi dengan tanggal dimulai pekerjaan sesuai yang tercantum di kontrak
12. Tanggal Target Akhir Pelaksanaan, diisi dengan tanggal berakhirnya pekerjaan sesuai yang tercantum di kontrak
13. Nilai Kontrak Asli, diisi dengan nilai kontrak sesuai dokumen kontrak
14. Nilai Mata Uang Asli, diisi dengan jenis mata uang sesuai dokumen kontrak
15. Kurs ke Rupiah, diisi dengan nilai kurs pada saat kontrak ditandatangani Catatan: Jika kontrak dibuat dalam Rupiah, maka kurs diisi dengan angka 1. Jika dalam satu kontrak ada lebih dari satu mata uang, maka nilai kontrak kedua diisi pada kolom Nilai Kontrak di sebelah kanan.
16. Klik Kalkulasi untuk mengisi kolom Nilai Kontrak (Rp) secara otomatis
17. Untuk Kontrak Multitahun, maka akan muncul kolom Nilai Kontrak per tahun yang harus dilengkapi sesuai dengan RAB.
18. Status Pajak Proyek, dipilih sesuai ketentuan pajak dari proyek yang bersangkutan.
19. Jenis Pajak Proyek (jika kena pajak), dipilih sesuai ketentuan pajak dari proyek yang bersangkutan (Include jika nilai kontrak termasuk pajak, Exclude jika nilai kontrak tidak termasuk pajak)
20. Pajak Penambahan Nilai (PPN) (Rp), diisi persentase PPN yang dikenakan pada nilai kontrak
21. Jenis DPP untuk PPh. diisi apakah PPh dihitung dari DPP kontrak atau dari Nilai Kontrak. (DPP = Dasar Pengenaan Pajak)
22. Pajak Penghasilan (PPh 23) (Rp), diisi persentase PPh 23 yang dikenakan pada nilai kontrak
23. Pajak Penghasilan (PPh 22) (Rp), diisi

LPPM ITB | ENTRY PROSPEK DAN KONTRAK KEGIATAN 5
Step Contoh dalam Tampilan Windows
persentase PPh 22 yang dikenakan pada nilai kontrak
24. Pajak Penghasilan (PPh 21) (Rp), diisi persentase PPh 21 yang dikenakan pada nilai kontrak
25. Penambangan/Pengurangan, diisi apabila ada potongan-potongan lain yang menyebabkan dana tidak dapat di RAB-kan.
26. Tipe DPI, diisi sesuai dengan jenis pemotongan DPI. Cek SK DPI yang berlaku.
27. Nilai Setelah Pajak (Rp), akan muncul setelah dilakukan klik pada menu Kalkulasi untuk menghitung Nilai Setelah Pajak dari kontrak
28. Keterangan Pajak, diisi dengan keterangan pemotong pajak, misalkan PPN dan PPh 23 dipungut mitra, dll
29. Termin, diisi dengan nilai-nilai termin. Persyaratan dapat dipilih dari daftar yang ada atau diisi nama persyaratan yang baru pada kolom Atau.
30. Rencana Penagihan, diisi dengan tanggal perkiraan penagihan termin sesuai kontrak.
31. Tambah Termin, diklik untuk menambah termin penagihan
32. Keterangan, diisi dengan keterangan yang berkaitan dengan termin jika ada
33. Pembawa, dipilih Pelaksana jika mitra menawarkan pekerjaan secara langsung kepada pelaksana, atau dipilih Unit jika mitra menawarkan pekerjaan melalui institusi
34. Anggota Tim, akan otomatis terisi jika peneliti telah mengentry data belanja pegawai/jasa honor
35. Sumber Dana Mitra, diisi sesuai dengan Instansi Mitra. Jika mitra pemberi dana merupakan instansi pemerintah, maka sumber dana adalah DIPA, jika non pemerintah maka sumber dana adalah DM.
36. Jumlah Peserta, diisi jumlah peserta khusus untuk kegiatan pelatihan
37. Berlaku, diisi masa berlaku kontrak (untuk kegiatan kerjasama Pendidikan).
38. Status RAB, untuk mencatat bahwa RAB sudah atau belum dimintakan kepada pelaksana
39. File RAB (Excel), diklik untuk mengarsipkan RAB ke server.
40. Klik Simpan, jika kolom-kolom telah terisi.
Catatan:
Setelah klik Simpan, Klik Transfer Data Kontrak ke SISPRAN, maka data kegiatan otomatis tersimpan di Sispran sebagai data Rincian Sub Kegiatan. Untuk pengecekan data, silahkan dicek di SISPRAN pada menu Rincian Sub Kegiatan. Jika ada update data kontrak, setelah klik Simpan dan Transfer Data Kontrak ke SISPRAN maka data di SISPRAN akan otomatis terupdate.

LPPM ITB | ENTRY PROSPEK DAN KONTRAK KEGIATAN 6
Step Contoh dalam Tampilan Windows
Untuk Kerjasama Pendidikan, pada menu Kontrak akan ada menu Biaya Pendidikan dan Beasiswa. Menu ini diisi untuk kerjasama Pendidikan Kelas Khusus (bukan kelas regular), sehingga dari seluruh biaya tersebut ada potongan BPP dan DPI yang akan mengikuti aturan berikut: 1. BPP ITB = 20% * Biaya Pendidikan 2. DPI = (NSP – (Biaya Pendidikan + Beasiswa)) * 20% 1. Biaya Pendidikan, diisi dengan biaya
Pendidikan sesuai dengan ketentuan yang telah ditetapkan oleh ITB
2. Beasiswa, diisi dengan biaya hidup, biaya buku, biaya wisuda, dll yang akan diberikan sebagai bantuan kepada mahasiswa.

LPPM ITB | ENTRY PAGU RAB 7
ENTRY PAGU RAB
Step Contoh dalam Tampilan Windows
Setelah data Kontra dientry di SIPPM, Accrep harus melakukan entry PAGU RAB tahunan di SIPPM. Pagu RAB ini yang akan dijadikan acuan jumlah RAB yang dapat dientry oleh Peneliti di SIPPM. Apabila Pagu RAB tidak diisi maka RAB tidak dapat dientry di SIPPM.
Sebelum mengentry Pagu RAB tersebut, PASTIKAN jangka waktu pelaksanaan di menu Kontrak telah terisi.
Setelah jangka waktu diisi maka Accrep dapat mengentry data Pagu RAB dengan memilih menu PAGU RAB. Di menu tersebut terdapat beberapa kolom data yang perlu diisi untuk kelengkapan data di SIPPM dan Kartu Kegiatan, yaitu: 1. No File, otomatis terisi dengan
nomor kode file. 2. Tahun, otomatis terisi sesuai
dengan jangka waktu pelaksanaan kontrak.
3. Nilai Kontrak (Rp), diisi dengan Nilai kontrak pada tahun yang sesuai dengan tahun pada kolom sebelumnya. Contoh: Jangka waktu suatu pekerjaan adalah dari Jan 2012-Des 2013, maka akan muncul 2 baris data yaitu data tahun 2012 dan tahun 2013. Maka yang diisi di kolom nilai kontrak adalah Nilai kontrak tahun 2012, dan di baris berikutnya adalah Nilai Kontrak tahun 2013.
4. Nilai Setelah Pajak (Rp), diisi dengan Nilai kontrak tahun tersebut dikurangi pajak-pajak dari kontrak tahun tersebut, jika ada.
5. DPI (Rp.), diisi dengan potongan DPI atas nilai kontrak pada tahun tersebut.
6. Realokasi Tahun Sebelum (Rp), diisi dengan alokasi anggaran tahun sebelumnya yang direalokasikan ke tahun tersebut.
7. Pagu RAB Sispran (Rp), otomatis terisi dengan pagu yang ada di sispran.
8. Pagu RAB SIPPM (Rp), diisi dengan alokasi anggaran untuk tahun tersebut ditambah dengan realokasi dari tahun sebelumnya jika ada.
Mengentry jangka waktu pelaksanaan:
Mengisi Pagu RAB di SIPPM:

LPPM ITB | ENTRY PAGU RAB 8

LPPM ITB | MENYETUJUI RAB PEGAWAI 9
MENYETUJUI RAB PEGAWAI
Step Contoh dalam Tampilan Windows
Sebelum menyetujui, cek terlebih dahulu SISA PAGU SISPRAN di SIPPM.
Untuk menyetujui RAB Pegawai yang telah dientry oleh Peneliti (sekaligus mengirim data RAB ke Sispran), klik menu “Detail RAB Pegawai”. Maka akan muncul halaman Detail RAB Pegawai yang harus disetujui. 1. Pilih Bulan yang akan disetujui.
Catatan: proses persetujuan hanya dapat dilakukan untuk Triwulan yang sedang berjalan, sesuai dengan Sispran yang proses belanjanya hanya dibuka per Triwulan, dan setiap bulannya akan berakhir pada tanggal 20.
2. Klik Menyetujui, untuk melakukan persetujuan pengajuan belanja pegawai
3. Data belanja pegawai yang telah disetujui akan pindah ke bagian atas, kemudian isi kolom Bulan Pengajuan dan Tahun Pengajuan
4. Klik Simpan untuk menyimpan, sekaligus mengirim data belanja pegawai ke Sispran. Jika muncul status Data berhasil disimpan di Sispran, maka proses pengiriman data ke Sispran telah berhasil dilakukan, silahkan cek data belanja di Sispran. Jika proses simpan gagal, cek kembali data yang akan disetujui, atau hubungi Admin.
Catatan: Data Bulan Pengajuan dan Tahun Pengajuan HARUS DIISI karena akan dikirim ke Sistem Remunerasi. Bulan bayar diisi dengan bulan pengajuan belanja pegawai ke Ditpeg.
Melihat SISA PAGU SISPRAN di SIPPM:
Menyetujui Belanja Pegawai:
Catatan:
Cek kesesuaian data antara SIPPM dan SISPRAN.
1. Apabila baris Status berwarna HIJAU dengan keterangan Ada di Sispran, maka data sudah sesuai. 2. Apabila baris Status berwarna PINK dengan keterangan Ada 2 di Sispran, maka data tidak sesuai.
Segera Lapor kepada Admin. 3. Apabila baris Status berwarna BIRU dengan keterangan Tidak Ada di Sispran atau Ada di Sispsran
tetapi data tidak sesuai. Segera Lapor kepada Admin.
Contoh Kasus Kesalahan Data SIPPM dan SISPRAN:

LPPM ITB | MENYETUJUI RAB BARANG 10
MENYETUJUI RAB BARANG
Step Contoh dalam Tampilan Windows
Untuk menyetujui RAB Barang yang telah dientry oleh Peneliti (sekaligus mengirim data RAB ke Sispran), klik menu “Detail RAB Barang”. Maka akan muncul halaman Detail RAB Barang yang harus disetujui. 1. Pilih belanja barang yang akan
disetujui pada kolom Approve. Catatan: proses persetujuan hanya dapat dilakukan untuk Triwulan yang sedang berjalan, sesuai dengan Sispran yang proses belanjanya hanya dibuka per Triwulan.
2. Klik Menyetujui, untuk melakukan persetujuan pengajuan belanja barang, sekaligus mengirim data belanja barang ke Sispran. Jika muncul status Data berhasil disimpan di Sispran, maka proses pengiriman data ke Sispran telah berhasil dilakukan, silahkan cek data belanja di Sispran. Jika proses simpan gagal, cek kembali data yang akan disetujui, atau hubungi Admin.
Catatan: Apabila data belanja yang telah disetujui dan telah masuk ke Sispran tapi akan dibatalkan atau diubah, silahkan lapor terlebih dahulu kepada Admin. Data dapat diperbaiki selama FRA belum dibuat dan belum dilakukan pemilahan oleh Direktorat Logistik.
Contoh belanja barang yang sudah disetujui:
Catatan:
Cek kesesuaian data antara SIPPM dan SISPRAN.
1. Apabila baris Status berwarna HIJAU dengan keterangan Ada di Sispran, maka data sudah sesuai.
2. Apabila baris Status berwarna PINK dengan keterangan Ada 2 di Sispran, maka data tidak sesuai. Segera Lapor kepada Admin.
3. Apabila baris Status berwarna BIRU dengan keterangan Tidak Ada di Sispran atau Ada di Sispsran tetapi data tidak sesuai. Segera Lapor kepada Admin.

LPPM ITB | MENYETUJUI RAB JASA 11
MENYETUJUI RAB JASA
Step Contoh dalam Tampilan Windows
Untuk menyetujui RAB Jasa yang telah dientry oleh Peneliti (sekaligus mengirim data RAB ke Sispran), klik menu “Detail RAB Jasa”. Maka akan muncul halaman Detail RAB Jasa yang harus disetujui. 1. Pilih belanja jasa yang akan
disetujui pada kolom Approve. Catatan: proses persetujuan hanya dapat dilakukan untuk Triwulan yang sedang berjalan, sesuai dengan Sispran yang proses belanjanya hanya dibuka per Triwulan.
2. Klik Menyetujui, untuk melakukan persetujuan pengajuan belanja jasa, sekaligus mengirim data belanja jasa ke Sispran. Jika muncul status Data berhasil disimpan di Sispran, maka proses pengiriman data ke Sispran telah berhasil dilakukan, silahkan cek data belanja di Sispran. Jika proses simpan gagal, cek kembali data yang akan disetujui, atau hubungi Admin.
3. Lakukan hal yang sama untuk Belanja Jasa Pegawai di bagian bawah.
Catatan: Apabila data belanja yang telah disetujui dan telah masuk ke Sispran tapi akan dibatalkan atau diubah, silahkan lapor terlebih dahulu kepada Admin. Data dapat diperbaiki selama FRA belum dibuat dan belum dilakukan pemilahan oleh Direktorat Logistik.
Catatan:
Cek kesesuaian data antara SIPPM dan SISPRAN.
1. Apabila baris Status berwarna HIJAU dengan keterangan Ada di Sispran, maka data sudah sesuai.
2. Apabila baris Status berwarna PINK dengan keterangan Ada 2 di Sispran, maka data tidak sesuai. Segera Lapor kepada Admin.
3. Apabila baris Status berwarna BIRU dengan keterangan Tidak Ada di Sispran atau Ada di Sispran tetapi data tidak sesuai. Segera Lapor kepada Admin.

LPPM ITB | MELIHAT REKAP RAB YANG TELAH DIBUAT 12
MELIHAT REKAP RAB YANG TELAH DIBUAT
Step Contoh dalam Tampilan Windows
Untuk melihat rekap RAB yang telah dientry oleh Peneliti dan telah disetujui oleh Account Representative, klik menu “RAB Bulanan”. Maka akan muncul halaman RAB Bulanan yang memperlihatkan rekap RAB yang telah dibuat oleh Peneliti dan disetujui oleh Account Representative

LPPM ITB | MEMBUAT FRA 13
MEMBUAT FRA
Step Contoh dalam Tampilan Windows
Untuk membuat FRA, login ke Aplikasi SISPRAN 2 (http://perencanaan.itb.ac.id). Lalu pilih menu “FRA KERMA”. Account yang digunakan untuk mengakses SISPRAN adalah account user di masing-masing unit (LPPM/Fakultas/Sekolah) sesuai alokasi RKAnya. 1. Klik Tahun yang sesuai. 2. Pilih Jenis Belanja 3. Klik menu Tambah (di pojok
kanan bawah) 4. Pilih kategori yang sesuai:
a. Kelangsungan Operasi/Pengembangan
b. Sumber Dana (DM/DIPA)
c. Bulan FRA 5. Klik Silahkan Pilih 6. Akan muncul form FRA, klik
kegiatan yang sesuai (cth: Insentif Ristek pilih Auxiliary)
7. Cari Kode File yang akan dibuat FRA-nya, klik OK pada kolom Ajukan.
8. Isi nama Penanggung Jawab FRA sesuai nama penanggungjawab di masing-masing unit
9. Klik Ajukan Keterangan: FRA Kerma harus dibuat Per Kode File.

LPPM ITB | MELIHAT REKAP FRA YANG TELAH DIBUAT 14
MELIHAT REKAP FRA YANG TELAH DIBUAT
Step Contoh dalam Tampilan Windows
Untuk melihat rekap FRA yang telah dibuat oleh Account Representative di Sispran, klik menu “Realisasi Bulanan”.
Maka akan muncul halaman Realisasi Bulanan yang memperlihatkan rekap FRA yang telah dibuat oleh Account Representative.
Di bagian bawah dapat pula dilihat rekap realisasi dana yang telah dilakukan berdasarkan data BKK yang telah dientry oleh bendahara.

LPPM ITB | MEMBUAT TAGIHAN 15
MEMBUAT TAGIHAN
Step Contoh dalam Tampilan Windows
Untuk membuat tagihan, Account Representative harus terlebih dahulu melakukan entry data Termin. Setelah termin dibuat, maka data termin akan muncul di halaman Tagihan.
Untuk melihat daftar termin, klik menu “Tagihan”. Maka akan muncul halaman Daftar Termin yang harus dibuat tagihannya. 1. Klik View untuk melihat detail termin yang
akan dibuat tagihannya. 2. Kolom No. Tagihan, akan otomatis terisi
dengan nomor tagihan yang akan dibuat. (Nomor dapat digunakan jika telah diklik Simpan)
3. Tanggal Pembuatan, diisi dengan tanggal tagihan dibuat
4. Tanggal Tagihan, diisi dengan tanggal yang akan dicantumkan di dokumen tagihan
5. Dasar Pengenaan Pajak (DPP), diisi dengan DPP dari tagihan yang akan dibuat
6. PPN Tagihan, diisi dengan PPN (include) dari tagihan yang akan dibuat
7. Nilai Asli Tagihan, yaitu Nilai tagihan dalam mata uang asing atau rupiah sesuai dgn yg tercantum pada surat tagihan.
8. Nilai Mata Uang, pilih mata uang yang sesuai.
9. Kurs ke Rupiah (Rp), yaitu Kurs antara rupiah dan mata uang pada surat tagihan.
10. Nilai Tagihan (Rp), yaitu DPP ditambah PPN Tagihan dalam Rupiah, otomatis terisi setelah diklik tombol Simpan.
11. PPh Tagihan, diisi dengan total PPh (include) dari tagihan yang akan dibuat
12. Selisih Kurs Tagihan (Rp), diisi dengan rumus: (tagihan asli x kurs kontrak) – (tagihan asli x kurs tagihan)
13. Keterangan, diisi dengan keterangan tagihan, misal: Pembayaran Tahap I 30%.
14. No. Faktur Pajak, diisi dengan nomor faktur dari tagihan
15. Tanggal Faktur Pajak, diisi dengan tanggal dari faktur pajak
16. Rekening, diisi dengan nomor rekening penampungan ITB yang digunakan untuk menerima dana tagihan. Catatan: Apabila rekening tidak ada dalam daftar, mohon hubungi admin.
17. No. Kuitansi, diisi dengan nomor urut yang sama dengan nomor tagihan
18. Tanggal Kuitansi, diisi dengan tanggal yang dicantumkan pada kuitansi
19. Status Tagihan, diupdate sesuai dengan status dari tagihan yang akan dibuat
20. Klik Simpan untuk menyimpan data tagihan.
Catatan: Apabila terjadi perubahan pada tagihan, maka tagihan yang telah dibuat harus dibatalkan, dengan cara Klik pada Menu Revisi Tagihan. Kemudian isi kembali dengan data tagihan yang benar.

LPPM ITB | MENGENTRY DATA PENERIMAAN TAGIHAN 16
MENGENTRY DATA PENERIMAAN TAGIHAN
Step Contoh dalam Tampilan Windows
Untuk mengentry data penerimaan tagihan, klik menu “Penerimaan Tagihan”. Maka akan muncul halaman Penerimaan Tagihan. 1. Nilai Diterima (Rp), diisi
dengan jumlah dana yang diterima di rekening penampungan.
2. Tanggal Diterima, diisi dengan dana diterima di rekening penampungan
3. Titipan Pajak, diisi dengan jumlah pajak PPN dan PPh yang seharusnya dipungut mitra tapi tidak dipotong oleh mitra
4. PPN, diisi dengan nilai PPN DIPUNGUT MITRA
5. PPH23, diisi dengan nilai PPh 23 DIPUNGUT MITRA
6. PPH22, diisi dengan nilai PPh22 DIPUNGUT MITRA
7. PPH21, diisi dengan nilai PPh 21 DIPUNGUT MITRA
8. Denda, diisi dengan nilai denda dari mitra jika ada
9. Biaya Administrasi, diisi biaya bank jika ada
10. Selisih Kurs Penerimaan, diisi dengan Rumus: Nilai Tagihan – Nilai Penerimaan Apabila Nilainya negative, tuliskan tanda negatifnya.
11. DPI Termin, diisi dengan jumlah potongan DPI dari penerimaan tersebut.
12. Keterangan Penerimaan, dipilih salah satu: Penerimaan Tagihan tahun berjalan atau Penerimaan Tagihan Tahun Sebelumnya.
13. Ulangi Prosedur yang sama untuk mengentry Penerimaan yg berbeda utk tagihan yang sama.
14. Klik Edit untuk mengedit penerimaan, dan Hapus untuk menghapus data penerimaan.
Data tagihan dan status penerimaan tagihan akan dientry di Oracle Ar, data yang telah dientry di Oracle Account Receivables dapat dilihat di bagian bawah halaman Tagihan.

LPPM ITB | MELIHAT PROGRESS PENELITI 17
MELIHAT PROGRESS PENELITI
Step Contoh dalam Tampilan Windows
Untuk melihat kemajuan dari kegiatan peneliti, klik menu “Progress Peneliti”. Maka akan muncul halaman Progress Pekerjaan Peneliti yang telah dientry oleh Peneliti (di Bagian atas) dan progress berdasarkan jangka waktu pelaksanaan kontrak (di Bagian bawah). Progress dapat dientry di halaman Account Representative dengan nilai progres yang telah dikonfirmasikan kepada peneliti.

LPPM ITB | MENGENTRY DATA PENUTUPAN PROYEK 18
MENGENTRY DATA PENUTUPAN PROYEK
Step Contoh dalam Tampilan Windows
Untuk mengentry data penutupan proyek saat proyek telah selesai dilaksanakan, klik menu “Penutupan Proyak”. Maka akan muncul halaman Penutupan Proyek. 1. DPI, otomatis terisi dengan nilai
DPI yang diisi di halaman kontrak
2. Pilih salah satu: a. DPI untuk ITB, apabila seluruh DPI dipotong oleh ITB b. DPI Distribusi, apabila ada DPI yang akan didistribusikan ke peneliti dan unit kerja
3. Efisiensi, otomatis terisi dengan sisa dana yang belum direalisasikan (NSP – DPI – Realisasi BKK)
4. Pilih salah satu: a. Menjadi DPI, apabila Efisiensi akan dijadikan DPI b. Kembali ke Kas Negara/Mitra/Bendahara UKP, apabila dana Efisiensi harus dikembalikan
5. Keterangan Pengembalian, diisi dengan informasi dana dikembalikan ke mana
6. Tanggal Pengembalian, diisi dengan tanggal dana sisa dikembalikan
7. Hutang Via Ditlog, diisi apabila masih ada hutang belanja barang/jasa via direktorat logistik
8. Beban YMH Dibayar, diisi apabila masih ada beban yang masih harus dibayar
9. Klik Simpan Dinyatakan ditutup dengan kondisi: 10. Belanja Pegawai, akan terisi
dengan belanja pegawai sesuai realisasi belanja
11. Jangka Waktu Pelaksanaan, diisi dengan waktu pelaksanaan sejak mulai sampai selesai
12. Hitung Hari, untuk menghitung lama pelaksanaan kegiatan
13. Biaya Operasional, sesuai nilai setelah pajak
14. DPI, total potongan DPI 15. Pengalokasian DPI, diisi
persentase sesuai ketentuan DPI yang berlaku.
16. Klik Hitung 17. Inventaris akan terisi setelah
menu Inventaris Barang dilengkapi. Lalu centang barang yang merupakan Aset.
18. Klik Simpan.

LPPM ITB | MONITORING FRA 19
MONITORING FRA
Step Contoh dalam Tampilan Windows
Untuk melihat data FRA, masuk ke halaman Bendahara, kemudian klik pada menu Administrasi Pegawai, Administrasi Barang, Administrasi Jasa. 1. Klik View, untuk melihat detail
FRA

LPPM ITB | MENGENTRY FORM REALISASI HUTANG (FRH OFFLINE) 20
MENGENTRY FORM REALISASI HUTANG (FRH OFFLINE)
Step Contoh dalam Tampilan Windows
Proses Pembuatan FRH saat sebenarnya sudah difasilitasi di Sispran secara online. Tetapi fasilitasnya di SIPPM masih disediakan, terutama utk mengentry realisasi belanja tahun-tahun lalu yang RI-nya tidak melalui SIPPM. 1. Klik Menu FRH Mengisi Pagu Hutang Offline: 2. Tahun, diisi dengan tahun
anggaran dari hutang. Catatan: Jika anggaran hutang thn 2011, maka hutang tsb utk direalisasikan pada tahun 2012.
3. Total Pagu Hutang, diisi dengan total pagu hutang tahun tersebut.
4. DPI, diisi apabila dari pagu tersebut mengandung dana DPI yang harus dipotong
5. Pajak-Pajak, diisi apabila dari pagu hutang tsb mengandung pajak2 yang harus dipotong
6. Sisa Pagu Hutang, otomatis terisi setelah klik Simpan Pagu Hutang
7. Klik Tambah Pagu Hutang apabila akan menambahkan pagu hutang tahun yang lain.
8. Untuk menghapus, ubah Total Pagu Hutang menjadi 0,0.
Membuat FRH Offline: Isi Form Realisasi Hutang (FRH), isi: 9. Tanggal FRH 10. No. FRH 11. Isi nilai FRH pada FRH Pegawai,
atau FRH Barang, atau FRH Jasa. Catatan: Satu FRH hanya boleh untuk satu jenis belanja
FRH yang telah dibuat akan muncul pada table di bagian atas.

LPPM ITB | MENGENTRY FORM REALISASI HUTANG (FRH OFFLINE) 21

LPPM ITB | MENGENTRY DATA PENGAJUAN DAN REALISASI BKK 22
MENGENTRY DATA PENGAJUAN DAN REALISASI BKK
Step Contoh dalam Tampilan Windows
Untuk mengentry data pengajuan BKK, Login sebagai Accrep, kemudian klik pada menu Bukti Kas Keluar (BKK). 1. Status BKK, abaikan apabila
BKK diambil dari FRA. Pilih Menjadikan FRH apabila BKK diambil dari FRH.
2. Tanggal BKK, diisi dengan tanggal BKK
3. No. BKK, diisi dengan nomor BKK yang akan diajukan ke Ditkeu. Centang otomatis apabila akan menggunakan penomoran sesuai format SIPPM, dan centang manual apabila akan menggunakan penomoran sendiri.
4. Jenis BKK, diisi sesuai jenis BKK:
a. Uang Muka (UM) b. Dana Kas
Operasional (DKO) c. Dana yang Harus
Dipertanggungjawabkan (UYHD)
d. Reimbursement 5. FRA (atau FRH), pilih FRA
(atau FRH) sesuai dengan alokasi dana dari BKK yang akan diajukan
6. Pengajuan Belanja Pegawai, diisi dengan jumlah pengajuan belanja pegawai
7. Pengajuan Belanja Barang, diisi dengan jumlah pengajuan belanja barang
8. Pengajuan Belanja Jasa, diisi dengan jumlah pengajuan belanja jasa
9. Klik Simpan 10. Klik Laporan Bukti Kas Keluar
(Excel) untuk mencetak BKK Bendahara melakukan entry realisasi dengan cara: 11. Pilih BKK dari daftar BKK yang
akan dilengkapi data realisasinya, klik Edit. Kemudian isi:
12. No. Cek, diisi dengan nomor cek dana yang telah dicairkan
13. Realisasi Belanja Pegawai, diisi dengan jumlah realisasi belanja pegawai
14. Realisasi Belanja Barang, diisi dengan jumlah realisasi belanja barang
15. Realisasi Belanja Jasa, diisi dengan jumlah realisai belanja jasa
16. Tanggal SPJ, untuk dana UYHD diisi dengan tanggal pengajuan SPJ dari peneliti
17. Uang kembali, untuk dana UYHD dan UM diisi dengan sisa dana yang dikembalikan
18. Klik Simpan jika telah selesai.
Catatan: BKK dapat diisi melalui login Accrep maupun login Bendahara

LPPM ITB | MENGENTRY REALISASI BARANG VIA DITLOG 23
MENGENTRY REALISASI BARANG VIA DITLOG
Step Contoh dalam Tampilan Windows
Untuk mengentry data realisasi barang yang diadakan via Ditlog,
1. Masuk ke web SIPPM dengan alamat: http://sippm.lppm.itb.ac.id
2. Login, dengan:
Username: kasubagsp
Password: 123456
3. Pilih menu: Bendahara, lalu
4. Klik Menu Pencarian Kontrak/Prospek
5. Isi Kata Kunci dengan Kode File yang akan kita entry BASTnya
6. Pilih Pencarian Berdasarkan No File
7. Klik Cari
8. Geser Layar ke Kanan, dan Klik View

LPPM ITB | MENGENTRY REALISASI BARANG VIA DITLOG 24
Step Contoh dalam Tampilan Windows
9. Pilih menu BAST,
10. Kemudian pada menu:
Status BAST, abaikan apabila anggaran barang diambil dari FRA.
Pilih Menjadikan FRH apabila anggaran barang diambil dari FRH.
11. Tanggal BAST, diisi dengan tanggal BAST
12. No. BAST, diisi dengan nomor BAST yang diterima dari Ditlog
13. FRA (atau FRH), pilih FRA (atau FRH) sesuai dengan alokasi dana dari anggaran barang yang terealisasi
14. Barang Pengadaan Logistik, centang barang-barang yang telah diterima sesuai dengan yang tercantum pada BAST
15. Pengajuan Belanja Barang, diisi dengan jumlah total harga barang yang diajukan

LPPM ITB | MENGENTRY REALISASI BARANG VIA DITLOG 25
Step Contoh dalam Tampilan Windows
16. Realisasi Belanja Barang, diisi dengan jumlah total harga barang yang terealisasi
17. Tanggal SPJ, diisi dengan tanggal barang diterima
18. Uang kembali, kosongkan apabila harga sudah sesuai
19. Klik Simpan

LPPM ITB | MENGENTRY DATA MAHASISWA KERMA PENDIDIKAN 26
MENGENTRY DATA MAHASISWA KERMA PENDIDIKAN
Step Contoh dalam Tampilan Windows
Untuk mengentry data mahasiswa (khusus kerjasama Pendidikan), klik menu “Daftar Mahasiswa” pada login AR. Isi data-data: 1. Nama 2. Program Studi 3. NIM 4. Jumlah SKS 5. Biaya Per SKS 6. Biaya Semua SKS (otomatis
terisi) 7. Biaya Pendidikan Beasiswa: 8. Biaya Buku 9. Biaya Hidup 10. Biaya Wisuda 11. Biaya Total (otomatis terisi)

LPPM ITB | MELIHAT KARTU KEGIATAN 27
MELIHAT KARTU KEGIATAN
Step Contoh dalam Tampilan Windows
Untuk melihat kartu kegiatan:
1. Klik menu Laporan
2. Pilih Kartu Kegiatan (PDF)
3. Maka akan muncul Laporan Kartu Kegiatan dalam bentuk PDF.
Catatan:
Kartu kegiatan dapat menunjukkan laporan yang sesuai dengan kondisi kegiatan tersebut apabila data2 pada menu berikut dilengkapi:
1. Kontrak:
a. Nilai Kontrak dan Pajak2
b. Biaya Pendidikan, jika ada
c. DPI
d. Termin
2. Tagihan
3. Penerimaan Tagihan
a. Nilai Penerimaan
b. Titipan Pajak
c. Potongan Pajak
d. DPI Termin
e. Selisih Kurs
4. Bukti Kas Keluar
5. BAST
6. Progress Kegiatan
7. Penutupan Proyek (apabila Proyek telah selesai)

LPPM ITB | MELIHAT KARTU KEGIATAN 28

LPPM ITB | MELIHAT REKAP KARTU KEGIATAN PER ACCOUNT REPRESENTATIVE 29
MELIHAT REKAP KARTU KEGIATAN PER ACCOUNT REPRESENTATIVE
Step Contoh dalam Tampilan Windows
Untuk melihat rekap kartu kegiatan per AccRep:
1. Klik menu Laporan Query
2. Pilih Tahun Kode File yang akan dibuat rekapnya.
3. Maka akan muncul Laporan Kartu Kegiatan dalam bentuk Excel.
Catatan:
Rekap Kartu kegiatan dapat menunjukkan laporan yang sesuai dengan kondisi dari seluruh kegiatan apabila data2 pada Kartu Kegiatan telah dilengkapi.

LPPM ITB | MELIHAT REKAP KARTU KEGIATAN PER ACCOUNT REPRESENTATIVE 30

LPPM ITB | MELIHAT LAPORAN LAINNYA 31
MELIHAT LAPORAN LAINNYA
Step Contoh dalam Tampilan Windows
Untuk melihat laporan yang lainnya:
1. Klik menu Laporan Query di baris paling bawah
2. Pilih Laporan yang dibutuhkan dari Daftar Laporan yang ada.
4. Maka akan muncul Laporan Kartu Kegiatan dalam bentuk Excel.

LPPM ITB | TROUBLESHOOTING 32
TROUBLESHOOTING
Dikarenakan belum sempurnanya sistem, maka kesalahan seringkali terjadi. Admin dapat membantu menyelesaikan masalah selama kesalahan
berkaitan dengan bugs/error dalam sistem. Untuk mengurangi jumlah kesalahan tersebut diharapkan:
1. Peneliti melakukan entry data secara lebih teliti, karena data RAB yang telah disetujui oleh Account Representative tidak dapat
diubah/dihapus lagi karena telah masuk ke dalam SISPRAN dan akan terkait dengan sistem-sistem lainnya yang telah terintegrasi
dengan SISPRAN.
2. Dikarenakan jumlah kegiatan yang semakin bertambah, diharapkan Account Representative dapat lebih teliti dalam melakukan
monitoring setiap kegiatan:
a. Jika ada RAB pada Triwulan yang telah terlewati, maka data belanja harus dipindahkan ke Triwulan berikutnya dan tidak
dapat disetujui oleh Accrep. Perpindahan bulan belanja dilakukan oleh Accrep menggunakan user Peneliti.
b. Jika FRA lupa dibuat dan telah melewati Triwulan yang telah berjalan, maka proses pembuatan FRA harus mengikuti
prosedur yang berlaku di SISPRAN.
c. Setiap perubahan/perbaikan data RAB yang berkaitan dengan SIPPM, selama data tersebut belum disetujui maka perubahan
dapat dilakukan hanya dengan menghubungi admin SIPPM. Untuk RAB yang telah disetujui dan sudah dibuat FRA, maka
setiap perubahan harus mengikuti prosedur yang berlaku di Direktorat Keuangan ITB.