USER MANUAL - phasak · 2016. 2. 5. · • Rea l- time d yn am cgraphs of UPS data ( vo age, fr...
Transcript of USER MANUAL - phasak · 2016. 2. 5. · • Rea l- time d yn am cgraphs of UPS data ( vo age, fr...
-
USER MANUAL
VIEWPOWER v.2.11
CONTROL & MONITORING SOFTWARE Compatible with (USB & RS232)
-
1. ViewPower Overview.
1.1. Introduction.
ViewPower supports the entire family of UPS's Phasak. This UPS software is a powerful management tool for home users and enterprises. It can monitor and manage from one to multiple UPS's in a networked environment, either LAN or INTERNET. It can not only prevent data loss from power outage and safely shutdown systems, but also store programming data and scheduled shutdown UPS's.
1.2. Structure.
This software includes:
- View Power Service, - GUI (User Interface) & - Software Icon.
View Power service is the core of View Power software. It’s a system program running in the back end. It will communicate with UPS, record event, notify users with events, and execute command according to users’ request. GUI is operated in Browser and communicated with back-end program. Users can monitor UPS's for real-time status, information and modify UPS setting parameters via GUI. View Power icon is managing tool for View Power software. When View Power is activated, there is an orange plug icon located in taskbar. It also will display pop-up dialog for current UPS status.
NOTE1: Tray icon only exists under Windows OS.
NOTE2: Supported browser: Internet Explorer, Mozilla, Firefox, Netscape Navigator, Google chrome, Safari,
Opera, Avant Browser, and Deepnet Explorer.
1.3. Applications.
• Monitor and manage the local UPS connected to local computer • Monitor and manage other UPS's (with software installed) in LAN • Remote monitor and manage other UPS's via INTERNET from remote PC (with software installed)
1.4. Features.
• Allows control and monitoring of multiple UPS's via LAN and INTERNET • Real-time dynamic graphs of UPS data (voltage, frequency, load level, battery capacity) • Safely OS shutdown and protection from data loss during power failure • Warning notifications via audible alarm, pop-up screen, broadcast, mobile messenger, and e-mail • Scheduled UPS on/off, battery test, programmable outlet control, and audible alarm control • Password security protection and remote access management.
-
2. ViewPower Install and Uninstall
2.1. System Requirement
• 512 MB physical memory at least (1 GB is recommended)
• 1 GB hard disk space at least
• Administrator authority is required
• More than 16-bit colors and 800 x 600 or above resolution display is recommended
• TCP/IP protocol must be installed for network management
• An available communication port (RS232 serial port or USB port) is needed
• Platforms supported by software are listed below:
Windows 2000 / 2012 Windows XP / 2003 / Vista / 2008 (32-bit & x64-bit) Windows 7 (32-bit & 64-bit) Windows 8 (32bit & 64bit) Windows SBS 2011 LINUX 32 Bits (graphic mode and text mode)
Redhat linux 8,9 Fedora 5 RedHat Enterprise AS3, AS5, AS6 (32 bits) SUSE 10 (32 bits) Ubuntu 8.X, 9.X, 10.X (32 bits) Open SUSE 11.2 (32 bits) Debian 5.x, 6.x (32 bits) Mac OS 10.5
LINUX 64 Bits (graphic mode and text mode) Redhat Enterprise AS6 (64 bits) SUSE 10 (64 bits Ubuntu 10.X (64 bits) Open SUSE 11.2 (64 bits) Debian 6x (64 bits)
Mac OSX 10.6 (64-bit) Mac OSX 10.7 (64-bit) Unix V 2.11 (Solaris 10 for x86)
2.2. Software Install
Step 1 Insert the software CD into CD ROM. Will display the installation menu, or you can run autorun.exe to start the installation in CD directory. Refer to the diagram 2-1.
Diagram. 2-1
Step 2 PC will show the following screen as Diagram 2-2. Then Click “install” button to start the installation.
-
Diagram 2-2
Step 1 After clicking install, it will display the installation in process. Refer to the diagram 2-3.
Diagram 2-3
Step 2 Choose wanted language and click “OK” as diagram 2-4.
Diagram 2-4
Step 3 Click “Next” to proceed to the next screen as Diagram 2-5.
-
Diagram 2-5
Step 4 Click “Choose” button to change the default folder. After choosing the installed folder, click “Next” button. Refer to the following diagram 2-6.
Diagram 2-6
Step 5 Choose the shortcut folder and click “Next” button. Refer to the following diagram 2-7
Diagram 2-7
-
Step 6 It will display the software summary before installation. Click “Install” button to start the installation and refer to Diagram 2-8.
Diagram 2-8
Step 7 Click “Done” button to confirm the installation completely. Refer to Diagram 2-9.
Diagram 2-9
Note: Please uninstall the previous version before install the new version software.
If detecting installed ViewPower during installation, it will remind users to uninstall old version first.
Refer to Diagram 2-10.
-
Diagram 2-10
2.3. Software Uninstall
Note: Before uninstall software, you must stop all software programs first and then log in as “Administrator” Otherwise it can't be uninstalled completely. Please choose Start >> All Programs >> View Power >> Uninstall. Then follow the on-screen instruction to uninstall the software.
3. Service Tray Application
The Installer will leave a shortcut icon on your desktop. Simply click the shortcut. Then it will start the software and display an orange plug icon located in taskbar. To launch the GUI, double click the plug icon or choose “open” by clicking right button of the mouse. Refer to below diagram. Or, use the Start Menu method; Start >> All Programs >> View Power >> View Power
Shortcircuit Icon Software Icon
-
3.1. Start Monitor
This software will be automatically activated when installing it as service application. At this time, users can remote monitor the ups through web browser even though users do not login in operation system. If service application cannot be registered successfully, when starting up service tray service, it will automatically activate monitoring application. If it’s failed or stopped manually, simply click “Start Monitor” to activate it. “Start Monitor” will check if monitoring application is registered as service application. If it’s successfully, this software will be activated from service mode. If not, this software will be activated as monitoring mode. Users can identify the application mode from tray icon as below:
• Monitoring application is not activated successfully:
• Monitoring application is activated as service mode:
• Monitoring application is activated as application mode:
3.2. Stop Monitor
Click “Stop Monitor” to stop monitoring application.
3.3. Configuration
3.3.1. Port Modification
If port conflict occurs, you may modify value of tray port. The default setting for tray port is listed as below (Refer to section A in Diagram 3-1):
• Web Service port: 15178
• Web service shutdown port: 8005
• AJP port: 8009
You may modify the value of tray port to any number between 0 to 65536. If value entry is used, the system will remind users to enter another number again.
NOTE1: Please do NOT modify port value unless port conflict occurs. This modification will affect remote
monitoring website. For example, if changing web service port to 15177, then the remote monitoring
website will change to:http://xxx.xxx.xxx.xxx:15177/ViewPower
NOTE2: To avoid possible conflict; please do NOT enter value with at least 4 digits.
3.3.2. View Power Start and Exit Setting
Refer to section B in Diagram 3-1 for the detailed configuration of ViewPower start and exit setting:
• Server startup type: If “Auto” is selected, the software will automatically start up when PC is turned on.
If “Manually” is selected, users have to manually start the ViewPower software.
• Exit to stop monitoring: If selected, it will completely exit software without monitoring service. If
unselected, it will continue monitoring service in the back end even though exit from software.
http://xxx.xxx.xxx.xxx:15177/ViewPower
-
3.3.3. Software Upgrades
Refer to section C in Diagram 3-1 for the detailed configuration for online upgrade:
• Specify the URL for update files: This is the directory to online update software. Please do not change it
unless it’s instructed by software vendor.
• Save files to: The directory to save files.
• Online auto-update: If selected, it will automatically check if there is any new version launched online
every 1 hour.
• If applying online upgrade, please follow below for configuration:
1. Select “Apply the proxy configuration”;
2. Enter IP address and port of server;
3. If ID identification is requested, select “Enable authentication” and enter User Name and
Password.
• Connection test: Click this button to test if all configurations are set up well.
Diagram 3-1
3.3.4. Configuration Saved Click “Apply” button to save all changes in Configuration page. Click “Cancel” to stop the change.
-
3.4. Software upgrade Software upgrades includes online upgrade and manually upgrade:
• Online Update:
Click “Online Upgrade” to search the latest software version. If there is new version, it will automatically download and upgrade. Refer to Diagram 3-2:
Diagram 3-2
• Manually Update:
Users can manually upgrade the software. Follow below steps:
1.Click “Manually Upgrade” from function menu. Refer to Diagram 3-3.
Diagram 3-3
2.Click “Browse” to choose file directory. And then click “Upgrade” to upgrade software. Refer to Diagram 3-4.
Diagram 3-4
3.5. Open Monitor Click “Open Monitor” to open monitor page 13
-
3.6. Message Board Users can check message board for event list. Refer to Diagram 3-5:
Diagram 3-5
3.7. Exit Click “Exit” to exist service application
-
4. View Power GUI Interface
The GUI has five sections as marked in the illustration below:
Diagram 4-1
A. Function Menu offers complete tool-set for navigating and setting the GUI.
B. Shortcut Menu provides short cuts to more commonly used functions.
C. Current Monitoring Information displays user ID and monitored UPS name.
D. UPS Navigation indicates all UPS locations in networked environment.
E. Main Window contains information and/or controls that change with each function menu or shortcut menu selected.
-
4.1. Refresh
Click the Refresh icon to refresh screen (Refer to Diagram 4-2).
Diagram 4-2
4.2. UPS Searching
Step 1 Click the UPS Searching icon to search UPS devices in LAN or INTERNET.
Step 2 Click the UPS search icon (Refer to Diagram 4-3).
Diagram 4-3
-
Auto Lan search: Select the web segment from Combo Box, and then click the search button as required
• Manual Internet search:
1. Precise search: Input the designated IP address, and then click the search button for searching.
2. Related search: Input a IP address ranging, and click the search button to activate the searching.
Note: The period last on related search is proportional to the range of provided IP address
4.3. UPS Navigation
It displays all UPS's found through UPS searching function.
CURRENT means currently connected PC and UPS device
LAN means connected PCs and UPS devices in local area network
INTERNET means connected PCs and UPS devices in wide area network
NOTE: The definition of LAN and INTERNET depends on the local PC location.
4.3.1. Monitored UPS Information
Select one UPS from UPS navigation and it will display complete UPS information in main window. Refer to Diagram 4-4.
• UPS rated information includes rated VA, rated output voltage, rated output frequency, rated output
current, and rated battery voltage.
• Battery information includes battery group numbers.
• Purchasing information means UPS purchasing date, battery purchasing date, warranty for UPS, and warranty for battery.
Diagram 4-4
NOTE: This display screen may be different for different types of UPS.
-
4.3.2. UPS Remote Control & Monitor
If you want to control UPS you must login as administrator, selecting START button located in upper bar. You
must introduce first time password: administrator
There are two ways to remote monitor UPS:
• Method one: Double click any UPS from UPS navigation and it will pop up a message window to
confirm the monitoring action. Refer to below diagram 4-5.
Diagram 4-5
Select “Yes” and it will open another new window to display remote UPS information. Refer to Diagram 4-6.
Diagram 4-6
NOTE: This display screen may be different for different types of UPS.
-
• Method 2: Open IE and enter the remote UPS IP address and 15178. For example, remote UPS ID address is 202.16.53.142.
Please enter http://202.16.53.142:15178/ViewPower in browser. Refer to Diagram 4-7
Diagram 4-7
5. View Power Function Menu
5.1. View Power Configuration
5.1.1. Password Configuration
It’s password configuration for administrator only. Before operating and configuring the software, please login first and modify the password. The default password is “administrator” at first log in. Users can only browse UPS status and information as Guest status without login as an Administrator. Guest can NOT control or executive any setting.
Modify password
Step 1 Select View Power Configuration >> Password. Refer to Diagram 5-1.
Diagram 5-1
Step 2 Enter old password, new password, and retype new password in confirm password column to modify password for administrator. (The password should be at least 6 digits) Then click “Apply” button to successfully modify password for administrator.
NOTE1: Simply click “Login” button on the top right corner to log in the software. NOTE2: If password is forgotten, it’s necessary to re-install the software.
http://202.16.53.142:15178/ViewPower
-
5.1.2. SMS Configuration
It’s for entering SMS receiver list. In the event of an alarm condition occurring, a message about UPS status will be sent to the specified users via mobile phone. For the event receiving list, please configure in “Event Action” column (refer to section 5-1-4).
Step 1 Choose View Power Configuration >> SMS. Refer to Diagram 5-2.
Diagram 5-2
Step 2 Select communication port and baud rate.
Step 3 Enter mobile phone numbers in “Phone no.” column and click “Add” button to add phone no. in Receivers List. To delete numbers, simply select phone no. from “Receivers list” and click “Delete”.
Step 4 Click “Apply” button to save all changes. The “Test” button can be used to send test SMS to confirm the
correct operation. If all parameters are set up correctly, system will send a test message to all receivers and pop up a successful message. (Refer to Diagram 5-3) Otherwise, it will pop up a failure dialog to indicate there is an error for parameter setting. (Refer to Diagram 5-4)
-
Diagram 5-3
Diagram 5-4
NOTE: It’s required to plug-in GSM Modem if sending SMS to mobile phone.
-
5.1.3. E-mail Configuration
This feature enables the configuration to send alarm mail by SMTP server. For the event receiving list, please configure in “Event Action” column (refer to section 5.1.4). To use this function, the e-mail service must be correct configured on the computer. All values in this function page are default empty. This action can’t be executed without the SMTP information, e-mail account, and password. Besides, the sender account should be allowed for SMTP/POP3 forwarding.
NOTE: It is important to revise EVENT ACTION CONFIGURATION (5.1.4) where the kind of action to be taken for each event and alarm is configured. All events to be transmitted must be configured for generating transmission through LAN, SMS or email.
Step 1 Select View Power Configuration >> E-mail. Refer to Diagram 5-5.
Diagram 5-5
Step 2 Enter SMTP server, SMTP port, Send from E-mail address, User name and password. Click checkbox of password authentication needed for password verify.
NOTE: If using Exchange Server for mailbox system, it’s required to configure Exchange server
domain name in SMTP sever and select “Exchange server”, then click “Apply” button.
Step 3 Enter correct e-mail accounts in E-mail column. Then click “Add” to add into receivers list. To delete e- mail account, simply select accounts from Receivers list and click “Delete” button.
Step 4 Click “Apply” to save all changes. The “Test” button can be used to send a test e-mail to all receivers to confirm correct operation. When the test e-mails are successfully sent to specific recipients, it will pop up a successful message on operated PC. Otherwise, it will pop up a failure dialog to indicate there is an error for parameter setting.
-
5.1.4. Event Action Configuration
It’s to configure response actions for UPS events. Software provides six response actions after events occur.
1. Event record: It will record event to data log in software after events occur. This function is default selected. 2. Computer alarm: Computer will beep to remind users after events occur. This function is only available for Windows OS. 3. Warning dialog (local): It will pop up a message dialog around the software orange plug icon in taskbar after events occur. This function is default selected. 4. Broadcast: It will send the event message to all PCs with software installed in LAN network. 5. SMS: It will send the event message to specific mobile phone numbers after events occur. 6. E-mail: It will send the event e-mail to assigned e-mail accounts after events occur.
Step 1 Select View Power Configuration >> Event Action. Refer to Diagram 5-6.
Diagram 5-6
NOTE: The displayed event list may be different for different types of UPS's.
Step 2 Select a specific event from “Event List” and then action method page will be active on the right-hand column.
Step 3 Select desired action methods by clicking checkbox.
Step 4 Click “Apply” button to save all configurations.
NOTE1: When editing receiver list in SMS or e-mail columns, it’s necessary to refresh the event action page to reload the updated receiver list.
NOTE2: It is requested to have following conditions for successful broadcast.
1. All receiving PCs must have installed software.
2. Only send the message to the PCs in LAN found in UPS Navigation.
-
5.1.5. Wake on LAN
It will manage the list for wake on LAN and test the function. After adding MAC address of remote PCs into MAC list, it will allow remote control the PCs. However, it’s also required to have hardware support for remote PCs to implement this function.
Step 1 Select View Power Configuration >> Wake on LAN. Refer to Diagram 5-7.
Diagram 5-7
Step 2 Add: Enter MAC address and click “Add” button to add in MAC List. Delete: Select one from list and click “Delete” button. Test: Select one from list and click “Test” button. Then it will execute Wake-on- LAN test.
NOTE: The MAC address format example: 01-1F-C6-C7-E0-08.
5.1.6. Com. Port Plug And Play Setting
To real-time monitor UPS device, the software will scan each com. port anytime. In this way, it will occupy com. port. This function will release some com. ports which not connect to UPS devices. To avoid any improper operation, in-used com. ports will display in disabled grey icons. Users can select “Allow scanned” or “forbid scanned” to re-scan or release com. ports based on their requirements.
Step 1 Select View Power configuration >> Comport plug and play setting. Refer to Diagram 5-8.
-
Diagram 5-8
Step 2 Click “Refresh” to reload the status of com. ports. Step 3 Click “Forbid scanned” to stop scanning on this com. port. Click “Allow scanned” to start scanning on this
com. port.
5.1.7. Log Setting
Users can set up “Record Interval”, “The max. Numbers of logs for historical data”, and “The max. Numbers of logs for historical events” according to real situation. The setting range for “Record internal” is 30~600 seconds. It will effect history data displayed under View –> History. The setting range for “The max. Numbers of logs for historical data” is 100000~9999999. It will effect displayed data under View –> History. The setting rang for “The max. Numbers of logs for historical events” is 100000~9999999. It will effect displayed data under View -> Event log.
Step 1 Select View Power configuration>>Log setting. Refer to Diagram 5-9.
Diagram 5-9
-
Step 2 Enter data in the screen. Step 3 Click “Apply” button to save all data. Step 4 Click “Default” button to recover the default setting.
5.1.8. ModBus Communication Setting
It will display all connected PCs through ModBus.
Step 1 Select View Power configuration >> ModBus Communication Setting. Refer to Diagram 5-10.
Diagram 5-10
Step 2 Password setting/change menu for ModBus. Real-time control will be available when the ModBus
password is the same to the UPS password.
Step 3 Com. port setting: The default ID for nominated com. port is 0; Selectable baud rates are 1200, 2400, 4800, 9600, and 19200. The default setting is 4800; Selectable data bit is 7 and 8. The default setting is 8; Selectable stop bit is 1 and 2. The default setting is 1; Supported parity is ODD parity, event parity and NONE. The default setting is NONE.
NOTE: This function is only available for the UPS with ModBus communication port.
5.2. UPS Setting
5.2.1. Local Shutdown
It’s shutdown setting for local PC which is directly connected to monitored UPS with communication port. This configuration enables system shutdown of local PC or to remote shut down PCs which are powered by monitored UPS.
Step 1 Select UPS Setting >> Local Shutdown or click shortcut icon. Refer to Diagram 5-11.
-
Diagram 5-11
NOTE: This screen may be different for different types of UPS's.
Step 2 Select shutdown conditions and power-off options, set delay time to shutdown system.
Step 3 Enter time for pop-up dialog before shutdown and warning interval in Warning Dialog Setting area.
Step 4 Click “Apply” button to save all data.
NOTE: Click “Default” button to recover the default setting.
Conditions:
• UPS works on battery mode Local system shutdown after xx min xx sec: When clicking the checkbox,
local PC will start to shut down after monitored UPS works on battery mode for xx min xx sec time. The maximum setting number for minutes is 999, and for seconds is 59.
• UPS shutdown while system shutdown: When click the checkbox, monitored UPS will shut down after local system shuts down. The UPS shutdown time will be later than system complete shutdown time. The default setting is clicked. But users can choose to shut down the system without shutting down the monitored UPS.
• Local system shutdown when UPS is at low battery level: When clicking this checkbox, local PC will shut
down when monitored UPS is at low battery level.
1. UPS shut down based on UPS model: Only >3KVA standard UPS model will automatically shut down. However, long-run models and UPS's with above 5KVA will remain on.
2. Shut down UPS immediately: UPS will shut down immediately no matter what kind of UPS's.
3. UPS remains on: UPS will remain on until battery is running out.
• Accept shutdown command from remote system: When clicking the checkbox, it accepts shutdown command from specific remote PCs. Please enter IP address of remote systems in blank column and click “Add” button to add into list.
• Allows local system shutdown when UPS is scheduled off: When clicking this checkbox, the local system will shut down before monitored UPS is scheduled to power off. The default setting is clicked.
• Power-off option: Selecting power-off method for above shutdown system.
-
o Shutdown: When clicking the checkbox, the selected system will shut down. The default setting is clicked.
o Sleep mode: When clicking the checkbox, selected system will suspend the system instead of a normal shutdown. But this function is only supported by Windows 2000 or higher on supported hardware.
• Delay time to shutdown system: Enter the delay time to shut down the operating system. The value range is from 1 to 99 minutes.
• On shutdown execute file: Enter the path of execute file.
Warning Dialog Setting:
• Pop-up dialog before shutdown: Timer setting for pop-up warning dialog displayed in local PC. Local PC will pop up a warning dialog before system starts to shut down. The range is from 1 to 999 seconds.
• Warning dialog interval: Reminding dialog interval setting. This setting also applies for UPS shutdown because of power failure. The range is from 1 to 999 seconds.
-
5.2.2. Remote Shutdown
This configuration is to remote shut down specific PCs which are powered by monitored UPS.
Step 1 Select UPS Setting >> Remote Shutdown. Refer to Diagram 5-12.
Diagram 5-12
Step 2 Select remote shutdown conditions. Step 3
Add/Delete remote system IP address. Step 4
Click “Apply” button to save all data.
NOTE: Click “Default” button to recover the default setting.
Conditions:
• UPS works on battery mode Remote systems shutdown after xx min xx sec: When clicking the
checkbox, remote systems which are powered by monitored UPS will shut down after monitored UPS running on battery mode for xx min xx sec. The maximum setting number for minutes is 999, and for seconds is 59.
• Remote systems shutdown when UPS is at low battery level: When clicking the checkbox, remote
systems which are powered by monitored UPS will shut down when monitored UPS is at low battery level.
-
5.2.3. Parameter Setting
Some UPS functions can be set and changed via software. Parameter setting includes backup time setting for P1, battery number setting, voltage and frequency range setting for bypass mode, and voltage range setting for ECO mode.
Step 1 Select UPS Setting >> Parameter Setting. Refer to Diagram 5-13.
Diagram 5-13
NOTE: This screen may be different for different types of UPS's.
Step 2 Select the functions by clicking “Enable” or “Disable” button. Or change the numbers by clicking up-
down arrows or modify the numbers directly in the number column.
Step 3 Click “Apply” button to save the settings. Each function setting is saved by clicking each “Apply” button.
NOTE1: Any functions which are not supported by UPS will not be able to access.
NOTE2: Click “Default” button to recover the default setting.
• Alarm Control: If enabled, UPS alarm will be activated. Vice versa.
• Alarm at bypass mode: If enabled, UPS alarms when it’s working at bypass mode. Vice versa.
• Alarm at battery mode: If disabled, UPS will not alarm when it’s working at battery mode. Vice versa.
• Auto reboot: If enabled, UPS will auto recover when AC is recovering. Vice versa.
• Bypass when UPS is off: If enabled, AC will directly provide power to connected devices when UPS is off. Vice versa.
• Converter mode: If enabled, the UPS will operate in converter mode. Vice versa.
• ECO mode: If enabled, the UPS will operate in ECO mode when input voltage is within acceptable range. Vice versa.
-
• Battery open status check: If enabled, the monitored UPS will check if the battery connection ok or not when UPS is turned on.
• Cold start: If disabled, the UPS can be turned on only when AC is normally connected to UPS. Vice versa.
• Bypass not allowed: If enabled, the UPS will not transfer to bypass mode under any conditions. If disabled, the UPS will be allowed to transfer to bypass mode according to UPS internal setting.
• Battery deep-discharge protection: If enabled, the monitored UPS shutdown in accordance with the
condition of battery and load on battery mode to protect battery. Vice versa.
• Site fault detection: If enabled, the monitored UPS will beep when the input neutral and hot wires are
reversed. Vice versa.
• P1 Programmable outlet control (battery mode): If enabled, when UPS is running at battery mode, it will cut off P1 outlets after backup setting time arrive. If disabled, UPS will provide continuous power to P1 outlets until the battery is running out.
• Outlet setting: Users can set limited backup time for P1 outlets when UPS is on battery mode.
• Battery numbers setting:
o Numbers in parallel: set battery numbers in parallel.
• Voltage and frequency range for bypass mode: Set acceptable voltage and frequency range in bypass mode.
o Maximum and minimum voltage: When UPS is on bypass mode and input voltage is out of setting range, UPS will enter battery mode.
o Maximum and minimum frequency: When UPS is on bypass mode and input frequency is out of setting range, UPS will enter battery mode.
• Voltage range for ECO mode: Set acceptable voltage range for ECO mode.
-
5.2.4. Purchasing Information
Users can enter UPS purchasing date, battery purchasing date, UPS warranty time, battery warranty time, battery lifecycle, battery replacement reminder.
Step 1 Select UPS Setting >> Purchasing Information. Refer to Diagram 5-14.
Diagram 5-14
Step 2 Please fill out purchasing information.
Step 3 Click “Apply” button to save all data.
5.3. Control 5.3.1. Real-time Control
Step 1 Select Control >> Real-time Control or click shortcut icon. Refer to Diagram 5-15.
Diagram 5-15 NOTE: This screen may be different for different types of UPS's.
-
Step 2 Choose real-time control function by clicking “Start” button on each function section.
You can real-time control the UPS by executing following operation:
• UPS turn On/Off: Click “On” to turn on the UPS and “Off” to turn off the UPS immediately.
• Battery Self-Test: Software offers three types of battery self-test: 10-second self-test, deep discharge test,
and self-defined self-test. Simply clicking “Start” button from each type. It will execute the self-test immediately.
• Outlet Control: It will cut off P1 outlets when setting time arrives. When entering 0 in timer column and click
“Start” button, it will cut off outlets immediately when UPS works in battery mode.
5.3.2. Scheduled On/Off
Scheduled UPS on/off can be executed once, daily, weekly. In the window “Scheduled On/Off Setting”, users can choose time parameters. It is recommended to set only one action in the same time. If multiple actions have been specified at the same time, some of these actions may be ignored. Any actions which are not supported by the UPS will be ignored.
Step 1 Select Control >> Scheduled On/Off. Refer to Diagram 5-16.
Diagram 5-16
Step 2 Set frequency and setting time on the right column. NOTE: Rules for setting time.
Daily schedule – Power-off time should be earlier than power-on time. It only applies to set power-on time and power-off time within the same day.
Weekly schedule –Power-off time should be earlier than power-on time. It only applies to set power-on time and power-off time within the same week.
Step 3 Click “Add” to add task. If task is successfully set, it will display on the task table on the left-hand side.
Select specific task and click “Delete” button to delete the task.
-
5.3.3. Scheduled Battery Self-Test
Scheduled battery self-test can be executed once, daily, weekly, or monthly. In the window of “Scheduled Battery Self-Test Setting”, users can choose time parameters. It is recommended to set only one action in the same time. If multiple actions have been specified at the same time, some of these actions may be ignored. Any actions which are not supported by the UPS will be ignored.
Step 1 Select Control >> Battery Self-Test. Refer to Diagram 5-17.
Diagram 5-17
Step 2 Select method and time parameters.
There are three self-test methods:
• 10-second self-test: Battery will discharge for 10 seconds.
• Self-test: Users can set battery discharge time for self-test.
• Deep test: This test will let battery discharge until it’s in low battery level.
Step 3 Click “Add” to add task. If task is successfully set, it will display on the task table on the left-hand side. Select specific task and click “Delete” button to delete the task.
-
5.4. View
5.4.1. Status
5.4.1.1. Power Flow
In the Power Flow window, it’s shown the internal dynamic working scheme of the UPS. Green/black flow means OK and working. Grey bar means that the object is present but not in use at the moment. There are four information blocks to display details for input, output, UPS and battery information.
• Input information includes input voltage and input frequency.
• Output information includes output voltage, output frequency, load level, and output current.
• UPS information includes UPS mode, UPS temperature.
• Battery information includes battery voltage and battery capacity.
Select View >> Status >> Power Flow or click shortcut icon. Refer to Diagram 5-18.
Diagram 5-18
NOTE: This screen may be different for different types of UPS's.
-
5.4.1.2. UPS Info
Select View >> Status >> UPS Info. Refer to Diagram 5-19.
Diagram 5-19
NOTE: This screen may be different for different types of UPS's.
5.4.1.3. Diagram
In the Diagram window, it’s shown real-time monitored UPS data including voltage, frequency, load, battery, temperature information in diagram.
Step 1 Select View >> Status >> Diagram. Refer to Diagram 5-20.
Diagram 5-20 NOTE: This screen may be different for different types of UPS's.
-
Step 2 Select monitoring parameters on left-hand tab to switch diagram.
• Input voltage monitoring shows any change for input voltage.
• Output voltage monitoring shows any change for output voltage.
• Input frequency monitoring shows any change for input frequency
• Output frequency monitoring shows any change for output frequency.
• Load level monitoring shows any change for connected load level
• Battery capacity monitoring shows any change for connected battery capacity.
• UPS temp. Monitoring shows any temperature change for monitored UPS.
Step 3 Time interval setting, It displays real-time data changes in certain interval. To change time interval in X- axis of diagram, simply click up-down arrows and then click “Refresh” icon to get the updated diagram with new setting interval. Refer to Diagram 5-20
5.4.2. History
5.4.2.1. Event Log
In the Event Log window, it’s shown all history events. Users can analyze the history data and improve the current electricity environment according to history data.
Step 1 Select View >> History >> Event Log. Refer to Diagram 5-21.
Diagram 5-21
Step 2 Select UPS from com. port list. Users still can retrieve old data saved in the software even though the UPS is no longer connected to local system.
Step 3 Select time period by clicking calendar icon. Then click “Browse” button to get list of all history events during selected period time.
-
Step 4 Print/Delete/Export function keys:
• Print: Click “Print” button to print the current event log.
• Delete / Delete All: To delete specific event, simply select that event and then click “Delete” button. Or click “Delete All” button to delete all history events on the listed table.
• Export: Click “Export” button to save listed table to local PC in .CSV file.
5.4.2.2. Event Statistics
It will list down and provide all event statistics for UPS's with software installed based on time period A and time period B, and the change percentage [= 100*(B/A – 1)%].
NOTE: Event types include UPS internal event, bypass event, battery event, software event, load event, input
event, parallel system event and communication event.
Step 1 Select View >> History >> Event Statistics. Or click shortcut icon. Refer to Diagram 5-22.
Diagram 5-22
Step 2 Select UPS from com. port list. Users still can retrieve old data saved in the software even though the
UPS is no longer connected to local system.
Step 3 Select two periods from clicking “calendar” icon. Then click “Browse” button. The result statistics will be listed in below table according to event types. Refer to Diagram 5-23.
-
Diagram 5-23
Step 4 Click “Print” button to print event statistics.
5.4.2.3. Data
In the window of Data, it shows UPS power data in figures during selected period time. Software also offers print, save as, and delete functions.
Step 1 Select View >> History >> Data. Refer to Diagram 5-24.
Diagram 5-24
NOTE: This screen may be different for different types of UPS's.
-
Step 2 Select UPS from com. port list. Users still can retrieve old data saved in the software even though the UPS is no longer connected to local system.
Step 3 Select the starting time and ending time by clicking calendar icon. Then click “Browse” button to get the data table.
• Print: Print the listed data table.
• Delete: Select specific data and click “Delete” button to delete the record.
• Delete All: Click “Delete All” button to delete all records on the listed table.
• Export: Click “Export” button to save listed table to local PC in .CSV file.
5.4.2.4. Diagram
In the Diagram window, it shows UPS power data in diagram during selected period time. UPS power data includes input voltage, output voltage, input frequency, output frequency, load level, battery capacity, and UPS temperature.
Step 1 Select View >> History >> Diagram. Refer to Diagram 5-25.
Diagram 5-25
NOTE: This screen may be different for different types of UPS's.
Step 2 Select UPS from com. port list. Users still can retrieve old data saved in the software even though the
UPS is no longer connected to local system.
Step 3 Select cycle and period time. Then click “Browse” button to get the diagram.
Step 4 Select monitoring parameters on left-hand tab to switch diagram.
-
5.5. Format
Temperature Unit: There are two temperature units for selecting: Centigrade and Fahrenheit. Default setting is centigrade.
Date Format: There are four formats for date display:
YYYY-MM-DD, YYYY/MM/DD, YYYY:MM:DD.
MM-DD-YYYY, MM/DD/YYYY, MM:DD:YYYY.
DD-MM-YYYY, DD/MM/YYYY, DD:MM:YYYY.
Default setting is YYYY-MM-DD.
5.6. Language
Currently, software offers eleven languages for selection:
• Chinese (Simplified)
• Chinese (Traditional)
• English
• German
• Italian
• Polish
• Portuguese
• Russian
• Spanish
• Ukrainian
• French
• Turkish
• Czech
5.7. Help
• About: Click “Help” menu and select “About” item. It represents the copyright information about software
• Help: Click “Help” menu and select “Online help” item. It will open the help manual. Before operating
software, please read manual carefully.
Appendix A: Glossary
• Local PC (system): The local PC (system) is physically connected to UPS with communication port.
• Remote PCs (systems): The remote PCs (systems) are physically powered by UPS without
communication port connection.
-
VIEWPOWER v.2.11
MANUAL DE
USUARIO
SOFTWARE DE CONTROL y MONITORIZACIÓN Compatible con (USB & RS232)
-
1. Información General
1.1 Introducción.
ViewPower es el software de gestión para SAI (UPS) compatible con toda la gama de SAI's Phasak. Es perfecto para todo tipo de usuarios. Mediante este software se pueden controlar y desde una a múltiples SAI (UPS) en red, ya sea LAN o INTERNET. No sólo se puede prevenir la pérdida de los datos durante un corte de energía y cerrar con seguridad los sistemas, sino también almacenar datos, programar pruebas y apagado- encendido del SAI (UPS).
1.2 Estructura.
ViewPower incluye:
- El servicio ViewPower,
- GUI (interfaz de usuario) y
- El icono ViewPower.
El servicio ViewPower es el núcleo del software ViewPower. Es un programa del sistema que se ejecuta en segundo plano. Se pondrá en contacto con el SAI (UPS), registra eventos, notificara a los usuarios con los acontecimientos, y ejecutara el comando según la petición de los usuarios.
GUI funciona en el navegador y se comunica con el programa en segundo plano. Los usuarios pueden monitorear el SAI (UPS) para ver el estado en tiempo real, la información y modificar los parámetros de configuración a través de la interfaz gráfica de usuario.
El icono ViewPower es la gestión de la herramienta de software ViewPower. Cuando ViewPower se activa, hay un icono naranja en forma de conector eléctrico (enchufe) situado en la barra de tareas. También mostrará dialogo emergente para el actual estado del SAI (UPS).
NOTA 1 El icono de la bandeja solo existe en el sistema operativo Windows.
NOTA 2 Navegador soportado: Internet Explorer, Mozilla, Firefox, Netsape Navigator, Google Chrome, Safari, Opera, Avant Browser, Deepnet Explorer.
1.3 Aplicaciones.
• Controlar y gestionar los SAI (UPS) locales conectado al PC.
• Controlar y gestionar más SAI (UPS) en LAN.
• Permite controlar y gestionar más SAI (UPS) a través de INTERNET desde el PC a distancia.
1.4 Características.
• Permite el control y seguimiento de múltiples SAI (UPS) locales o a través de LAN e INTERNET.
• Gráficos dinámicos de datos del SAI (UPS) en tiempo real (voltaje, frecuencia, nivel de carga, la batería capacidad)
• Seguridad en el apagado del sistema operativo y protección contra pérdida de datos durante el corte de energía.
• Notificaciones de advertencia a través de alarma audible, emergente pantalla, emisión, móviles mensajería y correo electrónico.
-
• Programación del SAI (UPS) para encendido/apagado, prueba de la baterías, el control de salida programable, y control de alarma audible.
• Protección de contraseña de seguridad y gestión de acceso remoto.
2. Instalación de ViewPower, inicio rápido, y desinstalación.
2.1. Requisitos del sistema.
• 512 MB mínimo de memoria física (1 GB recomendado).
• 1 GB espacio mínimo en el disco duro.
• Se requiere autorización del Administrador.
• Se recomienda color de más de 16 bits y resolución de pantalla 800 x 600 o superior.
• Protocolo TCP / IP debe estar instalado para la gestión de la red.
• Es necesario un puerto de comunicación disponibles (puerto serie RS232 o USB).
• El software soporta las siguientes plataformas:
Windows 2000 / 2012 Windows XP / 2003 / Vista / 2008 (32-bit & x64-bit) Windows 7 (32-bit & 64-bit) Windows 8 (32bit & 64bit) Windows SBS 2011 LINUX 32 Bits (graphic mode and text mode)
Redhat linux 8,9 Fedora 5 RedHat Enterprise AS3, AS5, AS6 (32 bits) SUSE 10 (32 bits) Ubuntu 8.X, 9.X, 10.X (32 bits) Open SUSE 11.2 (32 bits) Debian 5.x, 6.x (32 bits) Mac OS 10.5
LINUX 64 Bits (graphic mode and text mode) Redhat Enterprise AS6 (64 bits) SUSE 10 (64 bits Ubuntu 10.X (64 bits) Open SUSE 11.2 (64 bits) Debian 6x (64 bits)
Mac OSX 10.6 (64-bit) Mac OSX 10.7 (64-bit) Unix V 2.11 (Solaris 10 for x86)
2.2. Instalación del software.
Paso 1 Inserte el CD del software en el CD-ROM. Se mostrara el menú de instalación, o puede ejecutar Autorun.exe para iniciar la instalación en el directorio del CD. Consulte el Diagrama 2-1.
Gráfico 2-1
-
Paso 2 En el PC aparecerá la siguiente pantalla como en el diagrama 2-2. Luego haga clic en "instalar" para iniciar la instalación.
Diagrama 2-2
Paso 1 Después de hacer clic en instalar, se mostrará el proceso de instalación. Consulte el diagrama 2-3.
Diagrama 2-3
Paso 2 Elija idioma y haga clic en Aceptar, como en la figura 2-4.
Diagrama 2-4
-
Paso 3 Haga clic en "Siguiente" para pasar a la siguiente pantalla como en el Diagrama 2-5.
Diagrama 2-5
Paso 4 Haga clic en “Seleccionar” “Choose” para cambiar la carpeta predeterminada. Después de elegir la carpeta de instalación, haga clic en "Siguiente". Consulte el siguiente diagrama 2-6.
Diagrama 2-6
Paso 5 Seleccione la carpeta de acceso directo y haga clic en "Siguiente". Consulte el siguiente Diagrama 2-7.
Diagrama 2-7
-
Paso 6 Se mostrará el resumen de software antes de la instalación. Haga clic en "Install" para iniciar la instalación y consulte el Diagrama 2-8.
Diagrama 2-8
Paso 7 Haga clic en el botón “Terminado” para confirmar la instalación por completo. Consulte siguiente diagrama 2-9.
Diagrama 2-9
NOTA: Por favor, desinstale la versión anterior antes de instalar la nueva versión del software.
-
Si se detecta instalado el ViewPower durante la instalación, se recordara a los usuarios que deben desinstalar la versión anterior. Consulte siguiente diagrama 2-10.
Diagrama 2-10
2.3. Desinstalar el software.
NOTA: Antes de desinstalar el software, debe detener todos los programas de software y después de iniciar sesión como “Administrator”. De lo contrario, no se puede desinstalar por completo.
Por favor, seleccione. Inicio >> Todos los programas >> ViewPower >> Uninstall. A continuación, siga las que aparecen en pantalla instrucciones para desinstalar el software.
3. Servicio de uso de la bandeja.
El programa de instalación dejará un icono de acceso directo en el escritorio. Simplemente haga clic en el acceso directo. A continuación, se iniciará el software y mostrara un icono de enchufe naranja situado en la barra de tareas. Para iniciar la interfaz gráfica de usuario, haga doble clic en el icono de enchufe o elija "Abrir" haciendo clic en el botón derecho del ratón. Consulte el siguiente diagrama.
O bien, utilizar el método del menú Inicio, Inicio >> Todos los programas >> ViewPower2.08 >> ViewPower
-
Icono de acceso directo Icono ViewPower
3.1. Start Monitor.
Este programa se activa automáticamente cuando se instala como aplicación de servicio. En este momento, los usuarios pueden controlar a distancia la creación a través de navegador web, aunque los usuarios no inicien sesión en el software de gestión.
Si la aplicación no puede ser registrado con éxito, al iniciar el servicio de bandeja, se activará automáticamente la aplicación de monitorización. Si falla o se detiene manualmente, simplemente haga clic en "Start Monitor" para activarlo.
"Start Monitor" comprobará si la aplicación de monitoreo está registrada como aplicación de servicio. Si lo está, este software se activa desde el modo de servicio. Si no es así, este software se activa la modalidad de vigilancia. Los usuarios pueden identificar el modo de aplicación del icono de la bandeja de la siguiente manera:
- La aplicación de monitorización no se activa con éxito:
- La aplicación de monitorización activa la modalidad de servicio:
- La aplicación de monitorización activa como modo de aplicación:
3.2. Stop Monitor.
Haga clic en "Stop Monitor" para detener la aplicación de monitorización.
3.3. Configuración.
3.3.1. Modificación del puerto.
Si se produce un conflicto de puertos, es posible modificar el valor del puerto de la bandeja. La configuración por defecto para el puerto de la bandeja se enumeran a continuación (Ver la sección A en el Diagrama 3-1):
Servicio Web del puerto: 15178
Servicio Web de cierre de puerto: 8005
AJP puerto: 8009
Puede modificar el valor del puerto a cualquier número entre 0 y 65536. Si se utiliza la entrada de valor, el sistema le recordará a los usuarios a entrar en otro número.
-
NOTA 1: Por favor no modifique el valor del puerto a menos que se produzca un conflicto de puertos. Esta modificación afectará al sitio web de control remoto. Por ejemplo, si se cambia el puerto de servicios web a 15177, la página web de control remoto debe cambiar a:
http://xxx.xxx.xxx.xxx:15177/ViewPower.
NOTA 2: Para evitar posibles conflictos, por favor no entrar en el valores con menos de 4 dígitos.
3.3.2. Las actualizaciones de software.
Consulte la sección B en el gráfico 3.1 para la configuración detallada para la actualización en línea:
• Especificar la dirección URL para los archivos de actualización: Este es el directorio de actualización de software en línea. Por favor, no lo cambie a menos que sea instruido por el proveedor de software.
• Guardar archivos en: El directorio para guardar archivos.
• línea de actualización automática: Si se selecciona, se comprobará automáticamente si existe alguna nueva versión lanzada en línea cada 1 hora.
• Si la aplicación de actualización en línea, por favor, siga los siguientes para la configuración:
1. Seleccione "Aplicar la configuración del proxy";
2. Introduzca la dirección IP y el puerto del servidor;
3. Si la identificación ID se solicita, seleccione "Habilitar la autenticación" e introduzca el nombre de usuario y contraseña.
• La prueba de conexión: Haga clic en este botón para comprobar si todas las configuraciones se configuran así.
Diagrama 3-1
http://xxx.xxx.xxx.xxx:15177/ViewPower
-
3.3.3. Guardar la configuración
Haga clic en botón "Aplicar" para guardar los cambios en la página de configuración. Haga clic en "Cancelar" para detener el cambio.
3.3.4. Salvar configuración
Haga clic en “Aplicar” para guardar todos los cambios en la página de configuración, Haga clic en “Cancelar” para detener los cambios.
3.4. Actualización del software. “Software Update”.
Las actualizaciones de software incluye la actualización en línea y actualizar manualmente:
• Actualización en línea: “Online Update” Haga clic en “Online Update” para buscar la última versión del software. Si hay nueva versión, automáticamente se descarga y actualización. Consulte el Diagrama 3-2:
Diagrama 3-2
• Actualizar manualmente “Manually Update”:
Los usuarios pueden actualizar el software de forma manual. Siga los pasos siguientes:
1. Haga clic en “Manually Update” en el menú de funciones. Consulte el Diagrama 3-3.
-
Diagrama 3-3
2. Haga clic en "Explorar" para elegir directorio de archivos. Y haga clic en "Actualizar" para actualizar el software. Consulte el Diagrama 3-4.
Diagrama 3-4
3.5. Abrir el monitor "Open Monitor".
Haga clic en "Open Monitor" para abrir la página del monitor.
3.6. Pantalla de mensajes
Haga clic en "Exit" para salir del servicio de aplicaciones. Consulte el Diagrama 3-5.
-
Diagrama 3-5
3.7. Salida “Exit”. Haga clic en "Exit" para salir del servicio de aplicaciones.
-
4. ViewPower interfaz GUI.
La interfaz gráfica de usuario tiene cinco secciones como se indica en la ilustración siguiente:
Diagrama 4-1
A. Funciones del menú ofrece completo conjunto de herramientas para la navegación y el
establecimiento de la interfaz gráfica de usuario.
B. Menú contextual proporciona atajos a las funciones más habituales.
C. Vigilancia Información actual ID de usuario y muestra el nombre de seguimiento de SAI (UPS).
D. Navegación de SAI (UPS), indica todas las ubicaciones de SAI (UPS) en el entorno de red.
E. La ventana principal contiene la información y / o los controles, que cambian con cada función menú o menú contextual seleccionado.
4.1. Actualizar.
Haga clic en el icono Actualizar para actualizar la pantalla (Ver Diagrama 4-2).
-
Diagrama 4-2
4.2. Búsqueda de SAI (UPS).
Paso 1 Haga clic en el icono de búsqueda para buscar los dispositivos SAI (UPS) en LAN o Internet.
Diagrama 4-3
• Búsqueda LAN Automática: Seleccione el segmento de Internet de Combo Box y haga clic en el botón de búsqueda según sea necesario
• Búsqueda Manual en Internet:
1. Búsqueda Precisa: Introduzca la dirección IP determinada y después haga clic en el botón de búsqueda para buscar.
2. Búsqueda Relacionada: Introduzca una dirección IP y haga clic en el botón de búsqueda para activar la búsqueda.
Nota: El último período de búsquedas relacionadas es proporcional al rango de direcciones IP.
-
4.3. Navegación del SAI (UPS).
Muestra todos los SAI (UPS) que se encuentran a través de la función de búsqueda de SAI (UPS).
CURRENT significa SAI (UPS)´s conectados actualmente a su PC.
LAN significa PC´s y dispositivos de SAI (UPS) conectados en la red de área local.
INTERNET significa PC´s y dispositivos de SAI (UPS) conectados en la red de Internet.
NOTA: La definición de LAN y de INTERNET depende de la ubicación del equipo local.
4.3.1. Información de los SAI (UPS) monitoreados.
Seleccione un SAI (UPS) de la navegación de SAI (UPS) y se mostrará la información completa del SAI (UPS) en la ventana principal. Consulte el Diagrama 4-4.
• Información del SAI (UPS) incluye la tensión nominal VA, potencia nominal, frecuencia de la potencia nominal, corriente nominal de salida, y la tensión nominal de la batería.
• Información sobre la batería incluye la cantidad de elementos del grupo de baterías.
• Información de las compras mediante fecha de compra del SAI (UPS), fecha de compra de la batería, garantía para el SAI (UPS), y la garantía para la batería.
Diagrama 4-4
NOTA: Esta pantalla puede ser diferente para diferentes tipos de SAI (UPS).
-
4.3.2. SAI (UPS) Control Remoto y Monitor.
Si desea controlar y configurar el SAI (UPS) remoto, debe iniciar sesión como administrador para cual deberá seleccionar el botón de INICIAR SESION ubicado en la parte derecha de la barra superior y necesitará introducir la clave: administrator.
Hay dos formas de controlar el SAI (UPS) remoto:
• Método 1: Haga doble clic en cualquier SAI (UPS) del navegador de SAI (UPS) y aparecerá una ventana de mensaje para confirmar la acción de seguimiento. Consulte el siguiente diagrama 4-5.
Diagrama 4-5
Seleccione "Sí" y se abrirá otra nueva ventana para mostrar la información del SAI (UPS) remoto.
Consulte el Diagrama 4-6.
Diagrama 4-6
NOTA: Esta pantalla puede ser diferente para diferentes tipos de SAI (UPS).
-
• Método 2: Abra el navegador y entre la IP del SAI (UPS) remoto y 15.178. Por ejemplo, la IP del SAI (UPS) remoto es 202.16.53.142.
Por favor, entrar http://202.16.53.142:15178/ViewPower en IE. Consulte el Diagrama 4-7.
Diagrama 4-7
5. ViewPower menú de funciones.
5.1. Configuración de ViewPower.
5.1.1. Configuración de Contraseña.
El administrador es el único que puede cambiar la configuración de la contraseña.
Antes de utilizar y configurar el software, por favor inicie sesión primero y modifique la contraseña. La
contraseña por defecto es "administrator" para el primer inicio de sesión.
Los usuarios sólo pueden ver la información y el estado del SAI (UPS) sin necesidad de registrarse como administrador. Los huéspedes no pueden controlar el SAI ni realizar ningún ajuste.
Modificar la contraseña:
Paso 1 Seleccione. Configuración ViewPower >> Contraseña. Consulte el Diagrama 5-1.
Diagrama 5-1
http://202.16.53.142:15178/ViewPower
-
Paso 2 Introduzca la contraseña antigua, la nueva contraseña y vuelva a escribir la nueva contraseña en confirmar contraseña para modificar la contraseña de administrador. (La contraseña debe tener al menos 6 dígitos) A continuación, haga clic en botón "Aplicar" para modificar la contraseña correctamente para el administrador.
NOTA 1: Simplemente haga clic en botón "Iniciar Sesión" en la esquina superior derecha para entrar en el software.
NOTA 2: Si la contraseña es olvidada, es necesario volver a instalar el software.
5.1.2. Configuración de SMS.
Es para entrar en la lista de receptores de SMS. En el caso de ocurrir una condición de alarma, un mensaje sobre el estado del SAI se enviará a los usuarios especificados a través del teléfono móvil. Para recibir la lista de eventos, por favor, configure en la columna "Acción de Eventos" (consulte la sección 5-1-4).
Esta sección permite entrar la lista de destinatarios de SMS. En el caso de que ocurra una condición de alarma, un mensaje sobre el estado del SAI (UPS) será enviado a los usuarios especificados a través del teléfono móvil. Para la lista de receptores de eventos, por favor, configure la columna de "respuesta a eventos". (Ver la sección 4.1.4).
Paso 1 Seleccione. Configuración de ViewPower >> SMS. Consulte el Diagrama 5-2.
Diagrama 5-2
Paso 2 Seleccione el puerto de comunicación y la velocidad de transmisión.
Paso 3 Introduzca el número de los teléfonos móviles en la casilla "Nº Teléfono" y haga clic en "Añadir" para agregar el Nº de teléfono en la lista de receptores. Para borrar los números, sólo tiene que seleccionar el Nº de teléfono de la "lista de destinatarios" y haga clic en "Eliminar".
Paso 4 Haga clic en botón "Aplicar" para guardar los cambios. El botón "Comprobar" se puede utilizar para enviar un SMS de prueba para confirmar el correcto funcionamiento. Si todos los parámetros están configurados correctamente, el sistema enviará un mensaje de prueba a todos los receptores y aparecerá un mensaje del éxito de la prueba. (Ver Diagrama 5-3). De lo contrario, aparecerá un cuadro de diálogo para indicar que hay un error de ajuste de parámetros. (Ver Diagrama 5-4)
-
Diagrama 5-3
Diagrama 5-4
NOTA: Hace falta hardware adicional para poder enviar SMS a teléfonos móviles.
-
5.1.3. Configuración de Correo electrónico.
Esta característica permite la configuración para enviar email de aviso por el servidor SMTP. Para generar la lista de recepción de eventos, por favor, configure la columna en "respuesta a eventos" (consulte la sección 5.1.4).
Para utilizar esta función, el servidor de e-mail debe ser configurado correctamente en el equipo. Todos los valores de función de esta página son por defecto de ejemplo. Esta acción no puede ser ejecutada sin la información de SMTP, la cuenta de correo electrónico y la contraseña. Además, la cuenta debe permitir la transmisión de SMTP/POP3.
NOTA: Es importante revisar la sección RESPUESTA A EVENTOS (5.1.4), donde se configura el tipo de acción y transmisión de mensajes ante cada alarma o evento que se genere en el sistema. Si el evento que se quiere notificar no está debidamente configurado para generar la transmisión por la red LAN, SMS o email, este no será transmitido aunque se produzca.
Paso 1 Seleccione. Configuración ViewPower >> Correo electrónico. Consulte el Diagrama 5-5.
Diagrama 5-5
Paso 2 Introduzca el servidor SMTP, “Enviar desde” dirección de correo electrónico, nombre de usuario y
contraseña. Haga clic en casilla de verificación de autenticación de contraseña necesaria para verificar la contraseña.
NOTA: Si utiliza Exchange Server para el sistema de buzón de correo, es necesario configurar el nombre de dominio de Exchange Server en el servidor SMTP, seleccione "Exchange Server", y a continuación, haga clic en "Aplicar".
Paso 3 Introduzca la dirección de correo electrónico correcta en la columna “Correo electrónico”. A continuación, haga clic en "Añadir" para añadir en la lista de destinatarios. Para eliminar la cuenta de correo electrónico, sólo tiene que seleccionar las cuentas en la lista de destinatarios y haga clic en el botón "Eliminar".
Paso 4 Haga clic en "Aplicar" para guardar los cambios. El botón "Comprobar" se puede utilizar para enviar una prueba correo electrónico a todos los receptores para confirmar su correcto funcionamiento. Cuando los correos electrónicos de prueba son enviados correctamente a los destinatarios específicos, se mostrará un mensaje de éxito en el PC operado. De lo contrario, aparecerá un error de diálogo para indicar que hay un error de ajuste de parámetros.
-
5.1.4. Configuración de Respuesta a Eventos.
Es para configurar las acciones de respuesta para los eventos de SAI (UPS).
El software proporciona seis acciones de respuesta después de que ocurran los eventos.
1. Registro de sucesos: Se genera un registro de eventos para registrar los datos en el software después de que ocurren los eventos. Esta función esta seleccionada por defecto.
2. Alarma del equipo: El PC emitirá un pitido para recordar a los usuarios después de ocurrir un evento. Esta función sólo está disponible para sistema operativo Windows.
3. Diálogo de advertencia (PC local): Se mostrará un mensaje de diálogo del software en el icono de color naranja en la barra de tareas después de ocurrir los eventos. Esta función esta seleccionada por defecto.
4. Difusión: Se enviará el mensaje de evento a todos los equipos con el software instalado que estén conectados a la red local LAN.
5. SMS: Se enviará el mensaje de evento a determinados números de teléfono móvil después de ocurrir los eventos.
6. Correo electrónico: Se enviará un correo electrónico de eventos a las cuentas de correo electrónico asignadas después de ocurrir los eventos.
Paso 1 Seleccione. Configuración de ViewPower >> Respuesta a eventos. Consulte el Diagrama 5-6.
Diagrama 5-6
NOTA: La lista de eventos que aparecen puede ser diferente para diferentes tipos de SAI (UPS).
Paso 2 Seleccione un evento específico de "Lista de Eventos" y luego activar el método de acción en la columna de la derecha.
Paso 3 Seleccione los métodos de acción deseados, haga clic en la casilla de verificación.
Paso 4 Haga clic en el botón “Aplicar” para guardar todas las configuraciones.
NOTA 1: Durante la edición de las listas de destinatarios de SMS o correo electrónico, es necesario actualizar la página de respuesta a eventos para volver a cargar la lista de destinatarios actualizada.
NOTA 2: Se necesitan de las siguientes condiciones para su difusión con éxito.
1. Todos los equipos de recepción debe tener instalado el software.
2. Sólo envíe el mensaje a los PC en la LAN que se encuentran en la navegación del SAI (UPS).
-
5.1.5. Wake-on-LAN.
Se gestionará la lista de la activación de la LAN y la prueba de la función.
Después de agregar la dirección MAC de los ordenadores remotos en la lista de MAC, que permitirá el control remoto del PC. Sin embargo, también es necesario contar con el apoyo de hardware para PC remoto para poner en práctica esta función.
Paso 1 Seleccione. Configuración ViewPower >> Wake-on-LAN. Consulte el Diagrama 5-7.
Diagrama 5-7
Paso 1 Añadir: Introduzca la dirección MAC y haga clic en "Añadir" para agregar en la lista MAC. Eliminar:
Seleccione uno de la lista y haga clic en el botón "Eliminar". Prueba: Seleccione uno de la lista y haga clic en botón "Test". A continuación, se ejecutará WakeOnLAN prueba.
NOTA: Ejemplo de formato de la dirección MAC: 01-1F-C6-C7-E0-08
-
5.1.6. Configuración del Puerto de comunicaciones Plug and Play.
Para monitorizar el SAI (UPS) en tiempo real el SAI (UPS), el software de exploración escaneará cada puerto de comunicaciones en todo momento. De esta manera ocupará un puerto COM. Esta función dará a conocer algunos puertos que no están conectados a dispositivos SAI (UPS). Para evitar cualquier mal funcionamiento los puertos de comunicación no utilizados se verán en la pantalla deshabilitados con iconos grises. Los usuarios pueden seleccionar "Permitir escaneado" o "Prohibir escaneado" para volver a examinar o liberar los puertos de comunicación en función de sus necesidades.
Paso 1 Seleccione. Configuración de Viewpower >> Configuración plug and play del puerto COM. Consulte el Diagrama 5-8.
Diagrama 5-8
Paso 2 Haga clic en "Actualizar" para volver a cargar el estado de los puertos.
Paso 3 Haga clic en "Sin escaneo" para detener la exploración en este puerto.
Haga clic en "Permitir escaneo" para iniciar la exploración en este puerto.
-
5.1.7. Configuración de Registro.
Los usuarios pueden configurar el "Intervalo de registro", la "Cantidad máxima de registros para los datos del historial", y la "Cantidad máxima de registros para los eventos del historial", de acuerdo a la situación real.
El rango de ajuste para "Intervalo de registro” es de 30 ~ 600 segundos. Se
efectuará registro de datos que aparecen en Ver >> Historial.
El rango de ajuste para "Cantidad máxima de registros para los datos del historial" está entre 100000 ~ 9999999. Se efectuará registro de datos que aparecen en Ver >> Historial.
El rango de ajuste para "Cantidad máxima de registros para los eventos del historial" está entre 100000 ~ 9999999. Se efectuará registro de datos que aparecen en Ver>> Registro de eventos.
Paso 1 Seleccione. Configuración de Viewpower >> Configuración de registro. Consulte el Diagrama 5-9.
Diagrama 5-9
Paso 2 Introduzca los datos en la pantalla.
Paso 3 Haga clic en botón "Aplicar" para guardar todos los datos.
Paso 4 Haga clic en "Predeterminado" para recuperar la configuración predeterminada.
-
5.1.8. Ajustes de comunicación del ModBus.
Puede mostrar todos los PCs conectados a través de ModBus.
Paso 1 Seleccione. Configuración de Viewpower >> Configuración de comunicación de ModBus.
Consulte el Diagrama 5-10.
Diagrama 5-10
Paso 2 Contraseña configuración / menú de cambio de ModBus. En tiempo real de control estará disponible
cuando la contraseña ModBus es la misma que la contraseña de SAI (UPS).
Paso 3 Configuración del puerto COM:
El identificador por defecto para el puerto COM es 0.
Selección de las tasas de baudios son 1200, 2400, 4800, 9600 y 19200. El
valor por defecto configuración es de 4800.
Seleccionable por bit de datos es de 7 y 8. El valor predeterminado es 8. Bits
de parada seleccionable son 1 y 2. El valor predeterminado es 1.
La paridad soportada es ODD, eventos de paridad NINGUNO. El valor predeterminado es NONE.
NOTA: Esta función sólo está disponible para los tipos de SAI (UPS) con puerto de comunicación ModBus.
-
5.2. Ajustes del SAI (UPS)
5.2.1. Apagado local del SAI (UPS)
La configuración de apagado del PC local que está directamente conectado con el SAI (UPS) monitorizado mediante el puerto de comunicación. Esta configuración permite el apagado del sistema del PC local o/y el apagado remoto de los PCs que funcionan con el SAI (UPS) monitorizado.
Paso 1 Seleccione. Configuración UPS >> Apagado local. O haga clic en el icono de acceso directo. Consulte Diagrama 5-11.
Diagrama 5-11
NOTA: Esta pantalla puede ser diferente para diferentes tipos de SAI (UPS).
Paso 2 Seleccione las condiciones de apagado del SAI (UPS) y el tiempo de retardo para el apagado del sistema.
Paso 3 Introduzca el tiempo para las ventanas emergentes de “Diálogo emergente antes del apagado” y en el “intervalo de dialogo de advertencia” en la zona “Configuración del dialogo de advertencia”.
Paso 4 Haga clic en botón "Aplicar" para guardar todos los datos.
NOTA: Haga clic en "Predeterminado" para recuperar la configuración predeterminada.
Condiciones:
• “El UPS funciona en modo de batería”. “Apagado del sistema local después de xx minutos xx
segundos”: Al activar esta casilla, el PC local comenzará a cerrarse después de alcanzar el tiempo configurado sin importar si las baterías aún conservan carga. El número máximo ajuste de los minutos es de 999, y para los segundos es de 59.
• “Apagado del UPS durante el apagado del sistema”: Al activar esta casilla, el SAI (UPS) se
apagará después de que se cierre el sistema local. El apagado del UPS será más tarde que el tiempo de apagado del sistema completo. La configuración por defecto activada. Sin embargo, los usuarios pueden optar por apagar el sistema sin necesidad de apagar el UPS monitoreado.
-
• “El UPS funciona con batería baja”: Apagado del sistema local cuando el nivel de batería del UPS es bajo: Al activar esta casilla el PC local se apagará cuando el nivel de batería del UPS monitorizado esta bajo.
1. “Apagado del UPS basado en el modelo de UPS”: Sólo modelos de UPS estándar > 3KVA se apagarán automáticamente. Sin embargo, a largo plazo y los modelos de UPS con 5 KVA arriba permanecerá encendido.
2. “Apagar el UPS inmediatamente”: UPS se apagará inmediatamente sin importar el tipo o modelo de UPS.
3. “UPS se mantiene encendido”: UPS permanecerá encendida hasta que la batería se agote.
• “Acepta comando de apagado de sistemas remotos”: Al activar esta casilla, acepta comandos de
apagado de PC remotos. Debe introducirse la dirección de IP de los sistemas de control remotos en la columna en blanco y haga clic en “Añadir” para agregar a la lista.
• “Apagado programado”: “Permite el apagado del sistema local cuando UPS está programada”: Al activar esta casilla, el sistema local se cerrará antes del apagado programado del UPS monitorizado. La configuración por defecto esta desactivada.
• “Opción de apagado”: Selección del método para apagar el equipo anterior.
o “Apagado”: Al activar la casilla de verificación, el sistema seleccionado se apagará. La configuración por defecto esta activada.
o “Modo suspendido”: Al activar la casilla de verificación, el sistema elegido se suspenderá en lugar de un apagado normal. Sin embargo, esta función sólo es compatible con Windows 2000 o superior.
• “Tiempo de retardo para apagado del sistema”: Introduzca el tiempo de retardo para apagar el sistema operativo. El rango de valores es de 1 a 99 minutos.
• “Archivo a ejecutar en el cierre”: Introduzca la ruta para ejecutar el archivo deseado al momento del cierre.
Configuración del dialogo de advertencia:
• “Diálogo emergente antes del apagado”: temporizador para las ventanas emergentes de diálogo de
advertencia que aparecen en el PC local. En el PC local se abrirá un cuadro de diálogo de advertencia antes de que el sistema empiece a cerrarse. La escala es de 1 a 999 segundos.
• “Intervalo del Diálogo de Advertencia”: Recordando a ajuste del intervalo de diálogo. Este ajuste
también se aplica para el cierre de SAI (UPS) debido a la falta de energía. El rango es de 1 a 999 segundos.
-
5.2.2. Apagado remoto.
Esta configuración es para enviar comandos de apagado a otros PC remotos que están alimentados por el SAI (UPS) monitorizado. El PC local que pretende enviar los comandos debe configurar las direcciones de IP de los PC que recibirán los comandos.
Los PC remotos deben tener el software instalado y deben haber configurado en la sección de apagado local (5.2.1.) que SI aceptan comandos remotos de apagado y haber configurado el IP del PC emisor de los comandos.
Paso 1 Seleccione. Configuración UPS >> Apagado remoto. Consulte el Diagrama 5-12.
Diagrama 5-12
Paso 2 Seleccione las condiciones de cierre remoto.
Paso 3 Añadir / Eliminar dirección IP de los sistemas remotos.
Paso 4 Haga clic en botón "Aplicar" para guardar todos los datos.
NOTA: Haga clic en "Predeterminado" para recuperar la configuración predeterminada.
Condiciones:
• “El UPS esta en modo de batería”. “Apagado de sistema remoto después de xx minutos xx segundos”: Al activar la casilla de verificación, los sistemas remotos que son alimentados por el UPS se apagarán después de que el SAI (UPS) monitorizado se ejecute en modo de batería para xx min xx seg. El número máximo de ajuste es de 999 minutos, y para los segundos es de 59.
• “Apagado de sistema remoto cuando el nivel de la batería de UPS es bajo”: Cuando se activa la casilla de verificación, los sistemas remotos que son accionados por “Configuración UPS” se apagará al después el SAI (UPS) monitorizado este en el nivel de batería baja.
-
5.2.3. Configuración de parámetros.
Algunas funciones del SAI (UPS) se pueden ajustar y cambiar a través del software. La configuración de parámetros incluye ajuste del tiempo de autonomía para la salida P1, el ajuste del número de baterías, ajuste del voltaje y rango de frecuencia para el modo de Bypass, y el ajuste del rango de voltaje en modo ECO.
Paso 1 Seleccione. Configuración UPS >> Configuración de parámetros. Consulte el Diagrama 5-13.
Diagrama 5-13
NOTA: Esta pantalla puede ser diferente para diferentes tipos de SAI (UPS).
Paso 2 Seleccione las funciones haciendo clic en "Habilitar" o el botón "Deshabilitar". O cambiar el
valor haciendo clic en las flechas Arriba/Abajo o modificar los números directamente en la casilla.
Paso 3 Haga clic en botón "Aplicar" para guardar la configuración. Cada función que cambie se guarda haciendo clic en su botón "Aplicar".
NOTA 1: Hay funciones que NO son soportadas por algunos modelos de SAI (UPS).
NOTA 2: Haga clic en "Predeterminado" para recuperar la configuración predeterminada.
• Alarma en el modo de derivación “Bypass”: Si está habilitado “Habilitar”, el SAI (UPS) emite una señal de alarma cuando se está trabajando en modo derivación “Bypass” y viceversa.
• Control de alarmas: Si está habilitada “Habilitar”, la alarma del UPS se activará y viceversa.
• Alarma en modo batería: Si está habilitado “Habilitar”, el SAI (UPS) emite una señal de alarma cuando está trabajando en modo batería y viceversa.
• Reinicio automático: Si está habilitado “Habilitar”, cuando vuelve la energía el SAI (UPS) auto arranca y vicepresidente.
• Derivación cuando el SAI (UPS) está apagado: Si está habilitado “Habilitar”, la energía CA de entrada pasa directamente a los equipos conectados al SAI (UPS) cuando este está apagado y viceversa.
-
• Modo conversión: Si está habilitado “Enable”, el SAI (UPS) funciona en el modo de conversión y viceversa.
• Modo ECO: Si está habilitado “Habilitar”, el SAI (UPS) funcionará en modo ECO cuando el voltaje de entrada se encuentra dentro de un rango aceptable y viceversa.
• Comprobación del estado de la batería: Si se habilita “Habilitar”, el SAI (UPS) monitorizado comprobará si la conexión de la batería es correcta o no cuando el SAI (UPS) está encendido.
• Arranque en frío: Si está deshabilitado “Deshabilitar”, el SAI (UPS) solo se puede encender cuando está conectado a la energía AC y viceversa.
• No se permite derivación: Si está habilitado “Habilitar”, el SAI (UPS) no pasara a modo Bypass bajo
ninguna condición. Si está deshabilitado “Deshabilitar”, el SAI (UPS) pasara a modo Bypass según la configuración interna.
• Protección contra descarga profunda de la batería: Si se habilita “Habilitar”, el SAI (UPS) monitorizado se apagara de acuerdo con la condición del estado de carga de la batería para prevenir la descarga total y viceversa.
• Detección de fallos de sitio: Si está habilitado “Habilitar”, el SAI (UPS) emitirá un pitido para indicar que los cables de entrada Fase y Neutro están invertidos y viceversa.
• Control de la salida programable P1 en Modo Batería: Si está habilitado “Habilitar”, cuando el SAI
(UPS) funciona en modo de batería, la salida P1 se apagara cuando el tiempo configurado se acabe. Si está deshabilitado “Deshabilitar”, el SAI (UPS) proporcionará energía continua a la salida P1 hasta que la batería se desconecte.
• Ajuste de autonomía: Los usuarios pueden establecer el tiempo de autonomía para las salidas P1 cuando el SAI (UPS) está en modo de batería.
• Ajuste del número de baterías:
o Cantidad en paralelo: La cantidad de baterías en paralelo.
• Rango de voltaje y frecuencia en modo Bypass: Ajuste de tensión aceptable y rango de frecuencias en el modo de derivación “ Bypass”.
o Tensión máxima y mínima: Cuando el SAI (UPS) está en modo Bypass y la corriente de entrada está fuera del rango de ajuste, el SAI (UPS) entra en modo de batería.
o Frecuencia máxima y mínima: Cuando el SAI (UPS) está en modo Bypass y la frecuencia de entrada está fuera del rango de ajuste, el SAI (UPS) entra en modo de batería.
• Rango de voltaje para el modo ECO: Configure la gama de voltaje aceptable para el modo ECO.
-
5.2.4. Información de Compra.
Los usuarios pueden introducir la fecha de compra de SAI (UPS), la fecha de compra de la batería, el tiempo de garantía de SAI (UPS), garantía de las baterías, vida útil de las baterías y recordatorio para la sustitucion de las baterías para que queden registrados para futuras consultas.
Paso 1 Seleccione. Configuración UPS >> Información de Compra >>. Consulte el Diagrama 5-14.
Diagrama 5-14
Paso 2 Por favor llene la información de compra.
Paso 3 Haga clic en botón "Aplicar" para guardar todos los datos.
-
5.3. Control.
5.3.1. Control en tiempo real.
Paso 1 Seleccione. Control en tiempo real o haga clic en el icono de acceso directo.
Consulte el Diagrama 5-15.
Diagrama 5-15
NOTA: Esta pantalla puede ser diferente para diferentes tipos de SAI (UPS).
Paso 2 Seleccione. “Control en tiempo real” haciendo clic en botón "Start" de cada función. Usted puede controlar el SAI (UPS) en tiempo real en tiempo real ejecutando las operaciones siguientes:
• Encender y apagar el SAI (UPS): Haga clic en "On" para encender el SAI (UPS) y "Off" para apagar el SAI (UPS) inmediatamente.
• Autocomprobación de la batería: El software ofrece tres tipos de autocomprobación de la batería:
Prueba de 10 segundos, prueba de descarga profunda y prueba auto definida. Basta con hacer clic en el botón "Start" botón de cada tipo. Y la prueba se ejecutará la inmediatamente.
• Configuración de salidas de AC: Las salidas P1 se apagaran cuando se acabe el tiempo del temporizador. Cuando se introduce 0 en la columna del temporizador y haga clic en botón "Start", las salidas P1 se apagaran inmediatamente cuando el SAI (UPS) funcione en modo de batería.
-
5.3.2. Configuración de Encendido / Apagados Programados.
La programación de encendido/apagado del SAI (UPS) puede ser ejecutado una vez, diaria o semanalmente. En la ventana "Encendido/apagado programado”, los usuarios pueden elegir los parámetros de tiempo. Se recomienda establecer una única acción en el mismo tiempo. Si varias acciones son especificadas al mismo tiempo, algunas de estas acciones pueden ser ignoradas. Cualquier acción que no sea soportada por el SAI (UPS) no se tendrá en cuenta.
Paso 1 Seleccione. Control >>Encendido/apagado programado. Consulte el Diagrama 5-16.
Diagrama 5-16
Paso 2 Fijar frecuencia y tiempo de ajuste en la columna de la derecha.
NOTA: Normas para el ajuste de la hora.
Programación diaria: La hora de apagado debe ser anterior a la hora de encendido. Solo se aplica para establecer los parámetros en el mismo día
Programación semanal: El día de apagado debe ser anterior al día de encendido. Solo se aplica para establecer los parámetros en la misma semana.
Paso 1 Haga clic en "Añadir" para agregar la tarea. Si la tarea está configurada correctamente, se mostrará en la tarea tabla de la izquierda. Seleccione la tarea específica y haga clic en el botón "Eliminar" para eliminar la tarea.
-
5.3.3. Autocomprobación Programada de la Batería.
Autocomprobación de la batería programada puede ser ejecutado una vez, diaria, semanal o mensual. En la ventana "Autocomprobación de la batería programada”, los usuarios pueden elegir los parámetros de tiempo. Se recomienda establecer una única acción en el mismo tiempo. Si varias acciones son especificadas al mismo tiempo, algunas de estas acciones pueden ser ignoradas. Cualquier acción que no sea soportada por el SAI (UPS) no se tendrá en cuenta.
Paso 1 Seleccione. Control >> Autocomprobación de la batería programada. Consulte el Diagrama 5-17.
Diagrama 5-17
Paso 2 Elija un método y parámetros de tiempo. Hay tres métodos de autocomprobación:
• Autocomprobación de 10 segundos: La batería se descarga por 10 segundos.
• Auto Test: Los usuarios pueden establecer el tiempo de descarga de batería de autocomprobación.
• Prueba de descarga profunda: Esta prueba le permitirá descarga de la batería hasta que esté en el nivel de batería baja.
NOTA: Esta pantalla puede ser diferente para diferentes tipos de SAI (UPS).
Paso 3 Haga clic en "Añadir" para agregar tarea. Si la tarea está configurado correctamente, se mostrará en la tabla de la izquierda. Seleccione la tarea específica y haga clic en el botón "Eliminar" para eliminar la tarea.
-
5.4. Ver.
5.4.1. Estado.
5.4.1.1. Flujo de energía.
En la ventana de flujo de energía, se muestra la dinámica interna de régimen de trabajo del SAI (UPS). Verde / negro significa que el flujo de trabajo es correcto. Una barra gris significa que el objeto está presente, pero no está en uso en este momento. Hay cuatro bloques de información para mostrar los detalles de la entrada de energía, la salida de energía, el SAI (UPS) y la batería.
• Incluye la información de entrada de voltaje de entrada y la frecuencia de entrada.
• Incluye la información de salida de voltaje de salida, frecuencia de salida, nivel de carga, y corriente de salida.
• La información del SAI (UPS) incluye el modo de trabajo y la temperatura.
• Información sobre las baterías incluye la tensión y la capacidad de la batería.
Seleccione. Ver >> Estado >> Flujo de energía. O haga clic en el icono de acceso directo.
Consulte el Diagrama 5-18.
Diagrama 5-18
NOTA: Esta pantalla puede ser diferente para diferentes tipos de SAI (UPS).
-
5.4.1.2. Información del SAI (UPS).
Seleccione. Ver >> Estado >> Información de UPS. Consulte el Diagrama 5-19. En
esta ventana se muestra información detallada del SAI (UPS) en tiempo real.
Diagrama 5-19
NOTA: Esta pantalla puede ser diferente para diferentes tipos de SAI (UPS).
5.4.1.3. Diagrama.
En la ventana Diagrama, se muestran datos del SAI (UPS) monitorizado en tiempo real que incluyen la tensión de entrada y salida, frecuencia de entrada y salida, nivel de carga conectada, tensión de la batería, información de la temperatura.
Paso 1 Seleccione. Ver >> Estado >> Diagrama. Consulte el Diagrama 5-20.
Diagrama 5-20
NOTA: Esta pantalla puede ser diferente para diferentes tipos de SAI (UPS).
Paso 2 Seleccione los parámetros de la izquierda de la ficha para cambiar el diagrama.
-
• Control del voltaje de entrada muestra los cambios en el voltaje de entrada.
• Control del voltaje de salida muestra los cambios de voltaje de salida.
• Control de frecuencia de entrada muestra los cambios de frecuencia de entrada.
• Control de frecuencia de salida muestra los cambios de frecuencia de salida.
• Control del

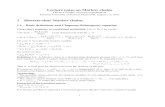







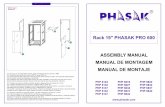

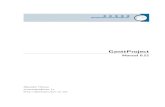

![Biblioth eque math ematique personnellebanderier/Biblio/cyrbib.pdf · [16] Titu Andreescu, Dorin Andrica, and Zuming Feng. 104 number theory problems. Birkh auser Boston Inc., Boston,](https://static.fdocuments.in/doc/165x107/5b8174e47f8b9a32738c6358/biblioth-eque-math-ematique-personnelle-banderierbibliocyrbibpdf-16-titu.jpg)





