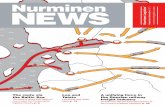USER MANUAL - Nordic ID Oyj
Transcript of USER MANUAL - Nordic ID Oyj

USER MANUAL
NORDIC ID MORPHIC

Morphic User Manual
VERSION 1.0; APRIL 2010
© Nordic ID Oy
Myllyojankatu 2 A
24100 SALO, FINLAND
tel. +358 2 727 7700 fax. +358 2 727 7720
www.nordicid.com

Table of Contents
A FEW WORDS OF CAUTION ................................. 1 TRADEMARKS............................................................ 2 SAFETY PRECAUTIONS........................................... 3
LASER BEAM ............................................................... 3 BATTERY .................................................................... 5 POWER SUPPLY ........................................................... 5 MEDICAL DEVICES ...................................................... 5
COMPLIANCE WITH SAFETY AND EMC REGULATIONS ........................................................... 6
IN THE EUROPEAN UNION AND IN THE EFTA COUNTRIES.................................................................. 6 Български.............................................................. 6 Česky ..................................................................... 6 Dansk..................................................................... 6 Deutsch.................................................................. 6 Eesti ....................................................................... 6 Español.................................................................. 7 Ελληνική ................................................................ 7 Français................................................................. 7 Íslenska.................................................................. 7 Italiano .................................................................. 7 Latviski .................................................................. 7 Lietuvių .................................................................. 7 Nederlands............................................................. 7 Malti ...................................................................... 7 Magyar .................................................................. 8 Norsk ..................................................................... 8 Polski ..................................................................... 8 Português............................................................... 8 Română.................................................................. 8 Slovensko ............................................................... 8 Slovensky ............................................................... 8 Suomi ..................................................................... 8 Svenska .................................................................. 8
NATIONAL RESTRICTIONS IN THE EUROPEAN UNION .. 9 France ................................................................... 9 Italy........................................................................ 9 Latvia..................................................................... 9
IN THE UNITED STATE OF AMERICA............................ 9 FCC ....................................................................... 9
В PОССЙИ ................................................................. 10 ГОСТ Р ............................................................... 10
OTHER REGULATIONS APPLICABLE TO MORPHIC................................................................... 12 1. INTRODUCTION................................................... 13
MORPHIC HANDHELD ................................................ 13 Display & Touch Screen...................................... 13 Keypad................................................................. 13 Hand strap........................................................... 13 Connectors........................................................... 13 Reader for data capture....................................... 14 Bleeps and Vibrating Alerts................................. 14 Rechargeable Battery .......................................... 14 Wall charger........................................................ 14 Micro SD-card option.......................................... 14
MORPHIC MOBILE..................................................... 14 DOCKING CRADLE .................................................... 15
2. GETTING STARTED ............................................ 16 STEP 1: INSTALLING BATTERY.................................. 16 STEP 2: ASSEMBLING WALL CHARGER ...................... 17 STEP 3: CHARGING HANDHELD................................ 17 STEP 4: PUTTING HAND STRAP IN............................. 17
3. BASIC FUNCTIONALITY ................................... 18 POWER BUTTON........................................................ 18
Switching off Moprhic ......................................... 18 Powering up Moprhic.......................................... 18 Soft-resetting Morphic......................................... 18 Hard-resetting Morphic ...................................... 19
KEYPAD .................................................................... 19 Navigating Window Elements.............................. 19 Opening Drop-down Menu such as File menu .... 19 Pressing Function Key ........................................ 20 Keying in Numbers .............................................. 20 Keying in Lower-case Letters.............................. 20 Keying in Upper-case Letters.............................. 21 Keying in White Spaces ....................................... 21 Keying in Punctuation Marks.............................. 21 Deleting Keyed-in Character .............................. 22 Locking / Unlocking Keypad ............................... 22 Disabling / Enabling Character Repeat .............. 23 Adjusting Character Repeat Rate and Delay....... 23 Adjusting Brightness of Backlight ....................... 24
DISPLAY.................................................................... 25 Selecting Backlighting Idle Span......................... 25 Adjusting Brightness of Display .......................... 26
TOUCH SCREEN.......................................................... 26 Disabling / Enabling Touch Screen..................... 26 Adjusting Double-tap Sensitivity ......................... 27 Toggling Soft-key Input Panel ............................. 28 Typing with Input Panel ...................................... 28 Calibrating Touch Screen ................................... 28
VOLUME CONTROL.................................................... 29 Turning the volume up / down ............................. 29
MANAGING SETTINGS................................................ 30 Accessing Control Panel Applet .......................... 30 Closing Control Panel......................................... 31 Making Changes to Settings Permanent.............. 31 Restoring to Factory Defaults ............................. 32
INSTALLING MICRO SD CARD ................................... 33 Before you begin.................................................. 33 To Open Micro SD-card Holder.......................... 33 To Put Micro SD-card in Position....................... 33 To Lock Micro SD-card into position.................. 33
DOCKING CRADLE..................................................... 34 Charging Morphic in Cradle............................... 34 Charging Spare Battery....................................... 34 Connecting Morphic to Windows PC .................. 35 Connecting Morphic to LAN ............................... 36
4. MOBILE PHONE................................................... 37 INSTALLING SIM CARD ............................................. 37
Before you begin.................................................. 37

To open SIM-card holder .................................... 37 To slot SIM card into holder................................ 38 To lock SIM card into position ............................ 38
USE OF PHONE ........................................................... 38 Opening Phone application ................................. 38 Making a Call ...................................................... 39 Ending the call..................................................... 39 Receiving a Call .................................................. 39
5. DATA CAPTURE................................................... 40 LASER SCANNER ........................................................ 40
Reading with Laser scanner ................................ 40 IMAGER..................................................................... 41
Reading with Imager ........................................... 41 Enabling Viewfinder............................................ 41
CHANGING SCANNING PARAMETERS ......................... 42 Selecting Trigger Mode ....................................... 42 Changing Scan Timeout....................................... 43
6. A CLOSER LOOK AT …...................................... 44 WINDOWS CE SHELL ................................................. 44
Desktop................................................................ 44 Taskbar................................................................ 44
STYLUS AND TOUCH SCREEN..................................... 45 PERMANENCE OF SETTINGS ....................................... 45 FLASH DIRECTORY..................................................... 46 POWER MANAGEMENT............................................... 46 RECHARGEABLE LI-POLYMER BATTERY.................... 47
Charging at room temperature............................ 47 Ambient temperature ........................................... 47 Useful life ............................................................ 48 Risk of Overdischarge ......................................... 48 Long storage........................................................ 48
SYMBOLOGY-ENCODED TAG READING....................... 48 Laser Scanner...................................................... 48 Imager ................................................................. 49

1
A FEW WORDS OF CAUTIONi) Nordic ID provides this publication “AS IS” without any warranty, either
express or implied, including, but not limited to, the implied warranties of merchantability, fitness for a particular purpose, and non-infringement. (ii) This publication can include technical inaccuracies or typographical errors. (iii) The information presented in this publication is subject to change without notice. (iv) Nordic ID might change the utilities, applets, or programs described in this publication.
You can have the latest version of the manual by visiting Nordic ID’s website.

TRADEMARKS All designations mentioned in this User Manual that are either trademarks or
service marks, are the property of their respective owners. Where those designations appear in this manual and Nordic ID was aware of a trademark claim, the designations have been written in initial capital or in capitals.
Microsoft, Windows, Windows Embedded CE, Windows CE, WordPad, Explorer, ActiveSync are registered trademarks or trademarks of Microsoft Corporation, in the United States, in other countries, or both.
NordicID and the NORDICID -logo are registered trademarks of Nordic ID Oy.
2

SAFETY PRECAUTIONS LASER BEAM
The NORDICID Morphic with a laser barcode scanner makes it a Class 2 Laser product. The laser scanner uses a low power, visible light diode. As with any very bright light source, such as the sun, the user should avoid staring directly into the light beam. Momentary exposure to a Class 2 laser is not known to be harmful.
The NORDICID Morphic fulfils the regulatory requirements as follows:
• Complies with 21CFR1040.10 and 1040.11 except for deviations pursuant to Laser Notice No. 50, dated July 26, 2001.
• EN60825-1:1994+ A1:2002 +A2:2001 • IEC60825-1:1993+A1:1997+A2:2001
Caution: Use of controls, adjustments or performance of procedures other than those specified herein may result in hazardous laser light exposure.
Although the brief exposure to the visible Class 2 laser beam is not known to be harmful to the eye, the risk always exists that the light beam causes injury to the eye, when the laser beam is aimed even indirectly via a reflecting surface (e.g. mirror) at the eyes. So, always take care when you are reading bar codes or when you troubleshoot bar code scanning problems. Never look in the direction of the bar code scanner from which the scan engine emits the laser beam when you activate the scanning process, nor aim the scanner at the human eye or the eye of any animal.
Caution: EVERY TIME THE SCAN KEY IS PRESSED THE SCANNER STARTS EMITTING LASER BEAM. By default the functioning of the scan key is not conditional on any application being intended to read bar codes and nor is it conditional on the field or the active area on the display in which barcodes can be read or is intended to be read.
Caution: Any key on the NordicID Morphic’s keypad with the exception of a power button can control the laser scanner. Besides the scan key or as a substitute for the scan key the scan functionality can be mapped onto any other key on the keypad.
3

Note of caution about the laser beam in European languages
DANSK
LASERLYF! SE IKKE IND I STRÅLEN! KLASSE 2 LASER!
DEUTSCH LASERSTRAHLEN! NICHT DIRECT IN DEN LASERSTRAHL SCHAUEN! LASERPRODUKT DER KLASSE 2!
ENGLISH LASER LIGHT! DO NOT STARE INTO BEAM! CLASS 2 LASER!
ESPAÑOL LUZ LASER! NO MIRE FIJAMENTE EL HAZ! PRODUCTO LASER DE LA CLASE 2
FRANCAIS LUMIERE LASER! NE PAS REGARDER LE RAYON FIXEMENT! PRODUIT LASER DE CLASSE 2!
ITALIANO LUCE LASER! NON FISSARE IL RAGGIO PRODOTTO!
NEDERLANDS LASERLICHT! NIET IN STRAAL STAREN! KLASSE-2 LASER!
NORSK LASERLYS! IKKE STIRRINN I LYSSTRÅLEN! LASER, KLASSE 2!
PORTUGUÊS LUZ DE LASER! NÃO FIXAR O RAIO LUMINOSO! PRODUTO LASER DA CLASSE 2!
SUOMI VARO LASERSÄDETTÄ! ÄLÄ SUUNTAA SÄDETTÄ SILMIIN! LASER, LUOKKA 2!
SVENSKA VARNING LASERSTÅLNING! STIRRA EJ IN I STRÅLEN! KLASS 2 LASER!
4

BATTERY Use only original, Nordic ID approved rechargeable batteries being intended
for the NORDICID Morphic to avoid serious health hazards to you or to your fellow-men, or damage to the surrounding property and to your device.
Cautions:
Under no circumstances must you disassemble the battery casing or damage it. If the battery casing is damaged, for example, the joint of the casing is opened when the battery has fallen onto the floor, dispose of the battery.
If there is any difference from what is usual or expected on the battery such as a change in normal shape, smell of electrolyte and an electrolyte leakage, do not use the battery any longer, but dispose of it.
Do not put the battery into any liquid.
Care shall be taken to handle, and to store the rechargeable battery so that the battery’s electrical conductors do not short-circuit. The short circuit causes damage to the battery.
Do not expose the rechargeable battery to direct sunlight, or to other heat sources. The battery temperature cannot go up over 60°C (140°F) without possible consequences for the battery’s useful life. The higher temperature may cause damage to the battery, which makes the battery unusable. 100°C (212°F) or higher temperature can cause a battery explosion.
Keep the battery out of the reach of children
POWER SUPPLY Before charging the rechargeable battery, check that the mains voltage into
which you are plugging the power supply (AC/DC adaptor) does not exceed the AC voltage specified on the power supply. The input voltage exceeding the specified voltage on the AC/DC adaptor may destroy the charger unit, and the charger electronics on your hand-held.
Cautions:
Use only the Nordic ID approved power supply being intended for the NORDICID Morphic device
Do not use the power supply for any other purposes than for charging the rechargeable batteries on the NORDICID Morphic.
The power supply, your NORDICID Morphic, and its battery charging accessory are designed to charge the Nordic ID approved rechargeable batteries INDOORS ONLY at normal room temperature, or at temperature near that.
MEDICAL DEVICES Caution: Your NORDICID Morphic can interfere with medical devices such as
hearing aids or pacemakers. Keep your Morphic device at least 20 cm (8 inches)
5

from a pacemaker; otherwise it can prevent the pacemaker from working correctly because of radio signals which wireless communication generates when you use your hand-held.
COMPLIANCE WITH SAFETY AND EMC REGULATIONS
IN THE EUROPEAN UNION AND IN THE EFTA COUNTRIES
Hereby, Nordic ID Oy, declares that the NORDICID
Morphic models and its accessories are in compliance with the essential requirements and other relevant provisions of Directive 1999/5/EC
NORDICID Morphic отговаря на съществените изисквания и приложими клаузи на Директива 1999/5/ЕС.
Български
Nordic ID Oy tímto prohlašuje, že tento NORDICID Morphic je ve shodě se základními požadavky a dalšími příslušnými ustanoveními směrnice 1999/5/ES.
Česky
Undertegnede Nordic ID Oy erklærer herved, at følgende udstyr NORDICID Morphic overholder de væsentlige krav og øvrige relevante krav i direktiv 1999/5/EF.
Dansk
Hiermit erklärt Nordic ID Oy, dass sich das Gerät NORDICID Morphic in Übereinstimmung mit den grundlegenden Anforderungen und den übrigen einschlägigen
Bestimmungen der Richtlinie 1999/5/EG befindet.
Deutsch
Käesolevaga kinnitab Nordic ID Oy seadme NORDICID Morphic vastavust direktiivi 1999/5/EÜ põhinõuetele ja nimetatud direktiivist tulenevatele teistele asjakohastele
sätetele.
Eesti
6

Por medio de la presente Nordic ID Oy declara que el NORDICID Morphic cumple con los requisitos esenciales y cualesquiera otras disposiciones aplicables o exigibles de la
Directiva 1999/5/CE.
Español
ΜΕ ΤΗΝ ΠΑΡΟΥΣΑ Nordic ID Oy ΔΗΛΩΝΕΙ ΟΤΙ NORDICID Morphic ΣΥΜΜΟΡΦΩΝΕΤΑΙ ΠΡΟΣ ΤΙΣ ΟΥΣΙΩΔΕΙΣ ΑΠΑΙΤΗΣΕΙΣ ΚΑΙ ΤΙΣ ΛΟΙΠΕΣ ΣΧΕΤΙΚΕΣ
ΔΙΑΤΑΞΕΙΣ ΤΗΣ ΟΔΗΓΙΑΣ 1999/5/ΕΚ.
Ελληνική
Par la présente Nordic ID Oy déclare que l'appareil NORDICID Morphic est conforme aux exigences essentielles et aux autres dispositions pertinentes de la directive
1999/5/CE.
Français
NORDICID Morphic er samkvæmt grunnkröfum og öðrum viðeigandi ákvæðum Tilskipunar 1999/5/EC.
Íslenska
Con la presente Nordic ID Oy dichiara che questo NORDICID Morphic è conforme ai requisiti essenziali ed alle altre disposizioni pertinenti stabilite dalla direttiva 1999/5/CE.
Italiano
Ar šo Nordic ID Oy deklarē, ka NORDICID Morphic atbilst Direktīvas 1999/5/EK būtiskajām prasībām un citiem ar to saistītajiem noteikumiem.
Latviski
Šiuo Nordic ID Oy deklaruoja, kad šis NORDICID Morphic atitinka esminius reikalavimus ir kitas 1999/5/EB Direktyvos nuostatas.
Lietuvių
Hierbij verklaart Nordic ID Oy dat het toestel NORDICID Morphic in overeenstemming is met de essentiële eisen en de andere relevante bepalingen van richtlijn 1999/5/EG.
Nederlands
Hawnhekk, Nordic ID Oy, jiddikjara li dan NORDICID Morphic jikkonforma mal-ħtiġijiet essenzjali u ma provvedimenti oħrajn relevanti li hemm fid-Dirrettiva
1999/5/EC.
Malti
7

Alulírott, Nordic ID Oy nyilatkozom, hogy a NORDICID Morphic megfelel a vonatkozó alapvetõ követelményeknek és az 1999/5/EC irányelv egyéb elõírásainak.
Magyar
NORDICID Morphic er i samsvar med de grunnleggende krav og andre relevante bestemmelser i EU-direktiv 1999/5/EF.
Norsk
Niniejszym Nordic ID Oy oświadcza, że NORDICID Morphic jest zgodny z zasadniczymi wymogami oraz pozostałymi stosownymi postanowieniami Dyrektywy
1999/5/EC.
Polski
Nordic ID Oy declara que este NORDICID Morphic está conforme com os requisitos essenciais e outras disposições da Directiva 1999/5/CE.
Português
NORDICID Morphic este in conformitate cu cerintele esentiale si cu alte prevederi relevante ale Directivei 1999/5/EC.
Română
Nordic ID Oy izjavlja, da je ta NORDICID Morphic v skladu z bistvenimi zahtevami in ostalimi relevantnimi določili direktive 1999/5/ES.
Slovensko
Nordic ID Oy týmto vyhlasuje, že NORDICID Morphic spĺňa základné požiadavky a všetky príslušné ustanovenia Smernice 1999/5/ES.
Slovensky
Nordic ID Oy vakuuttaa täten että NORDICID Morphic tyypin laite on direktiivin 1999/5/EY oleellisten vaatimusten ja sitä koskevien direktiivin muiden ehtojen mukainen.
Suomi
Härmed intygar Nordic ID Oy att denna NORDICID Morphic står I överensstämmelse med de väsentliga egenskapskrav och övriga relevanta bestämmelser som
framgår av direktiv 1999/5/EG.
Svenska
8

NATIONAL RESTRICTIONS IN THE EUROPEAN UNION
When the Morphic device incorporates an optional 2.4 GHz wideband transmission system (transceiver), it imposes some restrictions on the use of its 2.4 GHz WLAN connectivity in France, Italy, and Latvia where restrictive use applies to 2.4 GHz band.
In Italy the end-user should apply for a license at the national spectrum authorities in order to obtain authorization to use the outdoor WLAN set-ups and/or for supplying public WLAN access to telecommunications and/or network services.
The outdoor WLAN set-ups may not be used in France and in some areas the RF output power may be limited to 10 mW EIRP in the frequency range of 2454 – 2483.5 MHz. For detailed information the end-user should contact the national spectrum authority in France.
In Latvia the outdoor usage of the 2.4 GHz band requires an authorization from the Electronic Communications Office.
Pour la bande 2,4 GHz, la puissance est limitée à 10 mW en p.i.r.e. pour les équipements utilisés en extérieur dans la bande 2454 - 2483,5 MHz. Il n'y a pas de restrictions pour des
utilisations dans d'autres parties de la bande 2,4 GHz. Consultez http://www.arcep.fr/ pour de plus amples détails.
France
Questo prodotto è conforme alla specifiche di Interfaccia Radio Nazionali e rispetta il Piano Nazionale di ripartizione delle frequenze in Italia. Se non viene installato all 'interno del
proprio fondo, l'utilizzo di prodotti Wireless LAN richiede una “Autorizzazione Generale”. Consultare http://www.comunicazioni.it/it/ per maggiori dettagli.
Italy
2,4 GHz frekveču joslas izmantošanai ārpus telpām nepieciešama atļauja no Elektronisko sakaru direkcijas. Vairāk informācijas: http://www.esd.lv.
Latvia
IN THE UNITED STATE OF AMERICA
Compliance Statement: FCC
This hand-held device and its accessory comply with part 15 of the FCC Rules. Operation is subject to the following two conditions: (1) This device may not cause harmful interference, and (2) this device must accept any interference received, including interference that may cause undesired operation.
9

Changes or modifications not expressly approved by the party responsible for compliance could void the user’s authority to operate the hand-held equipment and its accessory.
The FCC ID information is printed on the back side of your hand-held. In addition, the device contains the following FCC-approved radio modules with their FCC ID:
MODULE FCC ID
Compliance Notice:
NOTE: This equipment has been tested and found to comply with the limits for a Class A digital device, pursuant to Part 15 of the FCC Rules. These limits are designed to provide reasonable protection against harmful interference when the equipment is operated in a commercial environment. This equipment generates, uses, and can radiate radio frequency energy and, if not installed and used in accordance with the instruction manual, may cause harmful interference to radio communications. Operation of this equipment in a residential area is likely to cause harmful interference in which case the user will be required to correct the interference at his own expense.
В PОССЙИ
Терминал ручной Nordic ID Morphic удостоверен
сертификатом соответствия ГОСТ Р POCC FI. AE68. B13015, срок действия с 09.02.2009 до 08.02.2012, выдан
органом по сертификации продукции РОСС RU.001.11AE68 ООО "КОРПОРАЦИЯ СТАНДАРТ".
ГОСТ Р
В соответствии с протоколом 8-МРД-119, выданным 24 декабря 2008 г. испытательной лабораторией ИИР ЭМС ФГУП РЧЦ ЦФО, Nordic ID Morphic отвечает требованиям решения ГКРЧ 07-20-03-001 от 7 мая 2007 г.
Терминал ручной «Nordic ID Morphic» относится к РЭС малого радиуса действия, использование которых разрешается только в пределах зданий, сооружений, закрытых промышленных и складских площадок. Срок действия настоящего решения ГКРЧ до 01.05.2017 г.
10

В соответствии с п.16 извлечения из списка устройств, для которых обязательна регистрация, Постановлением Правительства РФ от 25 июля 2007 г. N 476 регистрация Nordic ID Morphic не требуется.
11

OTHER REGULATIONS APPLICABLE TO MORPHIC
In the European Union
EU DIRECTIVE 2002/96/EC ON WASTE ELECTRICAL AND ELECTRONIC EQUIPMENT
(WEEE)
The NORDICID Morphic, its batteries and accessories may not be thrown away with everyday rubbish. Please, dispose of this product, its add-ons and accessories in an ecologically sound manner according to the regulation governing your location.
12

CHAPTER ONE - INTRODUCTION
1. INTRODUCTION
MORPHIC HANDHELD
Your Morphic has a 240-by-320-pixel backlit color screen (8). The screen also provides touch screen property. For tapping the screen the Morphic product box contains a stylus (4).
Display & Touch Screen
If you need remove dirt from the screen, wipe it gently with a damp, soft, clean, lint-free cloth.
On the Morphic keypad (9) there are two colour-coded keys – green and red – that are intended as contextual keys, meaning that the use of the keys is connected with a
particular context in the application. Third colour-coded key is a scan key used for triggering code tag reading by default. In addition, there are alphanumeric keys, navigating keys, a power button, and a special selector key on the keypad.
Keypad
In the area of the keypad there are also a charging indicator (11) and a handset microphone (10). (To function as a mobile phone there is a need for an earpiece speaker (7) as well which is put on the upper front part of your Morphic, above the screen.)
Your Morphic is fitted with a strap (1) to aid you in holding the device in your hand. The strap is simply called ‘hand strap’. It is packed separately in the product box.
Hand strap
At the bottom on your Morphic there are two connectors: a socket for the wall charger (2), and an interface for charging Morphic (3) in a docking cradle. Across the same cradle
interface, USB and Ethernet is also connected to your Morphic when Morphic is docked in its cradle, assuming that the cradle is connected to other device by means of the USB or Ethernet cable.
Connectors
13

CHAPTER ONE - INTRODUCTION
At the top of the device there is a window of an optical reader (5). On the other side of the window you may see the optical reader on your Morphic.
Reader for data capture
Due to fact that transferring information from tags to inside the reader is based on optics, it is recommended keeping the window of the reader clean, and being careful not to scratch the surface. You may compare that window to the lens on the camera. If you need remove dirt from the window, wipe it gently with a damp, soft, clean, lint-free cloth.
Your Morphic has a speaker for sound effects (6) such as alert, keypad, and warning tones. In addition, there is a vibrating motor inside the cover that applications can also use for letting you know about events with some vibrating pattern,
the events like an incoming call, and an ending of code tag reading.
Bleeps and Vibrating Alerts
Morphic is powered by a rechargeable Li-Polymer battery. The battery and a cover of the battery compartment are packed separately in the product box. You have to put together your Morphic before first-time use. You find the
battery compartment at the back of Morphic, on the opposite side to the keypad. The battery manufacturer also recommends initially fully charging the battery.
Rechargeable Battery
Morphic product box contains a wall charger (a power supply) to charge Morphic handheld – the rechargeable Li-Polymer battery being installed in its compartment, to be
precise. There are three AC-adaptors for the wall charger in the box. Before first-time charging you must put together the wall charger by attaching an appropriate AC-adaptor to the wall charger body.
Wall charger
Morphic also works by AC, meaning that the device can be used when it is plugged into the mains.
On your Morphic there is a place for micro SD-card in the battery compartment to add on memory to Morphic.
Micro SD-card option
MORPHIC MOBILE Your Morphic handheld can function as a GSM mobile phone. There are two
essential components on the Morphic that make it possible for you to put your Moprhic to phone use: a SIM.card holder and a phone application, over and above the above-mentioned handset microphone and earpiece speaker
The cellular radio makes it possible for Morphic to attach to your mobile operators GPRS service as well. In this context, the term ‘GPRS’ does not mean
14

CHAPTER ONE - INTRODUCTION
the speed on the air interface of a cellular network but the packet data network of your mobile operator that allows, for example, the Internet access.
DOCKING CRADLE
There is a cradle available for Morphic device. The cradle is not essential for the use of Morphic, but it supplements Morphic’s connectivity options with USB and Ethernet LAN. The cradle also incorporates the features as follows: charging the Morphic device, and charging a spare battery.
15

CHAPTER TWO – GETTING STARTED
2. GETTING STARTED Before you can use Moprhic you need to fit together the battery, the cover of
the battery compartment, and your Morphic device. In addition, you need to assemble the wall charger. However, if you have a SIM card, or a micro SD card, or both of them, it is straightforward to install them before installing the battery.
Installing Micro SD card; see page 33
Installing SIM card; see page 37
STEP 1: INSTALLING BATTERY
16

CHAPTER TWO – GETTING STARTED
STEP 2: ASSEMBLING WALL CHARGER
STEP 3: CHARGING HANDHELD
STEP 4: PUTTING HAND STRAP IN
17

CHAPTER THREE – BASIC FUNCTIONALITY
3. BASIC FUNCTIONALITY POWER BUTTON
When you need to switch off your Morphic you place it in a suspended state, not
completely shut down it.
Switching off Moprhic
To switch off Morphic:
1. Press the power button. Shutdown dialog box appears on the screen
2. Press the green key. Morphic system gets to sleep
Note that suspending Morphic does not succeed if Morphic is being charged.
To power up Morphic: Powering up Moprhic Press the power button. Your Morphic system resumes.
It is possible that you may need to soft-reset your Morphic. For example, if some setting
requires rebooting the device to take effect, you need warm-boot your device. However, if you want to go back to the previous settings, that is, to start again from scratch, for example, you may either cold boot your Morphic or reload Windows CE.
Soft-resetting Morphic
To soft-reset Morphic:
1. Press the power button. Shutdown dialog box opens on the screen
2. Select the type of software reset using the navigating ring
3. Press the green key. You soft-reset Morphic and it reboots
18

CHAPTER THREE – BASIC FUNCTIONALITY
If your Morphic hangs, you need hard-reset it. Hard-resetting Morphic To hard-reset Morphic:
Press and hold down the power button until the screen goes blank and Morphic reboots.
KEYPAD
Note! This section describes the default functionality of the keys on the keypad. Because the keys are designed to be customized according to the needs of an application the following may not apply to your Morphic in every detail.
On the keypad there is a tab (/alt) key and a navigating ring (cursor movement keys). When pressed they instructs
Windows CE to move an input focus from one control item to another. The context directs how a keystroke is interpreted.
Navigating Window Elements
The interaction between the keys and the graphical user interface is based on the input focus principle. Only one window can have the input focus at a time, that is, to receive key events when keys are pressed. In fact, the smallest units of input focus are window controls (the elements making up window functionality) within the window like a property page.
To open drop-down menu:
Opening Drop-down Menu such as File menu
1. Press the F/mode key to select first a function mode
2. Press the tab/alt key to open the first menu on the menu bar
3. Navigate menus and their items by the navigating ring
19

CHAPTER THREE – BASIC FUNCTIONALITY
To press function key:
1. Press the F/mode key
to select first a function mode
Pressing Function Key
2. Press the key with the figure that
identifies a particular function key.
If you want keying in numbers only using the alphanumeric keys, you can set the keys to a
numeric mode. (See also the text box below)
Keying in Numbers
To key in numbers only:
Press the F/mode key in succession until you see the ‘123’ within the rectangle on the upper part of the screen.
Now each key with the figure enters only number in every key press. If you hold down the key, it inserts its number to a text field again and again until you release the key (an auto-repeat property).
Note! In the lower-case and upper-case mode the key printed a figure on it enters the number only if you press and hold down the key for a little while. At the same time cursor advances to the next position.
To enter lower cases using the alphanumeric keys you need to set the keys to the lower-case mode.
Keying in Lower-case Letters
To key in lower cases:
Press the F/mode key consecutively until you see the ‘abc’ text within the rectangle on the upper part of the screen. The alphanumeric keys are set to lower-case mode.
In the lower-case mode, pressing in rapid succession an alphanumeric key it enters next character (if letter in the alphabetical order) in the position of cursor until the number printed on the key appears. After that the character sequence starts again from the beginning. After a
20

CHAPTER THREE – BASIC FUNCTIONALITY
brief pause in consecutive keystrokes or stopping the key pressing in succession the cursor advances to the next position and the character which appeared on the screen before the pause stays in the entry area.
To enter upper cases using the alphanumeric keys you need to set the keys to
the upper-case mode.
Keying in Upper-case Letters
To key in upper cases:
Press the F/mode key in succession until you see the ‘ABC’ text within the rectangle on the upper part of the screen. The alphanumeric keys are in the upper case mode.
The alphanumeric keys in the upper-case mode works in the same way as they do in the lower-case mode, see the explanation above.
For making spaces between words there is the key printed ‘0’ on it on the keypad. Be aware
that the key does not work as ‘space bar’ when the alphanumeric keys are in the numeric mode. In addition, the key inserts a space and figure ‘0’ when pressed in rapid succession. To insert tabs into text, press the ‘tab’ key. To begin a new line the green key typically functions as a ‘return key’ in the context of writing.
Keying in White Spaces
The key printed the figure ‘1’ on it generates full stop, and comma. In addition, using the key you may key in the signs
as follows: hyphen, plus, asterisk, slash, equals sign, and figure ’1’.
Keying in Punctuation Marks
21

CHAPTER THREE – BASIC FUNCTIONALITY
To key in punctuation marks:
1. If need be, check that the alphanumeric keys are not in the numeric mode by pressing the ‘F/mode’ key in succession to set the keys either to the ‘abc’ or ‘ABC’ mode according to your preference.
2. Press the key ‘1’ in rapid succession until the sign of your choice appears on the screen.
Deleting Keyed-in Character
To remove a slip:
1. Move the cursor after the character to be deleted using the navigating ring
2. Press the ‘backspace’ key in the bottom left-hand corner in the keypad area.
Sometimes you may need to remove more than one character such as a whole line. If that is the case, press the ‘backspace’ key and hold it down until the number of characters you need to delete is removed from the screen.
To lock keypad:
Hold down the F/mode key while pressing the backspace
key.
Locking / Unlocking Keypad
To unlock keypad
Hold down the F/mode key while pressing the backspace key.
22

CHAPTER THREE – BASIC FUNCTIONALITY
When you want to use the key on the keypad without or with the auto-repeat property, you can switch off/on the property using the
control panel applet called ‘Keyboard’. Be aware that the on-off control applies to all the keys on the keypad.
Disabling / Enabling Character Repeat
Before you begin:
1. Open Control Panel
2. Open ‘Keyboard’ control panel applet
To disable auto-repeat property:
1. Remove the check mark from the square next to the ‘Enable character repeat’ text either by tapping on the square, or by pressing the ‘space bar’ – the key printed a figure ‘0’ on it – in all the modes excluding the numeric one.
2. Press the green button. The auto-repeat mode is disabled.
To enable auto-repeat property:
1. Put a check mark in the square next to the ‘Enable character repeat’ text either by tapping on the square, or by pressing the ‘space bar’.
2. Press the green button. The auto-repeat mode is enabled.
There are two adjustable attributes that relate to the auto-repeat feature. The first one – a repeat delay – determines how long a
key needs to be held down until the auto-repeat kicks in. The second – a repeat rate – directs the speed how quickly a character appears one after the other on the screen.
Adjusting Character Repeat Rate and Delay
Before you begin:
1. Note that it is easiest to check the auto-repeat attributes when the keypad is in the numeric mode.
2. Open Control Panel
3. Open ‘Keyboard’ control panel applet
To adjust repeat delay:
1. Press the ‘tab/alt’ key in succession until you have set the input focus to the slider of the ‘Repeat delay’.
23

CHAPTER THREE – BASIC FUNCTIONALITY
2. Adjust the ‘Repeat delay’ using the navigating ring.
3. Move the input focus to the edit field on the lower part of the ‘Repeat’ property page to check the effect on the ‘Repeat delay’.
4. Press the green button once you are satisfied with the repeat delay. The adjustment is in use.
To adjust repeat rate:
1. Press the ‘tab/alt’ key in succession until you have set the input focus to the slider of the ‘Repeat rate’.
2. Adjust the ‘Repeat rate’ using the navigating ring.
3. Move the input focus to the edit field on the lower part of the ‘Repeat’ property page to check the effect on the ‘Repeat rate’.
4. Press the green button once you are satisfied with the repeat rate. The adjustment is in use.
Keypad incorporates a backlight feature in the keys. With the adjusting sliders you can fade in and out the
brightness of the keypad backlight for two power states. Roughly speaking, you can put the backlit keys to use with the adjusted brightness both for the situation when Morphic is the center of your activity – ‘full power brightness’, and for the situation when it is still waiting for your inputs – ‘power save brightness’.
Adjusting Brightness of Backlight
Before you begin:
1. Open Control Panel
2. Open ‘NID Backlight’ control panel applet
To adjust the brightness of the keypad backlight
1. Press the ‘tab/alt’ key in succession until you have set the input focus to the slider of your choice being either ‘Full Power Brightness’, or ‘Power Save Brightness’.
2. Adjust brightness using the navigating ring. The keypad backlight responds to your adjusting and you see immediately the brightness level.
3. Press the green button once you are satisfied with the brightness level. The adjustment is in use.
24

CHAPTER THREE – BASIC FUNCTIONALITY
DISPLAY
If you want the screen to be backlit (that is, to be bright) for longer or shorter period after leaving your Morphic
idling, you can make adjustment to a backlighting idle span – a ‘User Idle Timeout’ – using the ‘Power’ control panel applet.
Selecting Backlighting Idle Span
Before you begin:
1. Open Control Panel
2. Open ‘Power’ control panel applet
3. Press the tab/alt key in succession until the input focus is on the ‘Battery’ text on the tab for first property page
4. Press the right arrow of the navigating ring to switch to the ‘Schemes’ property page
To select backlighting idle span:
1. Press the tab/alt key to set the input focus to the ‘Power Scheme:’ field
2. If need be, select the scope of the change(, meaning that a new backlighting idle span can apply to the device powered either by the battery or by the mains)
3. Press the tab/alt key to set the input focus to the ‘User Idle Timeout:’ field
4. Select the ‘User Idle Timeout’ value of your choice using the navigating ring. (Be aware that an unexpected ‘never’ value disables the feature, meaning that the backlight is on up to the point you switch off your Morphic.)
5. Press the green button. The new backlighting idle span is in use.
25

CHAPTER THREE – BASIC FUNCTIONALITY
If the display needs to be brighter, or not so bright to be clear, you can adjust its brightness using the ‘NID Backlight’
control panel applet.
Adjusting Brightness of Display
Before you begin:
1. Open Control Panel
2. Open ‘NID Backlight’ control panel applet
To adjust the brightness of the display
1. Press the ‘tab/alt’ key in succession to set the input focus to the ‘Backlight’ slider
2. Adjust brightness using the navigating ring. The backlit screen responds to your adjusting and you see immediately the brightness level.
3. Press the green button once you are satisfied with the brightness level. The adjustment is in use.
TOUCH SCREEN
On the Morphic the touch screen can be deactivated. Be aware that after disabling the touch screen you cannot
enable it any longer by tapping a checkbox. If you want to enable the touch screen again you have the following choices:
Disabling / Enabling Touch Screen
a) Using the keypad to uncheck the box
next to the ‘Touch screen lock enable’ text
b) Cold-booting your device, assuming that you have not made the change permanent
c) Resetting your Morphic to the factory defaults, if you have made the disabled state permanent.
Before you begin:
1. Open Control Panel
2. Open ‘NID Touch Screen’ control panel applet
26

CHAPTER THREE – BASIC FUNCTIONALITY
To disable touch screen:
1. On the ‘Misc’ property page, check the box next to the ‘Touch screen lock enable’ text by tapping on the box. The applet asks you to confirm that it’s OK to proceed.
2. Tap on the ‘Yes’ button in the pop-up window
3. Press the green key. The touch screen is disabled.
Double-tapping is measured against the maximum time between two screen-taps in succession, and against
the area the taps occur on the screen.
Adjusting Double-tap Sensitivity
Concerning the elapsed time between two taps you define the longest period between the taps the system view as the double-tap. To put it another way, the elapsed time between the taps in succession being longer than you fix using a ‘Stylus’ applet are not double-taps. However, the time between successive tapping to be a double-tap is limited to certain maximum value by the system.
Before you begin:
1. Open Control Panel
2. Open ‘Stylus’ control panel applet
To adjust double-tap sensitivity:
1. On the Double-Tap property page, tap two times in your moderate tempo the area of the check pattern
2. Test the double-tap sensitivity with the series of two taps in succession in the check area below the adjustment area.
3. If a success rate is good, tap on the ‘OK’ button on the title bar, if not, re-adjust.
27

CHAPTER THREE – BASIC FUNCTIONALITY
To toggle soft-key input panel:
Toggling Soft-key Input Panel
1. Press the F/mode key
2. Press the green key
Tapping on the soft keys of the Input Panel characters appear in the entry area in the same
way as if they were inserted through the alphanumeric keypad. The main logic of the soft-key input panel is similar to a conventional keyboard.
Typing with Input Panel
Before you begin:
1. Open Control
Panel
Calibrating Touch Screen
2. Open ‘Stylus’ control panel applet
3. Tap on the ‘Calibration’ tab
4. Tap on the ‘Recalibrate’ button. The calibration starts.
28

CHAPTER THREE – BASIC FUNCTIONALITY
To calibrate touch screen:
1. Tap with the stylus on the centre of the reference points showed on the screen, until the calibration utility stops showing a new reference point, that is, after tapping the fifth reference point
2. Tap the ‘OK’ button on the title bar, the calibration is completed
VOLUME CONTROL
If the sound effects are too loud, or not loud enough, there is a volume control to turn the volume on your
Morphic up / down. (The slider controls the speaker volume, not the earpiece volume.)
Turning the volume up / down
Before you begin:
1. Open Control Panel
2. Open ‘Volume & Sounds’ control panel applet
To turn the volume up / down:
1. Press the tab/alt key until the input focus is set to the slider
2. Turn the volume up or down using the navigating ring. The slider gives you immediate feedback on the volume level
3. Once the volume is OK, press the green key to close the applet
29

CHAPTER THREE – BASIC FUNCTIONALITY
MANAGING SETTINGS Every configurable property explained in this manual is accessed through a
Control Panel. The settings can be also made available to you in another way, but it is an application affair. The Control Panel serves as a platform level means of gaining access to system parameters with help of its applets.
With the control panel applet the adjustments made to the properties of Morphic system are temporary in nature if you do not make the changes permanent by saving them. Because of that there is also a means to get rid of the settings made permanent, meaning that your Morphic defaults to its factory settings.
To open Control Panel:
1. Press the tab key to set the input
focus to the start button.
Accessing Control Panel Applet
2. Press the green key to open the start menu.
3. Select the Control Panel submenu item using the navigating ring.
4. Press the green key to open the Control Panel
To open control panel applet:
1. Select the control panel applet of your choice using the navigating ring
2. Press the green key to open the selected applet
30

CHAPTER THREE – BASIC FUNCTIONALITY
To close Control Panel:
1. Press the F/mode key
to select the alt mode of the tab/alt key
Closing Control Panel
2. Press the tab/alt key to open the File menu of the Control Panel
3. Select the Close menu item using the navigating ring
4. Press the green key to close the Control Panel
Before you begin, open Registry Backup maintenance utility:
Making Changes to Settings Permanent
1. Press the tab/alt key to set the input focus to the start button
2. Press the green key to open the start menu.
3. Select the Registry Backup submenu item under the Programs/NordicID menu using the navigating ring.
4. Press the green key to open the Registry Backup
To make changes to settings permanent:
1. Once the utility window is opened on the screen, check that the ‘Backup Registry’ item is selected, if not, select using the navigating ring
2. Press the green key to make settings permanent, that is, to back up your changes to the settings
3. Wait until the utility informs you on the completion of the operation
4. Press the red key to close the utility
31

CHAPTER THREE – BASIC FUNCTIONALITY
Before you begin:
Be aware that the following series of steps
ends in reboot of your Morphic. The content of volatile RAM memory is lost. For that reason it is recommended that you close every running program before restoring your Morphic to factory settings. After rebooting you need also to re-calibrate the touch screen.
Restoring to Factory Defaults
To open a Registry Backup maintenance utility, see the ‘Making Your Changes to Configuration Settings Permanent’ section above.
To restore your Morphic to factory defaults:
5. Once the utility window is opened on the screen, select the ‘Factory Default’ item using the navigating ring
6. Press the green key. The utility asks you to confirm that it’s OK to proceed
7. Press the green key. Your Morphic is set to factory defaults. After that the system reboots.
8. Once the system is up and running again you have to calibrate the touch screen. The calibration is a straightforward operation, if need be, see the calibration steps in the ‘TOUCH SCREEN’ section
32

CHAPTER THREE – BASIC FUNCTIONALITY
INSTALLING MICRO SD CARD
You can find the holder of micro SD card in the battery compartment.
Before you begin
1. If the wall charger is plugged in, unplug your unit first
2. If the battery is installed, open the battery cover and remove the battery
1. Slide the cover of the SD-card holder in the
direction of the device bottom to unlock the cover
To Open Micro SD-card Holder
2. Open the cover by lifting it up with your thumb on its edge on the side of the battery compartment
3. Put the card in position so that the indentations
on the card and on the holder fit together on the side of the wall of the compartment
To Put Micro SD-card in Position
4. Press the SD-card near the hinged side of the holder’s cover with the index finger of one hand to keep the card in position while you start closing the cover with the index finger of other hand
To Lock Micro SD-card into position
5. Press the cover with the card gently against the holder while you lock the cover into position by sliding it in the direction of the battery fastening
33

CHAPTER THREE – BASIC FUNCTIONALITY
DOCKING CRADLE
Before you begin: Charging Morphic in Cradle
You need to have the assembled wall charger available with the correct AC adapter attached to it.
Be aware that you can use the same wall charger for charging your Morphic in its docking cradle, and for charging Morphic without the docking cradle, meaning that the lead from the wall charger is plugged into the charger socket on your Morphic device.
To charge Morphic in its cradle:
1. Plug the docking cradle into mains by plugging the lead from the wall charger into the charger socket on the cradle, and plugging the wall charger into mains socket
2. Put your Morphic in its slot on the docking cradle in an upright position, more or less
3. Dock it by slanting the Morphic backwards in its slot so that the Morphic locks into position with the help of the indents on its sides.
Depending on the power state of the Morphic, charging starts immediately, or after your Morphic boots up. In the bottom right hand corner of the keypad, the charging indicator shows the charging process as follows:
- RED indicates charging
- ORANGE still means charging but the process is finishing
- GREEN shows fully charged device.
Before you begin: Charging Spare Battery 1. You need the battery intended for your Morphic
2. You need the assembled wall charger available with the correct AC adapter attached to it.
34

CHAPTER THREE – BASIC FUNCTIONALITY
3. Plug the lead from the wall charger into the charger socket on the cradle
Be aware that the wall charger included in the Morphic product box can be used with the docking cradle as well.
To charge spare battery:
1. Insert the contact end of your spare battery into its slot, under the peak sticking out above the contacts for the battery on the cradle
2. Slot the battery by pressing the other end of the battery into the slot
3. Plug the wall charger into the mains, if it is not already plugged in.
4. Check that the battery charging starts. The charging indicator in the rim of the device slot should give RED light to show that charging is in progress. When the indicator turns GREEN, the spare battery is fully charged.
Before you begin:
1. Be aware that your Morphic can
operate across the USB link in different modes. Some of those modes require add-on software installed on your Windows workstation like ActiveSync in Windows XP system. The following instruction steps expect that your Morphic and Windows workstation can communicate with each other when the USB link is established between them.
Connecting Morphic to Windows PC
2. In addition, be aware that the docking cradle can be plugged into mains while you connect it to your Windows PC using the USB cable, if your Morphic needs to be charged as well.
3. You need to have the USB cable with the Mini-B connector at the other end.
35

CHAPTER THREE – BASIC FUNCTIONALITY
To connect Morphic to Windows PC:
1. Connect the Mini-B connector of a USB cable to the docking cradle and the cable’s other end to the USB socket on your Windows PC
2. Dock your up-and-running Morphic into the docking cradle. The USB link establishing starts and it is finished in a moment. What follows depends on the USB profile selected on your Morphic.
For example, when Morphic acts as an USB mass storage device you see it as an USB memory dongle on your PC system, meaning that you see the Flash directory off the root of the Windows CE file system on your Morphic.
Before you begin:
1. You need to have an
Ethernet cable with the RJ-45 plugs at the both ends, that is, a standard Ethernet cable.
Connecting Morphic to LAN
2. You need to have the assembled wall charger available with the correct AC adapter attached to it. (The Ethernet interface on the docking cradle is powered by the wall charger only.)
3. Be aware that the type of the Ethernet interface on the docking cradle is a 10/100BASE-TX, that is, a standard Ethernet interface on the devices.
4. Be aware that the following instructions assume IP-address assigning to your Morphic to have been determined. In other words, your Morpic either receives an IP-address from LAN, or it has been assigned to a static IP-address for IP-networking.
To connect Morphic to LAN:
1. Plug the docking cradle into mains by plugging the lead from the wall charger into the charger socket on the cradle, and by plugging the wall charger into mains
2. Connect the RJ-45 plug to the RJ-45 socket on the docking cradle, and the other end of the cable to the RJ-45 socket of your wired Ethernet system.
3. Dock your up-and-running Morphic into the docking cradle. The initialization of TCP/IP-protocol stack starts and it is finished in a moment. After that your Morphic is ready for networking across the LAN.
36

CHAPTER FOUR – MOBILE PHONE
4. MOBILE PHONE On your Morphic, there is a phone feature as an application, meaning that the
Morphic is not a typical mobile phone but the mobile phone is one feature of the Morphic among others.
Before you can use your Morphic as a phone, you need to install SIM card. After installing the SIM card, and the battery, and closing the battery cover, your Morphic phone is at the ready as soon as the Morphic is up and running and you have opened the phone application once.
Note that the application is still subject to finalization.
INSTALLING SIM CARD
You can find the holder of SIM card in the battery compartment.
Before you begin
1. If the wall charger is plugged in, unplug your unit first
2. If the battery is installed, open the battery cover and remove the battery
1. Slide the cover of the SIM card holder in the direction of the device bottom to
unlock the holder
To open SIM-card holder
2. Open the holder by lifting the cover up with your thumb on its edge on the side of the battery compartment
37

CHAPTER FOUR – MOBILE PHONE
3. Put your SIM card in the slot in the opened
cover
To slot SIM card into holder
4. Close the cover with the index finger and
lock the SIM card into position by pressing the cover with the card against the holder contacts, and by sliding the cover in the direction of the battery fastening
To lock SIM card into position
USE OF PHONE
To open phone application:
Opening Phone application
1. Press the tab/alt key to set the input focus to the start button
2. Press the green key to open the start menu.
3. Select the NID Phone DEMO submenu item under the Programs menu using the navigating ring.
4. Press the green key to open the NID Phone
5. If the Phone application prompts you to enter the PIN code of the SIM card, enter the PIN code and press the green key. If the code insertion succeeds the application gives you the following message: ‘Code Accepted’
6. Wait a moment until the ‘Code Accepted’ message disappears from the screen
Now the phone is at the ready, and you may hide the window of the Phone application by pressing the red key after the ‘Code Accepted’ message has disappeared from the screen.
38

CHAPTER FOUR – MOBILE PHONE
Before you begin: Making a Call 1. Open the NID Phone application; see the
‘Opening Phone application’ section above.
2. You may need to enter the PIN code of the SIM card before making a call
To make a call:
1. In the ‘Main Menu’, select the ‘Call’ menu item using the navigating ring, if not selected
2. Press the green key to open a ‘Place a call’ window on the screen
3. In the ‘Place a call’ window, enter a phone number
4. Press the green key to call
To end the call: Ending the call 1. Press the red key to hang up. The Phone
application tells you that the call is terminated
2. Wait a moment, the ‘Call Terminated’ message disappears from the screen, and the Phone application returns to the ‘Main Menu’.
When someone is calling you, the ‘Incoming Call’ window
of the phone pops up on the screen and your Morphic starts ringing.
Receiving a Call
To receive a call:
Press the green key.
39

CHAPTER FIVE – DATA CAPTURE
5. DATA CAPTURE On the Morphic there are two reader options available for machine-readable,
optical tag information. A laser reader illuminates the tag with laser beam and, by default, expects that the bar code’s spaces reflect more light than the bars. This reader is also referred to as ‘bar code reader’ or to as ‘laser scanner’. The other reader option is based on digital camera technology, and the reader system is commonly referred to as ‘imager’.
LASER SCANNER
Laser scanner is an orientation-dependent reader due to the fact that it scans the laser
spot in a straight line. To succeed in reading a bar code the visible laser line shall sweep through all of the bars and spaces of a bar code.
Reading with Laser scanner
Before you begin:
You must have the window of your application visible on the screen, and the field that shall receive a series of characters must have a cursor (or at least an input focus).
To read a tag:
Be aware that operational modes of the scan button have an effect on how the laser scanner acts during the reading. The following steps outline the operation.
1. Point your Morphic’s reader towards a bar code tag and press the scan key.
2. Aim the sweeping laser at the bar code so that the visible line passes over all of the bars of the bar code.
3. If the reading does not succeed immediately, move smoothly your Morphic in the direction of the bar code tag
Note! Reading is the best possible at a distance of 5 - 50 cm from a bar code.
40

CHAPTER FIVE – DATA CAPTURE
IMAGER
No matter how you orient your Morphic towards a code label, the imager succeeds in
reading both the one dimensional and the two dimensional code labels, assuming that a shot includes the whole symbol being good enough to be decoded.
Reading with Imager
Before you begin:
You must have the window of your application visible on the screen, and the field that shall receive a series of characters must have a cursor (or at least an input focus).
To read a tag:
Be aware that operational modes of the scan button have an effect on how the imager acts during the reading. The following steps outline the operation.
1. Point your Morphic’s reader towards a code tag and press the scan key
2. Aim the green flashing light at the code symbol on the label
3. If the reading does not succeed immediately, move smoothly your Morphic in the direction of the code symbol
Note! Reading is the best possible at a distance of 10 - 20 cm from a code label.
If you want to aim the imager reader through the screen, you may enable a viewfinder
to see the area that the imager is capturing.
Enabling Viewfinder
Before you begin:
1. Open Control Panel
2. Open ‘NID Scanner’ control panel applet
41

CHAPTER FIVE – DATA CAPTURE
To enable Viewfinder:
1. In the NID Scanner applet, select a ‘Misc’ property page
2. On the Misc page, tap on a ‘Video preview’ checkbox to check it.
3. Tap on the ‘OK’ button. The viewfinder is enabled.
CHANGING SCANNING PARAMETERS
The scan key has three operational modes. You may try all of them to find a suitable one for
yourself.
Selecting Trigger Mode
Before you begin:
1. Open Control Panel
2. Open ‘NID Scanner’ control panel applet
To select trigger mode:
1. In the NID Scanner applet, select a ‘Misc’ property page
2. On the Misc page, select a ‘Trigger Mode’ of your choice within the list.
3. Tap on the ‘OK’ button. The trigger mode is in operation.
42

CHAPTER FIVE – DATA CAPTURE
You may adjust how long the reader tries to decode a code label before it stops trying.
Changing Scan Timeout
Before you begin:
1. Open Control Panel
2. Open ‘NID Scanner’ control panel applet
To change scan timeout:
1. In the NID Scanner applet, select a ‘Misc’ property page
2. On the Misc page, enter a timeout value (in seconds) in the ‘Scan timeout’ field.
3. Tap on the ‘OK’ button. New timeout is put to use.
43

CHAPTER SIX – A CLOSER LOOK AT …
6. A CLOSER LOOK AT …
WINDOWS CE SHELL Windows CE shell is a default shell of the
Morphic. The shell provides the graphical user interface that has two main window components to interact with the system as follows: a desktop window, and a taskbar window. Typical interaction is a program invoking. Both the shell window components have that property, but the way it is implemented differs.
From the perspective of the input focus (keypad navigating) you may use the tab key to switch between the taskbar and the desktop.
Desktop is the area in which applications are represented as icons. To invoke an application you may either double-tap on the icon of the application, or select it using the navigating
ring, and after that pressing the green key.
Desktop
The desktop have its own context menu which you can get to appear on the screen by tapping and holding with the stylus in the desktop area. In addition, the desktop incorporates some adjustable properties to which you can gain access either through the context menu or through a ‘Display’ control panel applet.
The main window element of the taskbar is a ‘Start’ button. The start
button opens a start menu to invoke the applications and the system facilities listed as menu items.
Taskbar
The next most interested visible feature of the taskbar is probably its annunciator area. Its purpose is to provide the screen area for the subsystems to notify you of their status using icons. It is also possible that with a tap on the announciator icon you can get further information about the status and even more. One example of the subsystems is a Date / Time which shows time in the annunciator area. A tap on the time field opens a Date / Time property page.
44

CHAPTER SIX – A CLOSER LOOK AT …
The taskbar holds some properties that can be changed, if need be. The page of the properties is available either through the start menu or through the context menu of the taskbar.
STYLUS AND TOUCH SCREEN The simplest way to navigate through the Windows CE shell and the utility
windows is to use the touch screen. For the touch-screen navigating Morphic is equipped with a stylus, a pen without ink capability.
The stylus and the touch screen are the means being in some way analogues to a mouse. A tap of the stylus on the screen produces the same result as a left mouse button click on a Windows PC.
A right mouse button click is not so obvious. In the Windows CE desktop window a right click is to tap and hold with the stylus. However, this method does not produce the same effect on the taskbar. To ‘right click’ the taskbar needs to hold down the ‘alt’ key while tapping on the taskbar. So, it is up to the Windows CE application to choose a sequence as a right mouse click.
PERMANENCE OF SETTINGS The Windows Embedded CE running on the Morphic has the database used to
store configuration information (that is, the settings) for the system itself and for the applications. The database is called registry as in all versions of Windows.
On your Morphic the implementation of the registry is RAM-based, meaning that the Windows CE maintains the registry in its RAM-based file system. This matter has consequences for the persistence of the registry keys and values, if changed, deleted, or created.
Although the RAM device on your Morphic is battery backed, meaning that the registry data base retains its state when the device is turned off, the registry data does not persists on cold boots, without mentioning the hardware resets. It’s also possible that the device remains lying idle for long enough so that all the batteries on the device run down and the registry settings vanish.
On the Morphic, one of the save-and-restore methods of the Windows CE is applied to the registry so that the changes to the contents of the RAM-based
45

CHAPTER SIX – A CLOSER LOOK AT …
registry can be stored in a non-volatile memory, if need be. The Windows CE system checks for the up-to-date registry information during booting up, and if the updated registry file is available within the non-volatile memory the system initializes the registry database in its RAM-based file system accordingly.
When you need to make your changes to the settings permanent on the Morphic, there is a Registry Backup utility for the purpose of saving the settings in the non-volatile memory.
FLASH DIRECTORY On your Morphic, there is a ‘Flash’
directory off the root of the file system that has a special role in the Morphic system. This directory is intended for device customizing purposes, but it can be also used for Windows CE system maintenance to bring update, upgrade, and bug fix patches to the system through *.PAK files. The Flash directory is a dedicated part of a ‘Customizer’ technology on your Morphic, and it can contain, if need be, either customization or system maintenance .PAK files, or both.
Your Morphic system reads the contents of the Flash directory, when you cold-boot your device. According to the contents of every .PAK file in the directory the Windows CE system of your Morphic is upgraded/updated during booting up.
With the .PAK files it is straightforward to customize your Morphic. Implicit in this approach is the possibility that two .PAK files include the same registry key with different value, or the same executable file being of different version, which may cause some unexpected behaviour on your device after you cold-boot it. In the case of the executable file, it is enough that there is the same file in two .PAK files no matter what the executable versions of the files are.
You can find the Flash directory on your Morphic, for example, by double-tapping on the My Device icon in the desktop window, which launches a file browser program. The file browser shows the root of the file system in its main window, and among the directories and folders you can also see the Flash directory. A double-tap on the Flash directory icon opens the contents of the directory in the file browser window.
POWER MANAGEMENT A so called power manager (PM) controls on power-related things on your
Morphic. One of the tasks of the PM is to save battery energy by reducing power consumption. The rationale behind that is based on the inactivity of a user or the system.
46

CHAPTER SIX – A CLOSER LOOK AT …
By default the PM commands that the backlight of the screen shall be turned off, when the device remains idle without any user input either key press or stylus tapping on the screen for the specified period of time. On the contrary, if a user or a user application action occurs it is up to the PM to activate the system. For instance, if the screen is turned off, the PM directs the system to turn on the screen with the adjusted, maximum backlight brightness when the user presses some key, or taps on the screen (assuming that the touch screen is not disabled, nor the Morphic is suspended).
The PM reduces power consumption in three steps, so that the device has four power levels as follows: ‘On’, ‘UserIdle’, ‘SystemIdle’, and ‘Suspended’. If your Morphic remains idle for a while it reaches the ‘Suspended’ power level via the ‘UserIdle’ and ‘SystemIdle’ levels. For this transition from the ‘On’ state to the ‘Suspend’ state the PM uses three inactivity timers. If all the three timers expire the PM suspends the Morphic. To put it another way, using the power button is not the only way to switch off the device. By default the PM has always tendency to power down the device to save energy when it is running on battery.
You have control over the PM by adjusting three timers using the ‘Power’ control panel applet. You can set each timer to predefined timeout values. In that way you may control how quickly the PM directs the system to enter a lower power levels when you leave your Morphic idling. It is also possible to disable each timer by assigning a predefined ‘never’ value to the timer. For example, there is a ‘User Idle Timeout’ field. If you select the ‘never’ in the field, your Morphic stays the ‘On’ state no matter how long your Moprhic is idling.
RECHARGEABLE LI-POLYMER BATTERY
The manufacturer of the rechargeable Li-Polymer battery recommends that the battery should be charged indoors at 20°C temperature, or at temperature near that (± 2°C). Continual charging at high or low temperature even within specified allowable temperature range may cause
degradation of battery performance.
Charging at room temperature
The ambient temperature has an effect on how long the fully charged Li-Polymer battery is able to power your device. A rule of thump is that the colder is using conditions the shorter is operating time of the device powered by the fully
Ambient temperature
47

CHAPTER SIX – A CLOSER LOOK AT …
charged battery.
Every charge/discharge cycle has an effect on the Li-Polymer battery’s ampere-hour capacity. The fully charged battery, which is charged many times before, runs down more
rapidly in use than the battery just brought into use.
Useful life
After 500 charge/discharge cycles, if the battery has been run with care enough, the battery’s ampere-hour capacity should be still more than two-thirds of its original one. However, the charge/discharge cycle is the conception being ambiguous. Accordingly, between short operating periods it is not reasonable to recharge the battery.
When the battery runs down, do not leave the device with the flat battery, or the battery which has run down lying idle without recharging the battery. The discharged battery may overdischarge due to self discharge. After overdischarging the
battery does not preserve its performance properties. In the worst-case scenario, the battery is damaged and cannot store energy any longer.
Risk of Overdischarge
If you do not use your Morphic for a long time, remove the battery from its battery chamber. The battery may not be flat nor be fully charged for long-time storage. The
manufacture says that an ideal charge is about 60% of the battery’s full capacity.
Long storage
SYMBOLOGY-ENCODED TAG READING
The laser beam is convenient for reading linear, one dimensional symbologies but not two dimensional ones. The one dimensional symbology tag is commonly referred to as
bar code. One of the main factors of the bar code having an effect on the read range of the laser scanner is the thinnest bar and space width that is used to print the bar code. Typically the ‘size’ of the printed bar code is expressed as the width of its narrow elements (both bars and spaces). The width is measured in mils – thousandths of an inch. (For example, 40 mils in inches are 0.04, in millimeters it is 1.01.)
Laser Scanner
The bar code scanner on your Morphic is capable of reading all the supported barcode types of any mils from the shortest distance of 5cm, approximately. The longest read distance varies according to the size of a bar code. The distance ranges from 14cm with the 4-mil bar codes to 80cm with the 20-mil and larger bar codes in size. There are also other factors that may have an influence on the read range, such as how well the dimensions of a printed bar code are in compliance with the printing tolerances according to the specification of a particular bar code type.
48

CHAPTER SIX – A CLOSER LOOK AT …
In reading either one or two dimensional symbology tags with the imager the range between the shortest and the longest read distance has to do with the size of the code
information in mils (about the mils, see the ‘Laser Scanner’ section above) as well as with the depth of field effect. In photography, the depth of field effect refers to plane of focus from near to far within image. With the imager it means the range in which a code tag remains in focus if the reader draws away from the tag or draws closer to the tag. As a rule of thumb, the larger is the size of the code in mils the wider is the range in which the code tag is in focus, that is, the range in which the imager can succeed in reading the code being good enough to decode.
Imager
The above-mentioned read range of the imager in concrete terms: between the 6-mil tag and the 35-mil tag the shortest read distance varies from 11 cm to 5 cm, respectively. Correspondingly, the longest read distance varies from 16 cm with the 6-mil tag to 33 cm with the 35-mil tag. In addition, how well a code tag is in compliance with the printing tolerances has an effect on the read range of the imager, as it is with the laser reader.
49