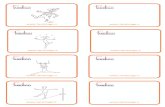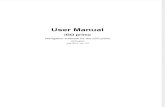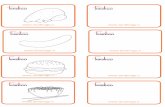User Manual NavNGo iGO 8 - Map of Ukraine - · PDF fileUser Manual. NavNGo iGO 8 ... 2.4.2.1...
Transcript of User Manual NavNGo iGO 8 - Map of Ukraine - · PDF fileUser Manual. NavNGo iGO 8 ... 2.4.2.1...
User Manual NavNGo iGO 8
Navigation software for mobile devices UK English
December 2008, ver. 1.1
Copyright note The product and the information contained herein is subject to change without prior notification. This manual may not, in whole or in part, be reproduced or transmitted in any form either electronically or mechanically, including photocopying and recording, without the express written consent of Nav N Go Kft.. 2008 - Nav N Go Kft. Whereis map data is 2006 Telstra Corporation Limited and its licensors Data Source 2006 Tele Atlas N.V. Austria: BEV, GZ 1368/2003 Denmark: DAV France: IGN France Great Britain: Ordnance Survey data with permission of Her Majestys Stationery Office Crown
Copyright Italy: Geonext/DeAgostini Northern Ireland:
Ordnance Survey of Northern Ireland
Norway: Norwegian Mapping Authority, Public Roads Administration / Mapsolutions Switzerland: Swisstopo The Netherlands: Topografische ondergrond
Copyright dienst voor het kadaster en de openbare registers, Apeldorn
All rights reserved.
2
Thank you for choosing NavNGo iGO 8 as your in-car navigator. Read the Quick Start Guide first and start using NavNGo iGO 8 right away. This document is the detailed description of the software. You can easily discover NavNGo iGO 8 while you are using it; however, we still recommend that you read this manual to understand the screens and the features of NavNGo iGO 8.
3
Table of contents 1 Warnings and Safety information .................................................................................. 7
2 Getting started with NavNGo iGO 8 .............................................................................. 82.1 Simple and Advanced modes .................................................................................................. 10
2.2 Buttons and other controls on the screen ............................................................................... 122.2.1 Using keyboards............................................................................................................................. 13
2.3 Using the map ......................................................................................................................... 142.3.1 Checking the details of a map location .......................................................................................... 14
2.3.2 Manipulating the map .................................................................................................................... 15
2.3.3 Lane information and Signposts..................................................................................................... 17
2.3.4 Status information and hidden controls on the map ....................................................................... 18
2.3.5 Using the Cursor (the selected map location) ................................................................................ 21
2.4 NavNGo iGO 8 concepts ........................................................................................................ 222.4.1 Smart Zoom ................................................................................................................................... 22
2.4.2 Position markers............................................................................................................................. 232.4.2.1 Current GPS position and Lock-on-Road ............................................................................................... 232.4.2.2 Returning to normal navigation .............................................................................................................. 232.4.2.3 Selected location (Cursor) ...................................................................................................................... 242.4.2.4 Original position in the Cursor menu ..................................................................................................... 24
2.4.3 Daytime and night colour profiles.................................................................................................. 24
2.4.4 Colour scheme in tunnels ............................................................................................................... 25
2.4.5 Route calculation and recalculation ............................................................................................... 25
2.4.6 Itinerary .......................................................................................................................................... 26
2.4.7 Track Logs ..................................................................................................................................... 27
2.4.8 Route demonstration ...................................................................................................................... 27
2.4.9 POI (Points of Interest) .................................................................................................................. 27
2.4.10 Road Safety Cameras ................................................................................................................... 282.4.10.1 Camera types ........................................................................................................................................ 292.4.10.2 Camera directions................................................................................................................................. 29
2.4.11 Speed limit warning ..................................................................................................................... 30
2.4.12 TMC (Traffic Message Channel) ................................................................................................. 30
3 Navigating with NavNGo iGO 8 ................................................................................... 313.1 Selecting the destination of a route ........................................................................................ 31
3.1.1 Selecting the Cursor as the destination .......................................................................................... 31
3.1.2 Entering an address or part of an address ....................................................................................... 323.1.2.1 Entering an address ................................................................................................................................ 323.1.2.2 Entering an address if house numbering is restarted .............................................................................. 343.1.2.3 Entering an address without knowing the district/suburb ....................................................................... 353.1.2.4 Selecting an intersection as the destination ............................................................................................ 363.1.2.5 Selecting a city centre as the destination ................................................................................................ 37
4
3.1.2.6 Entering an address with a postal code .................................................................................................. 383.1.2.7 Tips on entering addresses quickly ......................................................................................................... 39
3.1.3 Selecting the destination from your Favourites .............................................................................. 40
3.1.4 Selecting the destination from the POIs ......................................................................................... 40
3.1.5 Selecting the destination with saved POI search criteria ............................................................... 41
3.1.6 Selecting the destination from the History ..................................................................................... 42
3.1.7 Selecting the destination by entering its coordinates ..................................................................... 42
3.2 Creating a multi-point route (inserting a via point) ............................................................... 43
3.3 Creating a multi-point route (appending a new destination) ................................................. 43
3.4 Editing the route ..................................................................................................................... 44
3.5 Viewing the entire route on the map (Fit-to-Screen) .............................................................. 45
3.6 Watching the simulation of the route ...................................................................................... 45
3.7 Enabling Safety Mode ............................................................................................................. 46
3.8 Pausing the active route ......................................................................................................... 46
3.9 Deleting the next via point from the route .............................................................................. 46
3.10 Deleting the active route....................................................................................................... 47
3.11 Using Track Logs ................................................................................................................. 47
3.12 Saving the active route ......................................................................................................... 48
3.13 Loading a saved route .......................................................................


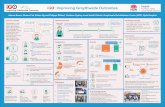


![iGO Primo User Manual - · PDF fileUser Manual iGO primo Navigation software for the [DEVICE] UK English October 2012, ver. 1.0](https://static.fdocuments.in/doc/165x107/5a79b69e7f8b9a22028dc760/igo-primo-user-manual-manual-igo-primo-navigation-software-for-the-device-uk.jpg)