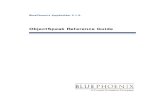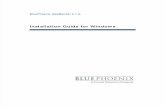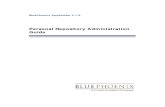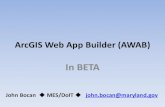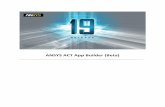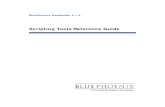User Manual MageMobAppBuilder - marketplace.magento.com · USER MANUAL: Magento 2 MageMob App...
Transcript of User Manual MageMobAppBuilder - marketplace.magento.com · USER MANUAL: Magento 2 MageMob App...

USER MANUAL
MageMob App Builder
Version: 1.0.1
Compatibility:
Magento Community Edition 2.0.* to 2.3.*
TABLE OF CONTENTS
Introduction ................................................... 1
Benefits of MageMob App Builder ................ 1
Installation & Activation ................................ 2
Installation Steps ........................................ 2
Extension Activation .................................. 5
How it Works? ............................................... 6
Back End Configuration: ............................. 6
Front End Configuration:.......................... 17
Points to Note .............................................. 35
Contact Us .................................................... 35

USER MANUAL: Magento 2 MageMob App Builder
BIZ/UMP/G1 Public 1
Introduction
AppJetty offers a mobility solution to your users in the form of MageMob App Builder and helps them access
your store and place orders through their mobile on the go. A must have extension for store owners, which
allows their customers to place orders from their mobile. It is easy to download and quite user-friendly for
your customers. Your customers can view your store and entire features on their mobile and place orders
anytime from anywhere the search.
Benefits of MageMob App Builder
• Allows your customers to carry your store with them anywhere.
• Extremely user-friendly, simple to manage by the merchants and easy to navigate by the end users.
• Increases customers outreach due to mobility and ubiquitousness of smart phone.
• Increases the overall bottom line of the business, benefiting the store owners.
• More satisfied customers due to store accessibility from iPhone and Android smart phones.
• Improves customer satisfaction and enhances online visibility of your business.

USER MANUAL: Magento 2 MageMob App Builder
BIZ/UMP/G1 Public 2
Installation & Activation
Installation Steps
Manual Installation (Installing Magento 2 extension by copying code)
Step 1:
For Windows OS:
• Go to <your Magento install dir>/app/code. Under that, create the folders using following hierarchy:
▪ Biztech
o Magemobcart
For Linux OS:
• Enter the following commands keeping their order:
▪ cd <your Magento install dir>/app/code
o mkdir -p Biztech/ Magemobcart
o After this, find the Download Zip and extract all files and folders in Biztech/ Magemobcart

USER MANUAL: Magento 2 MageMob App Builder
BIZ/UMP/G1 Public 3
Step 2:
• After the successful installation, you have to run the command on Magento2 root directory- “php
bin/magento setup: upgrade” and “php bin/magento setup:di:compile”
• If you see blank page or permission error, go to Terminal (Linux)/ Command Prompt (Windows) and
run the following command:
▪ cd [magento root directory] [var]
▪ run the following command
▪ $ chmod –R 777 *
Step 3:
• After running the command, log into the admin panel and clear the Cache.
• Go to SYSTEM -> Tools (section) -> CACHE MANAGEMENT to clear the cache.

USER MANUAL: Magento 2 MageMob App Builder
BIZ/UMP/G1 Public 4
Step 4:
• After successful installation, you can see the ‘Magemob App Builder’ under ‘APPJETTY’ tab inside
STORES -> Configuration.
• You can also see MageMob App Builder in the drawer menu.

USER MANUAL: Magento 2 MageMob App Builder
BIZ/UMP/G1 Public 5
Extension Activation
Copy an activation key
• Copy the activation key from the Order Confirmation Mail. OR
• Log into your account at Appjetty website using the email and password you have provided at checkout
process.
• Go to Downloadable Options and copy the activation key for the App Builder extension.
Activate the extension
• Log into Magento Admin Panel and go to STORES -> CONFIGURATION -> APPJETTY -> Magemob App
Builder Activation and enter the activation key in the ‘Activation Key’ field for the App Builder
extension then click the ‘Save Config’ button.
Select Websites
• When you enter and save the key it will be verified, and you can select the websites where you need
to use the App Builder extension. Click the ‘Save Config’ button after making your selections.
• Now, Magemob App Builder Extension got activated! You just have to set configurations.

USER MANUAL: Magento 2 MageMob App Builder
BIZ/UMP/G1 Public 6
How it Works? Back End Configuration:
• Please follow the below steps to configure MageMob App Builder extension.
▪ Go to Stores -> Configuration.
▪ In the left column you will see the tab Appjetty. Under Appjetty You can see MageMobAppBuilder Click on it and go to General Configurations.
General Configurations
• Enabled: Select ‘Yes’ to enable the Magemob App Builder extension. The extension is disabled by
default.
• Search with Barcode: Select ‘Yes’ to search products with barcode.
• Display New Arrivals: Select ‘Yes’ to Display New Arrivals on Dashboard.
• Display new products based on: Select on which basis new products are displayed. If you select
“Category wise” then list of categories would be displayed below.
• Display Best Seller: Select ‘Yes’ to Display Best Seller Products on Home Screen.
• Privacy Policy Page URL: Select page from the list of CMS pages that you want to display as ‘Privacy
Policy Page’.
• About Us Page URL: Select page from the list of CMS pages that you want to display as ‘About Us
Page’.
• FAQ Page URL: Select page from the list of CMS pages that you want to display as ‘FAQ Page’.
• Is Full Site Secure?: Select ‘Yes’ if Full Website is secured like https.
• Authorization Key to Send Notification in Android: Add authorization key for android, based on
which notification will be sent to the users.
• Authorization Key to Send Notification in iOS: Add authorization key for iOS, based on which
notification will be sent to the users.

USER MANUAL: Magento 2 MageMob App Builder
BIZ/UMP/G1 Public 7

USER MANUAL: Magento 2 MageMob App Builder
BIZ/UMP/G1 Public 8
Order Notification
• Notification for Order Status: Select ‘Yes’ to enable the notification for change in order status to be
send to your customers.
• Order Status: Select the status of order for which you would like to send the notification to your
customers.
• Choose OS: Select the OS from ‘Android’, ‘iOS’ or ‘Both’ for which you want to enable the notification
module.

USER MANUAL: Magento 2 MageMob App Builder
BIZ/UMP/G1 Public 9
Theme Selection
• Primary Color: Select primary color from the color picker for your application.
• Secondary Color: Select the secondary color from the color picker for your application.
Google Analytics
• Google Analytics Number: Google Analytics lets you measure your advertising ROI-Return On
Investment as well as track your applications.
Help Desk
• Help Desk: Admin can display store details.

USER MANUAL: Magento 2 MageMob App Builder
BIZ/UMP/G1 Public 10
Manage Banner Slider
• Go to MageMob App Builder -> Manage Banner Slider. A grid of banners (if added) will be displayed
here.
• Admin will be able to Export all the banner details in to a CSV file along with searching for a specific
banner. Admin will have to click on Create Banner Slider to Add a New Banner or click on Edit to edit
an existing banner. Admin can Add / Edit following fields for the Banner Slider.
▪ Banner Title: Enter the title of the banner you would like to display at the front end.
▪ Store Views: Select store view on which you want to display this banner.
▪ Choose File: To add image for notification click choose file button and select image which to
want to upload.
▪ Status: Select the status whether to be ‘Enabled’ or ‘Disabled’.
▪ Choose type: Select the type from “Category Offers”, “Product” and “Offer” for which you want
to send the notification.
• Click on ‘Save Banner Slider’ button to save the configuration. This record will be added in the grid of
banner slider.

USER MANUAL: Magento 2 MageMob App Builder
BIZ/UMP/G1 Public 11
Manage Offer Slider
• Go to MageMob App Builder -> Manage Offer Slider. A grid of offers (if added) will be displayed.
• Admin will be able to Export all the slider details in to a CSV file along with searching for a specific
offer. Admin will have to click on Create Offer slider to Add a New Offer or Edit to edit an existing
offer. Admin can Add / Edit following fields for the offer slider.

USER MANUAL: Magento 2 MageMob App Builder
BIZ/UMP/G1 Public 12
▪ Offer Title: Enter the title of the offer you would like to display at the front end.
▪ Store Views: Select store view on which you want to display this offer.
▪ Choose File: To add image for notification click choose file button and select image which to
want to upload..
▪ Status: Select the status whether to be ‘Enabled’ or ‘Disabled’.
▪ Choose Type: Select the category for which you want to display the slider.
▪ Choose Category: Select the category for which offer is made.
• Click on ‘Save Offer’ button to save the configuration. This record will be added in the grid of offer
slider.

USER MANUAL: Magento 2 MageMob App Builder
BIZ/UMP/G1 Public 13
Manage Featured Category Blocks
• Go to MageMob App Builder -> Manage Featured Category Blocks. A grid of blocks (if added) will be
displayed.
• Admin will be able to Export all the slider details into a CSV file along with searching for a specific
block. Admin will have to click on Create Category Block to Add a New Featured Block or Edit to edit
an existing Featured Block. Admin can Add / Edit following fields for the Featured Block.

USER MANUAL: Magento 2 MageMob App Builder
BIZ/UMP/G1 Public 14
▪ Featured Category Title: Enter the title of the block you would like to display at the front end.
▪ Show Category Title: Select ‘Yes’ if you want to display title or not.
▪ Sort Order: Set the Sort Order for the featured block.
▪ Store Views: Select store view on which you want to display this offer.
▪ Choose File: To add image for notification click choose file button and select image which to
want to upload.
▪ Status: Select the status whether to be ‘Enabled’ or ‘Disabled’.
▪ Choose Category: Select the category for which you want to display the block.
• Click on ‘Save Block’ button to save the configuration. This record will be added in the grid of
featured blocks.

USER MANUAL: Magento 2 MageMob App Builder
BIZ/UMP/G1 Public 15
Manage Notification
• Go to MageMob App Builder -> Manage Notification. A grid of notifications (if added) will be
displayed.
• Admin will be able to Export all the notification details in to a CSV file along with searching for a
specific notification. Admin will have to click on ‘Add Notification’ to Add a New Notification or ‘Edit’
to edit an existing Notification. Admin can Add / Edit following fields for the Notification.
▪ Notification Title: Enter the title to be displayed for notification.
▪ Choose File: To add image for notification click choose file button and select image which to
want to upload.
▪ Status: Select the status whether to be ‘Enabled’ or ‘Disabled’.
▪ Choose type: Select the type from “Category Offers”, “Product” and “Offer” for which you want
to send the notification.
▪ URL: By selecting “Offer” type, you need to provide URL for notification to redirect on that page
by clicking on notification details.
▪ Notification Message: Type the message content for the notification.
▪ Choose OS: Select the OS from “Android”, “iOS” or “Both” for which you want to enable the
notification module.

USER MANUAL: Magento 2 MageMob App Builder
BIZ/UMP/G1 Public 16

USER MANUAL: Magento 2 MageMob App Builder
BIZ/UMP/G1 Public 17
Front End Configuration:
Login
• Magemob App Builder allows you to login with registered email id and password.
• Another way is to login with social media account like Facebook or Google. On that page you need to
enter email id and password of existing social media account.
• It also allows Guest User to visit app without registered themselves by clicking on skip button.
• If you forgot or misplaced your password, click on Reset Password link provided on the page and thus
can be reset by providing registered email address.

USER MANUAL: Magento 2 MageMob App Builder
BIZ/UMP/G1 Public 18
Registration
• If you are not already registered, you can register yourselves on the store directly from the
application by clicking on Register Here link. There you need to enter basic details like First Name,
Last Name, Email Address and Password for registration.
• You can also Subscribe for Newsletter, by clicking that you will be notified for upcoming offers via
mail or receive any important news on registered email address.

USER MANUAL: Magento 2 MageMob App Builder
BIZ/UMP/G1 Public 19
Home
• Access all important shortcuts from home screen like offers, Shop by category, Best seller products
etc.
• View items which are added in cart and also view notifications by clicking on notification icon.
• Admin user can manage banner slider, offer slider, best seller products and category block with
maximum range of 5 from the back end.
• By clicking on more options on home page, user can find various informative pages like about us,
Contact us, FAQs, Our policy and settings page as configured from the back end.

USER MANUAL: Magento 2 MageMob App Builder
BIZ/UMP/G1 Public 20
Category Menu
• Get access to different product categories as configured from backend.
• For logged in users on menu drawer you can also have easy access to your Wishlist, saved addresses
and created orders.

USER MANUAL: Magento 2 MageMob App Builder
BIZ/UMP/G1 Public 21
Products Listing Page
• Product listing page contains product list with product name, price, description and ratings.
• It can also sort by price low to high, high to low and filtered with different options like category, color,
size etc.
• To view product tap on product and user can add product in to Wishlist or cart.
• Admin user can manage product details as per requirement.
• It shows product in list as well as grid view.

USER MANUAL: Magento 2 MageMob App Builder
BIZ/UMP/G1 Public 22
Product Details Page
• As you tap on the product from Product Listing Page it will redirect to product details page in which
user can find detailed description for product, color, size, available quantity, reviews, ratings and
buttons to add product in cart or buy now to proceed checkout.
• User can add product into Wishlist and also share product via different social media platform.

USER MANUAL: Magento 2 MageMob App Builder
BIZ/UMP/G1 Public 23
Search Page
• User can search any product through product name or product SKU (Stock Keeping Unit) with
barcode.
• Also, voice search is available for searching products. (Android Only).
• User can also view search history.

USER MANUAL: Magento 2 MageMob App Builder
BIZ/UMP/G1 Public 24
App Settings
• User can manage magento 2 store mobile application from here, switch between multiple stores,
enable/disable notification and reset or share application link.

USER MANUAL: Magento 2 MageMob App Builder
BIZ/UMP/G1 Public 25
Notification Page
• User can view all notifications that are shown. It also can be removed by Clear All button.
• In this page some notification tabs are highlighted with blue color, it shows that notifications are
unread, others are already read by user.
• By swiping left it shows delete button to remove that particular notification.

USER MANUAL: Magento 2 MageMob App Builder
BIZ/UMP/G1 Public 26
Shopping Cart Page
• With this page user can manage items which are added in cart to proceed checkout.
• User can manage quantity, remove product from cart, and add product to wishlist to proceed
checkout.
Note: By adding product into wishlist it will remove from cart.

USER MANUAL: Magento 2 MageMob App Builder
BIZ/UMP/G1 Public 27
Checkout Page
• User can check out from the cart in a few steps by adding address if not added previously, apply
coupon code, choose shipping methods and payment method.

USER MANUAL: Magento 2 MageMob App Builder
BIZ/UMP/G1 Public 28
Order Confirmation Page
• It gives confirmation for placing order successfully and provide order id number to track order at the
time of delivery.
• It also provides buttons to continue your shopping and view order which display order list which are
placed in past.

USER MANUAL: Magento 2 MageMob App Builder
BIZ/UMP/G1 Public 29
Track Order Listing Page
• By clicking on view order button it redirect to order listing page which display list order you have
places and their status of shipping.
• User can track their order, tap on order it will show details about delivery and other information.
• By clicking on Track Order button it shows current status of that order.

USER MANUAL: Magento 2 MageMob App Builder
BIZ/UMP/G1 Public 30
Order Details Page
• By clicking any of the order in order list page it shows details about that order like customer details,
billing address, shipping address, order status, order date, quantity, payment method, price, tax,
grand total etc.
• It also provides buttons to cancel that order or reorder.

USER MANUAL: Magento 2 MageMob App Builder
BIZ/UMP/G1 Public 31
Wishlist Listing Screen
• User can manage wishlist by adding or removing product.
• It provides clear all button to remove all products from wishlist.

USER MANUAL: Magento 2 MageMob App Builder
BIZ/UMP/G1 Public 32
Address Page
• User can add address to ship order by clicking on add button on top right corner. Here you need to
define address details like street, city, postal code etc.
• User can also manage address by editing or removing saved addresses.
• User can also find address which you want to save on google map by placing pointer to that address.
It will fetch directly to defined address fields.

USER MANUAL: Magento 2 MageMob App Builder
BIZ/UMP/G1 Public 33

USER MANUAL: Magento 2 MageMob App Builder
BIZ/UMP/G1 Public 34
Review Page
• Here, you can see list of reviews given by different customers for that product. It can also filter by
Positive and Negative options.
• User can add review for product and give ratings for price, value and quality of their received
products.

USER MANUAL: Magento 2 MageMob App Builder
BIZ/UMP/G1 Public 35
Points to Note
• Products in all the modules of MageMob App Builder will only be visible if they are assigned to the
website selected while purchasing the Extension.
• You can try our MageMob App Builder demo app from Play Store or App Store.
Contact Us
We simplify your business, offer unique business solution in digital web and IT landscapes.
Customization If you would like to customize or discuss about additional feature for MageMob App Builder, please write
Tickets
• Raise tickets for your specific question!
• Send an email to [email protected]
Or you can login to your account @
www.appjetty.com and click on My Sup-
port Tickets on your account dashboard,
to get answers to your specific questions.
Live Chat
• Get instant support with our Live Chat.