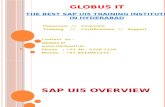SAP UI5 App Builder
Transcript of SAP UI5 App Builder
-
8/10/2019 SAP UI5 App Builder
1/244
AppBuilder
AppBuilder 1.0
-
8/10/2019 SAP UI5 App Builder
2/244
DOCUMENT ID: DC02001-01-0100-01
LAST REVISED: November 2013
Copyright 2013 by SAP AG or an SAP affiliate company. All rights reserved.
No part of this publication may be reproduced or transmitted in any form or for any purpose without the express permission of
SAP AG. The information contained herein may be changed without prior notice.
Some software products marketed by SAP AG and its distributors contain proprietary software components of other software
vendors. National product specifications may vary.
These materials are provided by SAP AG and its affiliated companies ("SAP Group") for informational purposes only,
without representation or warranty of any kind, and SAP Group shall not be liable for errors or omissions with respect to the
materials. The only warranties for SAP Group products and services are those that are set forth in the express warranty
statements accompanying such products and services, if any. Nothing herein should be construed as constituting an additional
warranty.
SAP and other SAP products and services mentioned herein as well as their respective logos are trademarks or registered
trademarks of SAP AG in Germany and other countries. Please see http://www.sap.com/corporate-en/legal/copyright/
index.epx#trademarkfor additional trademark information and notices.
http://www.sap.com/corporate-en/legal/copyright/index.epx#trademarkhttp://www.sap.com/corporate-en/legal/copyright/index.epx#trademark -
8/10/2019 SAP UI5 App Builder
3/244
Contents
Installing AppBuilder .............................................................1Setting Up the Development Environment ..........................3
Launching AppBuilder ..........................................................7
AppBuilder Overview............................................................9
Project Management .......................................................9
Navigating the AppBuilder Workspace .........................10
AppBuilder Menu .................................................11
Project Explorer ..................................................13
Toolbox ................................................................15
Designers .............................................................17
Source CodeEditor .............................................20
Developing Apps With AppBuilder ....................................23
Creating a New Project .................................................23
Adding Controls to the Project ......................................24
Configuring Controls in the Project ...............................25
Adding a NewPage......................................................29
Testing the AppBuilder Project ......................................31
Developing a SuperList App With AppBuilder ..................33Creating a New Project .................................................33
Creating a New Data Source ........................................34
Importing a Data Source ......................................36
Creating a New SuperList .............................................37
Testing the AppBuilder Project ......................................42
Developing a Chart App With AppBuilder .........................43
Creating a New Project .................................................43
Creating a New Data Source ........................................44Importing a Data Source ......................................46
Creating a New Chart ...................................................47
Testing the AppBuilder Project ......................................50
Configuring a Project ..........................................................51
Configuring Project Settings .........................................51
AppBuilder iii
-
8/10/2019 SAP UI5 App Builder
4/244
Themes and Styles .......................................................53
Setting the Application Theme .............................53
Customizing Styles ..............................................54
Adding Custom Styles Files .................................58
Adding a Custom Theme .....................................60Saving a Project asa Template ....................................62
Deployment ..........................................................................65
Create a Local Cordova Project ....................................65
Deploying a Kapsel App on SAP Mobile Platform
Server .......................................................................69
Launch to Simulator ......................................................70
Publish to Project Directory ..........................................73
Logging .................................................................................75
Setting the Log Level ....................................................75
Clearing the Logging Information ..................................76
Specifying Log Backup Information .............................76
AppBuilder API Reference ..................................................79
Chart class ....................................................................79
attachDoubletap method ......................................83
attachTap method ................................................84
detachDoubletap method .....................................85
detachTap method ...............................................86extend method .....................................................87
fireDoubletap method ..........................................87
fireTap method .....................................................88
getCategorySortOrder method ............................88
getDataSource method ........................................89
getHeight method ................................................89
getLegendPosition method ..................................90
getLineThickness method ....................................90getMaxSliceCount method ...................................91
getMetadataFile method ......................................91
getNumberOfCategories method .........................91
getSelectedCategory method ..............................92
getSelectedSeries method ..................................92
Contents
iv AppBuilder
-
8/10/2019 SAP UI5 App Builder
5/244
getShowRangeSelector method ..........................93
getShowTableValue method ................................ 93
getShowTableView method ..................................93
getShowToolbar method ......................................94
getTypemethod ...................................................94getWidth method ..................................................95
refreshData method .............................................95
setCategorySortOrder method ............................ 95
setDataSource method ........................................96
setHeight method .................................................96
setLegendPosition method .................................. 97
setLineThickness method ....................................97
setMaxSliceCount method ...................................98
setMetadataFile method ......................................98
setShowRangeSelector method ..........................99
setShowTableValue method ...............................100
setShowTableView method ................................100
setShowToolbar method ....................................101
setType method .................................................101
setWidth method ................................................102
doubletap event .................................................102
tap event ............................................................103ChartType class ..........................................................103
Bar member .......................................................103
Bubble member .................................................104
Column member ................................................104
Line member ......................................................104
Pie member .......................................................104
DataSourceAPI class ..................................................105
decryptPassword method ..................................105encryptPassword method ..................................106
setDataSourceInfo method ................................106
setLogonApplicationContext method .................107
setSMPServerProfile method ............................108
LegendPosition class ..................................................109
Contents
AppBuilder v
-
8/10/2019 SAP UI5 App Builder
6/244
Bottom member .................................................109
Left member .......................................................109
None member ....................................................110
Right member ....................................................110
Top member .......................................................110SortOrder class ...........................................................110
Ascending member ............................................111
Descending member ..........................................111
None member ....................................................111
SuperList class ...........................................................111
attachButtonClicked method ..............................116
attachDataTableQuery method ..........................117
attachError method ............................................119
attachItemChanged method..............................120
attachRowFocusChanged method .....................121
attachUpdateEnd method ..................................122
deleteRow method .............................................123
detachButtonClicked method .............................124
detachDataTableQuery method .........................124
detachError method ...........................................125
detachItemChanged method .............................126
detachRowFocusChanged method ....................126detachUpdateEnd method .................................127
drillBack method ................................................128
drillDown method ...............................................128
extend method ...................................................128
filter method.......................................................129
fireButtonClicked method ...................................130
fireDataTableQuery method ...............................130
fireError method .................................................131fireItemChanged method ...................................131
fireRowFocusChanged method .........................132
fireUpdateEnd method .......................................132
getCurrentLevel method ....................................133
getDataSource method ......................................133
Contents
vi AppBuilder
-
8/10/2019 SAP UI5 App Builder
7/244
getHeight method ..............................................134
getItem method ..................................................134
getMetadataFile method ....................................134
getNumberOfRows method ............................... 135
getObjectProperty method .................................135getReadRows method .......................................136
getRow method ..................................................136
getWidth method ................................................137
insertRow method ..............................................137
load method .......................................................137
refreshData method ...........................................138
reset method ......................................................138
retrieve method ..................................................139
setData method .................................................139
setDataSource method ......................................140
setHeight method ...............................................140
setItem method ..................................................141
setMetadataFile method ....................................141
setObjectProperty method .................................142
setReadRows method .......................................142
setWidth method ................................................143
sort method ........................................................143update method ...................................................144
buttonClickedevent ............................................144
dataTableQuery event ........................................144
error event ..........................................................145
itemChangedevent ............................................145
rowFocusChanged event ...................................146
updateEnd event ................................................146
TabApp class ..............................................................146extend method ...................................................148
getTransition method .........................................149
setTransition method ..........................................149
TabPage class .............................................................150
extend method ...................................................151
Contents
AppBuilder vii
-
8/10/2019 SAP UI5 App Builder
8/244
getTabBadge method .........................................152
getTabIcon method ............................................152
getTabText method .............................................153
setTabBadge method.........................................153
setTabIcon method ............................................154setTabText method .............................................154
TransitionType class ....................................................155
door member .....................................................155
fade member ......................................................155
flip member ........................................................156
show member ....................................................156
slide member .....................................................156
Util class .....................................................................156
setStyle method .................................................157
Source code ................................................................157
SuperList.API.js file ............................................157
TabApp.API.js file ...............................................187
TabPage.API.js file .............................................192
TransitionType.ENUM.js file ...............................198
common.js file ....................................................199
makit/Chart.API.js file ........................................203
makit/ChartType.ENUM.js file ............................225makit/LegendPosition.ENUM.js file ....................227
makit/SortOrder.ENUM.js file .............................229
Index ................................................................................231
Contents
viii AppBuilder
-
8/10/2019 SAP UI5 App Builder
9/244
Installing AppBuilder
You can install AppBuilder on Microsoft Windows or Mac OS X systems.
Prerequisites
You must have the latest version of the Google Chrome browser, or Apple Safari installed.
AppBuilder is packaged using the NodeJS package module. Therefore, you must install
NodeJS onto your workstation to run AppBuilder:
1. Download the NodeJS installer for your system from http://nodejs.org/download/.
2. Run the NodeJS installer, and follow the prompts in the Install Wizard.
3. Verify that the node.js folder is in your System Environment PATH.
4. Open a command prompt, and enter npmto verify the NodeJS package manager is
installed properly. If you are using a proxy server you must configure npm. At the command prompt or
terminal window (on Mac), enter:
npm config set proxy npm config set https-proxy
If you use a web proxy to connect to the Internet or consume OData services from the
Internet, you must set the proxy host and port in the ide.jsonfile as discussed in Setting
Up the Development Environment.
Installing AppBuilder on Windows
1. Extract the appbuilder-1.0.zip file to the directory of your choice.2. From the directory where you extracted the contents of the zip file, double-click the
run.batfile to launch AppBuilder.
3. AppBuilder opens in a browser with the URL: http://127.0.0.1:9009/ide/
ares/index.html.
Installing AppBuilder on Mac
1. Extract the appbuilder-1.0.zip file to the directory of your choice.
2. Open Terminal.
3. Change to the directory where you extracted the zip file.4. Enter chmod +x *.shat the prompt to grant execute permissions to the AppBuilder
start shell scripts.
5. Enter ./run.shat the prompt to launch AppBuilder.
6. AppBuilder opens in a browser with the URL: http://127.0.0.1:9009/ide/
ares/index.html.
Installing AppBuilder
AppBuilder 1
http://nodejs.org/download/ -
8/10/2019 SAP UI5 App Builder
10/244
Installing AppBuilder
2 AppBuilder
-
8/10/2019 SAP UI5 App Builder
11/244
Setting Up the Development Environment
Follow the additional steps to set up your AppBuilder environment.
Setup ProxyIf you install AppBuilder on a machine that uses web proxy to connect to the Internet and
consume OData services, you need to modify the ide.jsonfile.
1. Open the ide.jsonfilein \ares-project\
2. Set the proxy host. For example:
"httpProxy": { "host":"proxy.sin.sap.corp", "port":8080, "upBase64":"",
"user":"", "password":",}
3. Save ide.jsonand exit.
Developing with CordovaAppBuilder enables you to create an Apache Cordova project from your AppBuilder project.
You can also add Kapsel plugins to your Cordova project. Kapsel, a component of SAP
Mobile Platform SDK, leverages the Cordova application container and provides SAP plugins
to make the Cordova container enterprise-grade, allowing it to more seamlessly integrate with
SAP Mobile Platform Server. The Kapsel plugins provide capabilities like application life
cycle management, implementation of a common logon manager and single sign-on (SSO),integration with SAP Mobile Platform Server-based push notifications, and so on.
Prior to deploying your AppBuilder applications to Kapsel on SAP Mobile Platform, the
following prerequisites must be met:
Install SAP Mobile Platform Server 3.0 and have it running in your local environment
Install SAP Mobile Platform SDK 3.0 with the Kapsel SDK selected
Install Apache Cordova Command Line Interface (CLI)
Install Kapsel Command Line Interface (CLI)
For information about installing and setting up SAP Mobile Platform Server and SAP Mobile
Platform SDK, see specific documentation for SAP Mobile Platform Serverand SAP Mobile
Platform SDK.
To install the Apache Cordova Command Line Interface:
1. Install Git according to the instructions found here: http://git-scm.com/book/en/Getting-
Started-Installing-Git.
Setting Up the Development Environment
AppBuilder 3
http://infocenter.sybase.com/help/topic/com.sybase.infocenter.pubs.docset-SMP-SDK-3.0.0/doc/html/title.htmlhttp://infocenter.sybase.com/help/topic/com.sybase.infocenter.pubs.docset-SMP-SDK-3.0.0/doc/html/title.htmlhttp://git-scm.com/book/en/Getting-Started-Installing-Githttp://git-scm.com/book/en/Getting-Started-Installing-Githttp://infocenter.sybase.com/help/topic/com.sybase.infocenter.pubs.docset-SMP-SDK-3.0.0/doc/html/title.htmlhttp://infocenter.sybase.com/help/topic/com.sybase.infocenter.pubs.docset-SMP-SDK-3.0.0/doc/html/title.htmlhttp://infocenter.sybase.com/help/topic/com.sybase.infocenter.pubs.docset-SMP-Server-3.0.0/doc/html/title.html -
8/10/2019 SAP UI5 App Builder
12/244
Note:If you are using a proxy server, you must configure git At the command prompt
enter:
For Windows:
git config --global http.proxy git config --global https.proxy
For Mac:
sudo git config --global http.proxy sudo git config --global https.proxy
2. Install the Cordova CLI:
a. Open a command prompt and enter.
On Windows: npm install -gcordova@
On Mac:sudo npm install -gcordova@
-gindicates that Apache Cordova should be installed globally.
Note:If you are installing on Mac and you see a warning message that you are
installing globally into a root-only directory, run this command to change the owner of
the command line interface installation foler:
sudo chown -R user_name /usr/local/lib/node_modules/cordova
You can copy the command text from the error message and paste it at the command
prompt at the bottom of the terminal window.
b. On Mac, when prompted, enter your root user password.
c. Verify the Cordova installation. At the command prompt enter:cordova -v
To install the Kapsel CLI:
You must have SAP Mobile Platform SDK with the Kapsel SDK installed locally to install the
Kapsel CLI. Follow these steps for installation:
1. Open a command prompt or Terminal and enter.
On Windows: npm install -g C:\\MobileSDK3\Kapsel\CLI
On Mac:sudo npm install -g C:\
\MobileSDK3\Kapsel\CLI
Note:If you are installing on Mac and you see a warning message that you are installing
globally into a root-only directory, run this command to change the owner of the command
line interface installation foler:
sudo chown -R user_name /usr/local/lib/node_modules/cordova
Setting Up the Development Environment
4 AppBuilder
-
8/10/2019 SAP UI5 App Builder
13/244
You can copy the command text from the error message and paste it at the command
prompt at the bottom of the terminal window.
2. Verify the Kapsel CLI installation. At the command prompt enter:
kapsel package
Setting Up the Mac EnvironmentIf you are developing on Mac, you must install the following software (if not already
installed).
Xcode and Xcode Command Line Tools installed (to deploy to iOS platform)
ios-sim (to allow the Cordova command line to start the iOS simulator on Mac)
Note:On Mac, the latest OS X is supported.
Install Xcode Command Line ToolsTo install the Xcode Command Line Tools on Mac:
1. Start Xcode.
2. Navigate to Xcode > Preferences.
3. Select Downloads.
4. Click Installnext to Command Line Tools if it is not already installed.
Install ios-simTo install ios-sim on Mac:
1. Download the ios-sim tool files from https://github.com/phonegap/ios-sim.
2. Open Terminaland enter: sudo npm install -g ios-sim
3. When prompted, enter your root user password.
4. Verify the ios-sim installation by entering this command in the terminal window: ios-
sim --version. The output displays the ios-sim version installed.
Developing for the Android PlatformIf you would like to the Android Platform, there is additional software that must be included in
your development environment:
Download and extract Apache ANT (current version), and add it to the system variable
path: PATH=%PATH%; C:\apache-ant-\bin. See http://
ant.apache.orgfor more information. Android SDK 4.1.2 or later
Google USB Driver - download from http://developer.android.com/sdk/win-usb.html.
Google USB Driver is an optional Android SDK component that you need only if you are
developing on Windows and want to connect a Google Android-powered device to your
development environment over USB.
Setting Up the Development Environment
AppBuilder 5
http://developer.android.com/sdk/win-usb.htmlhttp://ant.apache.org/http://developer.android.com/sdk/win-usb.htmlhttp://ant.apache.org/http://ant.apache.org/https://github.com/phonegap/ios-sim -
8/10/2019 SAP UI5 App Builder
14/244
Install Android SDKTo install the Android SDK:
1. Confirm that your system meets the requirements at http://developer.android.com/sdk/
requirements.html.
2. Download and install the supported version of the Android SDK starter package.
3. Add the Android SDK to your PATH environment variable:
On Windows, add \toolsto the PATH environment
variable.
On Mac, open a terminal window and enter export PATH=$PATH:/tools.
4. Launch the Android SDK Manager and install the Android tools (SDK Tools and SDK
Platform-tools) and the Android API.
5. Launch the Android Virtual Device Manager, and create an Android virtual device to use
as your emulator.
Setting Up the Development Environment
6 AppBuilder
http://developer.android.com/sdk/requirements.htmlhttp://developer.android.com/sdk/requirements.html -
8/10/2019 SAP UI5 App Builder
15/244
Launching AppBuilder
Launch AppBuilder in your browser.
Prerequisites
You must have the latest version of the Google Chrome browser, or Apple Safari installed.
On Mac, ensure that you have granted execute permissions to the AppBuilder start shell
scripts as described in Installing AppBuilder.
Complete the steps listed in Setting up the Development Environment.
Launching AppBuilder on WindowsTo launch AppBuilder from the command line:
1. Open a command prompt2. Change to the directory where you extracted the contents of the AppBuilder .zipfile.
3. Execute run.bat.
Note:If you prefer not to use the command line, you can launch AppBuilder by navigating to
the file where you extracted the contents of the AppBuilder.zipfile and double-clicking onrun.bat
The AppBuilder Start page is displayed in a browser window with the following URL:
http://127.0.0.1:9009/ide/ares/index.html.
Installing AppBuilder on MacLaunch AppBuilder using Terminal.
1. Open Terminal.
2. Change to the directory where you extracted the zip file.
3. Enter ./run.shat the prompt to launch AppBuilder.
The AppBuilder Start page is displayed in a browser window with the following URL:
http://127.0.0.1:9009/ide/ares/index.html.
Launching AppBuilder
AppBuilder 7
-
8/10/2019 SAP UI5 App Builder
16/244
Launching AppBuilder
8 AppBuilder
-
8/10/2019 SAP UI5 App Builder
17/244
AppBuilder Overview
AppBuilder is an integrated development environment with an open architecture built with
standard technology, namely HTML5, JavaScript, and OData services.
AppBuilder is browser-based, and includes WYSIWYG features that you can use to create
HTML5/JS-based mobile applications. The simple drag-and-drop interface leverages SAP
UI5 controls for rapid development, and enables you to use data services from SAP Mobile
Platform, OData, REST, or local filesystems. AppBuilder facilitates quick and simple
deployment of your mobile application by providing predefined application templates that
you can use to create:
generic applications (simple, chart, or superlist applications)
tab-based applications
AppBuilder also includes three sample applications that can be used for reference purposes:
AnalyticSample demonstrates the charting capabilities and page transitions
SuperListSample this sample demonstrates the use of a SuperList
TabAppSample shows an application that uses multiple tabs
Additional features include:
A form designer that enables you to design the application form interactively. You can drag
and drop controls from the toolbox palette to the form designer canvas and position the
controls any way you want. You can also customize your application with themes and
styles. A code generator that generates essential and skeleton code which are synchronized with
your application form so you can switch between source code and design views while
designing your application.
A data source wizard that allows you to connect to the application's data source in design-
time, and then bind it to the controls on the form.
Multiple deployment options that allow you to create a Cordova project, launch to a
simulator, publish to a project directory, or deploy to the Kapsel Cordova container on SAP
Mobile Platform Server.
Project Management
AppBuilder's interface is designed to provide you with simple and easy project management.
When AppBuilder launches in the browser, the Start Page is displayed. The Start Page shows a
list of current projects (including packaged sample projects), and options for managing those
projects.
AppBuilder Overview
AppBuilder 9
-
8/10/2019 SAP UI5 App Builder
18/244
From the Start Page, you can perform simple project management functions:
Open select the project and click Open. You can also open a project by double-clicking
the project name.
New create a New project, specifying the project name, device type for the application,
and template you would like to use the application design.
Delete select the project and click Delete. This permanently deletes the project and
associated files from your system.
Import import an existing AppBuilder project into the AppBuilder workspace. This
adds the project to your projects list on the start page.
Export select the project and click Exportto compress the project into a .zipfile and
saved into your Downloadsfolder.
Settings edit project settings (name and device type) and configure version and author
information for your project. You can also change the assigned theme for your project
using this function.
Template select the project and click Templateto save the project as a custom template
that you can choose when you create new projects.
Navigating the AppBuilder Workspace
AppBuilder's project workspace is designed to provide you with a simple, easy, and highly
productive development environment.
When you open a project in AppBuilder, the project page opens in the workspace.
AppBuilder Overview
10 AppBuilder
-
8/10/2019 SAP UI5 App Builder
19/244
The workspace includes the AppBuilder Menu, Project Explorer, Toolbox and the defaultForm Designer.
AppBuilder MenuThe AppBuilder menu at the top of the provides you with additional project management
functions.
File MenuThe File menu appears provides you with functions for managing the current project you are
working with.
New File allows you to create a new file within the project.
New Folder allows you to create a new folder within the project for file organization.
New Page allows you to create additional pages within your application. When you
create a new page, can create a general page, a tab page, or a dialogue page. Each page type
provides you with different control functions that you can use to configure the layout and
behavior for your application.
Upload allows you to upload additional files to your project.
AppBuilder Overview
AppBuilder 11
-
8/10/2019 SAP UI5 App Builder
20/244
Delete allows you to delete a project file or folder.
Save saves the file or page in its current state.
Save As saves the file as a new page. This option allows you to create a new page from the
current content without having to start from scratch.
Close exits the project page and returns you to the AppBuilder Start Page.
DesignersThe Designers menu allows you to add and configure new chart and superlist controls in your
project, and opens the associated designer.
Chart Designer a UI within AppBuilder which allows you to add and configure charts
within your project. Using the Chart Designer, you can bind two- or three-dimensional
data to the chart control and then configure the appearance and behavior of the chart within
the application.
SuperList Designer a UI within AppBuilder which allows you to create large lists of data
within our project. Using the SuperList Designer, you can configure the data to be
displayed in list view, form view, or group (grid) view.
ExecuteThe Execute menu allows you to run your application on a device simulator. When you click
Run, the application launches in the simulator. From here, you can configure the device
(phone or tablet), and orientation (portrait or landscape) to see how your application will be
rendered on a device.
DeploymentAppBuilder provides several different deployment options for your projects.
Create Cordova Project generates a .zip file containing the web content, scripts, and
selected plugins for an Apache Cordova project.
Launch to Simulator builds and launches the application in the simulator for the
specified platform (iOS or Android).
Publish to Project Directory compiles the project and zips it to a project file in your\ares-project\hermes\filesystem\root
\guestdirectory within AppBuilder.
Kapsel on SMP Server allows you to specify server settings to deploy the project as a
Kapsel application to SAP Mobile Platform Server.
Workspace Setting allows you to set the directory to which your project will be savedwhen you select the Create Cordova Projectdeployment option.
HelpThe Help menu provides access to AppBuilder documentation, as well as options for
configuring AppBuilder and information about your AppBuilder installation:
Help Contents opens the AppBuilder documentation in another browser tab.
AppBuilder Overview
12 AppBuilder
-
8/10/2019 SAP UI5 App Builder
21/244
Preferences opens a dialogue box that allows you to configure the appearance of the
code in the Source Designer.
SMP Settings opens the dialogue box that allows you to create an application definition
and security profile so your application can access back-end SAP services. This feature is
necessary for applications that are deployed to SAP Mobile Platform Server.
About AppBuilder provides version information about the installation of AppBuilderthat you are working in.
Project ExplorerThe project explorer appears in the left pane of the AppBuilder workspace and lists all the
directories and files for a project in a tree view.
When you create a new project, many files and folders are automatically generated and placed
in \ares-project\hermes\filesystem\root\guest
\. Within the AppBuilder workspace, the files are displayed in the
Project Explorer in the left pane.
AppBuilder Overview
AppBuilder 13
-
8/10/2019 SAP UI5 App Builder
22/244
Click on the folder names to view the contents of the directories. To view the content of the
files, double-click, and the contents of the file will be displayed via the Code Editor in the
center pane of the workspace. Once you have opened the code editor, you can return to theForm Builder by opening one of the page view html files (for example,
HomePage.view.html) in the viewdirectory.
AppBuilder Overview
14 AppBuilder
-
8/10/2019 SAP UI5 App Builder
23/244
ToolboxAppBuilder's Toolbox contains all of the controls that you can use in your AppBuilder
projects.
The controls that are available to you in the AppBuilder Toolbox palette are dependent uponwhich Designer you are using. The Form Designer and the SuperList Designer allow you to
add additional controls to your form. The Form Designer features the full library of controls in
the Toolbox palette, and the SuperList Designer includes a subset of those controls. You can
configure each of the AppBuilder controls in the Properties panel as described in Configuring
Controls in the Project.
Form Designer Only ControlsThese controls are available in the Form Designer palette:
Bar a simple control for aesthetic use.
Button a simple push button used for initiating actions or events. BusyIndicator a display control that can be used to disable single controls. It prevents the
user from interacting with the control
Chart a graphic control associated with data from a data source. See Creating a New
Chartfor more information about working with Charts using the Chart Designer.
CheckBox a decision control. When checked, the associated value is set. If unchecked,
the associated value is not set.
DateTimeInput an input control that allows the user to select a specific date and time.
FlexBox a container control used to provide a flexible layout that optimizes use of
available space.
HBox a fixed container control used to provide a simple way to place several controlsnext to each other horizontally, without wrapping.
HTML a library control that can be used in another control such as the tab or panel
control. This control displays the HTML that you define in the contentproperty.
Image a wrapper around the HTML tag for graphics. When using this control, you must
set the srcpath to where the image file is stored.
Input a control that can be used to prompt the user for information. You can configure the
type property to indicate what information (for example, password, date and time, text,
etc.) to associate the input with.
Label a simple control that provides some short explanative text, usually next to a value
holder such as a Text control.
RadioButton a decision control used to provide the user with a single choice.
ScrollContainer a container control with a horizontal only, vertical only, both, or no
scrollbars. When you use this control, you must set the horizontaland vertical
properties to indicate which scrollbars to display.
AppBuilder Overview
AppBuilder 15
-
8/10/2019 SAP UI5 App Builder
24/244
SegmentedButton a container control used to display a group of buttons. The buttons
behave like toggle buttons, in that only one button can be selected at once. When you use
this control, you must configure the properties for each button it includes.
Select a decision control that presents a menu of options. Configure theitemsproperty
to set what those options are.
Slider a simple interactive control used to check various size settings. This control can beused in conjunction with the Chart control.
SuperList a graphical control that allows you to display data from a datasource in list
form. See Creating a New SuperListfor information about working with SuperLists using
the SuperList Designer.
Switch a customizable toggle button control. When you use this control, you can set the
typeproperty, and customize the default On/Off text that is displayed on the button.
Text a simple control for single-row text entry. You can use this control with other
container controls, and when used, you can configure the textproperty to set the text to
display.
TextArea a simple control for multiple-row text entry. Like the text control, you can usethis control with other container controls, and when used, you can configure the value
property to set the text to display. This control uses scroll bars to accommodate text
wrapping behavior.
VBox a fixed container control used to provide a simple way to place several controls
next to each other vertically, without wrapping.
SuperList Designer ControlsThese controls are available in the SuperList Designer palette:
Button a simple push button used for initiating actions or events.
CheckBox a decision control. When checked, the associated value is set. If unchecked,
the associated value is not set.
GroupBox a container control used to group other controls.
Image a wrapper around the HTML tag for graphics. When using this control, you must
set the srcpath to where the image file is stored.
Input a control that can be used to prompt the user for information. You can configure the
type property to indicate what information (for example, password, date and time, text,
etc.) to associate the input with.
Label a simple control that provides some short explanative text, usually next to a value
holder such as a Text control. Panel a container control which consists of the main content area and a header.
Select a decision control that presents a menu of options. Configure theitemsproperty
to set what those options are.
TextArea a simple control for multiple-row text entry. Like the text control, you can use
this control with other container controls, and when used, you can configure the value
AppBuilder Overview
16 AppBuilder
-
8/10/2019 SAP UI5 App Builder
25/244
property to set the text to display. This control uses scroll bars to accommodate text
wrapping behavior.
See also
Configuring Controls in the Projecton page 25
Adding Controls to the Projecton page 24
Creating a New SuperListon page 37
Creating a New Charton page 47
DesignersThe AppBuilder workspace includes several designers to enable you to develop applications
quickly using drag and drop functionality.
The main designer in the AppBuilder workspace is the Form Designer. This is the default
designer that displays when you open or create a new project. In addition, AppBuilder
includes a Chart Designer and a SuperList Designer that you can use to edit or add chart andsuperlist controls to a project. The Chart Designer and SuperList Designer both feature
interfaces and properties that are specific to their corresponding controls.
Form DesignerThe Form Designer is the main workspace in which you build your application, and is the
default graphical interface for application development in AppBuilder.
The Form Designer provides all of the tools you need to easily create generic and tab-based
applications.
AppBuilder Overview
AppBuilder 17
-
8/10/2019 SAP UI5 App Builder
26/244
Toolbox provides a palette containing all of the controls that available to you based upon
the type of application you are designing. Simply drag the desired control from the palette
in the left pane and drop it in the desired location on the form in the center pane.
Data Sources provides the interface to manage data sources for use with your project.
From the Data Sources panel, you can Add, Edit, Delete, Import, Export, and Preview four
types of data sources: ODataService, ODataQuery, RESTful, and File.
SMP Services provides the interface to manage SAP Mobile Platform services. From the
SMP Services panel, you can configure your SMP Server Profile, and then retrieve
services from SAP Mobile Platform. You can also manually add services.
Designer displays the form in which you can graphically organize your controls.
Source displays the source code editor. When you click the Sourcebutton, the source
code for the page you are working in is displayed.
Outline displays the relationships between controls for the page you are currently
working on.
Properties provides the interface to manage and configure properties for your application
pages and the controls that you work with. When you select a control that you have placed
in the form, the control properties are displayed. You can then modify them as appropriate.
Events provides the interface in which you can manage event handling for your
application pages as well as the controls in those pages.
AppBuilder Overview
18 AppBuilder
-
8/10/2019 SAP UI5 App Builder
27/244
SuperList DesignerThe SuperList Designer looks similar to the Form Designer, but the Source editor and Events
panel are removed, and the Menu bar only displays actions related to superlist functions.
The SuperList Designer allows you take advantage of rich functionality such as create,
retrieve, update, and delete (CRUD) operations and navigating master detail views in multipleformats without writing any code.
The SuperList Designer supports three different views:
ListView displays data from from your specified data source in list format on your device
screen.
FormView displays a row of data from your specified data source on your device.
GroupView displays data from your data source grouped by the column that you specify.
When you click the Edit Viewsbutton, the View Manager appears offering you options to add,
update, and delete views, as well as change the order of the views. The SuperList control is
metadata-based and data source-independent. It provides easy-to-use APIs that allow you to
retrieve data from different data sources.
Chart DesignerThe Chart Designer looks similar to the Form Designer, but the Toolbox, Source editor, Events
panel, and Outline panel are removed, and the Menu bar only displays actions related to chart
control functions.
You can access the Chart Designer in one of these two ways:
AppBuilder Overview
AppBuilder 19
-
8/10/2019 SAP UI5 App Builder
28/244
From the AppBuilder Form Designer menu, choose Designers > New Chart.
To open the Designer for an existing chart, in Project Explorer double-click the
chart's .mameta file.
Chart PropertiesMost chart properties are generic and similar to the other controls in the Form Designer. There
are some properties that are specific to the chart control - Type, dataSource, and Chart.
These properties define how to draw the chart and where to retrieve data:
Type choose a type from the available list:
column
line
bubble
bar
pie
dataSource select the data source from which you will bind data to the control.
Chart configure the chart properties. These properties will vary based on the chart type
chosen.
Source Code EditorAppBuilder includes a Source Code Editor which you can use to customize code.
When you create a project, AppBuilder generates essential and skeleton code for the files that
are autogenerated. While designing your project you can edit and customize this code using
the Source Code Editor. The Source Code Editor is located in the center panel of the
AppBuilder Overview
20 AppBuilder
-
8/10/2019 SAP UI5 App Builder
29/244
AppBuilder work space, and you can toggle between the Form Designer and the Source Code
Editor. Any changes that are made in the Form Designer are synchronized to the code when
you switch to the source code page. You can modify the code in the editor, but be careful when
you manually add code, as it can affect the structure of the designer page.
AppBuilder Overview
AppBuilder 21
-
8/10/2019 SAP UI5 App Builder
30/244
AppBuilder Overview
22 AppBuilder
-
8/10/2019 SAP UI5 App Builder
31/244
Developing Apps With AppBuilder
Follow the typical steps for developing generic or tab-based applications using AppBuilder.
1. Creating a New Project
Use the New Project wizard to create a new project.
2. Adding Controls to the Project
Add controls available in the Toolbox to your project.
3. Configuring Controls in the Project
Use the Properties and Events panels to configure the appearance and behavior for your
controls.
4. Adding a New Page
Add a new page to your application.
5. Testing the AppBuilder Project
Run the AppBuilder project in the browser to test that it is working properly.
Creating a New Project
Use the New Project wizard to create a new project.
1. In the AppBuilder Start Page, click New.
2. In the New Project wizard enter the following fields then click OK:
a) Project Name this will be the name assigned to the application. Do not include white
spaces in your project name.
b) Device Type phone or tablet.
c) Template custom templates that you have created are listed under the provided
Generic and Tab-Based Application templates.
Tab-BasedApplication templates automatically place a tab at the bottom of the form
on each page. When you run the application, all of the pages are displayed in the tab so
that users can easily navigate between application pages.
Developing Apps With AppBuilder
AppBuilder 23
-
8/10/2019 SAP UI5 App Builder
32/244
The project is created and opens in the Form Designer. Project files are generated and
placed in \ares-project\hermes\filesystem
\root\guest\.
Adding Controls to the Project
Add controls available in the Toolbox to your project.
The controls that are available for you to add will depend upon the Designer you are workingwith. The Toolbox is only available for use with the Form Designer and the SuperList
Designer.
1. In your open project, select your control from the Toolbox.
2. Drag the control to the form in the Form Designer, and drop it in the form.
Developing Apps With AppBuilder
24 AppBuilder
-
8/10/2019 SAP UI5 App Builder
33/244
The control will appear graphically in the form, and also be listed in the Outline view for
the page.
3. From the work space's main menu, click Save.
See also
Creating a New SuperListon page 37
Creating a New Charton page 47
Configuring Controls in the Projecton page 25
Toolboxon page 15
Configuring Controls in the Project
Use the Properties and Events panels to configure the appearance and behavior for your
controls.
Each Designer in the AppBuilder workspace includes a properties panel that you can use to
configure your properties. The Form Designer, also includes an Events panel that you can use
to configure how the control will behave when interacted with. For example, you can specify
the behavior of a button when the application user taps it.
Configuring Control PropertiesIn the form, click on your control to highlight it to display the available properties. You canalso select it from the Outline panel.
Developing Apps With AppBuilder
AppBuilder 25
-
8/10/2019 SAP UI5 App Builder
34/244
You can configure how the panel displays the properties by clicking the icons at the top of thepanel. These icons allow you to toggle between an alphabetized listing of the properties, and
the default categorized listing.
Most properties listed in the General category are simple naming and type properties. The
properties listed in the Appearance category are used to assign image files, and associate style
choices and cascading styles with your control. For example, when you click the classes
property, the Classes Editor will appear, allowing you to add styles from the css folder in the
Project Explorer. Each of the properties and categories in which they are grouped will vary
based on the control selected.
Configuring Control EventsWhen using the Form Designer, you can assign events to your controls to configure how they
should behave when the user interacts with them. The example application in the image below
is a simple application in which the user can enter new text in the blank field to modify the
"Hello World" text that is displayed. To configure the behavior of the controls that create this
event:
Developing Apps With AppBuilder
26 AppBuilder
-
8/10/2019 SAP UI5 App Builder
35/244
1. Select the control you wish to assign event to. In this example, it is the Apply Changes
button
2. In the field next to the event you wish to assign, enter the event handler. For example, enter
onHelloBtnPressed.
3. Click the Sourcetab to display the source code.
Developing Apps With AppBuilder
AppBuilder 27
-
8/10/2019 SAP UI5 App Builder
36/244
4. In the source code, enter the code to specify event handler actions. For example, enter the
script below to specify behavior for the onHelloBtnPressedevent handler.
//Get the controlsvar helloLabel = this.byId("helloLabel");var helloInput = this.byId("helloInput");
//Get the value of helloInputvar newLabel = helloInput.getValue();//Check the newLavel value is not empty and set the labelif(newLabel.length > 0) { helloLabel.setText(newLabel);}
The script is saved to the source code.
Developing Apps With AppBuilder
28 AppBuilder
-
8/10/2019 SAP UI5 App Builder
37/244
See also
Toolboxon page 15
Adding Controls to the Projecton page 24
Creating a New SuperListon page 37
Creating a New Charton page 47
Adding a New Page
Add a new page to your application.
You can add a new page to either a generic application or a tab-based application using the File
Menu. When working with tab based applications, adding a new page will automatically add
tab navigation at the bottom of the form. When you run your tab-based application, all pages inthe application are displayed as tabs at the bottom of the form. If you are developing a generic
application, you will need to manually add and configure navigational controls between the
pages. Generic applications are ideal if you don't want to expose the page linking on every
page in your application.
1. In the main menu, choose File > New Page.
Developing Apps With AppBuilder
AppBuilder 29
-
8/10/2019 SAP UI5 App Builder
38/244
-
8/10/2019 SAP UI5 App Builder
39/244
Each tab pageis created with controller.jsand view.htmlfiles, located under
the viewfolder in the Project view.
3. Add controls and event handlers to the tab pages as described in Adding Controls to the
Projectand Configuring Controls in the Project.
4. Run the project.
See also
Configuring Controls in the Projecton page 25 Toolboxon page 15
Adding Controls to the Projecton page 24
Creating a New SuperListon page 37
Creating a New Charton page 47
Testing the AppBuilder Project
Run the AppBuilder project in the browser to test that it is working properly.
After you have created your project, you can test it to ensure that your controls are properly
configured by running the project in the browser.
In the AppBuilder menu click Execute > Run.
A new window opens in in your browser with your application displayed. From here, you can
simulate interaction with it to test functionality.
Developing Apps With AppBuilder
AppBuilder 31
-
8/10/2019 SAP UI5 App Builder
40/244
Developing Apps With AppBuilder
32 AppBuilder
-
8/10/2019 SAP UI5 App Builder
41/244
Developing a SuperList App With AppBuilder
Follow the basic steps for developing an app containing a SuperList control using AppBuilder.
1. Creating a New Project
Use the New Project wizard to create a new project.
2. Creating a New Data Source
Use the data source panel to create a data object (or representative) for any OData service
from the Web, or from a local JSON file.
3. Creating a New SuperList
Use the SuperList Designer to create a new SuperList.
4. Testing the AppBuilder Project
Run the AppBuilder project in the browser to test that it is working properly.
Creating a New Project
Use the New Project wizard to create a new project.
1. In the AppBuilder Start Page, click New.
2. In the New Project wizard enter the following fields then click OK:
a) Project Name this will be the name assigned to the application. Do not include white
spaces in your project name.
b) Device Type phone or tablet.
c) Template custom templates that you have created are listed under the provided
Generic and Tab-Based Application templates.
Tab-Based Application templates automatically place a tab at the bottom of the form
on each page. When you run the application, all of the pages are displayed in the tab so
that users can easily navigate between application pages.
Developing a SuperList App With AppBuilder
AppBuilder 33
-
8/10/2019 SAP UI5 App Builder
42/244
The project is created and opens in the Form Designer. Project files are generated and
placed in \ares-project\hermes\filesystem
\root\guest\.
See also
Adding a Custom Themeon page 60
Setting the Application Themeon page53
Project Managementon page 9
Saving a Project as a Templateon page 62
Creating a New Data Source
Use the data source panel to create a data object (or representative) for any OData service from
the Web, or from a local JSON file.
Expand the data source panel to see all the defined data sources, with their field definitions.
Creating a New OData Data Source
1. In the Data Sources panel, click the new data source icon.
Developing a SuperList App With AppBuilder
34 AppBuilder
-
8/10/2019 SAP UI5 App Builder
43/244
2. In the wizard, enter:
Name enter a name for the data source
URL enter the full URL for the data source
(Optional) User name enter the user name with which to authenticate
(Optional) Password enter the password with which to authenticate
Use JSONP to use this option, the server to which you are making the cross domain
request must be JSONP enabled.Note:The OData service must support JSONP. The SuperList update function cannot
use this option.
Use Web server proxy select this option to make calls to a Web server proxy instead of
directly to the Web service. The proxy passes the call to the Web service and then
passes the data back to the client application.
If the OData service you are using does not reside on the same server and have the same
domain as your developed Web app, the application cannot access the OData service
because of the "same origin" policy. See Same Originpolicy. In these cases, you can
choose either the "Use JSONP" option or the "Use Web server proxy" option.
3. Click Confirm.
Creating a Data Source Using a Local JSON FileThe JSON file you use must be in the JSON format. For example, if the data is in an array, it
should look like this:
[ { "id": 1, "name": "Smith", "Salary": 5000.00, "Gender": true }, { "id": 2, "name": "John", "Salary": 4000.00, "Gender": true },
Developing a SuperList App With AppBuilder
AppBuilder 35
http://www.w3.org/Security/wiki/Same_Origin_Policy -
8/10/2019 SAP UI5 App Builder
44/244
{ "id": 3, "name": "Lilian", "Salary": 7000.00, "Gender": false }[
The JSON file must be located under the IDE Root Folder,ares-project, or one of its sub
folders. For the URL, enter either the full URL or the IP address for the JSON file.
For example, if your JSON file is located in ares-project/ares/employee.json,
define the URL for the data object as:
http://127.0.0.1:9009//ide/ares/employee.json, or as /ide/ares/
employee.json.
Using a Remote OData Service With no JSONP SupportSelect the Use Web Server Proxyoption.
Using a Remote OData Service With ParametersYou can use a remote OData service with parameters in situations where you have many
OData services that use the same root and most of the same URL, with only minor differencesbetween them, for example:
http://www.mycompany.com/corp/department
http://www.mycompany.com/corp/employee
http://www.mycompany.com/corp/finance
In this example, three data objects were created normally, and the objects can be called
individually. To call the OData service dynamically, you can create a single generic data object
with parameters defined in the URL. For example:
http://www.mycompany.com/corp/{?}
{?} is defined to represent one parameter, so that when the OData service is called, only one
parameter is passed and the {?} is replaced with that parameter. ? is an integer starting with
0.
See also
Creating a New SuperListon page 37
Importing a Data SourceImport a data source.
You can import a data source in the data source panel.
1. In the data sources panel, click the import data sources icon.
2. Browse to the location of the dsconfig file you wish to import. The file is uploaded to your
server via HTTP, and added to the datasource list in the data sources panel. The
configuration for the datasource is also added to the datasources.js file in the
Developing a SuperList App With AppBuilder
36 AppBuilder
-
8/10/2019 SAP UI5 App Builder
45/244
\ares-project\hermes\filesystem\root
\guest\\srcdirectory.
Creating a New SuperList
Use the SuperList Designer to create a new SuperList.
A SuperList is a control that acts as a container for controls that are bound to data from a
datasource. To create the SuperList, create a metadata file and add it to the SuperList control
following these steps:
1. From the menu, select Designers > New SuperList.
2. In the dialog, enter the information and click Confirm:
File name name for the SuperList, ending with the .slmeta extension.
View Name name for the view
View style choose from:
ListView displays data from from your specified datasource in list format on your
device screen.
FormView displays a row of data from your specified datasource on your device.
GroupView displays data from your datasource grouped by the column that you
specify.
The new view opens in the SuperList designer as shown.
Developing a SuperList App With AppBuilder
AppBuilder 37
-
8/10/2019 SAP UI5 App Builder
46/244
3. (Optional) Add another view to the SuperList:
a) Click Edit Views.
b) Click Add.
c) Enter a name for the new view, select the view type, and click Confirm.
If there is more than one view available for the SuperList, you can select a view from
the Views List dropdown next to the Edit Views button.
When editing views, you can preview the view result by clicking Preview.
4. Bind data to the control:
a) Go to Properties panel and click the dataStructure icon.
Developing a SuperList App With AppBuilder
38 AppBuilder
-
8/10/2019 SAP UI5 App Builder
47/244
b) Click Data Source.
c) Select the data binding, and click Confirm.
Developing a SuperList App With AppBuilder
AppBuilder 39
-
8/10/2019 SAP UI5 App Builder
48/244
The Data Source for View window appears and lists available columns.
d) In the Data Source for View window, configure the columns that you want to display in
your superlist and assign controls:
1. In the Navigation Parameters field, enter comma separated column names that you
wish to pass to the next level list as drill-down navigation parameters.
You can also double-click on each column name that you would like to specify as a
navigation parameter to add them in the Navigation Parameters field.
2. (Optional) Click the
Developing a SuperList App With AppBuilder
40 AppBuilder
-
8/10/2019 SAP UI5 App Builder
49/244
icon to modify the columns.
3. (Optional) Click the drop-down arrow in the Control column to display the list of
control types, and select one to bind to the specified column.
4. Click Confirmto save your choices. The controls and associated column namesare added to the form in the Designer.
e) (Optional) While working in the SuperList Designer, you can add and configure a
limited number of controls. Configure the display and behavior for the data and the
controls for the columns you wish to include in your SuperList.
You can add controls to your SuperList from the Form Designer or from the SuperList
Designer. However, not all of the controls in the Toolbox palette are available from the
SuperList Designer. See ToolBoxfor a list of the controls that are available while
working in the SuperList Designer.
1. In the form, select the control you wish to configure.
2. In the Properties Panel, click the classes icon. The Class Definition window opens.
3. Use any functions, column names, and any operators from the lists provided to
create your expression in the Expression Definition field.
Developing a SuperList App With AppBuilder
AppBuilder 41
-
8/10/2019 SAP UI5 App Builder
50/244
-
8/10/2019 SAP UI5 App Builder
51/244
-
8/10/2019 SAP UI5 App Builder
52/244
The project is created and opens in the Form Designer. Project files are generated and
placed in \ares-project\hermes\filesystem
\root\guest\.
Creating a New Data Source
Use the data source panel to create a data object (or representative) for any OData service from
the Web, or from a local JSON file.
Expand the data source panel to see all the defined data sources, with their field definitions.
Creating a New OData Data Source
1. In the Data Sources panel, click the new data source icon.
Developing a Chart App With AppBuilder
44 AppBuilder
-
8/10/2019 SAP UI5 App Builder
53/244
2. In the wizard, enter:
Name enter a name for the data source
URL enter the full URL for the data source
(Optional) User name enter the user name with which to authenticate
(Optional) Password enter the password with which to authenticate
Use JSONP to use this option, the server to which you are making the cross domain
request must be JSONP enabled.Note:The OData service must support JSONP. The SuperList update function cannot
use this option.
Use Web server proxy select this option to make calls to a Web server proxy instead of
directly to the Web service. The proxy passes the call to the Web service and then
passes the data back to the client application.
If the OData service you are using does not reside on the same server and have the same
domain as your developed Web app, the application cannot access the OData service
because of the "same origin" policy. See Same Originpolicy. In these cases, you can
choose either the "Use JSONP" option or the "Use Web server proxy" option.
3. Click Confirm.
Creating a Data Source Using a Local JSON FileThe JSON file you use must be in the JSON format. For example, if the data is in an array, it
should look like this:
[ { "id": 1, "name": "Smith", "Salary": 5000.00, "Gender": true }, { "id": 2, "name": "John", "Salary": 4000.00, "Gender": true },
Developing a Chart App With AppBuilder
AppBuilder 45
http://www.w3.org/Security/wiki/Same_Origin_Policy -
8/10/2019 SAP UI5 App Builder
54/244
{ "id": 3, "name": "Lilian", "Salary": 7000.00, "Gender": false }[
The JSON file must be located under the IDE Root Folder,ares-project, or one of its sub
folders. For the URL, enter either the full URL or the IP address for the JSON file.
For example, if your JSON file is located in ares-project/ares/employee.json,
define the URL for the data object as:
http://127.0.0.1:9009//ide/ares/employee.json, or as /ide/ares/
employee.json.
Using a Remote OData Service With no JSONP SupportSelect the Use Web Server Proxyoption.
Using a Remote OData Service With ParametersYou can use a remote OData service with parameters in situations where you have many
OData services that use the same root and most of the same URL, with only minor differencesbetween them, for example:
http://www.mycompany.com/corp/department
http://www.mycompany.com/corp/employee
http://www.mycompany.com/corp/finance
In this example, three data objects were created normally, and the objects can be called
individually. To call the OData service dynamically, you can create a single generic data object
with parameters defined in the URL. For example:
http://www.mycompany.com/corp/{?}
{?} is defined to represent one parameter, so that when the OData service is called, only one
parameter is passed and the {?} is replaced with that parameter. ? is an integer starting with
0.
See also
Creating a New Charton page 47
Importing a Data SourceImport a data source.
You can import a data source in the data source panel.
1. In the data sources panel, click the import data sources icon.
2. Browse to the location of the dsconfig file you wish to import. The file is uploaded to your
server via HTTP, and added to the datasource list in the data sources panel. The
configuration for the datasource is also added to the datasources.js file in the
Developing a Chart App With AppBuilder
46 AppBuilder
-
8/10/2019 SAP UI5 App Builder
55/244
\ares-project\hermes\filesystem\root
\guest\\srcdirectory.
Creating a New Chart
Use the Chart Designer to create a new chart
A chart is a control that graphically displays data from a datasource. To create the chart, create
a metadata file and add it to the chart control following these steps:
1. In the main menu of the Form Designer, select Designers > New Chart.
2. In the wizard, enter a name for the metadata, for example, and click Confirm.
The metadata file is created under the viewfolder in the Project Explorer.
3. Bind data to the control.
a) Go to the Properties panel and select the dataSource icon.
b) In the data binding catalog, select the data source, and click Confirm.
Developing a Chart App With AppBuilder
AppBuilder 47
-
8/10/2019 SAP UI5 App Builder
56/244
The Data Source is added to the dataSource property for the chart.
4. Configure the chart control.
a) In the Properties panel, click typeto select the chart type, for example Column.b) In the Properties panel, specify the control properties for the chart.
Developing a Chart App With AppBuilder
48 AppBuilder
-
8/10/2019 SAP UI5 App Builder
57/244
-
8/10/2019 SAP UI5 App Builder
58/244
Configuring Controls in the Projecton page 25
Toolboxon page 15
Chart Designeron page 19
Testing the AppBuilder ProjectRun the AppBuilder project in the browser to test that it is working properly.
After you have created your project, you can test it to ensure that your controls are properly
configured by running the project in the browser.
In the AppBuilder menu click Execute > Run.
A new window opens in in your browser with your application displayed. From here, you can
simulate interaction with it to test functionality.
Developing a Chart App With AppBuilder
50 AppBuilder
-
8/10/2019 SAP UI5 App Builder
59/244
Configuring a Project
AppBuilder provides several options for configuring AppBuilder projects.
You can configure the basic settings and modify the themes and styles for your project. You
can also save your project as a template for use in creating new projects.
Configuring Project Settings
Configure project settings such as device type, name, version, and so on.
1. From the start page, select the project you wish to configure and click Settings.
2. In the Settings wizard, configure the desired project settings by modifying one or more of
the fields listed, then click Confirm:
Project Name
Device Type
Version
Authors
Author's Website
Configuring a Project
AppBuilder 51
-
8/10/2019 SAP UI5 App Builder
60/244
Configuring a Project
52 AppBuilder
-
8/10/2019 SAP UI5 App Builder
61/244
Themes and Styles
Two predefined themes are provided with AppBuilderBlueCrystal (default) and MVI.
You can also add your own customized themes.
Setting the Application ThemeSet the theme for the application in the Properties view.
1. In the form designer, select the application for which you want to change the theme.
2. In the Project browser, double-click the App.view.htmlfile.
3. In Properties > Appearance > Theme, choose the theme.
Configuring a Project
AppBuilder 53
-
8/10/2019 SAP UI5 App Builder
62/244
4. Click Save.
See also
Adding a Custom Themeon page 60
Creating a New Projecton page 33
Project Managementon page 9
Saving a Project as a Templateon page 62
Customizing StylesAdd custom classes to the CustomStyles.cssfile to create customized styles in the
theme definition.
The CustomStyles.cssfile is located in the application's cssfolder.
Configuring a Project
54 AppBuilder
-
8/10/2019 SAP UI5 App Builder
63/244
1. In the Project browser, double-click the CustomStyles.cssfile.
2. Add your custom classes to the source code, and click Save.
3. In Properties > Appearance, click the classes icon.
4. In the dialog, in the Classes Editor, add your custom class, and click Confirm.
Configuring a Project
AppBuilder 55
-
8/10/2019 SAP UI5 App Builder
64/244
5. Click Save.
Example StylesAppBuilder uses classes and elements in customstyles.css.
The priority value is (a,b,c,d), a=0,b=0. For the style to take effect, do not make the styles
priority lower than the default UI5 style. The priority level of the selector is decided in Point of
combination of selectors. The priority is calculated by (a,b,c,d).
Style attribute = a
Number of ID attributes = b
Number of classes = c
Number of element names = d
For example, if there is a combination of the following selectors in index.html:
This is paragraph.
And this combination of selectors in customstyles.css:
Configuring a Project
56 AppBuilder
-
8/10/2019 SAP UI5 App Builder
65/244
article p span{ color: blue;}#red{ color: red;}
The paragraph becomes a red character because #red(0100)is bigger than article pspan(0003).
The !important RuleThere are some circumstances when you may want to apply a specific style for an element but
the same style for that element has also been declared elsewhere in the style sheet or in the
document.
For example, there is an anchor tag with embedded styles:
This is a link
And there is also a separate style for that anchor tag in the style sheet:
a {border: 1px solid #333;background-color: #555;
}
In this example, you can use the !importantrule to force the browser to use the styles in the
style sheet instead of the one in the element:
a {border: 1px solid #333 !important;background-color: #555 !important;}
The!importantrule indicates that this style is the most important and must be applied over
the other styles, even when it is directly embedded in the element.
Button Background
The default button background style is defined in the library.cssfile.
.sap-ios .sapMBtnDefault{linear-gradient(top,#ffffff 0,#f0f0f0 100%)
}
The priority value is (0,0,2,0), so to make new added classes take effect, make the new stylepriority no lower than the default. The following is defined in customstyles.cssand its
priority is (0,0,2,0).
.sap-ios .greenBG { background: -webkit-gradient(linear, left top, left bottom,color-stop(0%,#cdeb8e), color-stop(100%,#a5c956));}
Configuring a Project
AppBuilder 57
-
8/10/2019 SAP UI5 App Builder
66/244
If the priority is same, the style that is loaded later takes higher priority. In this example, the
customstyles.cssis loaded later than library.css, so what is defined in the
customstyles.csstake priority.
The Bar Background
The bar controls default style is defined in library.css and has the priority value (0,0,2,1):.sap-ios .sapMBar:not(.sapMBarTranslucent) {webkit-linear-gradient(top, rgb(140, 140, 140) 0px, rgb(64, 64, 64)100%);}
.sap-ios .greenBGwill not take effect, because its priority is (0,0,2,0). You can change
it to have the priority (0,0,3,0):
.sap-ios .sapUiView .greenBG{webkit-linear-gradient(top, rgb(205, 235, 142) 0%, rgb(165, 201, 86)100%);}
The !important Rule
If you want to apply the new styles and do not want to touch details of the class's structure, you
can use the !important rule, for example:
.greenBG{webkit-linear-gradient(top, rgb(205, 235, 142) 0%, rgb(165, 201, 86)100%) !important;}
Adding Custom Styles FilesYou can add other CSS files as custom style files whose classes will be listed in the Select
Classes dialog.
By default, the custom style file is CSS/CustomStyles.css, which is in application's
folder and relative to its index.htmlfile.
1. In the Project files view, double-click App.view.htmlto open the CSS properties.
Configuring a Project
58 AppBuilder
-
8/10/2019 SAP UI5 App Builder
67/244
2. In Properties, click the icon next to cssfiles.
Configuring a Project
AppBuilder 59
-
8/10/2019 SAP UI5 App Builder
68/244
3. In the Custom CSS Files dialog, navigate to your custom css file, and click Add.
Adding a Custom ThemeAdd a custom theme to apply to your applications.
AppBuilder provides two default themesMVI and BlueCrystal. These themes cannot be
edited, but you can customize your own them and add it to the library of themes. You can then
apply the theme to your application as described in Setting the Application Theme. The
default location for themes in the AppBuilder directory structure is
\ares-project\ares\ui5\resources.
1. Add your theme folder to the default AppBuilder themes directory, or to the file structure
for your project. For example, to apply a custom theme to a project named "My Project",
Configuring a Project
60 AppBuilder
-
8/10/2019 SAP UI5 App Builder
69/244
add the folder to \ares-project\hermes\root
\guest\\src\css\.
2. In the AppBuilder start page, select the application for which to add the theme, and click
Settings.
3. In the Settings dialog, click Themesto display the theme settings.
The default settings available to the application appear in the theme list.
4. Click +to add a row for the custom theme settings.
5. Enter the settings for the new theme:
Name - the display name which will be displayed in the application's theme property.
Fullname - the internal name which used for the applyThemeAPI. Root - the location where you placed the theme folder in Step 1. Leave blank if you
placed the theme folder in the default AppBuilder themesdirectory. Default themes
are in the ui5\resourcesdirectory. For new themes, refer to the theme folder
structure in ui5\resources.
6. Click Confirmto save your settings.
When you complete the steps in Setting the Application Theme, the new theme that you
added is available in the application theme property list.
See also
Setting the Application Themeon page 53
Creating a New Projecton page 33
Project Managementon page 9
Saving a Project as a Templateon page 62
Configuring a Project
AppBuilder 61
-
8/10/2019 SAP UI5 App Builder
70/244
Saving a Project as a Template
Save an existing project as a template.
When you create a new project, you can select one of two different types of applicationtemplates for your project. When you save a project as a template, you will also generate one
these template types to expedite application development for similar applications. The two
basic template types available in AppBuilder are:
Generic Application TemplateThis template creates a basic application.
Tab Based Application TemplateTab based applications display a series of buttons along the bottom of the screen. Tapping the
different buttons in the application presents a different screen of data, or, a new root view.
Configuring a Project
62 AppBuilder
-
8/10/2019 SAP UI5 App Builder
71/244
Saving a project as a templateYou can also save an existing project to create a custom template for future reuse:
1. From the start page, select the project you wish to create the project from, and click
Template.
2. Enter a name for your template (if different from the project name).
3. Click Save. The template will be saved to your list of templates and be made available
when you create new projects.
See also
Project Managementon page 9
Adding a Custom Themeon page 60
Setting the Application Themeon page 53
Creating a New Projecton page 33
Configuring a Project
AppBuilder 63
-
8/10/2019 SAP UI5 App Builder
72/244
Configuring a Project
64 AppBuilder
-
8/10/2019 SAP UI5 App Builder
73/244
Deployment
AppBuilder features several options for packaging your application for specified platforms.
The AppBuilder Deployment menu provides all of the task items that you can perform to:
create a local Cordova project from your AppBuilder project
configure and package your application for deployment to SAP Mobile Platform Server as
a Kapsel Application
launch the application in a simulator (iOS or Android) to test application functionality
publish your application to a Project directory (to make updates to existing Cordova
projects)
Create a Local Cordova ProjectGenerate a Cordova application package for iOS and Android.
Prerequisites
Apache Cordova ships with a set of command-line tools you can use to create, build, and
launch an emulator with a single command. AppBuilder supports the command-line tools to
create Cordova projects. AppBuilder generates a ZIP file that contains the Web content for
Cordova, as well as scripts to create the Cordova project and add SAP Mobile Platform SDK
Kapsel plug-ins. Prior to creating your Cordova project, you must:
Set up your Cordova environment following the steps in Setting Up the Development
Environment> Developing with Cordova
If developing on a Mac, set up your Mac environment following the steps inSetting Up the
Development Environment> Setting Up the Mac Environment.
Set up your Android development environment following the steps in Setting Up the
Development Environment> Developing for the Android Platform.
Create an AppBuilder project as discussed in Developing Apps with AppBuilder,
Developing a SuperList App With AppBuilder, and Developing a Chart App With
AppBuilder.
Register your application with SAP Mobile Platform Server using the SAP ManagementCockpit administration user interface. See the SAP Mobile Platform documentationfor
more information.
Task
1. Open the application you wish to use to create your Cordova project.
Deployment
AppBuilder 65
http://infocenter.sybase.com/help/topic/com.sybase.infocenter.pubs.docset-SMP-Server-3.0.0/doc/html/title.htmlhttp://infocenter.sybase.com/help/topic/com.sybase.infocenter.pubs.docset-SMP-Server-3.0.0/doc/html/title.html -
8/10/2019 SAP UI5 App Builder
74/244
2. Configure the WorkSpace Settings. The WorkSpace is the local folder where your
Cordova project will be generated:
a. In the AppBuilder menu, select Deployments> Workspace Settings.
b. In the Kapsel Deployment Workspace dialog, enter a valid local folder name as shown:
c. Click Confirmto save your settings and close the dialog.
3. In the AppBuilder menu, select Deployment> Create Cordova Project. This will open
the Deployment Settings dialog:
Deployment
66 AppBuilder
-
8/10/2019 SAP UI5 App Builder
75/244
Application name the name of the application.
Application ID If you are using a SAP Mobile Platform data source or Kapsel plug-
ins in the application, this must match the SAP Mobile Platform settings.
If you are not using any SAP Mobile Platform or Kapsel plug-ins, this can be any
application ID that is valid for Cordova.
(Optional) Application description a description for your application. Application version this is the same as the version in project settings.
Deployment you can choose one or both platforms.
For iOS if you select this, an iOS settings tab is shown, in which you can choose
iOS specific settings.
For Android if you select this, an Androd settings tab is shown in which you can
choose Android specific settings.
Application icon choose the icon for the application. AppBuilder provides some
default icons in the /res/iconfolder in the Project Explorer for the sample
applications that are included. You can upload your own icons as .png files by clicking
File > Upload Filein the AppBuilder menu.
4. Click Native Pluginsto add plugins to your device:
a. Click the Cordovatab to select the Cordova plugins you would like to include in your
project:
1. Enter the path to the Cordova plugins. Leave this field blank if you are using the
global Cordova path.
2. Click the checkbox(es) next to the plugin(s) you with to use in your project.
b. Click the Kapseltab to select the Kapsel SDK plugins you would like to include in
your project
1. Enter the path to the Kapsel SDK plugins. On Windows, the Kapsel plugins arelocated in the \KapselSDK\pluginsfolder in the MobileSDK3 install
directory. For example, if SAP Mobile Platform SDK is installed in C:\SAP, then
the KapselSDK plugin path is C:\SAP\MobileSDK3\KapselSDK
\plugins. On Mac, the Kapsel plugins are located in the directory the
MobileSD