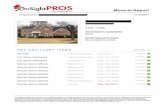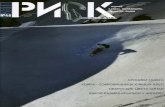USER MANUAL - LibrestreamUser Manual: Onsight Rugged Smart Camera 7 To insert or replace the Onsight...
Transcript of USER MANUAL - LibrestreamUser Manual: Onsight Rugged Smart Camera 7 To insert or replace the Onsight...

USER MANUAL Onsight Rugged Smart Cameras Software Version 7.1 June 2016

User Manual: Onsight Rugged Smart Camera
2
Table of Contents
Overview ................................................................................................................................................................................... 4
Onsight Rugged Smart Cameras ................................................................................................................................................... 5
Accessories and Support ........................................................................................................................................................ 5
Models ................................................................................................................................................................................. 5
.................................................................................................................................................................. 5
Onsight 2500 Basic Operation .................................................................................................................................................... 6
Charging the Battery .............................................................................................................................................................. 6
Inserting or Replacing the Battery ........................................................................................................................................... 6
Inserting and Removing an SD Memory Card ............................................................................................................................ 8
Turning Power On or Off ......................................................................................................................................................... 9
First Time Use - Out of the Box ................................................................................................................................................. 10
SETUP WIZARD .................................................................................................................................................................. 11
USER AUTHENTICATION - LOGIN ........................................................................................................................................ 11
Answering & Initiating Calls ...................................................................................................................................................... 14
Network Connection ............................................................................................................................................................. 14
Add Contacts ...................................................................................................................................................................... 15
Answer a Call ...................................................................................................................................................................... 15
Make a Call ......................................................................................................................................................................... 15
Turning the Video Stream On or Off ....................................................................................................................................... 16
Ending a Call ...................................................................................................................................................................... 17
Audio Communication .......................................................................................................................................................... 17
For More Information ................................................................................................................................................................ 57

User Manual: Onsight Rugged Smart Camera
3
Document Revision
Librestream
Onsight Rugged Smart Camera
Doc #: 400135-08
June 2016
Information in this document is subject to change without notice.
Reproduction in any manner whatsoever without the
written permission of Librestream is strictly forbidden.
Copyright © 2006 2016 Librestream Technologies, Incorporated.
All rights reserved.
Name of Librestream Software Onsight Connect
Copyright Notice: Copyright 2004 2016 Librestream
Technologies Incorporated. All Rights Reserved.
Patents Notice: United States Patent # 7,221,386,
together with additional patents pending in Canada, the
United States and other countries, all of which are in the
name of Librestream Technologies Inc.
Trademark Notice: Librestream, the Librestream logo,
Onsight, Onsight Connect, Onsight Mobile, Onsight
Enterprise, Onsight License Manager, Onsight TeamLink,
Onsight Account Manager and Onsight Management Suite are either registered trademarks or trademarks of
Librestream Technologies Incorporated in Canada, the
United States and/or other countries. All other
trademarks are the property of their respective owners.

User Manual: Onsight Rugged Smart Camera
4
Overview
This document describes the Onsight Rugged Smart Cameras. The Onsight system reaches beyond traditional video conferencing rooms to connect field workers in challenging
environments with remote subject matter experts. Using Onsight Connect, subject matter experts can see live video and
images and share feedback with field staff, external suppliers, or customers to assess operations or resolve issues immediately.
The Onsight Connect solution is comprised of three main components: 1. Onsight Connect service platform including rich collaboration software for the iPhone, iPad, Windows PC and
Onsight Rugged Smart Cameras.
2. Onsight Rugged Smart Cameras include rugged and hazardous location certified models 3. Central system management tools including Onsight Account Manager and Onsight Management Suite
Together, these components provide a full operations-driven video collaboration solution that is optimized to perform in challenging field environments. Using Onsight, a field worker can securely collaborate with multiple offsite experts through
live video, images, voice, and on-scr
problems, diagnose, or monitor field situations on the shop floor, in a remote health clinic, or even at the scene of an emergency.

User Manual: Onsight Rugged Smart Camera
5
Onsight Rugged Smart Cameras
Onsight Mobile Rugged Smart Cameras are used to communicate with Onsight Connect users (or multiple Onsight Connect
users) over a network. The Onsight 2500 can fully collaborate from a remote site. Technical experts and remote operators can jointly view, consult, diagnose and resolve issues by sending high-resolution
video, sound and still images through streaming multimedia from the Onsight 2500 to one or more Onsight Connect
endpoints. Multiple Onsight Connect users and Onsight 2500s can participate in a conference call. The Onsight Connect PC user who
establishes the connection with the Onsight 2500 is called the Conference Host.
The Onsight 2500 operator and Onsight Connect user can:
Converse just as they would on a mobile telephone
Stream audio and video recordings in real time
View and listen to streaming audio/video output in real time
Record and play back video
Telestrate (draw) on the video image
Capture and save snapshot images
Share snapshot images
Telestrate (draw) on the snapshot image
Remotely adjust the controls on the Onsight 2500 (e.g., zoom, focus, lighting, etc.)
Accessories and Support
For information on additional accessories or for updated Onsight documentation, consult the Librestream website at http://www.librestream.com/. For support information, including troubleshooting and release bulletins, consult the
Librestream website at http://www.librestream.com/onsight-support.
Models
The Onsight system includes powerful and easy to use mobile devices that are specifically designed to operate within
different environments. These environments range from light industrial usage in locations such as hospitals or repair
depots to harsh outdoor environments including potentially hazardous locations. For a complete list of the Onsight mobile devices, please see http://www.librestream.com/products.html.
The Onsight 2500:
I/O Sled or External power adapter
Rechargeable 2400 mAH Li-Ion battery pack
Wrist strap
Stylus screwdriver (2)
I/O cover
Lens cover

User Manual: Onsight Rugged Smart Camera
6
Regulatory and Safety Guide
Onsight 2500 Basic Operation
Before operating the Onsight 2500, you must read the Onsight
Regulatory and Safety Guide.
Note that the Onsight 2500 shuts itself off when battery power is low.
If the unit is on, and an operator is using it in an active call, a warning message appears so that the operator has time to plug the Onsight 2500 into the external power adapter, or end the call before the Onsight 2500 shuts off.
If the unit is in Standby, it simply shuts itself off.
If the unit is off, it cannot be started when the battery is low.
Charging the Battery
Before charging the battery for the Onsight 2500Ex, you must
read the Onsight 2500 Regulatory and Safety Guide.
New batteries must be charged prior to first use.
To charge the battery:
1. Plug in the external power adaptor to the I/O sled and allow the battery to charge until the orange battery indicator
extinguishes (up to eight hours).
2. The internal battery charger will shut itself off to prevent overcharging once the battery is fully charged.
To check current battery levels:
1. Press the Display button once and check the Session Information Status bar at the bottom of the Viewfinder
which shows the battery level.
Inserting or Replacing the Battery
Before using this Onsight 2500 for the first time you must install and charge the battery.
Onsight 2500 Battery Replacement
Before opening the Onsight 2500Ex battery cover, you must
read the Onsight 2500 Regulatory and Safety Guide.
If an SD memory card needs to be inserted or replaced, it is best to do it at this
time, prior to installing the battery. See section 2.3.

User Manual: Onsight Rugged Smart Camera
7
To insert or replace the Onsight 2500 battery:
2. Ensure the Onsight 2500 is powered off before proceeding. See paragraph 0, Turning Power On or Off, on page 9 for
instructions.
3. Open the battery compartment door using the stylus screwdriver.
4. If the battery is being replaced, remove the old battery by sliding the battery back towards the end of the battery
compartment and then lifting out the battery.
5. When installing the new battery, align the contact edge of the battery with the small recess lines in the battery
compartment, keeping the opposite end of the battery up.
6. Slide the battery towards the compartment door and push downward to place in the battery well.
7. When the battery is sitting flat on the compartment floor, slide the battery towards the compartment door until seated.
Battery door thumb screw
Recess lines (2)
Alignment pins (2)

User Manual: Onsight Rugged Smart Camera
8
8. Close the battery compartment and tighten the screw. Note that the door will not close if the battery is not fully
inserted, and the Onsight 2500 will not start if the door is not properly closed.
9. Attach the I/O Sled or Power Sled and use the external power adapter to charge the battery until the orange LED
turns off (up to 8 hours).
The Onsight 2500 will not operate on the external adapter alone. You must
have a battery installed.
Inserting and Removing an SD Memory Card
The Onsight 2500 features an SD memory card slot to support recording, playback, image capture as well as configuration and system upgrades.
Before opening the Onsight 2500Ex battery cover, you must
read the Onsight 2500 Regulatory and Safety Guide.
To insert or replace the Onsight 2500 SD memory card:
1. Ensure the device is powered off before proceeding.
2. Open the battery compartment door using the stylus screwdriver, and remove the battery by sliding the battery back
towards the end of the battery compartment and then lifting out the battery.

User Manual: Onsight Rugged Smart Camera
9
3. If there is already an SD memory card in place, flip open the access door to release the card from the slot.
4. Pull the card out.
5. Place the new card in the slot (at a slight angle to engage the contacts first) and then gently push the card down until
it is seated.
6. Close the access door.
7. Re-insert the battery and close the compartment door.
Turning Power On or Off
There are three power modes: On, Off and Standby.
Power On Mode
To turn the device on:
1. Press and release the Power button to turn the Onsight 2500 on.
2. When you first turn the camera on, you may be required to log in, and a touch panel calibration screen may appear.
3. When the power is on the Power indicator LED is green.
Power Off Mode
Turning off the Onsight 2500 automatically logs you out.
To turn the device off:
1. Press and hold the Power button for two seconds.
If the device was on, a message is displayed indicating that the device is turning off.
If a call was active, a prompt appears asking for confirmation to terminate the call.
If the device was in Standby, it immediately switches off.
2. When the power is off the Power indicator LED is off.
Access door
Battery door
thumb screw
SD memory card

User Manual: Onsight Rugged Smart Camera
10
First Time Use - Out of the Box
When using the 2500 for the first time ensure the battery has been charged and inserted in the device. If you need to save still images and recordings install an SD card prior to making any calls.
First Time Boot Up Sequence:
Press the Power button to boot the 2500
The Calibration screen will be displayed, follow the onscreen instructions
The SETUP WIZARD is launched automatically, step through device setup and wireless network configuration.
Once the 2500 has connected to the network the network link indicator will turn green.
When the SETUP WIZARD has completed the USER AUTHENTICATION screen is displayed
Login using your Onsight Connect User Account.
Subsequent boot ups will take the user directly to the USER AUTHENTICATION screen.
Default Admin Account
Out of the Box the 2500 is configured with a default Administrator Account. This account has full administration rights on
the 2500.
username: admin
password: admin
Security Advisory:
Librestream strongly recommends that the Onsight Administrator change the default admin
account’s password from the default value. See Configuration-Maintenance-Password.
Touch Panel Calibration
The Viewfinder display on the back of the Onsight 2500 includes an integrated touch panel for use with the stylus. The touch panel allows control of many Onsight 2500 features, including menu selection, configuration, text entry (via on-
screen keyboard) and on-screen button selection. In addition, the touch panel can be used to draw over images and video.
See paragraph 0, Telestration (Drawing Lines on the Viewfinder), on page 23.
When you are using the Touch Panel, always use the stylus provided. Do not
use other objects, as this could damage the Viewfinder display. Tap the screen
lightly. Do not press hard or strike the screen.

User Manual: Onsight Rugged Smart Camera
11
When you first start the Onsight 2500, if the touch panel has not been calibrated, a calibration screen is presented. Follow the on-screen instructions to calibrate your touch panel to permit accurate stylus tracking.
Show the Calibration Screen
If the touch screen needs to be calibrated, you can access the calibration screen by simultaneously pressing the Volume
Up and Down buttons on the keypad.
SETUP WIZARD
The first time the Onsight 2500 is powered up the SETUP WIZARD will automatically be displayed. Follow the onscreen
instructions to configure the device and connect to a wireless network. The Date and Time must be accurately set in order to connect to the Onsight Connect Account Service. The 2500 must also be connected to a wireless network in order to
access the Onsight Account Service and/or operate as a collaboration endpoint. You will need to have your network
credentials ready for configuration.
USER AUTHENTICATION - LOGIN
There are two Onsight login options for the Onsight 2500. The options are based on the type of service you have purchased for use with the 2500: Onsight Connect User Accounts or On Premise licensing.
The two methods are:
Onsight Connect Account Service the Onsight 2500 connects to the Onsight Connect hosted cloud service with
cloud based Onsight Connect User Accounts. This method provides additional features outlined in section 0.
(Note: the default Admin account is still available when using this method.)
Local Service This is used with On Premise licensing, the Onsight 2500 user logins locally using either the
default admin account or a locally imported user file.
Keyboard appears when you
select a text field. Tap the keys
with the stylus to enter text.

User Manual: Onsight Rugged Smart Camera
12
IMPORTANT: The Onsight 2500 ships with a Local Service license included i.e. you do not require internet access to login. The login information is provided below in section 2.6.2. If your organization is using the hosted Onsight Connect
Account Service, you will likely use the same login method you are using for Onsight PC and Onsight iOS endpoints for a
consistent experience.
User Authentication Controls
The Administrator can control which setup features are available on the User Authentication screen. By default the Run
Setup Wizard and SKIP buttons are enabled. Both these features give standard users access to the 2500 device
configuration options (but do not expose features requiring Admin rights). To disable these features an Administrator must
go to Configuration-Security-Login and disable Anonymous login permitted and Allow Setup Wizard link at login page.
Security Advisory:
Librestream strongly recommends that the Onsight Administrator change the default admin
account’s password from the default value regardless of which login method is used.
Logging In using Onsight Connect Account Service
If your Onsight 2500 has been configured to request a login (i.e. auto login is disabled), you will be prompted with a User
Authentication screen, as shown below. In the Username and Password fields enter the Onsight Account user name and
password assigned to you by your Onsight Account administrator.
For an Onsight Account Service login you are assigned a Username and a temporary Password via a Welcome email sent to
you by the Onsight Account Manager:
Username: assigned by Onsight Account Manager
Password: assigned by Onsight Account Manager
The first time you login you are prompted to change your password.
To move the on-screen keyboard to a new
location on the screen, touch the stylus to
the top edge of the keyboard and drag it
to a new location.

User Manual: Onsight Rugged Smart Camera
13
To login to the Onsight 2500 using Onsight Connect Account Service:
1. The Onsight 2500 must have an active network connection in order to contact the Onsight Connect Account Service.
If your network connection has not been pre-configured, either tap RUN SETUP WIZARD, SKIP or contact your
Onsight Administrator create a Wireless network connection.
The RUN SETUP WIZARD and SKIP links are enabled by default; if they are
not available contact your Onsight Administrator for instructions on connecting
to the wireless network.
2. Once the SETUP WIZARD has completed press TO LOGIN to return to the USER AUTHENTICATION screen. The
network link indicator must be green to continue with the login.
3. Tap the Username field with the stylus and tap characters on the keyboard to enter your user name. (your Onsight
administrator will provide this to you).
4. Tap the Password field with the stylus and tap characters on the keyboard to enter your password.
5. Tap the LOGIN button to finish logging in.
Logging in using Local Service Account
If your Onsight 2500 has been configured to request a login, you will be prompted with a User Authentication screen, as shown below. In the Username and Password fields enter the user name and password given to you by your Onsight system
administrator.
For a Local Service log in, the default user name and password are:
Username: admin
Password: admin
This is a built-in user name that is meant to allow an Onsight administrator to initially log in and set up other user names
and passwords. Librestream strongly recommends that the Onsight administrator change the Local Service admin password
from the default to improve security.
Librestream strongly recommends that the Onsight
Administrator change the Local Service admin password from
the default to improve security.

User Manual: Onsight Rugged Smart Camera
14
To login to the Onsight 2500 using the Local Service:
1. Tap the Username field with the stylus and tap characters on the keyboard to enter your user name. (your Onsight
administrator will provide this to you).
2. Tap the Password field with the stylus and tap characters on the keyboard to enter your password.
3. Tap the Login button to finish logging in.
If your Onsight system administrator has enabled anonymous login, a SKIP
button is available to bypass the login process. This is a Local Service login that
allows wireless network configuration.
Logging Out
To log out:
1. From the standard Viewfinder display window, press and release the Display button three times (or until the Main
Menu appears).
2. Select Sign Out from the Main Menu.
3. If you are still in a call, a message will appear confirming that you need to hang up before you can sign out. Select
Hang Up to end the call and sign out back to the User Authentication login screen.
Answering & Initiating Calls
The Onsight 2500 operator can either:
Call an Onsight Connect user, or
Answer an incoming call from an Onsight Connect user.
Use the Send and End buttons on the Navigation pad to start and end calls, similar to the keys on a mobile phone.
Once a call is established, you can collaborate using voice, video, audio, images and annotations.
Network Connection
Before you can answer or make a call, you must be able to communicate with the network, either through a direct wired
connection, or wireless connection. The Network link indicator , the middle of the three indicators on the top of the
Onsight 2500, indicates whether or not a Network link exists.
If a connection is required from a hotspot/guest network that requires browser access, go to the Main Menu > Configuration
> Network > Hotspot Login screen. A successful login will result in the display of the Librestream welcome page. See
paragraph 0, Configuration, on page 35.
To check current wireless network conditions:
1. Press the Display button once and check the Session information at the bottom of the Viewfinder.
2. Another option is to press the Display button three times to display the Main Menu. Tap the Status Menu option with
the stylus, and then select Network Status.

User Manual: Onsight Rugged Smart Camera
15
Add Contacts
Press the Send button to display the Contacts screen, select the Global Directory tab. Use the Search field to enter the
name of the contact you would like to add to your contact list. Select the contact in the list and press the Add to Contacts button.
Note that Onsight Connect can initiate a conference call with other Onsight Connect users so that the Onsight 2500 can
collaborate with multiple experts.
In order to participate in a call, all participants must have the same encryption
setting. The encryption setting of the person initiating the call must be used by
all other call participants. The Encryption Mode is set in the Main Menu >
Configuration > Security > Encryption screen. See paragraph 0, Configuration,
on page 35.
Answer a Call
To receive incoming calls, the Onsight 2500 must be On or in Standby mode. When a call comes in, the Onsight 2500 rings like a mobile phone and the Viewfinder displays an Incoming Call message.
To accept (answer) the call:
Tap Accept or press the Onsight 2500 Send button .
If there is more than one participant (i.e. Onsight Connect), in the call then the message “Other participants are in
this call. See the call status panel for details.” This means that there is more than one Onsight Connect connected
to the call and you are in a conference call.
Tap the icon to bring up the Call Status screen.
Tap the Call Status screen to close it.
To refuse the call:
Tap Decline or press the End button .
To enable automatic answering of a call:
From Main Menu > Configuration > Call Control > General, select “Enable auto answer”.
Any incoming call will now be answered automatically after three rings.
Make a Call
To initiate or start a call from an Onsight 2500:
1. Press the Send button to display a Contacts window listing the contacts (personal and global) that this Onsight
2500 has been set up to contact.

User Manual: Onsight Rugged Smart Camera
16
2. Use the Navigation pad buttons, or tap the name to highlight the contact that you want to call. When you select a
name, the contact’s destination address appears in the field at the bottom of the window.
3. If the correct name does not exist, tap the field at the bottom of the window and use the on-screen keyboard to enter
the address of the contact you need to call. Consult your Onsight system administrator for details.
4. When the desired network address is displayed in the Network address field either tap Dial with the stylus or press
the Send button to initiate the call.
You will hear the outgoing rings or a busy signal on the Onsight 2500 just as you would on a mobile phone. When the call is answered, you can start talking, just like a mobile phone. If the call is declined, a message will be displayed indicating
the reason.
TOUCH TONE KEYPAD - Calling a Conference Bridge
When calling a conference bridge you may be prompted by the Bridge to enter a Conference ID. The TOUCH TONE
KEYPAD provides DTMF tones allowing you to enter the code and join the conference bridge.
To enter a Conference ID:
1. From the Contacts screen, press the KeyPad button to display the TOUCH TONE KEYPAD.
2. Enter the required code and press X to exit.
3. You will immediately join the Audio call, press the stream button to start sending the video stream. See section 4.5.
Turning the Video Stream On or Off
Starting the video stream sends video (including subject audio) from the Onsight 2500 to the Onsight Connect
participants. The media stream will continue as long as the call is connected or until the operator or Onsight Connect
selects an option to stop or temporarily freeze the streaming.
To start and stop streaming live video to Onsight Connect:
Press the green Stream button on the top of the Onsight 2500.
When streaming video the green streaming icon is displayed .
Press the Stream button again to stop streaming.
This does not disconnect the call; the stream can be started and stopped as
often as desired within the current call.
To temporarily freeze the streaming video, without exiting from the video stream:
1. Press the Enter button . This freezes the video image.
2. Press the Enter button again to restart live video.
3. The message “Video resumed” appears.

User Manual: Onsight Rugged Smart Camera
17
If the device is sharing an image when the stream is resumed, then the video
stream resumes on the Onsight Connect Call window, but the captured image
remains in the Onsight 2500
either briefly pressing the Capture button, or selecting End Still Image Sharing
from the Image Shared icon .
Ending a Call
To end a call:
Press the End button .
Onsight Connect can also terminate the call from the Onsight Connect
application.
Audio Communication
Before using a headset with the Onsight 2500Ex, you must read the Onsight 2500 Regulatory and Safety Guide.
The Onsight 2500 can operate using its built-in microphone and speaker, or a headset:
Speaker phone if a headset is not attached, the Onsight 2500 operates as a speaker phone using its built-in omni-directional microphone and speaker.
Headset if you plug a headset into the headset connector the Onsight 2500 uses the headset microphone and speaker. This is useful in noisy environments or where privacy is a concern. In this case, Subject Audio continues to use the built-in
microphone or external audio line-in, if selected. When using a closed-ear headset, the Headset Side tone feature provides
feedback to the user to ensure speaking volume is satisfactory. Main Menu > Configuration > Audio > General enables the
side tone feature, and Main Menu > Configuration > Audio > Volumes allows for side tone volume adjustment.
Onsight 2500 Audio Line-in is only available on the I/O Sled accessory. For
more information on using the I/O Sled, see paragraph 0, I/O Sled, on page 45.
If the operator needs to capture particular sounds as part of the video stream (e.g., an odd noise being made by a piece of machinery), you can also set a
Subject Audio source, as described in paragraph 0, Setting the Subject Audio
Source and Volumes, on page 20.
Viewfinder
Depending on the display mode, the Viewfinder uses a status bar, icons, and popup windows to provide information,
notifications, and prompts as necessary.

User Manual: Onsight Rugged Smart Camera
18
Note that the status bar information and menus only appear for the Onsight 2500 operator it is not sent as part of the
video stream during active calls.
Default Viewfinder Mode
The default Viewfinder mode maximizes the visible video area by providing only essential status information on screen. The
Status bar area is initially blank, but icons, pop-up notifications, and prompts appear as necessary.
Controlling the Viewfinder Mode
To control the Viewfinder mode:
Starting from the Default mode that appears when the device first turns on, press the Display button one or more
times to switch the Viewfinder into a different mode, as described below.
Display button Result
Press and release once Session information displayed.
Press and release second
time
Stream information displayed.
Press and release third time Main Menu displayed – for configuration and other
setup options.
Press and release fourth time Display returns to default Viewfinder mode.
Press and hold Toggles the display backlight on or power save.
Session Information
To view the Session Information Status bar:
1. Starting from the default Viewfinder, press Display once to display session information in the Session
Information Status bar.
2. The Viewfinder shows live camera video and status information.
3. You can hide the Session Information Status bar by tapping on the Pin icon in the bottom left corner of the
status bar.
4. To bring back the Session Information Status bar, tap the bottom of the screen or press Display.
5. If you want to keep the Session Information Status bar visible, tap the Pin icon .
Streaming Status
To view the Stream Status bar:
1. Starting from the default Viewfinder, press Display twice to display stream information in the Stream Status bar.
2. The Viewfinder shows live camera video and status information.
3. You can hide the Stream Status bar by tapping on the Pin icon in the bottom left corner of the status bar.
4. To bring back the Stream Status bar, tap the bottom of the screen or press Display.
5. If you want to keep the Stream Status bar visible, tap the Pin icon .

User Manual: Onsight Rugged Smart Camera
19
Main Menu
To access the Main Menu:
1. Starting from the default Viewfinder, press Display three times.
2. The Main Menu appears with these selections.
3. To exit this menu, press and release the Display button.
Viewfinder Backlight On or Power Save
If you do not require the Viewfinder backlight:
1. Press and hold the Display button to turn on Backlight Power Save, this will dim the backlight and enters power-
saving mode. Placing the backlight in power save mode extends run time when operating on battery.
2. Press and hold the Display button again to turn off Backlight Power Save.
3. Press and hold the Display button again to turn on Backlight Power Boost, this will make the backlight brighter.
The default backlight level and power save mode can also be set from the Onsight 2500 configuration screen:
4. Press the Display button three times until the Main Menu appears.
5. Select Configuration > Display > Backlight.
6. Select to enable the Backlight power save.
7. If the Backlight power save is not enabled, use the slide bar to adjust the backlight level.

User Manual: Onsight Rugged Smart Camera
20
Video and Audio Control – Media Streams
Onsight can provide a complete record of a call, including two-way voice, video, subject audio, images and telestration. Calls can also be recorded without an active video stream.
Once a call is connected, the Onsight 2500 can begin streaming media to Onsight Connect call participants.
In a conference call the media stream is seen by all Onsight Connect participants. Onsight Connect conference calls
support one active video stream with multiple Audio streams. All participants see the same video source while being able to talk with all participants simultaneously.
Turning the Video Stream On or Off
To start and stop streaming live video to Onsight Connect:
1. Press the Stream button on the top of the Onsight 2500.
When streaming video the green streaming icon is displayed .
2. Press the Stream button again to stop streaming.
This does not disconnect the call; the stream can be started and stopped as
often as desired within the current call.
To temporarily freeze the streaming video, without exiting from the video stream:
1. Press the Enter button . This freezes the video image.
2. Press the Enter button again to restart live video.
3. The message “Video resumed” appears.
If the device is sharing an image when the stream is resumed, then the video
stream resumes on the Onsight Connect Call window, but the captured image
remains in the Onsight 2500 by
either briefly pressing the Capture button, or selecting End Still Image Sharing
from the Image Shared icon .
Setting the Subject Audio Source and Volumes
The Onsight 2500 provides two audio channels: Subject Audio and Voice (VoIP).
Subject Audio is the unprocessed sound coming from the subject. The sound (Subject Audio) being captured and streamed
-in microphone or from an external audio source connected to the
o Line-in port. This allows the Onsight 2500 to capture and stream audio that is time-synchronized
with the video.
For the Onsight 2500, Audio Line-in is located on the I/O Sled accessory (see paragraph 0 on page 45).
For the Onsight 2500 Device, the Audio Line-in port can be configured to
accept either an external microphone or line-level audio input.

User Manual: Onsight Rugged Smart Camera
21
The Stream button also starts and stops streaming of Subject Audio, just as in video streaming described in paragraph 0.
For audio communication see paragraph 0, on page 17.
For the Onsight 2500 Devices, incoming Subject Audio can be muted on the
To set which source will act as the Subject Audio source:
1. From the standard Viewfinder display window, press the Display button three times (or until the Main Menu
appears).
2. Tap the Configuration option with the stylus to display the Configuration screen.
3. Select Audio and then select Source.
4. This screen allows selection of the Subject Audio Source and Microphone or Line-in level inputs. Select Mic Level
(Onsight 2500 only) when using an external microphone. Use Line Level when using an external audio source and
then adjust the gain for the best Subject Audio volume. Select Internal Mic for the internal microphone.
To set audio volume levels:
1. From the standard Viewfinder display window, press the Display button three times (or until the Main Menu
appears).
2. Tap the Configuration option with the stylus to display the Configuration screen.
3. Select Audio and then select Volumes.
4. This screen allows you to control speaker volume and microphone mute, as well as ring volume and sidetone volume.
Note that if the microphone mute ( ) checkbox is selected then both voice and subject audio are muted.
Using S-Video
For the Onsight 2500, the S-Video connection can be configured as either an input (to accept video from another S-Video
device) or an output (to provide video to another S-Video device).
When using the S-Video input on the Onsight 2500 make sure to connect and
power up the other video source before switching Video
Source setting to S-Video In.
For the Onsight 2500, S-Video is only available on the I/O Sled accessory. For
more information on using the I/O Sled, see paragraph 0 on page 45.

User Manual: Onsight Rugged Smart Camera
22
To select the video source:
1. From the standard Viewfinder display window, press the Display button three times (or until the Main Menu
appears).
2. Tap the Configuration option with the stylus to display the Configuration screen.
3. Select Video and then select Source.
4. This screen allows you to select either Internal Video or S-Video In.
The S-Video type (NTSC or PAL) must be configured to correctly match the
external S-Video device.
Turning Illumination On or Off
The illumination ring on the Onsight 2500 can be used to provide extra lighting in dim lighting situations. There are two
light settings that trigger a different set of lights on the illumination ring.
To adjust illumination levels:
1. Use the Illumination button located on the Navigation pad on the back of the Onsight 2500.
2. Toggle the light settings:
Normal optimized for distant objects( )
Macro optimized for close-ups ( ) (Onsight 2500 only)
Off turns the light off
Note that if the Onsight 2500 is displaying a configuration or directory screen, the Illumination button operates as a right
arrow key. In this case, press and hold the Function button (Onsight 2500 only), then press the Illumination button to
adjust the light setting.
For the Onsight 2500, go to the Main Menu > Status Menu > Camera Status
screen to adjust the level of illumination.
Adjusting Zoom Levels
To adjust zoom levels:
1. Use the Zoom buttons located above the Navigation pad on the back of the Onsight 2500.
To adjust the zoom one step at a time, press and release the Minus ( ) button (zoom out) or the Plus (+) button
(zoom in).
To adjust zoom levels at a faster rate, press and hold the Minus ( ) or Plus (+) button, and release it when the
zoom level is where you need it.
The minimum focusing distance changes with the zoom level. As you zoom in, the minimum focus distance moves
out. For example, if you are close to an object and zoom in on it, the object will become out of focus if you zoom in
too far. The focus adjusts automatically when zooming unless the Onsight 2500 is in Manual Focus mode.
2. If you need to get very close to your subject, set the zoom level to 1x (minimum zoom) and move the Onsight 2500
until you reach the desired image size. This will ensure that you achieve the best focus.

User Manual: Onsight Rugged Smart Camera
23
Focusing
Automatic Focus
The Onsight 2500 normally operates in automatic focus mode and will focus on subjects centered in the Viewfinder. Focus will continuously update as the distance between the subject and the lens changes or as zoom is adjusted.
There are situations where manual control is desired to fine tune the focus, particularly for objects not centered in the
Viewfinder. Manual focus control is described in paragraph 0, Manual Focus, on page 23.
Note that zoom and focus controls are available regardless of whether the Viewfinder is currently displayed.
Manual Focus
To set the focus manually:
1. Use the Zoom buttons in combination with the Manual Focus button.
2. Refer to the table below for an explanation of the various manual focus options:
Manual focus options Instruction
Switch to manual focus and
increase or decrease
manual focus by one step.
While pressing and holding the Manual Focus button, press and release a
Plus (+) or Minus (–) button once. When you release the Manual Focus
button, the Onsight 2500 remains in manual focus mode, locked at the
focus level you set. Note that the Manual Focus Mode icon now
appears on the screen.
Switch to manual focus and
increase or decrease
manual focus at a standard
rate.
While pressing and holding the Manual Focus button, press and hold a
Plus (+) or Minus (–) button until you reach the setting you want. Then
release the buttons. When you release the Manual Focus button, the
Onsight 2500 remains in manual focus mode, locked at the focus level you
set. Note that if you are already in manual focus mode (the Manual Focus
Mode icon will be shown on the screen), then it is not necessary to hold
down the Manual Focus button while using the Plus (+) or Minus (–)
buttons.
Switch from manual focus
to automatic focus mode.
Press and release Manual Focus button without pressing Plus (+) or
Minus (–).
Set a temporary focus lock. Press and hold Manual Focus button without pressing Plus (+) or Minus
(–). The focus stays locked for as long as you continue to hold the Manual
Focus button. Automatic focus mode resumes when you release it.
Telestration (Drawing Lines on the Viewfinder)
Telestration permits the Onsight 2500 operator or the Onsight Connect user to draw freehand lines on a still image, recording, or live media stream using the stylus. Telestration markings appear simultaneously on both the Onsight 2500
and the Onsight Conne
the Onsight Connect users appear in different colors.

User Manual: Onsight Rugged Smart Camera
24
Telestration is shown on the Viewfinder when streaming media and still images.
Once telestration lines have been added, a Telestration icon appears in the Viewfinder.
Telestration while Streaming Live Video
Telestration can be made prior to or during streaming. Once streaming begins, any telestration made prior to the start of streaming will be seen by the Onsight Connect call participants.
To start live streaming:
Press the green Share button on the top of the Onsight 2500 to start streaming video.
To display the Telestration menu:
Once the Telestration icon appears on the viewfinder, Press and hold the Telestration icon to display the menu.
Options in the menu allow you to select which telestration lines to show or hide and which lines to erase.
To change telestration visibility preferences:
Click on the checkbox next to the user to enable telestration visibility. The initial default state is that all participants
are checked ().
To erase telestration:
Tap the button of the participant in the Erasure column. Erasing Telestration will remove it for all call participants.
Telestration while Sharing Recorded Video
To display the Telestration menu:
Tap the Telestration icon .
Options in the menu allow you to select which telestration lines to show or hide and which lines to erase.
To change telestration visibility preferences for a recorded video:
Click on the checkbox next to the user to enable telestration visibility.
Showing or Hiding telestration is specific to the local device user. The
telestration on Onsight Connect will not be affected.
Tap the Telestration icon to show, hide, or
remove existing telestration lines.
Lines drawn by the operator
appear in a different color
from lines drawn by the
Onsight Expert user.

User Manual: Onsight Rugged Smart Camera
25
Erasing telestration on a recorded video is not permanent.
Telestration Colors
Telestration colors can be changed by using the Configuration menu, the Telestration icon, or the Call Status screen. They can be edited for all call participants. Color changes made during a call are temporary. The default colors will be used
whenever a new call is started.
If an endpoint changes your color (My Current Color), this is only a temporary
color change, and your color will revert back to the default color when the call
is disconnected, unless Save As Default has been selected.
The color changes are also updated to the same colors for all call participants.
To change color preferences using the menus:
1. From the standard Viewfinder display window, press the Display button three times (or until the Main Menu
appears).
2. Tap Configuration.
3. Tap Display and then Telestration.
4. The Telestration screen appears.
My Current Color and Current Recorded Colors are shown if there was a color change made from the default color.
My Current Color and Current Recorded Colors are not shown until there is a color change made from the default color.
5. Tapping a color will bring up a Colors palette from which a new color can be selected.
6. Any color change made to My Default Color becomes the new default color. Alternatively, the My Default Color can
be changed to a new default color by selecting Save As Default for My Current Color:
My Default Color becomes the new default color if it is changed.
My Current Color becomes My Default Color if Save As Default is selected.
7. Any color change made to Default Recorded Colors becomes the new default color. Alternatively, the Default
Recorded Colors can be changed to a new default recorded color by selecting Save As Default for Current
Recorded Colors:
Default Recorded Colors becomes the new default color if it is changed.
Current Recorded Colors becomes Default Recorded Colors if Save As Default is selected.

User Manual: Onsight Rugged Smart Camera
26
If an endpoint changes the current recorded color (Current Recorded Colors),
this is only a temporary color change, and the color will revert back to the
default recorded color (Default Recorded Colors) when the call is disconnected,
unless Save As Default has been selected.
8. Select Accept, Cancel, or Apply.
If you want to accept the change in color, but wish to stay in the Telestration
screen, then Apply should be selected.
To change color preferences using the Telestration icon:
1. Tap and hold the Telestration icon .
2. The Telestration menu appears.
3. Tap the desired Colors button.
4. Tapping a color will bring up a Colors palette from which a new color can be selected for the selected call participant.
5. To accept the color change, tap the Telestration Colors screen.
When the call is disconnected, the color will revert back to the default color.
To save the color change as a default color, use the Main Menu > Configuration
> Display >Telestration screen.
To change the color preference using the Call Status screen:
1. Tap the Call Connected icon .
2. The Call Status screen appears with information on all call participants.
3. Tapping a color will bring up a Colors palette from which a new color can be selected for the selected call participant.
4. The color change is temporary. The default colors will re-appear when in a new call, or if the Onsight 2500 is powered
on again.
To save your color change as a default color, use the Main Menu >
Configuration > Display >Telestration screen.
Capturing and Sharing Images
The Onsight 2500 can capture still images for local viewing; share the captured image live with Onsight Connect (see
paragraph 0, Sharing a Live Image, on page 27); or share a captured image with Onsight Connect at a later time (see
paragraph 0, Sharing a Saved Image, on page 28). Shared images can be seen by all endpoints in a conference call.
Images shared during a session while privacy is enabled are maintained in transient storage and are never written to
permanent storage. While a call is active, images are accessible in the temporary storage area within the image viewing window. When the call is terminated all temporary images are destroyed.

User Manual: Onsight Rugged Smart Camera
27
Capturing Still Images for Local Viewing Only
To capture a still image without sharing:
1. Ensure you are disconnected from Onsight Connect.
2. Press the Capture button on the top of the Onsight 2500 (the Capture button behaves like the shutter button on a
digital camera).
Note that if there are telestration lines, these are captured as part of the image.
3. The captured image is displayed briefly on the Viewfinder and then cleared.
4. To view the image taken, tap on the Start Image Display icon .
5. The message “Image display started” appears and the image is displayed on the Viewfinder.
6. The image is saved locally in the session folder on the SD card.
If you want to view the captured image immediately on the Viewfinder, press
and hold the Capture button for a few seconds when taking the picture. The
Image display started appear and the still image will remain on
the Viewfinder.
To end still image viewing:
1. Tap the Image Displayed icon .
2. The Still Image Details screen will appear.
3. Tap End Still Image Display to clear the image from the Viewfinder. At this point you can also clear the Image
Displayed icon by checking off the Clear still image quick access icon checkbox.
Another way to clear the image from the Viewfinder is to briefly press the
Capture button instead of tapping the Image Displayed icon.
4. The message “Image display ended” appears and the image is cleared from the Viewfinder.
5. If the Image Displayed icon was not cleared in step 3 then you can view the image again by tapping the Start Image
Display icon .
Sharing a Live Image
The Onsight 2500 and Onsight Connect endpoint can collaborate by sharing images with each other while in a call,
whether video sharing is on or off.
To capture and share an image:
1. Connect to an Onsight Connect endpoint.
2. Press the Capture button on the top of the Onsight 2500 (the Capture button behaves like the shutter button on a
digital camera).
3. The captured image is displayed briefly on the Viewfinder and then cleared. Any telestration will remain.
4. To view the image taken, tap on the Start Image Share icon .
5. The message “Image sharing started” appears and the image is displayed on the Viewfinder and all connected
Onsight Connect endpoint Image Viewers.

User Manual: Onsight Rugged Smart Camera
28
6. The image is saved locally in the session folder on the SD card.
If you want to share the image and view the captured image immediately on the
Viewfinder, press and hold the Capture button for a few seconds when taking
the pict Image sharing started
image will remain on the Viewfinder and on the Onsight Connect endpoint
Image Viewer.
To end sharing:
1. Tap the Image Shared icon .
2. The Still Image Details screen will appear.
3. Tap End Still Image Sharing to clear the image from the Viewfinder. At this point you can also clear the Image
Shared icon by checking off the Clear still image quick access icon checkbox.
Another way to clear the image from the Viewfinder is to briefly press the
Capture button instead of tapping the Image Shared icon.
4. The message “Image sharing ended” appears.
If previously streaming and While sharing an image, the video: Stops was set,
streaming will now continue again.
5. If the Image Shared icon was not cleared in step 3 then you can view the image again by tapping the Start Image
Share icon .
Sharing a Saved Image
To share a saved image:
1. Connect to an Onsight Connect endpoint.
2. Press the Display button repeatedly until the Main Menu appears.
3. Tap File Browser.
4. The File Browser window appears.
5. Tap the folder containing the image that you want to share. Image thumbnails appear in the pane to the right.
6. Select the image you want to share and tap Share in lower left pane.
If streaming and the Configuration > General > Media option While sharing an
image, the video: Stops then when a capture occurs, the streaming video
is turned off in the Viewfinder and the Onsight Connect Call window. Two
Preparing to share the image Stopping the stream
Streaming video will return once the Capture button is pressed or you tap on
the Image Shared icon to end image sharing. For more information on the
video options in the Media menu, see paragraph 0, Configuration, on page 35.

User Manual: Onsight Rugged Smart Camera
29
You can preview the image before sharing it by selecting the image and then
tapping Preview.
7. The message “Image sharing started” will then appear.
8. The Onsight 2500 sends the image to Onsight Connect endpoint.
9. To end sharing, refer to the instructions on page 28.
Recording and Playing Videos
The Onsight 2500 can record video to an SD memory card independent of its call state. That is, it can record while connected, disconnected, or calling. The only time that it cannot record is while it is playing back a previously recorded
video.
Recording can be disabled for privacy or security reasons. When recording is disabled, video, audio and images can not be
stored either internally or to removable media. If recording is disabled by any call participant, then recording is disabled for
all participants. If recording is enabled, either the or icon will be displayed.
The Onsight 2500 is able to record:
video
subject audio
2-way voice
images
telestration
Recording a Video
Video recordings include any telestration lines made during the recording. Telestration lines will appear when you play or
stream a video recording, although they will be in different colors.
When you share an image while recording a session, the image appears in the recording.
To record a video:
1. Press the Record button on the back of the Onsight 2500.
2. The message “Please wait – record is starting” appears briefly. The Record icon in the top right of the
Viewfinder appears when recording starts.
3. To stop recording, press the Record button again.
The Onsight 2500 saves the recording in the location on the SD card specified
in Main Menu > Configuration > General > Media. See paragraph 0,
Configuration, on page 35 for more information. The file name is based on the
date and time of the recording.
Playing a Video Recording Locally (not in a Call)
To play back a video just recorded or to replay a previously recorded video:
1. Press the Display button on the back of the Onsight 2500 three times to display the Main Menu.
2. Tap File Playback or tap File Browser to select a recorded video to play.
Use File Playback to play the last video recorded or the last video played,
whichever is more recent.

User Manual: Onsight Rugged Smart Camera
30
3. The Video Playback screen appears.
You can hide the status bar located at the bottom of the screen by tapping the
Pin icon located in the left corner. This is useful if telestration appears at the
lower part of the screen as it may get covered up by the status bar.
4. Tap the Play icon to start the video.
move to a different point in the recording, during play or while paused. When
you find the desired place, press the Play icon to continue playing the recorded
video.
To switch to the File Browser from the Video Playback screen, tap the file name
just under the track playback slide bar.
5. When finished, tap to exit back to the Viewfinder.
Sharing a Video Recording
You can stream previously recorded video to Onsight Connect endpoints.
When streaming video recordings, the Onsight 2500 adjusts the current stream parameters to match the frame rate,
resolution, bit rate, etc. of the recording.
Onsight Connect endpoints can also stream a previously recorded video to the Onsight 2500. Playback controls operate the
same as when the Onsight 2500 is streaming the video.
You cannot stream live video and a recording simultaneously.
To share a recorded video:
1. Connect to Onsight Connect endpoint.
2. If the Onsight 2500 is streaming live video, press the Sharing button on the top of the Onsight 2500 to stop
streaming.
3. Press the Display button on the back of the Onsight 2500 three times to display the Main Menu.
4. Tap File Playback or tap File Browser to select a recorded video to play.
Use File Playback to play the last video recorded or the last video played,
whichever is more recent.
5. The Video Playback screen appears.
6. Press the Play icon or the Sharing button to start playing and streaming the video.
If the video contains a captured image, the Viewfinder will display the captured
image. Onsight Connect endpoint will continue to see the video since the image
will be displayed in the Onsight Connect en

User Manual: Onsight Rugged Smart Camera
31
to move to a different point in the recording, during play or while paused. When
you find the desired place, press the Play icon to continue streaming the
recorded video.
To switch to the File Browser from the Video Playback screen, tap the file name
just under the playback slide bar.
7. When finished, tap to exit back to the Viewfinder.
Menus
The Onsight 2500 has a menu system that allows operators to check and update system settings, view status, access the
directory or sign out from the Onsight 2500.
Note that system configuration and other setup tasks are usually performed by your Onsight system administrator and are
described in the System Administration Manual.
Main Menu
Access to the Main Menu is by using the Display Mode button . The Main Menu is used for configuration and other
setup options.
To access the Main Menu:
1. Press and release the Display Mode button three times.
2. The Main Menu appears.
3. To exit this menu, press and release the Display Mode button.
The Display Mode button cycles through additional display modes. See section
0, Viewfinder, on page 17 for more information.
You can display the menus at any time, even while sharing media to Onsight Connect endpoints. The person on the
receiving end will not see the menus.
Stream Setup
To check or change streaming setup options:
1. Starting from the default Viewfinder display, press the Display button three times to display the Main Menu.
2. From the Main Menu, tap Stream Setup and select one of the configurations from the Choose stream profile drop-
down menu and then tap Accept.
3. To set up a custom media configuration, tap Add to display the custom stream configuration window. This allows a
user to configure the stream parameters for circumstances where the predefined settings are not adequate.
4. Select your configuration options, and then select Accept.

User Manual: Onsight Rugged Smart Camera
32
The 2500 does not support HD quality resolutions therefore it cannot send or
receive 1080p or 720p video configurations.
Checking Status
The Main Menu offers a number of options for checking status, as shown below.
To view status information:
1. Starting from the default Viewfinder display, press the Display button three times to display the Main Menu.
2. From the Main Menu, tap the Status Menu option to display a second menu with the status options.
3. Tap a status option to view a Status screen for that item. For example, Power Status.
4. To dismiss a Status screen and return to the Status menu, tap it with the stylus, or press the Display button.
Contact your Onsight system administrator for more information on any particular status item and what it means.
Directory - Viewing Contacts
Contacts
The Contacts directory contains a list of names and addresses that can be called from the Onsight 2500. If you are
connected to the Onsight Account Service, you can use the Global Contacts List and Search function in the Global
Contacts tab to display names of contacts to add to the Contacts list. Select one or more names and then click Add to
Contacts to add these names to your Contacts tab.
To display the Contacts directory:
1. Starting from the default Viewfinder display, press the Display button three times to display the Main Menu.
2. Press the Send button to display the Contacts directory.
3. Select a name and then tap Dial to make the call.
If you are logged in as a user with Onsight administrator privileges, you may
edit or delete existing contacts or create new ones. Note that these changes are
not forwarded to other devices.
New contacts are created in the Personal Group. Shared contacts are created in
the Shared Group by Onsight system administrators.
History
The History tab provides a convenient way to review and re-establish a previous call as it lists the most recent calls. The
default for the number of calls listed is 20, but this can be changed by the accessing the Main Menu > Configuration >
Call Control > General screen.

User Manual: Onsight Rugged Smart Camera
33
You can initiate a call by selecting a name in the History list and then tapping Dial.
File Browser
The File Browser allows you to organize and play recorded videos, display and share images, and manage folders and files on the SD memory card.
You can connect the Onsight 2500 to a PC via the USB cable. This allows easy
to the PC via USB.
To display the File Browser directory:
1. Starting from the default Viewfinder display, press the Display button three times to display the Main Menu.
2. From the Main Menu, tap File Browser to display the File Browser screen.
The Folder pane displays the folders containing video recordings and image snapshots. Use the scroll bar to browse through long lists of folders.
The File pane displays the image snapshots and video recordings saved in the selected folder on the SD card. Use the
scroll arrows on the right to browse through long list of files.
The options in the Controls list allow you to:
Rename folders and files
Create new folders
Delete folders and files
Play video recordings
Preview still images
Share still images
Format the storage card
Session Folders and File Names
When you capture a snapshot or record a video, the Onsight 2500 creates a session folder on the SD card in which it saves
these files. The name of the folder is based on the date, time, and user names using the convention:
yymmdd_hhmmss_Onsight 2500 user
where:
yymmdd is the date of the session
hhmmss is the time that the session started (present only if connected to Onsight Connect endpoints)
Onsight 2500 user is the user name that is logged into the Onsight 2500

User Manual: Onsight Rugged Smart Camera
34
e.g. 090910_132520_Librestream2500
The snapshot and recording file names are based on their media type, a serial number, the source, and a version number.
File names use the convention:
media_serial#_source_version#.extension
where:
media is either IMG for a snapshot or REC for a recording
serial# is a sequential number assigned by the source device
source is either A for Onsight Connect endpoints or D for Onsight 2500
version# is a sequential number that is added if an image has been modified during sharing
extension is either .jpg for snapshots or .lmc for recordings
e.g. IMG_00003_D.jpg (for a local snapshot) or IMG_00003_A.jpg (for a remote snapshot)
File Pane Icons
Files listed in the File pane are displayed as either image thumbnails or file icons.
Icon Description
Image file. Snapshots usually appear as thumbnails but if the Onsight
2500 cannot display a thumbnail, it displays the Image File icon.
Video recording file.
Configuration file (files with an .XML extension)
Rename Files and Folders
To rename a file or folder:
1. Select the file or folder you want to rename.
2. Tap Rename.
3. The on-screen keyboard appears.
4. Using the stylus, tap the characters on the keyboard to enter a new name.
5. Tap Rename in the Rename File or Rename Folder screen, as applicable.
Playing Videos
To play a video:
1. Using the Folder and File panes, select the video you want to play.
2. Tap Play.
3. The video playback controls appear. See paragraph 0, Recording and Playing Videos, on page 29 for information on
using the Video Playback screen.
4. Tap the Play icon to start the playback.

User Manual: Onsight Rugged Smart Camera
35
When streaming video recordings, the Onsight 2500 adjusts the current stream parameters to match the frame rate,
resolution, bit rate, etc. of the recording.
By selecting Properties in the File Browser for a selected video, the Playback
Status screen provides information including duration and track properties.
Viewing an Image Locally
If privacy is required in viewing an image, there are two ways to view that image on the Onsight 2500 without sharing it with Onsight Connect endpoints.
Disconnect from Onsight Connect endpoints and open or preview the image.
Preview the image if connected to Onsight Connect endpoints.
To display an image locally (the image is not shared with Onsight Connect endpoints):
1. Open the File Browser.
2. Using the Folder and File panes, select the image you want to view.
3. If disconnected from Onsight Connect endpoints, tap Open or Preview. If connected to Onsight Connect endpoints,
tap Preview.
4. The Onsight 2500 displays the image.
To end still image display:
1. If Preview was selected to view the image, tap the image to close the image.
2. If Open was selected to view the image, press the Capture button or tap the Image Displayed icon .
3. If the Capture button was used to end the still image display then the image is cleared from the Viewfinder, but if the
Image Displayed icon was selected to end the still image display, then the Still Image Details screen appears.
4. Tap End Still Image Display.
5. The image is cleared from the Viewfinder.
Sharing an Image with Onsight Connect endpoints
See paragraph 0, Sharing a Saved Image, on page 28.
Configuration
When using the Onsight Account Service, any changes that are made to your
contacts, password, and My SIP Settings will be available on any Onsight
endpoint on which you are connected to the Onsight Account Service.
To check or update Onsight 2500 configuration options:
1. Starting from the default Viewfinder display, press the Display button three times to display the Main Menu.
2. From the Main Menu, tap the Configuration menu to display the configuration options.
3. From here, follow on-screen instructions to adjust the configuration options as necessary.
The table below is provided as an overview. Please see the System Administration Manual for detailed information on Onsight 2500 configuration.

User Manual: Onsight Rugged Smart Camera
36
Your Onsight system administrator may have configured company specific
default settings and access rights.
Screen Configuration Options Overview
General
Adjust the standby timeout (amount of time before the Onsight
2500 will switch from On to Standby, if it is idle).
Specify the location of saved images and video recordings, and
video options while sharing an image.
Display
Adjust the brightness of the Viewfinder backlight or recalibrate
the touch panel.
Change telestration colors.
Video
Adjust the video settings of the camera and select the video
source (internal camera or external via S-Video connector).
Provides option to display the time and date in video.
Audio
Options for controlling volume and mute levels for the speaker.
You can set the maximum ring volume (the volume will ramp up
to this setting regardless of the overall volume setting of the
Onsight 2500) and request voice/audio reduced bandwidth
usage.
You can also select the source for Subject Audio – either the
built-in microphone or the Audio line-in connector. The level of
the external audio input can be adjusted using the Gain slide
bar.
The Onsight 2500 provides an option to enable Bluetooth audio.
Call Control
Configure auto answer and the ability of starting video upon
connection. Maximum call history number can be selected.
SIP, SIP settings, and Bandwidth controls can be adjusted.
My SIP Settings – Private and Public SIP settings associated
with the User that has logged in to the device. These settings
are configured by the Onsight Account Manager or Onsight
Management Suite.
Device SIP Settings – Private and Public SIP settings
associated with the device, these settings are used regardless
of who logs in to the device if the SIP-Register Using: setting
has been set to Device Settings. These are typically
configured by the Onsight System Administrator.
Enter Cisco Presence settings to connect to the Cisco Unified
Presence Server.
Please see the System Administration Manual for detailed
instructions.
Network
This screen allows you to adjust Network settings, including
options to enable or disable the radio and select radio channels,
firewall settings for connection from remote locations, and a
hotspot login. In addition, the Onsight 2500 Bluetooth capability
can be enabled/disabled from the Network screen.

User Manual: Onsight Rugged Smart Camera
37
Screen Configuration Options Overview
There are options to configure the Onsight 2500 for remote
management by the Onsight Management Suite.
Please see the System Administration Manual for detailed
instructions.
Security
This screen allows you to set default login options and import
security certificates.
Allow wireless configuration prior to login.
Encryption and Privacy options are selectable.
Time
Follow on-screen instructions to adjust time and date settings.
Information
Onsight 2500 version and copyright information.
Maintenance
Software updates may be done from this screen (consult the
System Administration Manual).
Change user passwords and import contacts and users. (Note
that password changes are not forwarded to other devices.)
Call history can be cleared.
Invite a Guest
You can invite a guest to join an Onsight video session. The guest will receive an email which provides instructions on how to download and install the Onsight Connect endpoint software.
You must be connected to the Onsight Account Service.
To invite a guest:
1. Starting from the default Viewfinder display, press the Display button three times to display the Main Menu.
2. From the Main Menu, tap Directory and then the Invite Guest tab.
3. Enter the required information and a message if desired. Select the number of days the guest can use Onsight
Connect.
4. Click Send Invitation.
5. The guest is automatically added to your Contacts tab.

User Manual: Onsight Rugged Smart Camera
38
Power Management
Standby Mode
Standby mode provides longer battery life by shutting down the display and putting the camera into a low power mode.
However, incoming calls will still be received. The Onsight 2500 can be put into Standby mode manually or automatically after a configurable amount of time. By default, the Onsight 2500 is set to automatically enter Standby mode after 2
minutes of inactivity.
To enter Manually enter Standby mode:
1. Turn the Onsight 2500 on.
2. Press and release the Power button to enter Standby mode.
3. If a call was active, a prompt is displayed asking for confirmation to terminate the call. A message is displayed
indicating that the Onsight 2500 is entering Standby.
4. When the Onsight 2500 is in Standby mode, the Power indicator LED is green. This is the only visible indication
that the Onsight 2500 is in Standby mode and is capable of receiving incoming calls.
To come out of Standby:
1. Press the Power button or answer an incoming call.
2. If the device is configured to require that you log-in when resuming from Standby (this is set in Main Menu >
Configuration > Security > Login), you can answer a call but you must log in again before you can proceed further,
i.e. to use the Onsight 2500 to stream video, access menus, or perform other functions. You can still access the
Status Menu and its options without logging in though.
To set Automatic Standby mode:
1. From the standard Viewfinder display window, press and release the Display button three times (or until the Main
Menu appears).
2. Tap the Configuration option with the stylus to display the Configuration screen.
3. Select General and then Power.
4. Set the time in the Standby Timeout field. Enter a time of ‘0’ to disable automatic Standby mode.
5. Click Accept to accept the change and exit the Configuration menu. Click Apply to accept the change but remain in
the Configuration menu. Click Cancel to cancel the change and exit the Configuration menu.
Resetting the Onsight 2500 (Soft Reset)
If the Onsight 2500 becomes non-responsive and you cannot turn it off by pressing the Power button for two seconds, a
soft reset may be required.
To reset the Onsight 2500:
1. Press and hold both the Power and Display buttons until the display clears (approximately 10 seconds).
2. Do not perform a soft reset on the device unless it stops responding to normal operations.

User Manual: Onsight Rugged Smart Camera
39
CAUTION:
A hard reset can be generated using the reset switch accessible inside the battery compartment of the Onsight
2500.
The hard reset should not be used by non-service personnel because damage to the Onsight 2500 file system
may result.

User Manual: Onsight Rugged Smart Camera
40
Parts of the Onsight Rugged Smart Camera
Before operating the Onsight 2500 Device, you must read the Onsight 2500 Regulatory and Safety Guide.
Onsight 2500

User Manual: Onsight Rugged Smart Camera
41
Figure 1 Onsight 2500
Control Buttons
Manual focus
Display mode
Record
Power
Function (Onsight 2500 only)

User Manual: Onsight Rugged Smart Camera
42
Figure 2 Control Buttons
Button Name Function
Function
(Onsight 2500
only)
Holding this button allows the use of the control
buttons of the Navigation pad while navigating a menu
on the Viewfinder.
Manual Focus Use this button to set the focus manually or to resume
automatic focusing. It works in combination with the
Zoom buttons. See paragraph 0, Focusing, on page
23 for more information.
Display Mode This button cycles through the Onsight 2500’s multiple
display modes. See section 0, Viewfinder, on page
17 for more information.
Record Press this button to start/stop recording to a local
Secure Digital (SD) memory card.
Power This button controls On/Off/Standby modes. See
paragraph 0, Turning Power On or Off, on page 9
for more information.
If device status is… Power button function
Off Press and release the button to turn
the power on.
On Press and release the button to go
to Standby mode.
Standby Press and release the button to
enter Power On mode.
On or Standby Press and hold the button for two
seconds to turn the unit off. A
shutdown message appears.
Navigation Pad Buttons
These context-sensitive buttons control audio volume, microphone mute and the illumination ring. They also function as command buttons and directional buttons for the menus.

User Manual: Onsight Rugged Smart Camera
43
Figure 3 Navigation Pad Buttons
Button Function Menu Function
Start or accept call (Send) OK or Enter
End a call or reject an incoming call invitation Cancel
Increase volume Up arrow
Microphone mute Left arrow
Decrease volume Down arrow
Front illumination light:
Onsight 2500: normal/macro/off
Right arrow
Enter/Freeze Accept
To use the functions of the Navigation pad (e.g., Microphone mute) while
navigating a menu, press and hold the Function button, then press the
navigation button.
Zoom/Manual Focus Control
The Zoom buttons are located on the back of the Onsight 2500, directly above the Navigation pad (see Figure 3 on page 43). These allow the operator to set zoom levels on the camera or to set focus manually.
The Manual Focus button is located on the back of the Onsight 2500 on the left side (see Figure 2 on page 42). To set
the focus manually, see paragraph 0, Manual Focus, on page 23.

User Manual: Onsight Rugged Smart Camera
44
Indicators
Indicator Name Explanation
Power mode indicator Green = On or Standby
Network indicator Green = Connected to network
Off = Not connected to network
Battery/power indicator Orange = Battery is charging
Off = Battery is charged or power is not
connected
Stream/record Red = streaming/recording on
Off = streaming/recording off
Ethernet port Establish the Ethernet connection before
powering on the Onsight 2500. On the
Onsight 2500, the Ethernet port is located
on the I/O Sled accessory.
The Ethernet port includes two LED
indicators.
Yellow On = a wired network link exists
Yellow Flashing = indicates wired network
activity
Yellow Off = no wired network link
Green On = 100 Mbps
Green Off = 10 Mbps
Onsight 2500 Accessories
The Onsight 2500 comes with an I/O Cover.
I/O Cover
Before removing the I/O Cover or before using the Onsight 2500Ex Device without the I/O Cover installed, you must read the Onsight 2500 Regulatory and Safety Guide. The I/O cover MUST be installed when operating the 2500EX in hazardous locations.

User Manual: Onsight Rugged Smart Camera
45
The I/O Cover comes attached to the camera and can be removed using the stylus screwdriver. The I/O Cover seals and protects the I/O Connector so that the I/O Connector is not exposed. Remove the I/O cover when attaching the I/O Sled or
Power Sled.
I/O Sled
The I/O Sled is used to charge the battery and access the Audio-in, S-Video, and Ethernet features of the Onsight 2500. To attach the I/O Sled, insert into the I/O Connector of the Onsight 2500. Tighten the thumb screws with the stylus
screwdriver.
Before using the I/O Sled with the Onsight 2500Ex, you must read the Onsight 2500 Regulatory and Safety Guide.

User Manual: Onsight Rugged Smart Camera
46
The Power adapter should NOT be connected to the I/O Sled when installing or removing it from the 2500.
The parts of the I/O Sled accessory are as follows:
I/O Sled showing cable management
Audio
Line-in
Power
S-Video
Ethernet
USB
I/O Connector Power pins (2)
Tie strap loop (tie strap
not supplied)
Thumb screw (2)
Cable slot

User Manual: Onsight Rugged Smart Camera
47
Power Sled
Attach the external Power Sled in order to operate the Onsight 2500 from external power and/or to charge the battery.
Remove the I/O Cover, insert the Power Sled into the I/O Connector, and tighten the thumb screws with the stylus screwdriver.
Before using the Power Sled with the Onsight 2500Ex, you must read the Onsight 2500 Regulatory and Safety Guide.
User Interface Features
Viewfinder
The display on the back of the Onsight 2500 functions as a camera viewfinder. By default, it shows what the lens at the front of the Onsight 2500 is viewing, but it can also provide status information and menus. Depending on the display
mode, the Viewfinder uses a status bar, icons, and popup windows to provide information, notifications, and prompts as
necessary.
Important: When you are using the Viewfinder screen, always use the stylus provided. Do not use other objects, as this
could damage the Viewfinder screen. Tap the screen lightly. Do not press hard or strike the screen.
For further information on the Viewfinder features and display modes, see section 0, Viewfinder, on page 17.

User Manual: Onsight Rugged Smart Camera
48
Soft Keys
Some screens contain on-screen keys or buttons, e.g., Accept or Cancel on a configuration screen. You can select these by
tapping them with your stylus, or by pressing Navigation pad keys.
(button) or tapping the screen element/icon with the stylus.
Icons
Some options or operating conditions cause notification icons to appear on the screen. Many of the icons are touch sensitive tap the icon with the stylus to view a pop-up message or status screen. Tap the status screen again to dismiss
the message.
Viewfinder icons provide status information and other notifications. Tap the
icons with the stylus to view a pop-up message or status screen.
For example, tapping the Power icon will provide a Status screen showing more detailed power and battery status. Tap
the Status screen again or press the Display button to dismiss the message.
Standard Onsight 2500 Icons
Icon Description Icon Description
Power
Power Status – connected to
external power
Battery level is critically low or
the battery is defective
Battery fully charged
Battery low
Backlight power save
Backlight on
Standby
Network
Network connected
Network disconnected
Network error
Communication
Radio link disconnected
Low radio signal strength
General
General alert
Process successful (e.g.
software update complete)

User Manual: Onsight Rugged Smart Camera
49
Icon Description Icon Description
Indicates the endpoint has
selected encryption mode as
their security setting.
Camera Functions
Manual focus mode
Optical Zoom
Illumination is off
Illumination is on
Macro Illumination is on
(2500 only)
Image Control
Image captured but not displayed
(tap icon to display the last
captured image)
Referred to as the Start Image
Display icon.
Image captured but not shared
while a call is connected (tap
icon to share the last captured
image)
Referred to as the Start Image
Share icon.
Image displayed locally on the
Viewfinder (tap icon or press
Capture button to exit)
Referred to as the Image
Displayed icon.
Image displayed locally on the
Viewfinder and shared with
Onsight Connect (tap icon or
press Capture button to exit)
Referred to as the Image
Shared icon.
Audio
Audio volume increased
Audio volume decreased
Audio output muted
Microphone enabled
Microphone muted
Video
Stream initializing
Media stream active
Media stream is experiencing
significant packet loss
Media stream error
Live video is not paused
The live video stream is paused
Video streaming is disabled
Telestration
Telestration icon (tap icon to
open the Telestration menu)

User Manual: Onsight Rugged Smart Camera
50
Icon Description Icon Description
Calling
Call connected
Call disconnected
Incoming call invitation
Outgoing call request (waiting
for remote side to accept)

User Manual: Onsight Rugged Smart Camera
51
Icon Description Icon Description
Call Status
Telestration Color – when
clicked, brings up a color palette
to change the telestration color.
Any Onsight endpoint (Onsight
Connect or Device) can change
the telestration color of any other
Onsight endpoint.
Endpoint Type – Onsight
Connect endpoint.
Endpoint Type – Onsight 2500
that is able to stream or receive
live video, and can share images
and recordings.
Endpoint Type – Onsight 2500
that is not able to stream or
receive live video, but can share
images and recordings.
Media Stream Source – Onsight
endpoint (Onsight Connect or
Device) can be the Media
Stream Source. By default, the
Media Stream Source is the
active Onsight 2500 in the
conference. If any Onsight
endpoint wants to play/stream a
recording then that endpoint
becomes the Media Stream
Source.
Recording
Remote endpoint is recording the
call (video is shared)
Remote endpoint is recording
the call (video not active)
Record active
Recording disabled (Privacy
mode)
Stylus
The stylus is used to select an icon or button, a menu item or keyboard character, or to view a pop-up message or status
screen. Simply tap the item with the stylus tip. For information screens or pop-up messages, tap the item again to close it.
Tap the screen lightly. Do not press hard or strike the screen. Do not use other
objects, as this could damage the Viewfinder screen
screwdriver tip to make any selections on the viewfinder. The screwdriver tip is
used for the I/O Sled, I/O Cover, and Power Sled, or for opening the battery
compartment.

User Manual: Onsight Rugged Smart Camera
52
On-Screen Keyboard
The on-screen keyboard appears when you select a text field in the Viewfinder. Tap the keys with the stylus to enter text.
For additional characters, tap the Shift key.
To move the on-screen keyboard to a new location on the screen, touch the stylus to the top edge of the keyboard image
and drag it to a new location.
General Conventions
to be performed for a specific
function.
i.e.
Bold is used to identify a screen name, menu name, screen message, or specific icon name called out in an
instruction.
Video resumed
The icon identifies to the reader important information to be read.
The icon identifies to the reader information that is useful for the function being described.
Terminology and Definitions
Only one Onsight 2500 can stream live video in a conference call. This Onsight 2500 is therefore referred to as
the primary Onsight 2500. All other Onsight 2500s in the conference call are referred to as secondary Onsight
2500s.
oftware application. Onsight Connect for Windows
Onsight Connect or an Onsight 2500 is designated as an endpoint.
▪ a video recording which may include video, two-way voice, subject audio, images, and telestration
▪ a two-way voice recording only
unprocessed sound coming from the subject captured by the Onsight 2500. Subject
Audio is time-synchronized with the video.
Temporary color change means that the color that was changed will revert back to its previous (default) color after
a session (call) has ended. A permanent color change is made by saving the new color as default (i.e. Save As
Default).

User Manual: Onsight Rugged Smart Camera
53
Tips
A conference call consists of more than two call participants. The host of the conference call is the Onsight
Connect user who establishes the connection with the Onsight 2500.
For video playback, live video streaming must be off.
When making a recording, it is possible to record a voice audio-only call.
You cannot share an image during video playback.
You can share an image during live streaming.
Maintaining the Onsight 2500
Follow these guidelines to ensure the Onsight 2500 remains in good working order:
General Recommendations
Limit exposure to dust, rain or moisture.
Protect the Onsight 2500 from temperature extremes (e.g., do not leave it on an automobile dashboard or on top of a heat source).
Observe the rated operating and storage environmental specifications.
The Onsight 2500 is a precision instrument and must be protected from drop and vibration. Always use the
provided wrist lanyard or a neck strap to prevent accidental drop.
Operate the Onsight 2500 in a well ventilated area to prevent overheating. Do not operate the Onsight 2500 in a closed environment where it can overheat (e.g. a sealed plastic bag).
Always keep the I/O connector protected using the I/O Cover or an I/O Sled (Onsight 2500).
Inspection/Maintenance/Cleaning
Inspect the camera and connectors for damage and/or debris/moisture before each use.
Wipe off any debris/moisture with a clean lint-free cloth and a 50/50 mixture of isopropyl alcohol and distilled
water, except for the Display/Touch Screen and interface connectors. Dry off remaining moisture with a fresh lint-
free cloth.
The cleaning requirement for the Display/Touch Screen is in paragraph 0 below.
Do not submerse or pour any liquid onto the product.
Display/Touch Screen
LCD displays deteriorate when exposed to ultraviolet rays. Do not leave the Onsight 2500 in direct sunlight or strong ultraviolet rays for extended periods of time.
If you store the Onsight 2500 above or below the rated storage temperature, it may cause permanent damage to
the display.
Extended contact with water drops or finger grease may cause discoloration or spots.
Protect the screen from scratches. Use the supplied stylus or plastic-tipped pens designed for use on a touch
screen. Never use a sharp object on the touch screen.
Tap the screen lightly. Do not press hard or strike the screen.
Clean the screen with a soft cloth moistened with distilled water. Do not use commercial or household cleaners as
they may damage the screen.
Consider using a replaceable screen protector to help protect against scratches.

User Manual: Onsight Rugged Smart Camera
54
Optics
If you will be using the Onsight 2500 in a dusty or dirty environment, it is recommended that the lens be protected with a screw-on lens filter such as a standard 30mm skylight filter.
Clean the lens with optical lens cleaning cloth and cleaning solution. Do not use general purpose tissue.
Ergonomic Recommendations
Important: Follow the recommendations below to minimize risk of ergonomic injury.
procedures.
Whenever possible, reduce or eliminate repetitive motion.
Maintain a natural position while operating the equipment.

User Manual: Onsight Rugged Smart Camera
55
Onsight 2500R/2500Ex Technical Specifications SYSTEM ARCHITECTURE
High performance, multiprocessor
architecture optimized for real-time multimedia processing and
communications in a handheld
form factor
Microsoft WinCE 5.0
SIP-based session control
Windows-based PC Client allowing
for easy call initiation and camera
control
PHYSICAL CHARACTERISTICS
Size
Weight Approx. 900 grams (1.98
pounds) without battery
Non slip hand grips
Integrated LED-based illumination ring
Integrated water resistant door for
access to Battery and SD Card
Rugged form factor resists shock
and drop
OPTICAL PERFORMANCE
CCD image sensor capable of high
precision close-up video
10x optical zoom, f=4.2 mm (wide)
to 42 mm (tele), F1.8 to F2.9
10 mm minimum working distance
(wide end)
1000 mm minimum working
distance (tele end)
1.5 lx (50 IRE) minimum
illumination
Automatic/manual white balance
Manual or automatic focus
VIDEO STANDARD
H.264
H.263
Up to 2.5 Mbps
User selectable resolutions and
frame rates up to:
D1 (720 x 480) at 30 fps
USER INTERFACE & FEATURES
VGA (640 x 480) display/viewfinder
Integrated touch screen
User-friendly graphical user
interface
Dedicated call send and end
buttons
Simple end-user experience
much like a cellular telephone
Still image capture button
Stream button
Video stream can be started and stopped by pushing one button
Context sensitive cursor pad
buttons (includes volume controls,
microphone mute, and illumination
control)
Media record to SD card
Manual focus button
OSD (On Screen Display) button for
easy access to status and other
information
Integrated contacts directory
End user selectable streaming parameters
LED indicators for power,
stream/record, power/charging, and
network link
COLLABORATION FEATURES
Form factor and software optimized to allow real time voice and video
collaboration related to subject
matter being captured by the
Onsight 2500
Telestration:
Allows both the Onsight 2500 operator and Onsight Connect
operator to draw on top of the
video or frozen image
see the drawing simultaneously
Remote control of major Onsight
2500 features zoom, focus, still
image capture, illumination, and
stream parameters
AUDIO FEATURES
Omni-directional microphone for VoIP support
Microphone or line-in input for
capture of subject audio time
synchronized with the subject video
Headset connector for high noise
environments
Bluetooth Headset
Speakerphone with acoustic echo
cancellation
Silence suppression of VoIP
communications to minimize
network bandwidth utilization
Dynamic jitter buffer adjusts to
changing network conditions to
balance low latency with a low voice dropout rate
AUDIO STANDARDS
VoIP: G.711, GSM 6.10
Subject Audio: G.711, GSM 6.10
SECURITY
User ID and password control
WLAN Network Authentication modes:
WPA/WPA2 Enterprise
WPA/WPA2 PSK
Open
Shared
WLAN Data Encryption modes:
WEP
TKIP
Disabled
AES
802.1X Authentication
EAP-TLS
PEAP
PEAP-GTC
Media Encryption
AES-128
EXTERNAL INTERFACES
SD/SDHC Memory Card (SD Class
10 or higher)
Minimum write speed: 9.0
MB/sec
Minimum read speed: 10.0
MB/sec
Headset
Mono 32 ohm speaker
3.5mm audio jack (3
conductor, tip microphone, ring speaker)
Bluetooth Headset
Removable Input/Output Sled
External power input
RJ-45 10/100 Mbps Ethernet
USB Host 2.0

User Manual: Onsight Rugged Smart Camera
56
Audio Line-in
1 Vrms input
2.5 mm audio jack, 2 conductor, tip line-in
S-Video
Configurable for Input or Output
COMMUNICATIONS
IP calls SIP call control
Integrated 802.11 a/b/g/n radio
10/100 Mbps Ethernet (via removable Input/Output Sled)
POWER
Rechargeable 2400 mAH Li-Ion
battery pack
External power
Input: 12 VDC @ 1A
External Power Adapter
Specifications:
Output Voltage: 12 VDC @
1.5A
Rated Input Voltage: 100
240 VAC
Input Voltage Range: 90
264 VAC
Rated Input Frequency: 50
60 Hz
Input Frequency Range: 47
63 Hz
OPERATING ENVIRONMENT
Temperature:
Operating: -10° to 40° C
Storage: 20° to 60° C
Humidity (non-condensing):
Operating: 5 95%
Storage: 5 85%
N.B. Long term storage over 3
months is 0°C to 40°C at 60% R.H.
or less
EXPLOSION PROTECTION
Explosion protected versions
available (Onsight 2500Ex).
Consult the Onsight 2500 Regulatory and Safety Guide and
the product label for specific
ratings.
Service Information
If you encounter difficulties with the Onsight 2500, contact your corporate technical support department. They will determine whether the
problem exists within the network infrastructure or the Onsight equipment and will contact Librestream Support. See page Error!
Bookmark not defined. for Librestream contact information.
Regulatory and Safety Information
The Onsight 2500 Regulatory and Safety Guides contain detailed safety information.
Before operating the Onsight 2500, you must read the Onsight
2500 Regulatory and Safety Guide.

User Manual: Onsight Rugged Smart Camera
57
Librestream Limited Warranty Agreement
Hardware: Librestream warrants to the original purchaser (Buyer) that
the hardware Product will be free
of defects in workmanship and materials for a period of twelve
(12) months from the date of
shipment from Librestream or its designated manufacturer, unless
otherwise provided by Librestream
in writing, provided the Product remains unmodified and is
operated under normal and proper
conditions. The warranty does not extend to persons other than the
Buyer who purchased the product
in unused condition from Librestream. Warranty provisions
and durations on remanufactured
products, and reconditioned or upgraded products, shall be as
provided in the particular Product
documentation in effect at the time of purchase.
Products may be serviced with
parts, components, or subassemblies that originate from
returned products and that have
been determined to meet applicable specifications for
equivalent new material and
Products. The sole obligation of Librestream
for defective hardware Products is
limited to repair or replacement (at Librestream's option) on a "return
to service depot" basis with prior
Librestream authorization. Buyer is responsible for shipment to
Librestream and assumes all costs
and risks associated with this transportation; return shipment to
Buyer will be at Librestream's
expense. The Product must be returned either in its original
packaging or in a similar package
affording an equal degree of protection.
Buyer shall be responsible for return shipment charges for
Product returned where
Librestream determines there is no defect ("No Defect Found"), or for
Product returned that Librestream
determines is not eligible for warranty repair. If after
investigation Librestream
determines that the reported defect was not covered by warranty, Buyer
shall be liable to pay Librestream,
the cost of investigating the
prevailing per incident billable rate. No charge will be made to Buyer
for replacement parts for warranty
repairs. Librestream is not responsible for any damage to or
loss of data or removable data
storage media, or the restoration or
reinstallation of any software programs or data other than the
software, if any, installed by
Librestream during manufacture of the Product.
The above warranty provisions shall
not apply to any Product (i) which has been repaired, tampered with,
altered or modified, except by
Librestream; (ii) in which the defects or damage to the Product
result from normal wear and tear,
misuse, negligence, improper storage, water or other liquids,
battery leakage, use of parts or
accessories not approved or supplied by Librestream, or failure
to perform operator handling and
scheduled maintenance instructions supplied by
Librestream; (iii) which has been
subjected to unusual physical or electrical stress, abuse, or
accident, or forces or exposure
beyond normal use within the specified operational and
environmental parameters set forth
in the applicable Product specification; or (iv) used with any
software, hardware or third party equipment not approved by
Librestream, nor shall the above
warranty provisions apply to any expendable or consumable items,
such as batteries, supplied with the
Product.

User Manual: Onsight Rugged Smart Camera
58
Software: Any Librestream software
enclosed or embedded in the
hardware Product is warranted in accordance with, and is otherwise
subject to, the provisions of the
Librestream End User License Agreement that is applicable to
that Librestream software.
EXCEPT FOR THE WARRANTY OF TITLE AND THE EXPRESS
WARRANTIES STATED ABOVE,
LIBRESTREAM DISCLAIMS ALL
OTHER WARRANTIES OF ANY
NATURE OR KIND WHATSOVER
ON HARDWARE PRODUCTS FURNISHED HEREUNDER,
INCLUDING ALL IMPLIED
WARRANTIES OR CONDITIONS OF MERCHANTABILITY AND FITNESS
FOR A PARTICULAR USE. THE
REMEDY SET FORTH IN THIS LIMITED WARRANTY
AGREEMENT IS THE BUYER'S
SOLE AND EXCLUSIVE REMEDY
FOR WARRANTY CLAIMS, AND IS
EXPRESSLY IN LIEU OF ALL OTHER REMEDIES THAT MAY BE
AVAILABLE TO BUYER AT LAW OR
IN EQUITY.
End User License Agreement
test version of which
can be found at:
http://librestream.com/support-archives/termsofuse/
For More Information If you need Release Notes for an earlier version, please contact Librestream at [email protected].
Website
www.librestream.com
Head Office
Librestream Technologies Inc. 895 Waverley St., Suite 110
Winnipeg, Manitoba
Canada, R3T 5P4
General Inquiries
Email [email protected]
Phone +1.204.487.0612 Fax +1.204.487.0914
Support
Email [email protected]
Phone +1.204.487.0612
Fax +1.204.487.0914