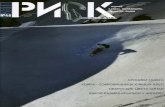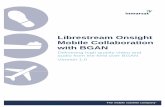ONSIGHT CONNECT GUIDE - Librestream
Transcript of ONSIGHT CONNECT GUIDE - Librestream

LIBRESTREAM.COM
ONSIGHT CONNECT GUIDE

FOR MORE INFORMATION: CALL 1.800.849.5507 | +1.204.487.0612 LIBRESTREAM.COM2
January 2020Information in this document is subject to change without notice.Reproduction in any manner whatsoever without the written permission of Librestream is strictly forbidden.
Copyright Notice: Copyright 2004-2020 Librestream Technologies Incorporated. All Rights Reserved.
Patents Notice: United States Patent # 7,221,386, together with additional patents pending in Canada, the United States and other countries, all of which are in the name of Librestream Technologies Inc.
Trademark Notice: Librestream, the Librestream logo, Onsight, the Onsight logo, Onsight Connect, Onsight Flow, Onsight Workspace, Onsight Cube, Onsight Hub, Onsight Smartcam, Onsight Platform Manager and Onsight Teamlink are either registered trademarks or trademarks of Librestream Technologies Incorporated in Canada, the United States, European Union and/or other countries. All other trademarks are the property of their respective owners.
LibrestreamOnsight Connect GuideDoc #: 400289-06, rev.A

FOR MORE INFORMATION: CALL 1.800.849.5507 | +1.204.487.0612 LIBRESTREAM.COM3
TABLE OF CONTENTSOVERVIEW ..................................................... 4BASIC FUNCTIONS ......................................... 4Log In ............................................................................ 4Logout .......................................................................... 4Make a Call ................................................................... 4End a Call ...................................................................... 4Share Video .................................................................. 4Add a Contact ................................................................ 4Create a New Contact ................................................... 4Invite an External Guest ............................................... 4Call History ................................................................... 5Files .............................................................................. 5System Health .............................................................. 5Tool Tips ....................................................................... 5Settings ........................................................................ 5Search .......................................................................... 5Dashboard .................................................................... 5Participants Panel ........................................................ 5Pause Video .................................................................. 6Share Video .................................................................. 6Record .......................................................................... 6Take a Picture ............................................................... 6Camera Controls .......................................................... 6Main Controls ............................................................... 6Video Settings and Stats ............................................... 6Zoom ............................................................................. 7Focus ............................................................................ 7Illumination .................................................................. 7Video Source ................................................................. 7Conference Calls .......................................................... 8Snip Tool ....................................................................... 8Supported Gestures ...................................................... 8

FOR MORE INFORMATION: CALL 1.800.849.5507 | +1.204.487.0612 LIBRESTREAM.COM4
OVERVIEWOnsight Connect provides secure video collaboration for you and your colleagues, suppliers or customers. You can talk, see and share live video, snapshots, or recordings, and draw onscreen with one or more Onsight participants to rapidly respond to issues or questions from the field. You can also capture snapshots and record Onsight sessions for future training purposes.
BASIC FUNCTIONS
ONSIGHT CONNECT GUIDE
To log in to Onsight Connect, you need a User Name and Password. If you already have a User Name and Password, enter the information and select Login.
If you have forgotten your Onsight Connect Password, press ‘Forgot Password’ at the login screen to receive an email with a temporary Password. If you do not have an Onsight Connect user account you may use Capture Mode. Contact your system administrator to get an Onsight Connect user account.
Capture Mode provides offline use of the Cube without requiring an Onsight Connect login, Onsight calls are not supported in Capture mode.
Log In
When you are in an active Onsight call, press the ‘ON’ Share button in the middle of the Viewer collaboration window to immediately share the live video from your camera, a snapshot, or a recording. The ‘ON’ Share button will glow when you are actively sharing.
To stop sharing your live video, simply press the ‘ON’ Share button again.
Tip: If you want to see live video from another Participant’s camera, ask them to press their ‘ON’ Share button or go to the Participants panel and press their ‘ON’ button yourself.
Share Video
1. Select the Contacts tab.2. Tap or Click on one of the contacts listed to initiate a call.3. Calls can also be initiated by pressing the handset button
beside a contact on the Call History tab.4. If the contact you need is not listed, see Add a Contact.
Make a Call
You can invite guests to join your Onsight session if your company has enabled this service.1. Select the Contacts tab.2. Press the INVITE button.3. Fill out the Details: enter First Name, Last Name.4. Select the Method (Email or SMS Text). Enter the email address
or phone number with country code (if applicable) and area code.
5. Select the Language: English, French, Chinese. Japanese, German, Italian, Portuguese (Portugal and Brazil), Swedish, Russian, and Korean.
6. Enter the Expiry Time (days).7. Enable the ‘Include option for guest to call me immediately’ if
you want your guest to automatically call you.8. Enter your Invite Message (optional). Do not exceed 100
characters when sending SMS messages.9. Press the ‘Send’ button.10. Your Guest will receive an email that includes instructions on
how to download and install Onsight Connect.11. You and your Guest will automatically appear on each other’s
Contacts list. Either of you can call the other person.
Invite an External Guest
There are two ways to add a Contact:1. Search the Directory.2. On the Contact tab, type the name of the Contact in the Search bar If they are already in your Contact list, they will appear in the Search results.
To Search the Global Directory, enter text in the Search bar and press the Global Search button. 1. Select the contact(s) you want to add to your Contacts list.2. Press the ‘+’ button on the right to add them to the Contacts list.
Create a New Contact1. On the Contact tab, press the’+’ button.2. Enter the name and SIP address of the contact and press ‘ok’.
If you do not know the SIP address of your contact, ask your internal Onsight System administrator.
The new contact will now appear in your Contacts list. You can click or press on their name to make a call.
Add a Contact
Press the red End Call button at the top right of the Viewer screen.
End a Call
Logout If you logged in using your Onsight account, press the logout button to return to the login screen. If you are in Capture mode press the exit button to return to the login screen.

FOR MORE INFORMATION: CALL 1.800.849.5507 | +1.204.487.0612 LIBRESTREAM.COM5
Press to return to the Dashboard. The Dashboard provides a quick index to navigate between Contacts, Call History, Files, System Health, Settings, Search, and Help.
Dashboard
Call History1. Select Call History to display a list of previous calls. Note: Calls are listed by contact name.2. Press the handset button beside the Contact name to initiate a
new call to that contact.3. Press the right arrow to view/edit Call properties including date,
time, duration, title, snapshots, recordings, etc.
1. On the Dashboard, press FILES.2. The My Files tab will list all images and recordings sorted by
most recent date.3. Select an image or recording thumbnail to preview it.4. Once you have selected the image or recording, you can do the
following to the file: • Play, Print, Email, Delete, or View its properties by right clicking the selection. • Press the ‘ON’ Share button to share the file when in an Onsight call.
Tip: Smart devices can access their Gallery or Camera Roll from the Files panel. When sharing images from the Gallery/Camera Roll they will be scaled down to converve bandwidth. See the High-Res Image Guide for details on sharing images at their native resolution.
Files
Settings are typically configured by your Onsight Connect System administrator. In order to make changes to settings you must be granted Client Administrator privileges. Contact your administrator if you need to make changes. 1. On the Dashboard, press the Settings button.2. Select the setting you wish to edit.3. Select ‘Media Configurations’ to access the list of custom
media configurations. Press the ‘+’ button to add a new Media Configuration. Enter a Name for the Custom configuration and select the following:
• Device Type: NTSC or PAL • Resolution• FPS• GOP - optional• Target Bit Rate• Press OK to accept
Settings
The color of the System Health button provides a visual indicator. If the button is green, all the underlying services are available. If the button is red, one or more of the services is not available and could cause an issue. To view the details: 1. On the Dashboard, press the System Health button.2. View the Network Interface, Onsight Account Service status,
SIP Registration, TeamLink Registration, Workspace status and CPU usage.
System Health
You can search for specific Onsight Calls, Recordings and Snapshots. 1. On the Dashboard, press the Search button.2. Select the date range.3. Enter the Text in the Search bar and press the Search button.4. Search Results will be sorted on 3 tabs - Calls, Images and
Recordings. Select the tab you wish to view.
Search
When in the Viewer collaboration window press ‘?’ to show tool tips for buttons and gestures. Press a link to see the definition.
Tool TipsPress the Participants button to change telestration colors, request live video from another Participant, or erase another Participant’s telestration. To request live video from another Participant (typically if the Onsight device is unmanned), select the ‘ON’ Share button beside that participant’s name.
Participants Panel

FOR MORE INFORMATION: CALL 1.800.849.5507 | +1.204.487.0612 LIBRESTREAM.COM6
Press to return to the main Onsight control options including erase telestration, zoom, play/pause, share video, record and snapshot capture. Zoom is also included here on Tablets. The options you can control will depend on the device that is sharing the live video.
Main Controls
1. The Connection tab displays a summary of the call and includes an option to run a Bandwidth Test. This test will recommend the A/V Setting you should use to optimize performance.
2. The Stream tab includes a summary of the transmit and receive statistics for the current call. Tap ‘More Detail’ to see the Total, Current and Average Bytes Transmitted and Received for each media stream (audio, video, voice, data).
Video Settings and StatsSelect to change your video settings, run a Bandwidth Test, or view call performance statistics. There are three tabs of related content and functions as follows: The Audio/Video Status tab displays the active Media Configuration as well as a list of the alternate Media Configurations.
If you are experiencing choppy video or audio, you may not have sufficient bandwidth to support your current Media Configuration. Select a lower bandwidth media configuration.
If you don’t know what to choose, go to Calling > Test Bandwidth, the results will suggest the appropriate media configuration for your session. See image below.
Tip: When you select another Media Configuration, it will immediately become active.
When in a call, tap the ‘ON’ Share button to immediately share the live video from your camera (or an snapshot or a recording). This button will glow when you are actively sharing. To stop sharing your live video, simply tap the Share button again.
When not in a call, the play button will start the playback of a recording.
Tip: If you want to see live video from another Participant’s camera, ask them to tap their ‘ON’ Share button or go to the Participants Panel and tap their ‘ON’ button yourself.
Share Video
Press the record button to record the Onsight session. The Onsight recordings include live video, audio, telestration, and shared images.
Record
Press to take a picture. You will take a picture from your own camera if you are the current source of live content or if you are not in an active Onsight call. If another Participant is the live video source, you will take a snapshot with their camera.Your picture will also be saved as a JPG image in your Files. If you are in a live call, a message will appear asking if you want to share the picture with other Participants. This prompt can be disabled for users who prefer to use the press and hold method of sharing pictures.Hold to Share: Press and hold this button for 3 seconds to immediately share the picture with all the Onsight session participants.Share High-Res: Press to share a higher resolution version of the picture with all the Onsight session participants. Refer to the High-Res Image Guide for details.Copy to Captured Images to Gallery/Camera Roll: Smart devices can automatically copy Onsight captured pictures to their Gallery or Camera Roll. Refer to the High-Res Image Guide for details.
Take a Picture
Press to pause or restart the live video. Tip: Pause the video when you are moving between locations or you want to discuss and telestrate on a specific visual.
Pause Video
Press to display the additional Onsight camera control options including focus, illumination, muting and video source options. The options you can control will depend on the device that is sharing the live video.
Camera Controls

FOR MORE INFORMATION: CALL 1.800.849.5507 | +1.204.487.0612 LIBRESTREAM.COM7
Onsight supports Auto Focus mode on all camera devices. The Manual Focus option is available if you are in a call with an Onsight Rugged Smart Camera. If so, select the ‘Manual’ option to remotely control the Onsight device Manual Focus feature. To return to Automatic Focus, select Auto.
Reminder: Manual focus is not available when the live video source is a Smartphone or Tablet. These devices only support Auto Focus.
Focus
Different illumination options are available depending on the device in use:
If you are sharing, viewing, or recording video on your smart device or Tablet, you can turn the torch light on or off. You can also select flash options for pictures including flash On, Auto or Off.
If you are viewing video coming from an Onsight Rugged Smart Camera, you can select between two types of torch light - Distance and Macro. You can also control the level of lighting with seven illumination levels. There is no Flash option with the Onsight devices. Tip: Use ‘Macro’ for close-up visuals and ‘Distance’ for objects that are far away.
Illumination
Select to mute any or all of the three Onsight supported forms of audio as follows: 1. Conversation Audio: The main audio channel between Onsight
Participants. If you mute this, you will not hear the other Onsight participants.
Tip: You can also mute the speaker using the standard Smartphone or Tablet buttons.
2. Playback Audio: If you are streaming video or watching an Onsight recording, this option will mute the audio coming from the video stream or recording. You will still hear the main Conversation Audio. Subject Audio must be enabled on the video source device for Playback Audio to be included in the live video stream or recording.
3. Microphone Audio: To mute your own microphone, select this option. The other Onsight Participants will no longer hear you.
Audio Mute
Telestrate (draw) on a snapshot or video with your finger, mouse, or stylus. Add advanced telestration by selecting the pencil icon on the left of the dashboard to access tools including Color, Undo, Erase, Freehand, Square, Line, Arrow, Circle, and Text box.
Tip: Pause the video before you telestrate.
Advanced Telestration
View the current status of illumination, recording, microphone, focus and speaker audio options. You will also see any Warnings that may indicate a problem with the call. Touch this area to view a summary of the Warning message.
Tip: Onsight only displays an indicator if the default status was changed. For example, a red recording light only displays if someone is recording the session. The microphone indicator only appears if the microphone is muted.
Indicators/Warnings
Press the Zoom button to access the digital zoom function. When in a call, all participants will see the effects of the Zoom.
If you are viewing video from another Onsight participant, you can remotely zoom their camera. Again, all Participants will see the effects of the Zoom.
On a smart device, pan a zoomed video/image by dragging with two fingers or use a mouse to right-click and drag. Pinch to zoom in, and pinch close to zoom out.
Zoom
Tap to change the source of the live camera content.1. When the live source is a smart device you can select between
the front and back camera.2. When a smart device is paired with an Onsight Cube you can
select between Cube, Thermal ort Fusion.3. If the live source is an Onsight Rugged Smart Camera, you can
select between the Onsight camera and an external 3rd party video device such as a borescope or microscope. This 3rd party device is attached to the S-video port on the Onsight mobile device.
4. If the live source is an iOS device with an attached Onsight Collaboration Hub, you can select between front, back and Onsight Hub as the video source.
Video Source

FOR MORE INFORMATION: CALL 1.800.849.5507 | +1.204.487.0612 LIBRESTREAM.COM8
1. Tap outside a popup to make the popup disappear.2. Double-tap on the display to switch between full screen and
actual video size.
Supported Gestures
CONTACT SUPPORT If you need assistance, please contact [email protected] or call 1.800.849.5507 or +1.204.487.0612.
Onsight Connect for Windows Includes a Snip Tool for capturing screen shots and sharing them in Onsight Calls. Using the Snip Tool, teams can quickly share a snapshot of a PC screen displaying content such as product manuals or schematics. The Snip Tool is accessible from the menu under Controls-Snip Tool.
Snip Tool
Onsight Connect for Windows can act as a host for Onsight conference calls. The Windows client must be the first participant in the call to connect to another call participant in order to act as the host. Once the initial call is established between the Windows client and any other Onsight client, the Windows client can call another Onsight user to join the call.The number of participants that can join the call is dependent on the Windows client’s Maximum number of connections allowed setting under Settings-Calls. This can also be controlled by a Client Policy setting as configured by your Onsight Adminstrator. It is common to be able to easily support 4 call participants in a conference call.However, regardless of the maximum number of connections allowed, the host PC must be able to support the bandwdith and processing overhead associated with the number of participants in the call. That is, it must have the system resources to support the call. If you are unsure, you can check the CPU usage of your PC under System Health - Details to see if the host PC can support adding multiple participants to a call.
Conference Calls