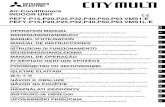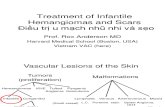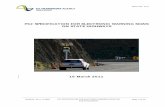User manual - Herculests.hercules.com/.../sound/manuals/P32DJ/HERCULES_P32_DJ_User_… · User...
Transcript of User manual - Herculests.hercules.com/.../sound/manuals/P32DJ/HERCULES_P32_DJ_User_… · User...

User manual

1. Overview

2. Box contents
- Hercules P32 DJ - USB cable (type A male/type B male), length: 3.3 feet / 1 meter - Quick start guide

3. Product specifications
3.1. Mechanical specifications
- Dimensions: 14 x 9.37 x 1.9" / 35.5 x 23.8 x 4.8 cm - Weight: 3.08 lbs / 1.4 kg
3.2. Technical specifications
1. USB MIDI controller, featuring:
DECK
- 8 transport buttons: SHIFT / PLAY / CUE / SYNC - 2 matrices of 16 pads each (32 pads in total) with two-color
backlighting and 4 associated mode buttons (SAMPLER, SLICER, LOOP, HOTCUE)
- 2 effects sections, each composed of 4 potentiometers and 4 activation buttons
- 2 rotary encoders with integrated switch to control loops (LOOP) and tempo
- 2 double 7-segment displays to view the size of the loop in progress - 2 rotary encoders with integrated switch to control filter (FILTER)
and navigation
MIXER
- 1 rotary encoder with integrated switch to navigate through folders and playlists
- 2 buttons to load songs onto decks (virtual turntables) - 1 record mix button - 1 button to enable/disable SLIP mode - 2 3-band EQs with respective potentiometers (HIGH, MID, LOW) - 2 volume control buttons (Vol +/-) for headphones - 2 buttons to enable/disable headphone monitoring (PFL A and B) - 2 volume faders - 1 crossfader

2. Built-in multi-channel audio interface
- Speaker output (= output 1-2) with RCA connector o Maximum power = 5 dBU into 1 kΩ o THD+N @1 kHz ~ -85 dB o Resolution = 16-bit o Sample rate = 48 kHz
- Headphones output (= output 3-4) with 1/4 inch (6.35 mm) connector
o Maximum power = 5 dBU into 32 Ω o THD+N @1 kHz ~ -75 dB o Resolution = 16-bit o Sample rate = 48 kHz

4. Installation
4.1. Connection to a computer (USB)
Note: A LED illumination sequence, called Vegas Mode, starts up each time you connect the device to your computer. This sequence starts again after five minutes of inactivity on the controller, i.e. when the user has not interacted with the product. Vegas Mode takes place in three phases, allowing it to display the three possible colors of the two 16-pad matrices (red/blue/purple).

4.2. Downloading DJUCED™ 40°
Go to: http://soft.hercules.com/P32DJ.
Download and install DJUCED™ 40°.
4.3. Starting up DJUCED™ 40°
A window appears, indicating that your product has been successfully detected and is ready to use.

4.4. Tutorials to get started in DJUCED™ 40°
Follow the tutorials to help you get started in DJUCED™ 40° available here:
https://www.youtube.com/playlist?list=PLvBPf5gwVxRP9m8z_80n6laJkfct0ij85

5. Description of features
5.1. Product description
1. Transport buttons: SHIFT, SYNC, CUE, play/pause 2. Performance pads 3. Effects control knobs 4. Adjust loops/track tempo, display, filter/search 5. Browse within the library, load tracks, adjust main volume 6. Mixer: equalization, recording, SLIP mode, headphones volume,
monitoring, volume faders, crossfader 7. Performance pad modes: Cue points, loops, slicer, sampler 8. Speakers output (1-2) 9. Bus-powered USB port 10. Headphones output (3-4)

5.2. Multi-channel sound card
The product includes a built-in multi-channel sound card, allowing you to play your mix on speakers for the audience (speaker output) and monitor the next track that you’re preparing on your headphones (headphones output).
1. Speakers output (= output 1-2) Your speakers should be connected to the speakers output
located at the back of your product.
2. Headphones output (= output 3-4) Your headphones should be connected to the headphones output
located on the side of your product.
By default, each time your product is connected, the headphones output is assigned to output 3-4 so that it can work with all DJing software available on the market – including DJUCED™ 40°, in particular.
However, if you wish to use your product’s headphones output to listen to music on your computer using iTunes, for example, you must route output
1-2 to the headphones output. To do this, simultaneously press + .

A temporary message will appear for 3 seconds on the 7-segment displays, confirming that the new audio routing has been detected.
To return to the default setting, simply press + .
A temporary message will appear for 3 seconds on the 7-segment displays, confirming that the new audio routing has been detected.
5.3. LightShow
The product features a LightShow mode, which launches a brief illumination sequence of the pads in SAMPLER and HOTCUE modes.
The illumination pattern is predefined and cannot be modified.
It can be disabled by simultaneously pressing and holding down the SAMPLER + HOTCUE buttons for more than 3 seconds. Red lighting then indicates that the LightShow mode is disabled. LightShow mode is disabled on both decks A and B.
To re-enable this mode, again press and hold down the SAMPLER + HOTCUE buttons for more than 3 seconds. Blue lighting then indicates that LightShow mode is once again enabled.
5.4. Compatibility
1. USB Audio / USB MIDI This is a plug and play product and can work without drivers on any PC or Mac, as it complies with the USB Audio and USB MIDI standards.
2. ASIO ASIO drivers are available from the product page on the Hercules website, if required by a software application or if you wish to benefit from lower latency on your PC. The Hercules ASIO drivers include a control panel

accessible via the corresponding icon in the taskbar on a PC, or in the application\Hercules\Hercules P32 DJ directory on a Mac.
This control panel allows you to configure the different ASIO settings such as the buffer sizes and latency.
The procedure for configuring the ASIO settings is as follows:
- Set the USB buffer size to “Standard (4 ms)”.
- Set the ASIO buffer size to 512 to begin with.
- Start your application (e.g.: DJUCED™ 40°) and select the Hercules P32 DJ ASIO driver.
Once the software begins using the ASIO driver, the ASIO settings can no longer be modified in the control panel. This is perfectly normal, and indicates that the ASIO driver is in use.
- Use your software and listen out for any artifacts, audio glitches (clicks, pops) and latency problems: should any of these issues arise, you will need to adjust the buffer sizes accordingly.
- Close your software and adjust your ASIO buffer by one value at a time:

- Reduce the buffer size to reduce latency.
- Increase the buffer size if you notice glitches or artifacts in the audio.
You will need to repeat this procedure until you find the optimal buffer size for your system.
The drivers are available here: http://ts.hercules.com/
3. Firmware update Your product features an automatic firmware update mode. This requires installing the Hercules drivers and following the on-screen instructions. The firmware update will occur automatically.
The drivers are available here: http://ts.hercules.com/
Your product’s firmware version can be viewed on the 7-segment displays each time you start up the product, following the Vegas Mode sequence.
The control panel also allows you to access this information and display the driver versions installed on your computer in the ABOUT tab. Have this information ready if you need to contact Hercules’ technical support.

6. Demo Mode
This mode is available when you connect your product to a USB power supply. In this case, the product is not operational but is in demonstration mode and the start-up Vegas Mode sequence keeps repeating itself. This sequence is interrupted each time a user interacts with the product, and restarts automatically after a few seconds.

7. FAQ
7.1. No sound is coming out of my headphones.
Make sure that you have connected your headphones to the right-hand side of the product, as your product is equipped with a multi-channel sound card preconfigured to work with DJUCED™ 40°.
By default, the 2 monitoring buttons are enabled when the software is first launched. You can then select either deck that you want to listen to on your headphones.
7.2. No sound is coming out of my speakers.
Make sure that you have connected your speakers to the RCA connectors at the back of the product, as your product is equipped with a multi-channel sound card preconfigured to work with DJUCED™ 40°.
7.3. No sound is coming out of my laptop computer speakers.
Your product is equipped with a multi-channel sound card preconfigured to work with DJUCED™ 40°. If you want to use your laptop computer’s built-in speakers, you need to change the default sound card in DJUCED™ 40°’s settings.
7.4. No sound is coming out of my headphones, or my laptop computer speakers.
If you have changed the default sound card in DJUCED™ 40° and selected your laptop’s sound card by default, you must also connect your headphones to your computer. This is because DJUCED™ 40° operates on only one sound card for the speakers and headphones outputs. If your built-in sound card only has one output (1-2) as in the example below, you will not be able to use your headphones for monitoring.

In that case, connect your headphones and speakers directly to the product.
7.5. This product does not have any jog wheels. Does that mean it is not a DJ product?
This product targets a very particular type of DJ: DJs/producers who have as one of their main objectives to mix only dance music tracks with a fixed tempo. Synchronization and beat-matching carried out using a jog wheel and a pitch fader as on a vinyl turntable are no longer necessary, as software synchronization (“SYNC”) is perfectly adapted and allows DJs to focus on their performance and remixes, without having to worry about the tracks being synchronized.
7.6. How do I add a scratch effect on a song, without the use of jog wheels?
One simple way is to use scratch samples or a sample pack. Using these kinds of samples with the pads in SAMPLER mode allows you to add these scratch effects over a track being played.

8. Trademarks
Intel® and Pentium® are registered trademarks of Intel Corporation.
Microsoft® Windows® XP, Vista, 7, 8 and 10 are registered trademarks or trademarks of Microsoft Corporation in the United States and/or in other countries.
Mac and Mac OS are trademarks of Apple Inc., registered in the U.S. and other countries.
The DJUCED brand and DJUCED’s graphic elements are the property of Guillemot Corporation.
All other trademarks and trade names are hereby acknowledged in this document and are the property of their respective owners. Illustrations not binding. Contents, designs and specifications in this document are subject to change without notice and may vary from one country to another.

9. Copyright
No part of this manual may be reproduced, summarized, transmitted, transcribed, stored in a retrieval system, or translated into any language or computer language, in any form or by any means, electronic, mechanical, magnetic, manual, via photocopying, recording, or other, without the express written consent of Guillemot Corporation S.A.

10. DJUCED™ 40° End User License Agreement
Please read the License Agreement displayed during installation of DJUCED™ 40° carefully.

APPENDIX: OVERVIEW
Loops - Tempo / Filter - Move
Effects Control (Fx)
Performance pads
Transport area & Shift
Browse & Load
General Mixer
MIXERDECK A DECK B

GENERAL MIXER
EQUALIZER AREAS (EQ)
This KNOBS control the amount of EQ of DJUCED40TM.One per band: High - Mid - Low
Same Behaviour for Deck A & Deck BUse SHIFT + EQ to control Deck C & Deck D
HEADPHONES VOLUMES
These buttons control the Vol +/- on your headphones.
They are not mapped in DJUCED™ 40° (they are hardware audio controls).
PRE-FADER LISTENING (PFL)
Enable/disable these buttons to hear/mute the sound of each deck on your headphones.
RECORD
Start/stop the audio recording.
CROSSFADER
This fader mixes the sound between the decks.
VOLUME FADERS (ONE PER DECK)
These faders control the volume of each corresponding deck.
Use SHIFT + VOL fader to control Deck C & Deck D.
SLIP MODE
Enable/disable the new DJUCED™ 40° SLIP mode.

BROWSE PUSH ENCODER
This PUSH ENCODER controls different things:
1. Easily browse UP/DOWN through your music library by turning the encoder to the LEFT/RIGHT.2. PUSH this encoder to SWITCH between FOLDERS/FILES.3. Press SHIFT + PUSH this encoder to switch between normal view browser and extended view browser.
4. Press SHIFT + TURN this encoder for MASTER VOLUME.
LOAD BUTTONS
- Collapse/expand folders.- Load the selected track on the destination deck.
BROWSE & LOAD
+
+

NORMAL BROWSER VIEW
EXTENDED BROWSER VIEW

LOOP - FILTER / TEMPO - SEEK
LOOP/TEMPO PUSH ENCODER This PUSH ENCODER controls different things:
1. Easily change the LOOP length by turning the encoder to the LEFT/RIGHT. The LOOP SIZE digits will help you view the selected loop length: this reflects the DJUCED™ 40° LOOP SIZE value (purple square).
2. PUSH this encoder to SWITCH ON a LOOP; PUSH again to SWITCH it OFF.
3. Press and hold down the SHIFT button and turn the encoder LEFT/RIGHT to DECREASE/INCREASE the TEMPO (BPM) value by 0.1.
4. Press and hold down the SHIFT button and push the encoder to reset the current track’s BPM to its default value.
FILTER/MOVE PUSH ENCODER This PUSH ENCODER controls different things:
FILTER:1. Easily change the FILTER value by turning the encoder to the LEFT/RIGHT.2. PUSH this encoder to turn the FILTER ON; PUSH again to turn the FILTER OFF.3. When a track is playing : Press and hold down the SHIFT button and turn the encoder LEFT/RIGHT to BEATJUMP by the LOOP SIZE valueThis works when a loop is active too!
4-When a track is NOT playing : Press and hold down the SHIFT button and turn the encoder LEFT/RIGHT to MOVE by the LOOP SIZE value.
+
+ = BEATJUMP

This UNIT perfectly reflects the DJUCED™ 40° design:
EFFECTS CONTROLS (FX)
1. The first 3 knobs and buttons control the 3 effects(Fx Amount on the knob, Fx ON/OFF on the button).
2- The 4th knob controls - the DRY/WET parameter when the MACRO button is OFF. - the MACROFX amount when the MACRO button is ON and kept held down.
3- Use SHIFT + ON/OFF buttons to select a different effect in the FX slot.

TRANSPORT AREAPLAY/CUE
1. Play button: PLAY/PAUSE the track on Deck A/B (use SHIFT to control Deck C/D).
2. Cue button:- If the track is NOT playing, set a CUE point where the PLAYBACK HEAD is.- If the track is playing, the PLAYBACK HEAD goes to the last CUE POINT used and stops the track.- Pressing and holding down the CUE button will start the track. Release the button and it will return to the CUE point.- Press the CUE button + PLAY button for the CUE-PLAY (CUP) function.- SHIFT + CUE = return to the beginning of the track.
3. Sync button: - Press SYNC to Beatsync the deck with the master tempo.- Press SHIFT + SYNC to force the current deck as the master tempo.
4. SHIFT button:The SHIFT buttons are not directly mapped in DJUCED™ 40°.These buttons let you access more options on the Hercules P32 DJ layout.All of the functions indicated in RED are SHIFTED.Each deck has its own SHIFT button.

PERFORMANCE PADS: MODES
4 MODES FOR PERFORMANCE PADS:
1- Hotcues : ADD or DELETE up to 16 HOTCUES on the fly.
2- Loop : build Instant loops and Continuous loops on the fly.
3- Slicer : cut a part of a track into slices to build easy live remixes.
4- Sampler : play using the DJUCED™ 40°multilayer sampler.

PERFORMANCE PADS: HOTCUES16 HOTCUES ON THE FLY:
ADD or DELETE up to 16 HOTCUES on the fly.
1. ADD a Hotcue at the playhead position by tapping a PAD.The PAD lights up in PURPLE when a HOTCUE is set.
2. If you TAP a PURPLE PAD, the playhead goes to the corresponding HOTCUE.
3. DELETE a Hotcue by pressing SHIFT + PAD.
Hotcues 1/4/6 and 13 are set (purple LEDs).
13 161514
9 121110
5 876
1 432
+ =

PERFORMANCE PADS: LOOPS
NOTE: In DJUCED™ 40°, there are two loop behaviors with SLIP MODE:
1. SLIP MODE IS OFF: build a loop, let it repeat. When you stop the LOOP, the track continues play-ing after the LOOP.
2. SLIP MODE IS ON: build one or more loops. When you stop the LOOP, the track immediately jumps back to the original position in the timeline where the track would have been if it had continued playing. This is a great way to play LOOPS without losing the phrasing of your track.
We recommend that you check out this video tutorial: https://youtu.be/zM3wdZUBRkk
16 PADS FOR 2 LOOP MODES:
1. INSTANT LOOP (TEMPORARY LOOP):
When you press and hold down a RED PAD, you instantly build a loop.The LOOP stops when you release the PAD.
The 8 RED pads let you build INSTANT LOOPS from 1/16th beat to 8 beats.
2. CONTINUOUS LOOP (PERMANENT LOOP):
When you TAP a PURPLE PAD, you instantly build a loop.TAP the PAD AGAIN to exit the LOOP.
NOTE: the PERFORMANCE PADS LIGHT UP BRIGHTER when pressed or enabled.
1/16 1/21/41/8
1/16 1/21/41/8
1 84
84
2
1 2

PERFORMANCE PADS: SLICER
NOTE: Slicer mode is a new feature in DJUCED™ 40°.
SLICER MODE:
Slicer mode splits an active loop into 8 SLICES.The size of the Slicer area is determined by the deck’s selected loop size.Slices are triggered in real time: you jump between the 8 dierent sections of an active loop.Once a Slice is triggered, looping will start within the selected Slice for as long as the pad is pressed.Playback continues within the loop when no PAD is pressed.
See the SLICER in action in this video tutorial:https://youtu.be/b52aOWcVmro
SLICER MODE
1. 8 BLUE PADS = 8 SLICES:
When you press and hold a BLUE PAD, you immediately jump to the corresponding Slice.It will loop this Slice until you release the PAD.
Note: a Purple LED “stepper” will progress through the BLUE PADS to show you which slice portion DJUCED™ 40° is playing in.
2. 6 RED PADS = TOGGLE SLICE LENGTH:
When you TAP a RED PAD, you immediately change the length of the SLICER.If you TAP an enabled RED PAD, it will exit the SLICER.
1 432
9 876
1 842
16 32
NOTE: The PERFORMANCE PAD LIGHT UP BRIGHTER when pressed or enabled.

PERFORMANCE PADS : MULTILAYER SAMPLER PART 1
NOTE: The multilayer sampler is a new feature in DJUCED™ 40°.
This new sampler lets you play using 4 SAMPLERS per deck.Each sampler has 4 layers, so you can load up to 16 samples per deck.
Each sample player can be individually set to Loop or Trigger mode (quantized or unquantized), and volume controlled.
See the multilayer sampler in action: https://youtu.be/Ghk_k4EBI
MULTILAYER SAMPLER:
Sampler 1 Sampler 2 Sampler 3 Sampler 4
BLUE PAD = SAMPLE IS PLAYING
PURPLE PAD = SAMPLE WILL START AT NEXT QUANTIZED BEATWhen you play a sample, the sample player waits for the next quantized beat to start.
RED PAD = SAMPLE IS LOADEDBUT NOT PLAYING
BLANK PAD = NO SAMPLE IN THESAMPLER SLOT

MULTILAYER SAMPLER MAPPING TIPS:
If a sample is playing, tap the PAD again to restart the sample (at quantization value).
To STOP a Sample, press SHIFT + ONE SAMPLE PLAYING PAD
VolumeSampler 1
VolumeSampler 2
VolumeSampler 3
VolumeSampler 4
PERFORMANCE PADS:MULTILAYER SAMPLER PART 2
+ =
+ = Adjust the Volume of a sampler player