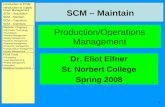User manual for the Bio Suisse Supply Chain Monitor (SCM ...
Transcript of User manual for the Bio Suisse Supply Chain Monitor (SCM ...

November 20
User manual for the Bio Suisse Supply Chain Monitor (SCM)
Exporter 1. Logging in to the SCM........................................................................................................ 2
1.1. Logging in for the first time ........................................................................................... 2
1.2. How to log in, log out, change profile settings ................................................................ 3
1.3. Forgot your login details? ............................................................................................ 3
2. First steps in the SCM (for exporters)..................................................................................... 4
2.1. Suppliers/supply chains: Entering and managing data .................................................... 4
2.2. Creating a transaction ................................................................................................. 7
2.3. Traffic-light system/Certification status ......................................................................... 11
2.4. Transaction status ..................................................................................................... 12
2.5. Adjusting a transaction .............................................................................................. 12
3. Search options; downloading documents ............................................................................ 13
3.1. Searching for transactions .......................................................................................... 13
3.2. Setting custom search filters ....................................................................................... 13
3.3. Downloading to an Excel file ...................................................................................... 14
4. Anonymization ................................................................................................................ 14
5. The TRACES help function ................................................................................................. 16
6. Printing out a certificate of inspection; the Bio Suisse certificate (for exporters) .......................... 16
7. Preparing for annual inspections ........................................................................................ 17

User Manual SCM BIO SUISSE
November 20 2/17
1. Logging in to the SCM
1.1. Logging in for the first time
If you don’t have a login yet, please register here: international.biosuisse.ch/en
You will receive your login details in an e-mail with the subject line ‘Login Bio Suisse Supply Chain Monitor - SCM’ within 1 to 3 workdays.
More information about the SCM can be found here: international.biosuisse.ch/en
• Open the e-mail and click on the link (1). • If the link does not work or does not direct you to the page shown above, please copy and
paste the entire link to the address bar of your browser. • Create your username, create your password and repeat your password. • Click ‘Login’.

User Manual SCM BIO SUISSE
November 20 3/17
1.2. How to log in, log out, change profile settings
Log in and out
• Enter scm.biosuisse.ch in your browser. • Enter your username and password. • Click ‘Login’.
Profile settings
To enter a new password, select your user in the upper right corner and select ‘Profile’ in the menu. Then enter a new password in the input mask and save it.
The language of the profile can be changed at the top right in the user menu, under Profile > Language.
1.3. Forgot your login details?
If you forgot your username or password, click ‘Forgot your password?’ (2).
In the window that appears, enter ONLY ONE of the following three options and then click ‘OK’:
• Username or E-mail address or BS address number (= number of your operation, e.g., as it appears on your BIOSUISSE ORGANIC certificate)
You will receive an e-mail. Please register as described above under ‘Logging in for the first time’.

User Manual SCM BIO SUISSE
November 20 4/17
2. First steps in the SCM
Workflow in the Bio Suisse Supply Chain Monitor (SCM)
In the SCM, the financial flow of goods from the producer of the raw material to the Swiss importer must be recorded. The registration of the import in the SCM takes place as soon as the goods are cleared by the importer in Switzerland (physical import).
2.1. Suppliers/supply chains: Entering and managing data
Before a transaction and the financial flow of goods can be recorded, you must enter data about the suppliers in the supply chain. You need not enter data about suppliers if either of the following cases applies:
• You (the exporter) are always the producer of the raw material. • All of your products are comprised of multiple agricultural ingredients. No ingredient makes up 95% or
more of the total weight of the final product.
Exception: You are the producer of the raw product, an exporter and member of a directly approved producer association. Please download and complete a Bio Suisse Attestation, which can be found in the “Frequently Asked Questions (FAQs)” section on our website.
To enter data about suppliers/supply chains:
• Click on the ‘Suppliers’ tab. • In the ‘Supply chain overview’ you can see and edit
existing supply chains (2) or create new supply chains (1). Please note: For most exporters, a single supply chain listing all suppliers will suffice. All suppliers who are financially involved in the flow of goods must be listed.

User Manual SCM BIO SUISSE
November 20 5/17
Creating a new supply chain
• Click ‘New’ (1). • Leave category ‘Supply Chain’
(3). • Enter a name (4) for the supply
chain (the name serves to identify the supply chain and can be freely chosen). Attention: if you have anonymized your suppliers, the name is not anonymized and visible for all.
• Optional: enter a ‘Description’ (5). • ‘Save and close’ (6).
Adding suppliers to a supply chain
• Click on the relevant supply chain to open it. • Click ‘Add new row’ (7) to add a supplier. • Enter the Bio Suisse operation number (= BS address number/’BS
Adressnummer’) of the supplier (the 6-digit number on the supplier’s Bio Suisse certificate) and click ‘Search’ (after making sure that the number is correct).
• Click ‘Add’. The supplier will appear as row of the supply chain. • ‘Save and close’ (9).
Edit supply chain name
• Use to open the desired supply chain for editing. • Click on the ‘Change name’ icon at the left top. • Adjust name and ‘Save and close’.
Deleting a supply chain
• Use the checkbox to select the desired supply chain. • Click on the ‘Delete row’ icon in the top right-hand corner. • Click ‘OK’ to confirm.

User Manual SCM BIO SUISSE
November 20 6/17
Deleting a supplier
• Click on the relevant supply chain to open it. • Search for the supplier, select the row and click ‘Delete row’ (8). • Confirm by clicking ‘OK’, then ‘Save and close’ (9).
Accessing certificates
Once you have entered your suppliers’ data, you will always be able to see their certificates in real time.
• Open the relevant supply chain, search for a supplier and click ‘Certificates’ (10). • Click to download their certificate.

User Manual SCM BIO SUISSE
November 20 7/17
2.2. Creating a transaction
Click ‘New’ (1). If you have already saved templates, alternatively click on ‘Create new transaction from template’ (2).
Help: use the ‘question mark’ texts in the transaction. If you move the mouse over it, an explanation will appear in a pop-up window.
‘A. Transaction’
• Complete all of the boxes under the heading ‘A. Transaction’ (3). (Please note: Some of the boxes are mandatory.)
• Box ‘1. Reference number’ in the SCM is used for identification and to ensure consistency between the ordering and distribution systems of exporters and importers. Decide together what reference number to use. This number will appear in the summary of transactions as well as in the reminder e-mail, and it can be entered by either the exporter or the importer.
• Boxes that are shaded grey (4) will be automatically completed by the system. • In boxes ‘6. Importer’ and ‘7. Contact person (Importer)’, enter the names of the import company and the
responsible contact person. This person will receive direct notification as soon as you have forwarded a transaction.
• In box ‘8. Delivery date (m/d/yyyy)’, enter the date of delivery to the customer/the date of the invoice. Alternatively, multiple deliveries can be recorded under one transaction (the maximum delivery period is 1 month). Please note that transactions must be submitted to Bio Suisse for approval within 6 weeks after importation.
• Tick box ‘11.a. In-conversion products’ as soon as a part or the entire product is from an in-conversion farming operation.
• Tick box ‘11.b. Wild collection’ if the entire product was collected in the wild.

User Manual SCM BIO SUISSE
November 20 8/17
• In box ‘18. Supply chain’ select the appropriate supply chain from the drop-down list or tick box ‘19. No supply chain’ if one of the following cases applies:
o You are the exporter and the producer of the raw material. Please make entries in text box ‘19.a. Year(s) of harvest/production’.
o The product is comprised of multiple agricultural ingredients. No ingredient makes up 95% or more of the total weight. Please make entries in text box ‘19.a. Year(s) of harvest/production’.
Please note: If there are no supply chains displayed under “18. Supply chain”, please return to chapter 2.1 Suppliers/supply chains: Entering and managing data.
• For products that are derived from more than one country, tick box ‘21. Additional countries of origin’ and enter the names of those countries in text box ‘21.a. Indication of additional countries of origin’. If the product is comprised of multiple agricultural ingredients, indicate as origin the country of the exporter.
• ‘Save’ (5). Please continue to section ‘B. Supply chain’. If you have activated checkbox ‘19. No supply chain’, proceed to the next section.
‘B. Supply chain’
If the ‘B. Supply chain’ section (1) does not display all of the rows, go to ‘Settings’ (4), move all of the categories to ‘Visible columns’ and then ‘Save’.
• In the ‘Active’ column tick the boxes for the relevant members of the supply chain (the financial owners of the goods).
• For farming operations, select the ‘Year of harvest/production’ (2) and tick the ‘Raw material producer’ box (3).
• For processing, trading or storage operations, declare the year in which the product was processed or delivered under ‘Year of harvest/production’ (2).
• If multiple years of harvest apply, enter the other years of harvest under ‘Note’.
‘C. Additional information’
• The section ‘C. Additional information’ may appear depending on the product/country of origin. • It contains specific questions about the product, its country of origin or the operations involved. All of the
questions must be answered and requested information should be written under ‘Answer’. • Explicitly requested documents are to be uploaded in the ‘D. Documents’ section.

User Manual SCM BIO SUISSE
November 20 9/17
‘D. Documents’
• Click ‘Add File (1). • Under ‘File type’ (2) ‘Will not be checked by Bio Suisse’ is automatically set. Please select ‘To be checked
by Bio Suisse’ for documents that were explicitly requested in section ‘C. Additional information’.
• Optionally add a description under ‘Subject matter’ (3). • Click on the green area (4) or drag files there. • ‘Save and close’ (5).
‘E. Chat’
The chat function is reserved for questions between exporter, importer and Bio Suisse. NO producer codes, additional product information, etc.
All comments are visible to all users. Write a comment in the text box (1) and ‘Save’ (2). Later you can ‘Edit’ (3) or ‘Delete’ (4) the text.
Marking a transaction as a template
If your transactions generally contain similar information, you can work with templates. When creating a new transaction, select ‘Mark as template’ (in the menu bar above) before forwarding it.
Forwarding a transaction to the importer
When all of the steps described above have been completed, click ‘Forward to importer’ and confirm with ‘OK’.
You should then be returned to the Start screen. If not, check the transaction page to make sure that everything has been correctly completed and all questions in the section ‘C. Additional information’ have been answered.

User Manual SCM BIO SUISSE
November 20 10/17
Deleting erroneous transactions
If you do not want to forward a transaction because it contains errors, please send us an e-mail at [email protected] to request that the transaction be deleted. If this frequently occurs, you can send us monthly e-mails listing the various erroneous transactions IDs.

User Manual SCM BIO SUISSE
November 20 11/17
2.3. Traffic-light system/Certification status
The SCM electronically checks the certification status of exporters and their suppliers as per their certification data. The certification status is indicated by ‘traffic light’ icons in the ‘Overview transactions’ and in every transaction.
• Under ‘B. Supply Chain’ (1) a traffic-light icon is displayed for each supplier. • In the section ‘A. Transaction’ the status of the exporter (2) and of the entire transaction ‘12. Status
Transaction’ (3) can be seen. That icon indicates the combined status of all other traffic-light icons in the transaction. If even one of those traffic-light icons is yellow or red, the icon for the entire transaction will also be yellow or red. The same icon is displayed in the ‘Overview transactions’.
In the following table, the traffic-light colours and their meaning are explained.
Traffic light
Meaning Next step
Green The supplier is properly certified to cultivate/process/store and/or trade the respective product or raw material at this time.
Everything is ok. Assign to importer. (Importer: Apply for Confirmation by Bio Suisse)
Yellow The supplier is a Swiss licensee. For technical reasons this traffic-light icon is always yellow. Bio Suisse will make sure that the supplier is properly certified.
Exporter: Check your Swiss supplier’s certificate and forward to importer.
Red The supplier is NOT properly certified to cultivate/process/store and/or trade the respective product or raw material at this time.
Check the certificate. If, despite the red traffic-light icon, the supplier actually is properly certified as per their certificate, forward the transaction as usual. If the supplier is not properly certified as per their certificate, check to see whether their certification can be completed. If this is not possible, then the products concerned may not be sold under the ‘Bud’ logo. Reject the transaction or have Bio Suisse delete the transaction.

User Manual SCM BIO SUISSE
November 20 12/17
2.4. Transaction status
The current status of each transaction is displayed in the ‘Overview transaction’ under ‘Transaction progress’ and in the transaction itself under ‘16. Transaction progress’. The status indicates how far the transaction concerned has progressed as well as who is responsible for taking the next step. The table below shows the transaction stages and their icons, the next steps and the responsible parties.
Status Symbol Next step Responsible
Exporter
Complete data Forward to importer
Exporter
Exporter (returned)
Make necessary changes Forward to importer
Exporter
Importer
Check data Apply for Confirmation ‘Bud’ by Bio Suisse
Importer
Importer (returned)
Make necessary changes Apply for Confirmation ‘Bud’ by Bio Suisse
Importer
Discarded
None None
Bio Suisse
Check data Confirm transaction
Bio Suisse
Approved
None Bio Suisse
Approved (status red) None Bio Suisse
Approved (in conversion)
None Bio Suisse
Approved (in conversion + status red)
None Bio Suisse
Decline
If desired, submit an appeal within 10 days
Importer
2.5. Adjusting a transaction
Should your customer/supplier or Bio Suisse have any questions regarding a transaction, the transaction can be returned to you. You will receive an e-mail to notify you of the new status of the transaction and the required changes as per the ‘E. Chat’ section of the transaction page.
• Search for and open the respective transaction in the SCM. • Read the required changes in the ‘E. Chat’ section. • Make any necessary changes or additions to the transaction as per the comments. • ‘Forward to importer’ again.

User Manual SCM BIO SUISSE
November 20 13/17
3. Search options; downloading documents
3.1. Searching for transactions
In the ‘Overview transactions’ you have various options for searching/filtering. Under every column you can search for specific numbers or terms:
• Enter the term sought or a part of it in the row beneath the header of the selected column (under ‘Importer’ in the example below, 7).
• All transactions that match the term will be displayed.
Alternatively, you can click on the magnifying glass icon (1) to conduct a ‘Quick Search’.
Click ‘Quick Search’ (1) and enter your search parameters:
• Delivery date: For a user-defined delivery date, select ‘Custom’ under ‘Delivery date’ (2) and enter the ‘Date from’ (3) and ‘Date to’ (4).
• Supplier: Under ‘Supplier’ you can search among all of your suppliers (raw material producers, processors, intermediaries).
• Confirm by clicking ‘Search’ (5).
To deactivate a search filter: Go to ‘Quick Search’ (1) and click ‘Reset filter’ (6).
3.2. Setting custom search filters
Custom filter tools can be used to quickly find transactions. You can also apply several custom search filters at once. They will be located under ‘Filter’ (1) with the standard filters from Bio Suisse (5). They will be in place whenever you log in to the SCM.

User Manual SCM BIO SUISSE
November 20 14/17
To create custom filters:
• Click ‘Quick Search’ (2). • Name the filter under ‘Name’ (3) and define
your filter parameters (one or more may be selected).
• ‘Save and close’ (6).
To change filter settings:
• Click the magnifying glass icon next to the name of a filter (5) to open the filter.
• Make the desired changes. ‘Save and close’ (6).
To define a default filter:
• Click the magnifying glass icon next to the name of a filter (5) to open the filter. • Activate the ‘Default’ setting (4). ‘Save and close’ (6).
3.3. Downloading to an Excel file
The data from the SCM can partly be exported into an Excel spreadsheet by clicking on ‘Excel Export’. The data can be further edited in the Excel file.
4. Anonymization Please note that only the information in the ‘B. Supply chain’ section will be anonymized. The sections ‘A. Transaction’, ‘C. Additional information’, ‘D. Documents’ and ‘E. Chat’ will be visible to all.
The entire supply chain must always be declared in the SCM. Bio Suisse lets you anonymize your supply chain. Your customers will not be able to see the names of your suppliers in the SCM.
The initial non-recurring fee for anonymization is CHF 250.- . The annual fee is CHF 100.- for each subsequent year. To request the anonymization of your suppliers, kindly send a list of your suppliers, including their respective Bio Suisse BS operation number (BS- Adressnummer) (as shown on their certificate), name and desired code, to: [email protected].
Please note that ICB AG sends Swiss importers the certificates of all suppliers. If you also want certificates to be anonymized, please contact ICB AG directly at: [email protected]. ICB AG will invoice you for this service.

User Manual SCM BIO SUISSE
November 20 15/17
To create transactions with an anonymized supply chain:
Create transactions as described in the section ‘Creating a transaction’. Your customers will not be able to see the names or certificates of your suppliers. Only the traffic-light icon that indicates their certification status will be visible. Please note that only the information in the ‘B. Supply chain’ section will be anonymized. The sections ‘A. Transaction’, ‘C. Additional information’, ‘D. Documents’ and ‘E. Chat’ will be visible to all.
Creating transactions with upstream suppliers who anonymize their supply chains
• Your upstream supplier will send you a delivery note with a list of codes that correspond to the suppliers in the supply chain.
• Enter the codes of upstream suppliers that have been anonymized by your supplier together with the respective year of harvest in the ‘Note’ text box under ‘B. Supply Chain’.

User Manual SCM BIO SUISSE
November 20 16/17
5. The TRACES help function Since January 2018, TRACES has replaced the previously used certificates of inspection (COI) in Switzerland. Deliveries of BIOSUISSE ORGANIC products imported to Switzerland from non-EU countries must be entered into both the SCM and TRACES.
To expedite coordination, the SCM lets transactions be declared as ‘Recorded in TRACES’. This serves both as a means of communication between exporters, importers and inspection bodies and as a tool for checking which deliveries still need to be recorded in TRACES.
This function is optional and is not relevant to Bio Suisse. Importers, exporters and their inspection bodies should decide together whether to use this function.
It is recommended that deliveries which must be declared in TRACES should be promptly entered into the SCM by the exporter. The exporter’s inspection body or the importer can use the data in the SCM to record the transaction in TRACES. The transaction can then be marked in the SCM as ‘Recorded in TRACES’.
In section ‘C. Additional information’, the importer must confirm that a Traces certificate signed by the inspection body (COI) is already available when applying for the bud confirmation.
To search for transactions that must be recorded in TRACES:
• Select the filter ‘Record in TRACES’. • All transactions from non-EU countries that must still be
recorded in TRACES will be shown.
To mark one or more transactions as ‘Recorded in TRACES’:
• Select the transactions concerned by ticking the ‘Select’ box (1). Alternatively, select all of the transactions shown by ticking ‘Select all’ in the header (2).
• ‘Mark as “Recorded in TRACES”’ (3). • The transaction(s) will then be checkmarked under ‘Recorded in TRACES’ (4). • The checkmark can be removed by selecting ‘Mark as “Not recorded in TRACES”’ (5).
6. Printing out a certificate of inspection; the Bio Suisse certificate
To export goods into Switzerland, you can download and print out a ‘Certificate’ of inspection (Word .doc). The certificate will be available (in four languages: DE/EN/IT/FR) as soon as you have saved the transaction.
Under ‘Bio Suisse certificate’ (PDF) you will find the attestation for the transaction (available in four languages: DE/ EN/ IT/ FR). The attestation will be valid as soon as Bio Suisse has confirmed the transaction, at which time box 17. will be completed. You can download the attestation or print it out if necessary.

User Manual SCM BIO SUISSE
November 20 17/17
7. Preparing for annual inspections No extra steps need to be taken with regard to the SCM and chains of custody to prepare for annual inspections. Make sure that all exported BIOSUISSE ORGANIC products are registered in the SCM and have been confirmed by Bio Suisse. During the inspection, you can show transactions directly in the SCM. Your inspection body also has access to the SCM and can view your transactions at any time. Contact your inspection body to find out if any documents must be printed out.