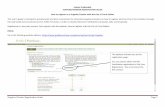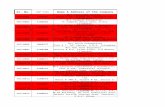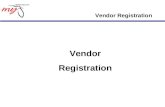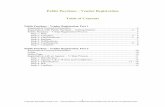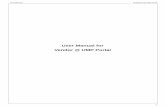USER MANUAL FOR NEW VENDOR ONLINE REGISTRATION
Transcript of USER MANUAL FOR NEW VENDOR ONLINE REGISTRATION
USER MANUAL FOR NEW VENDOR REGISTRATION 1
USER MANUAL FOR
NEW VENDOR ONLINE REGISTRATION
Last Updated: 25-MAY-21 Version 6
USER MANUAL FOR NEW VENDOR REGISTRATION 2
Table of Contents 1. Introduction & Objective. 3
2. Instructions 4
3. Accessing Prospective Supplier Registration Page / Basic details Page 5
4. Company Details Page 7
5. Contact Directory 9
6. Certificates/License 11
7. Product and Services 14
8. Banking Details 16
9. Additional Information Page 21
10. Additional Information page for Pharmacy Supplier 22
11. Additional Information Page for Medical Consumable Supplier 23
12. Additional Information Page for all other General Supplier (Non-pharmacy, Non-
Medical consumable) 26
13. Attachments Page 27
14. Submit for Registration 29
15. Email Notification for successful submission 31
16. Email Notification for successful approval by RAFED 32
17. Save for Later 33
USER MANUAL FOR NEW VENDOR REGISTRATION 3
1. Introduction & Objective
This user manual describes how suppliers can register themselves using the Oracle Online
vendor registration system at RAFED.
Objectives
The objective of this manual to ensure that Key Users understand how to perform the
following registration processes:
1) Enter the external link in the browser
2) Enter the Basic details
3) Enter Company details
4) Enter Supplier profile
5) Details Add Attachment
6) Submit for Registration
7) Email Notifications
USER MANUAL FOR NEW VENDOR REGISTRATION 4
2. Instructions
1) All certificates and documents must be in English, or certified English translation
2) Attachment title should indicate the document; for example, if you are attaching a Valid Commercial License, the attachment uploaded should be named as Commercial License
3) The User I.D created after the registration form is approved by RAFED cannot be changed later however the contact person details and authorization letter can be updated
4) One User I.D can access this form after approval. However, if required multiple users than kindly send emails to Vendor Affairs Team ([email protected]) with the required document for user addition/update.
5) RAFED procurement section is not liable to verify bank details. You must make sure the
submitted data is valid
6) All fields marked with (*) are mandatory
7) The form will expire if it remains idle for more than 5 minutes. If you wish to stop filling the form in between then use the “Save for Later‟ option.
For any technical issues related to Oracle system please drop an email to: [email protected]
For others inquiries regarding registration please send email to: [email protected]
USER MANUAL FOR NEW VENDOR REGISTRATION 5
3. Accessing Prospective Supplier Registration Page / Basic Details Page To start register your company kindly copy-paste the below link in the browser (Compatible Browsers are: Mozilla Firefox/ IE 9 or higher version recommended / Google Chrome) and press enter for initiating the registration process.
URL:
https://oracleerp4.RAFED.ae/OA_HTML/OA.jsp?page=/oracle/apps/pos/onboard/webui/ProspRegPG&OAHP=POS_GUEST_REG_HP&OASF=POS_SUPPREG_REGISTER&OAPB=POS_ISP_BRAND&ouid=C38F31CE61012683
Basic Information Page Basic Information Page is the first page that opens when the above-mentioned link is accessed.
Enter the below basic information on this page as shown below: 1) Company Name
2) Trade License Number
3) UAE Tax Regn. Number
Note Either UAE Trade License Number or UAE Tax Regn.# is Mandatory
If Business Turnover>AED 175K, 15 Digit UAE Tax Regn.# is Mandatory
If UAE Tax Regn.# is duplicate, enter the UAE Trade License Number
And enter the UAE Tax Regn.# under License and Certificate section on the next page If you are overseas supplier please enter your company license number in Field UAE Trade License Number
and leave UAE Tax Regn.# field empty.
4) Designated Zone
Note: The Designated zone field will appear only when UAE Tax Regn.# is entered.
USER MANUAL FOR NEW VENDOR REGISTRATION 6
Kindly Select Yes if you are from Designated Zone
5) Email
Note: The email address entered here will be created as a User ID
6) First Name
7) Last Name
8) Phone Number
Note: Enter Country Code Starting with 00XX, Example 00971
9) If you’re an Overseas Supplier, select the checkbox “Overseas Companies”.
10) Once you fill all information clicks on “Next”.
USER MANUAL FOR NEW VENDOR REGISTRATION 7
4. Company Details Page
Once you click “Next‟ on the Basic Information page, you will reach the “Company Details‟ page. Enter any additional information in the note to Buyer (Optional)
Address Book
1. Click on “Create” under Address Book section to add Address information
2. Once you click on “Create‟ a new page opens as shown below:
USER MANUAL FOR NEW VENDOR REGISTRATION 8
3. Enter the details as shown in the page, minimum details to be filled are:
Address Line
City Postal Code Phone Number
After filling all the details click on “Apply”. This will take you back to the “Company Details‟ page.
USER MANUAL FOR NEW VENDOR REGISTRATION 9
5. Contact Directory
Minimum two (2) unique contact details are required. The contact details given on the first page earlier will be visible here. It can be updated but cannot be deleted. You are required to add details of at least one more contact person. Users will be authorized to access supplier portal.
Once on the “Company Details‟ page, click on the “Create‟ button under the Contact Directory section.
Once you click on “create‟ a new page opens as shown below:
USER MANUAL FOR NEW VENDOR REGISTRATION 10
Enter the details as shown on the page. Minimum details to be filled are:
1) First Name
2) Last name
3) Job Title
4) Contact
5) Email
6) Phone Number
Note: Add website address in “Web Address‟ if it exists for your company
Also, click on create a user account of the contact (If needed)
After filling all the details click on “Apply‟. This will take you back to the “Company Details‟ page
USER MANUAL FOR NEW VENDOR REGISTRATION 11
6. Certificates/Licenses
The detail of licenses and certificates required from vendor varies according to the type of vendor. The
list is as below. All the applicable certificates/licenses applicable as per your vendor type are required
to be attached. If you are both Pharmacy and Medical Consumable vendor then the documents required
for both the types are applicable for you. These documents are to be attached on the last page
(explained later in the document)
For Pharmacy Suppliers:
1. Valid Commercial License 2. Copy of valid medical store license issued from Ministry of Health and prevention (MOHAP) or no-
objection letter for distribution of the item within UAE issued by MOHAP or other governmental health authority.
3. Marketing/distribution letter from the manufacturing company of the item to assign a distributor or an agent within UAE, letter to be issued from the manufacture or marketing authorization company of the item
4. HAAD License if store located in Abu Dhabi Emirate (Optional) 5. Authorization letter Signed and stamped by vendor (as per template in page 3) 6. Declaration letter Signed and stamped by vendor (as per template in page 3) 7. Mandatory Requirement Letter Signed and stamped by vendor (as per template in page 3) 8. Third Party Code of Conduct document signed and stamped by vendor (as per template in page 3) 9. UAE VAT Certificate of Registration, if company not included on Value Added Tax, provide official letter
from company with signed and stamped. 10. Power of Attorney (For the Authorized Person to sign the Agreements) 11. Full Name, Designation & Address of person authorized to sign on contracts. (in both language Arabic
and English) in official letter.
For Medical Consumables Suppliers:
1. Valid Commercial License 2. Copy of valid medical store license issued from Ministry of Health and prevention (MOHAP) or no-
objection letter for distribution of the item within UAE issued by MOHAP or other governmental health authority.
3. Marketing/distribution letter from the manufacturing company of the item to assign a distributor or an agent within UAE, letter to be issued from the manufacture or marketing authorization company of the item
4. User Authorization Letter Signed and stamped by vendor (as per template in page 3) 5. Declaration letter Signed and stamped by vendor (as per template in page 3)
6. Mandatory Requirement Letter Signed and stamped by vendor (as per template in page 3) 7. Third Party Code of Conduct document signed and stamped by vendor (as per template in page 3) 8. UAE VAT Certificate of Registration, if company not included on Value Added Tax, provide official letter
from company with signed and stamped.
USER MANUAL FOR NEW VENDOR REGISTRATION 12
9. Statement of Country of origin (Optional) 10. International certification of quality (Optional) 11. Power of Attorney (For the Authorized Person to sign the Agreements) 12. Full Name, Designation & Address of person authorized to sign on contracts. (in both language Arabic and
English) in official letter.
For all other general suppliers:
1. Valid Commercial License 2. Valid Certification of Chamber of Commerce and Industry (Optional)
3. User Authorization Letter Signed and stamped by vendor (as per template in page 3) 4. Declaration letter Signed and stamped by vendor (as per template in page 3) 5. Mandatory Requirement Letter Signed and stamped by vendor (as per template in page 3) 6. Third Party Code of Conduct document signed and stamped by vendor (as per template in page 3) 7. UAE VAT Certificate of Registration, if company not included on Value Added Tax, provide official letter from
company with signed and stamped 8. Power of Attorney (For the Authorized Person to sign the Agreements) 9. Full Name, Designation & Address of person authorized to sign on contracts. (in both language Arabic and
English) in official letter.
For Overseas suppliers:
1. Company license / Certificate of Incorporation – have to be attested (Means the collection of stamps from the Ministry of Exterior Affairs and the UAE Embassy of the documents country of origin, and the stamp of the UAE Ministry of Exterior Affairs.) (Mandatory)
2. User Authorization Letter Signed and stamped by vendor (as per template in page 3) 3. Declaration letter Signed and stamped by vendor (as per template in page 3) 4. RAFED Third Parties Code of Conduct (Signed and Stamped) (as per template in page 3) 5. Power of Attorney (For the Authorized Person to sign the Agreements) 6. Marketing/distribution letter from the manufacturing company of the item to assign a distributor. (For
overseas Medical suppliers only)
USER MANUAL FOR NEW VENDOR REGISTRATION 13
On the “Company Details‟ page, go to “Licenses/Certificates‟ section and perform the below steps:
1. Check “Applicable‟ checkbox as per your supplier type for the listed licenses/certificates
2. Enter “License/Certificate Number‟
3. Enter “Licensing/Certifying‟ agency
4. Enter Expiration Date
An example of a Pharmacy supplier filling the details is shown below:
Note: Please enter UAE Tax Regn. Number in License/Certificate Number And Designated Zone (as 'Yes' or 'No') in Licensing/Certifying Agency under Licenses and Certificates
USER MANUAL FOR NEW VENDOR REGISTRATION 14
7. Product and Services
RAFED has a defined list of products and services category. You need to select the category code as per the products and services offered by your company.
For Example,
The category code for Pharmacy supplier is 51000000 - Drugs and Pharmaceutical Products
The category code for Medical Consumable Supplier is 42000000 - Medical Equipment and Accessories and Supplies
You can select more than one category code if products/services offered by you fall in different categories.
Once on the “Company Details‟ page, go to the “Products and Services‟ section and click on the “Create‟ button as shown below
Once you click on “Create‟ a new page opens as shown below: 1. Check on the applicable categories
2. After selecting the applicable categories click on “ Apply‟. This will take you back to the
“Company Details‟ page
USER MANUAL FOR NEW VENDOR REGISTRATION 15
8. Banking Details
Once on the “Company Details‟ page, click on the “Create‟ button in the “Banking Details‟ section. It is necessary to provide at least one bank account details. Once you click on “Create‟ a new page opens as shown below:
1. Enter the details as shown on the page. Bank Name and Bank Branch are to be selected from the existing list as shown below screenshot.
2. Minimum details to be filled are:
1) Bank Name
2) Bank Branch
3) Account Number
4) IBAN Number, If Available
5) Account Name
For example, we need to add below bank details,
Bank Name: ABU DHABI ISLAMIC BANK
Branch Name: Madinat Zayed Account Number: 1234567891234
Account Name: Supplier1
USER MANUAL FOR NEW VENDOR REGISTRATION 17
Likewise, select the branch
Below screen will open for Branch:
Don’t write anything and directly click on go as mentioned above so that below screen will open, Select the Bank Branch.
USER MANUAL FOR NEW VENDOR REGISTRATION 18
Now fill the other details:
After filling all the details click on “Apply‟. This will take you back to the “Company Details‟ page
USER MANUAL FOR NEW VENDOR REGISTRATION 19
Click on the “Next‟ button on Company Details page as shown below
USER MANUAL FOR NEW VENDOR REGISTRATION 20
9. Additional Information Page
Once you click “Next‟ on the Company Details page, you reach the “Additional Information‟ page.
This page is displayed differently for a different type of vendor. The type of vendor is decided by the option selected in the “Product and Service‟ section on the previous page.
Note: All suppliers are required to attach Mandatory requirement letter, User Authorization Letter, and Declaration letter on their company letterhead as per the template available in the form. To download the template, you are required to copy the link given on the page and paste it in your browser and press Enter.
The same links are given here for your reference: User Authorization Letter Template:
https://oracleerp4.RAFED.ae/OA_HTML/Supplierdocuments/USER_AUTHORIZATION_LETTER_2015.docx
Declaration Letter Template:
https://oracleerp4.RAFED.ae/OA_HTML/Supplierdocuments/Online_Vendor_registration_Declaration_letter.docx
Mandatory requirement Letter Template:
https://oracleerp4.RAFED.ae/OA_HTML/Supplierdocuments/MandatoryRequirements.docx
Third Parties Code of Conduct Template:
https://oracleerp4.RAFED.ae/OA_HTML/Supplierdocuments/RAFED Third Parties Code of Conduct.docx
If you are unable to upload the above documents kindly contact us on [email protected]
USER MANUAL FOR NEW VENDOR REGISTRATION 21
10. Additional Information page for Pharmacy Suppliers
The page will be displayed below for Pharmacy Supplier.
1) Enter the details related to Business Information and Regulatory Information as shown on the page.
2) Select the appropriate options in “User Authorization, Declaration Letters‟ section, and mandatory requirement letter etc.
3) Enter the Ownership details
4) Click on “Next‟ once all the details are filled.
NOTE: This additional information page (For Pharmacy Supplier) would appear only if you have selected the Product and Services code as 51000000 - Drugs and Pharmaceutical Products
23 RAFED User Manual-Online Vendor Registration
RAFED Confidential
11. Additional Information Page for Medical Consumable Supplier
The page will be displayed as below for the Medical Consumable Supplier.
1. Enter the details related to Legal Information and List of Manufacturers as shown on the page. To add entries into list of manufactures click on “Add Another Row‟
2. Select the appropriate options in “User Authorization, Declaration Letters‟ section, and mandatory requirement letter etc.
3. Enter the Ownership details.
4. Click on “Next‟ once all the details are filled.
NOTE: This additional information page (For Medical Consumable Supplier) would appear only if you have selected the Product and Services code as 42000000 - Medical Equipment and Accessories and Supplies
NOTE: If you have selected both pharmaceutical and medical consumable options in the “Product and Services‟ category then a common page showing details of both the type of supplier will be shown and you will be required to fill details for both.
24 RAFED User Manual-Online Vendor Registration
RAFED Confidential
12. Additional Information Page for all other General Supplier (Non- pharmacy, Non-Medical consumable)
The page will be displayed as below for General Supplier.
1. Select the appropriate options in “User Authorization, Declaration Letters‟ section, and mandatory requirement letter etc.
2. Enter the Ownership Details.
3. Click on “Next‟ once all the details are filled.
25 RAFED User Manual-Online Vendor Registration
RAFED Confidential
13. Attachments Page
1. Once you click on “Next‟, you will reach Attachments Page.
2. Here you need to attach all the documents required as per your vendor type. If you are both Pharmacy and Medical consumable supplier, then attachments required for both the types are to be attached.
26 RAFED User Manual-Online Vendor Registration
RAFED Confidential
3. Click on “Add Attachment…‟ button on Attachments Page
Once you click on “Add Attachment‟ a new page opens as below. Perform the below steps.
4. Enter the Title of the attachment
5. Click on “Browse‟ and select the file. Once the file is attached a confirmation message is shown on the screen.
6. To add another attachment, click on “Add Another‟ and follow steps 1 and 2.
7. After attaching all the documents click on “Apply‟. This will take you back to the
“Attachments‟ page
27 RAFED User Manual-Online Vendor Registration
RAFED Confidential
14. Submit for Registration
Once on the attachments page, perform below steps to submit your form to RAFED.
1. Click on the checkbox “I have read the terms and agree to it‟ if you agree 2. Click on the checkbox “I certify that the Third Party Code of Conduct document has been reviewed in
its entirety and a signed copy attached in registration form” if you agree 3. Click on “Submit for Registration‟
When you click on “Submit for Registration‟, the system will validate the form, if any information is missing then it will give an error with details. If there are no errors, then the system will give you a confirmation message.
If you click on submit for submission and ‘Please attach all the required documents’ error will come when you need to attach 6 required documents based on your product and category as you can see in the below screenshot, there is no attachment available or less than 5 attachment available.
28 RAFED User Manual-Online Vendor Registration
RAFED Confidential
If you face the error like “your category requires a maximum of 5 attachments. Kindly check the documents attached” and you have attached more than 5 documents in attachment then you need to remove documents more than 5 if attached. To resolve this error, you need to attach 5 documents or less than 5 documents.
The confirmation message given by system for successful submission is as below:
29 RAFED User Manual-Online Vendor Registration
RAFED Confidential
15. Email Notification for successful submission
The supplier will get the below email notification on the email address provided on the basic information page once the registration details have been submitted for approval.
30 RAFED User Manual-Online Vendor Registration
RAFED Confidential
16. Email Notification for successful approval by RAFED
If the registration is approved by RAFED, the vendor will get the below two (one for registration of supplier and one for the user) email notification on his email address containing details of the username and password to RAFED Supplier Portal.
The link to access RAFED Supplier Portal is https://oracleerp4.seha.ae/OA_HTML/AppsLogin
User Manual-Online Vendor Registration Confidential 31
17. Save for Later
The system provides an option to save the form as a draft for later and again using the same form to complete the registration. Please do not start filling up a new form if you have already filled a form earlier and saved it.
The system gives an option to “Save for Later‟ on the second and third pages. Once you click on “Save for Later‟, the system will validate your current page and will save your form in the existing state and will display a confirmation message with a link on your screen which you can save to access the same form again.
The system will also send an email to the email address provided by you with the link for the draft form. You can use the link in the email to access your previously saved form.
: End of Document: