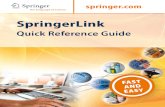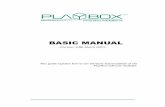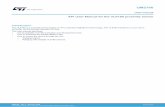User Manual for InertiaCube4 - creact
Transcript of User Manual for InertiaCube4 - creact

InertiaCube4 Manual Rev. 1.0 1 Doc. No. 072-IC400-0001
InertiaCube4 ™
Product Manual for use with
InertiaCube4 Serial and USB Interfaces
2012 InterSense, LLC / A Division of GENTEX Corporation 700 Technology Park Drive
Suite 102 Billerica, MA 01821
Phone +1 781.541.6330 • Fax +1 781.541.6329 www.intersense.com

InertiaCube4 Manual Rev. 1.0 2 Doc. No. 072-IC400-0001
User Manual for InertiaCube4
DLL Version 4.238 and higher
Contacting InterSense Please do not hesitate to contact us for any reason. We are here to help and we value your business. InterSense, LLC / A Division of GENTEX Corporation 700 Technology Park Drive Suite 102 Billerica, Massachusetts 01821 USA Telephone: (781) 541-6330 email: [email protected] Fax: (781) 541-6329 Internet: www.intersense.com Technical Support: (781) 541-7624 email: [email protected] Patents The label below identifies the protection granted by the Government of the United States to InterSense for its products: Trademarks InterSense™, InertiaCube™, InertiaCube4™, SoniDisc™, GEOS™, PULSAR™, CONSTELLATION™ are trademarks of InterSense, LLC / A Division of GENTEX Corporation. All other trademarks are the property of their respective owners. Copyright 2012 InterSense, LLC
U.S. Patents 5,645,077; 5,807,284; 6,162,191; 6,176,837; 6,314,055; 6,361,507; 6,409,687; 6,474,159; 6,681,629; 6,757,068; 6,786,877; 6,922,632; 7,000,469; and Patents Pending.
INTERSENSE

InertiaCube4 Manual Rev. 1.0 3 Doc. No. 072-IC400-0001
Precautionary Statements
Any changes or modifications to the InertiaCube4 not expressly approved by InterSense or Gentex Corporation will void the warranty and any regulatory compliance issued for the system.
Do not drop or otherwise shock the tracking devices for they can be permanently damaged.
Do not bend, twist, pull strongly or tamper in any way with any part of the cabling.
Take care to avoid electric shocks. Do not plug-in or unplug the power cable with wet hands.
Please see Appendix C for Health and Safety warnings and guidelines

InertiaCube4 Manual Rev. 1.0 4 Doc. No. 072-IC400-0001
Regulatory Statements and Approvals FCC Compliance Statement This device complies with part 15 of the FCC Rules. Operation is subject to the following two conditions: (1) This device may not cause harmful interference, and (2) this device must accept any interference received, including interference that may cause undesired operation.
Note: this equipment has been tested and found to comply with the limits for a Class A digital device, pursuant to part 15 of the FCC Rules. These limits are designed to provide reasonable protection against harmful interference when the equipment is operated in a commercial environment. This equipment generates, uses, and can radiate radio frequency energy and, if not installed and used in accordance with the instruction manual, may cause harmful interference to radio communications. Operation of this equipment in a residential area is likely to cause harmful interference in which case the user will be required to correct the interference at his own expense. Important: Changes or modifications to this product not authorized by InterSense, LLC Or Gentex Corporation could void the EMC compliance and negate your authority to operate the product. This product was tested for EMC compliance under conditions that included the use of InterSense peripheral devices and InterSense cables and connectors between system components. It is important that you use InterSense peripheral devices, cables, and connectors between system components to reduce the possibility of causing interference to radios, TV sets, and other electronic devices. You can obtain InterSense peripheral devices, cables, and connectors from InterSense or through an InterSense Authorized Reseller. Responsible party (contact for FCC matters): InterSense, LLC / A Division of GENTEX Corporation 700 Technology Park Drive Suite 102 Billerica, MA 01821 Canada This Class A digital apparatus complies with Canadian ICES-003. Cet appareil numerique de la classe A est conforme a la norme NMB-003 du Canada. Japan This device complies with VCCI Class A ITE Australia This device complies with AS/NZS CISPR 22: 2006 Class A ITE European Community This device complies with EN 55022:2006/A1:2007 Class A ITE emissions requirements (EU) EN 55024:1998/A1:2001/A2:2003 ITE – immunity characteristics
Warning This is a Class A product. In a domestic environment this product may cause radio interference in which case the user may be required to take adequate measures.

InertiaCube4 Manual Rev. 1.0 5 Doc. No. 072-IC400-0001
TABLE OF CONTENTS
1 INTRODUCTION ................................................................................................................ 6
1.1 INERTIACUBE™ INTEGRATED INERTIAL INSTRUMENT ..................................................... 6 1.2 3-DOF GYROSCOPIC EARTH-STABILIZED ORIENTATION SENSING (GEOS™) ALGORITHM ................................................................................................................................ 7
2 SPECIFICATIONS AND PERFORMANCE CHARACTERISTICS ............................ 8
2.1 PERFORMANCE SPECIFICATIONS ....................................................................................... 8 2.2 COMPATIBILITY ................................................................................................................. 9 2.3 UNPACKING THE INERTIACUBE4 SENSOR ......................................................................... 9 2.4 SOFTWARE ...................................................................................................................... 10 2.5 SETTING UP THE HARDWARE .......................................................................................... 11
2.5.1 InertiaCube placement............................................................................................. 11 2.5.2 Serial RS-232 Connection to the InertiaCube4 ....................................................... 12 2.5.3 USB Connection to the IneriaCube4 ....................................................................... 12 2.5.4 Installing USB Driver for InertiaCube4 .................................................................. 13 2.5.5 Installing FTDI USB Driver for InterSense USB Converter ................................... 15
3 ISDEMO: TESTING THE INERTIACUBE .................................................................. 18
3.1 USING ISDEMO .............................................................................................................. 18 3.2 ISDEMO: MAIN WINDOW ............................................................................................... 19 3.3 FILE OPTIONS ................................................................................................................... 20 3.4 COMMUNICATIONS OPTIONS ........................................................................................... 22 3.5 PARAMETER OPTIONS ...................................................................................................... 23 3.6 DISPLAY OPTIONS ........................................................................................................... 26 3.7 TOOLS OPTIONS .............................................................................................................. 27 3.8 FIXED METAL COMPASS CALIBRATION TOOL ................................................................ 30 3.9 MAGNETIC ENVIRONMENT CALIBRATION TOOL ............................................................ 35
3.9.1 Theory of Operation ................................................................................................ 35 3.9.2 Algorithm ................................................................................................................. 35 3.9.3 Calibration Procedure ............................................................................................. 36 3.9.4 Calibration Results .................................................................................................. 37 3.9.5 Testing and Tuning .................................................................................................. 38
4 DEVELOPER’S INSTRUCTIONS................................................................................... 39
4.1 SAMPLE PROGRAM .......................................................................................................... 39
5 APPENDIX A – FREQUENTLY ASKED QUESTIONS ............................................... 40
6 APPENDIX B – USB DRIVER INFORMATION ........................................................... 41
6.1 INTERSENSE USB ADAPTER INSTALLATION ON WINDOWS 7 AND XP ........................... 41 6.1.1 Changing COM Port Number .................................................................................. 41
7 APPENDIX C – TROUBLESHOOTING ......................................................................... 42
8 APPENDIX D – HEALTH AND SAFETY WARNINGS AND GUIDELINES ........... 43
9 APPENDIX E – CARE AND MAINTENANCE.............................................................. 45

InertiaCube4 Manual Rev. 1.0 6 Doc. No. 072-IC400-0001
Yaw
Roll
Pitch
X
Y
Z
1 Introduction Congratulations for buying the finest orientation tracker on the market! This technology offers you several advantages:
• Very low latency • Unlimited range • Precise Factory Calibration • Smooth, jitter-free tracking • In Situ Static & Dynamic Magnetic Compensation Algorithms
The InertiaCube sensor is an inertial 3-DOF (Degree of Freedom) orientation tracking system. It obtains its motion sensing using a miniature solid-state inertial measurement unit, which senses angular rate of rotation, gravity and earth magnetic field along three perpendicular axes. The angular rates are integrated to obtain the orientation (yaw, pitch, and roll) of the sensor. Gravitometer and compass measurements are used to prevent the accumulation of gyroscopic drift through patented advanced sensor fusion algorithms.
1.1 InertiaCube™ integrated inertial instrument Based on micro-electro-mechanical systems (MEMS) technology, the InertiaCube simultaneously measures 9 physical properties, namely angular rates, linear accelerations, and magnetic field components along all 3 axes. Micro-miniature vibrating elements are employed to measure all the angular rate components and linear accelerations, with integral electronics and solid-state magnetometers. The magnetometers are included for optional yaw drift correction in the sourceless inertial orientation mode only.
x-accel
x-gyro
z-gyro
z-accel
y-gyro y-accel
Y
Z
X
y-mag.
x-mag.
z-mag.
Figure 1: Functional diagram of InertiaCube Figure 2: Yaw, Pitch, Roll Axes

InertiaCube4 Manual Rev. 1.0 7 Doc. No. 072-IC400-0001
1.2 3-DOF Gyroscopic Earth-stabilized Orientation Sensing (GEOS™) Algorithm
Figure 3 shows the processing which is used to compute orientation using this sensor configuration. The basic computation of orientation from gyroscopic angular rates (in the top line of boxes) provides the very rapid dynamic response and high resolution of the system. The accelerometers and magnetometers are used to stabilize the orientation to the earth’s gravitational and magnetic fields, thus eliminating the gradual but unbounded accumulation of gyroscopic drift errors. The Kalman filter uses an ever-evolving adaptive algorithm to discard the portion of the accelerometer measurements, which are due to actual motion instead of gravity. This is a very important step, because otherwise horizontal accelerations would result in very large transient pitch and roll errors known as “slosh”. Low cost sourceless trackers are intrinsically slosh-prone to the point of being uncomfortable to use. Advanced features such as Perceptual Enhancement, Prediction and Magnetic Compensation Algorithms are available in our IS-DEMO configuration software.
Figure 3: 3-DOF GEOS tracking algorithm
− + InertiaCube
ωx, ωy, ωz
ax, ay, az
mx, my, mz
Orientation Integration
Orientation Prediction
Kalman Filter Orientation Error Estimator
Perceptual Enhancement Algorithm

InertiaCube4 Manual Rev. 1.0 8 Doc. No. 072-IC400-0001
2 Specifications and Performance Characteristics
2.1 Performance Specifications Degrees of Freedom: 3 (Yaw, Pitch, and Roll)
Angular Range: Full 360º - All Axes
Maximum Angular Rate*: 2000º per second
Minimum Angular Rate*: 0º per second
Accuracy (RMS)*: 1º in yaw, 0.25º in pitch & roll at 25º C
Angular Resolution*: 0.01º RMS
Update Rate: 200 Hz
Minimum Latency: 2 ms (Host OS dependent)
Prediction: up to 50 milliseconds
Serial Rate: 115.2 kbaud
Interface: RS-232 Serial USB
Size (not including mounting tabs): 36.6 mm x 27.7 mm x 13.8 mm 1.44 in x 1.09 in x 0.55 in
Operating Temp Range: 0º to 50º C
Weight: 9 grams (0.32 ounces)
Cable: RS-232 version - 4.57 m (15 ft.) USB version – 1.83 m (6 ft.)
Power: 6 V DC via adapter (included with RS-232 sensor). USB sensor powered directly by USB port.
Power Consumption: 40 milliamps
O/S Compatibility (32 and 64-bit): .dll for Windows 7/XP .so for Linux .dylib for Mac OS X
Software Support SDK with full InterSense API Windows control & connectivity software
* Measurements with perceptual enhancement algorithm turned off (level 0)

InertiaCube4 Manual Rev. 1.0 9 Doc. No. 072-IC400-0001
Connection Scheme The InertiaCube4 simply plugs into the RS-232 or USB port of a computer. For RS-232 interfacing, the AC to DC power adapter is plugged into your main power and the 6 V DC power plug connects to the RS-232 serial port connector (100-23750-RJ12). For USB interfacing, the InertiaCube4 connects directly to USB port on the host computer. The sensor is powered directly from the USB port. Please refer to Section 2.5.4 for detailed instructions on installing and the configuration of the USB drivers for the IneriaCube4.
2.2 Compatibility The InterSense InertiaCube4 is PC compatible with Windows 7 and Windows XP. Third party software using the standard InterSense .dll (isense.dll) is also supported. Please check with third party software providers or InterSense ([email protected]) about specific software compatibility and support. InterSense also provides support for Linux operating systems with a shared object library (.so) file included on the InterSense product CD, and for Mac OS X using a shared object library (.dylib). All operating systems are supported with both 32 and 64-bit libraries/DLL files (Mac OS X uses a combined 32/64-bit library).
2.3 Unpacking the InertiaCube4 Sensor The InertiaCube sensor is a precision instrument. Care must be taken when handling this device. Most users attach the InertiaCube to devices that are more fragile than the InertiaCube and, hence, require that the whole system must be handled carefully. Although the product can withstand the normal wear and tear experienced by a premium HMD or other device, abrupt actions such as dropping it or banging it against another object can permanently damage the InertiaCube.

InertiaCube4 Manual Rev. 1.0 10 Doc. No. 072-IC400-0001
2.4 Software Test software and the InterSense Software Development Kit (SDK) delivered with the InertiaCube4 are provided on the InterSense Support CD with the system. Use the auto install tool to extract and install the software. The following software and drivers are installed from the InterSense Support CD:
1. In the core of all InterSense software is isense.dll which is installed in the Windows system directory.
2. Isdemo32.exe is installed in the Programs folder. It provides a convenient graphical interface for testing and configuring the tracker.
3. InterSense Server Application (IServer.exe) provides multiple services to applications requiring tracker data. IServer runs in the system tray, reading the data from the connected devices at the maximum speed allowed by the operating system. That data is then made available to other applications that use the InterSense DLL to communicate with the tracker. This allows multiple applications running at the same time to read data from the same tracking device. Although only a 32-bit version of IServer.exe is provided, both 32 and 64-bit libraries are compatible with it, and it will run on 32 and 64-bit versions of Windows.
4. InterSense SDK sample programs and instructions. The SDK folder contains InterSense libraries for Windows, Linux and Mac OS X. Sample code is provided to demonstrate the SDK use in Microsoft Visual C++, Linux, and Mac OS X applications.
Please see the additional documentation in the SDK folder on the InterSense Product CD for details.

InertiaCube4 Manual Rev. 1.0 11 Doc. No. 072-IC400-0001
2.5 Setting up the Hardware 2.5.1 InertiaCube placement The InertiaCube is typically screwed or bolted to the object it is tracking (use of plastic, aluminum, or another non-ferrous screws is recommended). As best as possible, locate the InertiaCube level to the ground in relation to its actual position during use:
Optimally, you would mount the InertiaCube4 onto a base plate. In cases of anticipated vibration or physical shock, it is recommended that rubber mounting pads be used. The mounting holes for the InertiaCube4 are illustrated below. Diameter of each hole is 0.120 inches.
InertiaCube4 Mechanical Drawing
Correct Incorrect

InertiaCube4 Manual Rev. 1.0 12 Doc. No. 072-IC400-0001
2.5.2 Serial RS-232 Connection to the InertiaCube4 The InertiaCube4 is removed from packaging and plugged into the serial port connector as shown below.
Connection of InertiaCube4 RJ12 cable to RS-232 serial port connector
Next the AC to DC power converter is connected to wall power and the 6 V DC power jack is plugged into the serial port connector jack. Finally, the serial port connector is connected to your computer. 2.5.3 USB Connection to the IneriaCube4 The InertiaCube4 is also offered with a USB connection and can interface through the USB port of any computer running an operating system supported by InterSense. When connecting through USB Hubs, which in turn are connected to the host computer, latency will increase by approximately 5 to 8 ms. Latency through the USB interface is also dependent on the operating system used with the computer. Please contact our technical support ([email protected]) for questions related to USB latency and operating systems. Be sure to run the installer on the InertiaCube Product CD prior to connecting the sensor to the host. The Silicon Labs USB driver will need to be installed to operate the device, as described in Section 2.5.4.

InertiaCube4 Manual Rev. 1.0 13 Doc. No. 072-IC400-0001
2.5.4 Installing USB Driver for InertiaCube4 This process is to be followed for installation of the Silicon Labs driver to use the InertiaCube4 with native USB connectivity.
1. Plug the InertiaCube4 into available USB port. In most cases this will open a “Found New Hardware” dialogue box. If so, follow those directions.
2. Otherwise the driver installation application will need to be run. This can be found at ‘C:\InterSense\InertiaCube Software\USB Drivers\ CP210x_VCP_Win_XP_S2K3_Vista_7_v6.5.3.exe’
3. Launch the .exe file. Windows will start the InstallShield Wizard.
4. Agree to license terms.

InertiaCube4 Manual Rev. 1.0 14 Doc. No. 072-IC400-0001
5. Choose destination location.
6. Run the Install Wizard. Click ‘Install’.
7. Check the checkbox to launch the driver installer. Click ‘Finish”.

InertiaCube4 Manual Rev. 1.0 15 Doc. No. 072-IC400-0001
8. Next Windows will automatically start installation of the USB Serial Port. If you already have a version of the driver installed you will be asked to update the version.
9. A restart of your machine will be required for the installation to complete.
2.5.5 Installing FTDI USB Driver for InterSense USB Converter This process is to be followed for installation of the FTDI driver to use the InterSense USB converter (100-SCFBR-USB1) along with an RS-232 version of the InertiaCube. It is not required for the USB version of the InertiaCube.
1. Run the FTDI driver installer program (CDM20824_Setup.exe). By default this is located at: C:\InterSense\InertiaCube Software\USB Drivers\USB Adapter for IC2, IC3 (FTDI)

InertiaCube4 Manual Rev. 1.0 16 Doc. No. 072-IC400-0001
2. Plug the USB adapter into an available USB port. Windows should find a “USB Serial Port”, as shown in Device Manager:
3. For the InterSense USB adapter to be used with the InertiaCube4 or InertiaCube2+, it is
very important to adjust the port latency from the 16 ms default to 1 ms. Steps 4-7 are not required for the legacy InertiaCube2 and InertiaCube3 products, which control the latency automatically.
a. On some very old PCs, this may increase the CPU load to an unacceptable level, and can be adjusted slightly higher, though InterSense recommends setting it as low as feasible for optimal performance; there should be negligible CPU usage on most modern PCs. A maximum value of 13 ms is suggested for the InertiaCube4; values higher than this cause extreme visible choppiness.
b. Any time the adapter is plugged into a particular USB slot on a PC, this must be changed, though it will be remembered for each port the device is plugged into.
4. Open Device Manager by right-clicking on the My Computer or Computer icon and choosing Properties…, then Device Manager (Windows 7) or Hardware > Device Manager (Windows XP). It may also be launched by typing Start Run… devmgmt.msc on both operating systems
5. Right-click on the “USB Serial Port” and choose Properties 6. From the Port Settings tab, choose Advanced…

InertiaCube4 Manual Rev. 1.0 17 Doc. No. 072-IC400-0001
7. Change the latency dropdown to 1 ms. To avoid prompts to restart your PC, disconnect all programs such as ISDEMO from the InertiaCube4 prior to changing settings:
Tracker Use Guidelines
• Keep the InertiaCube(s) still for the first 10 seconds after starting your application software.
• It is recommended, though not required, that you wait for the InertiaCube to warm up (the InertiaCube4 achieves optimal performance after approximately 5-10 minutes).
• The InertiaCube is tuned for normal head motion. Avoid shaking/vibration. Remember, this precision instrument uses angular rate sensors, which sense smooth, regular movement very well.

InertiaCube4 Manual Rev. 1.0 18 Doc. No. 072-IC400-0001
3 ISDEMO: Testing the InertiaCube ISDEMO is included as a test and diagnostics tool. With it you can test all the features of your tracker. At the time of this publication, the latest release of ISDEMO is version 4.2820, though the documentation below for version 4.2820 below is generally valid for later releases as well. Please check www.intersense.com/downloads to keep your version of ISDEMO up to date. ISDEMO provides a convenient graphical interface to validate the communication of the InertiaCube4 to the PC and test performance through the standard InterSense DLL. See Section 4, Developers Instructions, to learn how to interface the InertiaCube4 to software applications.
3.1 Using ISDEMO The first screen you’ll see is the hardware selection window (shown below). The program creates a different interface depending on the tracker model selected. Select the DLL Compatible option and click ACCEPT. Note: You must select DLL Compatible, or ISDEMO will not be able to correctly configure your tracker.
DLL Compatible DLL compatible trackers include all of InterSense’s tracking systems that use software applications programmed to the InterSense API which call functions through the InterSense DLL. Some InterSense trackers, like the InertiaCube4, are only DLL compatible. The InterSense precision line of trackers (IS-900, IS-1200) can interface either directly through a serial port or via the DLL.

InertiaCube4 Manual Rev. 1.0 19 Doc. No. 072-IC400-0001
3.2 ISDEMO: Main window ISDEMO has six primary menus in its main window:
File Communications Parameters Display Tools Help

InertiaCube4 Manual Rev. 1.0 20 Doc. No. 072-IC400-0001
3.3 File options The File menu provides you with the following options:
Select Hardware Device Save Current Settings Load Power Up Settings Load and Save Factory Settings Reset Heading (Ctrl+B) Reset All Angles UnBoresight Exit (Ctrl+Q)
Select Hardware Device System Initialization window (also seen at initial start-up) is
shown when Select Hardware Device is selected. Use this window to select or detect the tracker model connected to your computer.
Save Current Settings Saves current settings to a file in the windows directory. The next
time the tracker is turned on these settings will be restored. Load Power Up Settings Restores the InertiaCube settings to those present when you first
powered up the tracker. All changes made to the settings since power up are lost.

InertiaCube4 Manual Rev. 1.0 21 Doc. No. 072-IC400-0001
Load and Save Factory Settings
This restores the system settings to the factory defaults. Reset Heading Resets the current heading to zero. Also known as a heading
boresight. Reset All Angles Resets all three angles to zero. Also known as full boresight. UnBoresight Sets all boresight settings to factory default. Exit Exits ISDEMO

InertiaCube4 Manual Rev. 1.0 22 Doc. No. 072-IC400-0001
3.4 Communications options This menu item will connect the tracker through the DLL. The DLL will automatically detect an InterSense tracker connect to COM ports 1 through 4 on the PC. The baud rate of the InertiaCube4 is fixed at 115,200 baud. Make sure the computers serial port is capable of supporting this baud rate. The first two rates (kbps and records/s) displayed at the bottom of the window show the InertiaCube update rates. The third rate (frames/s) shows the graphics update rate based on the PC’s hardware configuration.
Detect Tracker Will reinitialize the DLL and detect the connected tracking
device(s).

InertiaCube4 Manual Rev. 1.0 23 Doc. No. 072-IC400-0001
3.5 Parameter options Parameters menu gives you access to the tracker configuration controls.

InertiaCube4 Manual Rev. 1.0 24 Doc. No. 072-IC400-0001
Station and Sensor Parameters
Choosing this option will bring up the Station Configuration window where changes can be made.
Compass This controls the state of the compass component of the
InertiaCube. When compass is Full, the readings produced by the magnetometers inside the InertiaCube are used as absolute reference orientation for yaw. Metallic objects and electronic equipment in close proximity to the InertiaCube can affect the magnetometers. If compass is OFF, no heading compensation is applied.
The Partial setting disables compass when the yaw value is outside of a window (30 degrees by default), after a heading boresight is performed. This can be helpful in certain situations such as a simulator where the normal orientation is straight ahead, but there are significant distortions present in the environment. Please contact InterSense technical support for assistance with this mode.
Perceptual Enhancement Level In order to provide the best performance for a large range of
applications, three levels of perceptual enhancement are available. None of the modes introduce any additional latency.
Mode 0 provides the best accuracy. The inertial tracker uses gyros to measure angular rotation rates for computing the sensor’s orientation. To compensate for the drift, tracker uses accelerometers to measure the actual physical position and orientation of the sensor. That data is then used to compute the

InertiaCube4 Manual Rev. 1.0 25 Doc. No. 072-IC400-0001
necessary correction. In Mode 0 correction adjustments are made immediately, no jitter reduction algorithms are used. This results in most accurate output (not recommended for head tracking) with lower RMS error. Use this mode for accuracy testing or for any application that requires best accuracy.
Mode 1 provides accuracy similar to that of mode 0, with an addition of a jitter reduction algorithm. This algorithm reduces the accuracy by only a small amount and does not add any latency to the measurements. Mode 1 is recommended for augmented reality applications (i.e. overlaying or mixing both virtual and real objects in a visualization system.)
Mode 2 is recommended for use with HMD or other immersive applications. The drift correction adjustments are made smoothly and only while the sensor is moving, so as to be transparent to the user.
Sensitivity Level Use this setting when Perceptual Enhancement Level is set to 1
or 2. It controls the minimum angular rotation rate picked up by the InertiaCube. Default is level 3. Increasing sensitivity does not increase latency during normal movements. It may, however, result in some small residual movements for a couple of seconds after the sensor has stopped. If your application requires sensitivity greater than the maximum provided by this control, you must use Perceptual Enhancement level 0 or 1 instead.
Prediction Value The InertiaCube can predict motion up to 50 ms into the future,
which compensates for graphics rendering delays and further contributes to eliminating simulator lag.
Sensor Rotation (Boresight) The Step slider sets the increment used by the up and down
arrows on the other sliders. These Yaw, Pitch, and Roll sliders apply a reference boresight to the InertiaCube. This is useful when you need to apply a specific offset to system output. For example, if a sensor is mounted at 40 degrees relative to an HMD, you can enter 0, 40, 0 to get the system to output (0, 0, 0) for yaw, pitch, and roll, when the HMD is horizontal.

InertiaCube4 Manual Rev. 1.0 26 Doc. No. 072-IC400-0001
3.6 Display Options
Start (and Stop) Displaying Data To display orientation data being received from the tracker, use
the Start Displaying Data option in the Display menu or press Ctrl-D. To stop displaying orientation data, use the Stop Displaying Data option in the Display menu or press Ctrl-X.
Display Averages This will display average data collected after the display is
turned on. To reset, stop and start displaying data or press the Space bar on the keyboard.

InertiaCube4 Manual Rev. 1.0 27 Doc. No. 072-IC400-0001
3.7 Tools Options
System Information This window provides a summary of the InterSense tracker
hardware and software configuration

InertiaCube4 Manual Rev. 1.0 28 Doc. No. 072-IC400-0001
System Self Test Its purpose is to detect and display information on all the connected hardware and compare it to the user configuration to evaluate it for errors. This tool was primarily designed for troubleshooting the system when hardware failure is suspected.
Data Capture/Playback Utility ISDEMO has the ability to write the data it receives from the
tracker to a file. To utilize this feature you must first specify the name and location of the output file. To start data collection, select Record. Data can be saved As Is, or in an ASCII or binary flat file. When Flat File option is selected, only tracker data is saved, one line per update cycle. To import data to Excel or Matlab the output format must be set to ASCII or the ASCII Flat file option must be used. Previously recorded data can be displayed through ISDEMO by selecting Play. Playback option will only work on files saved with the As Is option.

InertiaCube4 Manual Rev. 1.0 29 Doc. No. 072-IC400-0001
UDP Broadcast Server This tool is used to broadcast tracker data over the network using UDP packets. Other machines on the network run client software that receives this data. Generally it is recommended to use InterSense Server instead of this feature, for convenience.
Client software can only receive data, so stations and output records have to be configured here. Depending on available hardware, select one of the 4 available options for each of the stations. Only the following options should be used with the InertiaCube:
None Station is OFF and no data will be sent
from it. Generic 3DOF Only position and orientation data is available.
NOTE: A unique Network Port number, not used by any other computer on the network, should be assigned to the server. All client applications, including the ISDEMO, should use that number to receive data. The default is 5001, and should not be changed unless there is a conflict (because the InterSense DLL/shared library searches this port by default).

InertiaCube4 Manual Rev. 1.0 30 Doc. No. 072-IC400-0001
3.8 Fixed Metal Compass Calibration Tool
Use the compass calibration procedure to compensate for the effects of static magnetic field distortions caused by objects that the InertiaCube is mounted on (i.e. HMDs, cameras, hand-held computers, etc.). Please keep in mind that calibration cannot compensate for dynamically changing magnetic fields, so the InertiaCube must be kept away from CRT monitors, electric motors, and anything that has a moderate to strong electric current flowing through it. Note: If both calibrations are to be performed, the Fixed Metal Calibration must be performed before the Magnetic Environment calibration (otherwise the overall calibration results may be poor). Note: The InertiaCube mast be connected directly to the Windows PC running ISDEMO.
During fixed metal calibration, you will be asked to rotate the sensor covering as much range as possible. Rotation must be done at moderate speed. The sphere surrounding the InertiaCube represents all possible orientations. The objective during calibration is to get each of the 3 axes to intersect as many of the triangles that form that sphere as possible. When a surface triangle in this sphere is intersected, it acquires the color component of the intersecting axis, providing a visual cue to help with the process. Once all 3 axes have intersected a particular surface triangle, it becomes white. It is not necessary to cover the entire surface of the sphere with white during calibration, but at least 70% is recommended to guarantee accurate calibration, and 50% minimum is required.

InertiaCube4 Manual Rev. 1.0 31 Doc. No. 072-IC400-0001
Compass correction is turned off while this utility is active and will be turned on when it is closed. To begin the compass calibration, pick up the sensor and press 'Start' button. When the calibration is complete, the ‘Start’ button becomes an ‘Apply’ button. The new computed calibrated values are displayed in the window and are applied to the Flash RAM when the ‘Apply’ button is pressed. Press the ‘Cancel’ button to abort the calibration procedure without saving any new values to the Flash RAM in the InertiaCube. Once the values are applied, the ‘Apply’ button is replaced with the ‘Start’ button the ‘Cancel’ button is replaced with the ‘Close’ button. ‘Close’ closes the calibration window.

InertiaCube4 Manual Rev. 1.0 32 Doc. No. 072-IC400-0001
Compass Calibration Commands The Commands Restore to Factory Calibration menu provides a way to
restore the original factory calibration to the InertiaCube. The factory calibrated biases and scalar data, which is stored in Flash RAM, is displayed for each axis in the Compass Calibration window.
Compass Calibration Options Calibration Duration The default calibration process duration is 1 minute, but a longer (2 minutes) or
shorter (30 seconds) can be selected.

InertiaCube4 Manual Rev. 1.0 33 Doc. No. 072-IC400-0001
Compass Calibration Options Calibration Type The type of calibration selected. Fixed Metal calibration compensates for hard
iron effects and is described in section 3.8. Magnetic Environment allows the DLL to limit or remove the influence of the magnetometers when near ferromagnetic materials or other magnetic field distortions.
Compass Calibration Options Calibration Duration The default calibration process duration is 1 minute, but a longer (2 minutes) or
shorter (30 seconds) can be selected.

InertiaCube4 Manual Rev. 1.0 34 Doc. No. 072-IC400-0001
Compass Calibration Options Display Options The Rotate Scene display option is selected by default. It keeps the sphere in the
window moving with a slight oscillation to provide a visual reference to the progress of calibration process.
Compass Calibration Options Calibration Axis By default, a full 3-axis magnetometer calibration is performed when selecting
the ‘Start’ button. For special cases where the mounted InertiaCube will only rotate about the z-axis (i.e. on a vehicle) a 2-axis magnetic calibration can be selected.

InertiaCube4 Manual Rev. 1.0 35 Doc. No. 072-IC400-0001
3.9 Magnetic Environment Calibration Tool
3.9.1 Theory of Operation
The InterSense InertiaCube sensors measure the Earth’s magnetic field along three perpendicular axes to calculate the direction of magnetic north. This data is used as reference for yaw (heading), and prevents any drift accumulation in the inertial system. As with any compass, local disturbances of the Earth’s magnetic field can corrupt data and cause errors in the sensor output. By characterizing and storing normal magnetic field values it is possible to detect such disturbances and prevent them from negatively affecting tracking performance. The Magnetic Environment Calibration Tool was developed to measure the normal magnetic inclination and field strength for a particular environment, store it in permanent sensor memory, and tune how it affects integration of compass data in tracking algorithms.
The Earth's field is closely approximated by the field of a dipole magnet positioned at the centre of the Earth. Magnetic inclination (dip angle) is the angle that the geomagnetic field is tilted with respect to the surface of the earth. Magnetic inclination varies from 90° at the magnetic poles (perpendicular to the surface) to 0° at the magnetic equator (parallel to the surface). The strength of the field at the Earth's surface ranges from less than 0.3 gauss to over 0.6 gauss, depending on the location. Both dip angle and field strength can also be affected by building materials and other sources, therefore calibration will only be valid at the specific location where it was performed. 3.9.2 Algorithm
The InterSense 3-DOF tracking algorithm uses Kalman filters to estimate and correct drift and errors based on data from the reference sensors, in this case the magnetometer. The Kalman filters assign “noise” values to the inputs based on the known sensor characteristics and other parameters; discounting the affect of the compass on the output. When nominal values for

InertiaCube4 Manual Rev. 1.0 36 Doc. No. 072-IC400-0001
magnetic field inclination and strength are known it will use them to calculate “quality” of the magnetometer data. This calculation uses tuning parameters and is based on how much the compass data deviates from the calibrated values. When the input falls outside of the range allowed by the tuning parameters no compass data is used. The system can continue to accurately track orientation using only gyro data until magnetic interference is removed and the compass data can be used again. 3.9.3 Calibration Procedure
During the calibration procedure, the system collects magnetic field data and displays it in the form of histograms for inclination (dip angle) and field strength (magnitude). A third 3-dimentional histogram is a combination of both data sets, and provides additional visual feedback. The Dip Angle data is displayed in green throughout the interface; Magnitude data is in blue. Tuning parameters and graphs are in yellow. Note: If both calibrations are to be performed, the Fixed Metal Calibration must be performed before the Magnetic Environment calibration (otherwise the overall calibration results may be poor).
You can select calibration duration from the Options menu, default is 1 minute. During calibration, the sensor should be moved and rotated at a moderate speed, covering as much of the tracked volume as possible. It should be kept away from any potential sources of magnetic interference, such as metal furniture, electronics, etc. Any watches or other ferromagnetic objects should be removed from your fingers/wrists prior to the calibration. The environmental calibration histograms should have pronounced peaks (if not, this generally indicates that you have an environment with a non-uniform magnetic field, and performance may not be optimal).

InertiaCube4 Manual Rev. 1.0 37 Doc. No. 072-IC400-0001
3.9.4 Calibration Results
After the end of the calibration period a new Dip Angle and Magnitude are calculated and can be store in the sensor’s EEPROM by pressing the Apply button. The interface is updated and the tuning parameters are displayed in the form of a yellow line, covering what is now considered usable compass data. To adjust the tuning parameters, use the Magnetic Field Compensation slider control at the bottom of the screen.

InertiaCube4 Manual Rev. 1.0 38 Doc. No. 072-IC400-0001
3.9.5 Testing and Tuning
After calibration data is stored in the sensor’s EEPROM, the system will be able to start calculating compass data quality and display it on the screen. It also displays 2 different Yaw values, first is the normal output of the sensor, and second is the pure compass yaw as reported by the sensor. By comparing the values when magnetic interference is introduced you can determine the effectiveness of the calibration and select the appropriate Magnetic Field Compensation factor. In a very clean magnetic environment a higher level of compensation may be appropriate. This will guarantee that compass data is heavily discounted whenever data diverges from the stored nominal values. If you expect a lot of interference, a lower value of compensation may be appropriate, allowing for more compass data to be used. The system can track well without the use of compass for some time before any significant drift accumulation. However, it is important to allow the Kalman filter algorithm to use enough compass data to maintain stability and accuracy. The default value is Medium and it works well under most conditions.

InertiaCube4 Manual Rev. 1.0 39 Doc. No. 072-IC400-0001
4 Developer’s Instructions For InterSense SDK Version 4.238 or higher. Please refer to the document ‘dll_api.pdf’ located in the SDK folder for further details, functions, and sample code. This document describes the interface to be used by the application software to initialize and retrieve data from the InterSense devices using the ISENSE.DLL. This dynamic link library is provided to simplify communications with all models of InterSense tracking devices. It can detect, configure, and get data from up to 32 trackers. The DLL maintains compatibility with existing devices, and also makes the applications forward compatible with all future InterSense products (new DLLs may be required, but the application will not need to be recompiled).
4.1 Sample Program
The DLL is distributed with sample programs written in C and C# (for Windows) to demonstrate usage. It includes a header file with data structure definitions and function prototypes. Most of the API description below can also be obtained from the header file. main.c Main loop of the program. All API calls are made from here. isense.c DLL import procedures. This file is included instead of an import library
to provide compatibility with all compilers. isense.h Header file containing function prototypes and definitions. This file
should not be modified. types.h Header file containing data type definitions.

InertiaCube4 Manual Rev. 1.0 40 Doc. No. 072-IC400-0001
5 Appendix A – Frequently Asked Questions Q1. What is the maximum length of the cable between the InertiaCube4 and the computer?
The cable between the InertiaCube and the computer has been tested to a length of 15 feet for RS-232 and 6 ft. for USB. InterSense can provide various extension cables. Please contact your sales representative for information.
Q2. Does the InertiaCube4 have batteries? How often do they have to be changed?
The InertiaCube4 does not contain batteries. When remotely powered with 4 AA Alkaline Batteries (6 V DC), batteries should be changed after 8 hours of continuous use.
Q3. Are all the interconnection cables shielded?
Yes.
Q4. What is the MTBF of each component separately?
Based on supplier data, the MTBF for the InertiaCube4 is estimated at 5 years.
Q5. What type of shock can the InertiaCube4 sustain?
These InertiaCube4 is designed to survive a maximum acceleration of 500 g. This means that a direct impact on the devices is not recommended. The InertiaCubes can withstand a higher level of shock if installed on the inside of an object, or mounted on rubber.
Q6. What are the PIN assignments on the DB9 on the InertiaCube4?
Pin Function 1 DCD 2 RX 3 TX 4 DTR 5 GND 6 DSR 7 RTS 8 CTS 9 RI
Currently, the InertiaCube4 uses four wires; RX, TX, RTS, and GND.
Q7. Do you have any advice about working with software packages?
Consult with the software vendor or contact InterSense at [email protected]. Q8. How do I know whether I have the latest release of ISDEMO or other InterSense software?
Check the DOWNLOADS page of our web site and navigate to the applicable product line. The URL is http://www.intersense.com/downloads. We always have the latest version posted.

InertiaCube4 Manual Rev. 1.0 41 Doc. No. 072-IC400-0001
6 Appendix B – USB Driver Information
6.1 InterSense USB Adapter Installation on Windows 7 and XP InterSense InertiaCube4 USB sensor utilizes a Silicon Labs USB UART device. This document details installation of the Silicon Labs drivers and was prepared using Silicon Labs documentation. Silicon Labs and SiLabs are the registered trademarks of the Silicon Laboratories Inc. Silicon Laboratories Inc. 400 West Cesar Chavez Austin, TX 78701 USA Web Site URL - http://www.silabs.com/products/mcu/Pages/USBtoUARTBridgeVCPDrivers.aspx 6.1.1 Changing COM Port Number
1. InterSense software supports COM Port numbers 1 through 32, so it may be necessary to change the default port number assigned to the USB Adapter (or create an isports.ini file as described in the README.TXT folder located in the SDK directory. To change a port number from the Control Panel, select “System”, go to the Hardware tab and open Device Manager. Open the “Ports” section. Double-click on “USB Serial Port” to open Properties window.
2. In the Com Port Properties window select “Port Settings”, click “Advanced”. Choose the Com Port number and click “OK”.

InertiaCube4 Manual Rev. 1.0 42 Doc. No. 072-IC400-0001
7 Appendix C – Troubleshooting
Problem Reason/Solution ISDEMO doesn’t work! Most common reasons (not in any order):
1) Connected to wrong COM port plug on the back of the computer.
2) The selected serial port is captured by another program and can’t be opened by ISDEMO.
3) Serial port not capable of running at 115,200 baud rate. This is usually due to older computers that cannot run at 115,200 baud. The problem is a lack of a proper UART such as the 16550.
4) Not using the “DLL Compatible” checkbox to connect to InertiaCubes
5) Not using Start Displaying Data. It may be necessary to select Stop Displaying Data first.
ISDEMO is running, but system does not track
Check for the following: 1) The InertiaCube is not plugged in. 2) The InertiaCube was plugged in after power up (re-detection
is required)
Inaccurate yaw values Check for the following: 1) Placement directly on top of a ferromagnetic metal (e.g. iron
or steel). You should place the InertiaCube as far away as possible. A separation of several inches to several feet, depending on the source, is recommended for optimal tracking. The InertiaCube may not meet InterSense’s yaw accuracy specification unless it is 5 to 10 feet away from nearby metal, or inside buildings where there is a significant amount of structural steel nearby.
2) Keep InertiaCube still for several seconds after connecting with ISDEMO or DLL.
3) Compass is turned off in ISDEMO.

InertiaCube4 Manual Rev. 1.0 43 Doc. No. 072-IC400-0001
8 Appendix D – Health and Safety warnings and guidelines Important:
Most of the side effects described in this section usually only occur when a tracking device, like an InertiaCube, is used with personal displays or 3D glasses. The symptoms listed below are usually referred to as “Simulator Sickness”.
Read and follow the user instructions. Before using InertiaCube, read and follow the user instructions. In exceptional circumstances, failure to read and follow the user instructions could result in possible side effects that may lead to accidental injury during or after use.
Recommended. For use only by persons 15 years of age or older. This system should not be used by: • Persons under the influence of drugs and alcohol. • Pregnant women. • Persons suffering from a heart condition • Persons with a history of epilepsy.
Take frequent breaks. It is recommended that InertiaCube should be used for no more than one hour at a time. After that you should take a 15-minute rest break before re-use regardless of how you feel. If you feel uncomfortable at any time, stop using immediately.
Rest after using. Rest for at least 15 minutes after using InertiaCube even if you feel fine and have experienced none of the symptoms described below. If you have experienced any undesirable effects or symptoms, rest until they are completely gone. Do not walk, drive, ride a bike or operate equipment until you have rested, otherwise you risk injury to yourself and others.
Epilepsy and seizures. A very small part of the population has a condition that may result in epileptic seizures or loss of consciousness. If you or anyone in your family has epilepsy or has experienced seizures or loss of consciousness, do not use InertiaCube without first consulting your physician. Persons who have not experienced seizures or loss of consciousness may still have an epileptic condition. We recommend that a non-user is always present when InertiaCube is being used.

InertiaCube4 Manual Rev. 1.0 44 Doc. No. 072-IC400-0001
Additional possible risks of harm. While tracking technology has been used for many years, the range of sensors that are used to calculate positional and angular data continues to develop. Over the last twenty years as considerable amount of research has been conducted into possible side effects induced in users of real time computing systems that include various types of tracking sensors. This research has reported the symptoms described below from some users of these systems. InertiaCube has been designed using the latest sensor technologies and we believe that the possibility of such symptoms occurring has been minimized. However, it is not possible to design for the individual characteristics of each user and it is possible that users will experience one or more of the side effects described below. Historic research shows that the effects or symptoms ordinarily occur during and immediately after use and should diminish quickly once the user stops using the system. We want you to make an informed and responsible choice about using the InertiaCube. Accordingly, we warn you that even if you read and follow the User Instructions, you may experience one or more of the following effects or symptoms if you use InertiaCube with a personal display: eye strain, altered vision, eye or muscle twitching, headaches, neck and shoulder strain, nausea and vomiting, disorientation, dizziness, impaired balance and stability, drowsiness, fainting, fatigue, sweating, extreme paleness, impaired hand-eye or other co-ordination. Each effect or symptom, if it occurs, should be temporary and may last from a few minutes to 30 minutes.

InertiaCube4 Manual Rev. 1.0 45 Doc. No. 072-IC400-0001
9 Appendix E – Care and Maintenance Care and Cleaning
Recommended cleaning materials are the same as those for computers. Antistatic cloths can clean the components and reduce static electricity. Cleaning solutions should be applied to the cloth and not directly on any part of the system components.
Phone & email support Any questions regarding the care and maintenance of your InertiaCube can be handled by phone (781) 541-7624 or by email [email protected]. Please see the Support page at www.intersense.com for the technical support contact information.
Returns to InterSense If you need to return a component to InterSense for replacement or repair, contact InterSense prior to shipment to obtain a Return Authorization (RA) number. When calling, please look on the back of IS-900 Processor to provide the serial number and the serial number of any devices you need to return to help us complete the RA process. To request an RMA please use the link below and follow the instructions: http://www.intersense.com/rma Please note that InterSense will not be responsible for materials returned without an RMA number clearly marked on the outside of the shipping package.
Batteries
There are no batteries in the InertiaCube4 system. Contact InterSense for custom remote battery packs.
Electrical power
6 V DC, 40 mA