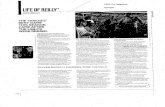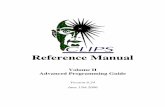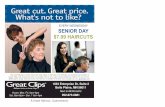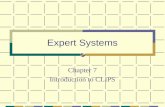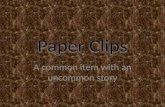User Manual for Androidcontent.etilize.com/User-Manual/1018926124.pdf · Bluetooth speed between...
Transcript of User Manual for Androidcontent.etilize.com/User-Manual/1018926124.pdf · Bluetooth speed between...

User Manual for AndroidModel: LX1

2
Register Your LooxcieTo get important product updates, be sure to register your Looxcie at www.looxcie.com/support.
Customer SupportVisit www.looxcie.com/support or call 1-855-LOOXCIE if you need more help.
Thank You for Purchasing LooxciePlease read this user manual carefully before using your Looxcie

3
Looxcie Controls Overview 5Basic Looxcie Controls 6
Getting Started 7Charging Looxcie 7Downloading the Looxcie App for Android 8Pairing Looxcie to Your Smartphone 9
Adjusting the Fit 11Why Fit Matters 11Personalizing the Fit of Looxcie 12Pointing Looxcie Where You Look 13Recording Level Video 13
Let’s Start Recording with LooxcieCam 14Recording Video with LooxcieCam 15Previewing Your Clips 16Saving Clips to Your Phone 17Deleting Clips from Looxcie 17
Let’s Start Recording with LooxcieMoments 18Recording Video with LooxcieMoments 19
Creating Clips 21Instantly Sharing Clips While Recording 24Previewing Clips 25Sharing Clips 26Editing the Clip Title 27Deleting Clips 27Transferring Clips to Computer 28Deleting All Clips 28Viewing Video 29Deleting Video 29Changing Settings and Configuring Instant Share 30
Updating Firmware with LooxcieDesktop 32What Is LooxcieDesktop? 32Upgrading Firmware with LooxcieDesktop 33Saving Clips and Video to Your Computer from Looxcie 33
Take or Make a Call 34
Looxcie Specifications 35
Contents

4
The Looxcie USB Power Adapter USB Cable Earbuds (small, medium, and large)
Record and share life’s special moments.
Plug into the wall to charge the Looxcie. The Looxcie charges more quickly when plugged into the wall instead of a computer.
Either plug into the power adapter or a computer to charge the Looxcie.
Try out the medium earbud that’s already on the Looxcie. If it doesn’t feel snug or secure, choose a different size.
Package Contents and Accessories
At a GlanceLearn about your Looxcie

5
Volume Button
Micro USB Connector
Rotatable Earpiece
Indicator Light (Green)
Instant Clip Button
Camcorder Lens
Record Button
Record Light (Red)
Camcorder Boom
Bendable Earloop
Power/Call Control Button
Looxcie Controls Overview

6
Basic Looxcie Controls
Power/Call Control button
Press and hold for five seconds to turn on the Looxcie.
Press and hold for five seconds to turn off the Looxcie.
Tap to answer an incoming phone call.
Tap to end a phone call.
Instant Clip button
Instant Clip: press and release to save the last 30 seconds of video from the multi-hour video capture buffer.
Instant Clip & Share: press and hold for two seconds to create an instant clip and instantly email or share to the Internet.
Go to Settings in the LooxcieMoments app to set up Instant Sharing.
Record Start/Stop button
Tap to start recording, tap to stop recording.
Volume button
Increase the volume with a single touch. Once the volume reaches its highest level, it cycles back to the lowest level.

7
Indicator light (green)
Flashes green while charging.
Stays green once the battery is fully charged.
Pulses gree when the Looxcie is being operated.
Record light (red)
Glows red while recording.
Charging the LooxcieIt’s best if you charge the Looxcie for two hours before using it the first time. Please do not wear the Looxcie while it’s charging. When the Looxcie is fully charged the Indicator light on the underside of the boom stops flashing and remains on.
Using the Power Adapter
Plug one end of the USB Cable into the USB Connector on the Looxcie and the other end into the USB Power Adapter. Next, plug the Power Adapter into a wall outlet. For faster charging turn the Looxcie off prior to charging. Average charging time is around 3 - 4 hours.
Using Your Computer
Plug one end of the USB Cable into the USB Connector on Looxcie and the other into a USB port on your computer. Average charging time is around 8 - 9 hours when connected to a computer.
Getting StartedUsing your new Looxcie

8
Downloading the LooxcieMoments and LooxcieCam Apps for AndroidTo view, edit, and share Looxcie videos, you will need to download the LooxcieMoments app to your Android phone. To run your Looxcie as a basic camcorder, you will need to download the LooxcieCam app.
Turn on your smartphone, launch your smartphone web browser, and download the app from www.looxcie.com/m.
Download the LooxcieMoments and LooxcieCam apps to your smartphone

9
Turn on Bluetooth (on your phone)
Power/Call Control button
Volume button
Indicator light (green)
Record light (red)
Pairing Looxcie to Your SmartphoneLike all Bluetooth®-enabled devices, you must pair the Looxcie to your phone so the apps and device can communicate. We recommend pairing only after you have fully charged the Looxcie and downloaded the Looxcie apps.
Pairing the Looxcie for the First Time
Enter pairing modePress the Power/Call Control button for five seconds to turn on the Looxcie.
If it’s the first time you’ve turned the Looxcie on, it will enter pairing mode automatically (the green Indicator light and red Record light will both flash).
If the Looxcie does not enter pairing mode, press and hold the Volume and Power/Call Control buttons at the same time until the gree Indicator light and the red Record light start flashing.
Turn on Bluetooth (on your phone)If Bluetooth has not been turned on, it will need to be turned on at this point. You will likely find the Bluetooth settings in one of the following places depending on your phone:
Settings>General>BluetoothSettings>Tools>BluetoothSettings>Wireless & Networks>Bluetooth Settings>Scan for Devices
If you need more help, consult your phone’s user manual.

10
Displaying scan results
Choose Looxcie when your phone shows scan results
Your phone should display which Bluetooth devices are already paired with it as well as any other within range, pairable Bluetooth devices, including your Looxcie.
Select Looxcie to pair it with your phone. If prompted for a PIN or passkey, enter “0000”.
When your Looxcie and phone have successfully paired, the Record light (red) will turn off and the Indicator light (green) on your Looxcie will pulse periodically indicating it is connected to the phone. Your phone will also list Looxcie in its Bluetooth devices list as paired and connected.
Manually Pairing or Re-pairing the LooxcieEnter the pairing mode manually by pressing and holding the Volume and Power/Call Control buttons at the same time until the Indicator light (green) and Record light (red) both start flashing.
At this point, follow steps 2 and 3 as outlined in the previous section.
Tip: Check your phone’s user manual for more information on pairing Bluetooth devices with your phone.
PIN/Passkey:
0000

11
Camcorder Boom
Gently rotate to level the camcorder image.
Rotating Earpiece
The Looxcie can be worn on either ear by rotating the earpiece. Be sure to rotate the earpiece toward the front and be careful not to over rotate.
Bendable Earloop
Twist, turn, and shape to fit the Looxcie securely and comfortably on your ear and to point it where you look.
Why Fit MattersEvery ear is slightly different in shape and size – when adjusted optimally, it should be snug in your ear and the image should be level in the viewfinder on your app.
Adjusting the FitPersonalize the fit of your Looxcie so that it is stable and level on your ear

12
Personalizing the Looxcie Fit
You can adjust the Looxcie by twisting and bending the earloop to fit comfortably and securely around your ear. When the Looxcie fits correctly, it should not move when you shake your head. You may need to take the Looxcie off your ear, re-adjust it, and put it back on a few times before the fit feels secure .
Here are some tips to get you started
Take the time to personalize your Looxcie. Fit is important with the Looxcie. It may take a few minutes to customize the fit. When the fit is personalized, the Looxcie should be stable, comfortable and point in the direction of what you are seeing.
Decide whether you’ll wear the Looxcie on your left or right ear. Then turn the Rotating Earpiece to fit the ear you want.
Choose the correct earbud. Make sure the earbud is snug and secure. If it isn’t, try the smaller or larger earbud.
Slide Looxcie over your ear. Starting with the bottom of the earloop, slide the Looxcie gently around your ear.
Bend the earloop. If you have a small ear, try bending the earloop down for a more snug fit.
For more help, see our Adjust the Fit Video at: www.looxcie.com/how-looxcie-works.html.

13
Pointing the Looxcie Where You Are Looking• If the Looxcie is pointing too high, gently tighten the earloop around your ear by
holding the back and front of the earloop and squeezing gently. You may also need to rotate the Looxcie to lower the boom.
• If the Looxcie is pointing too low, hold the back and front of the earloop and rotate the Looxcie upwards to raise the boom.
• If the Looxcie is pointing too far away from your head, hold the back of the earloop and push the boom until it lightly touches your cheek.
Recording a Level Video ImageStart the LooxcieCam or LooxcieMoments app. Activate the viewfinder in the app and use it to level the video image by gently rotating the Looxcie’s boom left or right as needed.
Roll adjustment on the Looxcie Boom
When you’re done personalizing your Looxcie fit, it may look something like this:
To find more help on getting your Looxcie to fit properly, view the Adjust the Fit video.

14
Use LooxcieCam with your Looxcie to:
• Record one hour of 30 fps video in full 480p
• Use your phone as a viewfinder
• Transfer and save recorded video to your phone or computer by connecting the Looxcie via the USB
With LooxcieCam you can:
LooxcieCam Viewfinder
See what you are recording
Preview your saved clips
View current Looxcie settings
Let’s Start Recording with LooxcieCamTake full-motion 480p video to preserve your memories

15
Recording Video with LooxcieCamIt’s easy to start recording with the LooxcieCam App.
• Launch LooxcieCam on your phone.
• Press and release either the physical Record button on the Looxcie or tap the button on the App’s Viewfinder screen.
You will know the Looxcie has started recording when you see:
• The solid red button.
• A flashing red “Rec” symbol appear in the upper left of the Viewfinder.
To stop recording, press and release either the physical Record button on the Looxcie or tap the button on the App’s Viewfinder screen. The Looxcie stops recording and automatically saves your recording as a clip. Preview your recorded clips by tapping Clips.
Tip: The timer in the upper right corner of your Viewfinder shows the number of recordable minutes left.
The Looxcie automatically adjusts for different light levels. The light mode may also be adjusted manually by tapping the Light Mode indicator in the bottom left of the App’s viewfinder screen. The Looxcie defaults back to automatic mode whenever recording is stopped and you exit the app. The adjustable light mode options are:
Sun Night Backlight Fluorescent Incandescent

16
Previewing Your ClipsTo preview a recorded clip:
• Tap Clips in the LooxcieCam App.
• Tap the clip you want to preview, then tap the button.
When you preview clips on your phone, the playback will be choppy due to limited Bluetooth speed between the Looxcie and your phone. The clips, however, are stored on the Looxcie in full motion 480p. By transferring the clips across the Bluetooth to your phone’s local storage or by USB connecting the Looxcie and transferring the clips to your computer, you will be able to enjoy the maximum quality playback.
Note: Clips created via LooxcieMoments will also appear on your Clips list. Clips created via LooxcieCam will have a “480p” symbol on the thumbnails. This helps distinguish them from LooxcieMoments clips.
Clips list

17
Saving Clips Locally to Your PhoneIt’s easy to transfer and save clips locally on to your phone.
• Tap Clips in the LooxcieCam App.
• Tap the clip you want to save.
• Tap Save.
Note: Because LooxcieCam creates high quality 480p video clips that may be large, it may take awhile for them to transfer across the Bluetooth link due to the limited Bluetooth bandwidth between the phone and the Looxcie.
Deleting Clips from the Looxcie• Go to Clips.
• Tap the clip you want to delete.
• Tap the trashcan.
• Tap Delete to confirm that you want to delete the clip.
Clips list
Delete clip

18
With LooxcieMoments you can: • Capture up to five hours of video
• Create 30-second instant clips or variable sized clips from the captured video
• Instantly share your created clips by emailing or posting them to your favorite Internet sites via LooxcieMoments
With LooxcieMoments you can:
LooxcieMoments Viewfinder
See what you are recording
Scroll through and preview clips you have created
See the last 5 hours of captured video and create new clips from it
Control settings, including Instant Sharing
Let’s Start Recording with LooxcieMomentsRecord and share special or unexpected moments with the LooxcieMoments App for Android

19
Recording Video with LooxcieMomentsLoop the Looxcie around your ear and turn it on with the Power/Call Control button. Launch LooxcieMoments on your Android phone. Once in the Viewfinder screen, press the physical Record button on the Looxcie or tap the button on the LooxcieMoments Viewfinder to start recording.
Leveling the video
You can gently roll the Looxcie boom until the image is level in the Viewfinder. You can rotate the phone to view the viewfinder in either landscape or portrait format.
Changing the light mode
Looxcie automatically adjusts for light levels as your environment changes. If you wish to manually change the light mode, press the Menu button on your Android phone and then choose one of the available light settings.
Tip: Use the Back button on your smartphone to return to a previous screen in LooxcieMoments.
Record button
Power/Call Control button
Sun Night Backlight Fluorescent Incandescent

20
Battery full
Battery 75%
Battery 50%
Battery 25%
Battery <10%
Battery empty
Charging
Join the action!
Once you like what you see in the Viewfinder, you can quit your Looxcie app and place your smartphone in screen saver mode to conserve the phone’s battery. The Looxcie will keep recording event without the app connected to it and will record up to five hours of video before it loops back and records new video over the oldest video.
Battery Indicator
Tones you might hear while recordingPower On 4 rising tones
Power Off 4 falling tones
Low Battery 2 low tones
Out of Range Slow error tone
Bluetooth Connected 3 rising tones
Bluetooth Disconnected 3 falling tones
Answer Call 2 rising tones
End Call 2 falling tones
Instant Clip Multiple tones
Instant Clip and Share Multiple tones in long sequence
Start Recording 2 slow rising tones
Stop Recording 2 slow notes

21
Creating ClipsYou can create clips in one of two ways:
• For instant clips of the last 30 seconds just captured, use the Instant Clip button on the Looxcie.
• For creating clips of up to 30 minutes in length from the five hours of captured video, use the clip creator in the Video tab in the LooxcieMoments app on your phone.
Creating Instant Clips from the Looxcie
To create an instant clip, press and release the Instant Clip button on the underside of the Boom. Once your clip is saved, you will hear a rapid tone. If the LooxcieMoments app is active at the time, it too will indicate that a clip has been created.
Note: Clips previewed on the phone might be choppy. That is due to the limited speed and bandwidth available on the Bluetooth link. The emailed or posted clips will be in the native quality that was recorded on the Looxcie.
Instant Clip button
Press and release to create a clip from the last 30 seconds of video
Press and hold to create an instant clip and instantly email or share it. To effect the instant sharing you will need to configure the LooxcieMoments app to setup a default sharing location.

22
Creating clips from your Android phone
If you video captured in the five hour buffer but didn’t save it as an instant clip, you can still make custom length clips of up to 30 minutes in length from the captured video. There are two ways to create clips from your phone: Quick Clips and Custom Clips.
Tap Video to see all of the video you have captured. Drag the pointer to the location on the video scrollbar where you want to create a clip.
Tap Quick Clip to create a 30-second clip around the point you have chosen. The clip will include 15 seconds before and 15 seconds after the selected point.
A text box will appear that says “Make a 30-second clip around this point?” Tap Yes to create and save the clip. Tap No to return to the video scrollbar.
Quick Clips: 30-second clips

23
Custom Clips: Clips up to 30 minutes
Set the start point of your new clip
To create a custom length clip, tap Custom Clip.
Drag the pointer to the location on the video scrollbar where you wish to start the clip. You can also use the video controls (play, fast forward, and rewind) to provide finer granularity in locating your start point. Once you have picked the start point, tap Set Start. The Start Clip icon will mark the beginning of your new video clip.
Set the end point of your new clip
Drag the pointer with your finger or use the video controls to find the end point for your clip. As with the start point, you can also use the video controls to locate the end point. Once you have picked the end point, tap Set End. The End Clip icon will mark the end of your video clip.
Save and title your clip
Tap Save.
The Edit Title screen will appear.
Type in a title and tap Save or just tap Save to create a default title (time and date of the captured video). You can edit the title of a clip later by tapping on the Clip Details screen.
Tap View Clip to preview your new clip.
Tap Back to Video to return to the video screen.

24
Instantly Sharing Clips While Recording When the Looxcie is recording, pressing and holding the Instant Clip button on the Looxcie until you hear a series of tones will create an instant clip of the last 30 seconds of video that was captured and automatically share it via the LooxcieMoments app.
After the clip has been created, the LooxcieMoments app will immediately upload the clip to the Auto-Share location as indicated in the Settings tab of the LooxcieMoments app.
Go to page 30 to learn how to set up your Sharing Favorites and the Auto-Share option.
Tip: You must have LooxcieMoments running on your Android phone and connected to the Looxcie to use the instant sharing feature.
Sharing clips
Instant Clip button

25
Previewing ClipsTap Clips in the LooxcieMoments app. Clips are listed in chronological order, with the most recent clip first.
Scroll through the list to find the clip you wish to preview. Tap the thumbnail or the title to select the clip. This will take you to the Clip Details screen.
To preview the clip, tap . When the clip finishes previewing, you will be returned back to the Clip Details screen.
Clip previewing might be choppy. This is due to the limited Bluetooth bandwidth between the phone and the Looxcie. The saved clips on the Looxcie are at a much higher quality.
Clip list
Clip details

26
Sharing ClipsTap Clips on LooxcieMoments. Clips are listed in chronological order, with the most recent clip first. Scroll through the list until you find the clip you wish to share. Tap its thumbnail or title to go to the Clip Details screen. Tap the Share icon on the Clip Details screen.
The Share Clip screen will show options for sharing your clip. Select a sharing destination. Depending on clip size, it may take a few minutes for your smartphone to download the clip from the Looxcie and upload it to the Internet. During this time, you will not be able to perform other functions in the LooxcieMoments app. Recording however, will continue.
Clips waiting to be sharedIf your smartphone loses its network connection, LooxcieMoments will queue clips marked for sharing and send them later, when your network connection is restored.
Clip too largeIf your clip is too large to share, LooxcieMoments will let you know. To share a large clip, connect the Looxcie to your computer, transfer the clip to your computer via the provided USB Cable, and then share it from your computer. See page 28 for help transferring clips to your computer.
Tap Share on the Clip Details screen

27
Editing the Clip Title • Tap Clips on LooxcieMoments. Clips are listed in
chronological order, with the most recent clip first.
• Scroll to find the clip you want to edit.
• Tap its thumbnail or title to go to the Clip Details screen.
• Tap Edit on the Clip Details screen.
Deleting Clips • Tap Clips on LooxcieMoments.
• Scroll to find the clip you want to delete.
• Tap its thumbnail or title to go to the Clip Details screen.
• Tap Delete on the Clip Details screen.
Tap Edit on the Clip Details screen
Tap Delete on the Clip Details screen

28
Transferring Clips to ComputerPlug one end of the USB Cable into the Micro USB Connector on Looxcie and the other into the USB Socket on your computer. Your computer will see the Looxcie as a storage drive. Simply drag-and-drop your saved clips from the Looxcie to your computer for storing, archiving or viewing.
Deleting All Clips • Tap Clips on LooxcieMoments.
• Press the Menu button on your Android phone.
• Tap Delete All Clips from the menu that appears.
• Click the box that says “OK to delete all clips.”
• Tap Delete.
Delete all clips

29
Previewing VideoThere are two ways to view video using LooxcieMoments: you can preview clips using the Clips tab or preview all your captured video using the Video menu tab.
To preview all your captured video, tap Video on LooxcieMoments. The date and time stamp shows when video was taken. The controls at the bottom of the screen let you rewind, fast forward, pause, or play the video. You can also drag along the video scrollbar to back and forth through all of the captured video.
To show or hide the video controls, simply tap the screen.
Tip: Because all of the captured video you record and the clips you create are stored on the Looxcie, it must be connected to your phone to view video. The Looxcie stores up to five hours of captured video before it begins recording over the oldest video. You can make instant clips from the most recently captured video or custom clips from anywhere in the five hours of captured video.
Deleting VideoTap Video on LooxcieMoments to view your video. Press the Menu button on your Android phone and tap Delete All Video to delete all captured video in the multi-hour video buffer on the Looxcie. Even though the captured video is deleted, the clips you have created will not be deleted.

30
Changing Settings and Configuring SharingTap the Settings menu item on LooxcieMoments to change your settings.
Your email accountEnter the email address and password for the account you want to use to send Looxcie clips and tap Save. Emailed clips will indicate this account is the clip sender.
Favorites
You can add destinations to share clips using Facebook, YouTube, or Twitter. To set up your sharing destinations, tap Favorites, and then tap Add a favorite. When you’re ready to share a clip, you can then select one of these configured destinations.
Important note: You’ll need to enter your personal upload email address provided by Facebook, YouTube andTwitter.
Auto-SharePick one of the configured Favorites to be your instant share default. This selection will be used whenever you long-press the instant clip button on the Looxcie.
Sharing setup

31
How to find your personal upload email addresses using your computer
If you want to create sharing destinations to Facebook, YouTube, or Twitter, you’ll need a personal video upload email address for each site.
YouTube
Go to www.youtube.com/account#mobile and sign in. Choose Mobile Setup from the menu. Your personal video upload email address is in the blue box.
Go to www.facebook.com/video/?upload and sign in. Choose Mobile Video from the menu. Your personal video upload email address is in the blue box.
Twitvid
Go to www.twitvid.com/index.php?area=upload and sign in. You can use your Twitter account username and password. Your personal video upload email address is in the blue box that says “Email or MMS your video to:”.

32
Updating with the LooxcieDesktop UtilityGet the most out of your Looxcie
What Is the LooxcieDesktop utility?LooxcieDesktop is a utility that installs on your Windows or Mac computer and extends your Looxcie experience. LooxcieDesktop updates the firmware on your Looxcie with new features and capabilities as they become available. It also helps you manage and archive your video for easy editing and backup. LooxcieDesktop lets you:
• Update the firmware on your Looxcie.
• Transfer and save all your clips to your computer.
• Easily transfer and archive all five hours of captured video from LooxcieMoments to your computer in 30-minute segments.
Updating Firmware• Install the LooxcieDesktop application on your computer from
www.looxcie.com.
• Connect your Looxcie to your computer using the USB cable.
• Launch LooxcieDesktop on your computer.
• Check for updates and follow the easy instructions.
Welcome

33
Saving Clips and Video to Your Computer from the LooxcieTo save clips and all captured video from your Looxcie to your computer, connect the Looxcie to your computer and launch LooxcieDesktop. From the Save Options screen, you may choose one of three options:
• Save clips to your computer. Choose this option to save all the clips created via LooxcieMoments and/or LooxcieCam to your computer.
• Archive video from LooxcieMoments in 30-minute segments. Choose this option to archive 30-minute segments of all the captured video you’ve recorded in LooxcieMoments. Once the video is on your computer, you can view and edit it with your favorite media player and film editor.
• Delete clips from Looxcie. Choose this option to delete all files in the Clips folders. Don’t worry: this won’t delete the video you’ve captured in LooxcieMoments. Save Options

34
Power/Call Control ButtonAnswering a CallTap the Power/Call Control button on Looxcie or answer using your phone.
Ending a CallTap the Power/Call Control button on Looxcie or end the call using your phone.
Transfer Audio to Smartphone Tap the Power/Call Control button twice while you are in a call to transfer the audio back to your phone.
Volume ButtonSend a Call to VoicemailPress and hold the Volume button on Looxcie to reject an incoming call.
RedialPress and hold the Volume button to redial the last dialed number.
Change the VolumeTap the Volume button until it’s at the volume you want. The volume will rise until it reaches its loudest level and then start over at the lowest level.
SmartphoneMake a CallEnter a phone number on your Android phone and press Send; the call will transfer to Looxcie.
Answer Call Waiting Accept a second call using your phone or ignore it to send the call to voicemail. Looxcie will beep twice to notify you that there is a second incoming call.
Take or Make a CallTo use the Looxcie as a Bluetooth headset, it needs to be paired with your Android phone and powered on

35
Wearable Weighs less than 28g (1 oz.)
Video With the LooxcieCam app or as a standalone device
VGA, 30fps, 4000kbps bitrate
1 hour of record time
2 hours of battery life
With the LooxcieMoments app
HVGA, 15fps, 800kbps bitrate
5 hours continuous, looping video capture5 hours of clip storage from captured video4 hours of battery life
f 2.8 lens
Auto high color and light correction
Codec: MPEG-4 video, AAC audio
Battery Fast-charging 365mAh lithium polymer battery
UL/CSA-approved power supply
Up to 4 hours of record time*
Up to 10 hours talk time*
Headset Bluetooth® Class 2
Bluetooth® V2.1 + EDR
Hands Free Profile (HFP 1.5)
Range to 33 feet
Audio Dual silicon MEMS microphones
DSP-based noise cancellation
Looxcie Specifications
* Varies based on how you use the Looxcie.

36
Copyright © 2010-2011 Looxcie, Inc.
All rights reserved. Looxcie is a registered trademark of Looxcie, Inc. All other trademarks are the property of their respective owners.
For more information, visit www.looxcie.com.
Looxcie Model: LX1 Part Number: 89-0013-00