user manual eng - Alpha Control Lab
Transcript of user manual eng - Alpha Control Lab

[Введите текст] Страница 0
USER MANUAL Microsoft Kinect based HMI for tower cranes
ENGLISH

1
TABLE OF CONTENTS
SETTING UP THE ENVIRONMENT ................................................................................................................ 2
Operation System .................................................................................................................................. 2
Microsoft .NET Framework..................................................................................................................... 2
Kinect for Windows Runtime .................................................................................................................. 2
MATLAB ................................................................................................................................................. 2
COM PORT CONFIGURATION ..................................................................................................................... 2
Connection settings ............................................................................................................................... 2
Microsoft Windows 7 desktop PCs ......................................................................................................... 3
Virtual COM port .................................................................................................................................... 3
MATLAB CONFIGURATION ......................................................................................................................... 3
Input and output .................................................................................................................................... 3
KINECT T-CRANE APPLICATION................................................................................................................... 6
Graphical User Interface overview ......................................................................................................... 6
Data/string handling and structure......................................................................................................... 7
HMI CONTROL GUIDELINES ........................................................................................................................ 7
Setting up .............................................................................................................................................. 7
General controls .................................................................................................................................... 8
Stopping and pausing the tracking ..................................................................................................... 8
Crane arm rotation and cargo height .................................................................................................. 8
Trolley positioning ............................................................................................................................. 9
EN
GL
ISH

2
SETTING UP THE ENVIRONMENT
Operation System
The interface was designed and tested on Windows 7 x86 (32 bit) and Windows 7 x64 (64 bit) systems.
Versions bellow Windows 7 are not supported. Operation on Windows 8 and above is possible, but not
guaranteed.
Microsoft .NET Framework
The interface requires an installation of Microsoft .NET Framework version 4.5.50938.18408 and above.
To download the latest version, please visit: http://www.microsoft.com/net/downloads
Kinect for Windows Runtime
The interface requires an installation of Kinect for Windows Runtime version 1.7 or higher. To download
version 1.7, please visit: http://www.microsoft.com/en-us/download/details.aspx?id=36997 or
www.microsoft.com/en-us/download/default.aspx to find a newer version.
Alternatively, if you are planning to use the developer functions of Kinect, you can use an installation of
Microsoft Kinect for Windows SDK version 1.7 or higher. To download the latest version, please visit:
http://www.microsoft.com/en-us/kinectforwindowsdev/Downloads.aspx
MATLAB
� The interface was designed and tested with MATLAB version R2012b. Other versions are not
officially supported, but should work without major issues.
� Usage of MATLAB software is not required.
COM PORT CONFIGURATION
Connection settings
Setting name Setting state
Communication mode synchronous
Baud rate CBR_115200
Byte size 8
Binary mode true
Parity NOPARITY
Stop bits 1
XON/XOFF out flow control disabled
XON/XOFF in flow control disabled
Error char disabled
Message end char \r [carriage return]
EN
GL
ISH

3
Microsoft Windows 7 desktop PCs
WARNING!
Some users running Windows 7 on a desktop PC may have a COM1 port listed in their device manager.
This port most likely will not be physical and thus should not be used. Please check your motherboard
specification to ensure that you have a physical port.
Virtual COM port
� The program can use a virtual COM port for communication along with a physical device.
� While using a virtual device. baud rate can be either emulated or not emulated.
� For commercial solution, the suggested emulator is Virtual Serial Ports Emulator. To purchase
and download the latest version, please visit: http://www.eterlogic.com/Downloads.html
� For open source solution, the suggested emulator is com0com Project. To download the latest
version, please visit: http://sourceforge.net/projects/com0com/
MATLAB CONFIGURATION
Input and output
To receive a data in Matlab Simulink use “Stream Input” from “Real-Time Windows Target library”.
[Simulink Library Browser]
EN
GL
ISH

4
After placing the “Stream Input” block, double click on it. Parameters window will pop-up.
Click on Install new board button, a drop down menu will show up. From the Standard devices menu
select Serial port. Select the newly created serial port device a click on the Board setup button. Standard
Devices Serial Port settings windows will pop-up.
� As the Serial port select the input port of MATLAB.
� Set Data bits to 8.
� Set Parity to None.
� Set Baud rate to 115200.
� Set Stop bits to 1.
� Leave tick boxes as default.
[Standard Devices Serial Port]
To test the settings press the Test button. After finishing press OK.
� Set Sample time value to 0.01 or lower. Higher values could create lag and buffering.
� Leave Maximum missed ticks value as default.
� Leave Show “Missed Ticks” port and Yield CPU when waiting as default.
� You can set Block output data types to any decimal numerical type. But the recommended are
float and double. To learn about formatting please read the official MATLAB help.
� Set Format stream variables as any decimal numerical type, while using the following format:
‘%*,%*,%*;’
, where * is a data type. To learn about data types please read the official MATLAB help.
� Set Message termination to {‘\r’,’\n’}.
� Leave Show “Data Ready” port and Show “Data Error” port tick boxes as default.
EN
GL
ISH

5
[Block Parameters: Stream Input]
EN
GL
ISH

6
KINECT T-CRANE APPLICATION
Graphical User Interface overview
[Kinect t-crane connected] [Kinect t-crane disconnected]
� Use Connect and Disconnect buttons to establish a connection with your Microsoft Kinect device.
� From the Connection port drop-down menu you can choose a COM port ranging from COM1 to
COM9.
� From the Control hand drop-down menu you can choose your dominant hand, which will control
the crane movements.
� You can set your Microsoft Kinect angle ranging from -27 to +27 degrees relative to the ground
and Kinect stand.
� By clicking Reset crane position button, the GUI will send a string containing 0 0 0 coordinates.
� Use Start and Stop buttons to respectively start or stop tracking and sending your inputs.
� By pressing a vertical bar/button on the right side of application you can show or hide on-screen
short control guide.
[Kinect t-crane on-onscreen help]
EN
GL
ISH

7
Data/string handling and structure
The application designed in a way that it gathers gesture input around 30 frames per second while using
smoothest Kinect preset available. Thus damping the jerkiness of movement, while sacrificing the speed
of reaction and generating some input lag.
Kinect t-crane application gets joints coordinates from Kinect with a precision of 9 digits after the decimal
point. Output data is Radians ranging from -1 to 1, with a precision of 3 digits after the decimal point.
The output string is formatted as follows:
‘%1,%2,%3;\r’
,where:
� %1 is X coordinate/angle in radians
� %2 is Theta angle in radians
� %3 is Z coordinate/angle in radians
� \r is string termination character
HMI CONTROL GUIDELINES
Setting up
For all of the application settings please refer to Graphical User Interface overview part of this user
manual.
1. Connect your Microsoft Kinect to the PC.
2. Start the Kinect t-crane application.
3. Press Connect.
4. Select your output port and dominant hand.
5. Press Start.
EN
GL
ISH

8
General controls
Stopping and pausing the tracking
[Stopping gesture]
Crane arm rotation and cargo height
[Rotation and height gesture]
You can stop the tracking by pressing the Stop
button in the Kinect t-crane application.
Alternatively you can assume position shown on the
left. Generally you can be at any position as long as
your both wrists are below your waist line.
Any time your non-dominant hand will assume
position not described in this manual, the tracking
will be paused.
Vertical axis is considered Z and the cargo moves
along it. The crane arm rotates by the angle Theta
around Z axis.
To initiate crane arm rotation and to change the
cargo height, assume position shown on the left. If
your dominant hand is right, then your left wrist
and elbow must be positioned around your waist
line. If your dominant hand is left, then your right
wrist and elbow must be positioned around your
waist line.
To rotate the crane arm, move your dominant arm
left or right.
To change the height of the cargo, move your
dominant arm up or down.
EN
GL
ISH

9
Trolley positioning
[Trolley position gesture]
Horizontal axis is considered X and the trolley
moves along it.
To initiate trolley positioning, assume position
shown on the left. If your dominant hand is right,
then your left wrist and elbow must be positioned
around your left shoulder line. If your dominant
hand is left, then your right wrist and elbow must
be positioned around your right shoulder line.
To move the trolley, move your dominant arm up or
down.
EN
GL
ISH


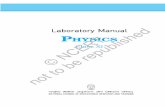

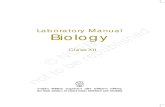




![Alpha creative® profile [eng]](https://static.fdocuments.in/doc/165x107/589a67341a28abc3438b6c85/alpha-creative-profile-eng.jpg)









