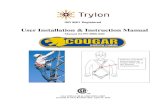User Manual and Installation
-
Upload
charles-rivera -
Category
Documents
-
view
223 -
download
0
Transcript of User Manual and Installation
-
7/29/2019 User Manual and Installation
1/62
Introduction:Welcome
1 RD Percussion Information System: User Manual
[User Manual]
RD Percussion Information System
Version 1.0.0
Production Release
-
7/29/2019 User Manual and Installation
2/62
Table Of Contents
2 RD Percussion Information System: User Manual
Table of Contents
1. Introduction
Welcome ........................................................................................................................................... 3
System Overview ................................................................................................................................ 4
How To Use This Manual ...................................................................................................................... 5
2. Installation Instructions
Installing The Database and Components .............................................................................................. 6
Installing the Information System ....................................................................................................... 16
3. Launching The System
The Login Dialog .............................................................................................................................. 18
The Main Form ................................................................................................................................. 20
4. The Customer Data Management Form
Overview ........................................................................................................................................ 22Form Operations ............................................................................................................................... 23
Returning to the Main Form ................................................................................................................ 30
5. The Product Data Management Form
Overview ......................................................................................................................................... 31
Form Operations ............................................................................................................................... 32
Returning to the Main Form ................................................................................................................ 40
6. The Sales Invoice Generator
Overview ........................................................................................................................................ 41
Selecting The Customer ..................................................................................................................... 44
Add and Remove Products ................................................................................................................. 45
Adding Discounts .............................................................................................................................. 48
Generating the Invoice ...................................................................................................................... 50
7. Removing Invoices
Removing Invoices ........................................................................................................................... 52
8. The Summary Report Generator
Overview ......................................................................................................................................... 54
Generating a Summary Report ........................................................................................................... 56
Returning to the Main Form ................................................................................................................ 58
9. Database Recovery
Backing Up The Database .................................................................................................................. 59
Restoring The Database ..................................................................................................................... 61
10. The Electronic Help Document
The Electronic Help Document ............................................................................................................ 62
-
7/29/2019 User Manual and Installation
3/62
Introduction
3 RD Percussion Information System: User Manual
Welcome
I would hereby like to welcome you to the RD Percussion Information System User Manual.
In this user manual, you will find everything you need to get the system up and running and
learn how to efficiently use the system and all of its functionalities.
If you are reading this manual for the first time after the project has been completed,
please ensure that you read the section Installation Instructions carefully and that you apply
that section correctly to ensure a successful installation. Although you can complete the
installation by yourself, it is recommended that one of the developers of the system be
present to ensure a seamless installation.
Also, if you are new to using the RD Percussion Information System, or have not used a
similar business system before, it is advised that you study this manual carefully to develop
a clear understanding of how each of the forms work and how to properly use the system.
However, don't be worried! Each of the operations described in this manual will beaccompanied with screenshots from the actual system, as well as textual descriptions to
clarify what must be done.
In addition to functionality instructions, the user manual also includes various tips and
warning labels to indicate what can be done to increase the efficiency of an operation and
what you should watch out for. These elements are further illustrated in the section How To
Use This Manual.
In conclusion, I hope that the RD Percussion Information System satisfies the needs of the
business environment and that it will both increase the efficiency of business operations and
guide the business to new heights.
-
7/29/2019 User Manual and Installation
4/62
Introduction
4 RD Percussion Information System: User Manual
System Overview
The RD Percussion Information System consists of 5 individual forms that are tightly
integrated. Each form provides a specific subset of functionalities.
These 5 forms are: The Main Form
The Customer Data Management Form
The Product Data Management Form
The Sales Invoice Generator
The Summary Report Generator
The Main Form acts as the launch point to access the rest of the system, and is a simple
form that uses a main menu bar to launch the other forms. This is the form that you will
most likely see when the system is booted.
The Customer Data Management Form allows for the efficient and accurate management of
customer data, through which the clerk can add new customers, update or remove existing
customers, or view customer information.
The Product Data Management Form allows for the efficient and accurate management of
product data, through which the clerk can add new products, update or remove existing
products, or view product information. This form also provides a search functionality
through which product information can be viewed by matching keywords.
The Sales Invoice Generator allows for the quick generation of accurate and professional
sales invoices. This form requires little user input and provides a robust way to quickly
handle the creation of a new order and invoice. In addition, all calculations are automated,
relieving the clerk from having to calculate anything manually.
The Summary Report Generator uses the business data stored in the database to generate
real-time summary reports. These reports reveal the buying trends of customers and the
underlying patterns of business sales, which, in turn, can then be used in decision making
and marketing efforts.
-
7/29/2019 User Manual and Installation
5/62
Introduction
5 RD Percussion Information System: User Manual
How To Use This Manual
Throughout this manual, various tips and warnings will be indicated.
Tips include things such as shortcuts that apply, alternative ways of executing an operation,and any additional information that is not provided by the screenshots or textual
instructions.
The following symbol is used to indicate a tip:
In addition to tips, warnings will also be noted. These warnings indicate the various things
to watch out for when performing the operation, and should be taken into considerationwhile using the system. Failure to take heed of the warnings might result in unreliable data
or the generation of an error.
The following symbol is used to indicate a warning:
In addition to tips and warnings, each major section of the manual also includes an error
table. Should you encounter an error while performing an operation, consult that sections
error table to determine what went wrong and how to continue using the system.
If the user manual is to be used during the day-to-day operations of the business, consult
the Table of Contents first to quickly find the topic you are looking for. If you are looking for
a more robust and shorter manual, consult the digital help file, which can be accessed from
any of the forms through the Help menu title. This help manual is more applicable for users
that have already used the RD Percussion Information System, and who just want to quickly
look up something that they find confusing.
Tips will be explained in this section
Warnings will be explained in this section
-
7/29/2019 User Manual and Installation
6/62
Installation Instructions
6 RD Percussion Information System: User Manual
Installation Instructions
To complete the following installation instructions, please ensure that you have the RD
Percussion Information System CD-ROM and that you follow the installation instructions
carefully to ensure a successful installation.
Installing the Database
To install the MySql Database server, insert the RD Percussion Information System
CD-ROM into your computer and navigate to My Computer to browse the CD
contents.
You will be presented with 2 folders; Open the folder titled "Database Installation"
Inside the folder, double click on the file called "mysql server 5.5" to launch the
MySql Server Setup Wizard, which is shown in Figure 1.
Figure 1: The MySql Server Setup Wizard
When the wizard appears, click Next to continue to the Welcome Screen, which is
shown in Figure 2 on the next page:
If you are running Windows 7 or Windows Vista, launch the file by
Right Clicking > Run as Administrator
-
7/29/2019 User Manual and Installation
7/62
Installation Instructions
7 RD Percussion Information System: User Manual
Figure 2: The Welcome Screen
At the Welcome Screen, read the License Agreement and click on "I accept the terms
in the License Agreement". Then click Next to continue to the Setup Type screen,
which is shown in Figure 3:
Figure 3: The Setup Type screen
At the Setup Type screen, click on Complete
-
7/29/2019 User Manual and Installation
8/62
Installation Instructions
8 RD Percussion Information System: User Manual
Immediately when you click Complete, the Ready to installscreen will appear, which
is shown in Figure 4:
Figure 4: The Ready to install screen
At the Ready to install screen, click Install to start the installation process.
Please wait patiently while the MySql Database Server installs
When the installation is complete, a promotional screen will pop up. Click Next twice
to continue to the Installation Completedscreen, which is shown in Figure 5:
Figure 5: The Installation Competed screen
-
7/29/2019 User Manual and Installation
9/62
Installation Instructions
9 RD Percussion Information System: User Manual
At the Installation Completed screen, ensure that "Launch the MySql Instance
Configuration Wizard" box is checked. Then, click Finish to complete the installation.
After clicking Finish, the MySql server Instance Configuration Wizardwill open
automatically, which is shown in Figure 6:
Figure 6: The MySql Server Instance Configuration Wizard
At the wizard, click Next to continue to the Configuration screen, which is shown in
Figure 7:
Figure 7: The Configuration screen
-
7/29/2019 User Manual and Installation
10/62
Installation Instructions
10 RD Percussion Information System: User Manual
At the Configuration screen, select "Standard Configuration" and click Next.
On the screen that follows, leave all settings at their defaults and click Next.
After clicking Next, you will be presented with theAccount Securityscreen. In this
screen, you must set the password for the root user on the MySql Server.
Next to "New root password:", type root
Next to "Confirm", type root
Note that the password must be in all lower-case letters
Your screen should now look like Figure 8
Figure 8: Setting the root password on the Account Security screen
After setting the password, click Next.
On the screen that follows, click Execute to commence the installation
Please wait patiently while the MySQL Database server is being configured
At the final screen, click Finish
Congratulations! The MySQL server is now installed and configured. Please restart your
computer before continuing with the next set of installation steps.
This is an extremely important step. Failure to correctly set the root password will
disable certain features of the entire RD Percussion Information System
-
7/29/2019 User Manual and Installation
11/62
Installation Instructions
11 RD Percussion Information System: User Manual
Installing the Add-ons
Because the RD Percussion Information System must interact with a database, two
additional add-ons must be installed.
Complete the following steps to install the ODBC Connector add-on: If you have not done so already, please insert the RD Percussion Information System
CD-ROM into your computer and navigate to My Computer to browse the CD
contents.
You will be presented with two folders. Open the folder titled "Database Installation"
Double-click the file mysql ODBC to launch the ODBC Connector Setup Wizard,
which is shown in Figure 9:
Figure 9: The ODBC Connector Setup Wizard
At the wizard, click Next.
After clicking Next, you will be presented with a License Agreementscreen. On this
screen, read through the License Agreement, and click on "I accept the terms in the
license agreement".
Your screen should now look like Figure 10, which is shown on the next page
-
7/29/2019 User Manual and Installation
12/62
Installation Instructions
12 RD Percussion Information System: User Manual
Figure 10: The ODBC Connector License Agreement screen
If your screen corresponds to Figure 10, click Next
After clicking Next, you will be presented by the Setup Type screen, which is shown
in Figure 11:
Figure 11: The ODBC Connector Setup Type screen
At this screen, ensure that "Complete" is selected. Then click Next
-
7/29/2019 User Manual and Installation
13/62
Installation Instructions
13 RD Percussion Information System: User Manual
After clicking Next, you will be presented with a Ready to installscreen, which is
shown in Figure 12:
Figure 12: The Ready to install screen
At this screen, click Install to start the installation
Please wait patiently until the installation is performed
When the installation is complete, you will be presented by a Wizard Completedscreen.
At this point, your screen should look like Figure 13. At this screen, click Finish.
Figure 13: The Wizard Completed screen
-
7/29/2019 User Manual and Installation
14/62
Installation Instructions
14 RD Percussion Information System: User Manual
After the successful installation of the ODBC Connector add-on, just one add-on remains:
The .NET Connector Add-on.
Complete the following steps to install the last add-on, the .NET Connector:
If you have not done so already, please insert the RD Percussion Information System
CD-ROM into your computer and navigate to My Computer to browse the CD
contents.
You will be presented with two folders. Open the folder titled "Database Installation"
Double-click the file mysql NET to launch the Connector NET Setup Wizard, which is
shown in Figure 14:
Figure 14: The Connector NET Setup Wizard
At the Connector Net Setup Wizard, click Next to continue to the Setup Type screen,
which is shown in Figure 15 on the next page:
-
7/29/2019 User Manual and Installation
15/62
Installation Instructions
15 RD Percussion Information System: User Manual
Figure 15: The Setup Type screen
At the Setup Type screen, click on Complete.
After clicking Complete, the Ready to installscreen will be displayed.
As on the previous Ready to install screens, click Install to start the installation
process
When the installation is complete, you will be presented by an Installation Completed
screen. On this screen, click Finish to complete the installation.
Congratulations! All add-on installations are now complete, and the entire database isalmost ready to be used by the Information System.
To finalize the installation of the database, the tables and test data must be loaded. To
create the tables and load the test data, follow these steps:
If you have not done so already, please insert the RD Percussion Information System
CD-ROM into your computer and navigate to My Computer to browse the CD
contents.
You will be presented with two folders; Open the folder titled "Database Installation"
Double-click the file Setup Database.bat
After executing the file, you will see a quick glimpse of a window opening and
closing. This means that the database is set up correctly and that the DatabaseInstallation process is now complete!
-
7/29/2019 User Manual and Installation
16/62
Installation Instructions
16 RD Percussion Information System: User Manual
Installing the RD Percussion Information System
After following the process described under Installing the Database, complete the following
steps to install the RD Percussion Information System:
To install the RD Percussion Information System, insert the RD Percussion
Information System CD-ROM into your computer and navigate to My Computer to
browse the CD contents.
You will be presented with 2 folders. Open the folder titled
"RD Percussion Information System"
Inside the folder, double-click the file setup.exe After executing setup.exe, you will be presented with the RD Percussion Setup
Welcome screen, which is shown in Figure 16:
Figure 16: The RD Percussion Setup Welcome screen
At this screen, click Next to continue with the setup.
After clicking Next, you will be presented with the Select Installation Folderscreen,
as shown in Figure 17:
If you have not already performed the database installation procedure, please
continue to do so now. Attempting to install the RD Percussion Information System
before the database is configured will result in system failure and instability
-
7/29/2019 User Manual and Installation
17/62
Installation Instructions
17 RD Percussion Information System: User Manual
Figure 17: The Select Installation Folder screen
At this screen, change the folder path by replacing the "Default Company Name"
section with your company name. In this implementation, replace it with RD
Percussion
After changing the path as appropriate, click Next to continue to the Confirm
Installation screen.
At the Confirm Installation screen, click Next to start the installation
Please wait patiently while the system installs When the installation is completed, click Close to complete the installation process.
Congratulations! The RD Percussion Information System is now successfully installed. If you
also followed the procedures under Installing the Database and Components, the entire
information system is now ready to be used!
Note that a desktop shortcut titled RD Percussion Information System is also placed
on your desktop. To run the system, just double click this shortcut!
-
7/29/2019 User Manual and Installation
18/62
Launching The System
18 RD Percussion Information System: User Manual
Launching The System
After successful installation, the system is now ready to be used. To launch the system,
double-click its icon on the desktop, which should be titled "RD Percussion Information
System". When the system is launched, the first dialog that is displayed is the Login Dialog.
The Login Dialog
The Login Dialog is the first dialog displayed when the system is launched and controls who
may or may not access the system. At this dialog, you are request to enter your Database
username and password, as shown in Figure 18:
Figure 18: The Login Dialog
The RD Percussion Information System comes with 3 database accounts, which are
presented in the next table. For system security reasons, it is vital that this user manual,
which now contains the passwords to these accounts, are stored in a safe location.
Account Name Password Privileges
root root ALL (DBA)manager manPass606 ALL, except for data manipulation language
privileges, such as CREATE and DROP
TABLE
clerk clerkPass505 Same as manager (at time of release)
Table 1: Database User Accounts
It is recommended that these user accounts be used for the reason they were created. For
example, when the clerk works with the system, ensure that the clerk logs in as the clerk
user. The root account is reserved for the DBA and the system development personnel
should they need to work directly with the back-end database components, and thus must
not be used by the RD Percussion personnel.
Note that the database account passwords are case-sensitive! Ensure that the case of
the characters in the password are equal to that of the above table to ensure a
seamless login process
-
7/29/2019 User Manual and Installation
19/62
Launching The System
19 RD Percussion Information System: User Manual
To log in to the system by using the Login Dialog, follow these steps:
When presented with the Login Dialog, enter the appropriate user name next to
"Username:" and the password next to "Password"
Click on Login
If you wish to quit the system, click on Exit instead ofLogin
While interacting with the Login Dialog, you might come across potential error messages.
The following table describes what causes each error and what you should do to correct it:
Error Message Cause Fix
Incorrect username andpassword combination.Please try again
This error will occur ifyou have entered anincorrect username and
password combination.
Ensure that the username andpassword is correct according tothe user accounts table on the
previous page Ensure that the letter case
matches the passwords as
illustrated in the user accounts
table
Please enter a validusername
This error occurs if youdid not enter anythingnext to "Username:"
Type a username next to the"Username:" label
Please enter a validpassword
This error occurs if youdid not enter anything
next to "Password:"
Type a password next to the"Password:" label
Table 2: Known errors and fixes for the Login Dialog
On a successful login, you will be notified with an appropriate message and be presented
with the Main Form, which is described next.
-
7/29/2019 User Manual and Installation
20/62
The Main Form
20 RD Percussion Information System: User Manual
The Main Form
The Main Form acts as the access point to the rest of the system, and is shown in
Figure 19:
Figure 19: The Main Form
On the figure, the numbers represent the following:1. The Main Menu
-The Main Menu is used to access the all of the different functionalities of the
system. Clicking a menu title might reveal several sub-menus.
2. The Logo Pane
-This pane contains the current RD Percussion business logo
3. The Progress Bar
-If any operation performed on the Main Form requires a certain time to execute, the
progress of the operation will be shown in this progress bar
The contents of each menu title, and their meaning, are described on the next page.
1 2
3
-
7/29/2019 User Manual and Installation
21/62
The Main Form
21 RD Percussion Information System: User Manual
The File Menu
The File Menu has 3 submenus, namely:
o Backup Database: This submenu is used for backing up the database, and will be
discussed in the section Database Recovery
o Restore Database: This submenu item is used for restoring the database, and will be
discussed in the section Database Recoveryo Exit: The Exit submenu is used to quit the system.
The submenu item that will be used the most under the File Menu is Exit, which is used to
exit the system. To exit the system, follow these steps:
Click File on the Main Menu
Under the File menu, click Exit
The Customer Menu
The Customer Menu has only 1 submenu, titled Manage Customer Data:
The Manage Customer Data submenu is used to launch the Customer Data
Management Form, which is used to manage customer data stored in the database.
The Product Menu
The Product Menu has only 1 submenu, titled Manage Product Data:
The Manage Product Data submenu is used to launch the Product Data Management
Form, which is used to manage the product data stored in the database.
The Sale Menu
The Sale Menu has 2 submenus, namely:
New Invoice: This submenu item is used to launch the Sales Invoice Generator, which
generates a new sales invoice when a sale is to be made in-store
Remove Invoice: This submenu item is used to remove a generated sales invoice from
the database to ensure that no record of that sale exists. This menu item should be
used sparingly and only if an incorrect sales invoice was generated or if a sale was not
completed successfully.
The Report Menu
The Report Menu has only 1 submenu, titled New Report:
The New Report submenu is used to launch the Summary Report Generator, which
generates management summary reports in real-time using database data.
The Help Menu
The Help Menu has only 1 submenu, titled Show Help:
The Show Help submenu is used to display the digital help file, which acts as a
compact version of this manual to be referenced while using the system
You can also exit the system by pressing the Ctrl + X shortcut from anywhere on the
Main Form
-
7/29/2019 User Manual and Installation
22/62
The Customer Data Management Form
22 RD Percussion Information System: User Manual
The Customer Data Management Form
Overview
The Customer Data Management Form is the form used to manage the customer data that
is stored in the database. Through this form, you can:
View all customer records
View a customer record by first name and last name combination Add a new customer record
Delete an existing customer record
Update an existing customer record
To access the Customer Data Management Form, launch it from the Main Form by executing
the following steps:
At the Main Form, click the Customer Main Menu title
Under the Customer Main Menu title, click on the Manage Customer Data
submenu. This will close the Main Form and open the Customer Data Management
Form.
The Customer Data Management Form is shown in Figure 20:
Figure 20: The Customer Data Management Form
31 2
4
You can also launch the Customer Data Management Form by pressing the Ctrl + C
shortcut anywhere on the Main Form
-
7/29/2019 User Manual and Installation
23/62
The Customer Data Management Form
23 RD Percussion Information System: User Manual
In the figure above, the numbers represent the following:
1. The Menu
-The Menu on the Customer Data Management Form only has 2 menu titles, called
File and Help.
-Under the File menu, there exists only one submenu, called Go To Main. Click this
submenu to return to the Main Form.-Under the Help menu, there exists only one submenu, called Show Help. Click this
submenu to display the digital help document.
2. The Operations Radio Buttons
-Each operation that can be performed on customer data is represented with an
Operation Radio Button.
3. The Data Viewer
-The Data Viewer will automatically display data if an operation returns data from
the database.
4. The Execute Operation Button
-After selecting an operation and providing all of the required data, click the Execute
Operation Button to have the operation execute against the database.
Each of the operations that can be performed on the Customer Data Management Form will
now be described in detail. These instructions assume that you have the Customer Data
Management Form open. If not, revise the section The Main Form to open the Customer
Data Management Form now.
View All Customers
The View All Customers operation will display all customer records from the database in the
Data Viewer on the form. To view all customers, follow these steps:
Click the View All Customers radio button to ensure that it is selected Click the Execute Operation button
After clicking Execute Operation, all customer records will be returned and be
displayed in the Data Viewer control. The result is displayed in Figure 21, which is
on the next page
Instead of clicking the Execute Operation button every time, you can also just press the
Enter key
Instead of clicking the Execute Operation button every time, you can also just press
the Enter key
If no data is displayed, please revise the section Installation Instructions, or contact
one of the administrators or developers for assistance
-
7/29/2019 User Manual and Installation
24/62
The Customer Data Management Form
24 RD Percussion Information System: User Manual
Figure 21: Successful execution of the View all customers operation
View a customer
The View a customer operation displays only one customer record matching the first name
and last name that you provide. The customer search is case-insensitive, so it does not
matter in what case you provide the first name and last name. However, it is advised that
you enter the values starting with an uppercase letter, and the rest in lowercase. Forexample, 'John'.
To view a specific customer record, follow these steps:
Click the View a customer radio button to ensure that it is selected
When clicking the View a customer radio button, the First Name and Last Name fields
will become available.
Enter a customer first name next to the "First Name:" label
Enter a customer last name next to the "Last Name:" label
After entering both values, click the Execute Operation button
After clicking Execute Operation, the appropriate customer record will be returned
and displayed in the Data Viewer. The result is displayed in Figure 22, which is on
the next page. In that figure, I typed 'Billy' as the first name and 'Oxford' as the last
name.
-
7/29/2019 User Manual and Installation
25/62
The Customer Data Management Form
25 RD Percussion Information System: User Manual
Figure 22: Successful execution of the View a customer operation
When using the View a customer operation, there are potential error messages that might
be displayed. The following table describes each error message, indicating what caused it
and what you can do to fix it:
Error Message Cause FixPlease enter a first name This error is displayed if you
did not enter anything next
to the "First Name:" label
Enter a first name nextto the "First Name:"
label
Please enter a last name This error is displayed if youdid not enter anything next
to the "Last Name:" label
Enter a last name nextto the "Last Name:" label
No customer record
matches the values
provided. Please try again
This error occurs if no record
matching the provided first
name and last namecombination was found.
Ensure that the
customer exists by
executing View AllCustomers.
Ensure that you typed
the first name and lastname correctly
Table 3: Known errors and fixes for the View a customer operation
-
7/29/2019 User Manual and Installation
26/62
The Customer Data Management Form
26 RD Percussion Information System: User Manual
Add a customer
The Add a customer operation allows you to add a new customer to the database. To ensure
database integrity, each value provided will be checked for correctness in terms of length
and data type.
To add a customer, follow these steps: Click the Add a customer radio button to ensure that it is selected
When clicking the Add a customer radio button, 4 fields will become available: First
Name, Last Name, Address, and Phone
Enter the customer's first name next to the "First Name:" label
Enter the customer's last name next to the "Last Name:" label
Enter the customer's address next to the "Address:" label. Here, ensure that the
Address is in the format 'number streetName'
Enter the customer's phone number next to the "Phone:" label.
After entering all 4 values, click the Execute Operation button to add the customer
to the database.
After adding the customer, all customer records will be displayed in the Data Viewer.Use this to ensure that the customer was successfully added.
When a customer record is successfully added, your screen will look like Figure 23,
where I added a new customer, Anthony Johnson:
Figure 23: Successful execution of the Add a customer operation
-
7/29/2019 User Manual and Installation
27/62
The Customer Data Management Form
27 RD Percussion Information System: User Manual
When using the Add a Customer operation, there are potential error messages that might
be displayed. The following table describes each error message, indicating what caused it
and what you can do to fix it:
Error Message Cause Fix
Please enter a first name This error is displayed if youdid not enter anything nextto the "First Name:" label
Enter a first name nextto the "First Name:"label
Please ensure that the first
name does not contain anynumbers
This error is displayed if the
first name you enteredcontains numeric digits
Ensure that the first
name contains onlyalphabetical characters,
and no numbers orspecial characters
Please enter a last name This error is displayed if you
did not enter anything nextto the "Last Name:" label
Enter a last name next
to the "Last Name:" label
Please ensure that the last
name does not contain anynumbers
This error is displayed if the
last name you enteredcontains numeric digits
Ensure that the last
name contains onlyalphabetical characters,
and no numbers orspecial characters
Please enter an address This error is displayed if youdid not enter anything next
to the "Address:" label
Enter a valid addressnext to the "Address:"
label
Please enter a phone
number
This error is displayed if you
did not enter anything nextto the "Phone:" label
Enter a phone number
next to the "Phone:"label
Please ensure that thephone number contains onlynumbers
This error is displayed if youentered letters or specialcharacters anywhere in the
phone number
Ensure that the phonenumber next to the"Phone:" label contains
only numeric characters
Please ensure that thephone number has a length
of 10 digits
This error is displayed if thephone number you entered
contains less than 10numeric digits
Enter a phone numbernext to the "Phone:"
label that contains 10numeric digits
That customer already
exists in the database
The customer you are trying
to add is already in thedatabase
Continue without adding
the customer becausethe record already exists
Table 4: Known errors and fixes for the Add a customer operation
The customer information that you provide to the 4 fields are NOT case sensitive!The system will automatically change the case for the first name, last name, and
address as appropriate. However, try to use the correct case as far as possible.
-
7/29/2019 User Manual and Installation
28/62
The Customer Data Management Form
28 RD Percussion Information System: User Manual
Remove a customer
The Remove a customer operation allows you to remove an existing customer record from
the database. However, if there are orders associated with the customer, you will not be
able to remove the customer before the order is also removed.
To remove a customer, follow these steps:
Click the Remove a customer radio button to ensure that it is selected
The moment you click the radio button, all customer records will be displayed in the
Data Viewer.
Use the mouse to select the customer record to remove
Click the Execute Operation button to remove the customer After clicking Execute Operation, you will be presented with a dialog confirming
whether you want to remove the customer. Click Yes to remove the customer or No
to cancel the operation
After clicking Yes, the customer is removed. This is illustrated in Figure 24, in which
I removed the customer I added earlier, Anthony Johnson:
Figure 24: Successful execution of the Remove a customer operation
As a rule of thumb, do not remove any customer or order records. Removing records
will cause summary data to become unreliable. Only use remove options when really
needed.
-
7/29/2019 User Manual and Installation
29/62
The Customer Data Management Form
29 RD Percussion Information System: User Manual
Update a customer
The Update a customer operation allows you to update an existing customer record in the
database. When updating customer information, all new values will first be evaluated for
correctness. Through this operation, you can update any combination of details
To update an existing customer record, follow these steps: Click the Update a customer radio button to ensure that it is selected
When clicking the Update a customer radio button, 4 fields will become available
Enter the customer's first name next to the "First Name:" label if you wish to update
the customer's first name. Else, leave it blank
Enter the customer's last name next to the "Last Name:" label if you wish to update
the customer's last name. Else, leave it blank
Enter the customer's address next to the "Address:" label if you wish to update the
customer's address. Else, leave it blank
Enter the customer's phone number next to the "Phone:" label if you wish to update
the customer's phone number. Else, leave it blank
After entering the required values for this update, click the Execute Operationbutton to update the customer record in the database.
After updating the customer, all customer records will be displayed in the Data
Viewer. Use this to ensure that the customer details were successfully updated.
If I were to update the existing customer, Estel Perron, and change her last name to
Johnson and her phone number to 0723306060, the screen would look like
Figure 25:
Figure 25: Successful execution of the Update a customer operation
-
7/29/2019 User Manual and Installation
30/62
The Customer Data Management Form
30 RD Percussion Information System: User Manual
When using the Update a Customer operation, there are potential error messages that
might be displayed. The following table describes each error message, indicating what
caused it and what you can do to fix it:
Error Message Cause Fix
Please enter at least onenew value to update therecord with
This error is displayed if youdid not provide any newvalues next to any of the
control labels
Provide at least a newfirst name, last name,address, or phone
number to update the
record with
Please ensure that the first
name does not contain anynumbers
This error is displayed if the
first name you enteredcontains numeric digits
Ensure that the first
name contains onlyalphabetical characters,
and no numbers orspecial characters
Please ensure that the last
name does not contain any
numbers
This error is displayed if the
last name you entered
contains numeric digits
Ensure that the last
name contains only
alphabetical characters,and no numbers orspecial characters
Please ensure that thephone number contains only
numbers
This error is displayed if youentered letters or special
characters anywhere in thephone number
Ensure that the phonenumber next to the
"Phone:" label containsonly numeric characters
Please ensure that thephone number contains 10
digits
This error is displayed thephone number you entered
contains less than 10
numeric digits
Enter a phone numbernext to the "Phone:"
label that contains 10
numeric digits
Table 5: Known errors and fixes for the Update a customer operation
Returning to the Main Form
When you are done using the Customer Data Management Form, return to the Main Form
by following these steps:
Click File in the Menu
Click Go To Main
Remember that if you do not want to update a specific value, such as the first name
for example, just leave that field blank, and enter only the values you wish to update.
Alternatively, you can return to the Main Form by pressing the Ctrl + M shortcut
anywhere on the Customer Data Management Form
-
7/29/2019 User Manual and Installation
31/62
The Product Data Management Form
31 RD Percussion Information System: User Manual
The Product Data Management Form
Overview
The Product Data Management Form is used to manage the product data that is stored in
the database. Through this form, you can:
View all products of a specific product category View all products that match a provided keyword
Add a new product to a product category
Delete a product from a product category
Update a product in a product category
To access the Product Data Management Form, launch it from the Main Form by executing
the following steps:
At the Main Form, click the Product Main Menu title
Under the Product Main Menu title, click on the Manage Product Data submenu.
This will close the Main Form and open the Product Data Management Form.
The Product Data Management Form is shown in Figure 26:
Figure 26: The Product Data Management Form
You can also launch the Product Data Management Form by pressing the Ctrl + P
shortcut anywhere on the Main Form
1 2 3
54
-
7/29/2019 User Manual and Installation
32/62
The Product Data Management Form
32 RD Percussion Information System: User Manual
In the figure above, the numbers represent the following:
1. The Menu
-The Product Data Management Form Menu has 2 menu titles, called File and Help.
-Under the File menu, there exists only one submenu, called Go To Main. Click this
submenu to return to the Main Form.
-Under the Help menu, there exists only one submenu, called Show Help. Click thissubmenu to display the digital help document.
2. The Product Type Selector
-The Product Type selector is the control that should always be the first one used to
perform any operation. In this control, you select the product category, or type, that
you wish to manipulate.
3. The Data Viewer
-The Data Viewer will automatically display data if an operation returns data from
the database.
4. The Operations Radio Buttons
-Each operation that can be performed on the product data is represented by an
Operation Radio button.
5. The Execute Operation Button
-After selecting an operation and providing all of the required data, click the Execute
Operation Button to have the operation execute against the database.
The operations that can be performed on the Product Data Management Form, represented
as radio buttons, will now be described in detail. These instructions assume that you have
the Product Data Management Form open. If not, revise the section The Main Form to open
the Product Data Management Form.
View all products
The View all products operation retrieves all of the products that match the selected product
type and displays them in the Data Viewer. To view all of the products of a specific product
type, follow these steps:
Select a Product Type by clicking any of the types beneath the heading "Choose a
product type"
After selecting a product type, the Operations Radio buttons will become active.
Click the View all products radio button to ensure that it is selected
Click the Execute Operation button.
After clicking the Execute Operation button, all records matching the selected
product type will be returned and displayed in the Data Viewer. This result is shown
in Figure 27, where I display all products under the 'Electric Guitar' category:
Before trying to perform any operation, ALWAYS first select the product type. This
ensures that the system does not make changes that you did not intend.
-
7/29/2019 User Manual and Installation
33/62
The Product Data Management Form
33 RD Percussion Information System: User Manual
Figure 27: The successful execution of the View all products operation
View a product by keyword
The View a product by keyword operation executes similar to a search engine: you can type
in any keyword that is longer than 2 letters and all product records (under the selected
product category) that contain that keyword anywhere in its name, is displayed. This makes
it easy to view all of the products by a specific manufacturer, for example.
To view a product by keyword, follow these steps:
Select a Product Type by clicking any of the types beneath the heading "Choose a
product type"
After selecting a product type, the Operations Radio buttons will become active.
Click the View a product by keyword radio button to ensure that it is selected
After clicking the radio button, a keyword field will become active.
In this field, type in the keyword to search for. For example, if you selected 'Guitar
Amplifier', and are looking for amplifiers manufactured by Peavey, type in 'Peavey'.
After providing the keyword, click the Execute Operation button
After clicking Execute Operation, all product records under the selected category
containing that keyword will be displayed in the Data Viewer. See Figure 28 on the
next page.
After executing one operation, all operation controls will be disabled, and the
product type will be deselected. To do another operation, start by selecting the
a ro riate roduct cate or before continuin
-
7/29/2019 User Manual and Installation
34/62
The Product Data Management Form
34 RD Percussion Information System: User Manual
Figure 28: The successful execution of the View a product by keyword operation
When using the View a product by keyword operation, there are two potential error
messages that might occur. The following table describes each error message, indicating
what caused it and what you can do to fix it:
Error Message Cause FixPlease enter a valid product
keyword
This error is displayed if you
did not enter anything belowthe "Keyword to search for:"
label
Another cause for this error
is if the keyword is less thantwo letters
Enter a keyword below
the "Keyword to searchfor:" label
Ensure that the keywordcontains more than two
consecutive letters.
The keyword matched noproduct records of this type
This error is displayed if thekeyword provided cannot be
found in any records of theselected product type
Ensure that the keywordis valid
Ensure that the selectedproduct type is valid
Change the keyword to
make it shorter, and sohave the change of
matching more records
Table 6: Known errors and fixes for the View a product by keyword operation
-
7/29/2019 User Manual and Installation
35/62
The Product Data Management Form
35 RD Percussion Information System: User Manual
Add a new product
The Add a new product operation allows you to add a new product to any product type,
depending on which type you select at the top of the form. When adding a product, the
product names are checked to ensure that the casing is correct, and prices are also checked
and formatted to ensure data integrity.
To add a new product, perform the following steps:
Select a Product Type by clicking any of the types beneath the heading "Choose a
product type"
After selecting a product type, the Operations Radio buttons will become active.
Click the Add a new product radio button to ensure that it is selected
When clicking the Add a new product radio button, two fields will become available:
Name and Price
Enter the product name next to the "Name:" label. The product name refers to how
the product is called, mostly by the customers, and not a low-level product
identification number
Enter the product price. If the price contains fractions, use a period(.) and not acomma. For example, 320.99 and not 320,99
When done providing the product values, click the Execute Operation button to add
the product.
After clicking the Execute Operation radio button, all product records of the selected
type will be displayed. Use this to you confirm that the product was added.
This is shown in Figure 29, where I add a new accessory, the Peavey Chorus Pedal:
Figure 29: The successful execution of the Add a new product operation
-
7/29/2019 User Manual and Installation
36/62
The Product Data Management Form
36 RD Percussion Information System: User Manual
When using the Add a Product operation, there are potential error messages that might be
displayed. The following table describes each error message, indicating what caused it and
what you can do to fix it:
Error Message Cause Fix
Please enter the name ofthe product
This error is displayed if youdid not enter anything nextto the "Name:" label
Enter a name of theproduct next to the"Name:" label
Please enter the product
price
This error is displayed if you
did not enter anything nextto the "Price:" label
Enter the product price
next to the "Price:" label
Please ensure that the pricecontains only numbers
This error is displayed if theprice you entered contains
letters or special characters
anywhere in the price.
Enter a product pricethat contains only
numbers.
Ensure that the priceuses a period (.) to
indicate fractions, and
not a comma Ensure that you did not
include a currency
symbol, such as R, in the
price.
That product already existsin the database
This error message isdisplayed if the product youare trying to add already
exists in the product
category you selected
The product alreadyexists, so either checkthat the category is
correct or continue
without adding theproduct.
Table 7: Known errors and fixes for the Add a product operation
The product name information is NOT case sensitive! The system will automatically
change the case for the name as appropriate, but try to use the correct case as far as
possible.
Remember to use a period (.) to indicate a fraction in the product price and not a
comma!
-
7/29/2019 User Manual and Installation
37/62
The Product Data Management Form
37 RD Percussion Information System: User Manual
Remove a product
The Remove a product operation allows you to remove an existing product record from the
product category you choose at the top of the form. However, if there are past orders that
are associated with this product, you will not be able to remove the product before the
order is also removed.
To remove a product, follow these steps:
Select a Product Type by clicking any of the types beneath the heading "Choose a
product type"
After selecting a product type, the Operations Radio buttons will become active.
Click the Remove a new product radio button to ensure that it is selected
When clicking the Remove a new product radio button, all product records of the
selected product type will be displayed in the Data Viewer.
In the Data Viewer, use the mouse to select the product to remove
After selecting the record, click the Execute Operation button.
When clicking the Execute Operation button, you will be presented by a dialog asking
you to confirm the delete operation. Click Yes to remove the record or No to cancel
to operation
If you clicked Yes, the record will be removed and all records of the selected product
type will be displayed again. Use this to confirm that record was actually removed.
See Figure 30 on the next page. Here I delete the product that I added earlier, thePeavey Chorus Pedal.
As mentioned earlier, avoid removing records, especially products. Summary reports
depend on product records, and removing records will make the results less reliable.
Although you will not be able to remove a product that is associated with an order, it
is still in the user's best interest to understand why it is not recommended.
Note that I was able to remove the product successfully because this product is not
associated with any past orders. This is the key to determine whether you should
remove a product record or not: If the product is associated with past orders, do not
remove it. Otherwise, removing a product will have no effect on the system
-
7/29/2019 User Manual and Installation
38/62
The Product Data Management Form
38 RD Percussion Information System: User Manual
Figure 30: The successful execution of the Remove a product operation
Update a product
The Update a product operation allows you to update either the name or price of the
product, or both. The product that is updated depends on the product type that you select
at the top of the form. Also, all new values will also be validated to ensure data integrity.
To update a product, follow these steps:
Select a Product Type by clicking any of the types beneath the heading "Choose a
product type"
After selecting a product type, the Operations Radio buttons will become active.
Click the Update a product radio button to ensure that it is selected
When clicking the Update a new product radio button, all product records of the
selected product type will be displayed in the Data Viewer.
In the Data Viewer, use the mouse to select the product to update
To update the selected product's name, enter a new name next to the "Name:" label.
Else, leave the field blank.
To update the product's price, enter a new price next to the "Price:" label. Else, leavethe field blank
Once you have provided at least one new value, click the Execute Operation
button.
After clicking the Execute Operation button, the product will be updated and all
product records will be displayed in the Data Viewer. Use this to confirm that the
product was successfully updated
-
7/29/2019 User Manual and Installation
39/62
The Product Data Management Form
39 RD Percussion Information System: User Manual
See Figure 31, where I update the product 'Mason Grand Piano' to set its new price
to 22 500:
Figure 31: The successful operation of the Update a product operation
When using the Update a product operation, there are potential error messages that might
be displayed. The following table describes each error message, indicating what caused itand what you can do to fix it:
Error Message Cause Fix
Please enter at least one
new value to update the
record with
This error is displayed if you
did not provide any new
values next to any of thecontrol labels
Provide at least a new
product name or price to
update the record with
Please ensure that the price
contains only numbers
This error is displayed if the
price value you enteredcontains letters or special
characters
Ensure that the price
contains only numericalcharacters
Ensure that you have
used a period (.) toindicate fractions
Ensure that you did not
include a currency
symbol, such as R
Table 8: Known errors and fixes for the Update a product operation
-
7/29/2019 User Manual and Installation
40/62
The Product Data Management Form
40 RD Percussion Information System: User Manual
Returning to the Main Form
When you are done using the Product Data Management Form, return to the Main Form by
following these steps:
Click File in the Menu
Click Go To Main
Remember that if you do not want to update a specific value, such as the product
price for example, just leave that field blank and enter only the values you wish to
update.
Alternatively, you can return to the Main Form by pressing the Ctrl + M shortcut
anywhere on the Product Data Management Form
-
7/29/2019 User Manual and Installation
41/62
The Sales Invoice Generator
41 RD Percussion Information System: User Manual
The Sales Invoice Generator
Overview
The Sales Invoice Generator is the form that is used when a customer wants to purchase in
store. By using this form, you will receive the following benefits:
You do not have to manually enter any customer information! Just search for thecustomer and the appropriate customer record is selected and used for the sale.
You do not have to manually enter product data! Just choose the product type and
add the applicable product to the sale, all by just using the mouse.
You do not have to manually calculate sales subtotals and grand totals! This process
is now automated as well.
You do not have to write out sales invoices by hand anymore! After selecting the
information, the sales invoice is generated automatically and displayed in a standard
format.
To access the Sales Invoice Generator, launch it from the Main Form by executing the
following steps:
At the Main Form, click the Sale Main Menu title
Under the Sale Main Menu item, click on the New Invoice submenu. This will close
the Main Form and open the Sales Invoice Generator.
If the customer just wants information on a product, use the View a product by keyword operation of t
Remember, the Sales Invoice Generator should only be used when the customer is
ready to make a purchase.
You can also launch the Sales Invoice Generator by pressing the Ctrl + I shortcut
anywhere on the Main Form
If a customer requests product information, do not use the Sales Invoice Generator;
Rather use the Product Data Management Form.
If a customer requests his or her own customer information, also do not use the Sales
Invoice Generator; Rather use the Customer Data Management Form.
-
7/29/2019 User Manual and Installation
42/62
The Sales Invoice Generator
42 RD Percussion Information System: User Manual
The Sales Invoice Generator will then appear, which is shown Figure 32:
Figure 32: The Sales Invoice Generator
In the figure above, the numbers represent the following:
1. The Menu
-The Menu on the Sales Invoice Generator only has 2 menu titles, called File and
Help.
-Under the File menu, there exists only one submenu, called Go To Main. Click this
submenu to return to the Main Form.
-Under the Help menu, there exists only one submenu, called Show Help. Click this
submenu to display the digital help document.
2. The Order Number Indicator
-This indicator represents the order number for this sale. This value is automatically
determined by examining how many orders exist in the database and then
selects the next available number for this order.
3. The Customer Data Pane
-The Customer Data Pane is used to select the customer for this sale
1 2 3 4
5 6 8 9 107
-
7/29/2019 User Manual and Installation
43/62
The Sales Invoice Generator
43 RD Percussion Information System: User Manual
4. The Add Product button
-The Add Product button is used to add a product to the Products Added List(9).
5. The Discounts Pane
-The Discounts Pane is used to apply discounts to any of the products in the Products
Added List(9).
6. The Product Type Selector-In the Product type selector, select the product type by click on the appropriate
category. When clicking a product type, all products of that type are automatically
displayed in the Product Data Viewer (7).
7. The Product Data Viewer
-The Product Data Viewer automatically displays all products that are of the selected
product type.
8. The Remove Product button
-The Remove Product button is used to remove a product from the Products Added
List(9).
9. The Products Added List
-The Products Added List represents all of the products that the customer wants to
purchase. These products are added using the Add Product button(4) and
removed from the list by using the Remove Product button(8). In addition, the
Products Added List also represents the quantities of each product requested.
10. The Execute Operation Button
-After selecting the customer, adding the products, and applying any applicable
discounts, the Execute Operation button is clicked to generate and display the
invoice.
To successfully generate a sales invoice, follow these steps in order:
Step 1: Select the customer for the order by using the Customer Data Pane Step 2: Add and remove products by using the product controls
Step 3: Apply any applicable discounts
Step 4: Generate the Invoice.
Each step will now be discussed in more detail.
-
7/29/2019 User Manual and Installation
44/62
The Sales Invoice Generator
44 RD Percussion Information System: User Manual
Step 1: Selecting the Customer
-The first step to generate the sales invoice is to select the customer. To select the
customer, perform the following steps:
In the Customer Data Pane, type in the customer's first name next to the "First
Name:" label
Then, type the customer's last name next to the "Last Name:" label. Click the Show Data button
Clicking the Show Data button will search for the customer in the database. If the
customer is found, the customer record will be displayed in the data viewer next to
the Show Data button, and will also be automatically selected for this sale.
A successful execution of this step, where I search for the customer Billy Oxford, is
shown in Figure 33:
Figure 33: Successfully adding a customer to the invoice
As a rule of thumb, always first check if the customer exists in the database by using
the Customer Data Management Form. If the customer does not exist, add that
customer first by using the Add a customer operation on that form before continuing.
-
7/29/2019 User Manual and Installation
45/62
The Sales Invoice Generator
45 RD Percussion Information System: User Manual
While adding a customer to the invoice, potential error messages might be displayed when
the Show Data button is clicked. The following table describes each message, what caused
it, and what you can do to fix it:
Error Message Cause Fix
Please enter a first name This error is displayed if youdid not enter anything nextto the "First Name:" label
Enter a first name nextto the "First Name:"label
Please enter a last name This error is displayed if you
did not enter anything nextto the "Last Name:" label
Enter a last name next
to the "Last Name:" label
No customer recordmatches the values
provided. Please try again
This error occurs if no recordmatching the provided first
name and last name
combination was found.
Ensure that you typedthe first name and last
name correctly
If the values are correct,proceed to the Customer
Data Management form
and add the newcustomer. Then, returnto this form to continue
with the invoice.
Table 9: Known errors and fixes for adding a customer to an invoice
Step 2: Add and Remove ProductsThis step uses the product controls, which are the Product Type Selector, the Product Data
Viewer, the Add Product button, the Remove Product button, and the Products Added List.
To add a product to the Products Added List, follow these steps:
Under the Product Type Selector, click the appropriate product type.
After clicking the product type, all products of that type are automatically displayed
in the Product Data Viewer
The Product Data Viewer sorts the products alphabetically, so scroll until you find the
required product. Then, click that product to select it
Once the product is selected, click the Add Product button, which is represented by a
> sign After clicking the Add Product button, the product should now appear in the Products
Added List with a quantity of x1.
To increase the quantity, click the Add Product button again until the quantity
reflects the required amount.
Repeat the above steps to add more products
A successful execution of this step can be seen in Figure 34:
Searching for customers are NOT case sensitive! However, always try to use the proper
case to ensure that the process is executed correctly
-
7/29/2019 User Manual and Installation
46/62
The Sales Invoice Generator
46 RD Percussion Information System: User Manual
Figure 34: Successfully added products and their required quantities
When adding a product, there is only 1 potential error that can occur:
Error Message Cause Fix
Please select a product typefirst
This error is displayed if youclick the Add Product buttonwithout selecting a product
type and a product first
Select the appropriateproduct type, then theproduct itself before
attempting to click theAdd Product button
Table 10: Known errors and fixes for adding a product to an invoice
If you added a product incorrectly, or added an incorrect quantity, use the Remove Product
button to remove the product or to reduce the quantity. Removing products is discussed
next.
-
7/29/2019 User Manual and Installation
47/62
The Sales Invoice Generator
47 RD Percussion Information System: User Manual
To remove a product from the Products Added List, follow these steps:
In the Products Added list, select the product by clicking it
If the selected product has a quantity of 1, clicking the Remove Product button will
remove the product entirely from the Products Added List.
If the product has a quantity of 2 or greater, clicking the Remove Product button will
reduce the product quantity by 1. See Figure 35, where remove the Epiphone Guitar and reduce the Tama Hyperdrive
drums quantity to 1:
Figure 35: Successfully removing of a product and reduction of quantity
When removing a product or reducing the quantity from the list, there are 2 potential errors
that can occur:
Error Message Cause Fix
There are no products inthe product list to remove This error is displayed if youclick the Remove Productbutton while the Products
Added list is empty
Add at least 1 product tothe Products Added List
Please select a product in
the product list
This error occurs if you
clicked the Remove Product
button without selecting aproduct in the list
Select a product in the
Product Added List
before clicking theRemove Product button.
Table 11: Known errors and fixes for removing a product/quantity from an invoice
-
7/29/2019 User Manual and Installation
48/62
The Sales Invoice Generator
48 RD Percussion Information System: User Manual
Step 3: Adding Discounts
Once you are satisfied with the products and their quantities as represented in the Products
Added List, you can continue to apply discounts to the individual products.
To add a discount to the product, follow these steps:
Click the Discounts checkbox to enable the Discounts Pane
When the Discounts Pane is enabled, you will be presented with two controls
The first control is a dropdown control, which contains the products that you added
to the Products Added List
Click on the dropdown control to display the product names, which should
correspond to the products you added
Select the product to which you want to apply a discount
The second control, next to the "Discount:" label, will now contain a discount of 0.
Enter the discount you want as a percentage. Then, click the Set Discount button.
For example, if you want to discount the product selling price by 10%, enter 10.
After setting the discounts, you can determine whether the discount was correctly
set by just reselecting the product in the Product dropdown control. The control next
to the "Discount:" label should now reflect the discount you entered.
Refer to Figure 36, where I apply a discount of 10% to the Tama Hyperdrive
product:
Note that discounts apply to the product as well as the quantity. For example, adding
a discount on the product Tama Hyperdrive, and you sell a quantity of 2 in this sale,
both products' selling price will be reduced by the discount!
If you wish to apply the discount to only a specific portion of a quantity, rather create
two invoices: One containing the quantities that will be discounted, and another for
the quantities that must be charged at full price.
An important note to make regarding discounts is that the value you enter MUST be
a percentage. DO NOT enter the discount as a decimal value, and also do not enter
the % sign.
The product drop-down control is updated dynamically. This means that you can still
change the contents of the Products Added List after setting discounts because the
control is automatically updated to reflect all changes
-
7/29/2019 User Manual and Installation
49/62
The Sales Invoice Generator
49 RD Percussion Information System: User Manual
Figure 36: Successfully applying a discount to a product
When working with discounts, there are two potential errors that can occur:
Error Message Cause Fix
Please select a product from
the product drop-down
control under the Discountssection
This error will occur if you
click the Set Discount button
without first selecting aproduct from the Product
drop-down control
Select a product from
the Product drop-down
control
Ensure that the discountpercentage contains only
numeric numbers
This error occurs if you entera discount value that
contains numbers or specialcharacters
Ensure that the discountvalue only contains
numeric characters
Table 12: Known errors and fixes when working with discounts
If you wish to remove a discount that you have set on a product, just reselect the
product in the Product drop-down control and set its discount to back to 0.
-
7/29/2019 User Manual and Installation
50/62
The Sales Invoice Generator
50 RD Percussion Information System: User Manual
Step 4: Generating the Invoice
The last step in the process is to actually generate the invoice. If you have performed the
previous 3 steps correctly, the form should now contain all of the required data.
Once you are sure the information is correct, and the customer is ready to finalize the
purchase, follow these steps to generate the invoice:
Click the Generate Invoice button
When you click the Generate Invoice button, you will be presented with a dialog
confirming whether the sale is ready to be finalized.
Click Yes if the customer is ready to finalize the purchase, or No if he or she is not.
If you click Yes, you will be presented with the sales invoice in the Invoice Viewer
When you are presented with the invoice, you have 2 options: You can export the invoice to
PDF or print the invoice. It is recommended that you print the invoice and supply it with the
product to the customer.
To print the invoice, follow these steps:
In the Invoice Viewer, click the Print icon in the menu of the viewer ( )
After clicking the Print Icon, you will be presented with a Standard Windows Print
Dialog
Select your printer Click OK to print the Invoice
To export the invoice to PDF, follow these steps:
In the Invoice Viewer, click the Export Report icon in the menu of the viewer ( )
After clicking the Export Report icon, you will be presented with a standard Windows
Save Dialog
Type in a name for the invoice. A good file name might be the customer name and
the date on which the invoice was generated to make it easier for future reference
Click the Save button
After exporting the Invoice, you can view it in any standard PDF viewer.
See Figure 37 on the next page, which represents the invoice I generated for the
example sale used throughout this section.
Note that when you generate an invoice, the sale data is automatically recorded into
the database. Therefore, ensure that the customer is ready to finalize the purchase
before continuing with this step. Failure to do so will cause the data in the summary
reports to be unreliable.
-
7/29/2019 User Manual and Installation
51/62
The Sales Invoice Generator
51 RD Percussion Information System: User Manual
Figure 37: The generated sales invoice for the example sale
When you are done with the invoice, press the X in the top right corner of the
Invoice Viewer.
You will be presented with a dialog confirming whether you would like to continue to
use the system.
Click No to quit the system entirely or Yes to return to the Main Form
-
7/29/2019 User Manual and Installation
52/62
Removing Invoices
52 RD Percussion Information System: User Manual
Removing Invoices
As it was previously mentioned, it is not recommended that you remove previously
generated invoices, because doing so might make summary data less reliable.
However, sometimes it might be required to remove an invoice that was generated. The
following are typical scenarios in which you might need this functionality: You generate an invoice for the customer, but he or she decides not to finalize the
purchase
The customer returns a purchased product and wants a complete refund. The invoice
should therefore not exist in the system
An invoice was incorrectly generated because of incorrect products, incorrect
quantities, or incorrect discount amounts.
To remove an invoice, follow these steps:
Ensure that you are at the Main Form before continuing.
On the Main Form, click the Sale Main Menu title.
Clicking the Sale Main Menu title will display two submenus items: New Invoice and
Remove Invoice
Click the Remove Invoice submenu item
Clicking Remove Invoice will present you with a dialog into which you must enter the
invoice or order number. This dialog is represented in Figure 38:
Figure 38: Removing an invoice
You can also access the Remove Invoice Dialog by pressing the Ctrl + Shift + I shortcut
anywhere on the main form.
-
7/29/2019 User Manual and Installation
53/62
Removing Invoices
53 RD Percussion Information System: User Manual
In the area provided, type the invoice/order number. If the order was made some
time ago, go through your exported invoices to find the appropriate invoice. The
invoice number is located in the top right corner
After entering the invoice number, click OK to remove the invoice.
When you click OK, you will be presented with a confirmation dialog. The reason for
this dialog is to prevent accidental deletion. At this dialog, click Yes to remove the invoice or No to cancel the operation
When removing an invoice, you might be presented with only 2 potential error messages:
Error Message Cause Fix
Invalid order number This error message is
displayed if you enter letters
or special characters as theorder/invoice number
Provide a correct invoice
number that only
contains numericaldigits, as per the
exported invoices.
No order matches the order
number provided
This error occurs when the
order number you provideddoes not occur as an
order/invoice number in thedatabase. This can occur if
the order does not exist or is
already removed.
Ensure that the order
number is valid If the issue persists,
then the invoice isalready removed.
Table 13: Known errors and fixes when removing past invoices.
Throughout the system, the terms order and sale are used interchangeably.
-
7/29/2019 User Manual and Installation
54/62
The Summary Report Generator
54 RD Percussion Information System: User Manual
The Summary Report Generator
Overview
The Summary Report Generator is the form that is typically used by the manager account,
and is used to get summary information on the business activities. Through this form, the
manager can generate 3 types of real-time reports, which include:
Total sales by product type-This report displays the total sales that have been made for the specified time
period, such as a day, week, or month. The total sales are indicated in terms of unit
sold as well as the rand value of those sales, organized by product type.
-This report uses the data from the order, customer, product, and product type
tables to give the manager an indication which of the product types/categories
are selling the most. This information might reveal to management which categories
should be stocked in greater variety and quantity.
Total sales made by every customer
-This report displays the total rand value of sales that has been made by each active
customer within a specified time period, such as a day, week, or month.
-This report uses data from the orders and customers tables of the database, and
allows management to determine which customers are their top customers and how
much money they spend at the business. This information might then be used as a
basis to direct marketing strategies, offer promotions, or implement other initiatives
to keep the top customers interested.
Product quantities sold to every customer
-This report displays how many products, organized by product category, have been
sold to every active customer for a given time period.
-Through this report, management can identify the interests of the customers, which
allows them to send more appropriate marketing material and promotions to each
individual customer.
To access the Sales Invoice Generator, launch it from the Main Form by executing the
following steps:
At the Main Form, click the Report Main Menu title
Under the Report Main Menu title, click on the New Report submenu item. This will
close the Main Form and open the Summary Report Generator.
It is recommended that you use the RD Percussion Information System for normal
business activities at least for 3-4 weeks before using the Summary Report
Generator. Although it can be used before that time, it will only provide better
insight once the database contains more business data.
You can also launch the Summary Report Generator by pressing the Ctrl + R shortcut
anywhere on the Main Form
-
7/29/2019 User Manual and Installation
55/62
The Summary Report Generator
55 RD Percussion Information System: User Manual
The Summary Report Generator will then appear, which is shown Figure 39:
Figure 39: The Summary Report Generator
On the figure above, the numbers represent the following:
1. The Menu
-The Menu on the Sales Invoice Generator has only 2 menu titles, called File and
Help.
-Under the File menu, there exists only one submenu, called Go To Main. Click this
submenu to return to the Main Form.
-Under the Help menu, there exists only one submenu, called Show Help. Click this
submenu to display the digital help document.
2. The Report Type Selector
-The Report Type Selector is a dropdown control from which you can choose the
report to generate. The control offers 3 options, which represent the 3 report types
described in the Overviewsection3. The Start Date Selector
-The Start Date Selector presents a calendar when clicked. Use this calendar to
choose the start date of the period that the summary report should cover
4. The End Date Selector
-The End Date Selector also presents a calendar when clicked. Use this calendar to
choose the end date of the period that the summary report should cover
1 2 3 4
5 6
-
7/29/2019 User Manual and Installation
56/62
The Summary Report Generator
56 RD Percussion Information System: User Manual
5. The Summary Report Viewer
-The Summary Report Viewer is the area in which the actual summary report will be
displayed.
6. The Generate Report button
-The Generate Report button is the button that is clicked to actually generate the
report after the report type, start date, and end date has been selected
Generating a Summary Report:
To generate a summary report, follow these steps:
From the Report Type Selector, choose the report to generate
Click on the Start Date Selector to bring up the start date calendar. Choose the
start date of the period that the report should cover.
Click the End Date Selector to bring up the end date calendar. Choose the end date
of the period that the report should cover
Click the Generate Report button
After clicking the Generate Report button, the report will be generated and displayed
in the Summary Report Viewer
See Figure 40, in which I generate a summary report of total sales by product type
for the period 15 October to 19 October:
Figure 40: Successful generation of a summary report
Note that the dates you choose as the start date and end date are also included in
the result. For example, if you choose the start date to be 7 October 2012 and the
end date to be 9 October 2012, orders that occurred on those days are also included
in the results.
-
7/29/2019 User Manual and Installation
57/62
The Summary Report Generator
57 RD Percussion Information System: User Manual
When generating summary reports, one potential error might occur:
Error Message Cause Fix
No data matches the datevalues selected.
This error message isdisplayed if no ordersoccurred between the start
date and end date values
selected.
Select a different dateperiod, or increase therange to include more
data.
Table 14: Known errors and fixes when generating summary reports
The following are examples of how to select the start date and end dates to get the most
commonly used report date periods: To generate a summary report for only a specific day, choose the start date and end
date for that day so that they are the same. For example, to display summary
information for only 19 October, select the start date as 19 October and the end date
as 19 October as well.
To generate a summary report for a week, select the start date as a Monday and the
end date as a Friday/Sunday, depending on the operating hours of the business.
To generate a summary report for a month, select the start date as the first of the
month and the end date as the last day of the month.
Once the report is generated, you can choose to print the report or the save it as PDF:
To print the report, follow these steps:
In the Summary Report Viewer, click the Print icon in the menu of the viewer ( )
After clicking the Print Icon, you will be presented with a Standard Windows Print
Dialog
Select your printer
Click OK to print the Invoice
After generating one summary report, you do not have to reload the form to
generate another! Just select a different report or a different