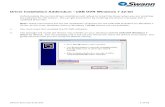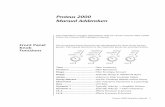User Manual (Addendum Manual for Windows 8) USB 2.0 Auto
Transcript of User Manual (Addendum Manual for Windows 8) USB 2.0 Auto
www.iogear.com
User Manual (Addendum Manual for Windows 8)
USB 2.0 Auto Printer Sharing SwitchGUB211PART NO. Mxxxxx
3
Table of Contents
Table of Contents 3
Software Installation on Windows 8 computers 4
Specifications 5
Setup and Operations 6
Uninstall the software 7
Federal Communications Commission (FCC) Statement 10
CE Compliance 10
Limited Warranty 11
Contact 11
4
Software Installation on Windows 8 computers
1. Insert the installation CD into the CD/DVD/BD-ROM on your computer. You will see a message regarding the CD/DVD/BD ROM on the right upper corner of the Start window, please click on that area. (If you don’t see this message, please skip to step #3.)
2. There will be a drop down menu, click on “Run autorun.exe”, the process of installing the software will start, go to step #6.
3. Press the combination keys of Win+D, select the File Explore at the left under corner.
4. Select the CD/DVD/BD – ROM in the pop up window.
5
Specifications
5. Double click Autorun.
6. Click Install to install the software. Following steps are the same for Windows XP and Win-dows 7, please refer the to the original user manual packaged with the product.
6
Setup and Operations
1. After the installation, the software can be setup and operated very much the same for Windows XP and Windows 7. By pressing the Win key, you will be brought back to the Start Window and see the shortcut for the software of GUB211 and be able to turn on the application from there.
2. After the application is turned on, you will a Setting screen, operations from this point on is the same as under Windows XP and Windows 7.
3. After the setup, the application icon will be hidden at the lower right hand corner of the window, please click on the white arrow to view the icon.
7
Uninstall the software
1. Switch to the Dektop by pressing the key combination of Win+D, click the white arrow at the lower right hand corner of the window to open the application by clicking on the icon of the software.
2. Click on the icon to bring up the menu, and select Exit to close the software.
3. Press Win+X to open the express menu at the lower left hand corner of the window.
8
4. Select Programs and Features.
5. Select the item to be uninstalled, which is the IOGEAR Printer Sharing Switch 1.0.0.1.
9
7. Select Yes to start the uninstall process.
8. Click OK to confirm the completion of the uninstall process.
6. Click the Uninstall button.
10
Federal Communications Commission (FCC) Statement
This equipment has been tested and found to comply with the limits for a Class B digital device, pursuant to Part 15 of the FCC Rules. These limits are designed to provide reasonable protection against harmful interference in a residential setting. This product generates, uses, and can radiate radio frequency energy and, if not installed and used as directed, it may cause harmful interference to radio communications. Although this product complies with the limits for a Class B digital device, there is no guarantee that interference will not occur in a particular installation.
CE Compliance
This device has been tested and found to comply with the following European Union directives: Electromagnetic Capability (2004/108/EC), Low Voltage (2006/95/EC) and R&TTED (1999/5/EC).
11
WE’RE HERE TO HELP YOU! NEED ASSISTANCE SETTING UP THIS PRODUCT?
Make sure you:1. Visit www.iogear.com for more product information 2. Visit www.iogear.com/support for live help and product support
Warranty InformationThis product carries a 3 Year Limited Warranty. For the terms and conditions of this war-ranty, please go to http://www.iogear.com/support/warranty
Register online at http://www.iogear.com/register
Important Product InformationProduct Model
Serial Number
IOGEARToll Free 866-9-IOGEAR (USA)Phone: 949-453-878219641 Da Vinci, Foothill Ranch, [email protected]
Contact
Limited Warranty
© 2013 IOGEAR® Part No. MxxxxxIOGEAR, the IOGEAR logo, are trademarks or registered trademarks of IOGEAR. Microsoft and Windows are registered trademarks of Microsoft Corporation. All other brand and product names are trademarks or registered trademarks of their respective holders. IOGEAR makes no warranty of any kind with regards to the information presented in this document. All information furnished here is for informational purposes only and is subject to change without notice. IOGEAR assumes no responsibility for any inaccuracies or errors that may appear in this document.