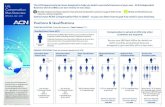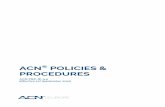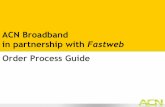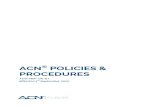User Manual - ACN Europereps.acneuro.com/ACN-Europe_files/docs/uk/ACN_IRIS... · User Manual ® 2...
Transcript of User Manual - ACN Europereps.acneuro.com/ACN-Europe_files/docs/uk/ACN_IRIS... · User Manual ® 2...
2
© 2010, ACN Inc. All rights reserved. ACN, ACN IRIS 5000 Videophone, ACN Digital Phone Service are trademarks and/or service marks of ACN Inc. and may be registered. All other trademarks are the property of their respec-tive owners.
ACN is continually improving/updating the software of the ACN Video-phone, which may result in screen shots in this manual not exactly match-ing the actual display on the product. Information contained herein is subject to change without notice. ACN may make improvements or changes in the product(s) described in this manual at any time.
ACN INC. AND ITS AFFILIATES PROVIDE THIS MANUAL WITHOUT WARRAN-TY OF ANY KIND, EITHER EXPRESS, IMPLIED OR STATUTORY, INCLUDING BUT NOT LIMITED TO, ANY WARRANTIES OF NON-INFRINGEMENT, MER-CHANTABILITY OR FITNESS FOR A PARTICULAR PURPOSE.
No part of this publication may be reproduced in any form or by any means or used to make any derivative work (such as translation, transfor-mation or adaptation) without written permission from ACN. The product is subject to U.S. Patent 7,239,338
and may be covered by other pending patent applications. Use of the product is subject to a license agreement.
IRIS Videophone
V
3
Table of Contents
INTRODUCTION ...........................................................................................................................5
GeTTING STaRTeD ....................................................................................................................6
WHAT YOU NEED ........................................................................................................................................6
UNPACKING AND CHECKING PACKAGE CONTENTS .......................................................................6
IMPORTANT SAFETY INSTRUCTIONS ...................................................................................................7
SETTING UP THE PHONE ..........................................................................................................................8
CONNECTING THE VIDEO PHONE TO THE NETWORK ....................................................................8
CONNECTING CONVENTIONAL PHONE TO YOUR IRIS V ...............................................................8
SETTING UP THE PHONE VIA A MODEM .............................................................................................9
RECEIVING SOFTWARE UPDATES ....................................................................................................... 10
GETTING THE BEST VIDEO IMAGE POSSIBLE .................................................................................. 10
GeTTING TO KNOW YOUR NeW PHONe ......................................................... 11
FRONT VIEW ............................................................................................................................................... 11
BACK VIEW .................................................................................................................................................. 12
KEYPAD ........................................................................................................................................................ 13
NAVIGATING .............................................................................................................................................. 15
IN-PHONE HELP ........................................................................................................................................ 15
ENTERING TEXT......................................................................................................................................... 16
MaKING aND ReCeIVING CaLLS ....................................................................................... 17
DIALING A CALL ....................................................................................................................................... 17
MAKING A CALL FROM YOUR CONTACTS OR CALL HISTORY .................................................. 18
IN-CALL FUNCTIONS .............................................................................................................................. 19
TAKING A SNAPSHOT ............................................................................................................................. 19
ANSWERING CALLS ................................................................................................................................. 20
MAKING AUDIO-ONLY CALLS .............................................................................................................. 20
MAKING A CONFERENCE CALL ........................................................................................................... 21
PUTTING A CALL ON HOLD .................................................................................................................. 21
ANSWERING A CALL-WAITING CALL ................................................................................................. 22
REDIALING A CALL .................................................................................................................................. 22
HOMeSCReeN aND MeNU ................................................................................................... 23
HOMESCREEN ........................................................................................................................................... 23
MENU ........................................................................................................................................................... 25
VOICe aND VIDeO MaIL ........................................................................................................ 26
Table of Contents
4
eXTeRNaL VIDeO DISPLaY .................................................................................................. 27
CONTaCTS.................................................................................................................................... 28
SELECTING AND DIALING A CONTACT ............................................................................................. 28
ADDING/EDITING A CONTACT ............................................................................................................ 29
VIEWING CONTACT DETAILS ................................................................................................................ 30
DELETING A CONTACT ........................................................................................................................... 30
USING CONTACT GROUPS .................................................................................................................... 31
CaLL HISTORY ............................................................................................................................ 32
VIEWING INCOMING, OUTGOING, AND MISSED CALLS ............................................................. 32
DIALING FROM YOUR CALL HISTORY ............................................................................................... 32
SAVING A CALL TO YOUR CONTACT LIST ......................................................................................... 33
VIEWING THE DETAILS OF A CALL ...................................................................................................... 33
DELETING A CALL .................................................................................................................................... 33
SeTTINGS ..................................................................................................................................... 34
CONFIGURING APPEARANCE .............................................................................................................. 34
CONFIGURING THEME ............................................................................................................................ 34
CONFIGURING DISPLAY ......................................................................................................................... 35
CONFIGURING SOUND .......................................................................................................................... 37
CONFIGURING NETWORK ..................................................................................................................... 38
CONFIGURING DATE AND TIME .......................................................................................................... 39
ADMINISTRATOR SETTINGS ................................................................................................................ 40
DIGITaL PHOTO FRaMe......................................................................................................... 41
PLAYING A SLIDESHOW ....................................................................................................................... 41
CONFIGURING A SLIDESHOW ........................................................................................................... 42
CREATING AND USING PICTURE ALBUMS .................................................................................... 44
VIEWING PICTURES ON YOUR PHONE ........................................................................................... 45
LOADING YOUR OWN PICTURES ...................................................................................................... 46
COPYING PICTURES TO USB ............................................................................................................... 47
VIEWING USB PICTURES ...................................................................................................................... 48
INFORMaTION aND HeLP .................................................................................................... 49
TROUBLeSHOOTING ............................................................................................................... 50
INDeX ............................................................................................................................................. 54
Table of Contents
5
Welcome! Thank you for choosing the ACN IRIS 5000 Videophone from ACN.
The ACN IRIS 5000 Videophone represents the next generation in personal multimedia communications. The ACN IRIS 5000 lets you make reliable, true-to-life video telephone calls over the Internet.
With the ACN IRIS 5000 Videophone, you can also:
• build a directory of the people you call the most
• view a history of your calls
• access your voice and video mail
• customize your phone
• take a snapshot of the screen during a video call
• turn off the video for privacy
• make a conference call
• redial a call
• put a call on hold
• answer a waiting call
You can also continue to use your existing conventional phone. Simply plug your conventional phone into the back of the ACN IRIS 5000 Videophone.
The ACN IRIS 5000 Videophone can function as a digital photo frame to showcase your favorite photos. You can view your photos on the phone or direct them to a larger screen, such as a TV.
With its simple plug-and-play installation and intuitive user-friendly interface, the ACN IRIS 5000 Videophone is easy to use. If you have a question when using a feature of your new phone, simply select the on-screen Help option.
Thanks again for choosing the ACN IRIS 5000 Videophone.
Introduction
IntroductionChapter 1
6
What you need
To set up your ACN IRIS 5000 Videophone, you need:
• A high speed Internet connection (i.e., DSL, Cable, Fibre) with modem - 200 kbps upload speed
• ACN Digital Phone Service
Recommended Setup: Router with Ethernet cable
Unpacking and Checking Package Contents
Check to make sure that your box contains each of the items pictured above:
1 Main body of the ACN IRIS 5000 Videophone
2 Handset
3 Ethernet cable (RJ-45)
4 Power adapter
Getting Started
Getting Started
Chapter 2
1
24
3
7
Important Safety InstructionsWhen using your telephone equipment, basic safety precautions should always be followed to reduce the risk of fire, electric shock and injury to persons, including the following:
• Do not use this product near water, for example, near a bathtub, washbowl, kitchen sink or laundry tub, in a wet basement or near a swimming pool.
• Avoid using a telephone (other than a cordless type) during an electrical storm. There may be a remote risk of electric shock from lightning.
• Do not use the telephone to report a gas leak in the vicinity of the leak.• Use only the power supply shipped with this product.
Possible injury or financial loss may occur if the instructions are not followed.• Do not install the unit in a location where it can be affected by dust or gas.• Do not disassemble or modify the Videophone or power adapter. The warranty will not
cover any defect that occurs due to such mishandling.• To avoid damage, overheating or shock, do not install in a humid location.• Do not install the unit in direct sunlight or near heat sources, such as radiators.• To avoid electric shock, do not touch the power adapter during thunder and lightning.• To prevent damage, keep the unit safe from sudden shock. Do not apply excessive force,
especially to the LCD screen or camera.• Sudden changes of temperature may cause damage to the unit.• Disconnect the power cable when the unit is not in use for an extended period of time.• Do not install the Videophone in an unsafe place, or on an unstable surface.• Use a soft fabric when cleaning the LCD or camera.• Do not use strong chemical solutions or abrasive materials to clean your Videophone as
they can damage the equipment, especially the LCD or camera.• Slowly remove the protective covering from the screen. Rapidly removing the covering
may damage the screen.
Save These Instructions
CaUTION: Changes or modifications not expressly approved by the manufacturer may void your authority to operate this equipment.
Getting Started
8
Setting up the Phone via a RouterConnecting the Phone to the Network
Your phone has been shipped preconfigured and ready to work out of the box. You will need to follow some simple steps to get your ACN IRIS 5000 Videophone connected to ACN’s network.
1 Plug the handset into the handset connector on the left side of the main body.
2 Take the provided Ethernet cable and plug one end of the cable into an open LAN/Ethernet port on the back of your router. Take the other end and plug this into the blue port labelled WAN on the back of the ACN IRIS 5000 Videophone.
3 Take the supplied power adapter for the ACN IRIS 5000 Videophone and plug it into a wall outlet or power strip. Insert the power jack into the port labelled DC Power on the back of the phone.
• Once plugged in, the ACN IRIS 5000 Videophone will go through a start-up process. The phone will establish a connection with the ACN network and may download updated software. Once the ACN IRIS 5000 Videophone finds the network, the blue light on the upper left of the keypad will progress from flashing to on steadily. Your phone is ready to use.
• During the start-up process, a screen will display that enables you to select a language for your phone’s on-screen text. Your choices are listed with the default language highlighted. If you want the default language, you don’t need to do anything. The default selection will be used after 15 seconds. If you want a language other than the default, use the down/up directional arrow keys to make a selection and then press the OK or Select key. The next time your phone is restarted, your choice is remembered and highlighted as the default.
Connecting a Conventional Phone to Your aCN IRIS 5000 Videophone
4 Plug the phone cord from your conventional phone into the port labelled Phone on the back of the phone. Your conventional phone will act as an extension, and ring any time the ACN IRIS 5000 Videophone rings.
Setting up the Phone
WANLANUSBDC PowerPhoneVideoOut
AudioOut L
AudioOut R
Chapter 2
1 Handset
ethernet Cable
Power Cord To Computer
To Internet
Typical Router
2Phone Cord43
9
Setting up the Phone via a ModemConnecting the Phone to the NetworkNote: If you have an ACN or a combined modem-router device, please follow these steps.Before installing your Videophone, ensure your Internet connection is working.1 Unplug and turn off your modem for 5 minutes.
2 Connect the Ethernet cable to blue WAN port on the back of your Videophone.
3 Plug the Ethernet cable from the Videophone into a Line/Ethernet port on your modem.
4 Plug in and turn on the modem. Note: It could take up to 2 minutes for the lights to turn a solid colour on the modem.
5 Plug the power adapter into the Videophone and an electrical outlet.
6 Your phone will begin the registration process, which may take up to 15 minutes. Please do not press keys or try to make any calls during this process. Once the blue registration light on the left is on and stops flashing, your Videophone is ready to use!
Setting up the Phone
10
Receiving Software UpdatesIf you receive the onscreen message to the left while starting up or activating your Videophone, your phone is ready to install a software update. Select Yes to begin the installation right away or Ask Me Later to delay the installation.
Once the update has begun, the phone’s screen displays an install message until it completes the update. Do not unplug your phone during a software update. Upon completion, the phone will restart. Your phone is ready to use when the blue status light on the upper-left corner of the keypad stops flashing and remains on steadily.
Getting the Best Video Image Possibleavoid strong backlightingStrong backlighting occurs when you are sitting with a window or white wall behind you. The camera attempts to compensate for the light coming in from the back and darkens the image, making your face hard to see.
avoid lights placed directly in front of the subjectLights in front of the subject flatten rather than flatter the subject, and often cause a big objectionable shadow in the background.
Additionally, frontal lighting causes a glare when you are wearing glasses.
avoid overhead lightingOverhead lighting causes shadows that mask the user’s eyes.
Additionally, these lights often reflect into the camera from your forehead, causing a result similar to strong backlighting.
Setting up the PhoneChapter 2
11
1 2 ABC 34 5 6
7 8 90* #
JKLGHI
PQRSTUV
WXYZ
MNO
DEF
OK
Video Screen
Handset
4 Microphones
1
Speakers5
6
4
3 Camera
2 Keypad
Getting to Know Your New PhoneChapter 3
1 Video Screen
During a call, the video screen displays an image of the person you’re calling with your own image inset. When not on a call, it displays the screens you use for accessing your phone’s features. It can also be used to display personal photos as a digital photo frame.
2 Keypad
Keypad keys are used to dial and operate the features of your phone. Keypad lights indicate the status of some of your phone’s functions.
3 Camera
The camera transmits your image to the person you’ve called. To get the best im-age possible refer to Setting Up the Phone: Getting the Best Video Image Possible.
4 Microphones The microphone transmits your voice in speakerphone mode. You can use the Mute key to turn off your microphone.
5 SpeakersThe speakers play audio for your ringtones and incoming sound in speaker-phone mode.
6 HandsetThe handset of your Videophone provides audio privacy for your calls. When you lift the handset, you’ll hear a dial tone. You can then use the keypad to place a call. Hanging up the handset will end the call.
Getting to Know Your PhoneFront View
12
WANLANUSBDC PowerPhoneVideoOut
AudioOut L
AudioOut R
Back View1 Phone Jack
The Phone jack connects a cordless or corded telephone to the Videophone.
2 DC Power
The DC Power supply port connects to the power adapter.
3 USB
The USB port connects your phone to a USB flash drive so that you can load and retrieve images.
4 LaNThe LAN port is used if a modem is being used in conjunction with a PC.
5 WaNThe WAN port connects your phone to a Wide Area Network. You will use this to connect your phone to the Internet using an Ethernet Cable.
6 Video and audio OutputThe Video and Audio Output jacks enable you to project the video and audio from your phone to another device, such as a TV, via a composite video + audio cable. See External Video Display.
Phone Jack Video and audio OutputDC Power
USB
1
23
4 LaN
5 WaN
6
Getting to Know Your New PhoneChapter 3
13
1 2 ABC 34 5 6
7 8 90* #
JKLGHI
PQRSTUV
WXYZ
MNO
DEF
OK
Soft Keys
Call and Call end Keys
Navigational Keys
Getting to Know Your New Phone
1
2
3
Chapter 3
alpha-numeric Keys4
Keypad1 Soft KeysSoft Keys are programmed to enable various functions (e.g. Accept Incoming Call, Send to Mail, etc.) depending on the options available within a particular Menu/Screen. The corresponding function message will appear directly above the Soft Key, on the lower portion of the LCD screen.
2 Navigation Keys
Directional Arrow Keys navigate through the on-screen menu options.
OK is used in conjunction with the directional arrow keys to select on-screen options.
3 Call and Call end Keys
Call dials a call after you’ve entered the number.
Call End ends a call.
4 alpha-numeric Keys
• Numeric keys – used to enter phone numbers to dial, and to enter letters, numbers and symbols when using other phone features
• (*) key - used to enter *
• (#) key - used to enter #
14
Getting to Know Your New Phone
5 Status and Message LightsStatus Light – the left-hand light indicates that the phone is connected and ready for use. When you power on your phone, the light flashes during the start-up sequence. Once ready for use, the light will remain on steadily.
Blue Message Light – the right-hand light indicates you have voice/video messages waiting.
• If you have no messages, the light will be off.
• If you have only old messages you’ve saved, the light will be on steadily.
• If you have new messages, the light will be flashing.
6 Function KeysHold places a call on hold/retrieves a call from hold. The hold key light changes from white to blue to indicate when a call is on hold.
Conference initiates a 3-way audio conference call.
Mute stops the transmission of your audio in a call.
Video Privacy stops the transmission of your video in a call.
Speakerphone directs the audio to the speakers and micro-phone.
1 2 ABC 34 5 6
7 8 90* #
JKLGHI
PQRSTUV
WXYZ
MNO
DEF
OK
Status and Message Lights
Function Keys
5
6
Chapter 3
15
Navigating Navigating menus is very easy on the ACN IRIS 5000 Videophone. At the top of the keypad are three Soft Keys that correspond to the labels on the screen. These are called Soft Keys because their function will change depending on which screen you are on.
From the Home screen, for example, you can press the left key at the top of the keypad to select Options to display a list of options available on that screen. You can press the centre key to select Menu to navigate to the Menu screen. You can press the right key to select Mail to access your voice and video mail.
In many situations you can use the centre Soft Key at the top of the keypad or the OK key to make the same selections, unless you are prompted to use the OK key to perform a different function.
To navigate to a previous screen or menu, press Back. If you press the Back key enough times you will end up on the Home screen.
To move between selections use the directional arrow keys that surround the OK key. On some screens, the right and left directional arrow keys will navigate you through a series of tabs.
In-Phone Help Most ACN IRIS 5000 Videophone screens provide a Help link in the Options menu to provide additional information and guidance in the use of the screen’s features.
Selecting Help from one of your phone’s screens displays information about the feature and screen you are currently viewing. When you are finished reading the Help information, select Close to return to the previous screen.
In addition to the Help available from each screen, general help is available from the Help tab on the Information screen. See Information and Help.
Note: Pressing the Call End key takes you directly to the Home screen, but will cancel any changes you have made on the current screen.
Getting to Know Your New PhoneChapter 3
16
Getting to Know Your New PhoneChapter 3
Entering Text The ACN IRIS 5000 Videophone uses a method that is similar to that of a mobile phone to enter numbers and letters. Fields where you enter a name, for example, will show “Abc” as the Input Type in the upper right-hand corner when you highlight the field.
In order to get to a certain letter you may have to press a key 3-4 times. Each key provides access to the upper and lower-case letters, as well as the number. In order to spell “Cat” when using the “abc” Input Type, for example, you press the “2” key 6 times to get the capital “C”; then allow the cursor to move beyond the “C”; then press the “2” one more time for the “a” followed by the “8” key for the “t”.
To add a symbol, press the “1” key until you get the symbol you need. For additional symbols you press the # key. Use the directional arrow keys to select a symbol from the table that displays.
Fields where you enter a phone number show “123” in the upper right-hand corner when you highlight the field. This enables you to enter only numbers when you use the keypad. To enter a number into a field that is using the abc, Abc, or ABC Input Type, press and hold the key for the number.
1 To change the current input type from the one displayed in the upper right, press the * key.
The Input Types available are:
Note: In order to enter a space, you press the 0 (zero) key.
Input Type Text Abc Enters an initial capital letter followed by lower case letters
ABC Enters all upper case letters
abc Enters all lower case letters
123 Enters all numbers
1
Note: The IRIS V can store up to 500 contacts.
17
Making and Receiving Calls
2
4
5
1
3
Making and Receiving Calls
Chapter 4
Dialing a CallThe ACN IRIS 5000 Videophone enables you to make both video and audio-only telephone calls.
1 With the Homescreen displayed, use the numeric keypad to enter your number or optionally:
• Lift the handset and dial number.
• Press the Speakerphone key and dial number.
• Dial the first 3 digits and use the directional arrow keys to select from an auto-populated list of previous dialed/received/missed calls.
2 Press the Call key, OK key, or Dial Soft Key. See Getting to Know Your New Phone: Front View: Keypad.
• The screen displays “Ringing”.
3 If you’ve made a video call, you will also see yourself displayed on the screen in an inset.
• Before a call, you can see what you’ll look like by selecting Options/Preview on the Homescreen. You will see yourself displayed on the full screen.
4 If the person you’ve called answers on an audio-only phone, “Audio Only Call” displays on the screen.
5 During a call, you can press OK to display the footer and Soft Key labels.
• You can turn on/off your own image by selecting the left Preview/Hide Preview Soft Key. You can turn on/off the caller ID and call duration details panel, and the function keys indicator panel, by selecting the right Details/Hide Details Soft Key.
To end a call press the Call End key, the Speakerphone key if in Speakerphone mode, or return the handset to the cradle.
18
Making and Receiving Calls
Making a Call from Your Contacts or Call History You can place a call by selecting a number from your Contacts screen or Call His-tory screen and selecting Dial.
Contacts
1 Navigate to your Contacts by selecting the Contacts icon on the Menu.You can also press and hold the Call key to go directly to your Contacts from most screens.
2 Use the directional arrow keys to highlight the contact you wish to call. Press OK or select Dial.
3 If the contact has more than one phone number, select the number to dial from the options that appear.
Call History
1 Navigate to your Call History by selecting the Call History icon on the Menu.
• You can also press the Call key to go directly to your Call History from most screens.
2 Use the directional arrow keys to highlight the entry you wish to call. Press
Chapter 4
2
2
1
1
3
19
In-Call Functions During a call, you can:
1 Set the call volume by pressing the up and down directional arrow keys.
2 Mute/Unmute your outgoing audio by pressing the Mute key. The feature indicator light will turn blue to indicate that it is enabled.
3 Turn off/on the transmission of your video by pressing the Video Privacy key. The feature indicator light will turn blue to indicate it is engaged.
4 Put the call on speakerphone by pressing the Speakerphone key. The feature indicator light will turn blue to indicate it is engaged.
Taking a SnapshotDuring a video call, you can take a snapshot of the screen.
5 Select Snapshot. A snapshot of the screen displays.
• Select Save to save the snapshot. If you do not make a selection, you are returned to the call display with the snapshot being saved. Select Delete if you do not want to save the snapshot.
• The image is stored on your phone and can be viewed by selecting the Digital Photo Frame icon on the Menu.
• Select Local Pictures on the Digital Photo Frame screen to view the snapshot image.
Making and Receiving CallsChapter 4
2
5
1
3
4
20
Answering CallsWhen a call comes in, you’ll hear the phone ring and see the screen display the caller ID information of the caller (if not blocked by the caller). If the caller is in your Contacts, the snapshot displays. The screen also displays the following Soft Keys:
• Preview – displays a preview of your image that will be sent to the caller when you answer the call.
• Answer – answers the call. You can also answer the call by:
• Pressing the Call key
• Pressing the OK key
• Pressing the Speakerphone key
• Lifting the handset
• Send to Mail – puts the caller into your video/voice mailbox.
The Home screen displays any calls you missed.
Making Audio-Only CallsThere are two types of audio-only calls:
1. Calls you make from the phone you’ve connected to your Videophone. See Getting to Know Your New Phone: Back View: Phone Jack
2. Calls you make from your Videophone to an audio-only phone
If you want to have an audio-only call with another Videophone, use the Video Privacy key to stop transmission of your video.
Making and Receiving CallsChapter 4
Note: You can change the ringtone of your phone. See Settings: Configuring Keypad and Sound.
21
Making a Conference Call (3-Way Call)To initiate a 3-way audio conference call:
1 While on a call, press the Conference key. The current call is placed on hold and a Dialer is displayed.
2 Enter the number of the third-party and select Dial.
3 Initiate the call with the third-party. To join the two calls together into a conference, press the Conference key again.
4 The two calls are joined into a 3-way audio conference call. The Conference indicator light comes on.
You can also conference in a caller that is on call waiting by pressing the Conference key. See Answering a Call Waiting Call.
• If you are in a video call when pressing the Conference key to add the caller currently on hold, the video call will continue and the third-party will be added audio-only.
• If you are in an audio-only call when pressing Conference to add the caller currently on hold, the call will continue as a 3-way audio-only conference.
Putting a Call on HoldTo put a call on hold, press the Hold key. The Hold indicator light comes on. The other party receives Hold indication.
To retrieve the call, press the Hold key again. The Hold indicator light turns off.
Chapter 4
Making and Receiving Calls
2
1
3
4
22
Answering a Call-Waiting Call1 When you are on a call and another call comes in, the phone alerts you by
displaying an Incoming Call message.
The screen also displays the following Soft Keys:
• End & Answer – ends the current call and answers the Incoming call.
• Hold & Answer – places the current call on hold and answers the Incoming call. You can also do this by pressing OK.
2 If you select Hold & Answer, your current call is placed on hold while you answer the new call.
3 You can switch between the two calls by selecting Flash.
4 You can join the two calls in a 3-way audio conference call by pressing the Conference key.
Redialing a CallTo redial a call, press Call once to display Call History. The highlight will be on the last incoming or outgoing number. Press Call again to dial the highlighted number.
Making and Receiving CallsChapter 4
2
1
3
4
23
HomescreenOn the Homescreen, you can:
• Make a speakerphone call by entering a number on the keypad and pressing OK or selecting Dial.
• You can also make a speakerphone call by pressing Speakerphone, entering a number on the keypad, and pressing OK or selecting Dial.
• Go to the Menu by pressing OK or selecting Menu.
• View missed call status: total number of missed calls not yet viewed.
• View Voice and Video mail status: total number of calls, new calls, urgent calls and saved calls.
• Access Voice and Video Mail by selecting Mail.
• Play a slideshow by selecting Options/Play Slideshow. This option only appears if there are images available to play for the current Slideshow settings.
• Preview your image as the person you call will see it during a video call by selecting Options/Preview.
• Access your missed calls by selecting Options/View Missed Calls. This option only appears if there are Missed Calls you have not yet viewed.
• Use External Video Display to display the phone’s screen image on an external device by selecting Options/Use External Video Display. This option changes to Use Local Video Display when an external display is in use.
Homescreen and Menu
Homescreen and Menu
Chapter 5
24
The Home screen can be customised to display one of the images you’ve loaded to your phone as a wallpaper/background. Select the Settings icon from the Menu. Then select Appearance and use the right directional arrow key to navigate to the Display tab.
Header area
The top area of all the screens, except when in call, is used to display:
1 Header/Title (Note: the Home screen is untitled)
2 Extension in use indication
3 Optional Date and Time Display
4 Input method indication
5 Activity indication
To add /remove the date and time display, select Settings icon from the Menu. Then select Appearance and use the right arrow to navigate to the Display tab.
To change the format of the date and time displayed on your phone screens, select Settings icon from the Menu. Then select Date and Time.
Homescreen and MenuChapter 5
2
4
5
1
3
25
MenuThe Menu screen displays icons used to access key features of your phone. When you navigate to one of the icons, the title area displays the name of that feature.
Contacts: Enables you to create a directory of people you dial most often.
Call History: Displays listing of outgoing, incoming, and missed calls.
Settings: Provides options to configure and personalize your phone.
Voice and Video Mail: Provides access to the video/voice mailbox.
Digital Photo Frame: Enables you to view and manage your images and create a slideshow.
Information: Provides your phone number, IP Address and other technical information about your phone. Also provides access to the in-phone Help Index.
Homescreen and MenuChapter 5
Note: You can make a speakerphone call while on the Menu screen by entering a number on the keypad and pressing OK or selecting Dial.
26
There are two ways to access your Voice and Video Mail:
1 By selecting the Voice and Video Mail icon on the Menu.
2 By selecting the Mail Soft Key option on the Home screen.
The bottom right portion of the Home screen displays:
• Total number of messages in your mailbox
• Number of new messages
• Number of urgent messages
• Number of saved messages
• The Message Indicator Light (the right most light below the screen) also provides information about your mail:
• Off = no messages
• On steadily = saved message(s)
• On flashing = new message(s)
Once you’ve called the voice and video mail service, follow the prompts to listen to messages, save or delete messages, update or change your greeting or access other messaging features.
Voice and Video Mail
Voice and Video Mail
Chapter 6
1
2
27
External Video DisplayTo send your phone’s video and audio signal to an external device:
Plug a composite video + audio cable into the Video and Audio Out ports on the back of your phone.
Plug the other end into the Video and Audio In ports on your external device.
• Select Options/Use External Video Display on the Home screen.
1 Answer Yes to the pop-up question “Do you want to use external video?”
• If you do nothing, the display will return to the phone screen in 30 seconds.
To return your video and audio from an external device to the phone:
• Select Options/Use Local Video Display on the Home screen.
Note: Video Output must be used in conjunction with Audio Output. In other words, you cannot send video to an external device while your phone provides audio or vice versa.
External Video Display
1 External Video Display
Chapter 7
WANLANUSBDC PowerPhoneVideoOut
AudioOut L
AudioOut R
28
Contacts is used to store and retrieve names, addresses, phone numbers and other details for the people you want to call. The ACN IRIS 5000 Videophone can store up to 500 contacts.
On the Contacts screens, you can:
• Select and dial a contact
• Add/Edit a contact
• View contact details
• Delete a contact
• Use Contact Groups
Selecting and Dialing a Contact1 From the Menu, use the directional arrow keys to select the Contacts icon.
2 Use the directional arrow keys to select a contact. You can find a contact in a long list by using the search feature. As you enter characters into the search field, the list sorts to match. After you’ve chosen a contact, select Dial.
3 If a contact has more than one number associated with it, a list of those numbers displays, from which you can make a choice.
Contacts
Contacts
Chapter 8
3
1
2
29
Adding/Editing a Contact• On the Contacts screen select the Options Soft Key and use the directional
arrow keys to highlight New Contact or Edit Contact. Press OK or Select.
1 The Overview tab displays. Enter name and number information. A contact must contain a name and at least one number.
• Use the up and down directional arrow keys to move through the information on the screens.
• Use the alphanumeric keys to enter the information. See Getting to Know Your New Phone: Entering Text.
• Select Assign to Group button to assign the contact to a group. See Using Contact Groups.
• Use the right and left directional arrow keys to select the tabbed screens.
2 Select the Media Tab. Choose an image to associate with a contact and choose a unique ringtone to identify the contact.
3 Select the Personal Tab. Enter/edit personal phone number and address information for a contact.
4 Select the Business Tab. Enter/edit business phone number and address information for a contact.
5 When you are finished entering your new contact information, select Back. Your new contact appears on the Contacts screen.
Contacts
2
4
5
1
3
30
Viewing Contact Details1 On the Contacts screen, highlight a contact.
2 Select Options Soft Key and use the directional arrow keys to highlight View Contact. Press OK or Select.
3 The View Contact screen displays the Overview tab with the information you’ve entered for your contact. To dial the contact, press OK or select Dial. If the contact has more than one number, choose a number from the pop-up.
4 Select the Calls tab to view all calls made to and received from a contact. Use directional arrow keys to select a number.
5 Select Options and use the directional arrow keys to highlight Call details. Press OK or Select. Details will be displayed for that call.
Deleting a Contact• On the Contacts screen, use the directional arrow keys to select a contact.
• Select Options and use the directional arrow keys to highlight Delete Contact. The Delete Contact pop-up displays.
• Select Yes.
ContactsChapter 8
2
4
5
1
3
31
Chapter 8
Using Contact Groupsassigning Contacts to Groups
You can use groups as a way to help organize your contacts. To put a contact into a group or groups:
1 On the Contacts screen, select Options and use the directional arrow keys to highlight Edit Contact. Press OK or Select. The Overview tab displays.
2 Select the Assign to Groups button.
3 Use directional arrow keys on the Assign to Groups screen to select a group. Press OK or Select to select/deselect group(s). Select Back.
Viewing and Managing Groups
4 On the Contacts screen, select the Options Soft Key and use the directional arrow keys to highlight Show Groups. Press OK or Select. The Select Group pop-up displays.
• Use directional arrow keys to select a group. Press OK or Select.
5 Your Contacts screen will now display only members of the group selected. When viewing a group, you can make changes to that group:
• Select the Options/Set Group Ringtone to select a unique ringtone for members of that group.
• Select the Options/Delete Group to delete a group (not available for Business or Personal groups). Deleting a group will not delete the contacts within the group.
• Select the Options/Rename Group (not available for Business or Personal groups) to rename any group you have created.
• Select the Options/Select group members to add contacts to the group.
• Select Back to return to the listing of all your contacts.
• Select Options/New Group to create a new group.
Contacts
2
4
5
1
3
32
Call History displays a log of the last 50 calls.
On the Call History screens, you can:
• View incoming, outgoing and missed calls
• Dial from your call history
• Save a caller to your contact list
• View the details of a call
• Delete a call
Viewing Incoming, Outgoing, and Missed Calls1 From the Menu, use the directional arrow keys to select the Call History
icon. Press OK or Select.2 The Call History screen displays the All calls tab. Icons indicate if a call
was incoming, outgoing or missed. 3 Use the directional arrow keys to select the Outgoing, Incoming or
Missed calls tabs.
Dialing from Your Call History• From the All, Outgoing, Incoming or Missed calls tab, use the
directional arrow keys to select a number and press OK or select Dial.
Call History
Call History
Chapter 9
2
1
3
33
Saving a Call to your Contact List
1 From the Call History screen, use the directional arrow keys to select an entry on either the All, Outgoing, Incoming or Missed calls tabs. Select Options/Save to Contacts.
• Note: If the selected number already exists in Contacts, the Option menu will contain View Details instead of Save to Contacts.
• The New Contact screen displays with the number pre-filled (and name if available).
2 Enter remaining contact data. Select Back to save contact and return to Call History.
Viewing the Details of a Call
• To view a call from the Call History screen, use the directional arrow keys to select an entry on either the All, Outgoing, Incoming or Missed calls tabs. Select Options/View Details.
Deleting a Call
3 TodeleteacallfromtheCallHistoryscreenusethedirectionalarrowkeystoselectanentryoneithertheAll,Outgoing,IncomingorMissedcallstabs.SelectOptions/Delete.
4 Todeleteallcalls,selectOptions/Clear.Usethedirectionalarrowkeystoselectallcallsoracategory.PressOKorSelect.
Chapter 9
Call History
2
4
1
3
34
Settings enable you to configure and customise your phone.
On the Setting screens, you can:
• Configure your phone’s appearance
• Configure display settings
• Configure the keypad and sound
• Configure network settings
• Configure the date and time
Configuring Appearance1 From the Menu, use the directional arrow keys to select the Settings icon.
Press OK or Select.
2 The Settings menu displays. Use the directional arrow keys to select Appearance and press OK or Select.
Configuring Theme3 Choose a Theme. The theme chosen determines the look of the header and
footer on each screen. In addition, each theme offers a set of colours and backgrounds:
• As you make new selections, the preview on the left will update.
4 Choose a Colour. The colour scheme chosen defines colours used in highlights, text and buttons throughout your screens.
5 Choose a Background. The background image you select will appear on every screen.
• Select Back when you are finished making your selections. You are returned to the Settings screen.
Settings
SettingsChapter 10
2
4
5
1
3
35
SettingsChapter 10
Configuring Display1 UsetherightdirectionalarrowkeytomovefromtheThemestabtothe
Displaytab.
2 SelectabrightnesssettingforyourLCD Screen.Theresultingchangewillbevisibleasyouhighlighteachoption.
3 Choosea Screensaveroption.Thescreensaveroptionwilldisplaywhenthephonehasbeenidlefor15minutesorbasedonthetimeyouselect(asnotedbelow).
• No Screensaver:Remainonlastscreendisplayed.
• Show Home screen:DisplaytheHomescreen.Withthissettingthescreenshutsoffafter15minutesidleontheHomescreen.
• Play Slideshow:Playslideshowusingcurrentslideshowsettings.Iftheslideshowcannotbeplayedsuccessfullyusingcurrentsettings,theHomescreendisplays.
• LCD Off:Turnoffthescreen.(Basedoffthetimeyouselect.)
• Selecttheamountoftimeyourphoneshouldbeidlebeforethescreensaverisactivated.HighlighttheentryboxandpressOKorEdit.
• Usetheupanddowndirectionalarrowkeystoselectavalue,orusethekeypadtoenteravaluebetween30and600.
Once activated, pressing any key, lifting the handset, or receiving an incoming call will deactivate the screensaver. Pressing numeric keys will display the Dialler. Pressing the Call key will display the Call History screen. Pressing the Call End key will display the Home screen. Pressing any other key will display the last screen visited.
The screensaver will not be activated if a slideshow is playing, if preview is active, or if the phone is in a call.Note: Selecting “Play Slideshow”
here is the same as selecting “Play as screensaver” on the Digital Photo Frame Settings tab.
2
1
3
36
4 Choose a Wallpaper. The wallpaper image selected displays on your Home screen. Select the Select Image button and navigate to select one of the images loaded on your phone. A preview of the image you select displays.
• Select the Remove Image button to remove a wallpaper image without selecting a new one.
5 Choose a Language. Select Yes to confirm you want to change language. The phone will restart and the screens will be updated to the selected language once your Display settings are saved.
6 Turn display of Date & Time at the top of the screens off/on.
• Select Back when you are finished making your selections. You are returned to the Settings screen.
Settings
5
4
6
37
Configuring Sound1 From the Settings screen use the directional arrow keys to select Sound and
press OK or Select.
2 Select a Ringtone. This ringtone is used for all incoming calls except those from contacts for whom you’ve assigned a different ringtone.
• The current ringtone is displayed on the button. Select the button to display the Select Ringtone pop-up window. As you highlight each ringtone, it plays. Highlight your choice and press Select.
3 Select Ringer, Handset and Speakerphone Volumes for your phone. Highlight the entry box and press Edit or OK. Use the up and down directional arrow keys to select a value, or use the keypad to enter a value between 0 and 100.
• Changes made during a call are also made to the settings displayed here. For example, if you turn the volume up during a speakerphone call, your next speakerphone call will begin at that volume. If you do not want those in-call adjustments to remain, select “Do not save changes made during calls” on this screen.
Note: Your phone will keep Handset and Speakerphone Volume adjustments that are made during calls, unless you save your selected setting.
SettingsChapter 10
2
1
3
38
Configuring NetworkYour network settings are pre-configured for video calling.
1 From the Settings screen use the directional arrow keys to select Network and press OK or Select.
2 Select a Bandwidth setting that is slightly lower than your upload speed. As an example, if your upload speed is 300 kbps, you would choose 250.
• If you do not know your connection speed, you can visit http://eu-speed.acndigital.net/network-check.html.
• Be sure to run this test from a computer that is connected directly to the router or modem, and not on a wireless connection. Also, be sure you are not on a video call.
3 Select an IP setting for Get IP Address. Enter the appropriate information for the setting type you choose.
Fore more complex settings, please contact ACN Customer Services.
SettingsChapter 10
2
1
3
39
Configuring Date and Time1 From the Settings screen use the directional arrow keys to select Date and
Time and press OK or Select.
2 Select a Region and Time Zone. The zones available are determined by the region selected.
3 Select Time and Date Formats. The formats selected are used anywhere the time and date are displayed on the phone, including within Call History.
• Select Back when you are finished making your selections. You are returned to the Settings screen.
Note: The time and date displayed on the left will change to reflect the impact of your selections.
SettingsChapter 10
2
1
3
40
Administrator SettingsYOU ARE UNABLE TO ADJUST ITEMS IN THE ADMINISTRATOR MENUS. PLEASE CONTACT ACN CUSTOMER SERVICES FOR ASSISTANCE.
SettingsChapter 10
41
The Digital Photo Frame feature enables you to copy photos between your phone and a USB device. You can also create albums for your photos and config-ure a slideshow to display photos on your phone as a digital photo frame.
On the Digital Photo Frame screens, you can:
• Play a slideshow
• Configure a slideshow
• Create and use picture albums
• View pictures on the phone
• Load your own pictures
• Copy pictures to USB
• View USB pictures
Playing a SlideshowYou can start a slideshow from the Home screen by selecting Options/Play Slideshow. You can also play a slideshow directly from a USB flash drive. Insert the drive into the back of the phone and select “Play Sideshow from USB” from the pop up menu. You can modify and play a slideshow from the Digital Photo Frame screens:
1 From the Menu, use the directional arrow keys to select the Digital Photo Frame icon.
2 Press OK or Select. The Digital Photo Frame Overview tab displays.
• This screen displays all the current settings for the slideshow feature.
3 Use the directional arrow keys to select the Play Slideshow button and press OK or Select. Your phone begins displaying the photos on the screen.
4 The slideshow continues to loop through the photos. Press any key to stop the slideshow and return to the Digital Photo Frame screen.
Digital Photo Frame
Note: Your phone comes with some images already loaded so you can preview this feature.
Digital Photo Frame
Chapter 11
2
4
1
3
42
Digital Photo Frame
Configuring a Slideshow1 From the Digital Photo Frame screen, use the right directional arrow key to
move from the Overview tab to the Settings tab.
2 Select the Configure Pictures to use in your slideshow:
• Use Local Pictures –theseareimagesstoredlocallyonyourphoneasopposedtoimagesstoredonaUSBflashdrive.
• Use directional arrow keys to select Use Local Pictures.
• Press OK or Select. A checkmark appears. To deselect, press OK or Deselect.
• Use USB Pictures, if available –theseareimagesstoredonaUSBflashdriveinsertedinthebackofthephone. See Getting to Know Your Phone: View: USB.
• Use directional arrow keys to select Use USB.
• Press OK or Select. A checkmark appears. To deselect, press OK or Deselect.
• Choose Albums – if you select Use Local Pictures, select an album forthe slideshow.
• Use directional arrow keys to select the Choose Albums button.
• Use the directional arrow keys to select All, Business, Personal or albums you created yourself. Press OK or Select. When you are finished, select Back.
3 Select additional Slideshow settings:
• Seconds Per Picture –setsthetimeeachpictureappears:Usedirectionalarrowkeystoselect.Usekeypadtoenterthevaluedirectlybetween5and90,orusetheupordowndirectionalarrowkeystochangethevalueinincrementsof5seconds.PressOKorselectAcceptwhenfinished.
Chapter 11
2
1
3
43
• Loop – determines whether the slideshow plays one time or repeats continuously: use directional arrow keys to select Loop. Press OK or Select. A checkmark appears. To deselect, press OK or Deselect.
• Display Names – determines whether to display names of images as they display in the slideshow: Use directional arrow keys to select Display Names. Press OK or Select. A checkmark appears.
• Play as screensaver – Choose whether you want the slideshow to be your screensaver: Use directional arrow keys to select Play as screensaver. See Settings: Configure Display: Screensaver. Press OK or Select. A checkmark appears. To deselect, press OK or Deselect.v
Digital Photo FrameChapter 11
44
Creating and Using Picture Albums1 From the Digital Photo Frame screen, select Local Images. Create a new album
by selecting Options/New Album. Use keypad to enter an album name. See Getting to Know Your New Phone: Entering Text. Use Delete to backspace; hold down Delete to erase entire entry. Press OK or Accept when finished.
2 Select pictures to add to the new album. Use the directional arrow keys to navigate to an image and press OK or Select to mark the image for inclusion. A checkmark appears. To deselect, press OK or Select again. Select Add when finished.
3 View an album by selecting Options/Show Album. A pop-up window will display all your current albums. Use directional arrow keys to select an album and press Select. Choose Not in Any Album to view pictures you have not added to any album.
4 Manage your picture albums using the Options menu:
• Add pictures to the current album by selecting Options/Add to Album. Use the directional arrow keys to navigate to an image and press OK or Select to mark the image for inclusion. A checkmark appears. To deselect, press OK or Select again. Select Add when finished.
• Remove pictures from the current album by selecting Options/Remove from Album. Use the directional arrow keys to navigate to an image and press OK or Select to mark the image for removal. A checkmark appears. To deselect, press OK or Select again. Select Remove when finished.
• Rename an album you created by selecting Options/Rename Album. Use keypad to enter information. See Getting to Know Your New Phone: Entering Text. Use Delete to backspace; hold down Delete to erase entire entry. Press OK or Accept when finished.
• Remove an album you created by selecting Options/Delete Album. Press OK or Select.
Digital Photo FrameChapter 11
4
2
1
3
45
Viewing Pictures on Your Phone1 From the Digital Photo Frame screen, use the directional arrow keys to select
the Local Images button. Press OK or Select.
2 The Local Pictures screen displays. Use directional arrow keys to scroll through pictures.
3 To view details and a larger version of a picture, use directional arrow keys to select an image. Press OK or View.
4 While viewing an image you can also choose:
• Options/Delete• Options/Rename• Options/Save as contact image• Options/Select Albums
Digital Photo FrameChapter 11
4
2
1
3
46
Loading Your Own Pictures1 Insert USB flash drive into the USB port on the back of the phone. (See Getting
to Know Your Phone: Back View: USB.) A pop-up displays.
2 Use directional arrow keys to select Copy Images To Phone. Press OK or Select. A screen displays showing all the images on the USB drive.
3 Use the directional arrow keys to navigate to an image and press OK or Select to mark the image for copying. A checkmark appears. To deselect, press OK or Select again.
4 When you are finished selecting images, select Copy. The image(s) are copied and appear in your Local Pictures.
Digital Photo FrameChapter 11
4
2
1
3
Note: This pop-up will appear anytime you insert your USB drive unless you are in a call. You do not need to be on the Local Pictures screen to insert your USB drive.
Note: You can store up to 500 pictures on the IRIS V.
47
Copying Pictures to USBThere are two ways to copy pictures from your phone to your USB drive.
1 From the Local Images screen select Options/Copy to USB.
• A screen displays showing all the images on the phone.
• Use the directional arrow keys to navigate to an image and press OK or Select to mark the image for copying. A checkmark appears. To deselect, press OK or Select again.
• When you are finished selecting images, select Copy. The image(s) are copied and appear in your USB Pictures.
2 From the Local Images screen use directional arrow keys to select a picture.
• Press OK or View. Press OK or Copy to USB.
• The images are copied and appear in your USB Pictures.
Digital Photo FrameChapter 11
4
2
1
3
48
Viewing USB Pictures1 From the Digital Photo Frame screen use the directional arrow keys to select
the USB Pictures button. Press OK or Select. The USB Pictures screen displays.
2 Use directional arrow keys to scroll through pictures.
3 To view picture details, use directional arrow keys to select an image. Press OK or View.
4 While viewing an image you can choose Options/Copy to Phone.
Digital Photo Frame
Note: The USB Pictures button is disabled if your phone does not detect a USB drive.
Chapter 11
4
2
1
3
49
You can use the Information screen to easily view the name and phone number for your ACN IRIS 5000 Videophone, as well as other technical de-tails. You can also access in-phone Help information from this screen.
1 From the Menu, use the directional arrow keys to select the Information icon and press OK or Select.
2 The Information screen displays details about your phone that you may be asked to provide during a service call.
3 Use the right directional arrow key to move to the Help tab. The Help screen displays help topics.
• Phone Basics
• Voice and Video Mail
• Video Out
• Contacts
• Call History
• Settings
• Digital Photo Frame
4 Use the up and down directional arrow keys to select a Help topic and press OK or Select. The in-phone Help browser displays help topics.
Information and Help
Information and Help
Chapter 12
4
2
1
3
50
General Problems
Problem SolutionI cannot turn on the power.
I cannot hear a dial tone from the phone’s handset.
I cannot hear a dial tone from the phone’s speakers.
I cannot make a call.
I cannot receive incoming calls.
It’s taking a long time for the IRIS V to connect.
When I receive a call, the screen is turned on, but
there is no ringing sound.
• Verify the power cable is connected correctly. • Verify power outlet works by connecting a clock,
radio, or other device to it.
• Verify the handset is connected to the port on the left side of the Videophone.
• Plug the ACN IRIS 5000 Videophone directly into the modem or router. See Getting Started: Connecting the Videophone to the Network. If you then hear a dial tone, there is a problem with the router.
• Verify the internet cable is connected to the WAN port or LAN port.
• Verify the handset is connected to Videophone. • Power cycle the phone by disconnecting the DC
Power Connector and then reconnecting it. • If a called party uses a Videophone installed on a
private network or firewall system, the call may not be connected.
• If the Videophone is installed on a private network or a firewall system, you may not receive calls
• Power cycle the phone by disconnecting the DC Power Connector and then reconnecting it.
1. Unplug the power source from your modem.2. Unplug the power source from your router.3. Unplug the power source from the ACN IRIS 5000
Videophone.4. Plug in the power source for the modem and wait
for it to connect to the Internet.5. Plug in the power source for the router and wait for
it to connect to the modem and Internet.6. Plug in the power source for the ACN IRIS 5000
Videophone.
• Verify the Ringtone Loudness setting is higher than “0”. See Settings: Configuring Keypad and Sound.
TroubleshootingChapter 13
Troubleshooting
51
Phone Problems
Problem Solution
Unable to answer a call from a conventional
phone connected to the videophone.
Unable to make a call from a phone connected to the
videophone.
• Verify that the phone is functioning properly without being connected to the videophone.
• Verify that the phone cable from the videophone to the auxiliary phone is securely connected.
• Connect the phone directly to the port. Do not use house wiring or external CID (Caller ID device) or an answering machine.
• Verify that the phone is functioning properly without being connected to the videophone.
• Verify that the phone cable from the ACN IRIS 5000 Videophone to the conventional phone is securely connected. See Getting Started: Connecting Conventional Phone to Your ACN IRIS 5000 Videophone
• Verify that the phone is set to Tone dialling, not Pulse dealing.
• Connect the phone directly to port. Do not use house wiring or external CID (Caller ID device) or answering machine.
TroubleshootingChapter 13
52
Video Problems
Problem SolutionThe call is connected, but the other party’s screen is
dark and the sound quality is poor.
The call is connected, both audio and video are present,
but the called party cannot see or hear me.
The call is connected, both the audio and video are present,
and the called party can hear me but cannot see me.
The other party’s screen is frozen and there is no sound.
You can hear the person you are talking to, but there is no incoming video on the
video screen.
The incoming video image is too dark.
The incoming video image freezes.
• Ask the other party to improve the lighting in the room. See Getting Started: Getting the Best Video Image Possible.
• Try adjusting the brightness of your LCD screen. Settings: Configuring Display.
• If the Videophone is installed on a private network or behind a firewall, you may not be receiving the other party’s screen.
• Verify that the called party’s video device is working properly
• Verify the Videophone is connected to Internet properly.
• Verify the called party’s Videophone was not disconnected from Internet.
• Cancel the call and try again.
• Ask the other party to improve the lighting in the room. See Setting Up the Phone: Getting the Best Video Image Possible.
• Try adjusting the brightness of your LCD screen. Settings: Configuring Display.
• Allow a few seconds for the problem to correct itself. Your Internet connection or the other party’s Internet connection may be congested. Cancel the call and try again.
TroubleshootingChapter 13
53
Audio Problems
Problem Solution
The call is connected, the screen is visible, but there is
no sound.
The call is connected, both audio and video are present,
but the called party cannot see or hear me.
The call is connected, and I can see the screen and hear
the sound and the other party can see me but cannot
hear me.
The other party’s screen is frozen and there is no sound.
There is an echo.
• Increase the volume levels. See Settings: Configuring Keypad and Sound.
• Have the other party confirm that their mute setting is off.
• If the Videophone is installed on a private network or behind a firewall, you may not be receiving the other party’s audio.
• If the Videophone is installed on a private network or behind a firewall, you may not be receiving the other party’s screen.
• Verify that the called party’s audio device works properly.
• Verify the video phone is connected to internet properly.
• Verify the called party’s video phone was not disconnected from Internet.
• Lower the volume. • The acoustics of the room may not be ideal. Try
moving the phone to another location with better acoustics.
TroubleshootingChapter 13