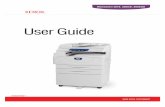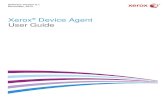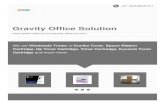User Guide Xerox 5020
-
Upload
aliimtiaz74 -
Category
Documents
-
view
73 -
download
4
description
Transcript of User Guide Xerox 5020
WorkCentre 5016, 5020/B, 5020/DB
User Guide
XE3025EN0-1 www.xerox.com/support
2008 by Fuji Xerox Co., Ltd. All rights reserved. Copyright protection claimed includes all forms and matters of copyrighted material and information now allowed by statutory or judicial law or hereinafter granted, including without limitations, material generated from the software programs which are displayed on the screen, such as icons, screen displays, looks, etc. Xerox and all Xerox products mentioned in this publication are trademarks of Xerox Corporation. Product names and trademarks of other companies are hereby acknowledged. The information in this document is correct at the time of publication. Xerox reserves the right at any time to change the information without notice. Changes and technical updates will be added in subsequent editions of the documentation. For the latest information, go to www.xerox.com. Products Subject To Ordinary Export Regulations An export of this product is strictly limited in accordance with Laws concerning Foreign Exchange and Foreign Trade of Japan and/or the export control regulations of the United States. You must obtain, if you wish to export this product, any appropriate export license from the Japanese Government or its agency and/or re-export approval from the U.S. Government or its agency. Products Subject To Supplementary Export Regulations An export of this product is strictly limited in accordance with Laws concerning Foreign Exchange and Foreign Trade of Japan and/or the export control regulations of the United States. You must obtain, if you know the product is to be used, or was used for development, manufacturing or use of any mass destructive weapons including nuclear weapon, chemical weapon or biological weapon because of a dealing document such as legal contract or information from the importer, any appropriate export license from the Japanese Government or its agency and/or re-export approval from the U.S. Government or its agency.
Table of Contents1 Before Using the Machine .....................................................................7 Xerox Welcome Center ............................................................................7 Serial Number......................................................................................7 Conventions .............................................................................................8 Related Information Sources....................................................................8 Safety Notes.............................................................................................9 WARNING - Electrical Safety Information .........................................10 Laser Safety Information....................................................................10 Operational Safety Information ..........................................................11 Maintenance Information ...................................................................11 Ozone Information .............................................................................12 For Consumables ..............................................................................12 Radio Frequency Emissions (Class A digital device) ........................12 Product Safety Certification ...............................................................13 Regulatory Information ...........................................................................13 Certifications in Europe (CE) .............................................................13 Environmental Compliance ....................................................................14 USA ...................................................................................................14 Illegal Copies..........................................................................................14 Battery Recycling and Disposal..............................................................14 Product Recycling and Disposal.............................................................15 All Countries, North America - USA/Canada .....................................15 European Union.................................................................................15 2 Product Overview.................................................................................16 Machine Components ............................................................................16 Front View..........................................................................................16 Inside View ........................................................................................18 Rear View ..........................................................................................19 Control Panel..........................................................................................20 Display ...............................................................................................20 button/indicators....................................................20 button ...................................................................................20 button ...................................................................................21 Numeric Keypad ................................................................................21 button...........................................................................21 button .......................................................................21 button ..............................................................................22 button ....................................................................................22 button ....................................................................................22 button .................................................................223
button ......................................................................23 Machine Diagram (mimic)..................................................................24 Copy Features ...................................................................................24 Switching On / Off ..................................................................................31 Switching On......................................................................................31 Switching Off......................................................................................31 Power Saver ......................................................................................32 Recycled Paper ......................................................................................33 3 Installing Drivers ..................................................................................34 Installing the Print Driver and the Scan Driver (TWAIN driver) ..............34 Installing the Scanner Application (Button Manager) .............................38 4 Loading Paper ......................................................................................40 Supported Paper Sizes and Types.........................................................40 Supported Paper Sizes......................................................................40 Supported Paper Types.....................................................................41 Storing and Handling Paper...............................................................41 Loading Paper in the Trays ....................................................................42 Loading Paper in Tray 1 ....................................................................42 Loading Paper in Tray 2 ....................................................................43 Loading Paper in the Bypass Tray.....................................................44 Changing the Size and Orientation of Paper in the Trays ......................46 Changing the Size and Orientation of Paper in Tray 1 ......................46 Changing the Size and Orientation of Paper in Tray 2 ......................48 Specifying the Size and Orientation of Paper Loaded in the Trays ...49 5 Copying .................................................................................................52 Copying Procedure.................................................................................52 Loading Documents ...............................................................................55 Document Glass ................................................................................55 Document Feeder ..............................................................................56 Clearing All the Features........................................................................56 Canceling a Copy Job ............................................................................57 Making Special Copies...........................................................................57 4-up/2-up Copies (Copying Multiple Pages onto a Single Sheet)......57 ID Card Copies (Copying an ID Card-shaped Document onto a Sheet) .....................................................................................63 6 Managing Accounts .............................................................................65 Account Mode Overview ........................................................................65 Selecting the Account Mode on the Machine ....................................65 Single Account Mode .............................................................................68 Logging in to the Machine..................................................................68 Multiple Account Mode ...........................................................................69 Logging in to the Machine..................................................................69
4
Changing the Password.....................................................................71 Setting Copy Job Limits on a User Account ......................................74 Reviewing the Total Number of Copies .............................................77 7 Printing..................................................................................................78 Setting Up the Printer .............................................................................78 Setting the Printer Preferences..........................................................78 Specifying the Custom Paper Size ....................................................79 Printing Procedure..................................................................................80 Printing on the Custom Size Paper....................................................81 Canceling a Print Job .............................................................................82 8 Scanning ...............................................................................................83 The Scan Driver (TWAIN driver) and Button Manager...........................83 Scanning Procedure (Using the TWAIN driver)......................................83 Canceling a Scan Job (TWAIN driver)...............................................86 Scanning Procedure (Using Button Manager)........................................87 Canceling a Scan Job (Button Manager)...........................................89 9 Troubleshooting ...................................................................................90 Fault Clearance Procedure ....................................................................90 Machine Diagram (mimic) .................................................................90 Error Codes .......................................................................................92 Troubleshooting Table .......................................................................98 Paper Jams ..........................................................................................102 E1: Paper Jam around the Fuser Unit and in the Left Side Cover...102 E2: Paper Jam in the Left Side Cover .............................................104 E4: Paper Jam in the Left Side Cover .............................................105 C1: Paper Jam in Tray 1..................................................................106 C2: Paper Jam in Tray 2..................................................................107 E3: Paper Jam in Tray 2 ..................................................................107 C3: Paper Jam in the Bypass Tray ..................................................108 A1: Document Jams .............................................................................109 10 Maintenance........................................................................................110 Replacing Consumables ......................................................................110 Adding Toner to the Drum Cartridge................................................111 Replacing the Drum Cartridge .........................................................114 Cleaning the Machine...........................................................................116 Cleaning the Exterior .......................................................................116 Cleaning the Document Cover and Document Glass ......................116 Cleaning the Film and Constant Velocity Transport Glass ..............117 Cleaning the Document Feeder Roller ............................................117 Cleaning the Corotron Wire .............................................................118 11 Appendix .............................................................................................119 Specifications .......................................................................................119
5
Printable Area ..................................................................................122 System Settings ...................................................................................123 System Setting List ..........................................................................124 Additional System Settings (When Selecting the Single Account Mode) ....................................127 Additional System Setting List (When Selecting the Multiple Account Mode)..................................128 Document Sizes Detectable by the Document Feeder....................130 Optional Accessories............................................................................130 12 Index ....................................................................................................131
6
1 Before Using the MachineWelcome to the Xerox family of WorkCentre products. This User Guide provides detailed information, technical specifications, and procedures for using the integral features of the machine. This chapter provides information which users should be aware of before using the machine.
Xerox Welcome CenterIf you need assistance during or after product installation, visit the Xerox website for online solutions and support. http://www.xerox.com/support If you require further assistance, contact our experts at the Xerox Welcome Center. A local representative telephone number may have been provided when the product was installed. For convenience and future reference, please record the telephone number in the space below. Welcome Center or local representative telephone number: # Xerox US Welcome Center:1-800-821-2797 Xerox Canada Welcome Center:1-800-93-XEROX (1-800-939-3769)
Serial NumberWhen you call the Xerox Welcome Center, you will need the serial number which is located inside of the Left Side Cover as shown in the diagram. For your convenience, record the serial number in the space below. Serial Number: Keep a record of any error codes. This information helps us solve problems faster.
Xerox WorkCentre 5016/5020 User Guide
7
Conventions
ConventionsThis section describes the conventions that are used throughout this User Guide. WARNING: indicates statements that alert you to the possibility of personal harm. CAUTION: indicates statements that suggest the possibility of mechanical damages as a result of an action. Important: indicates important information that a user should be aware of. Note: " [ ": ]: indicates additional information on operations or features. indicates cross-references within this guide and input text indicates the values and error codes appear in the Display, and also indicates the names of menus, windows, dialog boxes, buttons, and other items displayed on a computer monitor.
: indicates hardware buttons on the Control Panel of the machine and keys on a computer keyboard.
This section also describes terms that are used throughout this User Guide. Orientation is used to mean the direction of images on the page. LEF (Long Edge Feed) Loading documents and paper with one of the long edges to be fed into the machine first. SEF (Short Edge Feed) Loading documents and paper with one of the short edges to be fed into the machine first.LEF Orientation SEF Orientation
Paper feed direction
Paper feed direction
Paper is synonymous with media, and is used interchangeably. Machine is synonymous with Xerox WorkCentre 5016, 5020/B, 5020/DB, and is used interchangeably. Computer refers to a personal computer or workstation. System Administrator refers to a person who is responsible for maintaining the machine, such as setting up the machine, installing the print drivers, and managing software.
Related Information SourcesThe following sources of information are available for the machine: User Guide Installation Guide Quick Use GuideNote Please note that diagrams used in this User Guide apply to a fully configured machine and therefore may not exactly represent the configuration being used.
Xerox WorkCentre 5016/5020 User Guide
8
Safety Notes All the screen shots used in this User Guide are taken on Windows XP.
Safety NotesRead these safety notes carefully before using this product to make sure you operate the equipment safely. Your Xerox product and recommended supplies have been designed and tested to meet strict safety requirements. These include safety agency approval, and compliance to established environmental standards. Please read the following instructions carefully before operating the product and refer to them as needed to ensure the continued safe operation of your product. The safety and environment testing and performance of this product have been verified using Xerox materials only. WARNING: Any unauthorized alteration, which may include the addition of new functions or connection of external devices, may impact the product certification. Please contact your authorized Service Provider for more information.
Warning MarkingsAll warning instructions marked on or supplied with the product should be followed.WARNING This WARNING alerts users to areas of the product where there is the possibility of personal injury. WARNING This WARNING alerts users to areas of the product where there are heated surfaces, which should not be touched.
Electrical SupplyThis product shall be operated from the type of electrical supply indicated on the products data plate label. If you are not sure that your electrical supply meets the requirements, please consult your local power company for advice. WARNING: This product must be connected to a protective earth circuit.
This product is supplied with a plug that has a protective earth pin. This plug will fit only into an earthed electrical outlet. This is a safety feature. To avoid risk of electric shock, contact your electrician to replace the electrical outlet if you are unable to insert the plug into it. Never use an earthed adapter plug to connect the product to an electrical outlet that lacks an earth connection terminal.
Operator Accessible AreasThis equipment has been designed to restrict operator access to safe areas only. Operator access to hazardous areas is restricted with covers or guards, which would require a tool to remove. Never remove these covers or guards.
Xerox WorkCentre 5016/5020 User Guide
9
Safety Notes
MaintenanceAny operator product maintenance procedures will be described in the customer documentation supplied with the product. Do not carry out any maintenance procedures on this product which are not described in the customer documentation.
Cleaning Your ProductBefore cleaning this product, unplug the product from the electrical outlet. Always use materials specified for this product. The use of other materials may result in poor performance and may create a hazardous situation. Do not use aerosol cleaners, they may be explosive and flammable under certain circumstances.
WARNING - Electrical Safety InformationZ Only use the power cord supplied with the equipment. Z Plug the power cord directly into a grounded electrical outlet easily accessible. Do not use an extension cord. If you do not know whether an outlet is grounded, consult a qualified electrician. Z Improper connection of the equipment-grounding conductor can result in an electric shock. X Do not place this equipment where people might step on or trip over the power cord. X Do not override or disable electrical or mechanical interlocks. X Do not obstruct the ventilation openings. X Never push objects of any kind into slots or openings on the equipment. Z If any of the following conditions occur, switch off the power to the machine immediately and disconnect the power cord from the electrical outlet. Call an authorized local service representative to correct the problem. The equipment emits unusual noises or odors. The power cord is damaged or frayed. A wall panel circuit breaker, fuse, or other safety device has been tripped. Liquid has spilled into the equipment. The equipment is exposed to water. Any part of the equipment is damaged. Disconnect Device The power cable is the disconnect device for this equipment. It is attached to the back of the machine as a plug-in device. To remove all electrical power from the equipment, disconnect the power cable from the electrical outlet.
Laser Safety InformationCAUTION: Use of controls, adjustments or performance of procedures other than those specified herein may result in hazardous light exposure. With specific regard to laser safety, the equipment complies with performance standards for laser products set by government, national and international agencies as a Class 1 laser product. It does not emit hazardous light, as the beam is totally enclosed during all phases of customer operation and maintenance.
Xerox WorkCentre 5016/5020 User Guide
10
Safety Notes
Operational Safety InformationTo ensure the continued safe operation of your Xerox equipment, follow these safety guidelines at all times.
Do These: Always connect equipment to a correctly grounded power outlet. If in doubt, have the outlet checked by a qualified electrician. This equipment must be connected to a protective earth circuit. This equipment is supplied with a plug that has a protective earth pin. This plug will fit only into an earthed electrical outlet. This is a safety feature. To avoid risk of electric shock, contact your electrician to replace the electrical outlet if you are unable to insert the plug into it. Never use a plug that lacks an earth connection terminal to connect the product to an electrical outlet. Always follow all warnings and instructions that are marked on or supplied with the equipment. Always locate the equipment in an area that has adequate ventilation, and space for servicing. See installation instructions for minimum dimensions. Always use materials and supplies specifically designed for your Xerox equipment. Use of unsuitable materials may result in poor performance. Always unplug this equipment from the electrical outlet before cleaning.
Do Not Do These: Never use a plug that lacks an earth connection terminal to connect the product to an electrical outlet. Never attempt any maintenance procedures that are not specifically described in the customer documentation. This equipment should not be placed in a built-in unit unless proper ventilation is provided. Please contact your authorized local dealer for further information. Never remove covers or guards that are fastened with screws. There are no operator serviceable areas within these covers. Never locate the equipment near a radiator or any other heat source. Never push objects of any kind into the ventilation openings. Never override or cheat any of the electrical or mechanical interlock devices. Never operate the equipment if you notice unusual noises or odors. Disconnect the power cord from the electrical outlet and contact your local Xerox Service Representative or Service Provider immediately.
Maintenance InformationDo not attempt any maintenance procedures that are not specifically described in the customer documentation supplied with your machine. Do not use aerosol cleaners. The use of cleaners that are not approved may cause poor performance of the equipment, and could create a dangerous condition. Use supplies and cleaning materials only as directed in the customer documentation. Keep all these materials out of the reach of children.
Xerox WorkCentre 5016/5020 User Guide
11
Safety Notes
Do not remove covers or guards that are fastened with screws. There are no parts behind these covers that you can maintain or service. Do not perform any maintenance procedures unless you have been trained to do them by an authorized local dealer or unless a procedure is specifically described in the user manuals.
Ozone InformationThis product produces ozone during normal operation. The ozone produced is heavier than air and is dependent on copy volume. Install the system in a well-ventilated room. If you need additional information about ozone, please request the Xerox publication Facts About Ozone (part number 610P64653) by calling 1-800-828-6571 in the United States and Canada. In other markets, please contact your local Xerox representative.
For Consumables Store all consumables in accordance with the instructions given on its package or container. Use a broom or a wet cloth to wipe off spilled toner. Never use a vacuum cleaner for the spills. Keep the Toner Bottle out of the reach of children. If a child accidentally swallows toner, spit it out, rinse mouth with water, drink water and consult a physician immediately. When adding toner to the Drum Cartridge, be careful not to spill the toner. In case of any toner spills, avoid contact with clothes, skin, eyes and mouth as well as inhalation. If toner spills onto your skin or clothing, wash it off with soap and water. If you get toner particles in your eyes, wash it out with plenty of water for at least 15 minutes until irritation is gone. Consult a physician if necessary. If you inhale toner particles, move to a fresh air location and rinse your mouth with water. If you swallow toner, spit it out, rinse your mouth with water, drink plenty of water and consult a physician immediately.
Radio Frequency Emissions (Class A digital device)European UnionWARNING: In order to allow this equipment to operate in close proximity to Industrial, Scientific and Medical (ISM) equipment, the external radiation from ISM equipment may have to be limited or special mitigation measures taken. Changes or modifications to this equipment not specifically approved by the Xerox Corporation may void the user's authority to operate this equipment. WARNING: This is a Class A product. In a domestic environment this product may cause radio interference in which case the user may be required to take adequate measures.
Xerox WorkCentre 5016/5020 User Guide
12
Regulatory Information
USANOTE: This equipment has been tested and found to comply with the limits for a Class A digital device, pursuant to Part 15 of the FCC Rules. These limits are designed to provide reasonable protection against harmful interference when the equipment is operated in a commercial environment. This equipment generates, uses, and can radiate radio frequency energy and, if not installed and used in accordance with the instruction manual, may cause harmful interference to radio communications. Operation of this equipment in a residential area is likely to cause harmful interference in which case the user will be required to correct the interference at his own expense. Changes or modifications to this equipment not specifically approved by the Xerox Corporation may void the user's authority to operate this equipment.
Product Safety CertificationThis product is certified by the following Agency using the Safety standards listed.Agency TUV Rheinland CQC Standard UL60950-1 1st (2003) (USA/Canada) IEC60950-1 Edition 1 (2001)
This product was manufactured under a registered ISO9001 Quality system.
Regulatory InformationCertifications in Europe (CE)The CE mark applied to this product, symbolizes XEROX's declaration of conformity with the following applicable European Union Directives, as of the dates indicated: December 12, 2006: Council Directive 2006/95/EC as amended. Approximation of the laws of the member states related to low voltage equipment. December 15, 2004: Council Directive 2004/108/EC as amended. Approximation of the laws of the member states related to electromagnetic compatibility. March 9, 1999 Council Directive 99/5/EC, on radio equipment and telecommunications terminal equipment and the mutual recognition of the conformity. A full declaration of conformity, defining the relevant directives and referenced standards, can be obtained from your XEROX Limited representative.
Xerox WorkCentre 5016/5020 User Guide
13
Environmental Compliance
Environmental ComplianceUSAENERGY STARAs an ENERGY STAR partner, Xerox Corporation has determined that the basic configuration of this product meets the ENERGY STAR guidelines for energy efficiency. The ENERGY STAR and ENERGY STAR MARK are registered United States trademarks. The ENERGY STAR Imaging Equipment Program is a team effort between U.S., European Union and Japanese governments and the imaging equipment industry to promote energy-efficient copiers, printers, fax, and multifunction machine. Reducing product energy consumption helps combat smog, acid rain and long-term changes to the climate by decreasing the emissions that result from generating electricity.
Illegal CopiesCopying certain documents may be illegal in your country. Penalties of fine or imprisonment may be imposed on those found guilty of making such reproductions. Currency notes Bank notes and cheques Bank and government bonds and securities Passports and identification cards Copyright material or trademarks without the consent of the owner Postage stamps and other negotiable instruments This list is not inclusive and no liability is assumed for either its completeness or accuracy. In case of doubt, contact your legal counsel.
Battery Recycling and DisposalDispose of all batteries in accordance with local legislation. For recovery of scarce resources, Xerox reuses the rechargeable batteries used in this product after the product is returned. Those batteries can be reused to make recycle materials and energy recovery.
Xerox WorkCentre 5016/5020 User Guide
14
Product Recycling and Disposal
Product Recycling and DisposalAll Countries, North America - USA/CanadaXerox operates a worldwide equipment takeback and reuse/recycle program. Contact your Xerox sales representative at (1-800-ASK-XEROX) to determine whether this Xerox product is part of the program. For more information about Xerox environmental programs, visit www.xerox.com/environment. If you are managing the disposal of your Xerox product, please note that the product contains lamp(s) with mercury, and may contain lead, Perchlorate and other materials whose disposal may be regulated due to environmental considerations. The presence of these materials is fully consistent with global regulations applicable at the time that the product was placed on the market. For recycling and disposal information, contact your local authorities. In the United States, you may also refer to the Electronic Industries Alliance web site: www.eiae.org . Perchlorate Material - This product may contain one or more Perchlorate-containing devices, such as batteries. Special handling may apply, please see: www.dtsc.ca.gov/hazardouswaste/perchlorate.
European UnionWEEE Domestic/HouseholdApplication of this symbol on your equipment is confirmation that you should not dispose of the equipment in the normal household waste stream. In accordance with European legislation, end of life electrical and electronic equipment subject to disposal must be segregated from household waste. Private households within EU member states may return used electrical and electronic equipment to designated collection facilities free of charge. Please contact your local disposal authority for information. In some member states, when you purchase new equipment, your local retailer may be required to take back your old equipment free of charge. Please ask you retailer for information. Prior to disposal, please contact your local dealer or Xerox representative for end of life takeback information.
WEEE Professional/BusinessApplication of this symbol on your equipment is confirmation that you must dispose of this equipment in compliance with agreed national procedures. In accordance with European legislation, end of life electrical and electronic equipment subject to disposal must be managed within agreed procedures. Private households within EU member states may return used electrical and electronic equipment to designated collection facilities free of charge. Please contact your local disposal authority for information.
Xerox WorkCentre 5016/5020 User Guide
15
2 Product OverviewThis chapter describes each component of the machine, explains how to switch the machine on and off, and provides information on the use of recycled paper.
Machine ComponentsThis section describes machine components and their functions.
Front View
No.1
ComponentLeft Side Cover
FunctionOpen this cover when a paper jam occurs in the machine and when replacing consumables. For information on how to clear paper jams, refer to "Paper Jams" (P.102). For information on how to replace consumables, refer to "Replacing Consumables" (P.110).
Xerox WorkCentre 5016/5020 User Guide
16
Machine Components
No.2
ComponentBypass Tray
FunctionLoad standard size paper and non-standard size paper. It holds special media such as thick stock paper or other special media that cannot be loaded in Tray 1 or Tray 2. For more information on the supported paper types and capacity of the Bypass Tray, refer to "Supported Paper Sizes and Types" (P.40).
3 4
Extension Flap Access Cover 1
Supports paper that is loaded in the Bypass Tray. Slide out this flap before loading paper in the Bypass Tray. Open this cover to remove paper jams in and around Tray 1 and Tray 2. For more information on how to clear paper jams, refer to "Paper Jams" (P.102).
5
Access Cover 2
Open this cover to remove paper jams in and around Tray 2.Note The Access Cover 2 is a part of the optional Paper Tray 2.
For more information on how to clear paper jams, refer to "Paper Jams" (P.102). 6 Document Feeder Automatically feeds documents that are loaded to be scanned for a copy or a scan job.Note The Document Feeder may not be fitted depending on the machine model in use.
7
Control Panel
Consists of the Display, the Machine Diagram (mimic), buttons and indicators. For more information on the Control Panel, refer to "Control Panel" (P.20). Copies and prints are delivered here, face down. Open this cover to replace the Drum Cartridge and to add toner. Pull up this latch to open the Left Side Cover. Load standard size paper. It holds up to 250 sheets of plain paper. For more information on supported paper types and tray capacity, refer to "Supported Paper Sizes and Types" (P.40).
8 9 10 11
Output Tray Front Cover Left Side Cover Latch Tray 1
12
Paper Tray 2 (optional)
Adds an additional tray that can be used as Tray 2. Load standard size paper. It holds up to 500 sheets of plain paper.Note Paper Tray 2 is an optional accessory.
For more information on supported paper types and tray capacity, refer to "Supported Paper Sizes and Types" (P.40). 13 Stand (optional) Elevates and stabilizes the machine for optimum use. The attached casters allow you to move the machine easily.Note The stand is an optional accessory.
14 15 16
USB Interface Connector Power Cord Connector Power Switch
Connects the USB cable to the machine. Connects the power cord to the machine. Switches the power to the machine on and off.
Xerox WorkCentre 5016/5020 User Guide
17
Machine Components
Inside View
No.17 18 19 20 21
ComponentDocument Cover Document Glass Fuser Unit Drum Cartridge Duplex Module
FunctionClose this cover when scanning a document on the Document Glass. Place a document here, face down. Fuses toner onto the paper by applying heat and pressure. Do not touch this unit. It may become extremely hot. Contains toner and photoconductor used to transfer the toner. Copies and prints on both sides of paper.Note The Duplex Module may not be fitted depending on the machine model in use.
Xerox WorkCentre 5016/5020 User Guide
18
Machine Components
Rear View
No.22
ComponentData Label
FunctionContains the machine information.
Xerox WorkCentre 5016/5020 User Guide
19
Control Panel
Control PanelThis section describes Control Panel components and their functions.
DisplayDisplays the copy quantity, zoom ratio, error code, machine status, or numerical values.
Display
button/indicatorsPress this button to switch the Display between the copy quantity and the zoom ratio. The indicator lights up to show which is currently being displayed. When the machine is in the Paper Setting Mode, press this button to scroll through paper sizes.Note button To enter the Paper Setting Mode, hold down the button for four seconds. For information on the button, refer to " button" (P.23).
buttonPress this button to switch the machine to the Copy Mode. The button lights up when the machine is ready to process a copy job.
button
Xerox WorkCentre 5016/5020 User Guide
20
Control Panel
buttonPress this button to switch the machine to the Scan Mode. The button lights up when the machine is ready to process a scan job. When the machine enters the Scan Mode, [Scn] appears in the Display.
button
Numeric KeypadNumeric keys Use the numeric keys to enter the copy quantity, password, and other numerical values. button Press this button to clear a wrongly entered numerical value.Note In this manual, this button is indicated as the button. button Numeric keys
buttonHold down this button for four seconds to enter the System Setting Mode, which allows you to configure the system settings.Note When the machine is in the Single Account Mode or the Multiple Account Mode, you must first log in to the machine before holding down this button to enter the System Setting Mode. For more information on how to button log in to the machine, refer to "Single Account Mode" (P.68) and "Multiple Account Mode" (P.69). For more information on system settings, refer to "System Settings" (P.123).
buttonTo minimize power consumption, the Power Saver feature is automatically activated during periods of machine inactivity.For more information on the Power Saver feature, refer to "Power Saver" (P.32).
button
Xerox WorkCentre 5016/5020 User Guide
21
Control Panel
buttonPress this button to clear the previously selected features, and to restore the default values of the features.
button
buttonPress this button to cancel a job.
button
buttonPress this button to start a copy or scan job, and to confirm the specified values.
button
buttonThis button is selectable when using the Document Glass with certain copy features, such as Collate, 2-sided, and N-up. The indicator next to the button blinks after the first document is scanned. The machine allows you to scan the next document while this button is blinking. After scanning the last document, press this button.
button
Xerox WorkCentre 5016/5020 User Guide
22
Control Panel
buttonThe button has the following two functions.
Selecting a trayPress this button to select a tray for a copy job. The Machine Diagram (mimic) shows you which tray is currently selected. Press this button repeatedly until the desired tray is lit on the Machine Diagram (mimic). Changeover sequence: Tray 1 & Tray 2 (Automatic Paper Selection), Tray 1, Tray 2, Bypass Tray Tray 1 & Tray 2 (Automatic Paper Selection) The machine automatically selects paper that is loaded in either Tray 1 or Tray 2.Note This option is only available when using the Document Feeder for the machines that are fitted with the optional Paper Tray 2. If the Automatic Paper Selection (menu number: 7) is enabled in the system settings, this option is automatically selected when a document is loaded in the Document Feeder. For information on the system settings, refer to "System Settings" (P.123). button
Tray 1 Uses paper that is loaded in Tray 1. Tray 2 Uses paper that is loaded in Tray 2.Note This option is only available when Paper Tray 2 (optional) is fitted on the machine.
Bypass Tray Uses paper that is loaded in the Bypass Tray.
Entering the Paper Setting ModeHold down this button for four seconds to enter the Paper Setting Mode. After loading paper in any trays, you must enter the Paper Setting Mode to specify the size and orientation of the paper. Once the machine enters the Paper Setting Mode, press the button to scroll through paper sizes. Changeover sequence is shown below. It shows what appears in the Display followed by an actual size of paper in parentheses. Changeover sequence: inch: 11L (8.5 x 11 LEF), 11 (8.5 x 11 SEF), 134 (8.5 x 13.4 SEF), A3 (A3 SEF), A4L (A4 LEF), A4 (A4 SEF), b4 (B4 SEF), b5L (B5 LEF), b5 (B5 SEF), 55 (5.5 x 8.5 SEF), A5 (A5 SEF), 17 (11x 17 SEF), 14 (8.5 x 14 SEF), 13 (8.5 x 13 SEF) mm: A4L (A4 LEF), A4 (A4 SEF), b4 (B4 SEF), b5L (B5 LEF), b5 (B5 SEF), C8 (8K SEF), 16L (16K LEF), 16S (16K SEF), A5 (A5 SEF), 17 (11 x 17 SEF), 14 (8.5 x 14 SEF), 13 (8.5 x 13 SEF), 11L (8.5 x 11 LEF), 11 (8.5 x 11 SEF), 55 (5.5 x 8.5 SEF), A3 (A3 SEF)
Xerox WorkCentre 5016/5020 User Guide
23
Control PanelNote You can switch the measuring unit between metric and inches when the machine is in the System Setting Mode (menu number: 15). For more information, refer to "System Settings" (P.123).
For more information on how to specify the size and orientation of paper that is loaded in the tray, refer to "Specifying the Size and Orientation of Paper Loaded in the Trays" (P.49).
Machine Diagram (mimic)The Machine Diagram (mimic) consists of indicators. The indicators flash or light up to display the machine status.For more information on the Machine Diagram (mimic), refer to "Machine Diagram (mimic)" (P.90).With Document Feeder Without Document Feeder
Copy Features buttonPress the < > and < > buttons to specify the zoom ratio within the range of 50 to 200% in 1% increments. The currently selected zoom ratio appears in the Display.Note Pressing these buttons automatically switches the Display to show the zoom ratio.< > and < buttons >
buttonPress this button to select the zoom ratio. The currently selected zoom ratio appears in the Display.Note Pressing this button automatically switches the Displays to show the zoom ratio. The measuring unit can be switched button between metric and inches when the machine is in the System Setting Mode (menu number: 15). The following options change depending on the selected measuring unit. For more information on the system settings, refer to "System Settings" (P.123).
When the measuring unit is in inches 200% Enlarges a document by 200%. 5.5 x 8.5" 11 x 17"
Xerox WorkCentre 5016/5020 User Guide
24
Control Panel
129% Enlarges a document by 129.4%. 5.5 x 8.5" 78% Reduces a document by 78.5%. 8.5 x 14" 50% Reduces a document by 50%. 11 x 17" Preset Enlarges or reduces a document by any zoom ratio that has been preset.Note You can specify the preset zoom ratio when the machine is in the System Setting Mode (menu number: 8). For more information, refer to "System Settings" (P.123). The default preset zoom ratio is 64%.
8.5 x 11", 8.5 x 11"
11 x 17"
8.5 x 11"
5.5 x 8.5"
100% Makes copies of an original document at the same size. Auto% The machine automatically selects the zoom ratio based on the original document size and the paper size in the selected tray.Note This option is selectable only when using the Document Feeder.
When the measuring unit is in metric 200% Enlarges a document by 200%. A5 A3
141% Enlarges a document by 141.4%. A5 70% Reduces a document by 70.7%. A3 50% Reduces a document by 50%. A3 A5 A4, A4 A5, B4 B5 A4, A4A3, B5
B4
Preset Enlarges or reduces a document by any zoom ratio that has been preset.
Xerox WorkCentre 5016/5020 User Guide
25
Control PanelNote You can specify the preset zoom ratio when the machine is in the System Setting Mode (menu number: 8). For more information, refer to "System Settings" (P.123). The default preset zoom ratio is 82%.
100% Makes copies of an original document at the same size. Auto% The machine automatically selects the zoom ratio based on the original document size and the paper size in the selected tray.Note This option is selectable only when using the Document Feeder.
buttonPress the < > or < > button to select the density of the output copies.
button
Lightest The density of the output copies decreases to the lightest level. Light The density decreases on the output copies. Normal The density of the output copies stays the same as the original documents. Dark The density increases on the output copies. Darkest The density of the output copies increases to the darkest level.
buttonWhen selecting the N-up feature, press this button to select the original document size.For more information on the N-up feature, refer to "4-up/2up Copies (Copying Multiple Pages onto a Single Sheet)" (P.57). Important This button is selectable only when using the Document Glass with the Nup feature. The button is not selectable when using the Document Feeder as the size of the original document is automatically detected.
button
The measuring unit can be switched between metric and inches when the machine is in the System Setting Mode (menu number: 15). The following three options change depending on the selected measuring unit.
Xerox WorkCentre 5016/5020 User Guide
26
Control Panel
When the measuring unit is in inches 11 x 17 SEF, 8.5 x 13 SEF, 8.5 x 14 SEF Select this option if the size and orientation of an original document is 11 x 17 SEF, 8.5 x 13 SEF, 8.5 x 14 SEF when using the N-up feature. 8.5 x 11 SEF Select this option if the size and orientation of an original document is 8.5 x 11 SEF. 8.5 x 11 LEF Select this option if the size and orientation of an original document is 8.5 x 11 LEF. When the measuring unit is in metric A3 SEF, B4 SEF Select this option if the size and orientation of an original document is A3 SEF, B4 SEF. A4 SEF, B5 SEF Select this option if the size and orientation of an original document is A4 SEF or B5 SEF. A4 LEF, B5 LEF Select this option if the size and orientation of an original document is A4 LEF or B5 LEF.
buttonPress this button to select the N-up feature or ID Card Copy feature.Note When the N-up feature is selected, the zoom ratio is fixed, and it cannot be changed manually.
button
ID Card Copy Copies an ID card-shaped document onto one side of a single sheet.For more information on the ID Card Copy feature, refer to "ID Card Copies (Copying an ID Card-shaped Document onto a Sheet)" (P.63).
4-up Copies four pages of the original documents onto one side of a single sheet.For more information on the N-up feature, refer to "4-up/2-up Copies (Copying Multiple Pages onto a Single Sheet)" (P.57).
2-up Copies two pages of the original documents onto one side of a single sheet.For more information on the N-up feature, refer to "4-up/2-up Copies (Copying Multiple Pages onto a Single Sheet)" (P.57).
Xerox WorkCentre 5016/5020 User Guide
27
Control Panel
Off Disables the N-up and ID Card Copy features.
buttonPress this button to select the original document type.
button
Photo Suitable for copying documents that contain only photo images. Text & Photo Suitable for copying documents that contain both text and photo images. Text Suitable for copying documents that contain only text.
buttonPress this button to select whether to copy on one side or both sides of the sheet.Note 2-sided feature is only available if the Duplex Module is installed on the machine.
button
2-sided Makes 2-sided copies (making copies on both sides of the sheet). 1-sided Makes 1-sided copies (making copies on one side of the sheet).
Xerox WorkCentre 5016/5020 User Guide
28
Control Panel
The following chart shows how to load the original document on the Document Glass or in the Document Feeder when making 2-sided copies.Paper Orientation in the Tray How to ScanDocument Feeder
Copied Output
Portrait
LEF
Document Glass
How to ScanLandscape Document Feeder
Copied Output
Document Glass
Paper Orientation in the Tray
How to ScanPortrait Document Feeder
Copied Output
SEF
Document Glass
How to ScanLandscape Document Feeder
Copied Output
Document Glass
Xerox WorkCentre 5016/5020 User Guide
29
Control Panel
buttonPress this button to select whether or not to collate the output copies.
button
Collate When 1-sided is selected Delivers the specified number of copy sets in the same order as the original documents.
When 2-sided is selected Delivers the specified number of copy sets in the same order as the original documents, and copies are made on both sides of the sheets.
Note
2-sided feature is only available if the Duplex Module is installed on the machine.
Uncollate When 1-sided is selected Delivers the copies in stacks based on the number of copies for each set.
When 2-sided is selected Delivers the copies in stacks based on the number of copies for each set, and copies are made on both sides of the sheets.
Note
2-sided feature is only available if the Duplex Module is installed on the machine.
Xerox WorkCentre 5016/5020 User Guide
30
Switching On / Off
Switching On / OffThis section describes how to switch the machine on and off, and explains the Power Saver feature. The machine is ready within 27 seconds after the machine is switched on. The time required for the machine to warm up may vary, depending on the machine configuration and the machine environment. The machine automatically enables the Power Saver feature during inactivity to minimize power consumption. It is recommended to switch off the machine at the end of the day or when it is not in use for a long period of time.Important Switching off the machine may cause loss of data currently being processed. For information on the Power Saver feature, refer to "Power Saver" (P.32)
Switching OnThe following procedure describes how to switch on the power to the machine.
1. Press the Power Switch to the[ ] position. [1] appears in the Display when the machine is ready. If you attempt to run a job during warm-up, the job will be processed once the machine is ready.
Note
Switching OffThe following procedure describes how to switch off the power to the machine.Important Switching off the machine may cause loss of data currently being processed.
1. Before switching off the machine, make sure that all jobs have been processedcompletely.Important Never switch off the machine in the following instances: -While data is being received -While jobs are being printed -While jobs are being copied -While jobs are being scanned
2. Press the Power Switch to the [ ]position.Important After pressing the Power Switch to the [ ] position, wait for a few seconds before removing the power cord from the power outlet until the machine powers off completely. After switching off the machine, wait for a few seconds before switching the machine back on again.
Xerox WorkCentre 5016/5020 User Guide
31
Switching On / Off
Power SaverThe machine has a power-efficient feature called Power Saver to minimize power consumption during inactivity. When the machine is inactive for a specified period of time, it activates the Power Saver feature. The Power Saver feature has two stages: Low Power Mode and Sleep Mode. The machine enters the Low Power Mode first if it remains inactive for a preset period of time. Then it enters the Sleep Mode to further reduce power consumption. Low Power Mode When the machine enters the Low Power Mode, the machine reduces the power to the Fuser Unit. It may not be noticeable that the machine switches to the Low Power Mode, because no change is visible on the surface. When the machine is in the Low Power Mode, no particular action is required in order to use the machine. The machine simply exits this mode when you press any buttons on the Control Panel or when you send a print job or a scan job.You can specify how long it takes to enable the Power Saver feature when the machine is in the System Setting Mode (menu number: 11). For more information, refer to "System Settings" (P.123).
Sleep Mode When the machine enters the Sleep Mode, the machine further reduces its power consumption. While the machine is in this mode, the Display goes out, and the button is lit. To exit the Sleep Mode to use the machine, press the button.You can specify how long it takes to enable the Power Saver feature when the machine is in the System Setting Mode (menu number: 12). For more information, refer to "System Settings" (P.123).
Exiting the Sleep ModeThe machine exits the Sleep Mode in the following two instances: When pressing the button When the machine receives a print job or a scan job The following procedure describes how to exit the Sleep Mode manually.
1. Press the button.
button
Xerox WorkCentre 5016/5020 User Guide
32
Recycled Paper
Recycled PaperThe use of recycled paper in the machine benefits the environment with no degradation in performance. Xerox recommends recycled paper with a 20% post consumer content which can be obtained both through Xerox and other office suppliers. Contact your Xerox representative or go to www.xerox.com for more information on other types of recycled paper.
Xerox WorkCentre 5016/5020 User Guide
33
3 Installing DriversThis chapter describes how to install the print and scan drivers, and scanner application on a computer. If an USB cable has already been connected to the machine and the computer, and if a wizard dialog box is displayed on the computer screen, close the wizard dialog box, disconnect the USB cable, and proceed to the procedure below.
Installing the Print Driver and the Scan Driver (TWAIN driver)The following procedure describes how to install the print and scan drivers on a computer.Important You must log in to a computer using a user account with administrative privileges.
1. Disconnect the USB cable from the machine or from the computer.Important If the USB cable has already been connected to the machine and the computer, and if a wizard dialog box has appeared on the screen, close the wizard dialog box by canceling, disconnect the USB cable, and proceed to the next step this procedure.
2. Insert the WorkCentre 5016/5020 driver CD-ROM into the CD-ROM drive of acomputer.Note When using Windows Vista, depending on the security settings, another dialog box may appear after Step 2, confirming whether or not you want to run [WorkCentre 5016/ 5020 CD-ROM AutoRun]. Select an option to allow the program to run, in order to display the [WorkCentre 5016/5020 CD-ROM AutoRun] dialog box and to proceed to Step 3.
3. Click [Language] to select an appropriate language if necessary.The language switches to the selected language.Note You can select a language depending on the machine model in use, or the region of use.
4. Click [Install All Drivers].Note Selecting [Install All Drivers] allows you to install the print and scan drivers together. If you wish to install either one, select [Install Print Driver] or [Install Scan Driver] instead.
A message dialog box appears.
5. Click [Yes] to proceed with theinstallation of the print and scan drivers.Note If you select [No], this dialog box closes.
The [License Agreement] dialog box appears.
Xerox WorkCentre 5016/5020 User Guide
34
Installing the Print Driver and the Scan Driver (TWAIN driver)
6. Read the contents of the licenseagreement carefully, and select [Accept] to accept the terms of the license agreement, and click [Install].Note If you select [Decline] and click [Cancel], the [License Agreement] dialog box closes. A dialog box may appear hereinafter, warning you that the software that you are installing has not passed Windows Logo testing. Select the option to continue the installation to install the software. If you do not want to install the software, select the option to stop the installation. When using Windows Vista, depending on the security settings, another dialog box may appear after Step 6, confirming whether or not you want to continue the installation of the print and scan drivers. Select an option to continue the installation, in order to proceed to Step 7.
7. The message dialog box appears,prompting you to connect the USB cable. Click [OK]. The dialog box closes.
8. Connect the USB cable to the machine and to the computer.Note When using Windows Vista, Steps 9 to 14 will be performed automatically without displaying the wizard dialog box. Once the system displays a message, notifying that the installation has been completed. Make sure the printer icon and scanner icon has been created in the respective folders.
9. The scan driver installation wizarddialog box appears. Select [No, not this time], and click [Next].
10. Select [Install the softwareautomatically], and click [Next].Note If a dialog box appears after this step, warning you that the software that you are installing has not passed Windows Logo testing, if you do not want to install the software, select the option to stop the installation, and select [Remove Print Driver] and [Remove Scan Driver] in the [WorkCentre 5016/5020 CD-ROM AutoRun] dialog box to completely remove the software. If you want to install the software, select the option to continue the installation.
Xerox WorkCentre 5016/5020 User Guide
35
Installing the Print Driver and the Scan Driver (TWAIN driver)
The scan driver installation starts.
11. The installation of the scan driver isnow complete. Click [Finish]. The scan driver installation wizard dialog box closes.
12. The print driver installation wizarddialog box appears. Select [No, not this time], and click [Next].
13. Select [Install the softwareautomatically], and click [Next].Note If a dialog box appears after this step, warning you that the software that you are installing has not passed Windows Logo testing, if you do not want to install the software, select the option to stop the installation, and select [Remove Print Driver] and [Remove Scan Driver] in the [WorkCentre 5016/5020 CD-ROM AutoRun] dialog box to completely remove the software. If you want to install the software, select the option to continue the installation.
Xerox WorkCentre 5016/5020 User Guide
36
Installing the Print Driver and the Scan Driver (TWAIN driver)
The print driver installation starts.
14. The installation of the print driver is nowcomplete. Click [Finish]. The print driver installation wizard dialog box closes.
15. Click [Exit] on the [WorkCentre 5016/5020 CD-ROM AutoRun] dialog box. The [WorkCentre 5016/5020 CD-ROM AutoRun] dialog box closes.Note To remove the print driver, select [Remove Print Driver] in the [WorkCentre 5016/5020 CD-ROM AutoRun] dialog box. To remove the scan driver, select [Remove Scan Driver] in the [WorkCentre 5016/5020 CD-ROM AutoRun] dialog box.
Xerox WorkCentre 5016/5020 User Guide
37
Installing the Scanner Application (Button Manager)
Installing the Scanner Application (Button Manager)The following procedure describes how to install Button Manager on a computer.Important The TWAIN driver must be installed before installing Button Manager.
1. Insert the WorkCentre 5016/5020 driver CD-ROM into the CD-ROM drive of acomputer.Note When using Windows Vista, depending on the security settings, another dialog box may appear after Step 1, confirming whether or not you want to run [WorkCentre 5016/ 5020 CD-ROM AutoRun]. Select an option to allow the program to run, in order to display the [WorkCentre 5016/5020 CD-ROM AutoRun] dialog box and to proceed to Step 2.
2. Click [Install Button Manager].
3. Click [Next] to proceed with theinstallation of Button Manager. The [License Agreement] dialog box appears.
4. Select [I accept the terms of the licenseagreement], and click [Next].
Xerox WorkCentre 5016/5020 User Guide
38
Installing the Scanner Application (Button Manager)
5. Specify the path to a folder to installfiles. If you want to install files in the default location, click [Next]. To install files in another location, click [Change] to select another location.
The installation process begins.
6. The installation is now complete.Click [Finish]. The installation wizard dialog box closes.
7. Click [Exit] on the [WorkCentre 5016/5020 CD-ROM AutoRun] dialog box. The [WorkCentre 5016/5020 CD-ROM AutoRun] dialog box closes.Note To remove Button Manager, select [Start] > [Control Panel] > [Add or Remove Programs], then select Button Manager, and click [Remove]. (Because this procedure to remove Button Manager uses Windows XP as an example, the procedure may not apply, depending on the operating system in use. Refer to a guide provided with the operating system for more information.)
Xerox WorkCentre 5016/5020 User Guide
39
4 Loading PaperThis chapter describes the sizes and types of paper that can be used with the machine, and provides information on how to load paper in the trays and how to specify the size and orientation of paper in the trays.
Supported Paper Sizes and TypesThis section lists the sizes and types of paper that can be used with the machine, and explains simple rules for storing paper and loading paper in the trays. Using paper that is not listed here may result in paper jams, lower print quality, or machine malfunctions. If you wish to use paper other than those recommended by Xerox, contact the Xerox Welcome Center.Important The printed image may fade when paper absorbs moisture in the air. For more information on fading of printed images, contact the Xerox Welcome Center.
Supported Paper SizesThe following table shows the supported paper types, such as tray capacity and paper sizes of the trays. Paper TrayTray 1
Weight60 - 90 g/m2
Quantity250 sheets (70 g/m2)
Paper SizeB5 LEF, B5SEF, A4 LEF, A4 SEF, 8.5 x 11" LEF, 8.5 x 11" SEF, 8.5 x 13" SEF, 8.5 x 13.4" SEF, 8.5 x 14" SEF, B4 SEF, 16K LEF, 16K SEF, 8K SEF, A3 SEF, 11 x 17" SEF B5 LEF, B5SEF, A4 LEF, A4 SEF, 8.5 x 11" LEF, 8.5 x 11" SEF, 8.5 x 13" SEF, 8.5 x 13.4" SEF, 8.5 x 14" SEF, B4 SEF, 16K LEF, 16K SEF, 8K SEF, A3 SEF, 11 x 17" SEF A4 LEF, A4 SEF, A3 SEF, B5 LEF, B5 SEF, B4 SEF, 8K SEF, 16K LEF, 16K SEF, 8.5 x 11" LEF, 8.5 x 11" SEF, 8.5 x 13" SEF, 8.5 x 13.4" SEF, 8.5 x 14" SEF, 11 x 17" SEF, 5.5 x 8.5" SEF, A5 SEF, Custom size paper (Width: 139.7 - 297.0 mm; Length: 182.0 - 431.8 mm)
Tray 2
60 - 90 g/m2
500 sheets (70 g/m2)
Bypass 60 - 110 g/m2 Tray
50 sheets (70 g/m2)
Xerox WorkCentre 5016/5020 User Guide
40
Supported Paper Sizes and Types
Supported Paper TypesThe following table shows the paper types that are supported with each of the trays and Duplex Module. Paper TypePlain Paper Recycled Paper Transparency Labels Heavyweight 90 - 110
Weight (g/m2)60 - 90
Tray 1O O X O X
Tray 2O O X O X
Bypass TrayO O O O O
Duplex ModuleO* O X X X
O: Available X: Not available *: Paper weight is 70 - 90 g/m2 for the Duplex Module
Storing and Handling PaperStoring paper Store paper in dry conditions. Paper that has absorbed moisture can cause paper jams and image quality deterioration. Once you remove the packaging from paper, keep the unused paper wrapped. To reduce moisture, apply preventive measures such as by placing desiccant (moisture absorber) in the storage area. Paper should be stored on a flat surface to prevent creasing or warping. Loading paper into the trays Align the edges of the paper stack neatly before loading it in the trays. Do not use paper that is folded, creased, curled, or heavily damaged. Do not load paper of mixed sizes together in the trays. Transparency paper and label paper often cause paper jams if any sheets of paper are stuck together. Fan the edges of these types of paper well before loading. When continuously printing onto transparencies, remove transparencies from the Output Tray every 20 sheets or so to prevent them from sticking to one another. When loading label paper in the tray, if any labels have already been peeled off or cut off, it may cause a paper jam.
Xerox WorkCentre 5016/5020 User Guide
41
Loading Paper in the Trays
Loading Paper in the TraysThis section describes how to load paper in the trays. Paper loaded in the trays After loading paper in the trays, you need to manually specify the size and orientation of paper on the machine.For information on how to set the size and orientation of paper that is loaded in the trays, refer to "Specifying the Size and Orientation of Paper Loaded in the Trays" (P.49).
Automatic Tray Switching If the machine runs out of paper during a copy job, this feature also allows the machine to automatically select an alternative tray that is loaded with the same size and orientation of the paper. To use this feature, enable Automatic Tray Switching (menu number: 6) of the system settings. If two trays are loaded with paper of the same size and orientation, the machine selects a tray based on the priority set under Tray Priority (menu number: 2) of the system settings.For information on how to configure the system settings, refer to "System Settings" (P.123). Note Automatic Tray Switching does not include the Bypass Tray.
Loading Paper in Tray 1If the machine runs out of paper in Tray 1 during copying or printing, the Tray 1 indicator flashes on the Machine Diagram (mimic), and the error code appears in the Display. Copying or printing automatically resumes when sufficient amount of paper is loaded in Tray 1. The following procedure describes how to load paper in Tray 1.Note Before loading paper in the tray, fan the edges. This separates any sheets of paper that are stuck together, and reduces the possibility of paper jams.
1. Pull out Tray 1 towards you.Important While the machine processes a job, do not pull out the tray in use.
2. Push down the metal plate to thebottom of the tray.Important Do not add a new stack of paper on top of the remaining paper in the tray. Remove the remaining paper in the tray, put it together with a new stack of paper, align the edges neatly, then load the stack of paper in the tray. This reduces the possibility of paper jams.
Xerox WorkCentre 5016/5020 User Guide
42
Loading Paper in the Trays
3. Load paper neatly and tightly againstthe left corner of the tray with the side to be printed facing up.Important Do not load paper above the maximum fill line. It may cause paper jams or may lead to machine malfunctions.
4. Adjust the three paper guides to justtouch the edges of the paper, and align the arrow on the right paper guide with the appropriate paper size marking on the label.Important If you do not adjust the paper guides correctly, it may result in a paper jam. Note If loading a relatively thin stack of paper in the tray, when tightly adjusting the right paper guide up against the edge of the paper, the stack of paper can be warped. This will not result in a paper jam as long as the paper guide arrow is correctly aligned with the appropriate paper size marking on the label.
5. Push Tray 1 gently back into position.
Loading Paper in Tray 2If the machine runs out of paper in Tray 2 during copying or printing, the Tray 2 indicator on the Machine Diagram (mimic) flashes, and the error code appears in the Display. Copying or printing automatically resumes when a sufficient amount of paper is loaded in Tray 2. The following procedure describes how to load paper in Tray 2.Important Paper Tray 2 is an optional accessory that can be used as Tray 2. Before loading paper in the tray, fan the edges. This separates any sheets of paper that are stuck together, and reduces the possibility of paper jams.
1. Pull out Tray 2 towards you.Important While the machine processes a job, do not pull out the tray in use.
Xerox WorkCentre 5016/5020 User Guide
43
Loading Paper in the Trays
2. Load paper neatly and tightly againstthe left corner of the tray with the side to be printed facing up.Important Do not load paper above the maximum fill line. It may cause paper jams or may lead to machine malfunctions. Do not add a new stack of paper on top of the remaining paper in the tray. Remove the remaining paper in the tray, put it together with a new stack of paper, align the edges neatly, then load the stack of paper in the tray. This reduces the possibility of paper jams.
3. Adjust the three paper guides to justtouch the edges of the paper, and align the arrow on the right paper guide with the appropriate paper size marking on the label.Important If you do not adjust the paper guides correctly, it may result in a paper jam. Note If loading a relatively thin stack of paper in the tray, when tightly adjusting the right paper guide up against the edge of the paper, the stack of paper can be warped. This will not result in a paper jam as long as the paper guide arrow is correctly aligned with the appropriate paper size marking on the label.
4. Push in Tray 2 gently back into position.
Loading Paper in the Bypass TrayWhen printing on paper that cannot be loaded into Tray 1 or Tray 2, such as nonstandard size paper, use the Bypass Tray. The following procedure describes how to load paper in the Bypass Tray.Important Note Do not load a new stack of paper until the remaining paper in the tray runs out completely. Alternatively, remove the remaining paper before loading a new stack of paper. Before loading paper in the tray, fan the edges. This separates any sheets of paper that are stuck together, and reduces the possibility of paper jams. When using non-standard size paper for a print job, you must register its paper size in the print driver in advance. For information on how to specify a custom paper size in the print driver, refer to "Specifying the Custom Paper Size" (P.79).
1. Open the Bypass Tray.
Xerox WorkCentre 5016/5020 User Guide
44
Loading Paper in the Trays
2. Slide out the Extension Flap.
3. Load paper with the side to be copiedor printed facing down.Important Do not load mixed types or mixed sizes of paper together in the Bypass Tray. Do not load paper above the maximum fill line. It may cause paper jams or may lead to machine malfunctions. Depending on the type of paper, paper may not be fed into the machine properly, or may cause image quality deterioration.
4. Adjust the paper guides to just touchthe edges of the paper.Important If you do not adjust the paper guides correctly, it may result in a paper jam. Note If paper runs out in the Bypass Tray during a job, open and close the Left Side Cover once, and reload paper in the Bypass Tray.
Xerox WorkCentre 5016/5020 User Guide
45
Changing the Size and Orientation of Paper in the Trays
Changing the Size and Orientation of Paper in the TraysThis section describes how to replace paper in the trays with a different size and orientation of paper, and how to specify the size and orientation of paper.Note When using non-standard size paper for a print job, load the paper in the Bypass Tray. You must register the paper size in the print driver in advance. For information on how to specify a custom paper size in the print driver, refer to "Specifying the Custom Paper Size" (P.79).
Changing the Size and Orientation of Paper in Tray 1The following procedure describes how to change the size and orientation of paper in Tray 1.
1. Pull out Tray 1 towards you.Note While the machine processes a job, do not pull out the tray in use.
2. Remove the remaining paper.
3. Push down the metal plate to thebottom of the tray.
4. Slide paper guides towards the frontand back of the tray.
Xerox WorkCentre 5016/5020 User Guide
46
Changing the Size and Orientation of Paper in the Trays
5. Slide the paper guide to the right.
6. Load paper neatly and tightly againstthe left corner of the tray with the side to be printed facing up.Important Do not load mixed types or mixed sizes of paper together in Tray 1. Do not load paper above the maximum fill line. It may cause paper jams or machine malfunctions.
7. Adjust the paper guides to just touchthe edges of the paper, and align the arrow on the right paper guide with the appropriate paper size marking on the label.Important If you do not adjust the paper guides correctly, it may result in a paper jam. Note If loading a relatively thin stack of paper in the tray, when tightly adjusting the right paper guide up against the edge of the paper, the stack of paper can be warped. This will not result in a paper jam as long as the paper guide arrow is correctly aligned with the appropriate paper size marking on the label.
8. Push Tray 1 gently back into position. 9. Specify the paper size and orientation on the Control Panel.For information on how to specify the paper size and paper orientation, refer to "Specifying the Size and Orientation of Paper Loaded in the Trays" (P.49).
Xerox WorkCentre 5016/5020 User Guide
47
Changing the Size and Orientation of Paper in the Trays
Changing the Size and Orientation of Paper in Tray 2The following procedure describes how to change the size and orientation of paper in Tray 2.
1. Pull out Tray 2 towards you.Note While the machine processes a job, do not pull out the tray in use.
2. Remove the remaining paper.
3. Slide paper guides towards the frontand back of the tray.
4. Slide the paper guide to the right.
5. Load a new stack of paper neatly andtightly against the left corner of the tray with the side to be printed facing up.Important Do not load mixed types or mixed sizes of paper together in Tray 2. Do not load paper above the maximum fill line. It may cause paper jams or machine malfunctions.
Xerox WorkCentre 5016/5020 User Guide
48
Changing the Size and Orientation of Paper in the Trays
6. Adjust the paper guides to just touchthe edges of the paper, and align the arrow on the right paper guide with the appropriate paper size marking on the label.Important If you do not adjust the paper guides correctly, it may result in a paper jam. Note If loading a relatively thin stack of paper in the tray, when tightly adjusting the right paper guide up against the edge of the paper, the stack of paper can be warped. This will not result in a paper jam as long as the paper guide arrow is correctly aligned with the appropriate paper size marking on the label.
7. Push Tray 2 gently back into position. 8. Specify the paper size and orientation on the Control Panel.For information on how to specify the paper size and paper orientation, refer to "Specifying the Size and Orientation of Paper Loaded in the Trays" (P.49).
Specifying the Size and Orientation of Paper Loaded in the TraysAfter loading paper in the trays, you must manually specify the size and orientation of the paper. The following procedure describes how to specify on the Control Panel the size and orientation of the paper.
1. Hold down the buttonfor four seconds. The machine enters the Paper Setting Mode.
button
2. Press the buttonrepeatedly until the desired tray indicator lights up on the Machine Diagram (mimic).Note When pressing the button, the size and orientation of paper of the selected tray appears in the Display.
With Document Feeder
Without Document Feeder
3. Press the button toscroll through the selections for size and orientation of the paper.Note When loading the custom size paper in the Bypass Tray for a print job (the custom size paper cannot be used for a copy job), you do not need to specify the size of paper on the Control Panel. Instead, you
button
Xerox WorkCentre 5016/5020 User Guide
49
Changing the Size and Orientation of Paper in the Traysneed to register the size of the custom paper on the print driver. For more information, refer to "Specifying the Custom Paper Size" (P.79).
If you do not know in which orientation the paper is loaded in the traysNote Load the custom size paper in the Bypass Tray. Do not load the custom size paper in Tray 1 or Tray 2.
If paper is loaded as shown in the diagrams below, the orientation is LEF.
If paper is loaded as shown in the diagrams below, the orientation is SEF.
Changing sequence when the measuring unit is in inches Sequence1 2 3 4 5 6 7
What appears Size / What appears Size / Sequence in the Display Orientation in the Display Orientation 8.5 x 11 / LEF 8.5 x 11 / SEF 8.5 x 13.4 / SEF A3 / SEF A4 / LEF A4 / SEF B4 / SEF8 9 10 11 12 13 14
B5 / LEF B5 / SEF 5.5 x 8.5 / SEF A5 / SEF 11 x 17 / SEF 8.5 x 14 / SEF 8.5 x 13 / SEF
Note
When Tray 1 or Tray 2 is selected, [A5] and [55] do not appear in the Display.
Xerox WorkCentre 5016/5020 User Guide
50
Changing the Size and Orientation of Paper in the Trays
Changing sequence when the measuring unit is in metric Sequence1 2 3 4 5 6 7 8
What appears Size / What appears Size / Sequence in the Display Orientation in the Display Orientation A4 / LEF A4 / SEF B4 / SEF B5 / LEF B5 / SEF 8K / SEF 16K / LEF 16K / SEF9 10 11 12 13 14 15 16
A5 / SEF 11 x 17 / SEF 8.5 x 14 / SEF 8.5 x 13 / SEF 8.5 x 11 / LEF 8.5 x 11 / SEF 5.5 x 8.5 / SEFA3 / SEF
Note
When Tray 1 or Tray 2 is selected, [A5] and [55] do not appear in the Display. You can switch the measuring unit between metric and inches when the machine is in the System Setting Mode (menu number: 15). For more information, refer to "System Settings" (P.123).
4. Press the button to confirm theselected size and orientation of paper. The machine exits the Paper Setting Mode.
button
Xerox WorkCentre 5016/5020 User Guide
51
5 CopyingThis chapter describes the basic copying procedure and copy features available on the machine.
Copying ProcedureThis section describes the basic copy procedure. If the machine is in the No Account Mode, proceed to Step 1. If the machine is in the Single Account Mode, refer to "Logging in to the Machine" (P.68) under "Single Account Mode" to log in to the machine before proceeding to Step 1. If the machine is in the Multiple Account Mode, refer to "Logging in to the Machine" (P.69) under "Multiple Account Mode" to log in to the machine before proceeding to Step 1.
1. Load a document. When copying a document from the Document Feeder 1) Place a document face up in the center of the Document Feeder.Note The indicator on the Machine Diagram (mimic) lights up when a document is loaded correctly in the Document Feeder.
2) Adjust the document guides to just touch the edges of the loaded document.Note If the size of the loaded document is smaller than any standard sizes, the edges of the loaded document may create shadow, and may appear to have an outline on the copied output.
Xerox WorkCentre 5016/5020 User Guide
52
Copying Procedure
When copying a document from the Document Glass 1) Open the Document Cover.
2) Place a document face down on the Document Glass, and align it with the top left corner.Note If the size of the loaded document is smaller than any standard sizes, the edges of the loaded document may create shadow, and may appear to have an outline on the copied output.
3) Close the Document Cover.
2. Specify copy features as necessary. button / button Select the zoom ratio.For more information, refer to " button" (P.24) and " button" (P.24).
button Select the density of the output copies.For more information, refer to " button" (P.26).
button Select the original document size when selecting the N-up feature.For more information, refer to " button" (P.26).
button Select the N-up feature or the ID Card Copy feature.For more information on the N-up and ID Card Copy features, refer to " button" (P.27). For information on how to make copies using the N-up feature, refer to "4-up/2-up Copies (Copying Multiple Pages onto a Single Sheet)" (P.57). For information on how to make copies using the ID Card Copy feature, refer to "ID Card Copies (Copying an ID Card-shaped Document onto a Sheet)" (P.63).
button Select the original document type.For more information, refer to " button" (P.28).
button Select whether to copy on one side or both sides of a sheet.For more information, refer to " button" (P.28).
Xerox WorkCentre 5016/5020 User Guide
53
Copying Procedure
button Select whether or not to collate the output.For more information, refer to " button" (P.30).
3. Press the button toselect a tray.Note Press the button repeatedly until the desired tray is lit on the Machine Diagram (mimic). For information on the button, refer to " button" (P.23). When Tray 1 and Tray 2 are lit simultaneously, the machine selects a tray automatically.
button
When pressing the button, the size and orientation of paper of the selected tray appears in the Display for three seconds. After that, the Display switches back to the previously displayed value.
4. Enter the copy quantity using thenumeric keypad. The entered number appears in the Display.Note If you enter an incorrect value, press the button to clear a wrongly entered value. button Numeric keys
5. Press the button to start thecopy job.
button
Note
When using the Document Glass with certain copy features, such as Collate, 2-sided, and N-up, the indicator next to the button blinks after the first document has been scanned. Load and scan the next document while the button is blinking. After scanning the last document, press the button.
button
Xerox WorkCentre 5016/5020 User Guide
54
Loading Documents
Loading DocumentsWhen loading an original document to copy, you can place it on the Document Glass, or load it in the Document Feeder. This section describes how to place documents on the Document Glass and in the Document Feeder. Information is also given on the paper capacity and the supported paper types for the Document Glass and the Document Feeder.
Document GlassThe Document Glass supports a single sheet, a book, and other similar types of original documents in sizes up to 297 x 432 mm. The machine does not automatically detect the size of the original document that is placed on the Document Glass.Important Close the Document Cover while scanning a document on the Document Glass. Do not leave the Document Cover open when not in use.
1. Open the Document Cover.
2. Place the document face down on theDocument Glass, and align it with the top left corner.Note If the size of the loaded document is smaller than any standard sizes, the edges of the loaded document may create shadow, and may appear to have an outline on the copied output.
LEF orientation
3. Close the Document Cover.
SEF orientation
Xerox WorkCentre 5016/5020 User Guide
55
Clearing All the Features
Document FeederThe Document Feeder automatically feeds and scans a single-sheet document in sizes from 148 x 210 mm (A5) to 297 x 432 mm (A3, 11 x 17), and sequentially feeds and scans multiple-sheet documents in sizes from 148 x 210 mm to 297 x 432 mm. It is capable of detecting the standard document sizes, and supports up to 50 sheets of 80 g/m2 paper. If you have non-standard size documents, use the Document Glass instead.
1. Remove any paper clips and staples from the original documents before loading. 2. Place documents face up in the centerof the Document Feeder.Note The indicator on the Machine Diagram (mimic) lights up when a document is loaded correctly in the Document Feeder.LEF orientation
SEF orientation
3. Adjust the document guides to justtouch the edges of the loaded document.Note If the size of the loaded document is smaller than any standard sizes, the edges of the loaded document may create shadow, and may appear to have an outline on the copied output.
Clearing All the FeaturesThis section explains how to clear the specified copy features.
1. Press the button.
button
Xerox WorkCentre 5016/5020 User Guide
56
Canceling a Copy Job
Canceling a Copy JobThe following procedure describes how to cancel a copy job.
1. Press the button.
button
Making Special CopiesThis section explains how to make copies using the N-up feature and the ID Card copy feature.
4-up/2-up Copies (Copying Multiple Pages onto a Single Sheet)The following procedure describes how to copy multiples pages of documents onto one side of a single sheet of paper.
1. Press the buttonto select the N-up feature.
button
4-up Copies four pages of the original documents onto one side of the sheet. 2-up Copies two pages of the original documents onto one side of the sheet.
2. Press the button toselect the original document size, and load the document in reference to the charts below.Note This button is selectable only when using the Document Glass with the N-up feature. The button is not selectable when using the Document Feeder as the size of the original document is automatically detected.
button
Xerox WorkCentre 5016/5020 User Guide
57
Making Special Copies The measuring unit can be switched between metric and inches when the machine is in the System Setting Mode (menu number: 15). The following three options change depending on the selected measuring unit. For more information on the system settings, refer to "System Settings" (P.123).
Inches: 11 x 17 SEF, 8.5 x 13 SEF, 8.5 x 14 SEF Metric: A3 SEF, B4 SEF Select this when the document size is 11 x 17", 8.5 x 14", 8.5 x 13", A3, or B4, and when scanning documents in the SEF orientation. Inches: 8.5 x 11 SEF Metric: A4 SEF, B5 SEF Select this when the document size is 8.5 x 11", A4, or B5, and when scanning documents in the SEF orientation. Inches: 8.5 x 11 LEF Metric: A4 LEF, B5 LEF Select this when the document size is 8.5 x 11", A4, or B5, and when scanning documents in the LEF orientation. If the document is 11 x 17 SEF, 8.5 x 14 SEF, or 8.5 x 13 SEF (A3 SEF or B4 SEF if the measuring unit is in metric)
4-upMaking 4-up copies
button
Paper Orientation in the Tray LEF
Refer to "Changing the Size and Orientation of Paper in the Trays" (P.46) to change the orientation of paper.How to Scan
SEFLeft
Top Right Bottom
Document Glass
Document Feeder
2-upMaking 2-up copies
button
Paper Orientation in the Tray LEF
How to ScanTop Left Bottom Document Feeder Right Document Glass
SEF
Refer to "Changing the Size and Orientation of Paper in the Trays" (P.46) to change the orientation of paper.
Note Important
The 2-up copies of 8.5 x 14" SEF or 8.5 x 13" SEF cannot be made. A3 SEF, B4 SEF, and 11 x 17