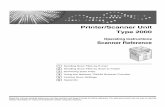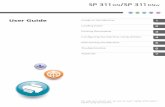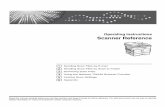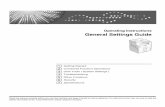User Guide - Ricohsupport.ricoh.com/bb_v1oi/pub_e/oi/0001061/0001061718/VE0A570… · When Using...
Transcript of User Guide - Ricohsupport.ricoh.com/bb_v1oi/pub_e/oi/0001061/0001061718/VE0A570… · When Using...

Operating Instructions
User Guide


TABLE OF CONTENTSHow to Read This Manual................................................................................................................................. 3
Symbols...........................................................................................................................................................3
Disclaimer........................................................................................................................................................3
Notes...............................................................................................................................................................3
Precautions for Usage........................................................................................................................................ 4
Copyright Notice............................................................................................................................................4
1. Read This First
Overview of RICOH Unified Communication System Advanced...................................................................5
Devices............................................................................................................................................................5
Application......................................................................................................................................................6
Virtual Meeting Room (VMR)........................................................................................................................ 7
Features Available with This Service...............................................................................................................10
Devices......................................................................................................................................................... 11
Users............................................................................................................................................................. 12
Operating Environment....................................................................................................................................13
P3500M.......................................................................................................................................................13
Computer (Windows/Mac OS).................................................................................................................13
Tablet / Smartphone (Android/iOS)........................................................................................................ 14
Video Conference System...........................................................................................................................14
Preparing to Start Using the Services..............................................................................................................15
When Connecting as a Logged-in User.....................................................................................................15
When Connecting as a Guest User............................................................................................................16
2. Connecting to a VMR from the RICOH Unified Communication System P3500M
Connecting to VMR..........................................................................................................................................19
Selecting the Destination from the Contacts.............................................................................................. 19
Searching the Destination from the Contacts.............................................................................................20
What You Can Do During the Meeting..................................................................................................... 20
Sharing the Screen.......................................................................................................................................21
Disconnecting from VMR.............................................................................................................................21
3. Connecting to a VMR from Other Devices
Preparing to Start Using the Services..............................................................................................................23
Connecting to VMR..........................................................................................................................................25
Connecting by Using Web Browser...........................................................................................................25
1

Connecting by Using Pexip (Meeting App) (Computer).......................................................................... 26
Connecting by Using Pexip (Meeting App) (Tablet / Smartphone)....................................................... 29
Connecting via a Telephone.......................................................................................................................31
What You Can Do During the Meeting..................................................................................................... 32
Disconnecting from VMR.............................................................................................................................33
Connecting by using Skype for Business....................................................................................................33
4. Live Streaming or Recording a Meeting
Configuration....................................................................................................................................................37
Live Streaming or Recording........................................................................................................................... 39
Scheduling Events........................................................................................................................................ 39
Starting Live Streaming or Recording.........................................................................................................40
5. Troubleshooting
When You Cannot Connect to VMR.............................................................................................................. 43
Other Problems.................................................................................................................................................44
When Using the P3500M...........................................................................................................................44
When Using the Computer (Windows/Mac OS) or Tablet/Smartphone (Android/iOS).................. 47
6. Appendix
Trademarks....................................................................................................................................................... 49
INDEX............................................................................................................................................................. 51
2

How to Read This Manual
Symbols
This manual uses the following symbols:
Indicates points to pay attention to when using the machine. Be sure to read these explanations.
Indicates supplementary explanations of the machine's functions, and instructions on resolving usererrors.
[ ]Indicates the names of keys or buttons on the product or display.
Disclaimer
To the maximum extent permitted by applicable laws, in no event will the manufacturer be liable for anydamages whatsoever arising out of failures of this machine, losses of the registered data, or the use ornon-use of this product and operation manuals provided with it.
Notes
Contents of this manual are subject to change without prior notice.
Some illustrations in this manual might be slightly different from the machine.
Make sure that you always copy or have backups of important documents or data. Documents or datamight be erased due to your operational errors or malfunctions of the machine. Also, you areresponsible for taking protective measures against computer viruses, worms, and other harmful software.
3

Precautions for Usage
Copyright Notice
Using this machine to perform any of the following acts, without permission from the copyright holder,for purposes other than personal use may constitute an infringement on the copyright and/orneighboring rights of the commercial video software or cable broadcasting program. These acts includebroadcasting or transmitting commercial video software or cable broadcasting programs, modifyingvideos, such as by freezing, or resizing videos to be displayed in an aspect ratio different from theoriginal. To avoid the risk of possible infringement, we advise you to obtain permission from thecopyright holder and take all other measures necessary before performing any of the above-mentionedacts.
4

1. Read This First
Overview of RICOH Unified CommunicationSystem AdvancedRICOH Unified Communication System Advanced (RICOH UCS Advanced) is the portal from whereyou as a user can simply and effectively manage your personal video experience.
RICOH UCS Advanced allows you to easily invite, schedule, and manage your Virtual Meeting Room(VMR).
An open and interoperable service ensures that you can hold video meetings with participants dialing infrom different kinds of networks, devices, systems, and standards.
RICOHUnified Communication System P3500M
e0a5wx0007
RICOH UCS Advanced Cloud
Virtual Meeting Rooms
My RoomCompany administration
Computer (Windows/Mac OS)
Video Conference System
Web browserPexip (Meeting App)Supported software*1
Devices of the supportedvideo conference systems*1
Internet
Devices
Video meetingManaging subscriptions Monitoring usage
Smartphone/Tablet(Android/iOS devices)
Pexip (Meeting App)Supported apps*1
*1 RICOH UCS Advanced supports Microsoft Skype for Business and other standards-based video conferencesystems (such as those provided by Polycom, Cisco, etc.).
• For details about the Company administration page, see Administrator Guide.
Devices
You can use following devices to connect to the RICOH UCS Advanced VMR:
5

RICOH Unified Communication System P3500M (P3500M)*1
The P3500M allows you to start a meeting by connecting to VMR.
This device has a built-in camera for video input and a microphone and speaker for audio inputand output. By connecting this machine to the Internet and a video output device such as a monitoror projector, you can have a meeting practically anywhere.*2
*1 To connect to a VMR from the P3500M, the dedicated license for Endpoint Subscription forRICOH is required.
*2 Depending on network requirements such as line speed and ports.
Computer (Windows/Mac OS)
To connect to a VMR from a computer, use a web browser or the Pexip (Meeting App).
Pexip (Meeting App) to connect to different video conferencing systems.
Camera, microphone, and speakers are required.
For details about the supported computer, see page 13 "Operating Environment".
Tablet / Smartphone (Android/iOS)
You can connect to a VMR from a tablet or smartphone by installing the Pexip (Meeting App) onthe device.
Pexip (Meeting App) to connect to different video conferencing systems.
For details about the supported tablet / smartphone, see page 13 "Operating Environment".
Telephone
You can connect to VMR from a telephone by dialing the specified phone number, and thenentering the conference number. This type of conferencing only supports audio.
Video Conference System
You can connect to VMR by using a video conferencing system device supporting SIP or H.323.
For details about the supported video conference system device, see page 13 "OperatingEnvironment".
Application
You can connect to VMR by using the following applications.
1. Read This First
6

Web browser
Used to connect from a computer (Windows/Mac OS).
Pexip (Meeting App)
Used to connect from a computer (Windows/Mac OS) or tablet / smartphone (Android/iOS).
You can also use this application to connect to other video conferencing systems.
To use Pexip (Meeting App) connect to other video conferencing systems, a RICOH UCSAdvanced account is required.
If you do not have a RICOH UCS Advanced account, it is possible to connect to VMR as a guest.
Applications of other video conferencing systems
Other supported video conferencing systems can also be used to connect to VMR.
Virtual Meeting Room (VMR)
RICOH UCS Advanced provides Virtual Meeting Room (VMR) to hold meetings.
Both individual users and teams can create VMRs in the cloud.
Overview of RICOH Unified Communication System Advanced
7

DYT005
ABC Company Account
User A’s VMR
User B’s VMR
Team 1 VMR
User A
User B
Guest E
User C’s VMR User D’s VMR
Team 2 VMR
Guest F
Guest G
User D
User C
Host
Host
Host
Guest Guest
Guest
Guest
Users
The following users to connect to a VMR:
• Host
The user who hosts the meeting in the VMR.
• Logged-in user
A user who has logged in to RICOH UCS Advanced.
• Guest user
A user who has not logged in to RICOH UCS Advanced or a user who does not have anaccount for RICOH UCS Advanced.
Users can connect to a VMR and start a meeting at any time.
Up to 50 users can join a meeting.
My Room
This is the first page displayed after a user logs in. It shows the VMR, account, and otherinformation for the logged in user.
• Meeting
Used to connect to a VMR.
• Downloads
Used to download applications.
• Profile
Used to check your account information.
1. Read This First
8

Team VMR
This is a VMR for a team, and which is managed by multiple users.
An administrative user can be registered or changed for a team VMR.
Company account
This is the account of the company or organization that has contracted RICOH UCS Advanced. TheVMR user and team VMR are created in the company account.
Conference code
This is a unique character string set for the VMR.
It is used to identify the VMR.
The conference code is also included as part of the URL of the VMR.
PIN code
You can specify separate four-to-nine digit PINs to control access to the VMR for a host and guestuser.
• Host PIN
This is the PIN code for the user who wants to connect to the VMR as the host.
If a Host PIN is specified, the host must be connected to the VMR in order to start the meeting.
• Guest PIN
This is a PIN code for users who want to connect to the VMR as guest users. If you want torestrict the participants, specify this PIN code.
To specify a Guest PIN, the Host PIN must be specified first.
If a Guest PIN is specified, guest users must enter the PIN code in order to connect.
• For details about creating a Team VMR, contact your administrator.
• PIN codes for host and guest users can be specified under Profile.
Overview of RICOH Unified Communication System Advanced
9

Features Available with This ServiceThis section describes the features available with RICOH UCS Advanced.
Features of RICOH UCS Advanced differ slightly depending on the device or the type of user.
The following features are available in the VMR:
Video meeting
You can hold a video meeting in the VMR.
Supports up to 50 participants
Audio meeting
You can hold an audio meeting without using video.
You can also join a meeting by telephone.
Guest access
You can allow guest users to join a meeting.
If a Guest PIN is specified, the guest user must enter the Guest PIN to join the meeting.
To specify a Guest PIN, the Host PIN must be specified first.
Host access
By entering the PIN code, you can join a meeting as the host user.
Screen sharing
You can share the computer screen with meeting participants.
You can select to show either the entire desktop or a specific window.
Manage meeting
• Muting a participants
You can mute the audio from a specific participant or all participants.
• Disconnecting a participants from the meeting
You can disconnect a specific participant or all participants from the meeting.
• Locking the meeting
You can lock the VMR to limit meeting participants.
• Ending the meeting
1. Read This First
10

You can forcibly end the meeting.
Recording the meeting
You can record video meetings.
• Meetings can only be managed and recorded by the host of the meeting or by the administrator.
The following features are available on My Room:
Invite participants
You can invite users to participate in the meeting by e-mail.
Download applications
You can download related software.
Manage profile
You can manage your profile, including changing your password, specifying a PIN code, oradding a team VMR.
Manage streaming and recording
You can view recorded meeting videos or perform live streams of them via your common streamingservice.
You can also create an event to perform live streams of a meeting video or to hold a scheduledmeeting.
Check usage
You can check your past usage history and statistics.
Devices
The following features are available in each device:
Features P3500M
Computer(Windows/
Mac OS)
Web browser
Computer(Windows/
Mac OS)
Pexip (MeetingApp)
Tablet /Smartphone
(Android/iOS)
Pexip (MeetingApp)
Meeting-related
Meeting Yes Yes *1 Yes Yes
Screen sharing Yes Yes *1 Yes No
Manage meeting No Yes*3 Yes*3 No *2
Features Available with This Service
11

Features P3500M
Computer(Windows/
Mac OS)
Web browser
Computer(Windows/
Mac OS)
Pexip (MeetingApp)
Tablet /Smartphone
(Android/iOS)
Pexip (MeetingApp)
Record meetings No Yes*3 Yes*3 No
My Room-related
Invite participants No Yes Yes No *2
Downloadapplications
No Yes No No *2
Manage profile No Yes No No *2
Manage stream/recording
No Yes*3 No No *2
Check usage No Yes No No *2
*1 Depending on the web browser that you are using, you may need to install a plug-in.
*2 Only available via a web browser.
*3 Only available to the host user of the meeting or the administrator.
Users
The following features are available for each user:
Features Logged-in user Guest user
Video meeting Yes Yes
Audio meeting Yes Yes
Screen sharing Yes Yes
Manage meeting Yes*1 No
My Room access Yes No
*1 Only available to the host user of the meeting or the administrator.
1. Read This First
12

Operating EnvironmentThis section describes the operating environment requirements for holding meetings with the RICOHUCS Advanced service.
P3500M
• For details about the operating environment for the P3500M, see the supplied manual.
• To connect to a VMR from the P3500M, the dedicated license for Endpoint Subscription forRICOH is required.
Computer (Windows/Mac OS)
Using a Web browser
To use a web browser to hold a meeting, the operating environment must meet the followingrequirements:
Specification Operating environment
Operating systems Windows 7 and newer, OS X 10.8 and newer
CPU Intel Core i5 1.6 GHz or higher
Network Bandwidth Minimum: 384 Kbps, Recommended: 1 Mbps orhigher
Video input HD web camera
Audio input Microphone
Web browser
WebRTC supported.
As of September 2017, RICOH UCS Advancedsupports the following Web browsers:
• Google Chrome, version 46 or later
• Mozilla Firefox, version 22 or later
• Safari, version 7.0 or later
• Opera, version 18 or later
Operating Environment
13

Using Pexip (Meeting App)
To use Pexip (Meeting App) to hold a meeting, the operating environment must meet the followingrequirements:
Specification Operating environment
Operating systems Windows 7 and newer, OS X 10.8 and newer
CPU Intel Core i5 1.6 GHz or higher
Network Bandwidth Minimum: 384 Kbps, Recommended: 1 Mbps orhigher
Video input HD web camera
Audio input Microphone
Tablet / Smartphone (Android/iOS)
Specification Operating environment
Operating systems Android version 4.4 or later
iOS version 8.0 or later
Video Conference System
Specification Operating environment
Signaling protocol Video conferencing device supporting SIP or H.323
1. Read This First
14

Preparing to Start Using the Services
When Connecting as a Logged-in User
To use the RICOH UCS Advanced, you must sign up for the service.
Step Reference
1 Sign up for RICOH UCS Advanced. page 15 "Sign Up for the First Time"
2 For computer (Windows/Mac OS)
Download the Pexip (Meeting App) ifnecessary.
For tablet / smartphone (Android/iOS)
Download the Pexip (Meeting App).
page 23 "Preparing to Start Using theServices" (computer / tablet / smartphone)
3 Access your VMR and start a meeting. page 19 "Connecting toVMR"(P3500M)
page 25 "Connecting to VMR" (otherdevices)
• For details about how to connect to a VMR from a video conference system device, click [Join withvideo hardware] in My Room.
Sign Up for the First Time
1. Click on the invitation link in the e-mail.
e0a5wx0005
Preparing to Start Using the Services
15

Your web browser opens and displays a page where you can set your password for RICOH UCSAdvanced.
2. Confirm your video address already displayed.
3. Enter the password.
The entered password will be your password for logging in to the My Room.
4. Click [Log in].
Your account is created and then the My Room is displayed.
When Connecting as a Guest User
Step Reference
1 For computer (Windows/Mac OS)
Download the Pexip (Meeting App) ifnecessary.
For tablet / smartphone (Android/iOS)
Download the Pexip (Meeting App).
page 23 "Preparing to Start Using theServices" (computer / tablet / smartphone)
2 Access to the VMR and start a meeting. page 19 "Connecting toVMR"(P3500M)
page 25 "Connecting to VMR" (otherdevices)
1. Read This First
16

• For details about how to connect to a VMR from a video conference system device, click [Join withvideo hardware] in My Room.
Preparing to Start Using the Services
17

1. Read This First
18

2. Connecting to a VMR from theRICOH Unified Communication SystemP3500M
Connecting to VMRThis section describes how to connect to a VMR by using the P3500M.
• To connect to a VMR from the P3500M, the dedicated license for Endpoint Subscription forRICOH is required.
• For details about how to use the P3500M, see the "Unified Communication System P3500MOperating Instructions". The Operating Instructions is supplied in PDF. You can view the OperatingInstructions on the Ricoh home page:
• http://www.ricoh.com/support/
Selecting the Destination from the Contacts
1. Press the [ ] or [ ] key to select the contact, and then press the [Enter] key.
19

Searching the Destination from the Contacts
1. Press the [ ] key to select the search box, and then press the [Enter] key.
2. Enter the room name or personal name that you want to connect to.
To enter the name, press the cursor keys to select the character, and then press the [Enter] key.
You can also enter a video address or conference code to connect the VMR directly.
3. Press the [ ] key.
4. Press the [ ] or [ ] key to select the destination, and then press the [Enter] key.
What You Can Do During the Meeting
When you have a meeting, the following features can be used:
• Adjusting the volume
• Muting the microphone
• Sending tone signals
2. Connecting to a VMR from the RICOH Unified Communication System P3500M
20

• Screen sharing
Sharing the Screen
Connecting the machine to your computer via a USB cable and using Screen Share allows you to sharethe screen displayed on your computer to the other participants.
• To share your screen of the computer running Windows OS, you must first install the driver forScreen Share on your computer.
1. Connect the USB cable to the USB port (type micro-B) on P3500M.
2. Connect the USB cable to the USB port (type A) on the computer.
Sharing Your Windows Screen
The PC Screen Share software on your computer starts automatically.
If it does not start automatically, open "Computer" on your computer, right-click [PC ScreenShare], and then click [Start PC Screen Share].
Sharing Your Mac OS X Screen
1. Start Finder.
2. Click [Unified_Communication_System] in "DEVICES".
3. Click [mac].
If the Finder display is set to icon view, double-click [mac].
4. Double-click [Screen Share].
3. Click [Start Sharing] on your computer.
• To stop sharing your computer screen, click [Stop Sharing].
Disconnecting from VMR
1. Press the [Disconnect] key/ .
You are disconnected from the meeting.
Connecting to VMR
21

2. Connecting to a VMR from the RICOH Unified Communication System P3500M
22

3. Connecting to a VMR from OtherDevices
Preparing to Start Using the ServicesPrepare the meeting environment according to the device that you want to use.
To connect to a VMR and hold a meeting, the operating environment must be set up as follows.
• Computer (Windows/Mac OS)
Web browser or Pexip (Meeting App)
• Tablet / smartphone (Android/iOS)
Pexip (Meeting App)
If you want to use Pexip (Meeting App) to connect, download the appropriate application from MyRoom.
1. Open a web browser.
2. Enter the following URL in the address bar of your web browser.
https://adv.ucs.ricoh.com/
3. Enter the e-mail or video address.
4. Click [Log in].
5. Enter the password.
6. Click [Log in].
7. Click the menu icon in the top right corner.
8. Select [Download apps].
9. Select [Download] of Pexip (Meeting App).
10. Install Pexip (Meeting App).
23

• The application for tablet / smartphone can also be downloaded directly from Google Play andthe App Store.
3. Connecting to a VMR from Other Devices
24

Connecting to VMR
Connecting by Using Web Browser
This example assumes that connecting to the VMR using Google ChromeTM. If you are using anotherweb browser, the screen displayed and names of key might vary slightly.
1. Open a web browser.
2. Enter the URL in the address bar of your web browser.
• Connecting as a login user
Enter the following URL to log in to My Room.
https://adv.ucs.ricoh.com/login
• Connecting as a guest user
Enter the URL of the VMR you want to connect to, and then proceed to Step 6.
3. Enter the e-mail or video address.
4. Click [Log in].
5. Enter the password.
6. Click [Log in].
7. Click the [ ] (Rooms) icon.
If you want to connect to your VMR, proceed to Step 9.
Connecting to VMR
25

8. Click the VMR to join.
9. Click [Join through browser].
• To share your computer screen, a plug-in must be installed to the web browser. Check"Screen sharing" to determine whether the function is supported. If the message "Install screensharing extension" is displayed, click [Enable screen sharing] to install the appropriate plug-in.
If you are connecting as a guest user, enter the display name.
The entered display name is displayed to the other meeting participants as the name of yourmachine.
10. Click [Join now].
The meeting starts when the host user of the meeting joins.
Connecting by Using Pexip (Meeting App) (Computer)
Connecting As a Logged-in User
• Before connecting to a VMR, you must first check the audio and camera settings.
1. Start Pexip (Meeting App).
3. Connecting to a VMR from Other Devices
26

2. Enter the e-mail or video address, and then click [Log in].
3. Enter the password, and then click [Sign in].
4. Select the VMR to join.
• Connecting to your VMR
Click [Prepare to join] on your VMR that appeared after login.
And then, click [Join now] on the displayed screen.
• Connecting to other VMR
Select VMR to connect from [Recents] or [Rooms], and click [Prepare to join].
And then, click [Join now] on the displayed screen.
Connecting As a Guest User
• Before connecting to a VMR, you must first check the audio and camera settings.
1. Start Pexip (Meeting App).
Connecting to VMR
27

2. Click [Join room as guest].
3. Enter the 8-digit conference code, video address, or link.
4. Click [Join room].
5. Click [Prepare to join].
6. Enter the display name.
The entered display name is displayed to the other meeting participants as the name of yourmachine.
3. Connecting to a VMR from Other Devices
28

7. Click [Join now].
Connecting by Using Pexip (Meeting App) (Tablet / Smartphone)
Connecting As a Logged-in User
1. Start Pexip (Meeting App).
2. Tap [Log in].
3. Enter the e-mail or video address.
4. Tap [Continue].
5. Enter the password.
6. Tap [Continue].
Connecting to VMR
29

7. Select the VMR to join.
• Connecting to your VMR
Tap [join room] on your VMR that appeared after login.
• Connecting to other VMR
Select VMR to connect from [Recents] or [Rooms], and then tap [join room].
Connecting As a Guest User
1. Start Pexip (Meeting App).
2. Tap [Join room as guest].
3. Enter the display name.
The entered display name is displayed to the other meeting participants as the name of yourmachine.
3. Connecting to a VMR from Other Devices
30

4. Enter the conference code in "Video address or conference code".
5. Tap [Join room].
Connecting via a Telephone
To connect via a telephone, use a web browser to check the telephone number and the conferencecode.
1. Open a web browser.
2. Enter the URL of the VMR you want to connect to.
3. Click the (Join by phone) icon.
4. Select your country from the list.
5. Check that the telephone number and a conference code are displayed.
Connecting to VMR
31

6. Dial the displayed number on the phone.
7. Follow the guidance to enter the conference code and join the meeting.
What You Can Do During the Meeting
When you have a meeting, the following features can be used:
Web browser / Pexip (Meeting App)
• Muting the microphone
• Sending tone signals
• Screen sharing (Only when using a web browser or when using Pexip (Meeting App) on acomputer)
• Recording the meeting (Only when using a web browser or when using Pexip (Meeting App)on a computer)
• Chat with meeting participants (You can chat only with participants from the web browser orPexip (Meeting App).)
• Lock VMR (Only the meeting host user or administrator can lock.)
• Checking participants in the meeting
Telephone
• Sending tone signals
• Only the host of the meeting or the administrator can record a meeting.
Sharing the screen (Computer)
1. Click icon.
The list of the screen sources displays.
3. Connecting to a VMR from Other Devices
32

2. Tap a screen source you want to share.
Disconnecting from VMR
1. Disconnect from VMR
• Web browser / Pexip (Meeting App)
Select the disconnect icon.
• Telephone
End the call.
Connecting by using Skype for Business
This section describes how to connect to a VMR by using Skype for Business.
You can use Skype for Business in two different ways: either use a web browser to use your Skype forBusiness client from My Room or the VMR you want to connect to or use your Skype for Business client todirectly enter the information about the VMR you want to connect to.
• The Skype for Business client must be installed on your computer.
Connecting from My Room
1. Open a web browser.
2. In the address bar of your web browser, enter the URL of the VMR you want to connectto.
Connecting to VMR
33

3. Click the Skype for Business icon.
The Skype for Business client starts.
If the Skype for Business client does not start automatically, start it manually.
4. Click the video icon.
5. Click [Start My Video].
You are now connected to the VMR.
If a PIN code is specified, click the telephone icon to enter it.
Connecting directly from a Skype for Business client
1. Start your Skype for Business client.
3. Connecting to a VMR from Other Devices
34

1. In the address field, enter "[email protected]" (where xxxxxxxx is the conferencecode).
Connecting to VMR
35

3. Connecting to a VMR from Other Devices
36

4. Live Streaming or Recording aMeeting
ConfigurationBefore performing live streams of a meeting or recording it, you need to configure the system to link withyour streaming service.
• Only the host of the meeting or the administrator can perform live streams of a meeting or record it.
• To use YouTube, a YouTube account is necessary.
• The example procedure below assumes that you have a YouTube account.
1. Open a web browser.
2. Enter the following URL in the address bar of your web browser.
https://adv.ucs.ricoh.com/
3. Enter the e-mail or video address.
4. Click [Log in].
5. Enter the password.
6. Click [Log in].
7. Click the menu icon in the top right corner.
8. Click [Live events & recordings].
9. Click [Add integrations].
10. Click [Add YouTube account].
If you want to use RTMP, click [Enable RTMP].
37

11. Select the YouTube account you want to use.
12. Check the selected account and then click [ALLOW].
The YouTube account specified as a linked account is displayed.
4. Live Streaming or Recording a Meeting
38

Live Streaming or Recording
• Only the host of the meeting or the administrator can perform live streams of a meeting or record it.
• The example procedure below assumes that you have a YouTube account.
Scheduling Events
You can schedule an event for live streaming or recording a meeting by entering the VMR, time, anddate of the meeting.
1. Open a web browser.
2. Enter the following URL in the address bar of your web browser.
https://adv.ucs.ricoh.com/
3. Enter the e-mail or video address.
4. Click [Log in].
5. Enter the password.
6. Click [Log in].
7. Click the menu icon in the top right corner.
8. Click [Live events & recordings].
If the system is configured to link with your streaming service, a screen is displayed on which youcan create an event.
For details about how to configure the system to link with a streaming service, see page 37"Configuration".
Live Streaming or Recording
39

9. Click [Schedule event].
10. Select the VMR that you want to perform live streams or record, and click [Next].
11. Enter the date and time scheduled for the live streaming or recording, enter the title(conference name), and click [Save].
12. Click [Finish].
Live streaming or recording of an event is booked and a URL for sharing is issued.
You can send the URL to those who want to watch the live streaming or recording.
You can also view a list of scheduled events.
Starting Live Streaming or Recording
For a VMR scheduled for live streaming or recording, the booked event is displayed.
4. Live Streaming or Recording a Meeting
40

Before starting live streaming or recording, the host of the meeting or the administrator must check thebooked event.
1. Click [Start now].
It takes one to two minutes to start live streaming or recording.
Live Streaming or Recording
41

4. Live Streaming or Recording a Meeting
42

5. Troubleshooting
When You Cannot Connect to VMRProblem Causes Solutions
Cannot connect to VMR. The network environment is notworking normally.
• Check the networkenvironment that is beingused.
• Open the following URLand make sure that yournetwork environment meetsthe requirements listed. Ifthe required port does notopen, contact yournetwork administrator.
• https://adv.ucs.ricoh.com/test/firewall
Cannot join VMR. VMR has been locked. Check with the VMR host oryour administrator.
Cannot join VMR. The maximum number ofparticipants in the meeting isreached.
Check with the VMR host oryour administrator.
43

Other Problems
When Using the P3500M
Problem Causes Solutions
The machine does not turn on. The power cord set is notconnected correctly.
• Check that the power cordis connected to the ACadapter correctly.
• Check that the powerconnector is connected tothe machine.
• Check that the power plugis connected to the ACoutlet correctly.
No video is displayed. • The camera is turned off.
• The network environment isnot working normally.
• The network environmentdoes not meet all of therequirements for using theservice.
• Check that the camera isturned on.
• Open the following URLand make sure that yournetwork environment meetsthe requirements listed. Ifthe required port does notopen, contact yournetwork administrator.
• https://adv.ucs.ricoh.com/test/firewall
No video is displayed. The video output cable is notconnected correctly.
Check that the video outputdevice is connected to thismachine correctly.
No video is displayed. The video output device beingused does not turn on.
Check that the video outputdevice has been turned on.
No video is displayed. The video output device beingused is not configured correctly.
Check that the video outputdevice being used is configuredcorrectly.
5. Troubleshooting
44

Problem Causes Solutions
Video or Audio of other partycuts out.
The wireless network problem isoccurred, such as radio/electromagnetic interference orweak reception.
Contact your networkadministrator.
Deterioration of sound quality Howling might be occurred ifplacing objects near themicrophone or speaker.
Keep objects away from themicrophone or speaker.
Deterioration of sound quality Howling might be occurred ifblocking both the microphoneand speaker.
Do not block both themicrophone and speaker.
Deterioration of sound quality Howling might be occurred ifplacing objects or hands in frontof the microphone.
Keep objects or hands awayfrom the microphone.
Deterioration of sound quality Howling might be occurred ifthe machine is located near thedevices that generate noise.
Do not place devices thatgenerate noise, such asprojectors or computers, nearthe machine.
Deterioration of sound quality Howling might be occurred ifthe machine is located just nextto the wall.
Make sure there is sufficientspace between this machineand the wall.
Deterioration of sound quality Howling might be occurred ifusing the machine in a roomwhere sound echoes.
Try keeping your voice as lowas possible during meetings toavoid distracting echoes.
Deterioration of sound quality Howling might be occurred ifthe audio volume is set too loud.
Adjust the audio volume on themachine.
Deterioration of sound quality Howling might be occurred ifyour voice is too loud.
• Keep away from themicrophone.
• Lower your voice.
Deterioration of sound quality Howling might be occurred ifthe machine is moved during ameeting.
Before moving the machine,mute the microphone of yourmachine. After you finishmoving the machine, cancelmute.
Other Problems
45

Problem Causes Solutions
The sound is distorted. If the audio from the other partyis too loud or the speakervolume of the machine is raisedexcessively, the audio mightbecome distorted.
• Lower the speaker volumeof the machine.
• Ask the other party to backaway from the microphonewhen they speak.
No sound can be heard fromthe other party.
• The microphone is muted.
• The network environment isnot working normally.
• The network environmentdoes not meet all of therequirements for using theservice.
• Check that the microphoneis not muted.
• Open the following URLand make sure that yournetwork environment meetsthe requirements listed. Ifthe required port does notopen, contact yournetwork administrator.
• https://adv.ucs.ricoh.com/test/firewall
No sound can be heard fromthe other party.
The audio volume is set to thelowest level.
Adjust the audio volume on themachine.
No audio is input. The microphone is muted. Cancel mute.
The microphone cannot bemuted.
A digital audio input/outputdevice is connected. The digitalaudio input/output devicecannot be muted from themachine.
Mute the digital audio input/output device.
5. Troubleshooting
46

When Using the Computer (Windows/Mac OS) or Tablet/Smartphone(Android/iOS)
Problem Causes Solutions
Cannot access Directory fromPexip (Meeting App).
• The network environment isnot working normally.
• The network environmentdoes not meet all of therequirements for using theservice.
Open the following URL andmake sure that your networkenvironment meets therequirements listed. If therequired port does not open,contact your networkadministrator.
• https://adv.ucs.ricoh.com/test/firewall
No video is displayed. • The camera is turned off.
• The network environment isnot working normally.
• The network environmentdoes not meet all of therequirements for using theservice.
• Check that the camera isturned on.
• Open the following URLand make sure that yournetwork environment meetsthe requirements listed. Ifthe required port does notopen, contact yournetwork administrator.
• https://adv.ucs.ricoh.com/test/firewall
Other Problems
47

Problem Causes Solutions
No sound can be heard fromthe other party.
• The microphone is muted.
• The network environment isnot working normally.
• The network environmentdoes not meet all of therequirements for using theservice.
• Check that the microphoneis not muted.
• Leave the meeting, restartthe application, and thenjoin the meeting again.
• Open the following URLand make sure that yournetwork environment meetsthe requirements listed. Ifthe required port does notopen, contact yournetwork administrator.
• https://adv.ucs.ricoh.com/test/firewall
• For more details about how to use the machine, see the help for your OS or the manual for yourmachine.
5. Troubleshooting
48

6. Appendix
TrademarksAndroid, Google Chrome, and YouTube are trademarks of Google Inc.
IOS is a trademark or registered trademark of Cisco in the U.S. and other countries and is used underlicense.
iPad, iPhone, Mac OS, and Safari are trademarks of Apple Inc., registered in the United States andother countries.
Microsoft, Windows, and Skype are either registered trademarks or trademarks of MicrosoftCorporation in the United States and/or other countries.
Mozilla Firefox is a trademark or registered trademarks of Mozilla Corporation.
Opera is a trademark or registered trademark of Opera Software ASA.
Polycom is a trademark of POLYCOM Inc. and/or its affiliates in the US and other countries.
Other product names used herein are for identification purposes only and might be trademarks of theirrespective companies. We disclaim any and all rights to those marks.
49

6. Appendix
50

INDEXA
Android.............................................................. 5, 11
C
Company account................................................... 7
Conference code.....................................................7
D
Devices..................................................................... 5
G
Guest........................................................................ 7
Guest PIN................................................................. 7
Guest user.............................................................. 12
H
Host...........................................................................7Host PIN................................................................... 7
How to read this manual.........................................3
I
iOS..................................................................... 5, 11
L
Live streaming..................................................37, 39
Logged-in user.......................................................12
M
Mac OS............................................................. 5, 11
O
Operating Environment.........................................13
Overview..................................................................5
P
P3500M.........................................5, 11, 13, 19, 44
Pexip (Meeting App)...............................................6
R
Recording........................................................ 37, 39
S
Sign up................................................................... 15
Symbols.................................................................... 3
T
Team VMR................................................................7Trademarks............................................................ 49
U
User.................................................................... 7, 12
V
Video conference system........................................ 5
VMR.......................................................................... 7
W
Web browser...........................................................6
Windows............................................................5, 11
51

MEMO
52 GB GB EN US EN AU E0A5-7020C


GB GB EN US EN AU E0A5-7020C © 2016, 2018, 2019 Ricoh Co., Ltd.