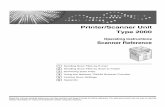PostScript 3 Supplement - Ricohsupport.ricoh.com/bb_v1oi/pub_e/oi/0001032/0001032203/VD32779… ·...
Transcript of PostScript 3 Supplement - Ricohsupport.ricoh.com/bb_v1oi/pub_e/oi/0001032/0001032203/VD32779… ·...

PostScript 3 Supplement
this machine and keep it handy for future reference. For safe and correct use, be sure to read th before using the machine.
Windows Configuration
Mac OS Configuration
Using PostScript 3
Printer Utility for Mac
1
2
3
4
Read this manual carefully before you use eSafety Information in "About This Machine"

Introduction
This manual contains detailed instructions and notes on the operation and use of this machine. For yoursafety and benefit, read this manual carefully before using the machine. Keep this manual in a handyplace for quick reference.
Important
Contents of this manual are subject to change without prior notice. In no event will the company be li-able for direct, indirect, special, incidental, or consequential damages as a result of handling or oper-ating the machine.
Notes:
Some illustrations in this manual might be slightly different from the machine.
Certain options might not be available in some countries. For details, please contact your local dealer.

i
Manuals for This Machine
Refer to the manuals that are relevant to what you want to do with the machine.
Important❒ Media differ according to manual.❒ The printed and electronic versions of a manual have the same contents.❒ Adobe Acrobat Reader/Adobe Reader must be installed in order to view the
manuals as PDF files.❒ Depending on which country you are in, there may also be html manuals. To
view these manuals, a Web browser must be installed.
❖ About This MachineBe sure to read the Safety Information in this manual before using the ma-chine.This manual provides an introduction to the functions of the machine. It alsoexplains the control panel, preparation procedures for using the machine,how to enter text, and how to install the CD-ROMs provided.
❖ General Settings GuideExplains User Tools settings, and Address Book procedures such as register-ing fax numbers, e-mail addresses, and user codes. Also refer to this manualfor explanations on how to connect the machine.
❖ Trouble ShootingProvides a guide to solving common problems, and explains how to replacepaper, toner, and other consumables.
❖ Security ReferenceThis manual is for administrators of the machine. It explains security func-tions that you can use to prevent unauthorized use of the machine, data tam-pering, or information leakage.For enhanced security, we recommend the following settings.• Install the Server Certificate.• Enable SSL(Secure Sockets Layer) Encryption.• Change the user name and password of the administrator using Web Im-
age Monitor.For details, see "Setting Up the Machine", Security Reference.Be sure to read this manual when setting the enhanced security functions, oruser and administrator authentication.
❖ Copy ReferenceExplains Copier functions and operations. Also refer to this manual for expla-nations on how to place originals.
❖ Facsimile ReferenceExplains Facsimile functions and operations.

ii
❖ Printer ReferenceExplains Printer functions and operations.
❖ Scanner ReferenceExplains Scanner functions and operations.
❖ Network GuideExplains how to configure and operate the machine in a network environ-ment, and use the software provided.This manual covers all models, and includes descriptions of functions andsettings that might not be available on this machine. Images, illustrations, andinformation about operating systems that are supported might also differslightly from those of this machine.
❖ Other manuals• Manuals for This Machine• Safety Information• Quick Reference Copy Guide• Quick Reference Fax Guide• Quick Reference Printer Guide• Quick Reference Scanner Guide• PostScript 3 Supplement• UNIX Supplement• Manuals for DeskTopBinder Lite
• DeskTopBinder Lite Setup Guide• DeskTopBinder Introduction Guide• Auto Document Link Guide
Note❒ Manuals provided are specific to machine types.❒ For “UNIX Supplement”, please visit our Web site or consult an authorized
dealer.

iii
TABLE OF CONTENTSManuals for This Machine ...................................................................................... iHow to Read This Manual .....................................................................................1
Symbols .....................................................................................................................1
1. Windows Configuration
Using the DeskTopBinder - SmartDeviceMonitor for Client Port......................3Installing DeskTopBinder - SmartDeviceMonitor for Client ........................................3Installing the PostScript 3 Printer Driver (Windows 95 / 98 / Me - TCP/IP)................4Installing the PostScript 3 Printer Driver (Windows 95 / 98 / Me - IPP) .....................5Installing the PostScript 3 Printer Driver (Windows 2000 - TCP/IP)...........................7Installing the PostScript 3 Printer Driver (Windows 2000 - IPP) ................................8Installing the PostScript 3 Printer Driver (Windows XP, Windows Server 2003 - TCP/IP) ...10Installing the PostScript 3 Printer Driver (Windows XP, Windows Server 2003 - IPP) ...11Installing the PostScript 3 Printer Driver (Windows NT 4.0 - TCP/IP)......................12Installing the PostScript 3 Printer Driver (Windows NT 4.0 - IPP)............................13Changing the Port Settings for DeskTopBinder - SmartDeviceMonitor for Client ....15
Using the Standard TCP/IP Port .........................................................................17Installing the PostScript 3 Printer Driver (Windows 2000) .......................................17Installing the PostScript 3 Printer Driver (Windows XP, Windows Server 2003) .....18
Using the LPR Port ..............................................................................................20Installing the PostScript 3 Printer Driver (Windows 2000) .......................................20Installing the PostScript 3 Printer Driver (Windows XP, Windows Server 2003) .....21Installing the PostScript 3 Printer Driver (Windows NT 4.0).....................................23
Using as the Windows Network Printer .............................................................24Installing the PostScript 3 Printer Driver (Windows 95 / 98 / Me) ............................24Installing the PostScript 3 Printer Driver (Windows 2000) .......................................25Installing the PostScript 3 Printer Driver (Windows XP, Windows Server 2003) .....26Installing the PostScript 3 Printer Driver (Windows NT 4.0).....................................27
Using as the NetWare Print Server / Remote Printer........................................28When using the PostScript 3 Printer Driver..............................................................28
Installing the Printer Driver Using USB .............................................................29Windows 98 SE / Me - USB .....................................................................................29Windows 2000 - USB ...............................................................................................31Windows XP, Windows Server 2003 - USB .............................................................32Troubleshooting for using USB ................................................................................33
Printing with Parallel Connection.......................................................................34Installing the PostScript 3 Printer Driver (Windows 95 / 98 / Me) ............................34Installing the PostScript 3 printer driver (Windows 2000) ........................................35Installing the PostScript 3 Printer Driver (Windows XP, Windows Server 2003) .....36Installing the PostScript 3 Printer Driver (Windows NT 4.0).....................................37
Printing with Bluetooth Connection...................................................................38Supported Profiles....................................................................................................38Printing with Bluetooth Connection ..........................................................................38
If a Message Appears during Installation ..........................................................41Making Option Settings for the Printer ..............................................................42

iv
Setting Up the Printer Driver...............................................................................43Windows 95 / 98 / Me - Accessing the Printer Properties ........................................43Windows 2000 - Accessing the Printer Properties ...................................................44Windows XP, Windows Server 2003 - Accessing the Printer Properties .................46Windows NT 4.0 - Accessing the Printer Properties ................................................48
2. Mac OS Configuration
Mac OS..................................................................................................................51Installing the PostScript 3 Printer Driver and PPD File ............................................51Setting Up PPD Files ...............................................................................................52Setting Up Options ...................................................................................................52Installing Adobe Type Manager ...............................................................................53Installing Screen fonts..............................................................................................54Using USB Interface.................................................................................................54Changing to EtherTalk .............................................................................................55
Mac OS X ..............................................................................................................56Installing the PPD Files ............................................................................................56Setting Up the PPD File ...........................................................................................57Setting Up Options ...................................................................................................57Using USB Interface.................................................................................................58Using Bonjour (Rendezvous) ...................................................................................59Changing to EtherTalk .............................................................................................60
Configuring the Printer........................................................................................61
3. Using PostScript 3
Setting Up Options ..............................................................................................63Printing a Document............................................................................................65
Job Type ..................................................................................................................65User Code ................................................................................................................66Paper Selection........................................................................................................66Paper Size................................................................................................................67Fit to Paper...............................................................................................................67Input Slot ..................................................................................................................68Resolution ................................................................................................................68Orientation Override.................................................................................................69Print Mode................................................................................................................69Duplex Printing.........................................................................................................70Collate ......................................................................................................................72Paper Type...............................................................................................................72Destination ...............................................................................................................73Staple .......................................................................................................................73Watermark................................................................................................................74Watermark Text........................................................................................................74Watermark Font .......................................................................................................74Watermark Size........................................................................................................75Watermark Angle .....................................................................................................75Watermark Style.......................................................................................................75Dithering...................................................................................................................76Image Smoothing .....................................................................................................77

v
4. Printer Utility for Mac
Installing Printer Utility for Mac..........................................................................79Starting Printer Utility for Mac ............................................................................80
Mac OS ....................................................................................................................80Mac OS X.................................................................................................................80
Printer Utility for Mac Functions ........................................................................81Downloading PS Fonts.............................................................................................82Displaying Printer's Fonts.........................................................................................83Deleting Fonts ..........................................................................................................83Page Setup ..............................................................................................................83Printing Fonts Catalog..............................................................................................84Printing Fonts Sample..............................................................................................84Renaming the Printer ...............................................................................................84Restarting the Printer ...............................................................................................85Downloading PostScript Files ..................................................................................85Selecting the Zone ...................................................................................................86Displaying the Printer Status....................................................................................87Launching the Dialogue Console .............................................................................87
INDEX......................................................................................................... 88

vi

1
How to Read This Manual
Symbols
This manual uses the following symbols:
Indicates important safety notes.Ignoring these notes could result in serious injury or death. Be sure to read thesenotes. They can be found in the “Safety Information” section of About This Ma-chine.
Indicates important safety notes.Ignoring these notes could result in moderate or minor injury, or damage to themachine or to property. Be sure to read these notes. They can be found in the“Safety Information” section of About This Machine.
Indicates points to pay attention to when using the machine, and explanationsof likely causes of paper misfeeds, damage to originals, or loss of data. Be sureto read these explanations.
Indicates supplementary explanations of the machine’s functions, and instruc-tions on resolving user errors.
This symbol is located at the end of sections. It indicates where you can find fur-ther relevant information.[ ]Indicates the names of keys that appear on the machine’s display panel.{ }Indicates the names of keys on the machine’s control panel.

2

1. Windows Configuration
3
Using the DeskTopBinder - SmartDeviceMonitor for Client Port
Installing DeskTopBinder - SmartDeviceMonitor for Client
Important❒ To install DeskTopBinder - SmartDeviceMonitor for Client under Windows
2000 / XP Professional, Windows Server 2003, and Windows NT 4.0, youmust have an account that has Manage Printers permission. Log on as an Ad-ministrator.
❒ Install DeskTopBinder - SmartDeviceMonitor for Client before installing theprinter driver when using the DeskTopBinder - SmartDeviceMonitor for Cli-ent port.
A Quit all applications currently running.
B Insert the CD-ROM into the CD-ROM drive.The installer starts.
C Select an interface language, and then click [OK].The default interface language is English.
D Click [DeskTopBinder - SmartDeviceMonitor for Client].
E Select an interface language, and then click [OK].The default interface language is English.
F The message to quit all other applications appears. Quit all applications,and then click [Next >].
G The software license agreement appears in the [License Agreement] dialogbox. After reading through its contents, click [Yes].
H Follow the instructions on the display and click [Next >] to proceed next step.
I After the installation is completed, select one of the options to restart thecomputer either now or later, and click [Complete].Restart the computer to complete installation.

Windows Configuration
4
1
Note❒ To stop installation of the selected software, click [Cancel] before installa-
tion is complete.❒ Auto Run may not work with certain operating system settings. In that
case, launch “Setup.exe” on the CD-ROM root directory.
Installing the PostScript 3 Printer Driver (Windows 95 / 98 / Me - TCP/IP)
A Quit all applications currently running.
B Insert the CD-ROM into the CD-ROM drive.The installer starts.
C Select an interface language, and then click [OK].The default interface language is English.The printer driver with the selected language will be installed. The Englishprinter driver is installed when the following language is selected: Cestina,Magyar, Polski, Portugues, Suomi.
D Click [PostScript 3 Printer Driver].Add Printer Wizard starts.
E Click [Next >].
F Click [Local Printer], and then click [Next >].A dialog box for selecting the printer manufacturer and model name appears.
G Select the name of the machine whose driver you want to install, and thenclick [Next >].
H In the [Available ports:] box, click [Printer Port], and then click [Next >].
I Change the printer name if you want, and then click [Next >].Select the [Yes] check box to configure the printer as default.
J Specify whether or not to print a test page, and then click [Finish].
K On the [Start] menu, point to [Settings], and then click [Printers].The [Printers] window appears.
L Click the icon of the printer you want to use. On the [File] menu, click [Prop-erties].
M On the [Details] tab, click [Add Port…].
N Click [SmartDeviceMonitor] in the [Other] list, and then click [OK].

Using the DeskTopBinder - SmartDeviceMonitor for Client Port
5
1
O Click [TCP/IP], and then click [Search].A list of printers using TCP/IP appears.
P Select the printer you want to use, and then click [OK].Only printers that respond to a broadcast from the computer appear. To usea machine not listed here, click [Specify Address], enter the IP address or hostname of the machine, and then click [OK].You cannot add an IP address partially similar to the one already used. Forexample, if “192.168.0.2” is in use, “192.168.0.2xx” cannot be used. Similarly,if “192.168.0.20” is in use, “192.168.0.2” cannot be used.
Q Check that the selected port is highlighted in [Print to the following port], andthen click [OK].
R Restart the computer to complete installation.
Note❒ A user code can be set after the printer driver installation. For information
about user code, see the printer driver Help.❒ Auto Run may not work with certain operating system settings. In that
case, launch “Setup.exe” on the CD-ROM root directory.
Installing the PostScript 3 Printer Driver (Windows 95 / 98 / Me - IPP)
A Quit all applications currently running.
B Insert the CD-ROM into the CD-ROM drive.The installer starts.
C Select an interface language, and then click [OK].The default interface language is English.The printer driver with the selected language will be installed. The Englishprinter driver is installed when the following language is selected: Cestina,Magyar, Polski, Portugues, Suomi.
D Click [PostScript 3 Printer Driver].Add Printer Wizard starts.
E Click [Next >].
F Click [Local Printer], and then click [Next >].A dialog box for selecting the printer manufacturer and model name appears.
G Select the name of the machine whose driver you want to install, and thenclick [Next >].

Windows Configuration
6
1
H In the [Available ports:] box, click [Printer Port], and then click [Next >].
I Change the printer name if you want, and then click [Next >].Select the [Yes] check box to configure the printer as default.
J Specify whether or not to print a test page, and then click [Finish].
K On the [Start] menu, point to [Settings], and then click [Printers].The [Printers] window appears.
L Click the icon of the printer you want to use. On the [File] menu, click [Prop-erties].
M On the [Details] tab, click [Add Port…].
N Click [SmartDeviceMonitor] in the [Other] list, and then click [OK].
O Click [IPP].
P In the [Printer URL] box, enter “http://(printer's address)/printer” as the print-er's address.If the server authentification is issued, to enable SSL ( a protocol for encryptedcommunication), enter “https://(printer's address)/printer” (Internet Ex-plorer 5.01, or a higher version must be installed).(example IP address: 192.168.15.16)http://192.168.15.16/printer
https://192.168.15.16/printer
You can enter “http://printer's address/ipp” as the printer's address.
Q Enter a name for identifying the printer in [IPP Port Name]. Use a name dif-ferent from the one of any existing port.If a name is not specified here, the address entered in the [Printer URL] box be-comes the IPP port name.
R Click [Detailed Settings] to configure proxy server, IPP user name, and othersettings. Make these settings, and then click [OK].You can enter “http://printer's address/ipp” as the printer's address.
S Click [OK].
T Check that the selected port is highlighted in [Print to the following port], andthen click [OK] .
U Restart the computer to complete installation.

Using the DeskTopBinder - SmartDeviceMonitor for Client Port
7
1
Note❒ A user code can be set after the printer driver installation. For information
about user code, see the printer driver Help.❒ Auto Run may not work with certain operating system settings. In that
case, launch “Setup.exe” on the CD-ROM root directory.
Installing the PostScript 3 Printer Driver (Windows 2000 - TCP/IP)
Important❒ Installing this printer driver requires Administrators permission. Log on us-
ing an account that has Administrators permission.
A Quit all applications currently running.
B Insert the CD-ROM into the CD-ROM drive.The installer starts.
C Select an interface language, and then click [OK].The default interface language is English.The printer driver with the selected language will be installed. The Englishprinter driver is installed when the following language is selected: Cestina,Magyar, Polski, Portugues, Suomi.
D Click [PostScript 3 Printer Driver].Add Printer Wizard starts.
E Click [Next >].
F Click [Local printer], and then click [Next >].
G Click [Create a new port:].
H Select [SmartDeviceMonitor] in the [Type] list, and then click [Next >].
I Click [TCP/IP], and then click [Search].A list of printers using TCP/IP appears.
J Select the printer you want to use, and then click [OK].Only printers that respond to a broadcast from the computer appear. To usea machine not listed here, click [Specify Address], and then enter the IP addressor host name of the machine.
K Check that the name of the machine whose driver you want to install is se-lected, and then click [Next >].
L Change the printer name if you want, and then click [Next >].Select the [Yes] check box to configure the printer as default.

Windows Configuration
8
1
M Specify whether or not to share the printer, and then click [Next >].
N Specify whether or not to print a test page, and then click [Next >].
O Click [Finish].The printer driver installation starts.
Note❒ A user code can be set after the printer driver installation. For information
about user code, see the printer driver Help.❒ Auto Run may not work with certain operating system settings. In that
case, launch “Setup.exe” on the CD-ROM root directory.
Installing the PostScript 3 Printer Driver (Windows 2000 - IPP)
Important❒ Installing this printer driver requires Administrators permission. Log on us-
ing an account that has Administrators permission.
A Quit all applications currently running.
B Insert the CD-ROM into the CD-ROM drive.The installer starts.
C Select an interface language, and then click [OK].The default interface language is English.The printer driver with the selected language will be installed. The Englishprinter driver is installed when the following language is selected: Cestina,Magyar, Polski, Portugues, Suomi.
D Click [PostScript 3 Printer Driver].Add Printer Wizard starts.
E Click [Next >].
F Click [Local printer], and then click [Next >].
G Click [Create a new port:].
H Select [SmartDeviceMonitor] in the [Type] list, and then click [Next >].
I Click [IPP].

Using the DeskTopBinder - SmartDeviceMonitor for Client Port
9
1
J In the [Printer URL] box, enter “http://(printer's address)/printer” as the print-er's address.If the server authentification is issued, to enable SSL (a protocol for encryptedcommunication), enter “https://(printer's address)/printer” (Internet Ex-plorer 5.01, or a higher version must be installed).(example IP address: 192.168.15.16)http://192.168.15.16/printer
https://192.168.15.16/printer
You can enter “http://printer's address/ipp” as the printer's address.
K Enter a name for identifying the printer in [IPP Port Name]. Use a name dif-ferent from the name of any existing port.If a name is not specified here, the address entered in the [Printer URL] box be-comes the IPP port name.
L Click [Detailed Settings] to configure proxy server, the IPP user name and oth-er settings. Specify the necessary settings, and then click [OK]. For information about the settings, see DeskTopBinder - SmartDeviceMoni-tor for Client Help.
M Click [OK].
N Check that the name of the machine whose driver you want to install is se-lected, and then click [Next >].
O Change the printer name if you want, and then click [Next >].
P Specify whether or not to print a test page, and then click [Next >].
Q Click [Finish].The printer driver installation starts.
Note❒ A user code can be set after the printer driver installation. For information
about user code, see the printer driver Help.❒ Auto Run may not work with certain operating system settings. In that
case, launch “Setup.exe” on the CD-ROM root directory.

Windows Configuration
10
1
Installing the PostScript 3 Printer Driver (Windows XP, Windows Server 2003 - TCP/IP)
Important❒ Installing this printer driver requires Administrators permission. Log on us-
ing an account that has Administrators permission.
A Quit all applications currently running.
B Insert the CD-ROM into the CD-ROM drive.The installer starts.
C Select an interface language, and then click [OK].The default interface language is English.The printer driver with the selected language will be installed. The Englishprinter driver is installed when the following language is selected: Cestina,Magyar, Polski, Portugues, Suomi.
D Click [PostScript 3 Printer Driver].Add Printer Wizard starts.
E Click [Next >].
F Click [Local printer attached to this computer.], and then click [Next >].
G Click [Create a new port:].
H Select [SmartDeviceMonitor] in the [Type of port:] list, and then click [Next >].
I Click [TCP/IP], and then click [Search].A list of printers using TCP/IP appears.
J Select the printer you want to use, and then click [OK].Only printers that respond to a broadcast from the computer appear. To usea machine not listed here, click [Specify Address], and then enter the IP addressor host name of the machine.
K Check that the name of the machine whose driver you want to install is se-lected, and then click [Next >].
L Change the printer name if you want, and then click [Next >].Select the [Yes] check box to configure the printer as default.
M Specify whether or not to print a test page, and then click [Next >].
N Click [Finish].The printer driver installation starts.

Using the DeskTopBinder - SmartDeviceMonitor for Client Port
11
1
Note❒ A user code can be set after the printer driver installation. For information
about user code, see the printer driver Help.❒ Auto Run may not work with certain operating system settings. In that
case, launch “Setup.exe” on the CD-ROM root directory.
Installing the PostScript 3 Printer Driver (Windows XP, Windows Server 2003 - IPP)
Important❒ Installing this printer driver requires Administrators permission. Log on us-
ing an account that has Administrators permission.
A Quit all applications currently running.
B Insert the CD-ROM into the CD-ROM drive.The installer starts.
C Select an interface language, and then click [OK].The default interface language is English.The printer driver with the selected language will be installed. The Englishprinter driver is installed when the following language is selected: Cestina,Magyar, Polski, Portugues, Suomi.
D Click [PostScript 3 Printer Driver].Add Printer Wizard starts.
E Click [Next >].
F Click [Local printer attached to this computer.], and then click [Next >].
G Click [Create a new port:].
H Select [SmartDeviceMonitor] in the [Type of port:] list, and then click [Next >].
I Click [IPP].
J In the [Printer URL] box, enter “http://(printer's address)/printer” as the print-er's address.If the server authentification is issued, to enable SSL (a protocol for encryptedcommunication), enter “https://(printer's address)/printer” (Internet Ex-plorer 5.01, or a higher version must be installed).(example IP address: 192.168.15.16)http://192.168.15.16/printer
https://192.168.15.16/printer
You can enter “http://printer's address/ipp” as the printer's address.

Windows Configuration
12
1
K Enter a name for identifying the printer in [IPP Port Name]. Use a name dif-ferent from the one of any existing port.If a name is not specified here, the address entered in the [Printer URL] box be-comes the IPP port name.
L Click [Detailed Settings] to make necessary, and then click [OK].For information about the settings, see DeskTopBinder - SmartDeviceMoni-tor for Client Help.
M Click [OK].
N Check that the name of the printer driver you want to install is selected, andthen click [Next >].
O Change the name of the printer if you want, and then click [Next >].Select the [Yes] check box to configure the printer as default.
P Specify whether or not to print a test page, and then click [Next >].
Q Click [Finish].The printer driver installation starts.
Note❒ A user code can be set after the printer driver installation. For information
about user code, see the printer driver Help.❒ Auto Run may not work with certain operating system settings. In that
case, launch “Setup.exe” on the CD-ROM root directory.
Installing the PostScript 3 Printer Driver (Windows NT 4.0 - TCP/IP)
Important❒ Installing this printer driver requires Administrators permission. Log on us-
ing an account that has Administrators permission.❒ If your operating system is Windows NT4.0, download printer driver for
Windows NT4.0 from the supplier's Web site.
A Double-click on “SETUP.EXE” in the downloaded folder.Add Printer Wizard starts.
B Select [My Computer], and then click [Next >].
C Click [Add Port...].
D Click [SmartDeviceMonitor], and then click [New Port...].
E Click [TCP/IP], and then click [Search].A list of printers using [TCP/IP] appears.

Using the DeskTopBinder - SmartDeviceMonitor for Client Port
13
1
F Select the printer you want to use, and then click [OK].Only printers that respond to a broadcast from the computer appear. To usea machine not listed here, click [Specify Address], and then enter the IP addressor host name of the machine.
G Click [Close] to close the [Printer Port] dialog box.
H Click [Next >].
I Check that the name of the machine whose driver you want to install is se-lected, and then click [Next >].
J Change the printer name if you want, and then click [Next >].Select the [Yes] check box to configure the printer as default.
K Specify whether or not to share the printer, and then click [Next >].
L Specify whether or not to print a test page, and then click [Finish].The printer driver installation starts.
M Restart the computer to complete installation if necessary.
Note❒ A user code can be set after the printer driver installation . For information
about user code, see the printer driver Help.
Installing the PostScript 3 Printer Driver (Windows NT 4.0 - IPP)
Important❒ Installing this printer driver requires Administrators permission. Log on us-
ing an account that has Administrators permission.❒ If your operating system is Windows NT4.0, download printer driver for
Windows NT4.0 from the supplier's Web site.
A Double-click on “SETUP.EXE” in the downloaded folder.Add Printer Wizard starts.
B Select [My Computer], and then click [Next >].
C Click [Add Port...].
D Click [SmartDeviceMonitor], and then click [New Port...].
E Click [IPP].

Windows Configuration
14
1
F In the [Printer URL] box, enter “http://(printer's address)/printer”as the print-er's address.If the server authentification is issued, to enable SSL (a protocol for encryptedcommunication), enter “https://(printer's address)/printer” (Internet Ex-plorer 5.01, or a higher version must be installed).(example IP address: 192.168.15.16)http://192.168.15.16/printer
https://192.168.15.16/printer
You can enter “http://printer's address/ipp” as the printer's address.
G Enter a name for identifying the printer in [IPP Port Name]. Use a name dif-ferent from the one of any existing port.If a name is not specified here, the address entered in the [Printer URL] box be-comes the IPP port name.
H Click [Detailed Settings] to make necessary settings, and then click [OK].For information about the settings, see DeskTopBinder - SmartDeviceMoni-tor for Client Help.
I Click [OK].
J Click [Close] to close the [Printer Port] dialog box.
K Click [Next >].
L Check that the name of the machine whose driver you want to install is se-lected, and then click [Next >].
M Change the printer name if you want, and then click [Next >].Select the [Yes] check box to configure the printer as default.
N Specify whether or not to share the printer, and then click [Next >].
O Specify whether or not to print a test page, and then click [Finish].The printer driver installation starts.
P Restart the computer to complete installation if necessary.
Note❒ A user code can be set after the printer driver installation. For information
about user code, see the printer driver Help.

Using the DeskTopBinder - SmartDeviceMonitor for Client Port
15
1
Changing the Port Settings for DeskTopBinder - SmartDeviceMonitor for Client
Follow the procedure below to change the DeskTopBinder - SmartDeviceMoni-tor for Client settings, such as TCP/IP timeout, recovery/parallel printing, andprinter groups.
Windows 95 / 98:
A Open the [Printers] window from the [Start] menu.
B In the [Printers] window, click the icon of the printer you want to use. Onthe [File] menu, click [Properties].
C Click the [Details] tab, and then click [Port Settings].The [Port Settings] dialog box appears.
Windows 2000 / Windows NT 4.0:
A Open the [Printers] window from the [Start] menu.
B In the [Printers] window, click the icon of the printer you want to use. Onthe [File] menu, click [Properties].
C On the [Ports] tab, click [Configure Port] The [Port Configuration] dialog box appears.
Windows XP, Windows Server 2003:
A Open the [Printers and Faxes] window from the [Start] menu.The [Printers and Faxes] window appears.
B Click the icon of the machine you want to use. On the [File] menu, click[Properties]. The printer properties appear.
C Click the [Ports] tab, and then click [Configure Port].The [Port Configuration] dialog box appears.• For TCP/IP, timeout setting can be configured.• User, proxy, and timeout settings can be configured for IPP.
ReferenceFor information about these settings, see DeskTopBinder - SmartDevice-Monitor for Client Help.

Windows Configuration
16
1
How to enable Recovery/Parallel Printing
If no settings on the [Recovery/Parallel Printing] tab are available, follow the proce-dure below.
A Start DeskTopBinder - SmartDeviceMonitor for Client, and then right-click the DeskTopBinder - SmartDeviceMonitor for Client icon on the task-bar.
B Point to [Property] and then, click [Extended Features Settings].
C Select the [Set Recovery/Parallel Printing for each port] check box.
D Click [OK] to close the [Extended Features Settings] dialog box.

Using the Standard TCP/IP Port
17
1
Using the Standard TCP/IP Port
Installing the PostScript 3 Printer Driver (Windows 2000)
Important❒ Installing this printer driver requires Administrators permission. Log on us-
ing an account that has Administrators permission.
A Quit all applications currently running.
B Insert the CD-ROM into the CD-ROM drive.The installer starts.
C Select an interface language, and then click [OK].The default interface language is English.The printer driver with the selected language will be installed. The Englishprinter driver is installed when the following language is selected: Cestina,Magyar, Polski, Portugues, Suomi.
D Click [PostScript 3 Printer Driver].Add Printer Wizard starts.
E Click [Next >].
F Click [Local printer], and then click [Next >].
G Click [Create a new port:].
H Select [Standard TCP/IP Port] in the [Type:] list, and then click [Next >].
I Click [Next >] in the [Add Standard TCP/IP Printer Port Wizard] dialog box.
J Enter the printer name or IP address in the [Printer Name or IP Address] box.The [Port Name] text box automatically obtains a port name. Change this nameif necessary.
K Click [Next >]
L Click [Finish] in the [Add Standard TCP/IP Printer Port Wizard] dialog box.
M Check that the name of the machine whose driver you want to install is se-lected, and then click [Next >].
N Change the printer name if you want, and then click [Next >].Select the [Yes] check box to configure the printer as default.

Windows Configuration
18
1
O Click [Next >].
P Specify whether or not to print a test page, and then click [Next >].
Q Click [Finish].The printer driver installation starts.
Note❒ A user code can be set after the printer driver installation . For information
about user code, see the printer driver Help.❒ Auto Run may not work with certain operating system settings. In that
case, launch “Setup.exe” on the CD-ROM root directory.
Installing the PostScript 3 Printer Driver (Windows XP, Windows Server 2003)
Important❒ Installing this printer driver requires Administrators permission. Log on us-
ing an account that has Administrators permission.
A Quit all applications currently running.
B Insert the CD-ROM into the CD-ROM drive.The installer starts.
C Select an interface language, and then click [OK].The default interface language is English.The printer driver with the selected language will be installed. The Englishprinter driver is installed when the following language is selected: Cestina,Magyar, Polski, Portugues, Suomi.
D Click [PostScript 3 Printer Driver].Add Printer Wizard starts.
E Click [Next >].
F Click [Local printer attached to this printer], and then click [Next >].
G Click [Create a new port:].
H Select [Standard TCP/IP Port] in the [Type of port:] list, and then click [Next >].
I Click [Next >] in the [Add Standard TCP/IP Printer Port Wizard] dialog box.

Using the Standard TCP/IP Port
19
1
J Enter the printer name or IP address in the [Printer Name or IP Address] box.The [Port Name] text box automatically obtains a port name. Change this nameif necessary.
K Click [Next >]
L Click [Finish] in the [Add Standard TCP/IP Printer Port Wizard] dialog box.
M Check that the name of the machine whose driver you want to install is se-lected, and then click [Next >].
N Change the printer name if you want, and then click [Next >].Select the [Yes] check box to configure the printer as default.
O Specify whether or not to print a test page, and then click [Next >].
P Click [Finish].The printer driver installation starts.
Note❒ A user code can be set after the printer driver installation. For information
about user code, see the printer driver Help.❒ Auto Run may not work with certain operating system settings. In that
case, launch “Setup.exe” on the CD-ROM root directory.

Windows Configuration
20
1
Using the LPR Port
Installing the PostScript 3 Printer Driver (Windows 2000)
Important❒ Installing this printer driver requires Administrators permission. Log on us-
ing an account that has Administrators permission.
A Quit all applications currently running.
B Insert the CD-ROM into the CD-ROM drive.The installer starts.
C Select an interface language, and then click [OK].The default interface language is English.The printer driver with the selected language will be installed. The Englishprinter driver is installed when the following language is selected: Cestina,Magyar, Polski, Portugues, Suomi.
D Click [PostScript 3 Printer Driver].Add Printer Wizard starts.
E Click [Next >].
F Click [Local printer], and then click [Next >].
G Click [Create a new port:].
H Select [LPR Port] in the [Type:], and then click [Next >].
I Enter the printer's IP address in the [Name or address of server providing lpd]box.
J Enter “lp” in the [Name of printer or print queue on that server] box, and then click[OK].
K Check that the name of the machine whose driver you want to install is se-lected, and then click [Next >].
L Change the printer name if you want, and then click [Next >].Select the [Yes] check box to configure the printer as default.
M Click [Next >].
N Specify whether or not to print a test page, and then click [Next >].
O Click [Finish].The printer driver installation starts.

Using the LPR Port
21
1
Note❒ A user code can be set after the printer driver installation. For information
about user code, see the printer driver Help.❒ Auto Run may not work with certain operating system settings. In that
case, launch “Setup.exe” on the CD-ROM root directory.
Installing the PostScript 3 Printer Driver (Windows XP, Windows Server 2003)
Important❒ Installing this printer driver requires Administrators permission. Log on us-
ing an account that has Administrators permission.❒ In an IPv6 environment, you cannot use the LPR Port. Use the DeskTop Bind-
er-SmartDeviceMonitor port.
A Quit all applications currently running.
B Insert the CD-ROM into the CD-ROM drive.The installer starts.
C Select an interface language, and then click [OK].The default interface language is English.The printer driver with the selected language will be installed. The Englishprinter driver is installed when the following language is selected: Cestina,Magyar, Polski, Portugues, Suomi.
D Click [PostScript 3 Printer Driver].Add Printer Wizard starts.
E Select [My Computer], and then click [Next >].
F Click [Local Printer attached to this computer.], and then click [Next >].
G Click [Create a new port:].
H Select [LPR Port] in the [Type of port:], and then click [Next >].If LPR Port is not available, you need to install the optional networking com-ponent, Print Services for UNIX. See p.22 “Installing Print Services for UN-IX”.
I Enter the printer's IP address in the [Name or address of server providing lpd]box.
J Enter “lp” in the [Name of printer or print queue on that server box], and then click[OK].
K Check that the name of the machine whose driver you want to install is se-lected, and then click [Next >].

Windows Configuration
22
1
L Change the printer name if you want, and then click [Next >].Select the [Yes] check box to configure the printer as default.
M Click [Next >].
N Specify whether or not to print a test page, and then click [Next >].
O Click [Finish].The printer driver installation starts.
Note❒ A user code can be set after the printer driver installation. For information
about user code, see the printer driver Help.❒ Auto Run may not work with certain operating system settings. In that
case, launch “Setup.exe” on the CD-ROM root directory.
Installing Print Services for UNIX
A Click [Start], and then click [Control Panel].
B In Control Panel, click [Add or Remove Programs].
C Click [Add/Remove Windows Components].
D In the Windows Components Wizard, click [Other Network File and Print Serv-ices], and then click [Details].
E Select [Print Services for UNIX], and then click [OK].
F Click [Next], and then click [Finish].

Using the LPR Port
23
1
Installing the PostScript 3 Printer Driver (Windows NT 4.0)
Important❒ Installing this printer driver requires Administrators permission. Log on us-
ing an account that has Administrators permission.❒ If your operating system is Windows NT4.0, download printer driver for
Windows NT4.0 from the supplier's Web site.
A Double-click on “SETUP.EXE” in the downloaded folder.Add Printer Wizard starts.
B Select [My Computer], and then click [Next >].
C Click [Add Port...].
D Select [LPR Port], and then click [New Port...].
E Enter the printer's IP address in the [Name or address of server providing lpd]box.
F Enter “lp” in the [Name of printer or print queue on that server:] box, and thenclick [OK].
G Click [Close] to close the [Printer Port] dialog box.
H Click [Next >].
I Check that the name of the machine whose driver you want to install is se-lected, and then click [Next >].
J Change the printer name if you want, and then click [Next >].Select the [Yes] check box to configure the printer as default.
K Specify whether or not to share the printer, and then click [Next >].
L Specify whether or not to print a test page, and then click [Finish].The printer driver installation starts.
M Restart the computer to complete installation.
Note❒ A user code can be set after the printer driver installation. For information
about user code, see the printer driver Help.

Windows Configuration
24
1
Using as the Windows Network Printer
Installing the PostScript 3 Printer Driver (Windows 95 / 98 / Me)
Important❒ If you print from a print server connected to the printer using the DeskTop
Binder-SmartDeviceMonitor port, the client cannot use Recovery Printingand Parallel Printing.
A Quit all applications currently running.
B Insert the CD-ROM into the CD-ROM drive.The installer starts.
C Select an interface language, and then click [OK].The default interface language is English.The printer driver with the selected language will be installed. The Englishprinter driver is installed when the following language is selected: Cestina,Magyar, Polski, Portugues, Suomi.
D Click [PostScript 3 Printer Driver].Add Printer Wizard starts.
E Click [Next >].
F Click [Network printer], and then click [Next >].
G Click [Browse].
H Click the computer name you want to use as a print server in the [Browse forPrinter] window.
I Select the printer you want to use, and then click [OK].
J Check the location of the selected printer is shown, and then click [Next >].
K Change the printer name if you want, and then click [Next >].Select the [Yes] check box to configure the printer as default.
L Specify whether or not to print a test page, and then click [Finish].
M Restart the computer.
Note❒ A user code can be set after the printer driver installation. For information
about user code, see the printer driver Help.❒ Auto Run may not work with certain operating system settings. In that
case, launch “Setup.exe” on the CD-ROM root directory.

Using as the Windows Network Printer
25
1
Installing the PostScript 3 Printer Driver (Windows 2000)
Important❒ Installing a printer driver requires Administrators permission. Log on using
an account that has Administrators permission.❒ If you print from a print server connected to the printer using the DeskTop
Binder-SmartDeviceMonitor port, the client cannot use Recovery Printingand Parallel Printing.
A Quit all applications currently running.
B Insert the CD-ROM into the CD-ROM drive.The installer starts.
C Select an interface language, and then click [OK].The default interface language is English.The printer driver with the selected language will be installed. The Englishprinter driver is installed when the following language is selected: Cestina,Magyar, Polski, Portugues, Suomi.
D Click [PostScript 3 Printer Driver].Add Printer Wizard starts.
E Click [Next >].
F Click [Network printer], and then click [Next >].
G Select the location method from the [Locate Your Printer] screen, and thenclick [Next >].
H Double-click the computer name you want to use as a print server in the[Shared printers] window.
I Select the printer you want to use, and then click [Next >].
J The printer driver installation starts.
K Click [Next >].Select the [Yes] check box to configure the printer as default.
L Click [Finish].Restart the computer to complete installation.
Note❒ A user code can be set after the printer driver installation. For information
about user code, see the printer driver Help.❒ Auto Run may not work with certain operating system settings. In that
case, launch “Setup.exe” on the CD-ROM root directory.

Windows Configuration
26
1
Installing the PostScript 3 Printer Driver (Windows XP, Windows Server 2003)
Important❒ Installing this printer driver requires Administrators permission. Log on us-
ing an account that has Administrators permission.❒ If you print from a print server connected to the printer using the DeskTop
Binder-SmartDeviceMonitor port, the client cannot use Recovery Printingand Parallel Printing.
❒ If you print with a Windows XP or Windows Server 2003 print server, Desk-Top Binder-SmartDeviceMonitor notification functions may not be possiblefor the client.
A Quit all applications currently running.
B Insert the CD-ROM into the CD-ROM drive.The installer starts.
C Select an interface language, and then click [OK].The default interface language is English.The printer driver with the selected language will be installed. The Englishprinter driver is installed when the following language is selected: Cestina,Magyar, Polski, Portugues, Suomi.
D Click [PostScript 3 Printer Driver].Add Printer Wizard starts.
E Click [Next >].
F Click [A network printer, or a printer attached to another computer] and then click[Next >].
G Select [Connect to this printer [or to browse for a printer, select this option and clickNext]:], and then click [Next >].
H Double-click the computer name you want to use as a print server in the[Shared printers] window.
I Select the printer you want to use, and then click [Next >].
J The printer driver installation starts.
K Click [Next >].Select the [Yes] check box to configure the printer as default.
L Click [Finish].Restart the computer to complete installation.

Using as the Windows Network Printer
27
1
Note❒ A user code can be set after the printer driver installation. For information
about user code, see the printer driver Help.❒ Auto Run may not work with certain operating system settings. In that
case, launch “Setup.exe” on the CD-ROM root directory.
Installing the PostScript 3 Printer Driver (Windows NT 4.0)
Important❒ Installing this printer driver requires Administrators permission. Log on us-
ing an account that has Administrators permission.❒ If you print from a print server connected to the printer using the DeskTop
Binder-SmartDeviceMonitor port, the client cannot use Recovery Printingand Parallel Printing.
❒ To print from a Windows NT 4.0 print server, install the printer driver beforeyou connect the print server to the printer.
❒ If your operating system is Windows NT4.0, download printer driver forWindows NT4.0 from the supplier's Web site.
A Double-click on “SETUP.EXE” in the downloaded folder.Add Printer Wizard starts.
B Click [Network printer server], and then click [Next >].
C Double-click the computer name you want to use as a print server in the[Shared printers] window.
D Select the printer you want to use, and then click [Next >].
E Check the location of the selected printer is shown, and then click [Next >].
F Change the printer name if you want, and then click [Next >].
G Specify whether or not to print a test page, and then click [Finish].Restart the computer to complete installation.
Note❒ A user code can be set after the printer driver installation. For information
about user code, see the printer driver Help.

Windows Configuration
28
1
Using as the NetWare Print Server / Remote Printer
When using the PostScript 3 Printer Driver
Important❒ In an IPv6 environment, NetWare servers cannot be used.Follow the procedure below to set up the PostScript 3 printer driver.
For Windows 95 / 98 / Me
A In the [Printers] window, open the printer properties.
B Click the [PostScript] tab.
C Click [Advanced].
D Clear the [Send CTRL+D before job] and [Send CTRL+D after job] check boxes, andthen click [OK].
E Click [OK] to close the printer properties dialog box.
For Windows 2000 / XP / Server 2003 / NT4.0
A In the [Printers] windows, open the printer properties.
B Click [Device Settings].
C Select [No] in the [Send CTRL-D After Each Job:] and [Send CTRL-D Each Job:]lists, and then click [OK].

Installing the Printer Driver Using USB
29
1
Installing the Printer Driver Using USB
This section explains how to install printer drivers using USB.
Important❒ Make sure that machine is connected to the computer's USB ports using the
USB interface cable.Before installing, check that only the operating system is running on the compu-ter and no print jobs are in progress.The printer drivers can be installed from the CD-ROM provided with this ma-chine.
Windows 98 SE / Me - USB
Important❒ Installation via USB is not possible under Windows 95 / 98. Upgrade to Win-
dows 98 SE / Me.If the printer driver has already been installed, plug and play is enabled, and theicon of the printer connected to the “USB” port is added to the [Printers] window.
A Turn off the power of the machine.
B Connect the machine to the computer using the USB cable.Connect the USB cable firmly.
C Turn on the power of the machine.The plug and play function starts and the [New Hardware Found], [Device DriverWizard], or [Add New Hardware Wizard] dialog box appears, depending on the op-erating system.
D Click [Next >].
E Click [Search for the best driver for your device. (Recommended).], and then click[Next >].
F Select the [Specify a location:] check box, and then click [Browse...].The [Browse for Folder] dialog box appears.
G Insert the CD-ROM into the CD-ROM drive.
H Specify the location where USB Printing Support is located, and then click[Next >].If the CD-ROM drive is D, the source files of USB Printing Support are storedin the following location:D:\DRIVERS\RPCS\WIN9X_ME

Windows Configuration
30
1
I Check the location, and then click [Next >].USB Printing Support is installed.
J Click [Finish].If the printer driver has already been installed, plug and play is enabled, andthe icon of the printer connected to the “USB001” port is added to the [Printers]window.
K Click [Next >].
L Click [Search for the best driver for your device. {Recommended}.], and then click[Next >].
M Select the [Specify a location:], check box, and then click [Browse...].The [Browse for Folder] dialog box appears.
N Insert the CD-ROM into the CD-ROM drive.
O Specify the location where the source files of the printer driver is stored,and then click [Next >].If the CD-ROM drive is D, the source files of the printer driver are stored inthe following location:• PostScript 3
D:\DRIVERS\PS\WIN9X_ME\(Language)\DISK1
P Check the location, and then click [Next >].Add Printer Wizard starts.
Q Click [Finish].Installation is complete. If installation is successful, the icon of the printerconnected to the “USB001” port is added to the [Printers] window.
Note❒ When Auto Run starts, click [Exit].❒ To disable Auto Run, press the {Shift} key when inserting the CD-ROM
into the drive and keep it pressed until the computer finishes reading fromthe CD-ROM.
❒ The number after “USB” varies depending on the number of printers con-nected.
❒ It is not necessary to reinstall USB Printing Support when connecting a dif-ferent machine via USB interface when USB Printing Support is installed.
❒ After installing USB Printing Support, if the printer driver is not installed,follow the plug-and-play instructions of the printer.
❒ Install the printer driver from the CD-ROM provided with the printer.

Installing the Printer Driver Using USB
31
1
Windows 2000 - USB
Important❒ Installing a printer driver requires Administrators permission. Log on using
an account that has Administrators permission.If the printer driver has already been installed, plug and play is enabled, and theicon of the printer connected to the “USB” port is added to the [Printers] window.If the printer driver is not installed, follow the plug-and-play instructions of theprinter to install it from the CD-ROM provided.
A Check that the power of the printer is off.
B Connect the machine to the computer using the USB cable.Connect the USB cable firmly.
C Turn on the power of the machine.Found New Hardware Wizard starts, and USB Printing Support is installedautomatically.
D Click [Next >] in the [Found New Hardware Wizard] dialog box.
E Select the [Search for a suitable driver for my device (recommended)] check box,and then click [Next >].
F Select the [Specify location] check box, and then click [Next >].
G Insert the CD-ROM into the CD-ROM drive.
H Specify the location where the source files of the printer driver is stored.If the CD-ROM drive is D, the source files of the printer driver are stored inthe following location:• PostScript 3
D:\DRIVERS\PS\WIN2K_XP\(Language)\DISK1
I Check the printer driver location, and then click [OK].
J Click [Next >].
K Click [Finish].If the printer driver has already been installed, plug and play is enabled, andthe icon of the printer connected to the “USB001” port is added to the [Printers]window.

Windows Configuration
32
1
Note❒ When Auto Run starts, click [Exit].❒ To disable Auto Run, press the left {Shift} key when inserting the CD-ROM
into the drive and keep it pressed until the computer finishes reading fromthe CD-ROM.
❒ The number after “USB” varies depending on the number of printers con-nected.
Windows XP, Windows Server 2003 - USB
Important❒ Installing a printer driver requires Administrators permission. Log on using
an account that has Administrators permission.If the printer driver has already been installed, plug and play is enabled, and theicon of the printer connected to the “USB” port is added to the [Printers] window.The printer drivers can be installed from the CD-ROM provided with this ma-chine.If the printer driver is not installed, follow the plug-and-play instructions of theprinter to install it from the CD-ROM provided.
A Turn off the power of the machine.
B Connect the machine to the computer using the USB cable.Connect the USB cable firmly.
C Turn on the power of the machine.Found New Hardware Wizard starts, and USB Printing Support is installedautomatically.
D In the Found New Hardware Wizard display, select [No, not this time], andthen click [Next>].
E Select [Install from a list or specific location [Advanced]], and then click [Next>].
F To disable Auto Run, press the left {Shift} key when inserting the CD-ROMinto the drive and keep it pressed until the computer finishes reading fromthe CD-ROM.
G Select the [Include this location in the search] check box under [Search for the bestdriver in these location], and then click [Browse] to select the printer driver lo-cation.If the CD-ROM drive is D, the source files of the printer driver are stored inthe following location:• PostScript 3
D:\DRIVERS\PS\WIN2K_XP\(Language)\DISK1
H Check the printer driver location, and then click [Next >].

Installing the Printer Driver Using USB
33
1
I Click [Continue].
J Click [Finish].If installation is successful, the icon of the printer connected to the “USB001”port is added to the [Printers] window.
Note❒ If Auto Run starts, click [Cancel], and then [Exit].❒ The number after “USB” varies depending on the number of printers con-
nected.
Troubleshooting for using USB
Problems Solutions
The machine is not automatically rec-ognized.
Turn off the power of the machine, reconnect the USB cable, and then turn it on again.
Windows has already configured the USB settings.
Open Windows' Device Manager, and then, under [Uni-versal Serial Bus controllers], remove any conflicting de-vices. Conflicting devices have a yellow [!] or [?] icon by them. Take care not to accidentally remove required de-vices. For details, see Windows Help.

Windows Configuration
34
1
Printing with Parallel Connection
To use a machine connected using a parallel interface, click [LPT1] when install-ing the printer driver.
Installing the PostScript 3 Printer Driver (Windows 95 / 98 / Me)
A Quit all applications currently running.
B Insert the CD-ROM into the CD-ROM drive.The installer starts.
C Select an interface language, and then click [OK].The default interface language is English.The printer driver with the selected language will be installed. The Englishprinter driver is installed when the following language is selected: Cestina,Magyar, Polski, Portugues, Suomi.
D Click [PostScript 3 Printer Driver].Add Printer Wizard starts.
E Click [Next >].
F Click [Local printer], and then click [Next >].A dialog box for selecting the printer manufacturer and model name appears.
G Select the name of the machine whose printer driver you want to install,and then click [Next >].
H In the [Available ports:] box, click [Printer Port], and then click [Next >].
I Change the printer name if you want, and then click [Next >].Select the [Yes] check box to configure the printer as default.
J Specify whether or not to print a test page, and then click [Finish].
K Restart the computer to complete installation.
Note❒ A user code can be set after the printer driver installation. For information
about user code, see the printer driver Help.❒ Auto Run may not work with certain operating system settings. In that
case, launch “Setup.exe” on the CD-ROM root directory.

Printing with Parallel Connection
35
1
Installing the PostScript 3 printer driver (Windows 2000)
Important❒ Installing this printer driver requires Administrators permission. Log on us-
ing an account that has Administrators permission.
A Quit all applications currently running.
B Insert the CD-ROM into the CD-ROM drive.The installer starts.
C Select an interface language, and then click [OK].The default interface language is English.The printer driver with the selected language will be installed. The Englishprinter driver is installed when the following language is selected: Cestina,Magyar, Polski, Portugues, Suomi.
D Click [PostScript 3 Printer Driver].Add Printer Wizard starts.
E Click [Next >].
F Click [Local printer], and then click [Next >].A dialog box for selecting the printer manufacturer and model name appears.
G Select [LPT1] at the [Printer Port] dialog box, and then click [Next >].
H Select whether or not to share the printer, and then click [Next >].
I Select the name of the machine whose driver you want to install, and thenclick [Next >].
J Select whether or not you want to print a test page, and then click [Finish].The printer driver installation starts.
K Restart the computer to complete installation if necessary.
Note❒ A user code can be set after the printer driver installation. For information
about user code, see the printer driver Help.❒ Auto Run may not work with certain operating system settings. In that
case, launch “Setup.exe” on the CD-ROM root directory.

Windows Configuration
36
1
Installing the PostScript 3 Printer Driver (Windows XP, Windows Server 2003)
Important❒ Installing this printer driver requires Administrators permission. Log on us-
ing an account that has Administrators permission.
A Quit all applications currently running.
B Insert the CD-ROM into the CD-ROM drive.The installer starts.
C Select an interface language, and then click [OK].The default interface language is English.The printer driver with the selected language will be installed. The Englishprinter driver is installed when the following language is selected: Cestina,Magyar, Polski, Portugues, Suomi.
D Click [PostScript 3 Printer Driver].Add Printer Wizard starts.
E Click [Next >].
F Click [Local printer attached to this computer], and then click [Next >].
G Select the port you want to use, and then click [Next >].A dialog box for selecting the printer manufacturer and model name appears.
H Select the name of the machine whose driver you want to install, and thenclick [Next >].
I Click [Close] to close the [Printer Port] dialog box.
J Click [Next >].
K Change the printer name if you want, and then click [Next >].
L Specify whether or not to print a test page, and then click [Finish].The printer driver installation starts.
M Restart the computer to complete installation.
Note❒ A user code can be set after the printer driver installation. For information
about user code, see the printer driver Help.❒ Auto Run may not work with certain operating system settings. In that
case, launch “Setup.exe” on the CD-ROM root directory.

Printing with Parallel Connection
37
1
Installing the PostScript 3 Printer Driver (Windows NT 4.0)
Important❒ Installing this printer driver requires Administrators permission. Log on us-
ing an account that has Administrators permission.❒ If your operating system is Windows NT4.0, download printer driver for
Windows NT4.0 from the supplier's Web site.
A Double-click on “SETUP.EXE” in the downloaded folder.Add Printer Wizard starts.
B Select [My Computer], and then click [Next >].
C Select the port you want to use, and then click [Next >].A dialog box for selecting the printer manufacturer and model name appears.
D Select the name of the machine whose driver you want to install, and thenclick [Next >].
E Change the printer name if you want, and then click [Next >].Select the [Yes] check box to configure the printer as default.
F Specify whether or not to share the printer, and then click [Next >].
G Specify whether or not to print a test page, and then click [Finish].The printer driver installation starts.
H Restart the computer to complete installation if necessary.
Note❒ A user code can be set after the printer driver installation. For information
about user code, see the printer driver Help.❒ Auto Run may not work with certain operating system settings. In that
case, launch “Setup.exe” on the CD-ROM root directory.

Windows Configuration
38
1
Printing with Bluetooth Connection
Supported Profiles
❖ SPP, HCRP• A maximum of two Bluetooth adaptor or Bluetooth-equipped computers
can be connected at the same time using the Bluetooth interface: one bySPP, one by HCRP.
• When connecting more than one Bluetooth adaptor or Bluetooth-equippedcomputer at the same time, the first device that establishes connection is se-lected. When selecting the connection between the other devices, cancelthe first established connection.
• Conditions for bidirectional communications• SPP connection does not support bidirectional communications.• HCRP connection supports bidirectional communications.
❖ BIP• For BIP connection, a module including PostScript 3 must be installed in
the machine.• Only one Bluetooth adaptor or Bluetooth-equipped computer can be con-
nected via BIP.• Only JPEG images that can be printed using BIP.• User codes are disabled for BIP.
You cannot print if print functions are restricted.• Some printers do not support BIP.
Printing with Bluetooth Connection
To install the printer driver, follow the procedure used to install parallel inter-face.
Important❒ To install the printer driver under Windows 2000 / XP Professional or Win-
dows Server 2003, you must have an account that has Manage Printers per-mission. Log on as an Administrator or Power Users group member.
Note❒ System requirements vary depending on the Bluetooth standard and specifi-
cations. For details, see the manuals provided with each product.❒ For information about setting up Bluetooth under other operating systems or
using it with different utilities, see the manuals provided with those operat-ing systems or utilities.

Printing with Bluetooth Connection
39
1
A Start 3Com Bluetooth Connection Manager.
B Check that the printer you want to use appears in 3Com Bluetooth Connec-tion Manager.
C On the [Tool] menu, click [COM port].
D Check that the message “Bluetooth Serial Client (COMx) “ appears underClient Ports. (X indicates the COM port number used by Bluetooth.)
E Click [Close].
F On the [Start] menu, point to [Settings], and then click [Printers].The [Printers] window appears.
G Click the icon of the printer you want to use.
H On the [File] menu, click [Properties].
I Click the [Ports] tab.
J Under [Port], select the [COMx:] check box. X indicates the COM portnumber used by Bluetooth.
K Click [OK].Close the [Printers] window.
If a dialog box appears while transmitting a print job, reestablish network connection as follows:
A Select the printer you want to use in the [Printers and Fax] box.
B Click [Connect].
Note❒ To always use the same printer, select the [Always use for this connection]
check box.
ReferenceFor details, see the manuals provided with the Bluetooth adaptor or com-puter equipped with Bluetooth.

Windows Configuration
40
1
Configuring Security Mode Settings
A Start 3Com Bluetooth Connection Manager.
B On the [Tools] menu, click [Security Mode].The [Security Mode] dialog box appears.
C Select the security mode in the [Security Mode:] list.If you click [High], or [Custom], and specify [Link] in the [Custom Settings] dialogbox, enter the Bluetooth password. For information about entering the pass-word, see p.40 “Printing in the Security Mode” For all other security modes and custom settings, no password is required.For information about each mode, see the manuals provided with the utility.
D Click [OK].Close the [Security Mode] dialog box.
ReferenceFor details about the security mode, see 3Com Bluetooth Connection Man-ager Help. For details about the password entry which is required to trans-mit print jobs, see p.40 “Printing in the Security Mode”.
Printing in the Security Mode
A Send the print job to the printer in use.Depending on the computer configuration, the [Connect] dialog box may ap-pear. If it does, use it to establish the network connection.
B The [Authentication] dialog box appears.
C Enter the Bluetooth password, and then click [OK].As the Bluetooth password, enter the last four digits of the machine's serialnumber. You can find the serial number on the label on the back of the ma-chine. For example, if the serial number is 00A0-001234, the Bluetooth pass-word is 1234.
D The print job is sent.
Note❒ The Bluetooth password differs for each machine and cannot be changed.

If a Message Appears during Installation
41
1
If a Message Appears during Installation
Message number 58 or 34 indicates the printer driver cannot be installed usingAuto Run. Install the printer driver using [Add Printer] or [Install Printer].
For Windows 95 / 98 / Me, Windows 2000 and Windows NT 4.0:
A On the [Start] menu, point to [Settings], and then click [Printers].
B Double-click the Add Printer icon.
C Follow the instructions in Add Printer Wizard.
Note❒ If the printer driver is on a CD-ROM, the location of the PostScript 3 printer
driver is either D:\DRIVERS\PS\WIN9X_ME\(Language)\DISK1 orD:\DRIVERS\PS\WIN2K_XP\(Language)\DISK1. If the installer starts,click [Cancel] to quit.
For Windows XP Professional and Windows Server 2003:
A On the [Start] menu, click [Printers and Faxes].
B Click [Add a printer].
C Follow the instructions in Add Printer Wizard.
Note❒ If the printer driver is on a CD-ROM, the location of the PostScript 3 printer
driver is D:\DRIVERS\PS\WIN2K_XP\(Language)\DISK1. If the install-er starts, click [Cancel] to quit.
For Windows XP Home Editions:
A On the [Start] menu, click [Control Panel].
B Click [Printers and Other Hardware].
C Click [Printers and Faxes].
D Click [Add a printer].
E Follow the instructions in Add Printer Wizard.
Note❒ If the printer driver is on a CD-ROM, the location of the PostScript 3 printer
driver is D:\DRIVERS\PS\WIN2K_XP\(Language)\DISK1. If the install-er starts, click [Cancel] to quit.

Windows Configuration
42
1
Making Option Settings for the Printer
Make option settings for the machine using the printer driver when bidirectionalcommunication is disabled.Set up option settings when bidirectional communications are disabled.
Important❒ Under Windows 2000 / XP and Windows Server 2003, Manage Printers per-
mission is required to change the printer properties in the [Printers] folder.Log on as an Administrators or Power Users group member.
❒ Under Windows NT 4.0, Full Control permission is required to change theprinter properties in the [Printers] folder. Log on as an Administrators or Pow-er Users group member.
A Open the [Printers] or [Printer and Faxes] window from the [Start] menu.
B Click the icon of the printer you want to use.
C On the [File] menu, click [Properties].
D Click the [Accessories] tab.Under Windows 2000 / XP, Windows Server 2003 and Windows NT 4.0, clickthe [Device Settings] tab.
E Select options installed from the [Options] area, and then make the neces-sary settings.Under Windows 2000 / XP, Windows Server 2003 and Windows NT 4.0, clickthe [Installable Options] area.
F Click [Apply], and then click [OK] to close the printer properties dialog box.
ReferenceFor details about making option settings for the printer, see p.63 “SettingUp Options”.

Setting Up the Printer Driver
43
1
Setting Up the Printer Driver
Windows 95 / 98 / Me - Accessing the Printer Properties
There are two methods to open the printer properties dialog box.
Making printer default settings
To make the printer default settings, open the printer properties dialog box fromthe [Printers] window.
Important❒ You cannot change the printer default settings for each user. Settings made in
the printer properties dialog box are applied to all users.
A On the [Start] menu, point to [Settings], and then click [Printers].The [Printers] window appears.
B Click the icon of the printer you want to use.
C On the [File] menu, click [Properties].The printer properties dialog box appears.
DMake the necessary settings, and then click [OK].
E Click [OK].
Note❒ With some applications, the printer driver settings are not used, and the
application's own default settings are applied.
ReferenceFor details, see the printer driver Help.
Making printer settings from an application
You can make printer settings for a specific application.To make printer settings for a specific application, open the printer propertiesdialog box from that application. The following explains how to make settingsfor the WordPad application provided with Windows 95/98/Me.
A On the [File] menu, click [Print].The [Print] dialog box appears.
B Select the printer you want to use in the [Name] list, and then click [Proper-ties].The printer properties dialog box appears.

Windows Configuration
44
1
CMake the necessary settings, and then click [OK].
D Click [OK] to start printing.
Note❒ The procedure to open the printer properties dialog box may vary depend-
ing on the application. For details, see the manuals provided with the ap-plication you use.
❒ With some applications, the printer driver settings are not used, and theapplication's own default settings are applied.
❒ Any settings you make in the following procedure are valid for the currentapplication only.
❒ General users can change the properties displayed in the [Print] dialog boxof an application. Settings made here are used as defaults when printingfrom this application.
ReferenceFor details, see the printer driver Help.
Windows 2000 - Accessing the Printer Properties
Making printer default settings - the printer properties
Important❒ To change the printer default settings including option configuration settings,
log on using an account that has Manage Printers permission. Members of theAdministrators and Power Users groups have Manage Printers permissionby default.
❒ You cannot change the printer default settings for each user. Settings made inthe printer properties dialog box are applied to all users.
A On the [Start] menu, point to [Settings], and then click [Printers].The [Printers] window appears.
B Click the icon of the printer you want to use.
C On the [File] menu, click [Properties].The printer properties dialog box appears.
DMake the necessary settings, and then click [OK].
Note❒ Settings you make here are used as the default settings for all applications.❒ Do not make a setting for [Form to Tray Assignment].

Setting Up the Printer Driver
45
1
ReferenceFor details, see the printer driver Help.
Making printer default settings - Printing Preferences
Important❒ You cannot change the printer default settings for each user. Settings made in
the printer properties dialog box are applied to all users.
A On the [Start] menu, point to [Settings], and then click [Printers].The [Printers] window appears.
B Click the icon of the printer you want to use.
C On the [File] menu, click [Printing Preferences...].The [Printing Preferences] dialog box appears.
DMake the necessary settings, and then click [OK].
Note❒ Settings you make here are used as the default settings for all applications.
ReferenceFor details, see the printer driver Help.
Making printer settings from an application
You can make printer settings for a specific application.To make printer settings for a specific application, open the [Printing Preferences]dialog box from that application. The following explains how to make settingsfor the WordPad application provided with Windows 2000.
A On the [File] menu, click [Print...].The [Print] dialog box appears.
B Select the printer you want to use in the [Select Printer] list.
CMake the necessary settings, and then click [Print] to start printing.
Note❒ The procedure to open the [Printing Preferences] dialog box may vary de-
pending on the application. For details, see the manuals provided with theapplication you use.
❒ Any settings you make in the following procedure are valid for the currentapplication only.
❒ General users can change the properties displayed in the [Print] dialog boxof an application. Settings made here are used as defaults when printingfrom this application.

Windows Configuration
46
1
ReferenceFor details, see the printer driver Help.
Windows XP, Windows Server 2003 - Accessing the Printer Properties
Making printer default settings - the printer properties
Important❒ To change the printer default settings including option configuration settings,
log on using an account that has Manage Printers permission. Members of theAdministrators and Power Users groups have Manage Printers permissionby default.
❒ You cannot change the printer default settings for each user. Settings made inthe printer properties dialog box are applied to all users.
A On the [Start] menu, click [Printers and Faxes].The [Printers and Faxes] window appears.
B Click the icon of the printer you want to use.
C On the [File] menu, click [Properties].The printer properties dialog box appears.
DMake the necessary settings, and then click [OK].
Note❒ Settings you make here are used as the default settings for all applications.❒ Do not make a setting for [Form to Tray Assignment].
ReferenceFor details, see the printer driver Help.
Making printer default settings - Printing Preferences
Important❒ You cannot change the printer default settings for each user. Settings made in
the printer properties dialog box are applied to all users.
A On the [Start] menu, click [Printers and Faxes].The [Printers and Faxes] window appears.
B Click the icon of the printer you want to use.
C On the [File] menu, click [Printing Preferences...].The [Printing Preferences] dialog box appears.

Setting Up the Printer Driver
47
1
DMake the necessary settings, and then click [OK].
Note❒ Settings you make here are used as the default settings for all applications.
ReferenceFor details, see the printer driver Help.
Making printer settings from an application
You can make printer settings for a specific application.To make printer settings for a specific application, open the [Printing Preferences]dialog box from that application. The following explains how to make settingsfor the WordPad application provided with Windows XP.
A On the [File] menu, click [Print...].The [Print] dialog box appears.
B Select the printer you want to use in the [Select Printer] list.
C Click [Preferences].
DMake the necessary settings, and then click [Print] to start printing.
Note❒ The procedure to open the [Printing Preferences] dialog box may vary de-
pending on the application. For details, see the manuals provided with theapplication you use.
❒ Any settings you make in the following procedure are valid for the currentapplication only.
❒ General users can change the properties displayed in the [Print] dialog boxof an application. Settings made here are used as defaults when printingfrom this application.
ReferenceFor details, see the printer driver Help.

Windows Configuration
48
1
Windows NT 4.0 - Accessing the Printer Properties
Making printer default settings - the printer properties
Important❒ To change the printer default settings including option configuration settings,
log on using an account that has Full Control permission. Members of the Ad-ministrators, Server Operators, Print Operators, and Power Users groupshave Full Control permission by default.
❒ You cannot change the printer default settings for each user. Settings made inthe printer properties dialog box are applied to all users.
A On the [Start] menu, point to [Settings], and then click [Printers].The [Printers] window appears.
B Click the icon of the printer you want to use.
C On the [File] menu, click [Properties].The printer properties dialog box appears.
DMake the necessary settings, and then click [OK].
Note❒ Settings you make here are used as the default settings for all applications.❒ Do not make a setting for [Form to Tray Assignment].
ReferenceFor details, see the printer driver Help.
Making printer default settings - Default
Important❒ To change the printer default settings including option configuration settings,
log on using an account that has Full Control permission. Members of the Ad-ministrators, Server Operators, Print Operators, and Power Users groupshave Full Control permission by default.
❒ You cannot change the printer default settings for each user. Settings made inthe printer properties dialog box are applied to all users.
A On the [Start] menu, point to [Settings], and then click [Printers].The [Printers] window appears.
B Click the icon of the printer you want to use.
C On the [File] menu, click [Document Defaults...].The [Default] dialog box appears.

Setting Up the Printer Driver
49
1
DMake the necessary settings, and then click [OK].
Note❒ Settings you make here are used as the default settings for all applications.
ReferenceFor details, see the printer driver Help.
Making printer settings from an application
You can make printer settings for a specific application.To make printer settings for a specific application, open the printer propertiesdialog box from that application. The following explains how to make settingsfor the WordPad application provided with Windows NT 4.0.
A On the [File] menu, click [Print].The [Print] dialog box appears.
B Select the printer you want to use in the [Name] list, and then click [Proper-ties].The printer properties dialog box appears.
CMake the necessary settings, and then click [OK].
D Click [OK] to start printing.
Note❒ The procedure to open the printer properties dialog box may vary depend-
ing on the application. For details, see the manuals provided with the ap-plication you use.
❒ With some applications, the printer driver settings are not used, and theapplication's own default settings are applied.
❒ Any settings you make in the following procedure are valid for the currentapplication only.
❒ General users can change the properties displayed in the [Print] dialog boxof an application. Settings made here are used as defaults when printingfrom this application.
ReferenceFor details, see the printer driver Help.

Windows Configuration
50
1

2. Mac OS Configuration
51
Mac OS
This section explains how to configure a Mac OS to use EtherTalk and USB.The following explains how to configure Mac OS 9.1. If you are not using MacOS 9.1, see the manual of the Mac OS you are using for details
Important❒ For Mac OS 8.6 and higher. (Mac OS X Classic environment is supported.)❒ USB printing requires Mac OS 9.2.2 or later.
Note❒ The PostScript 3 printer driver is stored in the following folder on the CD-
ROM.Mac OS 8 and 9: PS Driver:(language):Disk1
Installing the PostScript 3 Printer Driver and PPD File
It is necessary to install a printer driver and PostScript Printer Description (PPD)files to print from a Mac OS.Follow the procedure below to install a printer driver and a PPD file into a MacOS using Mac OS 8.6 and higher.
PostScript 3 Printer Driver
A Insert the CD-ROM into the CD-ROM drive.
B Double-click the CD-ROM drive icon.
C Double-click the [Mac OS 8 and 9] folder.
D Double-click the [PS Driver] folder.
E Double-click the folder of the language you use.
F Open [Disk1], and then double-click the installer icon.
G Follow the instructions on the screen.

Mac OS Configuration
52
2
PPD Files
A Double-click the CD-ROM drive icon.
B Double-click the [Mac OS 8 and 9] folder.
C Double-click the [Printer Descriptions] folder.
D Double-click the folder of the language you are using.
E Open the [Disk1] folder.
F Drag the PPD file and the plugin file into [Printer Descriptions] in [Extensions]under [System Folder].
G Restart the Mac OS.
Setting Up PPD Files
Important❒ Make sure that the printers are connected to an AppleTalk network before
performing the following procedure.
A On the [Apple] menu, click [Chooser].
B Click the Adobe PS icon.
C In the [Select a PostScript Printer:] list, click the name of the printer you wantto use.
D Click [Create].
E Click the printer you want to use, and then click [Setup].A PPD file is set up and the Adobe PS icon appears at the left of the printername in the list. Follow the procedure on p.52 “Setting Up Options” to makeoption settings; otherwise close the [Chooser] dialog box.
Setting Up Options
A On the [Apple] menu, click [Chooser].
B Click the Adobe PS icon.
C In the [Select a PostScript Printer:] list, click the name of the printer you wantto use, and then click [Setup].
D Click [Configure].A list of options appears.

Mac OS
53
2
E Select the option you want to set up, and then select an appropriate settingfor it.
F Click [OK].The list of options closes.
G Click [OK].The [Chooser] dialog box appears.
H Close the [Chooser] dialog box.
Note❒ If the option you want to select is not displayed, PPD files may not be set
up correctly. To complete the setup, check the name of the PPD file dis-played in the dialog box.
Installing Adobe Type Manager
Important❒ Quit all applications currently running before installation. Install ATM after
you restart the computer.
A Start a Mac OS.
B Insert the CD-ROM into the CD-ROM drive.
C Double-click the CD-ROM drive icon.
D Double-click the [Mac OS 8 and 9] folder.
E Double-click the [ATM] folder.
F Double-click the ATM 4.6.2 installer icon.
G Follow the instructions on the screen.
HWhen the procedure is complete, restart the computer. ATM will be com-pletely installed only after restarting.
I On the [Apple] menu, open [Control Panel], and then click [~ATM].
J The ATM control panel opens.
Note❒ For details about installation, see the operating instructions in the ATM
folder.

Mac OS Configuration
54
2
Installing Screen fonts
Follow the procedure below to install screen fonts.The screen fonts described below can be found in the [Fonts] folder on the CD-ROM.
A Start a Mac OS.
B Insert the CD-ROM into the CD-ROM drive.The CD-ROM drive icon appears.
C Double-click the CD-ROM drive icon.The contents of the CD-ROM appear.
D Double-click the [Mac OS 8 and 9] folder.
E Double-click the [Fonts] folder.
F Double-click the [Screen font] folder.
G Double-click the [TrueType] or [Type1] folder.Select the font type you want to use.
H Copy the fonts you want to install in [System Folder].A confirmation message appears.
I Click [OK].The fonts are installed.
J Restart the Mac OS.
Using USB Interface
Important❒ USB printing requires Mac OS 9.2.2 or later.Follow the procedure below to setup USB connection.
A Open the [AdobePS Component] folder on the hard disk.
B Double-click [Desktop Printer Utility].
C Click [AdobePS] in [With:], click [Printer (USB)] in [Create Desktop], and thenclick [OK].
D Click [Change] in [PostScriptTM Printer Description (PPD) File].
E Select the PPD files of the connected printer, and then click [Select].
F Click [Change] in [USB Printer Selection].

Mac OS
55
2
G Select the model you are using in [Select a USB Printer:], and then click [OK].
H Click [Create].The following message appears.
I Click [Save].
J Specify the file location and the name, and then click [Save].The printer icon appears on the desktop.
K Quit Desktop Printer Utility.
Note❒ Mac OS supports only the standard USB ports for this printer.❒ When printing with a USB connection to a Macintosh computer, printer
language does not change automatically. Use the control panel on thisprinter to change printer language to [Auto Detect] or [PS] before printing.
Changing to EtherTalk
Follow the procedure below to configure to a Mac OS to use EtherTalk.
A Open [Control Panel], and then double-click the AppleTalk icon.
B On the [Connect via:] pop-up menu, click [Ethernet].
C If you change zones, select a name on the [Current zone:] pop-up menu.
D Close the AppleTalk control panel.
E Restart the computer.
Note❒ The procedures used to configure Mac OS may vary depending on the Mac
OS version. The following describes how to configure Mac OS 9.1. If youare using a different version of Mac OS, use the following procedures as areference and see the manuals for your Mac OS version.
❒ Confirm the Connection to the Printer with TCP/IP
ReferenceFor information about installing applications required for EtherTalk, seethe Mac OS manuals.

Mac OS Configuration
56
2
Mac OS X
This section explains how to configure a Mac OS X to use EtherTalk, USB andTCP/IP.Follow the procedure below to configure Mac OS X 10.3.8. If you are not usingMac OS X 10.3.8, see the manual of the Mac OS X you are using for details.
Important❒ For Mac OS X 10.1 or higher.❒ USB printing requires Mac OS X 10.3.3 or later.
Note❒ The PPD files are stored in the following folder on the CD-ROM.
Mac OS X: PPD Installer
Installing the PPD Files
Follow the procedure below to install a PPD file to print from Mac OS X.
Important❒ You need an administrator name and a password (phrase). For details, con-
sult your network administrator.
A Insert the CD-ROM into the CD-ROM drive.
B Double-click the CD-ROM drive icon.
C Double-click the [Mac OS X] folder.
D Double-click the [MacOSX PPD Installer] folder.
E Double-click the installer icon.
F Follow the instructions on the screen.

Mac OS X
57
2
Setting Up the PPD File
A Start Printer Setup Utility.
B Click [Add].
❖ Mac OS X 10.4 or laterClick a printer that has “AppleTalk” indicated in the “Connection” col-umn.If the zone is set, click [More Printers...], and then select the zone from thesecond pop-up menu.
❖ Other Mac OS XClick [AppleTalk] on the first pop-up menu.If the zone is set, select the zone from the second pop-up menu.
C Select the printer, and then select its manufacturer from the [Printer Model:]pop-up menu.Under Mac OS X 10.4 or later, you are using from the [Print Using] popupmenu.A list of printer types appears.
D Select the PPD file for the model you are using, and then click [Add].
E Quit Printer Setup Utility.
Setting Up Options
A Start System Preferences.
B Click [Print & Fax].
C In the [Printer] list, click the name of the printer you want to use, and thenclick [Printer Setup...].
D Select the option you want to set up, and then select an appropriate settingfor it.
E Click [Apply Changes].
Note❒ If the option you want to select is not displayed, PPD files may not be set
up correctly. To complete the setup, check the name of the PPD file dis-played in the dialog box.

Mac OS Configuration
58
2
Using USB Interface
Important❒ USB printing requires Mac OS X 10.3.3 or later.Follow the procedure below to set up USB connection.
A Start Printer Setup Utility.
B Click [Add].
❖ Mac OS X 10.4 or laterClick a printer that has “USB” indicated in the “Connection” column.
❖ Other Mac OS XClick [USB] on the pop-up menu.The connected printer appears.
C Select the printer, and then select its manufacturer from the [Printer Model:]pop-up menu.Under Mac OS X 10.4 or later, you are using from the [Print Using] pop-upmenu.A list of printer types appears.
D Select the connected printer from the list of printer models, and then click[Add].
E Quit Printer Setup Utility.
Note❒ When printing with a USB connection to a Macintosh computer, printer
language does not change automatically. Use the control panel on thisprinter to change printer language to [Auto Detect] or [PS] before printing.
❒ USB2.0 can be used only with Mac OS X 10.3.3 or higher.

Mac OS X
59
2
Using Bonjour (Rendezvous)
Follow the procedure below to print using Bonjour (Rendezvous) under Mac OSX 10.2.3 or higher. Ethernet, wireless LAN and IEEE 1394 (IP over 1394) connec-tions can also be used.
A Start Printer Setup Utility.
B Click [Add].
❖ Mac OS X 10.4 or laterClick a printer that has “Bonjour” indicated in the “Connection” column.If the zone is set, click [More Printers...], and then select the zone from thesecond pop-up menu.
❖ Other Mac OS XClick [Rendezvous] on the pop-up menu.If the zone is set, select the zone from the second pop-up menu.
C Select the name of the connected printer from the list of printer models, andthen click [Add].Under Mac OS X 10.4 or later, Installable Options window appears. Select theoption you want to set up, and then select an appropriate setting for it, andthen [Continue].
D Quit Printer Setup Utility.
Note❒ When printing with a Rendezvous connection to a Macintosh computer,
printer language does not change automatically. Use the control panel onthis printer to change printer language to [Auto Detect] or [PS] before print-ing.

Mac OS Configuration
60
2
Changing to EtherTalk
Follow the procedure below to configure a Mac OS X to use EtherTalk.
Important❒ You need an administrator name and a password (phrase). For details, con-
sult your network administrator
A Open [System Preference], and then click the Network icon.
B Click [Built-in Ethernet] in the [Show:] list box.
C Click the [AppleTalk] tab.
D Select the [Make AppleTalk Active] check box.
E To change AppleTalk zones, select a name from the [AppleTalk Zone:] pop-upmenu.
FWhen the settings are made, click [Apply Now].
ReferenceFor information about installing applications required for EtherTalk, seethe Mac OS manuals.

Configuring the Printer
61
2
Configuring the Printer
Use the control panel to enable AppleTalk. (The default is active.)

Mac OS Configuration
62
2

3. Using PostScript 3
63
Setting Up Options
To use installed options correctly, first set up the printer driver. If the options arenot recognized, you cannot use them, even though they are physically installed.The procedure to set up a printer driver varies depending on the operating sys-tem.
❖ Windows
Important❒ If your system is Windows 2000, Windows XP Professional, or Windows
Server 2003, changing printer driver settings requires Manage Printerspermission. Members of Administrators and Power Users groups haveManage Printers permission by default. When you change printer driversettings, log on with an account that has Manage Printers permission.
❒ If your system is Windows NT 4.0, changing printer driver settings re-quires Full Control access permission. Members of Administrators, ServerOperators, Print Operators, and Power Users groups have Full Controlpermission by default. When you change printer driver settings, log onwith an account that has Full Control permission.
❒ If you are using Adobe Page Maker 6.0, 6.5, or 7.0 with Windows 95 / 98 /Me / 2000 / XP, Windows Server 2003, or Windows NT 4.0, you have toset up options in the Adobe PageMaker's print dialog box.
You can set up any of the options using the following tabs:
Note❒ To set up options, access the printer driver from Windows. You cannot set
up options if you access the printer driver from an application.
Windows 95 / 98 / Me [Options] on the [Accessories] tab.
Windows 2000 / XP, Windows Server 2003
[Installable Options] on the [Device Settings] tab.
Windows NT 4.0 [Installable Options] on the [Device Settings] tab in the Properties dialog box.
Mac OS For ethernet, [Chooser] on the Apple Menu. For USB, [Change Setup] from the [Printing] menu to open the Desktop printer.
Mac OS X [Printer Setup...] in [Print & Fax] to open the System Pref-erences.

Using PostScript 3
64
3
❖ Mac OS
Important❒ If you are using Mac OS X, this function cannot be used.You can set up all options using the [Chooser] dialog box.
ReferenceSee p.42 “Making Option Settings for the Printer”, p.52 “Setting Up Options”or p.57 “Setting Up Options” for the installation method appropriate to yourprinting environment.

Printing a Document
65
3
Printing a Document
This documentation describes the specific printer functions and menus that areadded by installing the PPD file. For more information about the functions andmenus of the Windows 95 / 98 / Me PostScript printer driver, see the printerdriver's Help.
Important❒ On a Macintosh, Mac OS 8.6 or higher (Mac OS X Classic environment is sup-
ported.), or Mac OS X 10.1 or higher is required.
Note❒ If you are using Mac OS X 10.2.x or higher, the Job Type function can be used.❒ “Mac OS X” in the tables below refers to Mac OS X 10.2.3. Depending on the
version, [Features x] is displayed as [Set x] (x is a number). Make adjustmentsaccording to the version you use.
Job Type
Use this to select the type of print job.The following table shows the tabs or menus where you can select this function.
You can select the following items:
❖ [Normal Print]Select this for normal printing. The print job starts immediately after the printcommand is given.
Note❒ Under Windows 95 / 98 / Me, if you want to use an User ID, click the [De-
tails...] button.
Windows 95 / 98 / Me [Job Type:] on the [Setup] tab.

Using PostScript 3
66
3
User Code
Use this to set a user code for print logging.Enter a user code using up to eight digits. A user code identifies a group of usersand allows you to check the number of sheets printed under each code withSmartDeviceMonitor for Admin.The following table shows the tabs or menus where you can select this function.
ReferenceFor details about using SmartDeviceMonitor for Admin, see Help.
Paper Selection
Use this to select the media type and input tray.
Important❒ This function is for Windows 95 / 98 / Me only.The following table shows the tabs or menus where you can select this function.
ReferenceFor details about the Paper Selection. See the printer driver's Help.
Windows 95 / 98 / Me [User Code] on the [Statistics] tab.
Windows 2000 / XP, Windows Serv-er 2003
[User ID:] on the [Job Log] tab in the Printing Preferences dialog box.
Windows NT 4.0 [User ID:] on the [Job Log] tab in the Document Defaults dialog box.
Mac OS Select the [Enable User Code] check box, and then enter a user code in the [User Code] box on [Job Log] in the print dialog box.
Mac OS X Select the [Enable User Code] check box, and then enter a user code in the [User Code] box on [Job Log] in the print dialog box.
Windows 95 / 98 / Me [Paper Selection] on the [Paper] tab.

Printing a Document
67
3
Paper Size
Use this to select the size of paper you want to use.The following table shows the tabs or menus where you can select this function.
ReferenceFor details about the paper sizes supported by this machine, see General Set-tings Guide.
Fit to Paper
When the size of the document and paper size differ, set whether or not to printaccording to paper size.
❖ [Prompt User]Print is performed with the size of document to be printed unchanged.
❖ [Nearest Size and Scale]The printer selects the paper size that is closest to the size specified by the file.If the paper size is smaller than the selected paper size, the driver reduces theprint size.If the paper size is larger than the size of document to be printed, print is notto fit the paper size.
❖ [Nearest Size and Crop]The printer selects the paper size that is closest to the size specified by the file,but the print image is not reduced or enlarged to fit the selected paper size.
Windows 95 / 98 / Me [Size:] on the [Paper] tab.
Windows 2000 / XP, Windows Serv-er 2003
[Paper Size:] on [Paper/Output] on [Advanced...] on the [Pa-per/Quality] tab in the Printing Preference dialog box.
Windows NT 4.0 [Paper Size:] on the [Page Setup] tab in the Document De-faults dialog box.
Mac OS [Paper:] on the [Page Attributes] tab in the Page Setup dia-log box.
Mac OS X [Paper Size:] in the Page Setup dialog box.
Windows 95 / 98 / Me [Fit to Print Size:] on the [Paper] tab.
Windows 2000 / XP, Windows Serv-er 2003
[Fit to Paper] on [Printer Features] on [Document Options] on [Advanced...] on the [Paper/Quality] tab in the Printing Pref-erences dialog box.
Windows NT 4.0 [Fit to Paper] on [Document Options] on the [Advanced] tab in the Document Defaults dialog box.
Mac OS [Fit to Paper] on [Printer Specific Options] in the print dialog box.
Mac OS X [Fit to Paper] on the [Features x] tab on [Printer Features] in the print dialog box.

Using PostScript 3
68
3
Input Slot
Use this to select the paper sources.The following table shows the tabs or menus where you can select this function.
ReferenceFor details about the paper sources, see Printer Reference.
Resolution
Use this to set the resolution types.The following table shows the tabs or menus where you can select this function.
ReferenceFor more information about the resolution types, see Printer Reference.
Windows 95 / 98 / Me [Input Tray:] on the [Paper] tab.
Windows 2000 / XP, Windows Serv-er 2003
[Paper Source] on the [Paper/Quality] tab in the Printing Preferences dialog box.
Windows NT 4.0 [Paper Source] on the [Page Setup] tab in the Document Defaults dialog box.
Mac OS [Paper Source:] on [General] in the print dialog box.
Mac OS X [Paper Feed] in the print dialog box.
Windows 95 / 98 / Me [Resolution] on the [Print Quality] tab.

Printing a Document
69
3
Orientation Override
Use this to set the paper orientation.The following table shows the tabs or menus where you can select this function.
You can select the following items:• [Off]• [Landscape]• [Portrait]
Note❒ Under Windows 95/98/Me, select the [Orientation Override] check box, and
then select [Landscape] or [Portrait] in the [Orientation:] list.
Print Mode
Use this function to reduce the amount of toner used when printing.The following table shows the tabs or menus where you can select this function.
ReferenceFor details about this function, see Printer Reference.
Windows 95 / 98 / Me [Orientation Override] on the [Setup] tab.
Windows 2000 / XP, Windows Serv-er 2003
[Orientation Override] on [Printer Features] on [Document Op-tions] on [Advanced...] on the [Paper/Quality] tab in the Printing Preferences dialog box.
Windows NT 4.0 [Orientation Override] on [Printer Features] on [Document Op-tions] on the [Advanced] tab in the Document Defaults di-alog box.
Mac OS [Orientation Override] on [Printer Specific Options] in the print dialog box.
Mac OS X [Orientation Override] on the [Features x] tab on [Printer Fea-tures] in the print dialog box.
Windows 95 / 98 / Me [Toner Saving] on the [Print Quality] tab.
Windows 2000 / XP, Windows Serv-er 2003
[Print Mode] on [Printer Features] on [Document Options] on [Advanced...] on the [Paper/Quality] tab in the Printing Pref-erences dialog box.
Windows NT 4.0 [Print Mode] on [Printer Features] on [Document Options] on the [Advanced] tab in the Document Defaults dialog box.
Mac OS [Print Mode] on [Printer Specific Options] in the print dialog box.
Mac OS X [Print Mode] on the [Features x] tab on [Printer Features] in the print dialog box.

Using PostScript 3
70
3
Duplex Printing
Use this function to select duplex printing.
Important❒ To use this function, the optional duplex unit must be installed on the ma-
chine.The following table shows the tabs or menus where you can select this function.
The following items may vary depending on the operating system you are using.
Windows 95 / 98 / Me
❖ [Off]Disables Duplex Printing.
❖ [Open to Left]Prints output so that you can open it to the left.
❖ [Open to Top]Prints output so that you can open it to the top.
Windows 2000 / XP, Windows Server 2003, Mac OS
❖ [None]Disables Duplex Printing.
❖ [Flip on Short Edge]Prints output so that you can open it to the short edge when bound along theshort edge.
❖ [Flip on Long Edge]Prints output so that you can open it to the long edge when bound along thelong edge.
Windows 95 / 98 / Me [Duplex:] on the [Setup] tab.
Windows 2000 / XP, Windows Serv-er 2003
[Print on Both Sides] on the [Layout] tab in the Printing Preferences dialog box.
Windows NT 4.0 [Print on Both Sides (Duplex Printing)] on the [Page Setup] tab in the Document Defaults dialog box.
Mac OS [Print on Both Sides] on [Layout] in the print dialog box.
Mac OS X • 10.3 or higherThe [Two Sided] check box on [Layout] in the print dia-log box.
• Other Mac OS XThe [Print on both Sides] check box on [Duplex] in the print dialog box.

Printing a Document
71
3
Note❒ If you are using a Mac OS, click to select the button that means “Flip on Long
Edge” or “Flip on Short Edge”.
Windows NT 4.0
❖ [None]Disables Duplex Printing.
❖ [Long Side]Prints output so that you can open it to the long edge when bound along thelong edge.
❖ [Short Side]Prints output so that you can open it to the short edge when bound along theshort edge.
Mac OS X
The following functions are selectable under Mac OS X 10.3 or higher (for MacOS X 10.2 or earlier, see p.70 “Windows 2000 / XP, Windows Server 2003, MacOS”):
❖ [Off]Disables Duplex Printing.
❖ [Long-edged binding]Prints output so that you can open it to the long edge when bound along thelong edge.
❖ [Short-edged binding]Prints output so that you can open it to the short edge when bound along theshort edge.

Using PostScript 3
72
3
Collate
Use this function to enable collation. With this feature, the machine can efficient-ly print collated sets of multiple-page documents.
Important❒ If you are using Windows 2000, Windows XP, Mac OS or Mac OS X, make
sure that the following check boxes have not been selected.• Windows 2000, Windows XP
The [Collate] check box on [Copy Count:] on [Paper/Output] on [Advanced...] onthe [Paper/ Quality] tab in the Printing Preferences dialog box.
• Mac OSThe [Collate] check box in the print dialog box.
• Mac OS XThe [Collated] check box on [Copies & Pages] in the printer dialog box.
The following table shows the tabs or menus where you can select this function.
Paper Type
Use this to select the paper type.The following table shows the tabs or menus where you can select this function.
ReferenceFor details about the media type supported by this machine, see General Set-tings Guide.
Windows 95 / 98 / Me [Collate:]on the [Setup] tab.
Windows 2000, Windows XP [Collate:] on [Printer Features] on [Document Options] on [Ad-vanced...] on the [Paper/Quality] tab in the Printing Prefer-ences dialog box.
Windows NT 4.0 [Collate:] on [Printer Features] on [Document Options] on the [Advanced] tab in the Document Defaults dialog box.
Mac OS [Collate:] on [Printer Specific Options] in the print dialog box.
Mac OS X [Collate:] on the [Features X] tab on [Printer Features] in the printer dialog box.
Windows 95 / 98 / Me [Type:] on the [Paper] tab.
Windows 2000 / XP, Windows Serv-er 2003
[Media:] on the [Paper/Quality] tab in the Printing Prefer-ence dialog box.
Windows NT 4.0 [Paper/Output] on the [Advanced] tab in the Document De-faults dialog box.
Mac OS [Paper Type] on [Printer Specific Options] in the print dialog box.
Mac OS X [Paper Type] on the [Features x] tab on [Printer Features] in the print dialog box.

Printing a Document
73
3
Destination
Use this to select the destination tray.The following table shows where you can select this function.
ReferenceFor details about the destination tray supported by this machine, see GeneralSettings Guide.
Staple
Use this function to staple sheets of printed paper together.
Important❒ When stapling, use the finisher option. See General Setting Guide or Printer
Reference.The following table shows where you can select this function.
Note❒ The stapling location might differ depending on the orientation of the ma-
chine set in the printer and the orientation of the data to be printed. For de-tails, see Printer Reference.
Windows 95 / 98 / Me [Output Tray:] in the [Paper] tab.
Windows 2000 / XP, Windows Serv-er 2003
[Destination] in [Printer Features] on [Document Options] on [Advanced...] on the [Paper/Quality] or [Layout] tab in the Printing Preferences dialog box.
Windows NT 4.0 [Destination] in [Printer Features] on [Document Options] on the [Advanced] tab in the Document Defaults dialog box.
Mac OS [Destination] in [Printer Specific Options] in the print dialog box.
Mac OS X [Destination]on the [Features x] tab in [Printer Features] in the print dialog box.
Windows 95 / 98 / Me [Staple:] on the [Setup] tab.
Windows 2000 / XP, Windows Serv-er 2003
[Staple:] in [Printer Features] on [Document Options] on [Ad-vanced...] on the [Paper/ Quality] or [Layout] tab.
Windows NT 4.0 [Staple:] in [Printer Features] on [Document Options] on the [Advanced] tab.
Mac OS [Staple:] in [Printer Specific Options] in the print dialog box.
Mac OS X [Staple:] on the [Features x] tab in [Printer Features] in the print dialog box.

Using PostScript 3
74
3
Watermark
Set the Watermark function.
Note❒ When using this function under Windows 95 / 98 / Me, Mac OS, or Mac OS
X, see the printer driver Help. The following explains the procedure for Win-dows 2000 / XP, Windows Server 2003, and Windows NT 4.0.
Watermark Text
Select the Watermark Text type.
Note❒ When using this function under Windows 95 / 98 / Me, Mac OS, or Mac OS
X, see the printer driver Help. The following explains the procedure for Win-dows 2000 / XP, Windows Server 2003, and Windows NT 4.0.
Watermark Font
Select the Watermark Font type.
Note❒ When using this function under Windows 95 / 98 / Me, Mac OS, or Mac OS
X, see the printer driver Help. The following explains the procedure for Win-dows 2000 / XP, Windows Server 2003, and Windows NT 4.0.
Windows 2000 / XP, Windows Serv-er 2003
[Watermark:] on [Printer Features] on [Document Options] on [Advanced...] on the [Paper/Quality] or [Layout] tab in the Printing Preferences dialog box.
Windows NT 4.0 [Watermark:] on [Document Options] on the [Advanced] tab in the Document Defaults dialog box.
Windows 2000 / XP, Windows Serv-er 2003
[Watermark Text] on [Printer Features] on [Document Options] on [Advanced...] on the [Paper/Quality] or [Layout] tab in the Printing Preferences dialog box.
Windows NT 4.0 [Watermark Text] on [Printer Features] on [Document Options] on the [Advanced] tab in the Document Defaults dialog box.
Windows 2000 / XP, Windows Serv-er 2003
[Watermark Font] on [Printer Features] on [Document Options] on [Advanced...] on the [Paper/Quality] or [Layout] tab in the Printing Preferences dialog box.
Windows NT 4.0 [Watermark Font] on [Printer Features] on [Document Options] on the [Advanced] tab in the Document Defaults dialog box.

Printing a Document
75
3
Watermark Size
Select the Watermark size.
Note❒ When using this function under Windows 95 / 98 / Me, Mac OS, or Mac OS
X, see the printer driver Help. The following explains the procedure for Win-dows 2000 / XP, Windows Server 2003, and Windows NT 4.0.
Watermark Angle
Select the Watermark angle.
Important❒ This item is only for portrait, not for landscape.
Note❒ When using this function under Windows 95 / 98 / Me, Mac OS, or Mac OS
X, see the printer driver Help. The following explains the procedure for Win-dows 2000 / XP, Windows Server 2003, and Windows NT 4.0.
Watermark Style
Select the Watermark style.
Note❒ When using this function under Windows 95 / 98 / Me, Mac OS, or Mac OS
X, see the printer driver Help. The following explains the procedure for Win-dows 2000 / XP, Windows Server 2003, and Windows NT 4.0.
Windows 2000 / XP, Windows Serv-er 2003
[Watermark Size] on [Printer Features] on [Document Options] on [Advanced...] on the [Paper/Quality] or [Layout] tab in the Printing Preferences dialog box.
Windows NT 4.0 [Watermark Size] on [Printer Features] on [Document Options] on the [Advanced] tab in the Document Defaults dialog box.
Windows 2000 / XP, Windows Serv-er 2003
[Watermark Angle] on [Printer Features] on [Document Op-tions] on [Advanced...] on the [Paper/Quality] or [Layout] tab in the Printing Preferences dialog box.
Windows NT 4.0 [Watermark Angle] on [Printer Features] on [Document Options] on the [Advanced] tab in the Document Defaults dialog box.
Windows 2000 / XP, Windows Serv-er 2003
[Watermark Style] on [Printer Features] on [Document Op-tions] on [Advanced...] on the [Paper/Quality] or [Layout] tab in the Printing Preferences dialog box.
Windows NT 4.0 [Watermark Style] on [Printer Features] on [Document Options] on the [Advanced] tab in the Document Defaults dialog box.

Using PostScript 3
76
3
Dithering
Use this to set the Image Rendering mode.The following table shows the tabs or menus where you can select this function.
You can select the following items:
❖ [Auto]Use this setting to configure the best dithering method automatically depend-ing on the appearance of the document to be printed.
❖ [Photographic]Performs dithering using an appropriate pattern for photographs.
❖ [Text]Performs dithering using an appropriate pattern for text.
❖ [User Setting]Use this setting to print images set in half tone in your application.
Windows 95 / 98 / Me [Dithering:] on the [Print Quality] tab.
Windows 2000 / XP, Windows Serv-er 2003
[Dithering:] on [Printer Features] on [Document Options] on [Advanced...] on the [Paper/Quality] or [Layout] tab in the Printing Preferences dialog box.
Windows NT 4.0 [Dithering:] on [Printer Features] on [Document Options] on the [Advanced] tab in the Document Defaults dialog box.
Mac OS [Dithering:] on [Printer Specific Options] in the print dialog box.
Mac OS X [Dithering:] on the [Features x] tab on [Printer Features] in the print dialog box.

Printing a Document
77
3
Image Smoothing
Use this to select the image smoothing type.The following table shows the tabs or menus where you can select this function.
❖ [Off]Disables image smoothing.
❖ [On]Performs image smoothing unconditionally.
❖ [Auto]Performs image smoothing automatically for images that have a resolutionless than 25% of supported printer resolution.
❖ [Less than 90 ppi] - [Less than 300 ppi]Performs image smoothing only when the image has an image resolution(pixels per inch) less than the respective value you have selected in the list.
Note❒ When [Auto] is selected, data processing may take a long time.❒ When [Image Smoothing:] is used for a mask image, this function may have an
undesired effect on the print result.
Windows 95 / 98 / Me [Image Smoothing:] on the [Print Quality] tab.
Windows 2000 / XP, Windows Serv-er 2003
[Image Smoothing:] on [Printer Features] on [Document Op-tions] on [Advanced...] on the [Paper/Quality] or [Layout]tab in the Printing Preferences dialog box.
Windows NT 4.0 [Image Smoothing:] on [Printer Features] on [Document Op-tions] on the [Advanced] tab in the Document Defaults di-alog box.
Mac OS [Image Smoothing:] on [Printer Specific Options] in the print dialog box.
Mac OS X [Image Smoothing:] on the [Features x] tab on [Printer Fea-tures] in the print dialog box.

Using PostScript 3
78
3

4. Printer Utility for Mac
79
By using Printer Utility for Mac, you can download fonts, change the name ofthe printer and so on.
Installing Printer Utility for Mac
Follow these steps to install Printer Utility for Mac on the machine.
Important❒ If a Macintosh and printer are connected by USB, you cannot use Printer Util-
ity for Mac.
A Start the Mac OS.
B Insert the CD-ROM into the CD-ROM drive.The CD-ROM icon appears.
C Double-click the CD-ROM icon.The contents of the CD-ROM appear.
D Double-click the [Mac OS] folder.Under Mac OS X, double-click the [Mac OS X] folder.
E Double-click the [PS Utility] folder on the CD-ROM, and then drag the [Print-er Utility for Mac] file, and then drop it into the Macintosh hard disk.
F Drag the CD-ROM icon and drop it into [Trash] to eject the CD-ROM.Printer Utility for Mac is installed.
Note❒ Printer Utility for Mac is included on the CD-ROM labeled “Printer Driv-
ers and Utilities”.❒ Printer Utility for Mac requires Mac OS 8.1 or higher. (Mac OS X Classic
environment is supported.)❒ Printer Utility for Mac cannot use Mac OS X (native mode).

Printer Utility for Mac
80
4
Starting Printer Utility for Mac
The following instructions describe how to start Printer Utility for Mac.
Mac OS
Important❒ Before starting Printer Utility for Mac, make sure the printer is selected in
[Chooser] on the Apple menu.
A Double-click the Printer Utility for Mac icon.The [Printer Utility for Mac] dialog box appears.
B Click [OK].Printer Utility for Mac will take a few seconds to start.
Mac OS X
A Double-click the Printer Utility for Mac icon.The [Printer Utility for Mac] dialog box appears.
B Click [OK].
C In the [Available Printers:] box, select the printer you want to use.If you change zones, select a name from [Available Network Zones:].Click [Choose Printer...] on the Printer Utility for Mac menu if you want tochange the printer.
D Select the printer you want to use.Printer Utility for Mac will take a few seconds to start.
E Click [Choose].

Printer Utility for Mac Functions
81
4
Printer Utility for Mac Functions
Printer Utility for Mac functions are described below.
❖ File menu• [Download PS Fonts...]
Download fonts (PostScript Type 1) to the printer. See p.82 “DownloadingPS Fonts”.
• [Display Printer's Fonts...]Display and delete the fonts in printer memory. See p.83 “DisplayingPrinter's Fonts”.
• [Initialize Printer's Disk...]This function cannot be used.
• [Page Setup...]Set up the paper size to print “Printer Font Catalog” and “Printer FontSample”. See p.83 “Page Setup”.
• [Print Fonts Catalog...]Print the names of available fonts. See p.84 “Printing Fonts Catalog”.
• [Print Fonts Sample...]Print a sample of fonts. See p.84 “Printing Fonts Sample”.
• [Rename Printer...]Change the printer's name when viewed via Appletalk. See p.84 “Renam-ing the Printer”.
• [Restart Printer]Restart the printer. See p.85 “Restarting the Printer”.
❖ Utility menu• [Download PostScript File...]
Download a PostScript file. See p.85 “Downloading PostScript Files”Post-Script.
• [Select Zone...]Change the zone to which the printer belongs to via Appletalk. See p.86“Selecting the Zone”.
• [Display Printer Status...]Display the status of the printer. See p.87 “Displaying the Printer Status”.
• [Launch Dialogue Console...]Create and edit a PostScript file, and then download it to the printer. Seep.87 “Launching the Dialogue Console”.

Printer Utility for Mac
82
4
Downloading PS Fonts
You can download the PS fonts to the printer's memory.
Important❒ The following procedures to download the fonts assume that you are a sys-
tem administrator. If you are not, be sure to consult your system administra-tor.
❒ If the printer restarts, all the printer settings return to their defaults.❒ Confirm that a Mac OS and the printer are connected with Appletalk.❒ During the download, do not turn off the power switch, operate the panel or
open or close the cover.
A Select [Download PS Fonts...] on the [File] menu.
B Click [Add to list].The dialog box to select fonts appears.
C Click to select the desired font files, and then click [Open].The list of selectable font names appears.
D After adding all the fonts you want to download, click [OK].Under Mac OS X, click [choose].The dialog box of selected fonts to download appears.
E Click [Download].The fonts begin to download, and the download status is shown.
FWhen the completion message appears, click [OK].
G Click [Cancel].
Note❒ Some fonts cannot be downloaded.❒ Before downloading, read the documentation about the fonts you want to
use.

Printer Utility for Mac Functions
83
4
Displaying Printer's Fonts
You can display the available fonts currently downloaded to the printer. Fontsin the printer's memory can be displayed.
A Select [Display Printer's Fonts...] on the [File] menu.A dialog box appears.
B Select [Printer's memory].
C Click [OK].
Note❒ The fonts displayed in italics are the default fonts.
Deleting Fonts
You can delete fonts from the printer's memory.
Important❒ You cannot delete the fonts displayed in italic.
A Select [Display Printer's fonts] on the [File] menu.A dialog box appears.
B Select [Printer's memory].
C Select the fonts you want to delete.
D Click [Delete].A confirmation message appears.
E Confirm the fonts you want to delete and the printer name from which youwant to delete the fonts.
F Click [Continue], and then click [OK].
G Click [OK].
Page Setup
You can set the paper size on which to print “Print Fonts Catalogue” and “PrintsFonts Sample”.
A Select [Page Setup...] on the [File] menu.
B Choose the paper size.

Printer Utility for Mac
84
4
Printing Fonts Catalog
Print the names of fonts available on the printer.
A Select [Print Fonts Catalogue] on the [File] menu.
B Click [Print].
Note❒ The paper selected under [Page Setup] is used.
Printing Fonts Sample
You can print samples of fonts downloaded to the memory.
A Select [Print Fonts Sample...] on the [File] menu.
B Click [Print].
Note❒ Print by using the paper selected on [Page Setup].
Renaming the Printer
You can change the printer name displayed under Appletalk. If you connect sev-eral printers on the network, assign different names so you can identify them. Ifseveral printers have the same name, a digit appears next to the printer name in[Chooser].
Important❒ You can enter up to 31 digits and letters.❒ Do not use symbols, for example “*”, “:”, “=”, “@”, “~”.
Mac OS
A On the [File] menu, click [Rename Printer...].
B In the [New Name:] filed enter a new name.
C Click [Rename].The printer name is changed.
D Click [OK].
E On the Apple menu, click [Chooser].
F Click the [AdobePS] icon.

Printer Utility for Mac Functions
85
4
G Select the printer whose name you changed, and then close the [Chooser] di-alog box.If there are several Appletalk zones, select the zone the machine belongs to.
Mac OS X
A On the [File] menu, click [Rename Printer...].
B In the [New name:] filed enter a new name.
C Click [Rename].The printer name is changed.
D Click [OK].
E On the [Printer Utility for Mac] menu, click [Choose Printer...].
F In the [Available Network Zones:] list, select the zone for the Macintosh in use.
G In the [Available Printers:] list, select the printer whose name you changed,and then click [Choose].
Restarting the Printer
You can restart the printer.
A Select [Restart Printer] on the [File] menu.
B Confirm the message that appears on the screen, and then click [Restart].The printer restarts.The fonts that you downloaded in the printer's memory will be deleted.If the printer restarts, all the printer settings return to their defaults.
Downloading PostScript Files
You can download a Postscript file to the printer.
A Select [Download PostScript File...] on the [Utility] menu.
B Select the file name to download and click the file name, and then click[Open].
C Type the log file name, and then click [Save...].The selected file is downloaded.Errors are recorded in the log file.

Printer Utility for Mac
86
4
Selecting the Zone
You can change the zone to which the printer belongs under Appletalk.
Important❒ Confirm that a Macintosh and printer are connected with Appletalk.
Mac OS
A On the [Utility] menu, click [Select Zone...].The zone to which the printer belongs and the available zone list appear.
B Select the zone in which you want to locate the printer, and then click[Change].A confirmation message appears.
C Click [Continue].A confirmation message appears.
D Click [OK].
E On the Apple menu, click [Chooser].
F Click the [AdobePS] icon.
G In the [Appletalk zone:] list, select the zone you changed.
H In the [Select a PostScript Printer:] list, select the printer you want to use.
I Close the [Chooser] dialog box.
Mac OS X
A On the [Utility] menu, click [Select Zone...].The zone to which the printer belongs and the available zone list appear.
B Select the zone which you want to locate the printer in, and then click[Change].A confirmation message appears.
C Click [Continue].A confirmation message appears.
D Click [OK].
E On the [Printer Utility for Mac] menu, click [Choose Printer...].
F In the [Available Network Zones:] list, select the zone you changed.

Printer Utility for Mac Functions
87
4
G In the [Available Printers:] list, select the model of printer in use, and thenclick [Choose].
Displaying the Printer Status
You can display and confirm the current status of the printer.
A Select [Display Printer Status...] on the [Utility] menu.The current status of the printer appears.
B Confirm the current status of the printer.You can confirm the memory capacity. You can also confirm the zone towhich the printer belongs to.
C Click [OK].
Launching the Dialogue Console
You can create and edit a PostScript file for printing, and then download it to theprinter.
Important❒ “Launch Dialogue Console” is recommended for users with an understand-
ing of PostScript.❒ Do not download any file other than PostScript files to the printer.❒ “Launch Dialogue Console” must be used at your own responsibility.
A Select [Launch Dialogue Console...] on the [Utility] menu.Open the editing screen. The Dialogue Console menu bar appears.
B Type the PostScript command in the editor screen.To edit a PostScript file, select [Open] on the [File] menu to open it.You can search or replace a character string by using the [Search] menu.
C After editing the PostScript file, select [Download Top Window] on [Console]menu to start printing.The PostScript file is sent to the printer.The [Reply from Printer] or the [Printer Says...] box opens, depending on the Post-Script file you sent.
D Select [Return To Main Menu] on the [Console] menu to close the PostScript file.

88
INDEXB
Bluetooth, 38
C
Changing to EtherTalk, 55, 60Collate, 72
D
Deleting Fonts, 83Destination, 73Displaying Printer's Fonts, 83Displaying the Printer Status, 87Dithering, 76document defaults, PostScript 3, 48Downloading PostScript Files, 85Downloading PS Fonts, 82Duplex Printing, 70
F
Fit to Paper, 67
H
How to Read This Manual, 1
I
Image Smoothing, 77Input Slot, 68Input Tray, 68Installing Adobe Type Manager, 53Installing Printer Utility for Mac, 79Installing Print Services for UNIX, 22Installing Screen fonts, 54Installing the PostScript 3
Printer Driver and PPD File, 51Installing the PPD Files, 56Installing the Printer Driver Using USB, 29
J
Job Type, 65
L
Launching the Dialogue Console, 87
M
Mac OS, 51, 52, 53, 54Mac OS X, 56, 57, 58, 59
O
Orientation Override, 69
P
Page Setup, 83Paper Selection, 66Paper Size, 67Paper Source, 68Paper Type, 72printer properties, PostScript 3, 43, 44, 46, 48Printer Utility for Mac, 84, 86Printer Utility for Mac Functions, 81Printing a Document, 65Printing Fonts Catalog, 84Printing Fonts Sample, 84Printing with Bluetooth Connection, 38Printing with Parallel Connection, 34Print Mode, 69
R
Renaming the Printer, 84Resolution, 68Restarting the Printer, 85
S
Selecting the Zone, 86Setting Up Options, 52, 57, 63Setting Up PPD Files, 52Setting Up the PPD File, 57Standard TCP/IP Port, 17Staple, 73

89
U
User Code, 66User ID, 66Using Bonjour, 59Using USB Interface, 58
W
Watermark, 74Watermark Angle, 75Watermark Font, 74Watermark Size, 75Watermark Style, 75Watermark Text, 74Windows 2000, 34, 44Windows 95/98/Me, 43Windows NT 4.0, 48Windows Server 2003, 46Windows XP, 46

90
GB GB EN USA AE AE D327-7901
Trademarks
Microsoft®, Windows® and Windows NT® are registered trademarks of Microsoft Corporation in theUnited States and/or other countries.
Adobe, Acrobat, PageMaker, PostScript, Reader and Type Manager are either registered trademarksor trademarks of Adobe Systems Incorporated in the United States and/or other countries.
Apple, AppleTalk, EtherTalk, Macintosh, Mac OS and TrueType are trademarks of Apple Computer,Inc, registered in the U.S. and other countries.
BonjourTM is a trademark of Apple Computer, Inc.
The Bluetooth® word mark and logos are owned by the Bluetooth SIG, Inc. and any use of such marksby Ricoh Company, Ltd. is under license.
Other product names used herein are for identification purposes only and might be trademarks of theirrespective companies. We disclaim any and all rights in those marks.
The proper names of the Windows operating systems are as follows:
• The product name of Windows® 95 is Microsoft® Windows 95.
• The product name of Windows® 98 is Microsoft® Windows 98.
• The product name of Windows® Me is Microsoft® Windows Millennium Edition (Windows Me).
• The product names of Windows 2000 are as follows:
Microsoft® Windows® 2000 Professional
Microsoft® Windows® 2000 Server
Microsoft® Windows® 2000 Advanced Server
• The product names of Windows XP are as follows:
Microsoft® Windows® XP Professional
Microsoft® Windows® XP Home Edition
Microsoft® Windows® XP Media Center Edition
Microsoft® Windows® XP Tablet PC Edition
• The product names of Windows Server 2003 are as follows:
Microsoft® Windows Server® 2003 Standard Edition
Microsoft® Windows Server® 2003 Enterprise Edition
Microsoft® Windows Server® 2003 Web Edition
Microsoft® Windows Server® 2003 Datacenter Edition
• The product names of Windows NT 4.0 are as follows:
Microsoft® Windows NT® Workstation 4.0
Microsoft® Windows NT® Server 4.0
Copyright © 2007

PostScript 3 Supplement
GB GBEN USA
AE AE D
327-7901