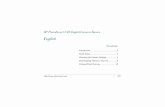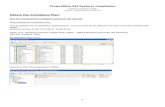User Guide - GaitKeeper · User Guide Version 4 ... \setup.exe or the appropriate drive letter of...
Transcript of User Guide - GaitKeeper · User Guide Version 4 ... \setup.exe or the appropriate drive letter of...
Version 4.00
05/09
Contents
Section One – Installing GaitKeeper ................................................................................................................. 7
Minimum System Requirements ................................................................................................................. 7 Installation Instructions .............................................................................................................................. 7 Configuration Options ................................................................................................................................. 7 Launching GaitKeeper ................................................................................................................................. 7
Section Two – Getting Started with GaitKeeper ................................................................................................ 8
Toolbar Shortcuts ........................................................................................................................................ 8
Setup Show .................................................................................................................................................................. 8 Entries .......................................................................................................................................................................... 8 Enter Show Results ...................................................................................................................................................... 8 Post Enter a Class ........................................................................................................................................................ 8 Manage People ............................................................................................................................................................ 8 Manage Horses ............................................................................................................................................................ 8 Manage Judges ............................................................................................................................................................ 8 Toggle Sidebar ............................................................................................................................................................. 8
Setting up a new Show .............................................................................................................................. 10
Show Setup fields ....................................................................................................................................................... 11 Class Specifications .................................................................................................................................................... 11 Show Setup Classes .................................................................................................................................................... 12 Show Setup Class Info ................................................................................................................................................ 13 Show Setup USDF....................................................................................................................................................... 13 Show Setup Class Premiums/Breeds ......................................................................................................................... 14 Show Setup Class/Judge ............................................................................................................................................ 14 Show Setup Class/Sponsors ....................................................................................................................................... 14 Show Setup Class/Division ......................................................................................................................................... 15 Show Setup USEF Codes............................................................................................................................................. 15 Show Setup Items ...................................................................................................................................................... 15 Show Setup Show Back .............................................................................................................................................. 15 Show Setup ACTIVATE ............................................................................................................................................... 15 Separate Scoring ........................................................................................................................................................ 15
Adding Entries ........................................................................................................................................... 16
Entry Blank Fields ...................................................................................................................................................... 17
Entering Show Class Results ...................................................................................................................... 19 Post Entries ............................................................................................................................................... 20
Section 3 – Using GaitKeeper ......................................................................................................................... 21
Manage People ......................................................................................................................................... 21
Version 4.00
05/09
Manage Horses ......................................................................................................................................... 22 Manage Judges ......................................................................................................................................... 22 Set Order of Go ......................................................................................................................................... 23 Split/Transfer a Class ................................................................................................................................ 23 Transfer Horse ........................................................................................................................................... 23 Show Stats ................................................................................................................................................. 23 Manage Specifications .............................................................................................................................. 23 Tables ........................................................................................................................................................ 24 Copy Show ................................................................................................................................................. 24 Class Fill ..................................................................................................................................................... 24 Horse Number Check ................................................................................................................................. 25
Section 4 – GaitKeeper Reporting .................................................................................................................. 26
Entries ....................................................................................................................................................... 26
Acknowledgement ..................................................................................................................................................... 26 Numerical EB Listing .................................................................................................................................................. 26 Alpha EB Listing ......................................................................................................................................................... 26 Alpha EB Listing Detail ............................................................................................................................................... 26 Alpha EB Listing Detail (Columns) ............................................................................................................................. 26 Exhibitor List .............................................................................................................................................................. 26 Owner/Rider List ........................................................................................................................................................ 26 Owner/Horse List ....................................................................................................................................................... 26 Stalled With ............................................................................................................................................................... 27 Stable With Amounts ................................................................................................................................................. 27 EB Items ..................................................................................................................................................................... 27 Number of Entries ...................................................................................................................................................... 27 Notes ......................................................................................................................................................................... 27 Trainer List ................................................................................................................................................................. 27 Trainer ....................................................................................................................................................................... 27 Trainer/Settlement .................................................................................................................................................... 27 Trainer/Settlement (Single) ....................................................................................................................................... 27 Multiple Trainer Settlement ...................................................................................................................................... 27 Riders ......................................................................................................................................................................... 27 Rider By Horse Number ............................................................................................................................................. 28 High Point .................................................................................................................................................................. 28 Show List .................................................................................................................................................................... 28 Walk-Trot/Jog ............................................................................................................................................................ 28
Horses ....................................................................................................................................................... 28
Numerical Horse Listing ............................................................................................................................................. 28 Numerical Horse Listing Detail .................................................................................................................................. 28 Numerical Horse with Sire and Dam.......................................................................................................................... 28 Numerical Horse Class Detail..................................................................................................................................... 28 Numerical Horse Report (Range) ............................................................................................................................... 28 Alpha Horse Listing .................................................................................................................................................... 28 Horse Class List .......................................................................................................................................................... 28 High Points................................................................................................................................................................. 28 Trainer/Horse ............................................................................................................................................................ 29
Version 4.00
05/09
Scratched Horses ....................................................................................................................................................... 29 Horses Scratched Classes ........................................................................................................................................... 29 Number of Horses ...................................................................................................................................................... 29 No Shows ................................................................................................................................................................... 29
Classes ....................................................................................................................................................... 29
Class Listing ............................................................................................................................................................... 29 Class Listing for Announcer ....................................................................................................................................... 30 Class Listing by Order of Go ....................................................................................................................................... 30 Class Size .................................................................................................................................................................... 30 Classes by Horse ........................................................................................................................................................ 30 Class Details ............................................................................................................................................................... 30 Class Results Short Form ............................................................................................................................................ 30 Class No Entries ......................................................................................................................................................... 30 Judge’s Cards ............................................................................................................................................................. 30 MOS Scoring .............................................................................................................................................................. 30 Export Show Results .................................................................................................................................................. 31
Financials .................................................................................................................................................. 31
Settlement Sheet ....................................................................................................................................................... 31 Financial Summary .................................................................................................................................................... 31 Balance Due ............................................................................................................................................................... 31 Class Fee’s Collected .................................................................................................................................................. 31 Due/Overpayments ................................................................................................................................................... 32 Class Size/Premiums Paid .......................................................................................................................................... 32 Profit/(Loss) ............................................................................................................................................................... 32 1099 Report ............................................................................................................................................................... 32 1099 Combined Report .............................................................................................................................................. 32 Money Received......................................................................................................................................................... 32 Stable Payment .......................................................................................................................................................... 32 Post Entry Fees .......................................................................................................................................................... 32 Receivables ( .............................................................................................................................................................. 32 Export Check Writing ................................................................................................................................................. 32
Labels ........................................................................................................................................................ 32
Entries ........................................................................................................................................................................ 33 Horse/Classes ............................................................................................................................................................ 33 Mailing Labels............................................................................................................................................................ 33 Judge’s Cards ............................................................................................................................................................. 33 Halter Labels .............................................................................................................................................................. 33
Show Program ........................................................................................................................................... 34
Owner/Farm Horse List.............................................................................................................................................. 34 Show Program ........................................................................................................................................................... 34 Show Program 2 ........................................................................................................................................................ 34 Show Program Index.................................................................................................................................................. 34 Show Program w/ Horse ............................................................................................................................................ 34
Version 4.00
05/09
Sponsorship ............................................................................................................................................................... 34
Miscellaneous (Misc.)................................................................................................................................ 34
No Cards Shown ......................................................................................................................................................... 34 Non Member Fees ..................................................................................................................................................... 34 Photographer............................................................................................................................................................. 34
Section 5 – Command Menus ......................................................................................................................... 35
Edit ............................................................................................................................................................ 35
Undo .......................................................................................................................................................................... 35 Cut ............................................................................................................................................................................. 35 Copy ........................................................................................................................................................................... 35 Paste .......................................................................................................................................................................... 35 Find ............................................................................................................................................................................ 35 Toolbars ..................................................................................................................................................................... 35
Records ...................................................................................................................................................... 36
New Record ............................................................................................................................................................... 36 Delete Record ............................................................................................................................................................ 36 First ............................................................................................................................................................................ 36 Previous ..................................................................................................................................................................... 36 Next ........................................................................................................................................................................... 36 Last ............................................................................................................................................................................ 36
Filter .......................................................................................................................................................... 36
Filter By Form ............................................................................................................................................................ 36 Toggle Filter ............................................................................................................................................................... 36 Apply Filter/Sort......................................................................................................................................................... 36 Remove Filter/Sort ..................................................................................................................................................... 36
Sort ............................................................................................................................................................ 37
Sort Ascending ........................................................................................................................................................... 37 Sort Descending ......................................................................................................................................................... 37
Window ..................................................................................................................................................... 37
Tile Horizontally ......................................................................................................................................................... 37 Tile Vertically ............................................................................................................................................................. 37 Cascade...................................................................................................................................................................... 37 Arrange Icons ............................................................................................................................................................. 37 Size to Fit Form .......................................................................................................................................................... 37
Section 6 – GaitKeeper Tools ......................................................................................................................... 38
Tools .......................................................................................................................................................... 38
Compact & Repair Database ..................................................................................................................................... 38
Version 4.00
05/09
Repair Database ........................................................................................................................................................ 38 Import Data ............................................................................................................................................................... 38 Remove Show ............................................................................................................................................................ 38 Backup ....................................................................................................................................................................... 38
Specialties ................................................................................................................................................. 38
MOS ........................................................................................................................................................................... 38 MOS Class Listing ....................................................................................................................................................... 39 MOS Judge Listing ..................................................................................................................................................... 39 3 Judge Class Listing .................................................................................................................................................. 39 Dressage Schedule ..................................................................................................................................................... 39 Dressage Results ........................................................................................................................................................ 39 Dressage .................................................................................................................................................................... 39 Dressage Judge’s Report............................................................................................................................................ 39 Dressage Labels 5163 ................................................................................................................................................ 39 Dressage Riders By Day ............................................................................................................................................. 39 Dressage Rider Schedule............................................................................................................................................ 39 Dressage Rider Schedule By Time .............................................................................................................................. 40 Dressage Rider ........................................................................................................................................................... 40 Dressage Horse By Time ............................................................................................................................................ 40
Web ........................................................................................................................................................... 40
Setup GaitKeeper.com Account ................................................................................................................................. 40 Sync with GaitKeeper.com ......................................................................................................................................... 40 Web Entries ............................................................................................................................................................... 40 Web Entries Import .................................................................................................................................................... 40
E-mail ........................................................................................................................................................ 40 Export ........................................................................................................................................................ 41 Queries ...................................................................................................................................................... 41
Class Results : ........................................................................................................................................................... 41 Exhibitor List .............................................................................................................................................................. 41 Numerical Horse Listing : .......................................................................................................................................... 41 Numerical Horse Listing Detail..: ............................................................................................................................... 41 Numerical Horse Sire/Dam..: ..................................................................................................................................... 41 Numercial Horse Class List..:...................................................................................................................................... 41 Owner/Rider List : ..................................................................................................................................................... 41 Owner Horse List : ..................................................................................................................................................... 41 Mailing Labels All : .................................................................................................................................................... 41 Mailing Labels Active Show : .................................................................................................................................... 41
Section 7 – Maintaining your Data ................................................................................................................. 42
Database Backup with WinZip .................................................................................................................. 42 Database Restore from Zip with WinZip ................................................................................................... 42 Importing Data .......................................................................................................................................... 42
Version 4.00
05/09
7
Section One – Installing GaitKeeper
Minimum System Requirements
The GaitKeeper System requires Microsoft Windows XP or later, a minimum of 256 megabytes of memory,
1.5 gigabytes of hard disk space for program installation files and processor rated at 500 megahertz or
higher. It is recommended to have at least 512 megabytes of memory.
Installation Instructions
Place the software disk in the CD-ROM drive. From the Start Menu click Run which will open the Run dialog
window. In the dialog window type D:\setup.exe or the appropriate drive letter of the CD-ROM drive and
click OK. Follow the setup instructions on the screen to complete the installation of the GaitKeeper System.
Upon completion of the installation the setup procedure places the GaitKeeper program icon into the
program group specified during the installation
Configuration Options
The GaitKeeper System is designed to allow any user to enter all shows into a single database. Optionally the
GaitKeeper System can be set up with individual databases based on the breeds of the horses.
Launching GaitKeeper
Click the Start menu, go to Programs menu item and click the GaitKeeper program icon to launch the
program.
Version 4.00
05/09
8
Section Two – Getting Started with GaitKeeper
Toolbar Shortcuts
When getting started with the GaitKeeper System you should familiarize yourself with the systems toolbar as
illustrated above. The GaitKeeper Toolbar provides one click access to the most common and frequently used
functions of the GaitKeeper System. Optionally these functions can be accessed from the Activities menu.
Setup Show – Creating a Show and setting Show details.
Entries – Creating Entry Blanks for a Show.
Enter Show Results – Creating the Class Results for a Show..
Post Enter a Class – Enter a Horse in additional Classes for the current Show.
Manage People – Enter each individual (i.e. owner, trainer, rider) participating in the
Show.
Manage Horses – Enter information about each horse involved in the Show.
Manage Judges – Enter information about each judge.
Toggle Sidebar – The GaitKeeper Sidebar can be displayed or hidden per your
preference.
From setting up the show to managing your data the GaitKeeper System Sidebar keeps frequently used functions quickly visible and
accessible.
Version 4.00
05/09
9
Following the GaitKeeper Toolbar Icons there are additional shortcut icons for common operations
Undo Function – This icon gives you the ability to cancel the last performed operation.
i.e. If you type the wrong name, clicking this will delete the name.
New/Delete Record – These icons are used for creating a new date record or deleting
an existing data record.
Moving Between Records – Used for navigating through data records. These arrows
allow you to move to either the first record, the previous record, the next record, or
the last record.
Find – Use the find icon to search for specific data.
Excel/Word Office Links – These links provide the option to export reports and queries
into either Microsoft Excel or Microsoft Word.
Print Functions – These two icons are for printing the document or optionally having
the printout previewed on the display.
Cut/Copy/Paste – These icons offer the ability to move or copy information from one
field into another.
Version 4.00
05/09
10
Setting up a new Show
The Activities menu contains all the functions for creating and managing the Show. The four functions for
getting started with a Show are: Setup Show, Entries, Enter Show Results, and Post Enter a Class. Access
these functions from the Activities menu or optionally from the GaitKeeper toolbar.
An example of a completed Show Setup is illustrated above.
To set up a new Show in GaitKeeper go to Activities menu, Setup Show – or click the Setup Show toolbar icon.
In the first field Description enter a name and/or description for your Show. A recommended practice is to
precede the name with the year to better differentiate shows and improve organization.
Proceed with completing the remaining Show Setup fields as applicable to the Show. Do not use Caps Lock
On or use all caps when entering show information. Use the “Tab” key to navigate from field to field.
If entering more than one show, click the right arrow button located on the bottom of the Setup Show window to move to the next
record. The arrows navigate through the database records.
Version 4.00
05/09
11
Show Setup fields
Description Enter a name and/or description of the Show
Secretary Enter the name of the Show Secretary
USEF Enter the number assigned to the Show by USA EQ
ASSOC Enter the number assigned to the Show by the organization the show
is affiliated with
USDF Enter the number assigned to the Show by the United States Dressage
Federation
Address Enter the street address of the Show
City, State, Zip Enter the city, state, and zip code for the address of the Show
Phone Enter the phone number exhibitors may call to contact the Show
Secretary
Start/End
Dates
Enter the beginning and ending dates of the show
Zone Enter the designated USEF zone
Region Enter the applicable Region number for the Show location
Message Enter an informational message to appear on each acknowledgement
report. Example: Health and Coggins required at check in.
After completing the Show Setup detail fields the Classes information is assigned in the Show Setup.
Class Specifications
Before setting the classes for the show Class Specifications must be added to the GaitKeeper System. Class
Specifications are the requirements published by the governing body for which the show is responsible for
following. Class Specifications remain in the system once added. To create or modify Class Specifications go
to Activities menu, Manage Specifications. Enter the name of the class in the Specifications Abbr. field. The
name must be no more than 50 characters so the recommended practice is to use abbreviations i.e. Western
Pleasure Geldings AOTR can be entered as Wstrn Pl Geldings AOTR or simply as WPGA. Press the “tab” key
to move to the Specifications field and enter the requirements of the class. Continue to use the tab key to
move to the next field to continue adding classes. You must press the tab key to exit the current field in order
to save the entry to the system. Changes that the governing body may make to Specifications are modified
accordingly in the GaitKeeper System by opening the Manage Specifications screen, tab to the lass
specification, tab to the Specifications field and edit the text as needed.
Press the tab key to exit the current field to save the entry in that field. You must “tab out” in order to save the record to the system.
In the Show Setup the Classes information is added to the show in Header Tabbed Sections following the
show information detail fields. To navigate through the sections click on the Header Tabs.
Version 4.00
05/09
12
Click the Arrow buttons to the far right of the Header Tabs as needed to access additional sections.
Show Setup Classes
In the Classes section all classes listed in the premium book must be entered.
Nbr In this space enter the Class Numbers for the show being set up. When entering
class numbers, be sure to use the same number of digits for each class number. The
system will sort based on these numbers. i.e. If using the numbers 1-10, enter them
as 01, 02, 03. . .10. Should class numbers go into the 100’s then all two digit class
numbers must also start with 0.
Code Enter the standard class code for this class. (Note for AHA Shows: To use the AHA
standard class list, click the Activities menu, click Tables and then click on
Description. This information can be used for a reference).
Description In this space enter the class description. (Note For AHA Shows: To use the AHA
standard class list click the Activities menu, click Tables and then click on
Description. Scroll to the desired description for the class and highlight. Using the
Copy/Paste functions, paste the selected Description into the box. Any approved
extensions will need to be added to these codes and titles. For further definition on
the Description refer to the Tables section of the GaitKeeper Manual in Chapter 3).
Fee Enter the class fee.
P/E Enter any applicable amount of post entry fees charged by class. Do not leave the
P/E field blank. If there is no P/E fee, enter 0 for the amount.
Version 4.00
05/09
13
Show Setup Class Info
Add detail information to the classes.
Amateur Check the Amateur box if the class is designated an Amateur class.
Equi. Check the Equitation Box if this is an Equitation Class.
W.T/Jog Check this box to ensure proper reporting of riders on the Walk-Trot/Jog Rider List.
Halter For sire and dam to show up for the entries in this class on the Show Program Report.
WC/R/T Check this box if the class is designated for Working Cow, Reining or Trail.
Western Check box if applicable.
H/J Level Hunter/Jumper level of the class
H/J Height Height of jump
Separate
Scoring
Use this to enable separate scoring for the class.
Show Setup USDF
Detailed information on dressage classes including sections and section breaks.
Dressage Enter the maximum number of points to be awarded by a judge to a competitor. This
applies to dressage classes only.
Dressage
Level
Enter the Dressage Level.
Ring Enter the Ring number.
Start Time Enter date and start time for the class
Ride Min Enter the number of minutes allowed per horse to ride the class.
Section Enter the section number.
Break Time Enter the number of minutes for the break.
Break Horses Enter the number of horses to ride prior to the break.
Use the Tab key to place the cursor into the sections and breaks input window for entries.
Version 4.00
05/09
14
Show Setup Class Premiums/Breeds
In the Specifications drop down list click the down arrow and scroll to the class Specifications that apply to
the current class. If the class Specifications have not yet been entered as part of the Manage Specifications
database, there will be no Specifications to choose from. Remember, once class specifications have been
entered in the Manage Specifications database, they will always be available for every show that is set up in
the GaitKeeper System.
To choose the appropriate breed for the current class, click the down arrow and choose the Breed that
applies to that class. If more than one Breed will apply, choose the first breed, press the tab key, and then
choose the second breed and so on.
Place Under the Place column begin putting 1-6 (or the last placing to be given in that class).
Amount After typing the first placing given, use the tab key to move to the Amount column and
type the dollar amount to be given out to the first place winner.
Required
Riders
Use the tab key again to type the number of Required Riders in the last column for
premiums to be given out. If there are no required riders for the class, enter “0” (zero).
Do not leave this box blank.
Show Setup Class/Judge
Use the Judge drop down list to select the judge for the class. If the judge is not entered in the Manage
Judges database, GaitKeeper will prompt you to enter all of the necessary information for the judge. Click the
list drop down arrow to view all judges entered in the Manage Judges database in alphabetical order. Under
Code enter the appropriate code for the selected judge. When printing judges cards, GaitKeeper will print a
card for every judge (in cases where there are multiple judges for a show). To use MOS Scoring in the
GaitKeeper System there must be three judges for each class. Enter “A”, as the code, for the call judge. Enter
“B” for the second judge and “C” for the third judge. (Note Codes are required for USDF and MOS Scoring.
For MOS Scoring A, B, and C must be used. The judge must have a Code assigned in order to support
Dressage.)
Show Setup Class/Sponsors
This is a free form text field to type any text necessary regarding the sponsor of the selected class. This
information will print on the Show Program report. The sponsor information will also give the show
announcer the opportunity to acknowledge the sponsor during that particular class.
Version 4.00
05/09
15
Show Setup Class/Division
This section is used by the Show Secretary for High Point Reporting based on classes assigned to a division or
divisions. GaitKeeper is preloaded with Amateur and Professional Divisions as part of the System. To enter
additional Divisions, refer to the Tables section in Chapter 3. (Example: Amateur 13 and Under.)
Show Setup USEF Codes
Press the tab key to tab to the USEF Codes field. When the field is selected enter the USEF Code for the class.
Press the tab key again for each additional code entry. After the last code entry press tab again to save the
codes to the class.
Show Setup Items
From the list select all fees that apply to the current show by clicking the checkbox to check mark the item.
This includes stalls, tack stalls, office fees, resolution fees, post entry fees, drug fees, non-member fees, hats,
shirts, programs etc. The “auto” box may be checked beside items that are mandatory on the entry blank
screen. When entering the “stall” information, some form of the word “stall” must be used for reports on
stalling to be accurate. GaitKeeper searches for stalls, stalling, stall etc. when creating reports regarding
stalling.
Show Setup Show Back
From the drop down lists select the applicable Show Back class the exhibitor has for Show Back and enter the
Placings. (Example: Ride in Class 1, get 1st Place, and win a $50 premium. If that class has a Show Back for
Class 45 and you do not ride Class 45 you do not receive the $50 premium from Class 1. Riding in Class 45 is
required to receive the Class 1 premium.) All GaitKeeper System reports that report on premiums will do so
accordingly.
Show Setup ACTIVATE
Once all the necessary information has been entered for each show, click the Activate This Show button to
complete the show setup.
Do not click the Activate This Show button until you’ve completed your entries.
Separate Scoring
The separate scoring feature allows you to simulate the affect of having multiple shows during one event. If
your show is utilizing the separate scoring functionality then a class with X judges will simulate that same
number of shows (i.e. a class with 3 judges simulates 3 distinct shows for that class). In separate scoring, a
class with X number of judges will provide X number of each placing in a class (i.e. a class with 3 judges will
have 3 first places, 3 second places, etc). Every financial report will show a fee for each judge in the affected
class. (i.e. if the entry fee for a class is $100 and the class has 3 judges every entry will show $300 in total
entry fees). Currently separate scoring is only available for the USEF Export. If you would like to add
separate scoring for your association please contact Gaitkeeper at [email protected]
Version 4.00
05/09
16
Adding Entries
An example of a completed Entry Blank is illustrated below.
For adding Entries in GaitKeeper go to Activities menu, Entries – or click the Entries toolbar icon.
Enter an Entry Blank Number in the EB Number field and the name of the current show will display in the
preceding field. It is a recommended practice to assign Entry Blank numbers to actual entries as they are
received. The Entry Blank number is assigned by the show secretary. As a rule, Entry Blank number one
should always be the current show. This entry (account) will be where all sales of miscellaneous items (i.e.
shirts, soft drinks, hats, programs, etc.) are recorded for spectator purchases. The spectators would be
anyone attending the show as a non-exhibitor or someone without an account. Always enter EB Numbers in
numerical order. This will coincide with the record number at the bottom of the Entry Blank screen for easy
access to a particular Entry Blank.
If the entry blank number is left blank it will be filled in automatically by the program.
Proceed with completing the remaining Entry Blank fields as applicable for the exhibitor. Do not use Caps
Lock On or use all caps when entering show information. Use the “Tab” key to navigate from field to field.
Owners, Trainers, Riders, and Handlers are entered last name first. If entering an Owner or Trainer name
that has not been previously entered in the GaitKeeper System a new person entry will prompt you to add
the required information.
Version 4.00
05/09
17
Entry Blank Fields
Payee The individual to which premiums will be paid. This will consist of the Owner or Trainer.
Stable With Name or farm that coincides with this exhibitor.
Open Check Check number of the blank check (tab check) turned in with the entry blank form. If the
check accompanying the entry is completed with an amount, it will be recorded in the
box labeled Received.
Sig fields Owner sig, Trainer sig, and Parent sig are additional fields for reference purposes.
Horse
Entries
Name of the horse on the entry form. If entering a horse name that has not been
previously entered in the GaitKeeper System a new horse entry will prompt you to add
the required information.
The gender and breed fields in the “enter a new horse into system” dialog are complete with pull down menus that may be accessed
by clicking the down arrow. The information will automatically come up by typing the first letter of the appropriate word.
Class
Entries
Use the mouse to move to the Class Entries field or press Ctrl + Tab. Do NOT try to use
the tab key to move to the Class Entries box, the system will try to enter another horse.
The black arrow to the left of the Horse Entries box will indicate the horse for which Class
Entries are currently being entered. Verify the correct horse is selected before entering in
the classes. In the Class Entries field, under the column labeled Stat (Status) select
Active/Scratch/Vet Out/Excused/No Show/Gate Scratch/Not Qualified/Disqualified/Gate
Add. The Active/Scratch/Vet Out/Excused/No Show/Gate Scratch Not
Qualified/Disqualified/Gate Add, will automatically come up once the first letter of any
choice is typed. In the column labeled Class, enter the class number the horse will be
shown in. In the column labeled Rider, begin typing the last name of the rider/handler. If
that person is already in the Manage People database then GaitKeeper will display the
names. Scroll to the correct exhibitor and choose them as the rider/handler.
If the person is NOT present in the Manage People database, GaitKeeper will prompt for
entry of the exhibitor details. The GaitKeeper System will maintain the exhibitor
information in the Manage People database. In the column labeled Chg (Charge), check if
the exhibitor is NOT being charged the class fee to enter that particular class. This should
always be checked unless a Vet Out is being credited back to the exhibitor based on a
decision by a show official. Verify the correct horse is selected before entering the
classes. If the wrong horse is highlighted, the GaitKeeper System may indicate Breed or
Gender errors.
The Place column will automatically put in a zero. Once the show results are entered, the
Place column will automatically be updated. Check the box marked P/E to indicate a Post
Entry.
Fees Use the mouse to move to the field for Fees or press Ctrl + Tab. Here all fees associated
with the entry form will be entered. This includes stalls, tack stalls, office fees, resolution
fees, post entry fees, drug fees, non-member fees etc. Remember, all of the amounts for
these charges were entered in GaitKeeper when the current show was set up. Any fees
that were checked with Auto (mandatory) in Show Setup can be quickly applied here by
clicking AutoItems.
Version 4.00
05/09
18
Received Use the mouse to move to the Received field or press Ctrl + Tab. This will show all
payments for the current Entry Blank displayed. Click the box under the Amount column
to enter the check or cash amount. Tab to the Type box to enter whether the money was
cash, credit or check. Tab to the column labeled Note for any specific information about
the payment. This column might show something like “Pd for 2 Sweatshirts” or “Joe
America’s Visa card.” Check numbers can also be entered here. Information that is typed
in the Note section can be printed on the Settlement Sheet if the Money Received Recap
option is selected.
Memo Use the mouse to move to the Memo section of the screen at the bottom of the window.
The Memo section is an added feature for any notes on the exhibitor’s account (Entry
Blank). Any phone calls from an exhibitor, special request, explanations/questions to
problems with the Entry that was mailed in etc. This section might display notes like
“Request to be stalled with Joe America”, “4/8/2000 Joe called and request two
additional stalls. – Done”, “Member card for Joe is expired. Must have new, valid card in
order to show.” This special section allows the office staff to assist better and helps the
Show Secretary to document all information and avoid potential problems.
For fields that can contain multiple entries use the Ctrl key with the Tab key to navigate to the following field. When the cursor is in
the last field Ctrl & Tab will move forward to the next Entry Blank form. Using Shift & Tab will move backwards through the forms.
When entering more than one entry blank, click the right arrow located on the bottom of the Entry Blanks
window to move to the next record. The Verify Person dialog will prompt you to confirm the information
available for the Owner and the Trainer. Select OK to accept. If connected to the internet, click the “Check
USEF…” button to obtain the persons information from USEF.
Version 4.00
05/09
19
Entering Show Class Results
To enter Show Class Results in GaitKeeper go to Activities menu, Enter Show Results – or click the Enter Show
Results toolbar icon. The Class Results dialog window opens with the first class number based on the number
of classes in the active Show. Click the Record navigation arrows to move to the applicable Class record for
results.
When the Enter Show Results window opens, the program will automatically display (at the bottom) the first
class number based on the number of classes in the active show. Use the arrows to move to the desired class
for results.
Pressing the Ctrl key with the Tab key will navigate forward through records. Using Shift & Tab will move backwards through the
forms.
In the Class Results record enter the Placing for each horse in the class. If the selected horse was not in the
ribbons the Placing is left blank to indicate a non-ribbon horse. The Score field is only used in classes where
competitors were awarded points based on performance (i.e. Working Cow Scores can be listed on the Class
Listing report if the check box is selected). A recommended practice is to have the Placings written on the
Class Listing Reports and use them to enter results instead of the judges cards, since the horses will be in the
same order as the Enter Show Results class records. If you have selected separate scoring for your class, you
will need to enter results for all judges in the class.
Version 4.00
05/09
20
Post Entries
To post entries in GaitKeeper go to Activities menu, Post Enter a Class – or click the Post Enter a Class toolbar
icon.
In the Horse drop down list select the applicable Horse record. The Owner and EB fields will fill in
automatically.
If you have the Horse number simply enter it in the Horse field to access the record quickly rather than scroll the drop down list.
With the desired Horse selected click in the Stat (Status) column and select from Active/Scratch/Vet
Out/Excused/No Show/Gate Scratch/Not Qualified/Disqualified/Gate Add. The Active/Scratch/Vet
Out/Excused/No Show/Gate Scratch Not Qualified/Disqualified/Gate Add, will automatically come up once
the first letter of any choice is typed. In the column labeled Class, enter the class number the horse will be
shown in or scroll the list to select it. In the column labeled Rider, begin typing the last name of the
rider/handler or scroll the list to select it. The Place column will automatically put in a zero. Once the show
results are entered, the Place column will automatically be updated. Check the box marked P/E to indicate a
Post Entry.
The amount that was entered to this class in the Show Setup will be reflected in the charges on the exhibitors
Settlement Sheet along with the Post Entry notation. Upon completion of adding the Post Entry, the Verify
Person dialog will appear displaying the Rider details. Click OK to confirm.
Version 4.00
05/09
21
Section 3 – Using GaitKeeper
Manage People
The Activities menu contains all the functions for creating and managing the Show. To manage information
on the people and horses involved in the show there are three functions: Manage People, Manage Horses,
and Manage Judges. Access these functions from the Activities menu or optionally from the GaitKeeper
toolbar.
Enter information about each person participating in the show with the Manage People dialog window. This
information includes the person’s name, address, social security number or tax ID number*, USEF number,
ASSOC number, phone number, cell phone number, age, date of birth, social security name**, e-mail
address, USDF, local USDF, NSH and farm name. Indicate Amateur and Junior if applicable by checking the
appropriate checkbox.
* If the exhibitor has a Federal Tax ID number for a farm, check the box marked Tax ID. This will automatically change
the format of the social security number box to accommodate the Tax ID number.
** Use the Social Security Name field to enter a different name ONLY if it is not the same as the individual that is part
of the show. Whoever supplies the social security number should be the name entered in Social Security Name. It is
the responsibility of the Show Secretary to verify information is entered correctly.
Version 4.00
05/09
22
Manage Horses
Enter information about each horse involved with a show. The information includes the horse’s name,
registration number, birth date, sex, breed, sire, dam, USEF number, USDF, Green year, NSH and NSH Name,
the height, color, and breeder.
Manage Judges
Enter information for the judge(s). Information includes the name, address, social security number or tax ID
number*, e-mail address, telephone number, and social security name**.
* If the judge has a Federal Tax ID number, check the box marked Tax ID. This will automatically change the format of
the social security number box to accommodate the Tax ID number.
** Use the Social Security Name field to enter a different name ONLY if it is not the same as the individual that is part
of the show. Whoever supplies the social security number should be the name entered in Social Security Name. It is
the responsibility of the Show Secretary to verify information is entered correctly.
Version 4.00
05/09
23
Set Order of Go
The Activities menu contains all the functions for creating and managing the Show. There are several
functions that are designed to assist the Show Secretary: Set Order of Go, Split/Transfer a Class, Transfer
Horse, Show the Stats, Manage Specifications, View Tables, Copy Show, Class Fill, and Horse Number Check.
Access these functions from the Activities menu. Used to explicitly determine the Order of Go. Under the
Order of Go column enter the desired numerical value, i.e. 1, 2, 3, etc., applicable to each row.
Split/Transfer a Class
If Show Officials determine that a class needs to be split due to size, use for completing this task. To split a
class first enter the specifications on the second class. This information would be the same as the actual class
and must be entered as a valid class in Setup Show. Generally, the class number will be the actual class
number with a letter (such as “A”) added to the end. For example if class 500 needs to be split, the second
class would be numbered as 500A. Once the second class has been entered into the system, go to Activities
menu and select Split/Transfer a Class. Navigate to the record of to the class which needs to be split. Then in
the class column go through and choose which class each horse entry will be in. This may be done by taking
the first half of the horse entries and putting them in the actual class (500) and then taking the second half
of the horse entries and putting them in the second class (500A). When all the entries have been properly
split, click the “X” in the upper right corner of the Split/Transfer a Class window. When back in Setup Show
sort the form by the class number column, to do this, highlight the column and use the sort ascending menu
option under the Sort menu item.
Transfer Horse
Use this function to quickly transfer a horse to a new owner. First select the horse from the Horse to transfer list.
The associated current owner will be displayed. Next select the new owner from the New Owner list. Click the
Transfer Horse button to commit the transfer.
Show Stats
Use to generate a one page statistical summary of the activated show. Show Stats will display the following
information: name of show, address, phone number, secretary, start/end dates, USEF number, ASSOC
number, Class Stats – including classes in show, people, horses (including scratches), number of entries, and
number of entry blanks, and financial information – including class fees, items revenued, premiums earned,
show balance, and money received.
Manage Specifications
Use to set up required class specifications published by the governing body for which the show is responsible
for following. Click Manage Specifications and using a maximum of 50 character spaces type the name of the
class in the Specifications Abbreviation box. For instance, Western Pleasure Geldings AOTR may look like
Wstrn Pl Geldings AOTR or WPGA. Use the tab key to move to the Specifications field below Specifications
Abbreviation. In this section type the requirements of the class. Any changes that the governing body may
make to these Specifications can be easily changed by opening Manage Specifications, selecting the
Version 4.00
05/09
24
appropriate class specification, tabbing down to the Specifications box and modifying the entry. You must
tab out of the field once the appropriate changes have been made in order to save the modifications.
Tables
Provides direct access to the following GaitKeeper data tables
Items To add more items to the selections that are charged to exhibitors, go to the bottom of the list
and click in the ShowID column named next to where (autonumber) is displayed. Select from
the drop down list which show to add an Item to. Press Tab and fill in the ItemDescription
column. Tab again, to enter the actual cost of the Item. Tab one more time to save the record.
An alternative way to do this is to use the Item tab on the Show Setup screen.
Breeds GaitKeeper has the ability to have any breed of horse entered as a selection. To add additional
breeds, click in the BreedName column next to where (autonumber) is displayed. Type in the
Breed to be added and press the Tab key to save the record.
Money
Types
Generally, there are three major types of monies collected at each show (cash, credit card and
check). Should you need additional selections of payment click in the MoneyDesc column next
to where (autonumber) is displayed. Type in the money type description to be added and press
the Tab key to save the record.
Gender Gender refers to the sex of the horse being entered. Though this will rarely change, should you
need to add another Gender (i.e. Colts) click the column named Gender next to where
(autonumber) is displayed. Type in the Gender selection to be added and press the Tab key to
save the record.
Description The AHA’s standard class list which is comprised of class codes and titles. As of January 1, 2003
all AHA recognized shows use the standard class codes for classes that will be accepted for
qualifications and all AHA programs. These descriptions do not include any of the extension
options.
Division Division refers to groupings of classes for high point tabulations. They are determined by the
Show Secretary. To add another Division (i.e. Amateur) click the column named Division next to
where (auto-number) is displayed. Type in the Division to be added and press the Tab key to
save the record
High Point This table allows the show secretary to assign point amounts to placings based on the number
of entries in that class. Simply enter the number of horses that competed, their placing, and
their corresponding point value for that place.
Copy Show
Use this function to quickly copy an existing show.
Class Fill
Version 4.00
05/09
25
Quickly assign Breeds, Judges, Fees, and other detail information to a range of Classes.
Horse Number Check
Select this option On or Off to explicitly allow or disallow the duplication of Horse Numbers.
Version 4.00
05/09
26
Section 4 – GaitKeeper Reporting
Entries
The Reports menu provides an extensive collection of reports. Accessible from the Reports menu the reports
are organized under the following categories – Entries, Horses, Classes, Financials, Labels, Show Program,
and Misc.
Acknowledgement
This report is a summary of an entry for an exhibitor. The Acknowledgement form includes the horses
entered, the classes entered, and all purchases under the Items section. The Message to all exhibitors that
was entered as part of the Show Setup will also appear at the bottom of the Acknowledgement report if the
user has selected the appropriate box. Acknowledgements can be emailed by clicking the Email button. The
acknowledgement will automatically be sent to the individual listed as the “payee” or it can be sent to both
the owner and the trainer by clicking the check box provided.
Numerical EB Listing
This report gives a list of each exhibitor in numerical order by the entry number assigned. It also includes the
address and the trainer’s name. At the top of the form is the name of the horse show, address, secretary,
and phone number.
Alpha EB Listing
This report is very similar to the Numerical EB Listing, but exhibitors are listed in alphabetical order, and the
Entry Blank number is in the far right column.
Alpha EB Listing Detail
An Owner listing, with Owner name, Farm name, Address, and all horse numbers entered.
Alpha EB Listing Detail (Columns)
An Owner listing, with Owner name, Farm name, Address, horse numbers and Entry Blank number, with
column formatting.
Exhibitor List
This report lists out all exhibitors alphabetically. It contains the exhibitor’s name, address, phone number,
USEF number, association number, and email address.
Owner/Rider List
This report gives an alphabetical list of owners and riders participating in the show. It also gives the address,
USEF number, and ASSOC number. At the top of the report is the name of the show, address, secretary, and
phone number.
Owner/Horse List
This report is an alphabetical list by owners and shows all of their horses participating in the show. It also
gives the address of the owner, horse registration, horse breed, and horse sire and dam.
Version 4.00
05/09
27
Stalled With
This report is a list of who the exhibitors are stalled with for the show. It also provides the owner name,
item(s) purchased, quantity of the item(s), and the Entry Blank number that the item(s) was/were purchased
under. The bottom of the page will display a total for the number of stalls purchased. The top of the report is
the show’s basic information.
Stable With Amounts
This report gives a list of owners and EB Numbers as well as the corresponding balance that pertain to a
specific stable.
EB Items
This report gives a list of items purchased by type of item. Click “EB Items”, and choose an item. Click the
down arrow to see what items can be selected from in the drop-down box. Select the item, click Preview
Report to see the report on your screen, or you can click Print Report to print a hard copy. This report
provides the Entry Blank number, the name on the Entry Blank, trainer, quantity, cost, and total. At the end
of the list, a total quantity and total cost are provided.
Number of Entries
This report gives information on scratched horses, horses by breed, and total number of entries for the show.
For scratched horses, the report will provide the horse number, name, registration number, owner’s name,
and Entry Blank number. The horses by breed section shows the number of horses for each breed and the
total number of horses.
Notes
This report will prompt the user to enter an Entry Blank number to see notes for. Then choose to either
preview the report or print the report. The report provides the Entry Blank number and any notes entered for
it.
Trainer List
This report lists the names of all the trainers at the current show and their addresses, their USEF number and
ASSOC number entered into GaitKeeper.
Trainer
This report lists the names of all trainers at the current show and the clients/exhibitors that are showing with
them. This is based on the information that the user entered into GaitKeeper from entries received.
Trainer/Settlement
This report gives the same information as the Trainer Report (above) and goes one step further to show the
balance of each client/exhibitor showing with them at the current show.
Trainer/Settlement (Single)
A Trainer/Settlement report generated specific to an individual. The report prompts you to select the trainer
name and optionally include Premiums in the report.
Multiple Trainer Settlement
This report provides the Trainer name, Entry Blank number, Owner Name, with amount due.
Riders
This report lists the name of every individual riding in the current show and the
client(s)/exhibitor(s)/owner(s) name of the horse the rider/handler showed.
Version 4.00
05/09
28
Rider By Horse Number
This report provides the horse number and its riders with their address and EB Number.
High Point
Depending on the choice made by the user, three different report selections are available under this
selection…Rider High Point, Rider High Point By Class, or Rider High Point By Division.
Show List
This report combines all owners, trainers, and riders with USEF and Assoc numbers. Includes USDF, NSH, and
Horse Numbers
Walk-Trot/Jog
This report lists all Walk-Trot/Jog riders, their addresses, their USEF number, birthdates, and the ASSOC
number. EB numbers are also shown on this report.
Horses
Numerical Horse Listing
This report gives a numerical list of the horses by horse number. It provides their name and height,
registration number, owner’s name, and entry blank number. At the top of the report is general information
about your show.
Numerical Horse Listing Detail
This report provides the same information as the report above as well as more horse information such as sex
and age.
Numerical Horse with Sire and Dam
This report is a list of all horses, complete with horse number, registration, age, sire and dam and the EB
Number.
Numerical Horse Class Detail
This report is a list of all horses, complete with horse number and name, registration, color, sex, and age, sire
and dam, and owner.
Numerical Horse Report (Range)
All four of the Numerical Horse reports listed above are provided here in Preview and Print options. The
report is based on a user selected range.
Alpha Horse Listing
This report gives an alphabetical list of the horses by name. It includes the horse number, height, registration
number, owner’s name and EB Number. At the top of the report is general information about your show.
Horse Class List
This report shows the Horse Number, Horse Name, Horse Owner and the class/classes the horse is currently
entered in.
High Points
This report can be viewed as either High Point by Breed or High Point Overall, High Point By Class and High
Point By Division.
Version 4.00
05/09
29
When viewing a report by breed, select the breed to see a report on. This report will provide the horse names
within that breed and their points. The High Point Overall report gives the horse name, its breed in
parenthesis, and total points. At the top of each report is general information about your show. High Point is
determined by a five point system based on the number of horse in the class and the place given.
The following is an example of the five point system.
Five Entries or more: Placing Points Awarded
1st
Place 5 Points
2nd
Place 4 Points
3rd
Place 3 Points
Four Entries: Placing Points Awarded
1st
Place 4 Points
2nd
Place 3 Points
3rd
Place 2 Points
You can change the value of each placing to configure the high point system to fit your show’s particular
needs. To do this, simply go to Activities/Tables/High Points and set the values according to your show’s
preferences.
Trainer/Horse
Alphabetical listing of Trainers with Entry Blank number and Horse Number.
Scratched Horses
This report gives information on scratched horses, horses by breed, and total number of entries for the show.
For scratched horses, the report will provide the horse number, name, registration number, owner’s name,
and entry blank number. The horses by breed section shows the number of horses for each breed and the
total number of horses.
Horses Scratched Classes
This report indicates scratched classes by scratched horse, with Entry Blank number.
Number of Horses
This report gives information on scratched horses, horses by breed, and total number of entries for the show.
For scratched horses, the report will provide the horse number, name, registration number, owner’s name,
and entry blank number. The horses by breed section shows the for each breed and the total number of
horses.
No Shows/Excused/Etc.
This report prompts the user to choose one of the following…Excused, No Shows, Gate Scratched, Scratched
and Vet Out. Once a selection has been made the report can be viewed on screen or printed out in hard copy.
Classes
Class Listing
This report provides information about individual classes, including the horse number, who it is shown by,
and that person’s address. It also gives the number of entries, and provides USEF and Assoc values. Select
this report and select a beginning class number and ending class number. By clicking the box labeled “Include
placing on listing” the report will include placings. Other options available are, Include Sire/Dam, Include
Score and to use the National Show Horse (NSH) information that may have been entered in the Manage
Version 4.00
05/09
30
Horse screen. Additionally the report can sort on age, select Order by age on Halter. The default sort is on
Order of Go (not applicable if placed). The report can also provide USDF Numbers when that option is
selected. You can choose to either view the report or print a hard copy.
Class Listing for Announcer
This report is a list of horse numbers with the handler or rider and owner, and breeder. The report can sort
on age, select Order by age on Halter. Horse Name can be excluded by selecting that option. You can also
exclude registration information by selecting that check box. The default sort is on Order of Go (not
applicable if placed). This report will also list the class sponsors (if any) that were entered under the
Class/Sponsor tab.
Class Listing by Order of Go
This report lists the class and horse numbers in the Order of Go. GaitKeeper will allow users to choose to
either view the report or print a hard copy.
Class Size
This report provides the class number, a description of the class, and the number of entries. Select this
report, and GaitKeeper will prompt the user to select beginning class number and ending class number.
GaitKeeper will allow users to choose to either view the report or print a hard copy.
Classes by Horse
This report provides the horse number, name, what classes the horse is in, status, and entry blank number.
Select this report and GaitKeeper will prompt the user to enter a horse number then choose to either view
the report or print a hard copy.
Class Details
Select this report and GaitKeeper will prompt the user to select a beginning class number and ending class
number. This report displays the class number, class code, class name, class fee, P/E Fee and all judges.
Class Results Short Form
This report provides the class number, a description of the class, with entries that include horse number, who
it is shown by, and the owner. With placing and scoring. Select this report, and GaitKeeper will prompt the
user to select beginning class number and ending class number. GaitKeeper will allow users to choose to
either view the report or print a hard copy.
Class No Entries
This report shows you a list of classes that have no entries. The list contains class number and class
description.
Judge’s Cards
GaitKeeper will conveniently print Judge’s Cards or labels for judge’s cards based on the information entered
in the Show Setup. There are 3 print output options: Avery 5664 labels, 5x8 cards, 4x6 cards. Click Judge’s
Cards and enter the class number(s) needed and select the size option. GaitKeeper Judge’s Cards (5x8, 4x6)
print with the class name, number, specifications and nine place listings. GaitKeeper Labels (Avery 5664)
print the class name, number and specifications to then be placed on an actual judge’s card. GaitKeeper will
print a card for all judges listed for each class.
MOS Scoring
MOS Scoring is the Majority Opinion Scoring System. This screen will appear blank until the results are
entered based on the three judge system. Choose the appropriate class for placing. The MOS screen will be
preloaded with the horses participating in the selected class. Under the call judge (A) choose the first place
horse by typing the horse number and press the Tab key to automatically move to the second position and so
Version 4.00
05/09
31
on. Once the placings have been entered for the call judge, move to the second judge (B) and enter the
placings. Continue on to the third judge and enter the placings. Once all three judge’s results are entered,
Tab to the box next to placings at the bottom of the screen. Here users must enter the number of placings
the class will be placed to. GaitKeeper defaults this number to eight (7). Next calculate the placings by
clicking either MOS Place Class or 3 Judge Place Class. The right side of the MOS screen displays the results
specific to which placing button was clicked. From this point users can reset the placings if an error was
made or click on the applicable report button to view or print a hard copy of the results. The hard copy will
show each individual judge’s selections and how the class was ultimately placed.
Export Show Results
Show results can be exported to an AHA approved format or USEF Results format. Once show results are
complete, choose Export Show Results, select the format, and select the classes that are to be exported or
choose the Select All button. Click to select Regional Show if applicable. With the appropriate classes are
highlighted in black, click Export. The Windows Save Dialog prompts you to browse to the location you wish
to save the file to, enter a file name and click the Save button. If the export pertains to a Regional Show, the
Regional Show box may be checked which will export show results in the format requested by AHA.
Financials
Settlement Sheet
This report provides information for a specific entry blank. Select this report and GaitKeeper will prompt the
user to select an entry blank number. GaitKeeper will also ask the user if the Placings and/or Premiums Won
feature should be included on the Settlement Sheet and if the Money Received Recap should be included. You
can also include Placings. The Balance Due check box may be selected to have all Settlement Sheets within
the range with a balance due displayed or printed. Notes can be included. If these choices are necessary for
the Settlement Sheet, check the boxes accordingly. Ride Time is included by default; uncheck the selection to
remove it. GaitKeeper will allow users to choose to either view the report or print a hard copy. To email the
report select the Preview Report option and then click Email from the menu bar. The Settlement Sheet gives
the owner’s name, address, and social security number. The entry blank number is also on the report, as well
as the USEF number, ASSOC number, stable, score, trainer and open check number. The report gives the
horse’s number, name, class, total number of entries in the class and fee. A total fee is given. Then, the
report provides information about items, including quantity, cost, description, and total cost. At the bottom
of the form is the total cost, money received, and balance due. To quickly access the Settlement Sheet
window press CTRL +S at the same time.
Financial Summary
This report is a list of all items purchased at the current show. It provides the quantity, cost per item,
description and total cost. Also included are the total fee’s, entry fee’s, premiums won, money received from
exhibitors, and balance.
Balance Due
This report gives information based on Entry Blank numbers. Select this report and GaitKeeper will prompt
the user to select a beginning Entry Blank number and ending Entry Blank number. GaitKeeper will allow
users to choose to either view the report or print a hard copy. This report provides the Entry Blank number,
name, class fees, premium, item cost, amount paid in, and balance due.
Class Fee’s Collected
This report gives information regarding what fees have been collected by class number. It displays the class
number, class name, number of entries, number of post entries, entry fees, post entry fees, and total
amounts collected.
Version 4.00
05/09
32
Due/Overpayments
This report gives current amounts due and overpayments. It provides the Entry Blank number, owner,
trainer, and amount owed or due. The end of the report will show the amount overpaid, amount owed, and
total amount either short or overpaid.
Class Size/Premiums Paid
This report gives the current show’s amount of premiums paid by class. Select this report and GaitKeeper will
prompt the user to select a beginning class number and ending class number. GaitKeeper will allow users to
choose to either view the report or print a hard copy. This report provides the Class number, a description of
the class, number of entries, and premiums paid. The end of the report will show the total premiums paid.
Profit/(Loss)
This report gives a profit or loss summary for the show. Select this report and GaitKeeper will prompt the
user to select a beginning class number and ending class number. GaitKeeper will allow users to choose to
either view the report or print a hard copy. This report provides the Class number, Class description, number
of horses entered, number of horses shown, entry money, premiums paid, and either profit or (loss). The end
of the report will show the total entry fees, total premiums paid, and total profit/(loss).
1099 Report
This report gives information used in a 1099 report. Users may choose any dollar amount to have the report
show certain amounts won by exhibitors. For instance, to see all exhibitors who won over one dollar ($1) in
premiums/prize money, enter 1. This report provides Entry Blank number, name, address, social security
number, and amount paid.
1099 Combined Report
This report gives information used in a 1099 report grouped by owner. Users may choose any dollar amount
to have the report show certain amounts won by exhibitors. For instance, to see all exhibitors who won over
one dollar ($1) in premiums/prize money, enter 1. This report provides name, address, social security
number, and amount paid.
Money Received
This report gives information regarding the total amount of money collected broken down by payment types.
Stable Payment
Choosing this quick payment option allows the user to select the stable a payment is to be applied to as well
as the type of payment and any “notes” that need to be added to the account. Any credits that are reflected
to a particular entry blank will be applied to the balance shown under the stable selected.
Post Entry Fees
This report provides a list of all entries that were post entered to the show. It includes the class number, class
description, horse number, horse name, rider, class fee and the post entry fee. Totals are also provided by EB
number and grand total.
Receivables (Check Register)
List payments by specifying a date. Includes Entry blank number, and owner with address. GaitKeeper will
allow users to choose to either view the report or print a hard copy.
Export Check Writing Info
This choice allows the user to select whether to send the check writing information to an Excel Spreadsheet
or a Notepad (text) Document. It can then be viewed or printed either way.
Labels
Version 4.00
05/09
33
Entries
These labels list the last name of the exhibitor and the Entry Blank (EB) number on Avery 5160 labels. They
can be used on file folders or on the inside of a farm’s file folder.
Horse/Classes
These labels list the Horse Number, Entry Blank (EB) Number, Horse Name, Owner and Classes the horse is
entered in. They labels are commonly found on the back of the actual number the rider/handler wears.
Mailing Labels
This list of labels will take every person in the GaitKeeper Manage People database along with the address
for mass mailings of premium books or flyers. Select either Avery 5160 or 5163 labels, which can be printed
by Active Show, By State or All names in the database.
Judge’s Cards
Print Judge’s Cards or labels for judge’s cards based on the information entered in the Show Setup.
GaitKeeper uses Avery 5664 labels or 5x8 cards. Click Judge’s Cards and enter the class number(s) needed
and choose the label or card format. GaitKeeper Judge’s Cards (5x8) print with the class name, number,
specifications and nine place listings. GaitKeeper Labels (Avery 5664) print the class name, number and
specifications to then be placed on an actual judge’s card. GaitKeeper will print a card for all judges listed for
each class.
Halter Labels
This list of labels will take every person in the GaitKeeper Manage People database that belong to a halter
class along with the address for mass mailings of premium books or flyers. Select either Avery 5160 or 5163
labels, which can be printed by Active Show, By State or All names in the database.
Version 4.00
05/09
34
Show Program
Owner/Farm Horse List
A list of Owner/Farm Names with Address, with a breakdown of the horses by name and number. Sire/Dam,
Color, Sex, Age, and Breeder are all indicated for each horse.
Show Program
A complete list of all the classes for the active show and the entries that are competing in each class. The
class sponsor (if any) will also appear on this report. If the Halter check box was selected under the Classes
tab, then the sire and dam will also appear on the report.
Show Program 2
Similar to Show Program but provides Results columns.
Show Program Index
Show Program information in Horse Number order.
Show Program w/ Horse
Same information as the Show Program report with the addition of the horse’s sex and age.
Sponsorship
Alphabetical listing of Sponsors with the relevant classes.
Miscellaneous (Misc.)
No Cards Shown
This report lists owners, handlers, riders, and trainers who have not presented cards for the current show.
Can be run for either USEF or Assoc.
Non Member Fees
This report lists the individuals full name, quantity and Cost amount. Ordered by Entry Blank number. Can be
run for either USEF fees or Assoc fees.
Photographer
This report gives a list of horses, horse numbers and owners with addresses to assist the show photographer
with proofs.
Version 4.00
05/09
35
Section 5 – Command Menus
Edit
The Edit menu contains editing functions common to Windows programs.
Undo
Cancels the most recent reversible action. The name of the command changes (for example, to Undo Cut or
Undo Move) depending on the action last performed. If an action can’t be undone, the name of the
command changes to Can’t Undo. This command can also be ran by its keyboard shortcut of pressing the Ctrl
key and the Z.
Cut
The Cut command removes selected data but retains the data in the Windows clipboard. You can then recall
the data by using the Paste command. Typically used to move text or an object from one location in a
document to another location. This command can also be ran by its keyboard shortcut of pressing the Ctrl
key and the X.
Copy
The Copy command puts a copy of the selected data into the Windows clipboard while not modified the
selected data. Recall the data using the Paste command. Use to duplicate text or an object in a document.
This command can also be ran by its keyboard shortcut of pressing the Ctrl key and the C.
Paste
The Paste command inserts whatever was last sent to the Windows clipboard (via a Cut or Copy) into a
document at the location or the cursor or insertion point. The Paste command can be repeated multiple
times each time pasting that current content held in the Windows clipboard. That content will remain in the
Windows clipboard until being replaced by another Cut or Copy or being emptied by closing the program.
The command can also be ran by its keyboard shortcut of pressing the Ctrl key and the V.
Find
Use to search for specific data. The Find dialog window can also be launched by pressing the Ctrl key and F.
Toolbars
GaitKeeper uses a built in Toolbar that is customized to the program showing icons relating to the major
functions of the GaitKeeper system. The GaitKeeper toolbar is documented in Section Two of this User Guide.
Version 4.00
05/09
36
Records
The Records menu commands are used to navigate through the data records of the GaitKeeper System.
New Record
Moves to the end of the form or database sheet so a new record can be entered.
Delete Record
Deletes the selected record or records from the form or datasheet.
First
Moves to the first record or datasheet of the form.
Previous
Move to the previous record in the datasheet or form.
Next
Moves to the next record in the datasheet or form.
Last
Moves to the last record in the datasheet or form.
Filter
Filter functions in GaitKeeper work similar to search/find functions.
Filter By Form
Displays the Filter by Form window, which is a blank version of the active form or datasheet, for filtering.
Toggle Filter
Applies or removes a filter in an active datasheet or form.
Apply Filter/Sort
Applies a filter or sort in the active datasheet or form.
Remove Filter/Sort
Removes a filter or sort in the active datasheet or form, if one is currently applied, and displays the most
current records.
Version 4.00
05/09
37
Sort
Sorting gives users the option of sorting data either numerically or alphabetically.
Sort Ascending
Sorts records in the selected column(s) in ascending order (0-9, A-Z). Subsequent sorts replace previous
sorts.
Sort Descending
Sorts records in the selected column(s) in descending order (9-0, Z-A). Subsequent sorts replace previous
sorts.
Window
The Window menu contains common Windows commands used for controlling the display arrangement of
program windows.
Tile Horizontally
When multiple program windows are open, this option will stack them horizontally on the viewing screen.
Tile Vertically
When multiple program windows are open, this option will stack them vertically on the viewing screen.
Cascade
When multiple program windows are open, this option will stack each window one on top of the other so
that only the title bar is seen on the screen.
Arrange Icons
Does not apply to the current version of GaitKeeper.
Size to Fit Form
Size To Fit Form crops the window to the size of the record. If the record is larger than the Form window, Size
To Fit Form expands the Form window to show as much of the record as possible.
Version 4.00
05/09
38
Section 6 – GaitKeeper Tools
Tools
Compact & Repair Database
Compacting the database reduces the size of the GaitKeeper System file, conserving disk space.
Repair Database
Should GaitKeeper begin showing unpredictable behavior, it is possible that a “repair” needs to be done to
keep the database in working order.
Import Data
Use only when GaitKeeper is upgraded to a new version. The data of the older version will be converted to
the newer version. This is only for upgrades, therefore information from a newer version cannot be moved
into an older version. To import data simply click on the elipses (…) and browse to where your older version
resides. Once you have selected your older Gaitkeeper file, click on “Import Data”. If no errors are displayed,
click on “Import OK” to complete the conversion. If any errors are produced, click on “Cancel Import” to roll
back any changes and set your database back to its previous state. Note: If you click “Cancel Import”, it will
delete all of data in your database.
Remove Show
This option will completely delete a show from the GaitKeeper database.
Backup
Use to back-up the GaitKeeper System database. Recommended practice is to run backup at regularly
scheduled intervals.
Specialties
Specialties menu options are specifically geared to the requirements for USDF Classes.
MOS / 3 Judge Scoring
MOS Scoring is the Majority Opinion Scoring System. This screen will appear blank until the results are
entered based on the three judge system. Choose the appropriate class for placing. The MOS screen will be
preloaded with the horses participating in the selected class. Under the call judge (A) choose the first place
horse by typing the horse number and press the Tab key to automatically move to the second position and so
on. Once the placings have been entered for the call judge, move to the second judge (B) and enter the
placings. Continue on to the third judge and enter the placings. Once all three judge’s results are entered,
Tab to the box next to placings at the bottom of the screen. Here users must enter the number of placings
the class will be placed to. GaitKeeper defaults this number to eight (7). Next calculate the placings by
clicking either MOS Place Class or 3 Judge Place Class. The right side of the MOS screen displays the results
specific to which placing button was clicked. From this point users can reset the placings if an error was
made or click on the applicable report button to view or print a hard copy of the results. The hard copy will
show each individual judge’s selections and how the class was ultimately placed.
Version 4.00
05/09
39
MOS Class Listing
Reports the judges results for each entry specific to MOS results. Displays Place, Horse Number, Rider,
Owner, and the judges’ name. GaitKeeper will allow users to choose to either view the report or print a hard
copy.
MOS Judge Listing
This report lists out all classes and the judges that are assigned to that class.
3 Judge Class Listing
Reports the judges results for each entry specific to 3 Judge results. Displays Place, Horse Number, Rider,
Owner, and the judges’ name. Choose to either view the report or print a hard copy.
Dressage Schedule
This screen allows the user the schedule classes based on the times and breaks entered in the Show Setup.
When the screen appears, choose the class to be scheduled. Click the Schedule button in the bottom left
corner of the window and GaitKeeper will schedule all the riders in the chosen class. If an order change needs
to take place, use the drop buttons (displayed by an upside down triangle) to choose the horses that need to
be changed. Once both boxes have been filled, click the Switch button to confirm the change.
Dressage Results Entry
This screen is where the points and placings that apply to dressage classes are entered. Use the tab key to
move to the column labeled Score. In this box enter the score awarded to the competitor shown at the right.
At the bottom of the screen enter the Placing and click the Place Class button to place the class based on the
scores entered. To reset the placing press the button labeled Reset Class Placing. If there is a tie encountered
by the software a dialog box will notify the user that a tie has occurred. Note: Prior to using this screen you
must run the Dressage Class Listing report.
Dressage Class Listing
This report provides information about individual USDF classes, including the horse name, who it is shown
by, and who owns the horse. It also shows the placing and the judge's scores. Select this report and
GaitKeeper will prompt the user to select a beginning class number and ending class number. Note: This
report is required in order to use the Dressage Results Entry. Judges must have an assigned Code (refer to
Show Setup, Judges tab).
Dressage Judge’s Report
This report will allow users to keep track of the amount of time each judge is working during the show. The
report displays the judge’s name, class number, class description, number of entries, and the minutes per
horse.
Dressage Labels 5163
These labels will display the rider, name of show, horses name, class description, scheduled time, judge, and
ring. GaitKeeper will allow users to choose to either view the labels or print a hard copy.
Dressage Riders By Day
This report will allow users to choose a particular judge and then display the classes as well as number of
riders in the each class based on a certain day. GaitKeeper will allow users to choose to either view the
report or print a hard copy.
Dressage Rider Schedule
This report displays classes - including judge name and ring number - by date in class number order.
Version 4.00
05/09
40
Dressage Rider Schedule By Time
This report displays classes - including judge name and ring number - by date in order by scheduled time.
Dressage Rider By Time
This report displays the class, ring, and horse, by rider in alphabetical order followed by date and time
ordering
Dressage Horse By Time
This report displays the class, ring, and rider, by horse in alphabetical order followed by date and time
ordering.
Web
Setup GaitKeeper.com Account
Select this option to Setup or login to GaitKeeper.com. An account is required to upload to the website.
Sync with GaitKeeper.com
Select this option when uploading results or downloading online entries.
Web Entries
Choose this option when needing to view entries that have been entered online and downloaded. Once
entries have been imported from the web, using Web Entries Import, the online entry cannot be modified by
the exhibitor online.
Web Entries Import
To use the Web Entries Import, you must be connected to the internet. This screen will import online entry
information once all the necessary matches have been made and/or any missing information has been
added. Begin by selecting the Web Entry Import Option and confirm the name match under the owner. If the
owner is not currently in the database you are prompted to add the information for the owner. If the owner
is found in the data, you then verify the information in the system against that which is being imported. It
also will show the USEF and AHA information based on the numbers imported. Once the owner information
has been matched, continue the same matching under trainer. Horses and Riders must also be matched to
complete the matching process. Users must then enter the EB (Entry Blank) number in the lower right corner.
To complete the import process, click the Import button. Once the import is complete, the EB number box
will show green and the Import button will change to read Open Entry Blank. At this point, the user can click
on the Open Entry Blank and begin adding Horse Numbers to the entries. Move on to the next import, using
the Record selector at the bottom of the form window.
With the GaitKeeper System you can email certain reports. These reports will be emailed as attachments in
an RTF format. To email reports the user must be connected to the internet and be using a MAPI compliant
email program. (i.e. Outlook, Outlook Express, Netscape Messenger). Note: USDF requires submissions in the
PDF file format. To submit results to USDF requires the installation of a third-party PDF Printer Driver. Once
installed you will select the option to print, then in the print dialog you select the designated PDF Printer to
print to. The result is a PDF file which you may then email via your default email client.
Version 4.00
05/09
41
Export
GaitKeeper will export certain reports to the HTML format. To export a report to HTML, pull up the desired
report, click the Export Menu Item and choose HTML. If the report cannot be exported to HTML the following
message will appear…“This item cannot be exported”
Queries
Use queries to export ad hoc reports to Office Excel and Office Word using the quick OfficeLinks on the
GaitKeeper toolbar.
Class Results : Information on every class.
Exhibitor List : Information on every exhibitor.
Numerical Horse Listing : Information on every horse.
Numerical Horse Listing Detail..: Additional information on every horse.
Numerical Horse Sire/Dam..: Horse information with sire/dam.
Numercial Horse Class List..: Horse information with owner and address.
Owner/Rider List : Name and address of all owners and riders.
Owner Horse List : Information on every owner.
Mailing Labels All : All name and address information.
Mailing Labels Active Show : Active show name and address information.
Version 4.00
05/09
42
Section 7 – Maintaining your Data
Database Backup with WinZip
Instructions for a manual backup of the GaitKeeper System database using WinZip
� Open WinZip through the Start Menu.
� Click on the New button on the toolbar or select New Archive from the File menu.
� Select the location for the backup using the dialog box that is on the screen.
� Type the name for the new zip file you are creating in the File Name edit box.
� Click the OK button.
� Now click the Add button on the toolbar or add under the Actions menu.
� Locate the GaitKeeper.mde or GaitKeeper.mdb file in the directory GaitKeeper was installed in.
� Highlight GaitKeeper.mde or GaitKeeper.mdb
� Click on Add. This will add the file to the zip file.
� You can exit WinZip or use the Close Archive under the File menu.
� The database is now in the zip file and can be saved to another PC or to CD or DVD disc for storage.
Database Restore from Zip with WinZip
Instructions for extracting a GaitKeeper database from a backup zip file.
� Find the file GaitKeeper.mde or GaitKeeper.mdb on your system. It should be located in the directory
where you installed the software the first time.
� Rename the GaitKeeper.mde or GaitKeeper.mdb file to GaitKeeperOld.mde or GaitKeeperOld.mdb.
� Insert the floppy disk that came with this letter into the floppy drive.
� Start WinZip.
� In WinZip in the File Menu click on Open Archive or click on the Open button on the toolbar.
� Select the zip file located on the floppy disk in the floppy drive that contains the GaitKeeper database.
� In WinZip in the Actions Menu click on Extract or click on the Extract button on the toolbar.
� WinZip will ask you for a location to put the file. Select the same directory where you found the
GaitKeeper.mde or GaitKeeper.mdb file in step 1.
� Click on the Extract button.
� The above should allow you to use the new version just like you have in the past.
Importing Data
Instructions for importing the GaitKeeper data to a newer version of GaitKeeper. Data cannot be imported
into an older version.
� Click on the Tools menu item.
� Click on the Import Data menu item located in the Tools menu.
� Type the location and filename of the previous version of the GaitKeeper database in the box provided.
C:\Program Files\Brown & Hoke\GaitKeeper\GaitKeeper.mde (older versions)
C:\Program Files\Gaitkeeer\Gaitkeeper.mde (newer versions)
Version 4.00
05/09
43
To browse for the file, click on the button with three dots to display a dialog box similar to the one below.
Use this Save As dialog box to find the previous version of the GaitKeeper database. Then highlight the
database and click on Save. This will fill in the box on the Import Data dialog box.
� Click on import data to transfer the data from the previous version to the current version of the database.
Once the import is complete it will display the number of records that were in each table from the previous
version and what was imported. If all the counts match, then the import was successful and the user can
click on the Import OK button. By going into the different screens the visible data will be what was in the
previous version, if the transfer was successful. If the transfer was not successful or assistance is needed,
please feel free to e-mail us at [email protected]
Version 4.00
05/09
44
1099 Report ............................................................. 33
3 Judge Class Listing ................................................ 40
3 Judge Scoring ....................................................... 39
Acknowledgement .................................................. 27
Activate This Show ................................................. 16
Adding Entries ......................................................... 17
Address ................................................................... 11
AHA ......................................................................... 32
Alpha Entry Blank Listing ........................................ 27
Amateur .................................................................. 13
Announcer ............................................................... 31
Apply Filter .............................................................. 37
Apply Filter/Sort ...................................................... 37
ASSOC ...................................................................... 11
Backup ..................................................................... 39
Balance Due ............................................................ 32
Break Horses ........................................................... 14
Break Time .............................................................. 14
Breeds ..................................................................... 25
Class code ................................................................ 12
Class Description ..................................................... 12
Class Details ............................................................ 31
Class Division ........................................................... 16
Class Entries ............................................................ 18
Class fee .................................................................. 12
Class Fill ................................................................... 25
Class Information .................................................... 13
Class Judge .............................................................. 15
Class Listing ............................................................. 30
Class No Entries ....................................................... 31
Class Numbers ......................................................... 12
Class Premiums ........................................................ 15
Class Specifications .................................................. 11
Class Sponsors ......................................................... 15
Classes ..................................................................... 30
Copy ......................................................................... 36
Copy Show ............................................................... 25
Cut ........................................................................... 36
Data tables .............................................................. 25
Database Backup ..................................................... 43
Database Restore .................................................... 43
Delete Record .......................................................... 37
Description .............................................................. 25
Division .................................................................... 25
Dressage ............................................................ 13, 40
Dressage Judge’s Report ......................................... 40
Dressage Level ........................................................ 13
Dressage Results ...................................................... 40
Dressage Rider ......................................................... 41
Dressage Rider Schedule ......................................... 40
Dressage Schedule ................................................... 40
EB Number field ....................................................... 17
Edit ........................................................................... 36
Email reports ........................................................... 41
Version 4.00
05/09
45
Enter Show Results .................................................. 20
Entering Show Class Results .................................... 20
Entries ..................................................................... 27
Entry Blank .............................................................. 17
Entry Blank Fields .................................................... 18
Entry Blank number ................................................. 17
Equitation ................................................................ 13
Excused .................................................................... 30
Exhibitor List ...................................................... 27, 42
Export ...................................................................... 42
Export Check Writing............................................... 34
Export Show Results ................................................ 32
Fees ......................................................................... 19
Filter ........................................................................ 37
Filter By Form .......................................................... 37
Financial Summary .................................................. 32
Financials ................................................................ 32
Find .......................................................................... 36
First record .............................................................. 37
Five point system ..................................................... 30
GaitKeeper.com ....................................................... 41
GaitKeeper.com Account ......................................... 41
Gender .................................................................... 25
Getting Started .......................................................... 8
Halter ...................................................................... 13
Height of jump ........................................................ 13
High Point ................................................................ 29
High Points .............................................................. 29
Horse Class List ........................................................ 29
Horse Listing ............................................................ 29
Horse Name ............................................................. 34
Horse Number ......................................................... 34
Horse Number Check ............................................... 26
Horses ...................................................................... 29
Hunter/Jumper ........................................................ 13
Import Data ............................................................. 39
Importing Data ........................................................ 43
Installation ................................................................. 7
Items ........................................................................ 25
Judge’s Cards ..................................................... 31, 34
Labels ....................................................................... 34
Last record ............................................................... 37
Mailing Labels ......................................................... 34
Majority Opinion Scoring System ...................... 31, 39
Manage Horses........................................................ 23
Manage Judges........................................................ 23
Manage People........................................................ 22
Manage Specifications ............................................ 24
Managing the Show ................................................ 22
Memo ...................................................................... 19
Money Received ...................................................... 33
Money Types ........................................................... 25
MOS ......................................................................... 39
MOS Class Listing ..................................................... 40
MOS Judge Listing ................................................... 40
MOS Scoring ............................................................ 31
Version 4.00
05/09
46
New Record ............................................................. 37
Next record .............................................................. 37
No Cards Shown ...................................................... 35
No Shows ................................................................. 30
Non Member Fees ................................................... 35
Numerical Entry Blank Listing ................................. 27
Numerical Horse Listing .......................................... 29
Open Check ............................................................. 18
Order of Go .............................................................. 31
Overpayments ......................................................... 33
Owner sig ................................................................ 18
Owner/Horse List .................................................... 27
Owner/Rider List ..................................................... 27
Parent sig ................................................................ 18
Paste ........................................................................ 36
Payee ...................................................................... 18
PDF .......................................................................... 41
Phone ...................................................................... 11
Photographer .......................................................... 35
Place .................................................................. 15, 18
Post Enter a Class .................................................... 21
Post Entries.............................................................. 21
Post Entry Fees .................................................. 12, 33
Premiums Paid ........................................................ 33
Previous record........................................................ 37
Profit/(Loss) ............................................................. 33
Queries .................................................................... 42
Receivables ( ............................................................ 33
Received .................................................................. 19
Region ..................................................................... 11
Remove Show .......................................................... 39
Repair Database ...................................................... 39
Reports .................................................................... 27
Required Riders ....................................................... 15
Results Short Form ................................................... 31
Riders ....................................................................... 28
Ring number ............................................................ 13
Scratched Horses ..................................................... 30
Secretary ................................................................. 11
Section ..................................................................... 13
Separate Scoring ...................................................... 16
Set Order of Go ........................................................ 24
Setting up a new Show ............................................ 10
Settlement ............................................................... 28
Settlement Sheet ..................................................... 32
shortcut icons ............................................................ 9
Show Back ............................................................... 16
Show Description .................................................... 11
Show List .................................................................. 29
Show Program ......................................................... 35
Show Program Index ............................................... 35
Show Setup Classes.................................................. 12
Show Setup fields ..................................................... 11
Show Setup USDF .................................................... 13
Show Stats ............................................................... 24
Sidebar ....................................................................... 8
Version 4.00
05/09
47
Sire and Dam ........................................................... 29
Sort .................................................................... 37, 38
Specialties ............................................................... 39
Split/Transfer a Class .............................................. 24
Sponsorship ............................................................. 35
Stable Payment ....................................................... 33
Stable With ............................................................. 18
Stalled With ............................................................. 28
Support .................................................................... 44
System Requirements ................................................ 7
Toolbar ...................................................................... 8
Toolbars................................................................... 36
Tools ........................................................................ 39
Trainer ..................................................................... 28
Trainer Settlement .................................................. 28
Trainer sig ............................................................... 18
Trainer/Horse .......................................................... 30
Transfer a Class ....................................................... 24
Transfer Horse ......................................................... 24
Undo ........................................................................ 36
USDF ........................................................................ 11
USEF ................................................................... 11, 32
USEF Codes .............................................................. 16
Verify Person............................................................ 19
Walk-Trot/Jog .......................................................... 29
Walk-Trot/Jog Rider ................................................ 13
Web Entries Import.................................................. 41
Western ................................................................... 13
WinZip ..................................................................... 43
Working Cow, Reining or Trail ................................. 13
Zone ......................................................................... 11