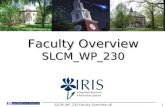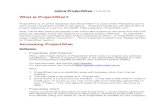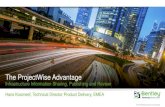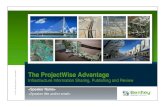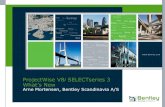ProjectWise SS4 Explorer Installationmdotwiki.state.mi.us/construction/.../e/...Install.pdf · 1)...
Transcript of ProjectWise SS4 Explorer Installationmdotwiki.state.mi.us/construction/.../e/...Install.pdf · 1)...

1
ProjectWise SS4 Explorer Installation External Explorer install
11/06/13 – MDOT PWExplorer install.docx
Obtain the installation files:
Step #1) Download the installation pack from the web-site
Downloading the installation files:
The Installation for ProjectWise SS4 Explorer, can be found on the MDOT FTP site in the MicroStationV8i folder. External Access to the FTP site is “Read Only”. Open your Windows browser (Right-Click “Start”…Select Browse) and enter the following Into the “Address” field: ftp://ftpmdot.state.mi.us
browse to the “Documentation” folder..

2
Save the zip file to the “C:\BentleyDownloads” directory – Create this folder if it doesn’t exist . Note: the file is ~ 500 Mb; depending on your access speed this could take a while to download.
Step #2) Unpack the zip file into a temporary folder.
- Use winzip or 7zip, unpack to a local directory. Preserve folder structure.
…

3
Step #3) Once the file is unpacked, open the newly created “install” folder you just created.
1) Run the “Setup.exe” install application
2) ProjectWise V81 (SELECTseries 4) Client Setups – main menu display
NOTE: in order to reduce the size of this install many of the listed installs ARE NOT
Delivered here. If an install is needed that is not delivered, the full delivery package
can be provided upon request.
- Select “Install” for the “ProjectWise Explorer” setup.

4
3) “Welcome – ProjectWise Explorer V8i” – Select “Next”
4) “License Agreement”
- Toggle on the “accept” toggle
- Select “Next”

5
5) “Custom Setup”
– Select “Custom” install option
“Typical” will install features that MDOT is not using at this time.
– Select “Next”
6) “Selection of tools” – overview
7) “Selection of tools” – Select “+” for “ProjectWise Explorer”; The selections should look like the below:
8) “Selection of tools” – Select “+” for “iDesktop Integration”
We want The integration of Bentley Products, but only Outlook for the Office Products.

6
9) – “Selection of tools” – Select “+” for “Tools”
- No install of Administrative tools.
10) “Selection of tools” – Select “Next >”
11) “Ready To Install”
- Select “Install”

7
…. Status….
12) “Complete”
- Select “Finish”

8
Connecting the ProjectWise Explorer with the ProjectWise Network… Select “Start-> Control Panel”… Select “Network and Internet”… Double-click the ProjectWise V8i Network configuration utility.
1) General Tab” Setup
- default
2) Select “DataSource Listing” Tab;
In the “Name” field, Enter “MDOTPwiseSS4” (no quotes)
In the “Hostname field, Enter “mdotpwisess4.state.mi.us” (no quotes)
In the “Port” field, Enter “5800” (no quotes)
- Select “Add”

9
3) Select “DNS Services” Tab;
In the “Name” field, Enter “MDOTPwiseSS4” (no quotes)
In the “Hostname field, Enter “mdotpwisess4.state.mi.us” (no quotes)
In the “Port” field, Enter “5800” (no quotes)
- Select “Add”
4) ProjectWise Explorer – Error Condition
- If something is mis-spelled in either the DNS Services or the Datasource Listing
This is what “Explorer” will look like.

10
5) ProjectWise Explorer – Ready for operation
- Select “+” next to “MDOTProjectWise”
- Or select “MDOTProjectWise”, then select “Datasource=> login” for Login screen
- Done.