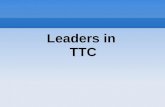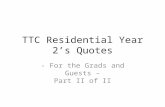User Guide Ttc
Transcript of User Guide Ttc

Versión 2.7Número de pieza 44624-10-ESP
Revisión AAvril de 2002
Trimble Total ControlTM
Manual de software

Información
Manual de software de Trimble Total Control
Oficina centralTrimble Navigation LimitedTechnical Publications Group645 North Mary AvenuePost Office Box 3642Sunnyvale, CA 94088-3642EE.UU.Teléfono: +1-408-481-8940, 1-800-545-7762Fax: +1-408-481-7744www.trimble.comCopyright y marcas comerciales© 1999–2002, Trimble Navigation Limited.Reservados todos los derechos. Para soporte STL,el software Trimble Total ControlTM usa laadaptación de Moscow Center for SPARCTechnology de SGI Standard TemplateLibrary. Copyright © 1994 Hewlett-PackardCompany, Copyright © 1996, 97 SiliconGraphics Computer Systems, Inc., Copyright ©1997 Moscow Center for SPARC Technology.Impreso en los Estados Unidos de América enpapel reciclado.
Trimble con el logo del globo terráqueo y eltriángulo, Convert to RINEX, Coordinate SystemManager, Data Dictionary Editor, DC File Editor,DTMLink, Feature and Attribute Editor, GridFactory, GPSurvey, Line Type Editor, QuickPlan,RoadLink, Symbol Editor, Trimble GeomaticsOffice, Trimble Survey Controller, TrimbleSurvey Office, TRIMMAP, TRIMNET, TSC1 yWAVE son marcas comerciales de TrimbleNavigation Limited.
Todas las otras marcas son propiedad de susrespectivos titulares.
Aviso sobre la revisiónEsta es la publicación de octubre de 2001(Revisión A) del Manual del software TrimbleTotal ControlTM, número de pieza 44624-10-ESP. Se aplica a la versión 2.7 del softwareTrimble Total ControlTM.
PatentesEl software Trimble Total ControlTM está cubiertopor las siguientes patentes estadounidenses:5614913, 5969708, 5986604 y otras patentespendientes.
Las siguientes garantías limitadas le otorganderechos legales específicos. Puede haber otrosque varían de un estado o jurisdicción a otra.
Garantía limitada del firmware y delsoftwareTrimble garantiza que este producto de software(el “Software”) cumple de forma sustancial conlas especificaciones publicadas aplicables deTrimble para el Software por un período denoventa (90) días, a contar desde el día deentrega.
Remedios de la garantíaLa única responsabilidad de Trimble, y suexclusivo remedio de acuerdo con la garantíaestablecida anteriormente, consistirá, a juicio deTrimble, en la reparación o el reemplazo de todoProducto o Software que no esté en conformidadcon dicha garantía (“Producto no conforme”) o enel reembolso del precio de compra que se hayaabonado por todo Producto no conforme, contrala devolución del mismo a Trimble.
Exclusiones de la garantíaEstas garantías se aplicarán únicamente en lossiguientes casos y con el siguiente alcance: (i) losProductos y el Software están instalados,configurados, conectados mediante interfaz,almacenados, mantenidos y manejados de formaadecuada y correcta de acuerdo con lasespecificaciones y el manual de funcionamientocorrespondiente de Trimble, y (ii) los Productos yel Software no se han modificado o utilizadoincorrectamente. Las garantías anteriores no seaplicarán a, y Trimble no será responsable de,ningún reclamo por incumplimiento de la garantíaque se basa en (i) defectos o problemas defuncionamiento que surjan de la combinación outilización del Producto o Software conproductos, información, sistemas o dispositivos

Información
Manual de software de Trimble Total Control
no fabricados, proporcionados o especificados porTrimble; (ii) el manejo del Producto o Softwarefuera de las especificaciones normales, oadicionales a las mismas, de Trimble para susproductos; (iii) la modificación o utilización noautorizada del Producto o Software; (iv) el dañocausado por rayos, otras descargas eléctricas opor inmersión en agua salada o dulce opulverización; o (v) desgaste normal por el uso delas piezas no duraderas (por ejemplo, baterías).
LAS GARANTÍAS ANTERIORES DETERMINAN LARESPONSABILIDAD TOTAL DE TRIMBLE Y ELCUMPLIMIENTO EXCLUSIVO DE LOS REMEDIOS DELOS PRODUCTOS Y SOFTWARE. EXCEPTO LOINDICADO EXPRESAMENTE EN ESTE ACUERDO,TRIMBLE PROVEE LOS PRODUCTOS Y SOFTWARE TALY COMO ESTÁN, SIN GARANTÍA EXPRESA OIMPLÍCITA, EXCLUYENDO EXPRESAMENTE LASGARANTÍAS DE COMERCIALIZACIÓN Y AJUSTEIMPLÍCITAS PARA UN PROPÓSITO EN PARTICULARLAS GARANTÍAS EXPRESAS QUE SE INDICAN SON ENCAMBIO DE TODAS LAS OBLIGACIONES ORESPONSABILIDADES POR PARTE DE TRIMBLE QUESURGEN O ESTÁN VINCULADAS A LOS PRODUCTOS OSOFTWARE. ALGUNOS ESTADOS Y JURISDICCIONESNO PERMITEN LIMITAR LA DURACIÓN DE UNAGARANTÍA IMPLÍCITA, POR LO QUE LA LIMITACIÓNANTES MENCIONADA TAL VEZ NO LE SEAAPLICABLE.Limitación de responsabilidadCON EL ALCANCE MÁXIMO QUE PERMITE LA LEYAPLICABLE, TRIMBLE NO SERÁ RESPONSABLE DELOS DAÑOS INDIRECTOS, ESPECIALES OCONSECUENTES DE NINGUN TIPO O BAJO NINGUNACIRCUNSTANCIA O TEORÍA LEGAL RELACIONADACON LOS PRODUCTOS O SOFTWARE, SIN TENER ENCUENTA SI SE HA INFORMADO A TRIMBLE SOBRE LAPOSIBILIDAD DE DICHA PÉRDIDA Y SIN CONSIDERAREL DESARROLLO DE LA NEGOCIACIÓN QUETRANSCURRE O HA TRANSCURRIDO ENTRE USTED YTRIMBLE. PUESTO QUE ALGUNOS ESTADOS YJURISDICCIONES NO PERMITEN LA EXCLUSIÓN OLIMITACIÓN DE RESPONSABILIDAD POR DAÑOSCONSECUENTES O INCIDENTALES, LA LIMITACIÓN
ANTES MENCIONADA TAL VEZ NO LE SEAAPLICABLE.
EN TODO CASO, LA UNICA RESPONSABILIDAD DETRIMBLE, Y EL UNICO REMEDIO PORINCUMPLIMIENTO DE ESTE ACUERDO, ESTARÁLIMITADO AL REEMBOLSO DEL PRECIO DE COMPRA OTASA DE LICENCIA ABONADA POR LOS PRODUCTOS OPOR EL SOFTWARE.

Manual de software de Trimble Total Control iv
1. Índice Índice........................................................................................................ iv Introducción ............................................................................................. x
n Utilizando el Software ........................................................................... xi
n Como empezar.................................................................................... xii
n Acerca de este Manual ........................................................................ xii- Información Relacionada...................................................................xii- Ayuda Técnica .................................................................................xiii- Sus Comentarios ..............................................................................xiv
n Convenciones del Documento ............................................................. xv
1. El Software Trimble Total Control™ .................................................... 1
n Introducción...........................................................................................2
n Como instalar Trimble Total Control™ Error! Bookmark not defined.........2
n El interface gráfico de usuario en Trimble Total Control™ .......................4
n La Ventana de Proyectos.......................................................................8- La Barra de Título ...............................................................................8
- El Navegador.......................................................................................9 - Campo de Proyectos y Tablas correspondientes .................................10

Índice
Manual de software de Trimble Total Control v
n Otras características............................................................................15- Intercambio de Datos ........................................................................15
- Archivar/Comprimir Datos .................................................................15
2. Crear un Proyecto ................................................................................ 19
n Introducción.........................................................................................20
n Iniciar Trimble Total Control™ ..............................................................20
n Definir una Plantilla..............................................................................20
n Crear un nuevo Proyecto.....................................................................20
n Seleccionar un Sistema .......................................................................21- Seleccionar un sistema mediante el Asistente de Sistemas de Coordenadas......................................................................................21
- Si no ha seleccionado ningún sistema.................................................22
n Flujo de trabajo en Trimble Total ControlTM...........................................22
n Sugerir referencias ..............................................................................24
3. Importar................................................................................................ 25
n Introducción.........................................................................................26
n Importar Datos.....................................................................................26- Topografía ........................................................................................27- Importar Datos de Medida del Receptor.............................................27
n Importar Vectores RTK ........................................................................30- Importar Archivos Survey Controller.................................................30- Importar Archivos de Tarea Geodimeter (*.job).................................32
n Importar Datos de la Estación Total......................................................33- Posibilidades adicionales de Importación:..........................................35
n Cargar .................................................................................................37- Cargar desde Internet.........................................................................37- La entrada Órbitas precisas...............................................................37- La entrada Modelo Ionosférico ..........................................................38- La entrada Estaciones de Referencia .................................................38

Índice
vi Manual de software de Trimble Total Control
- Configuración de Entradas en el diálogo Carga desde Internet ..........39- Dispositivos de Topografía................................................................40
4. Ver, Seleccionar y Editar Datos ........................................................... 41
n Introducción.........................................................................................42
n Opciones de Visualización...................................................................42
n Seleccionar Entidades .........................................................................43
n Editar Puntos.......................................................................................44
n Borrar Objetos.....................................................................................45
n Editar Archivos de Observación ...........................................................45
n Herramientas de Análisis .....................................................................45- Inverso ..............................................................................................45- Tests de Calidad................................................................................46
- Tests de Calidad para Datos GPS Importados y Procesados...........46 - Calidad de Vector .........................................................................47 - Cierre de Bucle Manual ................................................................47 - Editor Obs ....................................................................................47 - Escrutinio .....................................................................................48 - Editor GPS ...................................................................................48
5. Recálculo............................................................................................... 51
n Introducción.........................................................................................52
n Recalcular Datos .................................................................................52
n El Informe de Recálculo.......................................................................53- Sección 1 – Puntos ............................................................................53- Sección 2 – Errores y Advertencias ...................................................53- Sección 3 – Supuestos .......................................................................55
6. Procesamiento GPS .............................................................................. 57
n Introducción.........................................................................................58
n Procesamiento ....................................................................................58

Índice
Manual de software de Trimble Total Control vii
n Determinar Líneas-base potenciales....................................................59
n Seleccionar las Líneas-base a procesar...............................................59
n Configuración del Procesamiento ........................................................60
n Procesamiento de Líneas-base............................................................63- Procesamiento de una Línea-base ......................................................63- Habilitar/Deshabilitar Sesiones individuales o grupos de sesiones......63
n Visualización de Resultados del Procesamiento ..................................64- Presentación gráfica de Resultados ....................................................64- Informe de Línea-base.......................................................................65
n Guardar los Resultados del Procesamiento .........................................66
n Procesamiento Cinemático y Stop&Go ................................................68
7. Ajuste... ................................................................................................. 71
n Introducción.........................................................................................72
n Ajuste..................................................................................................72
n Configuraciones de Ajuste para 3D Ajuste............................................73
n Ajuste Libre .........................................................................................75
n Ajuste con Tendencia...........................................................................76
n Ajuste Nacional con Tendencia ............................................................77
n Ajuste de Datos RTK y de Estación Total .............................................78
n Informe del Ajuste................................................................................79
8. Transformación .................................................................................... 81
n Introducción.........................................................................................82
n Calibración de Ajuste GPS...................................................................82
n Transformación....................................................................................83- 2D (Transformación Local) ...............................................................84

Índice
viii Manual de software de Trimble Total Control
- Transformación 3D ...........................................................................84 - Transformación de similitud con 5 parámetros .............................85
- Transformación de similitud con 7 parámetros.............................86
n Entrada Manual de Parámetros de Transformación..............................87
9. Informe de Proyecto y Exportación de Datos...................................... 91
n Introducción.........................................................................................92
n Informe acerca del proyecto ................................................................92- Informe de Proyecto ..........................................................................92
- Informe de Ajuste ........................................................................93- Informe de Calidad Estándar .............................................................94- Informe de Calidad de Vector............................................................94- Informe de Transformación ...............................................................94- Informe de Línea-base.......................................................................94
n Editar Informes ....................................................................................94
n Exportar Resultados ............................................................................95- Exportación de Posiciones Derivadas Cinemáticamente.....................96- Exportar al formato RINEX...............................................................97- Crear formatos de exportación propios ..............................................98
n Carga de Datos ...................................................................................99- Carga utilizando la Utilidad de Transferencia de Datos......................99
10. Estación de Referencia Virtual ........................................................ 102
n Introducción.......................................................................................103
n Preparativos ......................................................................................103
n Generar una Estación de Referencia Virtual ......................................105
n Resultado ..........................................................................................107
n Calidad VRS......................................................................................107
11. MotionTracker.................................................................................. 108

Índice
Manual de software de Trimble Total Control ix
n Introducción.......................................................................................109
n Características del Programa.............................................................109
n El Scheduler...................................................................................... 111- Introducción....................................................................................111- Iniciar MotionTracker / El Scheduler...............................................111- Crear una plantilla para MotionTracker ...........................................111- Crear un Perfil.................................................................................111- Gestionar un Perfil ..........................................................................113
n El AutoProcessor ............................................................................... 113
n El Database Viewer ........................................................................... 115- Manipulación de Datos....................................................................116- Herramientas de Análisis.................................................................116
n MotionTracker utilizando Medidas de la Estación Total....................... 117
12. Apéndice ........................................................................................... 121
n Apéndice A........................................................................................122
n Creando una base de datos de antenas personalizada .................122 - Introducción ..............................................................................122
- Estructura de la base de datos de antenas ...................................122 - Cómo editar el archivo antenna.ini personalizado.......................124 - Estructura de la tabla de corrección de fase ................................127
n Apéndice B........................................................................................129
n Indice ...........................................................................................129
n Apéndice C........................................................................................133
n Formulario para sugerencias del lector .........................................133

Manual de software de Trimble Total Control x
2. Introducción¡Bienvenido al software Trimble Total Control™ de TrimbleNavigation Limited!
Trimble Total Control™ es el diseño, la colección, elalmacenamiento, el análisis, la visualización y la recuperación deinformación espacial. La colección de información espacial puedeprovenir de varias fuentes, incluidas GPS y métodos terrestres.Trimble Total Control™ combina la topografía tradicional con nuevosenfoques tecnológicos, esto hace a Trimble Total Control™ útil paraun gran número de aplicaciones.
El software Trimble Total Control™ es un paquete para la reduccióndel enlace y el reconocimiento topográfico. Provee una conexión sinfisuras entre su trabajo de campo y el software de diseño. El softwareincluye un conjunto extenso de características que le ayudará averificar su trabajo de campo de manera rápida y efectuar tareas detopografía y exportar sus datos a un paquete diseñado por un tercerode forma fácil.

Introducción
Manual de software de Trimble Total Control xi
Utilizando el SoftwareLas características más destacadas del software Trimble TotalControl™ son:
• Soporte de datos Trimble RTK
• Soporte de datos convencionales de estación total y datos denivel digital
• Procesamiento de líneas-base GPS
• Soporte del sistema de satélites ruso GLONASS
• Procesamiento de datos para reconocimientos topográficosestáticos, estáticos rápidos, cinemáticos y continuos
• Soporte de datos de medida de otros fabricantes de aparatosGPS
• Ajuste de red geodésica en una, dos o tres dimensiones
• Transformaciones geodésicas que incluyen la distribución deerrores residuales
• Datum geodésico y soporte de proyecto
• Análisis avanzado de datos GPS y GLONASS
• Procesamiento posterior de Estación de Referencia Virtual(VRS™ )
• Análisis de calidad manual y automático
• Presentación flexible de información sobre el proyecto
• Análisis de deformación (opcional)
Nota – Para ejecutar el software Trimble Total Control™ esnecesario Windows Internet Explorer 4.x o posterior.

Introducción
xii Manual de software de Trimble Total Control
Como empezarTrimble recomienda que lea atentamente el capítulo 1 tras terminareste capítulo e instalar el software. Este capítulo le enseña comoiniciarse en el software y como crear un proyecto.
Los capítulos restantes describen la amplia funcionalidad del softwareTrimble Total Control™ .
Acerca de este Manual¡Bienvenido al Manual de Usuario de Trimble Total Control™ ! Estemanual describe como instalar, configurar y utilizar el softwareTrimble Total Control™ .
Incluso si ha utilizado otros productos GPS (Sistema Global dePosicionamiento), Trimble le recomienda que lea atentamente estemanual a fin de conocer las características especiales de esteproducto.
Si Vd. no está familiarizado con GPS, visite la dirección de Trimbleen Internet (www.trimble.com) para una visualización interactiva deTrimble y GPS.
Trimble da por sentado que Vd. está familiarizado con MicrosoftWindows y que sabe utilizar un ratón, seleccionar opciones de menúsy diálogos, realizar selecciones de listas y consultar la ayuda online.
1..1 Información RelacionadaOtras fuentes de información relacionada son:
• Ayuda – el software contiene ayuda incorporada y relacionadacon el contexto que le permite encontrar la información quenecesita de forma rápida. Puede acceder desde el menú Ayuda.Como alternativa, haga ‘clic’ sobre el botón Ayuda en undiálogo o presione [F1].

Introducción
Manual de software de Trimble Total Control xiii
• Archivo Readme.txt – un archivo Readme.txt contieneinformación incluida tras haber terminado la documentación.Para leer este archivo, haga ‘doble-clic’ sobre él o utilice uneditor de textos para abrirlo. El programa de instalación locopiará también al directorio de programas.
• Notas de publicación – las notas de publicación describen lasnuevas características del producto, información no incluída enlos manuales y cualquier cambio en los mismos. Se proveen enformato de archivo *.pdf en el CD y están disponibles en eldirectorio Manual de Usuario en el CD. Utilice Acrobat Readera fin de ver el contenido de las notas de publicación. Es posibleabrir las notas de publicación tras la instalación del softwaredirectamente desde la Configuración.
• ftp.trimble.com – utilice la dirección FTP de Trimble paraenviar o recibir archivos tales como patches para el software,utilidades, boletines de servicio y FAQs. Como alternativa, esposible acceder esta dirección FTP desde la dirección deTrimble en Internet www.trimble.com/support/support.htm.
• Cursos de preparación Trimble – A fin de utilizar todo elpotencial de su sistema de GPS considere la posibilidad de uncurso de preparación. Para obtener más información, visite ladirección de Trimble en Internetwww.trimble.com/support.html.
1..2 Ayuda TécnicaEn caso de que tenga un problema y no encuentre la informaciónnecesaria en la documentación que acompaña al producto, póngase encontacto con su distribuidor local o envíe un e-mail [email protected].

Introducción
xiv Manual de software de Trimble Total Control
1..3 Sus ComentariosSus observaciones acerca de la documentación de apoyo nos ayudaráa mejorarla en cada revisión. Para enviarnos sus comentariosseleccione uno de los siguientes caminos:
• Envíe un e-mail a [email protected].
• Rellene el Formulario “Reader Comment Form” al final de estemanual y envíelo siguiendo las instrucciones al pie delformulario.
Si no dispone del formulario “Reader Comment Form”, envíe suscomentarios y sugerencias a la dirección que aparece al principio deeste manual. Por favor, indique “A la atención del grupo depublicaciones técnicas”.

Introducción
Manual de software de Trimble Total Control xv
Convenciones del DocumentoLas convenciones del documento son las siguientes:
Convención Definición
Cursiva Identifica los menús del software, los comandosde menú, las cajas de diálogo y los campos delas cajas de diálogo.
Helvetica Narrow Representa los mensajes impresos en pantalla.
Helvetica Bold Identifica un botón de comando del software
Helvetica Narrow Bold Representa la información que ha de serintroducida en una pantalla o una ventana delsoftware.
“Seleccionar CursivaC Cursiva”
Identifica la secuencia de menús, comandos ocajas de diálogo que han de ser seleccionados afin de llegar a una pantalla dada.
[Ctrl] Es un ejemplo de una tecla de función delhardware que ha de ser presionada en unordenador personal (PC). Si es preciso presionarmás de una al mismo tiempo, eso será indicadomediante el signo más, por ejemplo, [Ctrl]+[C].
Consejo – Da un consejo acerca de un elementoconcreto.
Aviso – Indica donde es preciso prestar especialatención.

Introducción
xvi Manual de software de Trimble Total Control

C A P Í T U L O
1
Manual de software de Trimble Total Control 1
3. El Software TrimbleTotal Control™
En este capítulo:
n Introducción
n Como instalar Trimble Total Control™
n El interface gráfico de usuario en Trimble Total ControlTM

1 El Software Trimble Total ControlTM
2 Manual de software de Trimble Total Control
IntroducciónEste capítulo le muestra los primeros pasos con Trimble TotalControl™ desde la instalación del software hasta una brevedescripción de la ventana de proyecto y las correspondientesfuncionalidades.
Por favor, tenga en cuenta que puede encontrar más informaciónsobre cada uno de los capítulos en la ayuda online.
Como instalar Trimble Total Control™Si aún no ha instalado Trimble Total Control™ , debería hacerlosiguiendo las instrucciones de capítulo 1 de esta documentación.Sugerimos que seleccione el tipo de instalación Típico.
Para instalar Trimble Total ControlTM en su disco duro, introduzcael CD-ROM de instalación en la unidad de CD-ROM. El programade configuración se iniciará automáticamente.
El programa de configuración le guiará a lo largo del proceso deinstalación.
La instalación completa de Trimble Total Control™ requiereaproximadamente 200 MB de espacio de memoria libre en la unidaden que se realizará instalación.
La primera instalación de Trimble Total Control™ requiere otros200 MB para los Archivos Comunes Trimble. En caso de haberinstalado anteriormente otro producto Trimble (incluidos los ArchivosComunes) estos archivos serán sustituidos y completados.
Acepte los datos suministrados con los botones Aceptar o Seguir.Mediante el botón Volver es posible regresar al paso anterior en lainstalación. Cancelar cancela el proceso sin instalar.

El Software Trimble Total ControlTM 1
Manual de software de Trimble Total Control 3
Una vez iniciado el programa de instalación, es posible seleccionarla versión del idioma de su copia de Trimble Total Control™ . Elidioma seleccionado influye en
• El idioma de la configuración para la instalación
• El idioma del programa
Los siguientes datos a introducir son las opciones estándar deconfiguración, tales como introducir la información sobre el usuarioy la empresa y seleccionar el directorio de instalación. El siguientepaso es la selección del tipo de instalación:
• Instalación Típica
Con la opción Instalación Típica los componentes típicos de TrimbleTotal Control™ serán instalados en su disco duro. Se recomiendaeste tipo de instalación a la mayoría de los usuarios, ya que permite elacceso a todo el potencial de Trimble Total Control™ . Si el programade instalación no puede instalar Trimble Total Control™ por falta deespacio en el disco, vuelva a intentarlo utilizando la opciónInstalación Personalizada.
• Instalación Compacta
Si desea instalar el programa con el mínimo de opciones requeridas,seleccione esta opción.
• Instalación Personalizada
Si desea una instalación adaptada a sus necesidades y a la capacidadde su disco duro, seleccione la opción de instalación personalizada.
Si inicia una instalación personalizada, es posible seleccionar entrelas opciones siguientes a instalar en su disco duro. Cada componentemuestra también la memoria que utilizará. Mueva el cursor sobre losnombres de los componentes para recibir una breve descripción de susignificado dentro del bloque Descripción.
Tras la instalación típica, el grupo de programas Trimble TotalControl™ contendrá 7 objetos.

1 El Software Trimble Total ControlTM
4 Manual de software de Trimble Total Control
La instalación crea una entrada en la sección Añadir / EliminarSoftware del panel de Control. Seleccione la entrada Trimble TotalControl a fin de desinstalar Trimble Total Control™ .
Tenga en cuenta que solamente aquellos archivos que han sidocopiados a su ordenador serán borrados durante el proceso dedesinstalación. Es muy probable que Trimble Total Control™ hayagenerado archivos temporales en el directorio de muestras. Una vezfinalizado el proceso de desinstalación es posible borrar dichosarchivos.
De forma regular estarán a su disposición actualizaciones de TrimbleTotal Control™ . Estas serán facilitadas en forma de archivos patch.(¡Nuestra dirección en Internet presenta regularmente noticias einformación acerca de las actualizaciones y conversiones a versionesactuales!). Incluso puede cargar nuevos archivos patch o muestras.Visite nuestra dirección en Internet www.trimble.com).
El interface gráfico de usuario en Trimble TotalControl™
Al iniciar el software Trimble Total Control™ , aparece la ventanagráfica principal.
La ventana gráfica de Trimble Total Control™ contiene lasfunciones estándar de Microsoft Windows tales como menús, menúsde acceso directo y barras de herramientas, así como un número decaracterísticas especiales.
Generalmente, la ventana gráfica consiste en seis partes, la barra demenú, la barra de herramientas, la barra de proyectos, la ventana deproyectos, la barra de estado y la ventana de salida de datos.
La figura 1.1 muestra la ventana gráfica e incluye una breveespecificación de las diferentes partes, mientras que la tabla 1.1 y elsubcapítulo La Ventana de Proyectos ofrece información adicionalacerca de las características especiales de las ventanas.

El Software Trimble Total ControlTM 1
Manual de software de Trimble Total Control 5
Figura 1.1 Partes de la ventana gráfica
Comandos de MenúNombre del
Proyecto Botones delsistema
Barras deherramientas
Ventana gráfica
Navegador Barra de estadoBarra deProyectos

1 El Software Trimble Total ControlTM
6 Manual de software de Trimble Total Control
Tabla 1.1 Partes de la ventana gráfica
Característica Función
Barra de Estado Cubre el inferior de la ventana principal, mostrando (de izquierda aderecha):
Información. Un texto breve informa sobre la acción que se ejecutará alseleccionar este elemento.
Modo de protección de licencia. Uno de entreLLAVE: el programa está protegido por una llave electrónicaDEMO: el programa se ejecutará solamente con los datos dedemostración suministrados.
Modo actual de visualización. Uno de entreProcesado GPS oAjuste ogrupo de visualización de definición propia
El sistema actual. Crear un proyecto sin suministrar un sistema: LaProyección Standard de Mapa es seleccionada por defecto. LaProyección Standard de Mapa es una proyección esférica simple que hasido optimizada para el área de proyección.
Para activar y desactivar la barra de estado: Alterne el elemento de menúVer / Barra de Estado o el icono correspondiente en la barra deherramientas Opciones. El icono Recalcular muestra el estado delproyecto. Para obtener más información, consulte el capítulo 5.
Ventana deSalida de Datos
La ventana de salida de datos actúa como una barra y consiste en unbotón de Salida, un área de mensajes y una barra de desplazamientovertical. En el caso de no estar acoplada a la ventana principal de TrimbleTotal Control™ , dispondrá de una barra de título mostrando Salida deDatos. La ventana de Salida de Datos puede mostrar hasta 32000 líneasde texto de diferente longitud. Normalmente, el proceso que genera losmensajes se ejecuta paralelamente, facilitando el desplazamiento a lolargo del texto durante, p.ej. el procesamiento de un proyecto.
Las siguientes opciones permiten modificar la presentación de la ventanay ejecutar acciones sobre los mensajes visualizados:
Borrar: Borra el contenido de la ventana de Salida de Datos. Todos los

El Software Trimble Total ControlTM 1
Manual de software de Trimble Total Control 7
Característica Función
mensajes son desechados.
Guardar a Archivo: Abre un Selector Estándar de Archivos y permiteespecificar un archivo de texto donde serán guardados todos losmensajes.
Vista fundida: Una opción con dos alternativas. Si está marcado con elsigno ü, la ventana de salida se acoplará al inferior del área de cliente(Por defecto).
Ocultar: Permite ocultar la ventana de salida de datos hasta que sevisualice el siguiente mensaje. Se consigue el mismo resultado mediantela opción de menú Ver / Ventana de Salida de Datos.
Fuentes: Abre un Selector Standard de Fuentes Windows, que permitecambiar la fuente y los atributos de la fuente de los mensajes de salida.
Lista de DLLs Cargados: Visualiza los caminos y los nombres de losDLLs actualmente en uso en la ventana de salida de datos.
A fin de ejecutar estas funciones haga ‘clic’ sobre la ventana de salida dedatos y presione el botón derecho del ratón.
Barra deHerramientas
Situada justo debajo de la barra de menú o acoplada a alguno de losmárgenes de la ventana principal. Actúa como un centro de controlgráfico desde el que es posible acceder a las funciones del módulocomúnmente más utilizadas con un solo ‘clic’ del ratón.
Trimble Total Control™ permite definir barras de herramientasseleccionando el elemento de menú Ver / Barras de Herramientas…
Barra deProyectos
La barra de Proyectos contiene grupos con nombres que contienen listasde accesos directos a tareas comúnmente ejecutadas. A fin de mostrar uocultar la barra de proyectos, utilice el menú Ver.
En el caso de que no esté abierto ningún proyecto, sólo serándisponibles los grupos Proyectos y Utilidades.

1 El Software Trimble Total ControlTM
8 Manual de software de Trimble Total Control
La Ventana de ProyectosUna ventana de Proyectos consiste en tres partes:
Figura 1.2 La Ventana de Proyectos
La Barra de Título
La barra de título indica el nombre del proyecto y permite minimizar,maximizar o cerrar la ventana.
La Barra de TítuloEl Campo de
ProyectosEl Navegador

El Software Trimble Total ControlTM 1
Manual de software de Trimble Total Control 9
La ventana se activará haciendo ‘clic’ sobre ella con el botón izquierdodel ratón. La activación de módulos software afecta únicamente alproyecto activo.
El navegador y el campo de proyectos muestran el contenido delproyecto de diferente forma. El contenido de ambas áreas es similarsi bien la representación difiere. Al marcar un objeto en una de estasáreas, Trimble Total Control™ lo marcará automáticamente en elotro área. Esta opción le ayudará a encontrar puntos, líneas-base oarchivos de observación de forma rápida, ¡con unos pocos ‘clics’del ratón!
El Navegador
Con el ingenioso navegador incluido en Trimble Total Control™ esfácil seleccionar y editar componentes del proyecto mediante susnombres o su representación textual. Componentes de proyectopueden ser: puntos, líneas-base, archivos de observación, archivosde efemérides, vectores de resultado, trayectorias cinemáticas ycontenedores de objetos entre otros.

1 El Software Trimble Total ControlTM
10 Manual de software de Trimble Total Control
Figura 1.3 El Navegador
Campo de Proyectos y Tablas correspondientes
El contenido del proyecto no sólo se muestra de forma clara en elplan de proyecto, sino también en algunas tablas. Las siguientes tablasdisponibles se muestran al seleccionar los identificadores queaparecen en el margen inferior:
• Puntos
• Líneas-base
• Estaciones Totales
• Ocupaciones

El Software Trimble Total ControlTM 1
Manual de software de Trimble Total Control 11
• Archivos OBS (de observación)
• Puntos de Control
• Vectores de Ajuste
• Otras páginas, dependiendo del proyecto, la versión delprograma, etc.
La tabla Puntos ofrece una línea de información para cada punto.Una línea contiene las coordenadas actuales en forma de coordena-das planas (Nacionales) de estado (Dirección Norte N, DirecciónEste E, altitud elipsoidal H) y en forma de coordenadas del sistemaWGS84 (X, Y, Z). La unidad de longitud depende de la configu-ración que haya seleccionado. Estos valores corresponden con losvalores mostrados en el diálogo de propiedades de cada punto, esdecir, se refieren al estado actual de procesamiento del proyecto. Trasla importación de archivos de observación podrá encontrar laexactitud de punto simple sin procesar; después del procesamiento,ajuste, calibración de ajuste o transformación las coordenadasserán actualizadas.

1 El Software Trimble Total ControlTM
12 Manual de software de Trimble Total Control
Figura 1.4 Puntos de Tabla
El identificador Líneas-base abre la tabla de líneas-base dentro delproyecto. Las líneas-base son organizadas de acuerdo al navegador.Para cada línea-base podrá obtener información acerca de secundariosy referencias, tiempo de inicio e intervalo de tiempo de observación,los componentes de la línea-base dX, dY y dZ (en caso de haber sidoprocesados) y la distancia de pendiente entre el punto de inicio y elpunto de fin.
Si su proyecto incluye medidas terrestres, la tabla Estaciónes Totalesmostrará la información completa acerca de las medidas: Nombre deseñal y de instrumento, las altitudes de ambos, Ángulo Horizontal(AH), Ángulo Vertical (AV) y Distancia de Pendiente (P) con ladesviación típica y por último el tipo de dispositivo.
Encontrará la información obtenida a partir de la cabecera de losarchivos de observación en las tablas Ocupaciones y Archivos OBS.
La tabla Ocupaciones contiene los detalles para la antena utilizada,el tipo de antena y la altitud de la antena H (Medido Hasta).
Barra con varios identificadores

El Software Trimble Total ControlTM 1
Manual de software de Trimble Total Control 13
La tabla Archivos OBS lista el nombre del archivo de observación, elnombre del punto, el intervalo de muestreo, el tiempo de inicio y elintervalo de observación, el fabricante y el tipo de medida (estáticao cinemática) para cada archivo de observación. Además suministrala información completa sobre la antena.
La información acerca del punto de control se encuentra en la tablaPuntos de Control. Si no está disponible ninguna información depunto(s) de control, la tabla estará vacía. Al lado del nombre delpunto se encuentran los valores de las coordenadas de control y susdesviaciones típicas para N, E, altitud y elevación. La columna Tipodefine el sistema de coordenadas (nacional o local). El estado delcalculo para cada uno de los valores posibles se muestra en lasúltimas 5 columnas de esta tabla. Encontrará la misma informaciónpara cada uno de los puntos en su diálogo de propiedades, páginaControl.
Tras el procesamiento, la tabla Vectores de Ajuste lista todas lassoluciones de la red. Es decir, para cada una de las líneas-base(marcadas por su punto de inicio (Referencia) y de fin (Secundario))serán disponibles hasta ocho soluciones. La mejor solución semarca con un color diferente y la señal ADJ en la columna Ajustar.Es posible deshabilitar/habilitar cada una de las soluciones: Abra sumenú de contexto haciendo ‘clic’ con el botón derecho del ratón yseleccione la opción de menú Habilitar / Deshabilitar. El estado deuna solución se muestra en la primera columna Habilitar. Pordefecto, todas las soluciones que han pasado el filtro de procesa-miento son habilitadas. Si se deshabilita la “mejor” solución semarcará la segunda mejor como ADJ, etcétera, es decir, el softwaresiempre determina automáticamente la mejor solución de una sesión.Asimismo es posible encontrar vectores RTK en la tabla Vectores deAjuste tras la importación.

1 El Software Trimble Total ControlTM
14 Manual de software de Trimble Total Control
Para cada una de las soluciones encontrará las coordenadas resultantesy las desviaciones típicas, así como otras informaciones. La mayoríade la información para cada solución se encuentra en su diálogo depropiedades, repartido en diferentes páginas. Las últimas 3 columnasofrecen información adicional acerca de la logitud de la línea-base,en forma de Distancia Verdadera, Distancia Horizontal y Distanciade Cuadrícula.
• Una línea representa un objeto del proyecto. Un diálogo depropiedades está disponible para cada uno de los objetos deuna tabla (lo mismo rige para la traza del proyecto y el nave-gador) mediante el elemento de menú Propiedades del menúde contexto correspondiente (haga ‘clic’ sobre la línea unavez, utilizando el botón derecho del ratón o dos veces,utilizando el botón izquierdo). Dentro del diálogo depropiedades es posible editar valores de forma manual.Estos cambios serán aceptados tras hacer ‘clic’ sobre elbotón Asignar.
• Un menú de contexto relacionado con una tabla se mostraráal hacer ‘clic’ sobre los correspondientes nombres de columna.Es posible enviar el contenido de la tabla a la impresoraestándar (elemento de menú Imprimir), exportarlo a un MSExcel workbook o una página web de formato HTML(elemento de menú Exportar Como… ) o personalizar el ordende las columnas de cada tabla (Personalizar). El diálogoPersonalizar se mostrará automáticamente. Active un nombrede columna y utilice los botones con una flecha para mover lacolumna a su nuevo lugar. Es posible editar el ancho de unacolumna (campo de edición Ancho), si no desea arrastrar elmargen de la columna mediante el ratón. En el caso de queno necesite ninguna de las informaciones, es posible hacer lacolumna en cuestión invisible (casilla de verificación Visible).

El Software Trimble Total ControlTM 1
Manual de software de Trimble Total Control 15
1..1 Otras características
Intercambio de Datos
Trimble Total Control™ soporta e-mail. Simplemente seleccione laopción de menú Archivo / Enviar Proyecto (como archivo adjunto)a fin de abrir el diálogo de e-mail instalado y adjuntar el archivo deproyecto actual a un mensaje nuevo.
Para obtener más información acerca del e-mail, por favor, póngase en contacto con el administrador de su sistema de e-mail.
Archivar/Comprimir Datos
Los archivos de proyecto Trimble Total Control™ tienen el formatoideal para trabajar ya que sólo incluyen punteros a los caminos delos datos de medida (archivos de observación y archivos de efemérides)a utilizar, pero no los archivos en sí. De esa manera el archivo deproyecto permanece reducido y fácil de utilizar. Si envía un archivo deproyecto a otro ordenador, es posible utilizar cualquier función deTrimble Total Control™ , con una excepción: Sin los archivos deobservación y efemérides en la ubicación donde señala el puntero delproyecto no es posible utilizar la función procesar (Localización dePunto Simple de una línea-base o del proyecto). En este caso, puedeser una ventaja incluir el material de datos primarios en el archivo deproyecto. Por este mótivo, Trimble Total Control™ ofrece lassiguientes opciones:
• Compresión de los datos primarios (archivos de observacióny archivos de efemérides) en el archivo de proyectos. Los datosprimarios permanecen inalterados; además serán guardados enel archivo de proyectos. De esa manera es posible que aumenteel tamaño del archivo considerablemente. El proceso seejecutará automáticamente. Es posible seleccionar esta opciónmediante los elementos de menú Archivo / Archivar / ComprimirDatos de Medida en el Archivo de Proyecto.

1 El Software Trimble Total ControlTM
16 Manual de software de Trimble Total Control
• Extracción de los datos primarios (archivo de observación yarchivos de efemérides) en un directorio arbitrario. El archivode proyecto permanece inalterado. El proceso se ejecutará demanera automática. Aparece el diálogo Sustituir y le permitedefinir el directorio destino para los archivos de datos extraídos.El destino ha de existir en el ordenador. Después de haberintroducido el camino - es posible utilizar el botón del Browser- y tras pulsar Aceptar, los datos serán copiados en el nuevodirectorio. El archivo de proyecto guardará el nuevo caminointernamente a fin de utilizarlo para acciones posteriores. Esposible seleccionar esta opción mediante los puntos de menúArchivo /Archivar / Extraer Datos de Medida del Archivode Proyecto.
Figura 1.5 Extraer Datos de Medida del Archivo de Proyecto
• Borrar los datos primarios del archivo de proyecto ampliado(el archivo de proyecto será reducido a su tamaño original).Es posible seleccionar esta opción mediante los puntos demenú Archivo / Archivar / Eliminar los Datos de MedidaComprimidos del Archivo de Proyecto. Este proceso se ejecutaráautomáticamente.

El Software Trimble Total ControlTM 1
Manual de software de Trimble Total Control 17
Consejo – ¡Es posible aplicar la compresión de datos para archivar elproyecto y los datos! Además es posible enviar un proyecto por correo ocorreo electrónico a un colega.

1 El Software Trimble Total ControlTM
18 Manual de software de Trimble Total Control

C A P Í T U L O
2
Manual de software de Trimble Total Control 19
4. Crear un ProyectoEn este capítulo:
n Introducción
n Iniciar Trimble Total Control™
n Definir una Plantilla
n Crear un nuevo Proyecto
n Seleccionar un Sistema
n Flujo de trabajo en Trimble Total ControlTM
n Sugerir referencias

2 Crear un Proyecto
20 Manual de software de Trimble Total Control
IntroducciónEste capítulo le mostrará como iniciar Trimble Total Control™ y leiniciará en los primeros pasos del software mediante la creación de unnuevo proyecto.
Iniciar Trimble Total Control™Haciendo ‘doble clic’ sobre el icono de Trimble Total Control™llegará a la ventana principal de Trimble Total Control™ .
Un nuevo proyecto se abrirá al seleccionar el elemento NuevoProyecto y confirmar pulsando Aceptar.
Aparecerá un diálogo en el cual es posible seleccionar una plantilla.En dicho diálogo existe una plantilla predifinida con el nombre PorDefecto en la que puede guardar su propia plantilla.
Definir una PlantillaPara definir una plantilla ha de generar un nuevo proyecto. Seleccioneun sistema predefinido y todas las configuraciones con las que deseatrabajar (p.ej.el límite de elevación).
Nota – No se permiten las líneas-base, ni los archivos OBS mientrasse define una plantilla.
Guarde la plantilla seleccionando el elemento de menú Archivo /Guardar Como Plantilla …
La próxima vez que abra un nuevo proyecto puede seleccionar suplantilla recién creada.
Crear un nuevo ProyectoTrimble Total Control™ organiza sus datos en proyectos. Toda lainformación acerca de la gestión de proyectos es guardada en unarchivo de proyecto que recibirá la extensión por defecto *.ggs.

Crear un Proyecto 2
Manual de software de Trimble Total Control 21
Es posible almacenar las observaciones en cualquier ubicación en suordenador; al insertar los datos en su proyecto, se guardará un caminoo una dirección a cada archivo en lugar de copiar los datos alproyecto. Por lo tanto, es importante no mover los datos después dehaber almacenado el proyecto.
Por favor, tenga en cuenta que los datos que no han sido guardados,están disponibles únicamente en la memoria interna.
Consejo – Al guardar archivos en una copia de seguridad, recuerde queno sólo se guarda el archivo *.ggs sino también los archivos deobservación/efemérides. Varias opciones del menú Archivo / Archivar lepermiten comprimir/decomprimir estos datos primarios en/desde elarchivo de proyecto.
Seleccionar un SistemaSeleccione el punto de menú Proyecto / Sistema... a fin de definir elSistema de Coordenadas en el que desea trabajar.
Consejo – Seleccione un Sistem antes de insertar los archivos decoordenadas en el proyecto.
1..1 Seleccionar un sistema mediante el Asistente de Sistemasde Coordenadas
Seleccione el elemento de menú Proyecto / Sistema... En el caso deque no sea la primera vez que configura una Zona de Sistema, undiálogo le permitirá la selección de entre la lista de los 10 sistemasutilizados anteriormente o la creación un nuevo sistema. A fin deseleccionar uno de entre la lista de sistemas utilizados anteriormente,haga ‘clic’ sobre los botones flecha derecha o flecha izquierda.Seleccione el sistema en el que desea trabajar si este está disponible.Si no está disponible, haga ‘clic’ sobre el campo de opciones Nuevo

2 Crear un Proyecto
22 Manual de software de Trimble Total Control
Sistema y sobre Siguiente. Al iniciar el asistente para la Gestión delSistema por primera vez, el sistema se saltará este diálogo ya que aúnno se ha definido ninguna zona de sistema.
A fin de visualizar las propiedades de cualquier elemento listado en elAsistente para los Sistemas de Coordenadas, haga ‘clic’ con el botónderecho del ratón sobre el nombre del elemento y después haga ‘clic’con el botón izquierdo del ratón sobre el elemento Propiedades en elmenú de contexto. Las propiedades del Sistema de coordenadassolamente pueden ser leídas. Mediante la utilidad Gestión de Sistemasde Coordenadas, accesible desde su grupo Trimble Total Control™ ,es posible crear zonas propias.
Por favor, tenga en cuenta que la Gestión de Sistemas deCoordenadas tiene su propio menú de ayuda. Es posible acceder adicha ayuda seleccionando el elemento de menú Inicio / Programas /Trimble Total Control / Gestión de Sistemas de Coordenadas.
Por favor, consulte la ayuda online para obtener informaciónadicional acerca de la Gestión de Sistemas de Coordenadas.
1..2 Si no ha seleccionado ningún sistemaLos proyectos de Trimble Total Control™ trabajan en un únicosistema de coordenadas de referencia. Todos los puntos se visualizanen relación a sus coordenadas geográficas. Si no selecciona ningúnsistema, Trimble Total Control™ seleccionará automáticamente laProyección Standard de Mapa.
Flujo de trabajo en Trimble Total ControlTM
La siguiente página muestra el flujo de trabajo que puede seguircuando utiliza el software Trimble Total ControlTM.

Crear un Proyecto 2
Manual de software de Trimble Total Control 23
Importar Datos de Medida GPS – capítulo 3
Configurar proyecto y seleccionar sistema de coordenadas – capítulo 2
Analizar Datos en caso de tenerproblemas – capítulo 4
Importar Datos RTKImportar Datos de la Estación Total
Importar Datos de Nivelado– capítulo 3
Efectuar ajuste libre de red– capítulo 7
Importar coordenadas de los puntosde control WGS84 – capítulo 4
Importar puntos WGS84 y puntosde control nacionales – capítulo 4
Efectuar ajuste de red con tendencia –capítulo 7
Efectuar ajuste nacional contendencia – capítulo 7
Importar coordenadas de lospuntos de control nacionales
Efectuar Transformación o Calibración de Ajuste
Generar informes de bases de datos – capítulo 9
Exportar a formato de terceros – capítulo 9
Procesar Líneas-base GPS– capítulo 6

2 Crear un Proyecto
24 Manual de software de Trimble Total Control
Sugerir referenciasPara el procesamiento, una estación o un punto han de serseleccionados como estación de referencia o punto fijo. En el caso delos datos estáticos Trimble Total Control™ sugerirá que se utilicecomo Estación de Referencia un punto basado en el intervalo deobservación ininterrumpido más largo (primera preferencia) y lamayor parte de las conexiones con otras estaciones (segundapreferencia).
La selección de la Estación de Referencia es muy importante ya quees el punto de partida para el procesado de todo el proyecto. Si cuentacon coordenadas precisas en WGS84 o coordenadas planas de estadoprecisas para alguno de los puntos dentro del proyecto, se recomiendaque los introduzca y utilice uno de estos puntos como Estación deReferencia. Partir de coordenadas conocidas resulta en la mejora delrendimiento del procesamiento de líneas-base. En caso de no habercoordenadas precisas disponibles, el procesamiento se basará en susolución de posición de navegación media o inicial. A fin de efectuaruna solución de navegación puede utilizar la entrada SPP en todos losarchivos OBS en Herramientas o utilizar el botón derecho del ratóntras haber hecho ‘clic’ en un archivo de observación (OBS).
Por favor, consulte la ayuda online para obtener informaciónadicional acerca del cálculo de posición de punto simple.

C A P Í T U L O
3
Manual de software de Trimble Total Control 25
5. ImportarEn este capítulo:
n Introducción
n Importar Datos
n Importar Vectores RTK
n Importar Datos de la Estación Total
n Cargar

3 Importar
26 Manual de software de Trimble Total Control
IntroducciónUn proyecto consiste en diferentes tipos de datos. Este capítulomuestra qué datos pueden ser importados en Trimble Total Control™y como llegar a ellos.
Importar DatosA fin de importar datos en su proyecto, seleccione el elemento demenú Archivo / Importar.
Aparecerá un diálogo con los siguientes identificadores:
• Topografía
• Puntos
• Vectores
• Estación Total
• Nivelado
• Cargar
Consejo – Trimble Total Control™ no sólo lee datos de medida estáticos,sino también vectores RTK, puntos de control y datos de estacionestotales.
A continuación, una breve descripción de cada uno de losidentificadores.

Importar 3
Manual de software de Trimble Total Control 27
1..1 TopografíaEl identificador Topografía permite importar archivos de datos demedida del receptor, archivos Survey Controller (*.dc), archivos deintercambio de datos Trimble y archivos Geotracer LCS, así comoimportar efemérides precisas (*.sp3, *.e18).
Edite o configure los formatos con Edit. Secue... y Configurar... Porfavor, consulte la ayuda online a fin de obtener información adicionalacerca de como configurar o editar las secuencias.
1..2 Importar Datos de Medida del ReceptorTrimble Total Control™ soporta la importación de datos de medidade receptores de las siguientes marcas (productos):
• Trimble
• Geotracer
• Zeiss
• Datos RINEX independientes del receptor (también el nuevoformato comprimido).
• Ashtech GPS/GLONASS
• Javad
• TurboRogue
• Magnavox
• Novatel
• Saab
• Sercel
• Sapphire

3 Importar
28 Manual de software de Trimble Total Control
Figura 3.1 Insertar Archivos en el Proyecto
En el diálogo Insertar Archivos en el Proyecto es posible seleccionary deseleccionar archivos individuales y tipos de archivos haciendo‘clic’ sobre ellos y utilizando las funciones estándar de selección deWindows.
Consejo – Deseleccione los tipos de datos de medida del receptor queno vaya a utilizar. Esto hará su software más rápido.
Nota – Seleccionar Archivos de Datos de Medida le permite asimismoimportar efemérides binarias precisas y modelos ionosféricos autilizar durante el procesamiento.
Tras importar los archivos de datos de medida aparecerá un diálogocon el título Importación de Datos de Medida del Receptor.

Importar 3
Manual de software de Trimble Total Control 29
Figura 3.2 Importación de Datos de Medida del Receptor
Cada archivo ocupa una línea en el diálogo.
Por favor, recuerde: ¡Durante el proceso de inserción es posible editarlos archivos de observación de forma individual o en paquete! Aquí[nombre de punto] pueden ser editados el fabricante de la antena, eltipo de antena, la altitud de la antena y el método de medida de altitudasí como la información acerca del receptor utitlizado (fabricante,tipo, número de serie) y serán asignados al archivo OBS.
Es posible inspeccionar y/o editar los tipos de antena y receptor encualquier momento. Active el nombre del archivo de observación enel navegador, abra el correspondiente menú de contexto haciendo‘clic’ con el botón derecho del ratón y seleccione la opciónPropiedades. Seleccione la página Antena o Receptor a fin deinspeccionar y/o editar la información.

3 Importar
30 Manual de software de Trimble Total Control
Nota – ¡Haciendo ‘clic’ sobre Aceptar asigna todos los cambios a losarchivos OBS originales! Por lo tanto asegúrese de que realmentequiere cambiar las propeidades del archivo.
Durante la importación de datos, la ventana Generación deEfemérides mostrará una barra de progreso al crear un archivo deefemérides binarias. Tras cerrarse la ventana Generación deEfemérides, salga del diálogo Insertar Archivos en el Proyectomediante Cerrar.
Se mostrará un croquis preliminar sobre el proyecto dereconocimiento topográfico. Este está basado en la posición inicial (laprimera posición calculada después de haber observado 4 o mássatélites) de cada receptor registrado en la correspondiente cabeceradel archivo de observación y los tiempos de observación registrados.El AutoProcessor trazará un línea-base en la posición en queencuentre períodos de datos simultáneos recogidos en dos estaciones.
Importar Vectores RTKTrimble Total ControlTM soporta la importación de vectores RTKmediante archivos Survey Controller (*.dc) y mediante archivos detarea Geodimeter (*.job).
1..1 Importar Archivos Survey ControllerA fin de importar archivos Survey Controller (*.dc), abra el diálogoImportar desde el menú Archivo / Importar… o desde la barra deherramientas. Seleccione Archivo Survey Controller (*.dc) en elidentificador Topografía e inicie pulsando Aceptar.
Ahora puede seleccionar el archivo .dc que desea importar.
Si el archivo Survey Controller contiene una definición de sistemaque no está almacenada en la Gestión de Sistemas de Coordenadas,introduzca el nombre y acepte pulsando Aceptar.

Importar 3
Manual de software de Trimble Total Control 31
Los detalles sobre la calibración de ajuste se mostrarán al seleccionarel botón Detalle en el diálogo Guardar como Ajuste.
La información acerca de la calibración de ajuste se guardará en laGestión de Sistemas de Coordenadas.
Nota – La próxima vez que desee trabajar con el sistema decoordenadas de este ajuste, será posible seleccionarlo desde elAsistente de Sistemas de Coordenadas.
Los datos son importados en el proyecto y mostrados en el modo devisualización Ajuste. El sistema se configura según el sistemaguardado en el archivo .dc.
Nota – Si importa el archivo .dc seleccionando exactamente la mismacalibración de ajuste, el software reconoce automáticamente que haguardado este sistema de coordenadas de ajuste en la Gestión deSistemas de Coordenadas.

3 Importar
32 Manual de software de Trimble Total Control
Figura 3.3 Importación de Datos de Medida del Receptor
Por favor, tenga en cuenta que un archivo .dc también puede contenerdatos de la estación total. Estos datos también serán importados en elproyecto.
1..2 Importar Archivos de Tarea Geodimeter (*.job)A fin de importar los vectores RTK guardados en el formato deArchivo de Tarea Geodimeter, seleccione Archivo / Importar… /Vectores / Archivo de Tarea Geodimeter (*.job).
Nota – A fin de poder importar un vector RTK en el formato Archivode Tarea, es preciso que la tarea contenga información especial. Porfavor, consulte el apendice a fin de obtener información adicionalacerca de la descripción del contenido de una tarea RTK.
Ahora selecciona el archivo que desea importar. Los datos sonimportados y los vectores se muestran en el modo de visualizaciónAjuste.

Importar 3
Manual de software de Trimble Total Control 33
Importar Datos de la Estación TotalExisten dos posibilidades para la importación de datos de estacióntotal:
1. Los datos se encuentran ya en su ordenador; únicamente hade importarlos.
2. Se conecta directamente al instrumento y carga sus datos. Losdatos se importan automáticamente.
En lo sucesivo sólo se describirá la importación. Durante la carga dedatos, en ambos casos será guiado por el mismo Asistente para laImportación tras haber configurado la conexión con el instrumento.
Por favor consulte la sección Carga en este capítulo a fin de obtenerinformación adicional acerca de la carga de datos.
Abra el diálogo Importar seleccionando Archivo / Importar… ohaciendo ‘clic’ sobre el icono en la barra de herramientas. Seleccioneel formato de archivo que desea importar desde el identificadorEstación Total.
Nota – Al seleccionar el formato de archivo desde el identificadorCargar, asegúrese de que un instrumento ha sido conectado.
El Asistente para la Importación se inicia.
Primero, seleccione el archivo que desea importar. Continúe pulsandoSiguiente. El asistente le muestra los datos seleccionados para quepueda comprobar si ha seleccionado el archivo correcto. En caso deimportar un archivo ASCII sin formato de archivo específico, espreciso definir el formato mediante las siguientes letras:
- P = Punto
- N = Norte
- E = Este
- Z = Elevación
- D = Descripción (Código de Punto)

3 Importar
34 Manual de software de Trimble Total Control
Es posible definir el orden de las coordenadas, así como la separaciónentre diferentes componentes, p. ej separados por espacios en blancoo comas.
Por favor, consulte la ayuda online a fin de obtener informaciónadicional acerca de la definición del formato.
Continúe pulsando Siguiente. Si importa datos de medida (p. ej.archivos *.job Geodimeter) en el siguiente paso, es preciso definir lasunidades para los datos que primero desea importar. Este diálogo nose mostrará en el caso de que solamente importe archivos decoordenadas (*.pts, *.asc). En los pasos siguientes se define undesplazamiento de coordenadas (el cual sólo será disponible paradatos de medida) e información adicional sobre el punto.
Una vez completada la configuración, recibirá un resumen sobre laimportación y en el siguiente paso un informe con información acercade los datos importados.
Acepte la importación pulsando Finalizar. Los datos estándisponibles en el proyecto y ahora es posible trabajar con ellos.
Por favor, consulte la ayuda online a fin de obtener informaciónadicional acerca del Asistente para la importación.

Importar 3
Manual de software de Trimble Total Control 35
Figura 3.4 Importar Datos de la Estación Total
1..1 Posibilidades adicionales de Importación:
Tabla 3.1 Importación de diferentes archivos
Tipo de datos Importación de …
Puntos puntos de control, coordenadas de punto endiferentes formatos.
Vectores tipos diferentes de vectores GPS.
Estación Total datos de la estación total. Trimble Total Control™le ofrece la posibilidad de importar datos de la

3 Importar
36 Manual de software de Trimble Total Control
Tipo de datos Importación de …
estación total en su proyecto y trabajar con ellos.
Por favor, consulte la sección Importar Datos dela Estación Total en este capítulo.
Nivelado datos de nivelado.

Importar 3
Manual de software de Trimble Total Control 37
Cargar
1..1 Cargar desde InternetTrimble Total Control™ ofrece la posibilidad de cargar Datos deMedida, Puntos de Control, y efemérides precisas directamente desdela red.
Nota – Por favor, ¡asegúrese de que su conexión a Internet funciona!
Para iniciar la carga desde Internet, seleccione Archivo / Importar… /Cargar / Carga desde Internet en la barra de menú o el icono de cargadesde Internet en la barra de herramientas.
Aparecerá el diálogo Carga desde Internet que le ofrecerá cargarórbitas precisas, un modelo ionosférico o datos de estaciones dereferencia.
1..2 La entrada Órbitas precisasSeleccione Órbitas Precisas e inicie la carga haciendo ‘clic’ sobre elbotón Automático. Por defecto, el software cargará datos deefemérides precisas en el formato binario EF18 desde la página webde NGS (National Geodetic Survey). Si ha definido variosproveedores para esta información, es posible seleccionar elproveedor a utilizar de entre una lista.
Las efemérides precisas adecuadas a los datos disponibles en suproyecto serán cargados, expandidos, importados en su proyecto y porúltimo guardados en su ordenador.
Al seleccionar el botón Manual, se abrirá la página web definida en laconfiguración y de esta forma será posible seleccionar los datos quedesea cargar desde la página web. La importación de los datos ha serefectuada manualmente.
Nota - ¡Las efemérides precisas NGS están disponibles en plazos de15 días!

3 Importar
38 Manual de software de Trimble Total Control
1..3 La entrada Modelo IonosféricoMarque la entrada Modelo Ionosférico y seleccione Automático. Pordefecto, Trimble Total ControlTM conecta con la página web de AIUB(Astronomical Institute, University of Berne). Desde esta página webserá cargado un mapa ionosférico en formato IONEX (IONospheremap EXchange) para el intervalo cubierto por los datos del proyecto.Los datos en su proyecto serán recogidos. El modelo ionosférico seráimportado en su proyecto y guardado en su ordenador.
Seleccionando el botón Manual en vez de Automático, es posibleseleccionar datos de la página web definida en la configuración eimportarlos en su proyecto.
Si ha definido varios proveedores para cargar los datos, es posibleseleccionar de entre una lista el proveedor a utilizar.
1..4 La entrada Estaciones de ReferenciaLa entrada Estaciones de Referencia le permite cargar datos de laEstación de Referencia e importar estos datos en su proyecto. Todoslos tipos de datos soportados para la importación en el proyectopueden ser cargados desde Internet.
A fin de cargar datos desde una Estación de Referencia, seleccioneesta entrada en el diálogo Carga desde Internet y haga ‘clic’ sobreAutomático. Los datos disponibles para esta estación serán cargados,importados en su proyecto y guardados en su ordenador.
Nota – Los datos que pueda cargar desde diferentes páginas web deestaciones de referencia dependen del soporte del proveedor. Si elproveedor ofrece archivos zip, estos archivos serán cargados yexpandidos. Según el contenido del archivo zip, los datos podrán serimportados o no. P. ej., un archivo zip contiene archivos *.ssf: dichosdatos no serán importados ya que el formato *.ssf no está soportadopor Trimble Total ControlTM.

Importar 3
Manual de software de Trimble Total Control 39
Seleccionando el botón Manual se conectará con la página web dondelos datos están disponibles. A partir de este momento es posibleseleccionar los datos que desean cargar e importarlos en su proyecto.
1..5 Configuración de Entradas en el diálogo Carga desdeInternet
Todas las entradas en el diálogo Carga desde Internet pueden serconfiguradas. Esto significa que es posible añadir proveedoresadicionales desde los que cargar los datos o añadir una entradacompletamente nueva a su diálogo (seleccione el botón DirectorioNuevo e introduzca el nombre del nuevo directorio).
Seleccione el botón Configurar… Aparecerá el diálogo Configuraciónde Carga desde Internet. A fin de añadir un nuevo proveedor,seleccione el botón Ajuste Nuevo e introduzca los parámetrosrequeridos en el diálogo Cargar Archivo.
Nota – El diálogo Cargar Archivo puede contener variosidentificadores con información adicional.
Si desea añadir una nueva estación de referencia, marque el directorioEstaciones de Referencia y seleccione Ajuste Nuevo. El software leofrece la posibilidad de seleccionar una estación de referencia deentre una lista que contiene la información necesaria o de introducirlos parámetros Vd. mismo.
La lista desde la que es posible seleccionar la estación de referenciaestá disponible en la página web de Trimble y puede ser cargada deforma automática. Al cargar esta lista, la lista antigua será sustituidaautomáticamente.
Los datos cargados se guardarán por defecto en el directorio c:\temp.Seleccione el botón Opciones… en el diálogo Carga desde Internet afin de introducir un nuevo camino o seleccionarlo mediante elbrowser.
Nota – Por favor, asegúrese de que el camino introducido aún existe.

3 Importar
40 Manual de software de Trimble Total Control
1..6 Dispositivos de TopografíaUtilice esta entrada a fin de cargar datos directamente desde uninstrumento Trimble.
La utilidad Transmisión de Datos se inicia y muestra el diálogo Abrir.Para importar cualquier archivo de dispositivo Trimble como, porejemplo, el Trimble Survey Controller o un receptor GPS de Trimble,es preciso configurar un dispositivo en la utilidad Transmisión deDatos.
Por favor, consulte la ayuda online para obtener informaciónadicional acerca de la configuración de un dispositivo.
Tras comprobar que el dispositivo Trimble está conectado al puertode comunicación correcto y configurado en el modo de transmisiónde datos adecuado, puede importar los datos. Seleccione eldispositivo Survey Controller de la lista principal y haga ‘clic’ sobreAbrir. Trimble Total ControlTM inicia la conexión con el dispositivo(puede aparecer el diálogo Conectando… en el caso de que tardevarios segundos en conectar).
Ahora puede seleccionar el archivo en el dispositivo y cargarlo a suordenador.
El software guarda los datos cargados en su ordenador y los importaen el proyecto. Por favor, consulte la sección Importar en estecapítulo a fin de obtener información adicional acerca de laimportación.

C A P Í T U L O
4
Manual de software de Trimble Total Control 41
6. Ver, Seleccionar y EditarDatos
En este capítulo:
n Introducción
n Opciones de Visualización
n Seleccionar Entidades
n Editar Puntos
n Borrar Objetos
n Editar Archivos de Observación
n Herramientas de Análisis

4 Ver, Seleccionar y Editar Datos
42 Manual de software de Trimble Total Control
IntroducciónUna vez importados sus datos en el software Trimble Total Control™es posible visualizarlos de diferentes maneras, seleccionar entidadesindividuales, controlar los errores y editarlos. Todo eso es posibletanto en la ventana gráfica como en el Navegador.
Por favor consulte la ayuda online para obtener informaciónadicional.
Opciones de VisualizaciónTrimble Total ControlTM le ofrece diferentes formas de presentaciónde los objetos del proyecto. Es posible personalizar la visualizaciónde objetos:
Seleccione Opciones / Estilos.
• Líneas: define el color, ancho y estilo para diferentes tipos delínea en el proyecto.
• Puntos: define el símbolo, texto y diferentes fuentes para lostipos de punto en el proyecto.
• Marcas de Tiempo: define el diseño de las marcas de tiempo.
• Fondo: define la cuadrícula de fondo, su ancho y color.
• Imprimir Trama: define la secuencia que controla la trama deimpresión.
• Objetos de Pantalla: define el diseño para la barra dereferencia, elipses de procesamiento y elipses de ajuste.
Por favor, consulte la ayuda online para obtener informaciónadicional.

Ver, Seleccionar y Editar Datos 4
Manual de software de Trimble Total Control 43
Seleccionar EntidadesEs posible seleccionar un objeto en el proyecto haciendo ‘clic’ sobreél dentro del navegador o del campo de proyectos.
Nota – Para seleccionar un punto, haga ‘clic’ sobre el nombre delpunto. Todos los objetos seleccionados ofrecen un menú de accesodirecto al pulsar el botón derecho del ratón. Estos menús de accesodirecto ofrecen un conjunto de diferentes funciones.
El orden de presentación de los objetos en el navegador secorresponde con el orden en que han sido importados en el proyecto.No obstante, Trimble Total ControlTM le ofrece la posibilidade dealterar este orden. Abra el menú de acceso directo para todos loscontenedores excepto para el de Modelos Ionosféricos y ordene elobjeto de una de las formas posibles.
Habilitar/deshabilitar Líneas-base y sesiones: Para asegurarse de queel software sólo procesa aquellas líneas-base y sesiones con las quequiere trabajar, Trimble Total ControlTM ofrece diferentesposibilidades para deshabilitarlas o habilitarlas.

4 Ver, Seleccionar y Editar Datos
44 Manual de software de Trimble Total Control
Tabla 4.1 Métodos de Selección
Para habilitar/deshabilitar… … haga lo siguiente:
una línea-base Seleccione la línea-base, abra el menúde acceso directo, seleccioneHabilitar/deshabilitar.
una sesión Seleccione la sesión, abra el menú deacceso directo, seleccioneHabilitar/deshabilitar.
todas las líneas-base Seleccione el contenedor Líneas-base,abra el menú de acceso directo,seleccione Habilitar/deshabilitar.
un grupo de líneas-base Seleccione el contenedor Líneas-base,abra el menú de acceso directo,seleccione Habilitar/Des. Según... yseleccione la manera dehabilitar/deshabilitar los objetos oseleccione el punto de menú Editar /Líneas-base / Habilitar/Des. según…
El estimador de líneas-base considerará todas las líneas-basehabilitadas que están conectadas a la referencia, pero no procesará laslíneas deshabilitadas. ¡Las líneas deshabilitadas pueden serprocesadas únicamente por separado mediante la opción ProcesarLínea!
Observe que todas estas formas diferentes de habilitar o deshabilitarlíneas le ofrecen toda la flexibilitad que necesita para combinar líneasy sesiones de forma perfecta.
Editar PuntosA fin de editar los puntos, abra el menú de acceso directo y seleccionePropiedades. Este menú también está disponible en el navegador y enla traza de proyecto.

Ver, Seleccionar y Editar Datos 4
Manual de software de Trimble Total Control 45
Cada posición en la ventana de Propiedades le permite ver y editardiferentes detalles relativos al punto, como por ejemplo, el nombredel punto, el código y las coordenadas.
Nota – Todo cambio tiene que ser aceptado con Asignar, incluso siúnicamente cambia a otra posición en la ventana.
Borrar ObjetosPara borrar un objeto, selecciónelo en el navegador o en la traza deproyecto y abra el menú de acceso directo. Seleccione Borrar.
Nota – No es posible borrar todos los objetos de un contenedor.
Editar Archivos de ObservaciónPara editar los archivos de observación, seleccione uno de ellos en elnavegador o haga ‘clic’ con el botón derecho del ratón y seleccione elelemento Editar Datos / Editor OBS.
Consulte la sección Herramientas de Análisis de este capítulo paraobtener información adicional acerca del Editor OBS.
Herramientas de AnálisisEsta sección le ofrece un breve resumen e introducción a lasprincipales herramientas de análisis disponibles en Trimble TotalControl™ .
Por favor consulte la ayuda online para obtener informaciónadicional.
1..1 InversoPor defecto, Trimble Total Control™ calcula posiciones de puntos entres dimensiones mediante el motor de recalculo. La opción Inverso le

4 Ver, Seleccionar y Editar Datos
46 Manual de software de Trimble Total Control
permite calcular y visualizar distancias entre puntos de su proyectoasí como calcular y visualizar el acimut entre los puntos.
Haga ‘clic’ sobre Herramientas / Inverso a fin de encontrar elelemento de menú.
Por favor consulte la ayuda online para obtener informaciónadicional.
1..2 Tests de Calidad
Tests de Calidad para Datos GPS Importados yProcesados
Los Tests de Calidad del AutoProcessor incluyen pruebas derepetibilidad (compara todas las sesiones de una línea-base y calculala diferencia entre las sesiones; la última sesión sirve como sesión dereferencia) y prueba de Cierre de Bucle (comprueba los buclescerrados de longitud n, siendo n seleccionable por el usuario, enposibles líneas-base).
Los tests de calidad de red incluyen puntos simples observados(suministra información sobre la existencia de puntos conectados auna sóla línea-base) así como la conectividad de red (comprueba si lared está conectada mediante líneas-base habilitadas (y procesadas)).
Los tests de calidad de datos incluyen excentricidades de instrumento(controla las excentricidades de instrumento según los parámetrosintroducidos) y la integredad de archivos OBS (comprueba lacabecera del archivo OBS).
Seleccione Proceso / Calidad / Tests e inicie la comprobaciónhaciendo ‘clic’ en el botón Efectuar Test.
Nota – Los resultados de los tests habilitados se muestran en uninforme. Es posible configurar los límites en la sección Parámetros.

Ver, Seleccionar y Editar Datos 4
Manual de software de Trimble Total Control 47
Consejo – Es posible utilizar hyperlinks en el informe a fin de crear unenlace con los correspondientes resultados de vector en el árbol delnavegador Trimble Total ControlTM y en la ventana de visualizacióngráfica de proyecto Trimble Total ControlTM. De esta manera es fácilhacer una referencia a vectores problemáticos.
Calidad de Vector
Seleccione Proceso / Calidad / Calidad de vector e inícielo pulsandoEjecutar Test.
El informe le muestra todos los vectores del proyecto y calcula elpromedio de los vectores multiples observados.
Es posible generar el informe tanto para vectores RTK como paravectores estáticos.
Cierre de Bucle Manual
El cierre de bucle manual le da la posibilidad de realizar el test decierre de bucle manualmente. El test comprueba la existencia debucles de longitud n en posibles líneas-base.
Puede encontrar el cierre de bucle manual en Herramientas / Cierrede Bucle (Manual).
Editor Obs
El Editor de Archivos de Observación edita los contenidos de unarchivo de observación GPS con datos de medida y le permite:
• comprobar los contenidos del archivo de observación registropor registro,
• borrar datos no válidos,
• separar y unir múltiples archivos de observación,

4 Ver, Seleccionar y Editar Datos
48 Manual de software de Trimble Total Control
• editar entrada de datos de campo falsas u olvidadas, como p. ej.ID de ajustes, altitudes, etc.
• guardar el archivo bajo el nombre actual o bajo un nombrenuevo.
Esto resulta muy útil, cuando un archivo de observación contienedatos o señales erróneos. El editor de archivos de observación puedeayudarle a rescatar un archivo que en otro caso sería inutilizable.
Escrutinio
En el caso de que una línea-base falle en el proceso con una soluciónfija, o lo que es lo mismo, que después del procesamiento se muestreen amarillo o rojo, es posible que se deba a la existencia de datos noválidos de uno o más satélites. Es posible editar (marcar) los datossospechosos a fin de que sean ignorados por el AutoProcessor alutilizar la función Escrutinio, un editor gráfico. Si una línea-base semuestra en verde tras el procesamiento no debe ser editada.
Seleccione una línea-base, abra el menú de acceso directo yseleccione el elemento Escrutinio…
Editor GPS
GPS-Edit para Windows95/NT es una herramienta avanzada para lavisualización gráfica de datos GPS y GLONASS, así como paraobservaciones DGPS. Ventanas gráficas muestran los observablescódigo, portadora y Doppler, así como combinaciones de estos datos(wide-laning, corrección ionosférica así como diferenciado simple,doble, triple y delta).
GPS-Edit está basado en los archivos de observación standard *obs.Éstos se muestran en cualquier combinación de frecuencia delreceptor y satélite. GPS-Edit le permite trabajar con dos archivos deobservación simultáneamente (a fin de mostrar diferencias simples,dobles y triples). GPS-Edit permite cambiar entre la visualizaciónmulti-satélite y satélite simple. Es posible cambiar el receptor, la

Ver, Seleccionar y Editar Datos 4
Manual de software de Trimble Total Control 49
frecuencia, el satélite, el satélite de referencia y el procesamiento dedatos de forma rápida con un ‘clic’ del botón.
El manual de usuario de GPS-Edit ofrece una descripción completade las funciones de GPS-Edit.
Para iniciar GPS-Edit, seleccione un archivo de observación o unalínea-base, abra el menú de acceso directo y seleccione Editar Datos /Editor GPS (gráfico).

4 Ver, Seleccionar y Editar Datos
50 Manual de software de Trimble Total Control

C A P Í T U L O
5
Manual de software de Trimble Total Control 51
7. RecálculoEn este capítulo:
n Introducción
n Recalcular Datos
n El Informe de Recálculo

5 Recálculo
52 Manual de software de Trimble Total Control
IntroducciónEl recálculo es el proceso de determinar la posición calculada de unpunto. El software Trimble Total ControlTM efectúa un recálculo entodos los datos disponibles en el proyecto.
El recálculo estima la posición de puntos medidos en el campo,asigna a cada posición de punto la calidad adecuada, detecta yinforma sobre cierres falsos en los datos y a continuación genera uninforme.
Este capítulo le ofrece una breve introducción sobre elfuncionamiento del módulo de recálculo en el software Trimble TotalControlTM y sobre la presentación de los resultados. Por favorconsulte la ayuda online para obtener información adicional acercadel recálculo.
Recalcular DatosEl recálculo es necesario cada vez que añada datos a un proyecto oedite los datos existentes.
Al añadir datos al proyecto (p. ej. importación de datos adicionales),el recálculo se ejecuta de forma automática. Al editar los datosexistentes, el icono de Recálculo en la barra de estado cambia su colorde verde a rojo. El icono rojo le indica que se han dado cambios en elproyecto y que es preciso efectuar un recálculo. En este caso elrecálculo no se ejecuta de forma automática.
A fin de ejecutar un recálculo, elija una de las siguientes alternativas:
• Seleccione Proyecto / Recalcular
• Presione F4.
Todos los datos disponibles en el proyecto (líneas-base GPSpostprocesadas, vectores RTK, estaciones totales convencionales,datos de nivelado) exceptuando los objetos deshabilitados, sonutilizados para el recálculo.

Recálculo 5
Manual de software de Trimble Total Control 53
A fin de calcular las coordenadas para cada una de las estaciones, elmódulo de recálculo utiliza métodos tradicionales de topografía.Busca automáticamente una ruta traversa y las trazas, intersecciones eintersecciones atrás.
Para observaciones redundantes se calcula un ajuste para lacoordenada del punto.
Nota – Cuando efectúe un recálculo para un proyecto que contienepuntos ajustados, tenga en cuenta que después de un recálculo losresultados ya no son resultados ajustados y es preciso efectuar denuevo el ajuste de red.
El Informe de RecálculoEl informe de recálculo resume los resultados de un recálculo. Este sedivide en diferentes secciones. Cada una de las secciones ofreceinformación especial acerca del proyecto y de los resultados delrecálculo.
La información de las diferentes secciones se muestra dependiendodel resultado del recálculo. P. ej., el módulo de recálculo efectúa elcálculo para todos los puntos y no aparece ninguna advertencia: elinforme muestra únicamente los puntos calculados.
1..1 Sección 1 – PuntosEn la primera parte del informe se presentan todos los puntos y lascorrespondientes coordenadas. El módulo de recálculo pudo efectuarel cálculo.
1..2 Sección 2 – Errores y AdvertenciasEsta sección está dividida en diferentes apartados y le ofrece unavisión general sobre los errores aparecidos durante el recálculo. Esposible encontrar información diferente en el informe dependiendodel resultado del recálculo.
Puede encontrar la siguiente información:

5 Recálculo
54 Manual de software de Trimble Total Control
• Puntos que no han podido ser calculados: Esta sección contieneuna lista de puntos junto con la información para cada punto delos componentes que no fue posible calcular. Esta informaciónle permite detectar donde falta información.
• Fallos de tolerancia: Esta sección contiene información sobrelos fallos de tolerancia. Estos fallos están basados en losparámetros para el recálculo. Seleccione Proyecto /Propiedades / Recalcular en la barra de menú o seleccionePropiedades de Proyecto en la barra de proyectos. Es posibledefinir los parámetros a utilizar para el recálculo. Esta secciónle ayuda a encontrar errores groseros o valores externos y leayuda corregirlos.
Figura 5.1 Informe de Recálculo

Recálculo 5
Manual de software de Trimble Total Control 55
• Residuos: Esta sección le ofrece una visión general sobre losfallos durante el ajuste estimado en el recálculo.
1..3 Sección 3 – SupuestosEl informe de recálculo le ofrece una visión general sobre lossupuestos necesarios a fin de efectuar el recálculo. P. ej. si insertadatos de la estación total en su proyecto pero no existe ningunainformación acerca de la orientación del proyecto. En este casoTrimble Total ControlTM supone una orientación a fin de efectuar elrecálculo.

5 Recálculo
56 Manual de software de Trimble Total Control

C A P Í T U L O
6
Manual de software de Trimble Total Control 57
8. Procesamiento GPSEn este capítulo:
n Introducción
n Procesamiento
n Determinar Líneas-base potenciales
n Seleccionar las Líneas-base a procesar
n Configuración del Procesamiento
n Procesamiento de Líneas-base
n Visualización de Resultados del Procesamiento
n Guardar los Resultados del Procesamiento
n Procesamiento Cinemático y Stop&Go

6 Procesamiento GPS
58 Manual de software de Trimble Total Control
IntroducciónTrimble Total Control™ fue diseñado para el cálculo totalmenteautomático de líneas-base pudiendo alcanzar exactitudes relativas de1ppm y mejor, dependiendo de la exactitud de las efemérides. Trasactivar las líneas-base deseadas y configurar los parámetroscorrespondientes es posible iniciar el procesamiento de líneas-basehaciendo clic sobre la opción Procesar. Trimble Total Control™soporta el procesamiento completo en frecuencia dual utilizando unacombinación de datos GPS y GLONASS. Este capítulo contieneinformación sobre los detalles técnicos del procesamiento de líneas-base y sobre los diferentes tipos de resultados que es posible obtener.
ProcesamientoInicie el procesamiento mediante la opción de menú Proceso /Procesar el Proyecto o mediante el icono correspondiente en la barrade herramientas Procesamiento. El diálogo Orden de Procesamientose muestra en la pantalla.
Trimble Total Control™ utiliza por defecto las líneas conectadas auna estación de referencia como primeras a procesar. A continuaciónprocesa todas las líneas conectadas a las anteriores, así en cada paso,asegurando de esta forma que todas las líneas son procesadas deforma diferencial. Se recomienda que sólo usuarios avanzadosrealicen cambios en el orden de procesamiento por defecto.
Todas las líneas-base activadas serán procesadas automáticamente. Semostrará una barra de progreso en el centro de la pantalla. La ventanade salida de datos en la parte inferior de la pantalla muestra losmensajes relativos al procesamiento.

Procesamiento GPS 6
Manual de software de Trimble Total Control 59
Determinar Líneas-base potencialesEl software procesa por defecto todas las líneas-base potencialescontenidas en un proyecto. No obstante, es posible seleccionar laslíneas-base a procesar mediante el grupo de selección.
Por lo general se muestra una línea-base cuando al menos cuatrosatélites comunes han enviado los mismos datos topográficos duranteal menos 180 segundos.
Seleccionar las Líneas-base a procesarExisten dos formas de deshabilitar líneas.
Seleccionando las líneas-base a partir de un criterio particular, p.ej.Fecha, Intervalo de tiempo, Longitug, Día GPS, Semana GPS. Elacceso a dicha selección discurre a través de los elementos de menúEditar / Líneas Base / Habilitar/Des. según ...
O seleccionando una línea-base a habilitar o deshabilitar. Para estoabra el menú de acceso directo y elija Habilitar o Deshabilitar.
Puede practicar el habilitado y deshabilitado de líneas.
Tras deshabilitar algunas líneas-base pulse el botón Ocultar ObjetosDeshabilitados a fin de ignorar las líneas-base deshabilitadas para elajuste. Ùnicamente se ajustarán las líneas-base habilitadas y visiblesen la pantalla.
Por favor consulte el capítulo 4 para obtener información adicional.
Para deshabilitar varias líneas-base seleccione el elemento de menúEditar / Líneas Base / Habilitar/Des. según ...Seleccione unelemento:
• Fecha
• Día del Año
• Día GPS
• Semana GPS

6 Procesamiento GPS
60 Manual de software de Trimble Total Control
• Tiempo de Inicio & Fin
• Intervalo de Tiempo
• Longitud
Configuración del ProcesamientoAl crear un proyecto, los parámetros para el proceso son generados deforma que el procesamiento discurra de manera óptima. No obstante,a fin de obtener resultados óptimos o mejores resultados es posible elajuste fino de los parámetros.

Procesamiento GPS 6
Manual de software de Trimble Total Control 61
Seleccione la configuración para el procesamiento del proyecto.Puede acceder mediante la opción de menú Proceso /Configuraciones o desde la barra de herramientas, mediante el botónParámetros. Edite las opciones de procesamiento que Vd. considere.
Figure 6.1 Procesando Opciones - Parámetros

6 Procesamiento GPS
62 Manual de software de Trimble Total Control
Tabla 6.1 Páginas del Procesamiento
Página Función
Parámetro Definición de parámetros del procesamiento tales comolímite de elevación y tipo de órbita.
Página del AutoProcessor Esta página se utiliza para seleccionar el modo deprocesamiento y la forma de proceder con las sesionesde observación del proyecto durante el procesamiento.
Tiempos Posibilita el cambio del intervalo de tiempo/datosutilizados para procesar las líneas-base cambiando lostiempos de inicio y fin mediante los marcadores en lasbarras correspondientes.
Sats. GPS y Sats. GLN Permite habilitar y deshabilitar satélites GPS y/oGLONASS desde el procesamiento.
Tropo/Meteo Permite seleccionar modelos troposféricos ymeteorológicos para el procesamiento.
Filtrar Define cuales de los resultados del procesamiento de lalínea-base deberían ser guardados en el proyecto.
Opciones de Línea Esta página se utiliza para establecer los valores pordefecto para la identificación de líneas-base y puntos.
Avanzado Define otros parámetros del procesamiento.
Nota – En la mayoría de las aplicaciones detopografía no es necesario modificar las opcionesavanzadas. Asegúrese previamente de entender losefectos los posibles efectos de cualquier cambio.

Procesamiento GPS 6
Manual de software de Trimble Total Control 63
Procesamiento de Líneas-baseEs posible seleccionar una, varias o todas las líneas-base o sesiones aprocesar. Para este fin, se puede servir del navegador o del área de latraza del proyecto. Las secciones siguientes le muestran todas lasformas de seleccionar líneas-base.
1..1 Procesamiento de una Línea-baseSeleccione una línea-base en el navegador o en la traza del proyecto.
Tras los preparativos previos, inicie el procesamiento medianteProceso / Procesar Línea o pulsando el botón correspondiente en labarra de herramientas Procesamiento o en la barra de proyectos.
O seleccione la línea-base, abra el menú de acceso directo yseleccione Procesar. Dicha línea-base será procesadaindependientemente de si fue habilitada o deshabilitada. No obstante,las sesiones individuales de una línea-base son respetadas, p.ej., siuna línea-base contiene tres sesiones pero todas ellas han sidodeshabilitadas, la línea-base no será procesada.
1..2 Habilitar/Deshabilitar Sesiones individuales o grupos desesiones
Para seleccionar una o varias sesiones de una línea-base:
• En el navegador, haga doble clic en el identificador de la línea-base, haga clic sobre las sesiones correspondientes (botónderecho del ratón) y active una de las opciones HabilitarSesión / Deshabilitar Sesión en el menú de acceso directo.
• Como alternativa, haga clic en la línea-base correspondiente enel navegador o en la traza del proyecto, seleccione AlternarSesiones en el menú de acceso directo. Ahora puede decidirentre habilitar todas, deshabilitar todas o elegir Seleccionar.Aparece la ventana Selección de Sesiones que muestra el

6 Procesamiento GPS
64 Manual de software de Trimble Total Control
camino y los nombres de los archivos de todas las sesiones dela línea-base.
Puede seleccionar sesiones por separado mediante los cuadrados deselección. Los botones Todas y Ninguna habilitan/deshabilitan todaslas sesiones. Pulse Aceptar para confirmar su selección o abandoneesta sección sin introducir cambios pulsando Cancelar.
Visualización de Resultados del Procesamiento
1..1 Presentación gráfica de ResultadosTras completarse el procesamiento es posible que observe que laforma de la red ha variado ligeramente. Ahora muestra las posicionesrelativas de los puntos calculadas a partir de los resultados delprocesamiento en lugar de aquellas basadas en las posiciones inicialesdel archivo de observación. La calidad del resultado se muestragráficamente de dos formas.
Las líneas-base serán coloreadas de acuerdo con la calidad de lamejor solución. Vea los colores por defecto en la tabla 6.2.
Tabla 6.2 Presentación de resultados mediante colores
Color Función
Verde Ambigüedades calculadas
Amarillo Ambigüedades calculadas, desviación estándar superior a “x”milímetros
Rojo Ambigüedades no calculadas.
“x” es el valor dado como “Posición Sigma Máx.” En el diálogoAvanzado en Proceso / Configuraciones. El valor por defecto es20mm.
Trimble Total Control™ utiliza asimismo un indicador de calidadmediante colores para los símbolos de las líneas-base en el navegador.

Procesamiento GPS 6
Manual de software de Trimble Total Control 65
Las tablas en la visualización del proyecto muestran los valoresactualizados. Las tablas muestran siempre los valores que puedenencontrarse en los diálogos de propiedades de los objetoscorrespondientes.
Los colores en la traza del proyecto pueden cambiarse mediante loselementos de menú Opciones / Estilos. Le recomendamos noobstante que no los cambie a fin de evitar confusiones al utilizar estemanual.
Las elipses de error se muestran en cada línea-base. Una elipse deerror representa los valores de desviación estándar (nivel de confianza1) de su línea-base en el plano. La longitud del eje de la elipse en unadirección determinada se corresponde con el valor de la desviaciónestándar en dicha dirección. El semieje mayor A representa porconsiguiente la dirección de la mayor desviación estándar (y su valora partir de la comparación con el círculo de referencia). Desde elpunto de vista geométrico: Si el punto de referencia de una línea-basese considera calculado, el punto secundario de esta línea-base seencontrará con una probabilidad de 1σ (66 %) dentro de la elipse.Para un nivel de confianza de 2 (probabilidad 99,5%), los ejes de laelipse han de ser multiplicados por 2. Una barra vertical muestra elvalor de desviación estándar 1σ para la altitud.
Un círculo de referencia se muestra en la parte inferior derecha de lapantalla Traza del Proyecto y representa la desviación estándarderivada máxima del proyecto en el plano mediante el diámetro deklkcírculo. Una barra de referencia a su derecha indica la desviaciónestándar máxima en la altitud.
1..2 Informe de Línea-baseLos resultados numéricos para cada una de las líneas-base semuestran en la ventana Propiedades, en la tabla del proyecto Líneas-base y como informe.
Seleccione una línea-base, abra el menú de acceso directo, seleccioneInforme.

6 Procesamiento GPS
66 Manual de software de Trimble Total Control
Existen herramientas de edición HTML a su disposición si deseaadaptar Trimble Total Control™ al browser de Internet (Opciones /Personalizar / Browser).
Trimble Total Control™ genera un informe para cada línea-base. Hayvarias posibilidades para iniciar HyperPage y cargar el informecorrespondiente a una línea-base:
• Mediante la traza del proyecto, active la línea-base, abra elmenú de acceso directo haciendo clic con el botón derecho delratón y seleccione el elemento de menú Informe...
• Mediante el navegador, o bien activando el identificador de lalínea-base o el contenedor Results de dicha línea-base. Enambos casos, abra el menú de acceso directo haciendo clic conel botón derecho del ratón y seleccione el elemento de menúInforme...
El Informe de Línea-base le muestra en detalle todos los resultados deuna línea base procesada comenzando con la información sobreReferencia y Secundario (p.ej. hardware utilizado, excentricidades deinstrumento, tiempo de observación e intervalo). Son mostrados tantolos parámetros del procesamiento como los resultados de la línea-base.El informe standard de proyecto (seleccionar Proyecto / Informes...)aporta un resumen de los resultados de todas las líneas-basecalculadas en el proyecto. Cada sesión se presenta por separado.
Por favor consulte la ayuda online para obtener informaciónadicional.
Guardar los Resultados del ProcesamientoEl almacenamiento de resultados en el proyecto no se realiza deforma automática ; utilice The saving of results in the project is notcarried out automatically; use Archivo / Guardar para guardar losresultados en un archivo de proyecto.

Procesamiento GPS 6
Manual de software de Trimble Total Control 67
Al procesar de nuevo una línea-base o un proyecto completo, losresultados antiguos son reemplazados únicamente en la memoria, noasí en el archivo del proyecto.
Nota – Si abandona Trimble Total Control™ sin guardar el proyecto,perderá todos los datos. Le recomendamos que guarde los resultadosregularmente.

6 Procesamiento GPS
68 Manual de software de Trimble Total Control
Procesamiento Cinemático y Stop&GoTrimble Total ControlTM permite el posicionamiento OTF cinemáticocon precisión de cm en entornos dinámicos.
Trimble Total ControlTM soporta asimismo el posicionamiento DGPS(GPS diferencial) mediante pseudorangos para receptores enmovimiento. Trimble Total ControlTM también ofrece la posibilidad desuavizar las observaciones del código con las medidas de la fase. Lasambigüedades pueden ser derivadas mediante técnicas del tipodurante-el-procesamiento (OTF) para la resolución de ambigüedadessin ningún tipo de inicialización estática.
El procesamiento Stop&Go combina las ventajas de las técnicastopográficas Estáticas y Cinemáticas. Para cualquier conjunto depuntos seleccionados obtiene la productividad del Cinemático yaporta la precisión del Estático.El posicionado GIS es muy similar alreconocimiento topográfico Stop&Go. No obstante, losrequerimientos en la precisión de la posición son muy inferiores quelos de la aplicación clásica Stop&Go.
Para iniciar el procesamiento de los datos cinemáticos seleccioneProceso / Procesar el Proyecto o seleccione la línea-base en elcontenedor cinemático del navegador, abra el menú de acceso directoy seleccione Procesar.
Con datos no procesados, la traza del proyecto muestra una línea-baseestática entre la referencia y la posición de la cabecera en el archivocinemático. Los datos de secundario no procesados puedendisponerse en un camino sin apenas semejanza con la trayectoria realya que únicamente se muestra en la pantalla la solución denavegación en caso de que esta esté disponible en el archivo desecundario.
Los resultados del procesamiento se muestran en el informe deprocesamiento cinemático. Seleccione la línea-base cinemática en elnavegador, abra el menú de acceso directo y seleccione Informe. Elinforme muestra los detalles utilizados durante el procesamiento y susresultados.

Procesamiento GPS 6
Manual de software de Trimble Total Control 69
Es posible personalizar el informe seleccionando Opciones /Configuración del Informe… / Informe en el menú de Hyperpage.Habilite la información que desea ver más tarde en el informe.
Consejo – Para experimentar en el procesado cinemático medianteTrimble Total ControlTM puede utilizar los datos de muestra OTF yStop&Go disponibles en el CD de instalación o en el directorio de datosde muestra en el caso de ser seleccionados para la instalación durantela importación.

6 Procesamiento GPS
70 Manual de software de Trimble Total Control

C A P Í T U L O
7
Manual de software de Trimble Total Control 71
9. AjusteEn este capítulo:
n Introducción
n Ajuste
n Configuraciones de Ajuste para 3D Ajuste
n Ajuste Libre
n Ajuste con Tendencia
n Ajuste Nacional con Tendencia
n Ajuste de Datos RTK y de Estación Total
n Informe del Ajuste

7 Ajuste
72 Manual de software de Trimble Total Control
IntroducciónHabitualmente, las redes para topografía están diseñadas de tal formaque más elementos que los necesarios desde el punto de vistageométrico son observados con el fin de calcular las coordenadas delos puntos de la red. Las observaciones redundantes forman la base deun ajuste de red y pueden ser utilizadas para mejorar los resultados ypara investigaciones de fiabilidad. Nuestro ajuste de red calculacoordenadas optimizadas mediante el método de mínimos cuadrados.
Por favor tenga en cuenta que la Ayuda Online provee unadescripción de Algoritmos de Ajuste Básico.
AjusteTrimble Total Control™ ofrece varios métodos para ajustar la red. Elmétodo estándar es el ajúste de mínimos cuadrados en el SistemaWGS84.
Por favor, haga click sobre el elemento de menu Ajuste. Encontrarádiferentes tipos de ajuste:
• 1D Ajuste … : Ajuste de datos de nivelado.
• 2D Ajuste … : Ajuste que separa horizontal de vertical. Losresultados se dan en el sistema de coordenadas de cuadrículaseleccionado. Tanto datos GPS como de estación total sonutilizados para este ajuste.
Por favor tenga en cuenta que todos los tipos de ajuste muestran losresultados comunes en la misma forma (ver debajo).
Por favor, consulte la Ayuda Online Para obtener informaciónadicional acerca de 1D y 2D.

Ajuste 7
Manual de software de Trimble Total Control 73
Configuraciones de Ajuste para 3D AjusteEste capítulo le ofrece una visión general sobre los diferentes tipos de3D ajuste que ajusta las posiciones en tres dimensiones en una únicaaproximación de ajuste riguroso.
Seleccione la configuración a utilizar en el ajuste. Seleccione elelemento de menú Ajustar / 3D Ajuste... / Configuración.Primeramente seleccione en la página Filtrar el resultado a utilizar.(Seleccione Ajustar / Filtrar o seleccione el contenedor Vectores deAjuste del navegador o abra el menú de acceso directo y seleccioneFiltrar).
El menú filtrar le permite filtrar el tipo de vectores de ajusteutilizados para el ajuste.
Nota – La configuración de un filtro es válida para todos los tipos deajuste.

7 Ajuste
74 Manual de software de Trimble Total Control
Tabla 7.1 Configuraciones de Ajuste para 3D Ajuste
Etiq. De config. Función
Test de Tau Esta página define los parámetros para el Test deTau.
El Test de Tau se utiliza para determinar si existenerrores groseros (valores externos) en la red.
Parámetros En la página Parámetros es posible definir otrosparámetros para el ajuste, p. ej. el nivel deconfianza a utilizar o el número de iteraciones.
Ponderación Definición de factores de ponderación de la línea-base a utilizar en el ajuste de mínimos cuadrados.
Refracción Refracción define la utilización de diferentesmodelos de coeficientes de refracción.
Informe El Informe define la rutina. El informe de ajuste segenera mediante Informe.
Filtrar Ofrece la configuración para filtrar los resultadosdel procesamiento de la línea-base o de losarchivos de datos importados. En el ajuste de redse utilizan únicamente los resultados filtrados.
Confirme su selección pulsando Aceptar.

Ajuste 7
Manual de software de Trimble Total Control 75
Ajuste LibrePrimeramente lleve a cabo un Ajuste Libre de Red en WGS84 a fin decomprobar cómo encajan juntas las Líneas-Base de la Red. El cálculode un Ajuste [Libre] no utiliza puntos de control o restricciones en eldatum; por tanto, únicamente se determina la exactitud interna de lared medida. Tras el ajuste, un punto es seleccionado como punto dereferencia y la red es desplazada a este punto de referencia (primerpunto de la lista de puntos).
Seleccione el elemento de menú Ajustar / 3D Ajuste... o seleccione elicono 3D Ajuste dentro del grupo ajuste en la barra de proyecto.Seleccione el tipo de ajuste Libre en la ventana 3D Ajuste e inicie elajuste haciendo clic sobre Ajustar.
La información sobre el ajuste se muestra en la ventana de salida dedatos en la parte inferior de la pantalla mientras un indicador deprogreso muestra el progreso del proceso de ajuste. Una vez hayafinalizado el ajuste las elipses de error calculadas serán mostradas encada punto de la red. En la parte superior derecha de la pantalla setrazarán un círculo de referencia mostrando la mayor elipse y unabarra de altitud. Estos pueden habilitarse/deshabilitarse mediante elbotón Mostrar de la barra de herramientas. El modo de presentaciónen la barra de estado en la parte inferior de la pantalla ha cambiadoahora a Ajuste. Las líneas-base GPS se han convertido en vectoresde ajuste azules. Los vectores rechazados son trazados en coloramarillo, el mayor valor externo en rojo. Los vectores son rechazadossiguiendo el criterio de error del Test de Tau.
Consejo – Si desea regresar a la ventana de presentación delprocesamiento puede hacerlo seleccionando el elemento GPSProcesando en el combo box Mostrar en la barra de herramientasMostrar.
Edite cuantos vectores le parezcan sospechosos. Recuerde que si unalínea-base es marcada como sospechosa, puede no ser la propia líneabase la que contenga el problema. En un ajuste de mínimos cuadrados

7 Ajuste
76 Manual de software de Trimble Total Control
los errores son ajustados a lo largo de la red, por lo tanto puede ser unpunto o línea(s)-base conectados a la línea-base marcada los quecontengan el error. Observe la distribución de las elipses de error y ladirección de los vectores de línea-base a fin de determinar el origende cualquier error.
Puede comprobar los resultados del ajuste libre en el informecorrespondiente.
Observe que al abrir un informe puede utilizar los hyperlinks delmismo para seleccionar un vector.
Nota – Al hacer ‘clic’ en un hyperlink el vector será seleccionado enel árbol del navegador Trimble Total ControlTM así como en elgráfico. Esto permite la identificación sencilla de observaciones.
La base de datos del proyecto no se actualizará con los resultados delajuste libre. Para actualizar la base de datos es necesario un ajuste contendencia.
Ajuste con TendenciaUna vez que el Ajuste Libre sea satisfactorio, inicie una de lasrestantes opciones de ajuste. Para este ejemplo, seleccione elelemento de menú Ajuste. Abra el diálogo 3D Ajuste y seleccionedialog and select Con Tendencia como tipo de ajuste. Inicie el ajustecon tendencia pulsando Ajustar.
La información sobre el ajuste se muestra en la ventana de salida dedatos en la parte inferior de la pantalla mientras un indicador deprogreso muestra el progreso del proceso de ajuste. Es posible quenote un pequeño cambio en las elipses de error tras este ajuste. Elajuste se basa en el datum WGS84 y todos los puntos de control semantienen calculados.
Nota – únicamente las coordenadas de control WGS84 tieneninfluencia sobre el ajuste con tendencia.
Si el test de Tau marca algún vector como no válido, cualquiera de losvectores rechazados se mostrarán en color amarillo, el mayor de los

Ajuste 7
Manual de software de Trimble Total Control 77
valores externos en rojo. Ahora tiene la oportunidad de editar losvectores sospechosos y repetir el ajuste.
En tanto que no seleccione el botón Asignar, la base de datos delproyecto no será modificada. Esto le permite encontrar la mejorconstelación para su ajuste.
Cuando esté preparado para aceptar los resultados del ajuste, hagaclic sobre el botón Asignar. La base de datos del proyecto seráactualizada con los resultados del ajuste.
Tras asignar los resultados, es posible visualizar los valores decoordenadas ajustadas para puntos individuales seleccionando unpunto y abriendo el menú de acceso directo. Seleccione Propiedades.Las coordenadas WGS84 han sido actualizadas por los valoresajustados. Los valores de la elipse de error de punto se muestran en lapágina Elipse.
Ajuste Nacional con TendenciaTrimble Total Control™ le ofrece la posibilidad de crear un ajustenacional con tendencia, p.ej. un ajuste en sus coordenadas decuadrícula oficiales.
Como resultado del ajuste nacional con tendencia obtendrácoordenadas nacionales ajustadas y parámetros de transformaciónajustados en desplazamiento, rotación y escala.
A fin de poder realizar un ajuste nacional con tendencia, primero hade seleccionar el sistema de coordenadas nacionales correcto eintroducir las coordenadas del punto de control en el sistemanacional. Además puede introducir coordenadas de control WGS84.Esto optimiza el cálculo de los parámetros de transformación.
Por favor consulte el capítulo 3 para obtener información adicionalacerca de la introducción de coordenadas.
Nota – Si no se insertan coordenadas de control WGS84, no esposible ajustar los parámetros de traslación. En el proyecto esnecesario basarlos en las coordenadas WGS84.

7 Ajuste
78 Manual de software de Trimble Total Control
Tras finalizar la preparación, abra el diálogo 3D Ajuste (seleccioneAjustar / 3D Ajuste… ) y seleccione Nacional, Con Tendencia comotipo de ajuste. Para ajustar las coordenadas y los parámetros detransformación haga clic en Ajustar.
Una ventana de indicación de progreso muestra información acercadel proceso en curso y su progreso en forma de barra. La ventana desalida de datos muestra cualquier error o mensaje de informaciónadicional. Todo vector rechazado se mostrará en color amarillo, elmayor de los valores externos en rojo.
La base de datos del proyecto no será actualizada en tanto que nohaya asignado los valores del ajuste.
En este punto es posible editar cualquier vector sospechoso.
Cuando el resultado sea aceptable, haga clic sobre Asignar a fin deactualizar el proyecto. Es necesario que introduzca un nombre para elnuevo datum ya que también han sido ajustados un grupo deparámetros de transformación. Introduzca un nuevo datum y confirmepulsando Aceptar. El nuevo datum es ahora añadido a la base dedatos del Administrador de Sistemas de Coordenadas. El Sistema desu proyecto se actualiza asimismo con el nuevo datum.
Nota – Al haber añadido el nuevo datum a la base de datos delAdministrador de Sistemas de Coordenadas, es posible utilizar estegrupo de parámetros de transformación de datum en proyectosposteriores.
Una vez que la base de datos del Administrador de Sistemas deCoordenadas ha sido actualizada, las coordenadas son asignadas y labase de datos del proyecto será asimismo actualizada.
Los resultados del ajuste se guardan en el informe del ajuste.
Ajuste de Datos RTK y de Estación TotalEl ajuste 3D utiliza para el ajuste todos los vectores disponibles en elproyecto.

Ajuste 7
Manual de software de Trimble Total Control 79
Para ajustar únicamente datos de Estación Total asegúrese de en labase de datos hay únicamente vectores de estación total o configure elfiltrode tal forma que únicamente datos de estación total seanutilizados.
Para ajustar vectores RTK es posible proceder de la misma forma.
En caso de estar disponibles vectores estáticos, vectores RTK,vectores de estación total o datos de nivelado y ningún filtro ha sidoconfigurado, todos los datos serán introducidos en el proceso deajuste.
Informe del AjusteTodo ajuste le ofrece la posibilidad de crear un informe con losresultados del ajuste.
El informe de los últimos ajustes 1D, 2D y 3D se almacena en elproyecto.
Incluso si no asigna el ajuste al proyecto, el informe puede sergenerado de nuevo en cualquier momento en tanto que el proyectocompleto haya sido guardado.
Nota – El informe puede ser guardado como archivo *.html.
Al seleccionar Informe en el diálogo 3D Ajuste aparece un nuevodiálogo en el que están disponibles los informes para ajuste libre, contendencia y nacional con tendencia en tanto que haya llevado a caboestos tipos de ajuste previamente.

7 Ajuste
80 Manual de software de Trimble Total Control

C A P Í T U L O
8
Manual de software de Trimble Total Control 81
10. TransformaciónEn este capítulo:
n Introducción
n Calibración de Ajuste GPS
n Transformación
n Entrada Manual de Parámetros de Transformación

8 Transformación
82 Manual de software de Trimble Total Control
IntroducciónTrimble Total Control™ soporta una variedad de transformaciones enSistemas Locales o Nacionales. A fin de trabajar en una cuadrículacompletamente arbitraria, asegúrese de que el Sistema de Proyectospor Defecto está configurado para la Proyección Estándar de Mapa.La proyección estándar de mapa está basada en una representaciónesférica de la Tierra. Se aplican correciones para la curvatura delmundo si bien es un plano local. Esta opción debe utilizarse concuidado en redes que cubren distancias mayores de 10 km, ya que nose aplican correcciones de factor de escala. A fin de trabajar en unSistema Nacional, seleccione o cree un sistema mediante Proyecto /Sistema...
A continuación le ofrecemos un breve repaso sobre las diferentesposibilidades de transformación.
Calibración de Ajuste GPSUna calibración de ajuste GPS establece la relación entre puntosWGS84 coleccionados por receptores GPS, y posiciones decuadrícula nacional en una cuadrícula nacional. La calibración deajuste GPS es compatible con el cálculo del Trimble SurveyController. Es posible generar los archivos de calibración de ajuste enTrimble Total ControlTM y cargarlos en el Survey Controller.
Los sistemas de coordenadas y modelos de geoide publicados nopermiten habitualmente cuatro variaciones locales en el datum. Esposible efectuar una calibración de ajuste GPS a fin de reducir estasvariaciones y obtener coordenadas más exactas en el sistema decuadrícula nacional.
Para calcular los parámetros de la calibración es necesario un mínimode 3 puntos con:
• Grupo de datos primarios (XYZ, Geo, Nacional)

Transformación 8
Manual de software de Trimble Total Control 83
• Coordenadas de control en un sistema de cuadrícula nacional(horizontal y vertical).
Tanto para un ajuste horizontal como vertical son precisos al menostres puntos tridimensionales de control.
Por favor consulte el Capítulo 9 para obtener información adicionalacerca de cómo cargar un archivo Survey Controller.
Trimble recomienda que, en cualquier caso, se utilicen por lo menoscuatro puntos tridimensionales de calibración, ya que esto aportaredundancia a los resultados.
Por favor consulte la ayuda online para efectuar una calibración deajuste GPS.
1..1 TransformaciónSeleccione el elemento de menú Transformación. Es posible elegirentre los elementos Puntos de Control, 2D, 3D, 5 Parámetros (Nac.→ Local) y Calibración de Ajuste Local GPS.

8 Transformación
84 Manual de software de Trimble Total Control
2D (Transformación Local)
El menú desplegable Transformar / 2D ofrece cuatros métodosdiferentes para generar parámetros de transformación.
Adjunto puede encontrar una visión general sobre los diferentes tiposde transformación 2D.
Tabla 8.1 Transformación 2D
Tipo de Transformación Función
2D / Traslación Traslación en el plano basada en un sólopunto. Sin rotación ni escalado.
2D / 2 Puntos Parámetros de transformación calculadosa partir de las posiciones de dos puntosintroducidas manualmente.
2D / 1 Punto + Acimut Parámetros de transformación calculadosa partir de la posición de un punto y unacimut introducidos manualmente, sinescalado.
2D / 1 Punto + Acimut +Distancia
Parámetros de transformación calculadosa partir de la posición de un punto, unacimut y una distancia, introducidosmanualmente.
Transformación 3D
Para una transformación 3D es preciso que haya elegido laconfiguración de su sistema (ver Capítulo 3) y que existan puntos decontrol.
Existen tres posibilidades para insertar coordenadas de punto decontrol:
• Entrada manual (ver Capítulo 4)
• Importación (ver Capítulo 3)

Transformación 8
Manual de software de Trimble Total Control 85
Por favor, tenga en cuenta que durante la importación de coordenadases preciso asignarlas como coordenadas de control nacionales.
• Seleccione el elemento de menú Transformación / Puntos deControl. Copie las coordenadas de control desde Nacional /Local a Control.
Nota – recomendamos encarecidamente no importar coordenadas decontrol con un archivo Survey Controller (*.dc).
Transformación de similitud con 5 parámetros
Con una transformación de similitud con 5 parámetros, el ajuste de 4parámetros de transformación y altitud determina los parámetros detransformación más adecuados para la transformación entrecoordenadas planas nacionales y locales o viceversa. Se trata de unajuste bidimensional que incluye un desplazamiento en altitud.
Para iniciar el cálculo, asigne al menos 2 puntos de control yseleccione el elemento de menú Similitud con 5 Parámetros en elmenú desplegable Transformación / 3D. Si es necesario, configure lasopciones del cálculo.
Los cálculos en el plano y en altitud pueden realizarse en dosdirecciones para dos grupos de parámetros de transformación:
• Para la transformación de la cuadrícula nacional al sistemalocal es preciso proporcionar coordenadas de control en elsistema local. Tras el siguiente paso, se realiza una llamada a laventana Transformación Nacional → Local.
• Para la transformación de la cuadrícula local al sistemanacional es preciso proporcionar coordenadas de control en elsistema nacional. Tras el siguiente paso, se realiza una llamadaa la ventana Transformación Local → Nacional.
Dos puntos de control tridimensionales son suficientes para efectuarun ajuste en el plano y altitud. No obstante, recomendamos trabajarcon al menos 3 puntos de control.
Por favor consulte la ayuda online para obtener informaciónadicional.

8 Transformación
86 Manual de software de Trimble Total Control
1..2 Transformación de similitud con 7 parámetros
Si dispone al menos de 3 puntos de control conocidos concoordenadas de cuadrícula nacional es posible efectuar unatransformación de similitud con 7 parámetros a fin de mejorar elgrupo de parámetros de transformación.
Para iniciar el cálculo, asigne al menos 3 puntos de control concoordenadas de cuadrícula nacional y seleccione el elemento de menúSimilitud con 7 Parámetros del menú desplegable Transformación /3D. Si es necesario, configure las opciones para el ajuste. Ajustes 3Dnecesitan al menos tres puntos de control con coordenadas nacionalesen el sistema actual. Asegúrese de que el sistema definido en curso secorresponde con los puntos de control. Abra el diálogo detransformación: Transformación / 3D / Similitud con 7 Parámetros.
Esto hace una llamada a la ventana de transformación que le muestralos puntos de control para la transformación.
Seleccione el botón Ajustar a fin de calcular los parámetros detransformación. Para cada uno de los puntos se muestran los residuosmáximos en el plano y en altitud.
Si desea fijar el valor de alguno de los parámetros de transformación,haga ‘clic’ en el identificador Opciones de la ventana detransformación.
El identificador Resultados le muestra una visión general sobre losparámetros ajustados.
Trimble Total ControlTM le ofrece la posibilidad de distribuir losresiduos. Existen dos métodos diferentes para distribuir los residuosdesde los puntos de control a los puntos nuevos: dependiente de ladistancia o multicuadrático. Ambos métodos permiten la distribuciónde los residuos o bien en superficie o en altitud o para amboscomponentes. Inicie la distribución de los residuos haciendo ‘clic’ enel botón Calcular.
Los resultados de la distribución de los residuos se muestran tambiénen la traza del proyecto.

Transformación 8
Manual de software de Trimble Total Control 87
Los resultados de la transformación y distribución de los residuosestán documentados en el informe de transformación. Ábralomediante el identificador Puntos e inicielo pulsando el botónInforme. Es posible guardar el informe como archivo *.htmlseleccionando Archivo / Guardar Como… en el menú Hyperpage.
Una vez terminada la transformación, haga ‘clic’ sobre elidentificador Asignar. Ahora puede asignar los resultados a suproyecto haciendo ‘clic’ sobre el botón Asignar.
Nota – Si no asigna los resultados de la transformación, el proyectono será actualizado.
Tres puntos de control tridimensionales son suficientes para calcularla transformación 3D con 7 parámetros. No obstante, lerecomendamos que utilice al menos 4 puntos de control.
Por favor consulte la ayuda online para obtener informaciónadicional.
Entrada Manual de Parámetros de TransformaciónSi conoce los cuatro o cinco parámetros necesarios para transformarlos puntos actuales de coordenadas de cuadrícula nacional acoordenadas planas locales, seleccione el elemento de menú 5Parámetros (Nac. → Local) en el menú desplegable Transformar.Aparece el diálogo 5 Parámetros.

8 Transformación
88 Manual de software de Trimble Total Control
Figura 8.1 Entrada manual de 5 Parámetros
El dialogo 5 Parámetros muestra la configuración actual para latransformación de las coordenadas de cuadrícula nacional y lascoordenadas planas locales. Las unidades se corresponden con laconfiguración actual. En caso de no haber definido un sistema local,el valor para la rotación y para los tres parámetros de traslación(dirección norte, dirección este y altitud) será cero. El factor de escalaserá 1.
Puede cambiar cualquiera de estos parámetros si desea definir unsistema local. Introduzca el nuevo valor y haga ‘clic’ sobre Aceptar.Pulsando Cancelar abandona el diálogo sin introducir cambios.Pulsando Reiniciar todos los valores regresan a su valor inicial.
Si ha aceptado los nuevos parámetros pulsando Aceptar, el diálogoPropiedad: Punto mostrará los nuevos parámetros en el apartadoLocal. Asimismo mostrará las coordenadas locales para el puntoactual.

Transformación 8
Manual de software de Trimble Total Control 89
Figura 8.2 Página Local con Parámetros de transformaciónintroducidos manualmente

8 Transformación
90 Manual de software de Trimble Total Control

C A P Í T U L O
9
Manual de software de Trimble Total Control 91
Informe de Proyecto yExportación de Datos
En este capítulo:
n Introducción
n Informe acerca del proyecto
n Editar Informes
n Exportar Resultados
n Carga de Datos

9 Informe de Proyecto y Exportación de Datos
92 Manual de software de Trimble Total Control
IntroducciónEste capítulo le ofrece una introducción a los diferentes tipos deinformes y su función en el proyecto.
Tenga en cuenta, que es posible guardar todos los informes comodocumento *.html, seleccionando Archivo / Guardar Como… desde elmenú hyperpage.
Informe acerca del proyecto
1..1 Informe de ProyectoExisten diferentes tipos de informes a su disposición. Seleccione elelemento de menú Proyecto / Informes... para abrir la lista de losdiferentes informes.

Informe de Proyecto y Exportación de Datos 9
Manual de software de Trimble Total Control 93
Tabla 9.1 Tipos de Informe
Tipo Función
Informe de Proyecto Estándar Resultados y valores estadísticos paracada sesión habilitada de una línea-basetras el procesamiento.
Revisión de Línea-Base Visión gráfica de conjunto sobre laslíneas-base inherentes al sistema.
Revisión Archivo OBS Visión gráfica de conjunto sobre lostiempos de observación para cadaarchivo OBS.
Información detallada dearchivo OBS
Representación de la información de lacabecera y de los satélites observados.
Revisión de Coordenadas Compilación de todas las coordenadasde punto en todos los sistemas decoordenadas disponibles.
Revisión de Distancia Información acerca de la distancia entredos puntos.
Repaso de Observación Visión general sobre los vectores ymedidas disponibles en el proyecto.
Puntos excéntricos Visualización de todos los puntosexcéntricos con todos los datoscorrespondientes.
Recálculo Visualización de todos los resultadostras el recálculo.
Informe de AjusteEl informe de ajuste muestra los resultados tras haber ajustado elproyecto. Por favor consulte el capítulo 7 para obtener informaciónadicional.

9 Informe de Proyecto y Exportación de Datos
94 Manual de software de Trimble Total Control
1..2 Informe de Calidad EstándarSeleccione el punto de menú Proceso / Calidad. Haga ‘clic’ sobreEjecutar Prueba. El informe incluye los resultados de cierre de bucley análisis de repetibilidad junto con pruebas estándar adicionalessobre los datos del proyecto.
Por favor consulte el capítulo 3 para obtener información adicional.
1..3 Informe de Calidad de VectorSeleccione el elemento de menú Proceso / Calidad / Calidad deVector. Haga ‘clic’ sobre Ejecutar. El Informe de Calidad de Vectormuestra todos los vectores del proyecto, incluido el cálculo de valoresmedios en caso de medidas dobles.
Por favor consulte el capítulo 3 para obtener información adicional.
1..4 Informe de TransformaciónEste informe muestra los resultados de la transformación.Por favor consulte el capítulo 8 para obtener información adicional.
1..5 Informe de Línea-baseEl informe de línea-base muestra en detalle todos los resultados deuna línea-base procesada.Por favor consulte el capítulo 5 para obtener información adicional.
Editar InformesEs posible editar todos los informes. El menú desplegable Editar leofrece las opciones para editar informes.
• Seleccionar Todo: marca y selecciona el texto completo.
• Copiar: copia los objetos seleccionados al portapapeles enformato HTML.

Informe de Proyecto y Exportación de Datos 9
Manual de software de Trimble Total Control 95
Hyperpage permite copiar tablas y documentos a través delportapapeles en cualquier editor disponible. Si el editor seleccionadosoporta el formato HTML la presentación de las tablas conservará suformato.
Exportar ResultadosEs posible exportar los resultados en otro formato de datos preparadopara la transferencia de datos a la Estación Total o al Sistema RTK.Asegúrese de que sus resultados estén aún activos y de que hayafijado el sistema correcto al que los datos han de ser exportados.Para exportar los datos, seleccione el elemento de menú Archivo /Exportar.
Aparecen los siguientes identificadores:
• Topografía
• ASCII
• Ashtech
• Geodimeter
• Personalizado
• Cargar
Tabla 9.2 Tipos de datos
Identificador Tipo de datos y función
Topografía Exportación de datos del proyecto a un archivo*.dc en formato TDEF (Trimble Data Exchangeformats) o en formato RINEX.
ASCII Los datos se guardan en diferentes formatosASCII.
Ashtech Exportación de datos del proyecto a formatos dearchivo específicos de Ashtech.
Geodimeter Exportación de datos del proyecto a formatos dearchivo específicos de Geodimeter.

9 Informe de Proyecto y Exportación de Datos
96 Manual de software de Trimble Total Control
Identificador Tipo de datos y función
Personalizado Implementación de formatos de archivopersonalizados.
Cargar Carga directa de datos de proyecto al SurveyController u otros dispositivos de Trimble.
1..1 Exportación de Posiciones Derivadas CinemáticamenteTras procesar las observaciones cinemáticas, es posible crear unarchivo de salida de posiciones mediante la ventana Propiedades dela trayectoria cinemática.Para revisar las propiedades de la trayectoria, haga ‘clic’ con el botónderecho del ratón sobre el punto del navegador Trayectoria. Semuestra el menú de contexto correspondiente. Al seleccionar laopción Propiedades aparece el bloc Propiead: Camino cinemáticocon una sola página: Camino.
Figura 9.1 Propiedad Camino Cinemático
El campo Exportar al formato le permite seleccionar de entre unalista de formatos de archivo. La lista mostrada en la figura 8.1 puede

Informe de Proyecto y Exportación de Datos 9
Manual de software de Trimble Total Control 97
bien variar de la suya, dependiendo de la versión del programa y desu propia configuración. Active un formato de exportación de archivoy haga ‘clic’ sobre Exportar para iniciar la generación del archivocinemático de salida.
1..2 Exportar al formato RINEX
Trimble Total Control™ soporta la importación y la exportación dearchivos RINEX (Receiver INdependent EXchange format). Paraconvertir una observación binaria al formato RINEX, seleccione elarchivo de obseravción en el contenedor Archivos de Observación,abra el menú de acceso directo y elija la opción Exportar / RINEX oExportar Rinex Comprimido.
A fin de convertir un grupo o todos los archivos de observaciónbinaria a RINEX, seleccione Archivo / Exportar / Topografía y elijaArchivo RINEX.
Aparece la ventana Convertir a RINEX.
Figura 9.2 Convertir a RINEX
Todos los archivos de observación insertados en el proyecto sonmostrados en orden alfanumérico según camino y nombre de archivo.

9 Informe de Proyecto y Exportación de Datos
98 Manual de software de Trimble Total Control
Es posible seleccionar uno o varios archivos de observación aconvertir a RINEX con sólo marcar los archivos correspondientes.
Trimble Total Control™ efectúa la conversión a RINEXindependiente de la selección de tipo de archivo. Es posible controlarel progreso de la conversión mediante una barra de progreso queindica el nombre de estación del archivo en progreso. Una vezfinalizado, encontrará los archivos RINEX en los directorios dondeestán los archivos de observación asociados. Bajo el mismo nombreque el archivo de observación asociado y la extensión: dos dígitos querepresentan el año de la observación y el archivo estándar deobservación RINEX (p.ej. TEST293A.95O), una “D” significaarchivo de observación RINEX comprimido. Compruebe el nombredel archivo generado utilizando la información de la ventana de salidade datos.
Es posible comprobar el archivo ASCII RINEX utilizando cualquiereditor.
1..3 Crear formatos de exportación propios
Trimble Total Control™ contiene un idioma basado en macros con elque es posible acceder a las estructuras internas de datos. Es posibleescribir secuencias de comandos para exportar datos a cualquierformato contenido en el idioma de secuencia de comandos.
Los resultados de cada procesamiento y ajuste se guardan en el arhivode proyectos. El programa inteligente para la edición de textosHyperpage de Trimble Total Control™ le permite extraer todos losresultados en forma de informes con formato, fáciles de interpretar.
La ayuda online le ofrece información detallada acerca de estaherramienta.
Hay disponibles varios tipos de informes dependiendo de su tarea ydel objeto sobre que quiere obtener información. Es posible crearmacros extra, muy especializados, adaptados a sus necesidades y asíextender la funcionalidad mediante la carga dinámica de DLLs.

Informe de Proyecto y Exportación de Datos 9
Manual de software de Trimble Total Control 99
Carga de DatosEs posible transferir cualquier archivo que necesite para completar untrabajo de campo dentro del software Trimble Survey Controller.
1..1 Carga utilizando la Utilidad de Transferencia de DatosPara cargar el software Trimble Survey Controller, abra el diálogoExportar y seleccione la página Cargar.
Puede elegir entre las siguientes opciones:
• Detalles de antena al Survey Controller: Carga el archivo deinformación sobre la antena antenna.ini.
• Cuadrícula de Datum a Survey Controller: permite la creacióny la carga de un archivo de cuadrícula de datum combinado(archivo *.cdg).
• Archivo Geoidal a Survey Controller: permite exportar unmodelo geoidal. Además permite crear un subgrupo regional apartir de la información actual del modelo geoidal(subcuadrícula), reduciendo de esa forma la cantidad de datosconsiderablemente.
• Cuadrícula de Proyección a Survey Controller: permite cargarun archivo de cuadrícula de proyección.
• Dispositivos de Topografía Trimble: permite la carga dediferentes formatos de archivo en diferentes dispositivos deTopografía Trimble, p. ej. archivos Survey Controller (*.dc) enel Survey Controller.
A fin de iniciar la carga, seleccione la opción correspondiente.Dependiendo del tipo de archivo, el programa le solicitará realizar unade las siguientes acciones antes de iniciar el transferencia:
• Seleccionar una de entre un grupo de opciones (en el caso detransferencia de cuadrícula de datum y de archivos geoidales)

9 Informe de Proyecto y Exportación de Datos
100 Manual de software de Trimble Total Control
• Seleccionar de entre una lista de archivos de datos (asimismoen el caso de transferencia de cuadrícula de datum y dearchivos geoidales).
• Configurar los parámetros para la transferencia (en el caso degeneración de subcuadrícula de archivo geoidal y de creaciónde cuadrícula de datum combinado.
Por último e independiente de la opción seleccionada, se inicia lautilidad Transferencia de Datos.
Figura 9.3 Transferencia de Datos – Diálogo Guardar Como
Previo a exportar los datos ha de comprobar que el Trimble SurveyController o cualquier otro dispositivo Trimble está conectado alpuerto COM apropiado y que además ha sido seleccionado el modode transferencia de datos adecuado. Seleccione el dispositivo SurveyController en la lista principal y haga ‘clic’ sobre Abrir. Trimble TotalControl™ inicia la conexión con el dispositivo (es posible queaparezca el diálogo Conectando... si la conexión tarda variossegundos).

Informe de Proyecto y Exportación de Datos 9
Manual de software de Trimble Total Control 101
Una vez que el dispositivo se ha conectado con éxito, el campo Buscaren dentro del diálogo Guardar Como se configura de acuerdo con eldispositivo Survey Controller al cual está conectado y aparece la opciónMemoria Principal (C:) aparece en la lista. Si dispone de una tarjeta dedatos de topografía en su colector de datos, aparecerá también la opciónTarjeta de Datos de Topografía (A:). Seleccione uno de estos directoriosy haga ‘clic’ sobre Abrir. El software revisa el directorio seleccionado ymuestra todas las tareas del Trimble Survey Controller contenidas en lacarpeta.
Además, Trimble Total Control™ le ofrece la posibilidad de cargararchivos *.job, *.are, *.uds o *.pco a los archivos Trimble GeodimeterCU o M5 con el Control Coordinater al Zeiss Elta CU.
La carga de archivos de cuadrícula geoidal y archivos de cuadrículade datum combinado le permite generar la subcuadrícula de losarchivos originales a fin de reducir el tamaño de los archivos *.ggf(geoide) o .cdg (cuadrícula de datum combinado).
Por favor consulte la ayuda online para obtener información adicionalacerca de la carga de archivos.

9 Informe de Proyecto y Exportación de Datos
102 Manual de software de Trimble Total Control

C A P Í T U L O
10
Manual de software de Trimble Total Control 103
11. Estación de Referencia VirtualEn este capítulo:
n Introducción
n Preparativos
n Generar una Estación de Referencia Virtual
n Resultado
n Calidad VRS

10 Estación de Referencia Virtual
104 Manual de software de Trimble Total Control
IntroducciónEl concepto de “Estación de Referencia Virtual” (VRS) en el campoestá basado en una red de estaciones de referencia GPS oGPS/GLONASS conectadas de forma ininterrumpida con el centro decontrol mediante lineas de comunicación dedicadas. El ordenador enel centro de control recoge continuamente los datos de todos losreceptores y genera una base de datos de conexiones de área regional.Estas se utilizan para crear una Estación de Referencia Virtual situadaa sólo unos metros de la posición de cualquier secundario además delos datos de medida que pueden resultar de ésta. El secundariointerpreta y utiliza los datos de la misma forma que si procedieran deuna estación de referencia real. El resultante aumento de rendimientodel RTK es notable.
Con datos de posprocesamiento, la funcionalidad VRS de TrimbleTotal Control™ permite modelar una Estación de Referencia Virtualsimilar para cada uno de los secundarios de la red. La funcionalidadVRS utiliza los datos de al menos tres estaciones de referencia(puntos fijos) para crear una VRS para cualquier posición dentro delárea de estas estaciones de referencia. Es posible utilizar la posicióndel VRS para procesar cualquier secundario con, como mínimo, unalínea-base de VRS-Rover y así aumentar la exactitud y fiabilidad dela posición del secundario.
PreparativosA fin de preparar su estación de referencia importe los datos de almenos tres estaciones con intervalos de tiempo idénticos (ver capítulo3).
Las estaciones que pueden ser determinadas como estación dereferencia han de ser fijadas. Haga ‘clic’ con el botón derecho deratón y seleccione Fijar.

Estación de Referencia Virtual 10
Manual de software de Trimble Total Control 105
En el caso de haber fijado más de tres estaciones, Trimble TotalControl™ calculará una triangulación de Delauney a fin de fijar eltriángulo necesario para la creación de la VRS.

10 Estación de Referencia Virtual
106 Manual de software de Trimble Total Control
Generar una Estación de Referencia VirtualA fin de generar una Estación de Referencia Virtual, seleccione elpunto de menú VRS / Generar VRS… Aparece el diálogo Estación deReferencia Virtual.
Figura 10.1 Diálogo Estación de Referencia Virtual
El diálogo Estación de Referencia Virtual le permite
• definir el punto para el cual se creará la VRS (caja VRS),

Estación de Referencia Virtual 10
Manual de software de Trimble Total Control 107
• configurar los parámetros para los archivos VRS resultantes(caja Archivo VRS),
• iniciar la generación de la VRS (botón Generar).
Tabla 10.1 Diálogo Estación de Referencia Virtual
Caja Función
Caja VRS Le permite definir la ubicación de la futura VRS.
Lista desplegableSecundario
Aquí es posible seleccionar de entre lasestaciones secundarias de su red y decoordenadas que han sido introducidasmanualmente.
IdentificadoresNacional, XYZ, Geo
Si ha seleccionado una estación secundaria de lalista, estos identificadores le muestran la posiciónde esta estación en el sistema de coordenadascorrespondiente. Si edita las coordenadas, laselección en la lista desplegable Secundariocambiará automáticamente a [Entrada de datosdel Usuario]. Es posible editar los valores encualquier sistema de coordenadas, Trimble TotalControl™ actualizará automaticamente losrestantes identificadores. La unidad depende de laconfiguración de unidad en Opciones /Personalizar... / Unidades.
Los valores por defecto de los parámetros Inicio, Fin e Intervalo en lacaja Archivo VRS dependen de las propiedades de los archivos deobservación de la estación de referencia. Es posible definir un nombrepara la futura VRS y para el camino al directorio de destino para elresultante archivo *.rnx y *.obs.
A fin de iniciar la generación de la VRS, simplemente haga ‘clic’sobre el botón Generar. En este momento, el diálogo permaneceráinactivo y Trimble Total Control™ elegirá el triángulo de estacionesde referencia e iniciará el procesamiento de las estaciones dereferencia.

10 Estación de Referencia Virtual
108 Manual de software de Trimble Total Control
Por favor consulte la ayuda online para obtener informaciónadicional.
ResultadoTras haber procesado las estaciones de referencia, Trimble TotalControl™ generará un archivo RINEX y un archivo de observaciónpara la nueva VRS. Dicho archivo de observación será insertado en elproyecto automáticamente.
Si la VRS ha sido generada con éxito, el proyecto contendrá unaestación nueva con el nombre definido en el diálogo Estación deReferencia Virtual. La nueva estación es fijada automáticamentecomo estación de referencia. Como es de suponer, el proyectocontiene ahora líneas-base referidas a la nueva estación VRS asícomo un archivo de observación.
Calidad VRSPara la generación de una VRS, Trimble Total Control™ integra uncontrol de calidad que se inicia automáticamente para evitarlecualquier dificultad. No obstante, es posible definir dos parámetros deforma explícita. Seleccione el elemento de menú VRS / Opciones… enel menú principal para abrir el diálogo Opciones.
El RMS ha de ser mejor que el valor dado mediante RMS <. Para laprueba de cierre de bucle en el triángulo es posible establecer un valorpara el intervalo máximo permitido (Cierre de Triánguloincorrecto<). Ambos valores son dados en mm. Los valores máximospor defecto permitidos son 100 mm para RMS y 20 mm para el cierreincorrecto de triángulo. Si los resultados del cálculo exceden dichosumbrales, la generación de la VRS será fallida.

C A P Í T U L O
11
Manual de software de Trimble Total Control 109
12. MotionTrackerEn este capítulo:
n Introducción
n Características del Programa
n El Scheduler
n El AutoProcessor
n El AutoProcessor
n MotionTracker utilizando Medidas de la Estación Total

11 MotionTracker
110 Manual de software de Trimble Total Control
IntroducciónEl sistema MotionTracker de Trimble Total ControlTM se basa en elprocesamiento de la fase de la portadora del GPS diferencial. Su labores procesar datos de una red GPS en funcionamiento continuo a fin decontrolar y analizar la deformación para varios tipos de aplicaciones:
• Control de presas
• Predicción de terremotos
• Control de hundimiento del suelo
• Análisis de asiento
El sistema MotionTracker soporta archivos Trimble y archivos dedatos de medida Rinex.
MotionTracker da por supuesto que los datos se transfieren medianteun módem o vía radio a un ordenador personal mediante otro paquetede software. Una versión especializada del sistema de procesamientode datos de Trimble Total Control™ deriva los resultados. Es posibleconfigurar el software para procesar los datos de formacompletamente automática.
Nota – MotionTracker es una opción adicional que no está incluídaen la versión regular del paquete de software Trimble TotalControl™ .
Características del ProgramaMotionTracker integra numerosas funciones:
• Ejecución de varios proyectos (redes) en un solo ordenador
• Programación de un proceso automático con tiempo de inicio eintervalo de procesamiento predefinidos

MotionTracker 11
Manual de software de Trimble Total Control 111
• Búsqueda automática de datos nuevos en cada uno de losproyectos
• Procesamiento de datos y análisis de fiabilidad automáticos
• Ajuste de red automático y transformación a un sistema decoordenadas predefinido
• Almacenamiento y gestión de la base de datos
• Visualización gráfica y generación de informes
El paquete de software MotionTracker consiste en tres partesprincipales que son a su vez las herramientas para los pasos depreparación (Scheduler), para el procesamiento automatizado(AutoProcessor Automático) y para el análisis a posteriori de losresultados del procesamiento (AutoProcessor).
• El Scheduler
Este programa le ayuda a gestionar diferentes proyectosMotionTracker, también llamados Perfiles. Es el responsablede iniciar el AutoProcessor Automático en el momentoadecuado.
• El AutoProcessor
Este programa se inicia desde el Scheduler y efectúa la laborprincipal. Se encarga de importar archivos a Trimble TotalControl™ de forma automática, procesa los datos en segmentosde tiempo y guarda los resultados en una base de datos.
• El Database Viewer
Este programa le permite ver y analizar los resultados.Mediante el AutoProcessor es posible examinar y manipular lasbases de datos generadas por el AutoProcessor Automático.
Dentro de este programa es posible iniciar diferentesherramientas de análisis.

11 MotionTracker
112 Manual de software de Trimble Total Control
El Scheduler
1..1 IntroducciónEl Scheduler del AutoProcessor Automático le ayuda a gestionar susproyectos MotionTracker. Le permite configurar y gestionar unprograma en forma de proyectos (llamados Perfiles) para elprocesamiento automático de datos. El Scheduler del AutoProcessorAutomático es necesario para ejecutar un perfil de manera automáticao manual.
1..2 Iniciar MotionTracker / El SchedulerEl diálogo Scheduler del AutoProcessor Automático le permite crear yborrar un perfil, comprobar sus propiedades y, si es necesario, iniciar,detener e interrumpir un perfil (menú desplegable Archivo).Asimismo es posible personalizar el diálogo mediante el menúdesplegable Ver.
1..3 Crear una plantilla para MotionTrackerA fin de ejecutar MotionTracker es preciso crear una plantilla quecontenga las coordenadas del punto de control. Abra un proyectonuevo, inserte las coordenadas del punto de control y guárdelo comoplantilla. Seleccione todas las configuraciones de proyecto necesarias.
Nota – ¡El proyecto no debe contener archivos de observación olíneas-base!
1..4 Crear un PerfilA un proyecto MotionTracker se le denomina Perfil.
A fin de crear un nuevo perfil, seleccione elelemento de menú Archivo / Nuevo Perfil… o haga

MotionTracker 11
Manual de software de Trimble Total Control 113
‘clic’ sobre el botón correspondiente en la barra de herramientas.
Aparecerá un asistente que le guiará a lo largo de los pasos necesariospara crear un perfil. El asistente se utiliza para crear perfiles nuevos yeditar perfiles existentes. Consiste en siete páginas, que le seránpresentadas a continuación.
Los siguientes pasos son necesarios para la completa definición de unperfil:
Tabla 11.1 Definiciones para numeración automática
Página Función
Sesión Selecciona los intervalos de tiempo de los datosdisponibles a ser procesados. Es posibleorganizar los datos disponibles en el tiempo deinicio del procesamiento de tal manera que lepermita comparar grupos de intervalos de tiempoespecíficos.
Importación deArchivos 1
Configura los caminos a las observaciones y lostipos de observación y efemérides.
Importación deArchivos 2
Define los criterios de tiempo para la importaciónde archivos en el grupo actual.
AutoProcessorAutomático
Le permite definir las opciones de procesamientomediante plantillas y seleccionar un tipo deajuste.
Base de Datos Define el destino para el almacenamiento de labase de datos.
Scheduler Configura el tiempo de inicio del AutoProcessorAutomático. Le permite seleccionar el inicioautomático en intervalos regulares o iniciar elAutoProcessor Automático de forma manual.
Perfil Define el nombre del perfil.

11 MotionTracker
114 Manual de software de Trimble Total Control
1..5 Gestionar un PerfilEn el caso de que ya haya creado uno o más perfiles, su Schedulermostrará los perfiles como una combinación de un símbolo con elnombre del perfil.
A fin de crear un nuevo perfil, seleccione el elemento de menúArchivo / Nuevo Perfil… o haga ‘clic’ sobre el botóncorrespondiente en la barra de herramientas.
A fin de borrar un perfil, seleccione Archivo / Borrar Perfil, haga‘clic’ sobre el botón correspondiente en la barra de herramientaso presione Supr.
A fin de editar un perfil, seleccione Archivo / Propiedades de Perfil… ,haga ‘clic’ sobre el botón correspondiente en la barra deherramientas o presione [Alt] + [Return]. Esto iniciará el asistenteen el que es posible cambiar cualquier opción.
El AutoProcessorEl AutoProcessor aparece en el caso de que inicie un perfil de formamanual o periódica. Por favor, recuerde que sólamente es posibleiniciar un perfil de forma automática cuando el Scheduler está activo.
El diálogo AutoProcessor le permite controlar el procesamientoautomático con la ayuda de varios instrumentos.
Al iniciar un perfil (de manera automática o manual), elAutoProcessor inicia la importación de archivos de datos, elprocesamiento (y, si ha sido especificado, el ajuste), utilizando elproyecto Trimble Total Control™ especificado. El progreso delprocesamiento no sólo es observable a través de la barra de progreso,de la barra de estado y de la vista de informe del diálogo deAutoProcessor sino también mediante la ventana de salida de datos ylas barras de progreso de Trimble Total Control™ .

MotionTracker 11
Manual de software de Trimble Total Control 115
Tras haber procesado cada grupo, el AutoProcessor guarda elresultado en la base de datos y cierra el diálogo AutoProcessor. Paraver los resultados puede utilizar la otra aplicación principal delMotionTracker: El AutoProcessor (consulte la siguiente sección).

11 MotionTracker
116 Manual de software de Trimble Total Control
El Database ViewerEl Database Viewer es la segunda mitad del paquete de softwareMotionTracker. Se utiliza para visualizar, manipular y analizar losresultados generados por el AutoProcessor.
Para iniciar el Database Viewer, seleccione el elemento de menúMotionTracker / Database Viewer dentro de Trimble Total Control™ .
Aparecerá la siguiente ventana:
Figura 11.1 La ventana del Database Viewer
El Database Viewer consiste en
• Una barra de título: muestra el nombre del archivo *.ggd actual
• Una barra de menú

MotionTracker 11
Manual de software de Trimble Total Control 117
• Una barra de herramientas
• Una trama de navegación: muestra el contenido de la base dedatos actual en forma de árbol
• Una trama de información: el tipo de información depende dela selección en la trama de navegación. La trama deinformación suministra información acerca del proyecto, delgrupo y de los puntos.
Por favor consulte la ayuda online para obtener informaciónadicional.
1..1 Manipulación de DatosMotionTracker le ofrece la posibilidad de borrar o importar datos.
Por favor consulte la ayuda online para obtener informaciónadicional.
Aviso – ¡Una vez borrado, no es posible restaurar un grupo!
1..2 Herramientas de AnálisisEl Database Viewer de Trimble Total Control™ le ofrece dosdiferentes herramientas de análisis.
A fin de acceder a las herramientas de análisis, seleccione un grupo oun punto en el navegador y escoja una herramienta dentro del menúAnálisis. El elemento de menú Opciones le permite configurar losparámetros para las herramientas de análisis.
Estas son las herramientas de análisis:
• La herramienta Comparar Grupo: La función Comparar Grupole permite comparar dos grupos diferentes.

11 MotionTracker
118 Manual de software de Trimble Total Control
• El Análisis de Punto: Esta herramienta de análisis le permiteexaminar el desplazamiento de un punto simple durante eltiempo de proyecto. La herramienta Análisis de Puntoconfigura las coordenadas de punto en el grupo actual a cero(“referencia”) y compara las coordenadas de los restantesgrupos con la referencia.
Cada una de las herramientas de análisis es capaz de mostrar losresultados en tres diferentes formas:
• Vista de informe reducidaPor defecto, la trama de información muestra la vista delinforme para cualquier herramienta en la que se muestran losresultados de la selección actual. Es posible ordenar los datosmostrados haciendo ‘clic’ sobre la cabecera de cada columna.
• Vista gráficaHaciendo ‘clic’ sobre el botón Gráfico, la trama de informaciónmostrará los resultados en un gráfico.
• Vista de informeEs posible obtener un informe ASCII o HTML haciendo ‘clic’sobre el botón Informe. Asimismo es posible de forma sencillaredefinir la distribución interna del informe o definir nuevosinformes.
Nota – No es posible mostrar más de una herramienta de análisis almismo tiempo o manipular la base de datos mientras unaherramienta esté activa. Haga ‘clic’ sobre el botón Cerrar a fin deabandonar la herramienta actual.
MotionTracker utilizando Medidas de la EstaciónTotal
El Database Viewer le permite utilizar todas las herramientas deanálisis descritas anteriormente con sus medidas de la estación total.
Todo lo que necesita hacer es:
• Crear su propia base de datos.Seleccione el elemento de menú Proyecto / Nuevo… . Aparece

MotionTracker 11
Manual de software de Trimble Total Control 119
el diálogo Nuevo Proyecto que le permite introducir el nombrede su base de datos. Haga ‘clic’ sobre Aceptar.El AutoProcessor crea un nuevo archivo *.ggd con el nombrede su base de datos y lo guarda en el directorio actual deTrimble Total Control™ .
• Cada vez que lleve a cabo la medición de un nuevo grupo dedatos, cárguelo dentro de Trimble Total Control™ , ajústelo eimporte este grupo a su base de datos.
Por favor consulte el capítulo 3 a fin de obtener instrucciones para laimportación de datos.

11 MotionTracker
120 Manual de software de Trimble Total Control

C A P Í T U L O
12
13. ApéndiceEn este capítulo:
n Apéndice A Creando una base de datos de antenas personalizada
n Apéndice B Indice
n Apéndice C Formulario para sugerencias del lector

Apéndice
122 Manual de software de Trimble Total Control
Apéndice A
Creando una base de datos de antenaspersonalizada
1..1 IntroducciónCada vez más clientes cuentan con información acerca de lacalibración de su propia antena (dependiendo del número de serie), oun tipo de antena adicional ha sido calibrado por NGS.
Trimble Total ControlTM ofrece la posibilidad de crear una base dedatos de antenas personalizada. Para el procesamiento, esto significaque la información de esta calibración especial puede ser utilizada.
La sección siguiente contiene información acerca de la estructura dela base de datos de antenas, cómo editar el archivo antenna.ini y laestructura de las tablas de corrección de fase.
1..2 Estructura de la base de datos de antenasLa información por defecto sobre antenas está almacenada en lacarpeta Trimble Common Files \Config (el camino por defecto es:C:\Archivos de programa \Archivos comunes \ Trimble \ Config).Esta carpeta contiene un archivo con el nombre antenna.ini que definelas antenas utilizables con el hardware y el software Trimble así comoarchivos (*.pct, *.ngs) conteniendo las correcciones dependientes dela elevación.
Nota – Le recomendamos que no edite los archivos de la carpetaconfig.
Además se instala una carpeta con el nombre Trimble Common Files\ Custom Config (el camino por defecto es C:\ Archivos de programa\ Archivos comunes \ Trimble \ Custom Config). Por defecto seinstala un segundo archivo con el nombre antenna.ini en esta carpeta.Este archivo contiene solamente una estructura aproximada osubdivisión y ninguna información sobre antenas.

Apéndice
Manual de software de Trimble Total Control 123
Nota – Durante la instalación, Trimble Total ControlTM comprueba siya existe este archivo. En caso afirmativo, el archivo vacíoantenna.ini no es instalado y por lo tanto, Vd. no perderá lainformación introducida tras la nueva instalación.
No obstante, le recomendamos que haga una copia de seguridad de suarchivo antenna.ini personal.
El archivo vacío antenna.ini contiene la siguiente información:
Diálogo antenna.ini – Bloc de notas

Apéndice
124 Manual de software de Trimble Total Control
Sección [PhaseCorrTables]
Esta sección contiene una lista de diferentes tablas de corrección defase. Por defecto, puede elegir dos diferentes tablas de corrección defase: la calibración Trimble stándar y la tabla de corrección USNational Geodetic Survey (ant_info.003).
Sección [AntennaGroup]
Esta sección contiene los nombres de diferentes grupos de antenas.Por defecto se define un grupo con el nombre Personalizado.
Sección [Custom]
Esta sección contiene la información sobre el grupo de antenasPersonalizado.
1..3 Cómo editar el archivo antenna.ini personalizado
Para asegurarse de que el software ofrece su propia antena para elprocesamiento, ha de editar el archivo antenna.ini
1. Defina el tipo de tabla de corrección de fase que deseautilizar. Si desea otras que las ofrecidas por defecto, puedeañadir un nuevo tipo de tabla de corrección de fase.
2. Si desea definir un grupo de antenas adicional, añada lainformación a la sección [Antenna Group]. Ahora debeintroducir una nueva sección con el nombre de su propiogrupo de antenas.
Defina las antenas que desee utilizar en el grupo, p. ej.:
Ant1 = Zephir Geodetic 02204107, por defecto = 0
Número consecutivo Llave Método de medida por defecto

Apéndice
Manual de software de Trimble Total Control 125
3. Defina una nueva sección para cada antena que desee añadir ala base de datos. Empiece por el nombre de la antena. Elsiguiente ejemplo le muestra la estructura de la sección reciéndefinida:
Diálogo antenna.ini-Bloc de notas
No es necesario introducir toda la información que ve arriba. Debepor lo menos introducir la siguiente información:
[key]
Nombre
Fabricante
Clase
Tipo
MeasMethodX
RINEXMethod

Apéndice
126 Manual de software de Trimble Total Control
RINEXName
Tipo de tabla de corrección de fase
Número serie
Información/restricciones adicionales correspondientes a loselementos:
• [key] - es una combinación del nombre de la antena y elnúmero serie
• Nombre - introduzca el nombre de la antena
• Fabricante - introduzca el fabricante de la antena
• Clase - introduzca el grupo de antenas en el que está definida laantena
• Tipo - introduzca un número > 10 000
• MeasMethodX - el método de medida define lasexcentricidades desde un punto de referencia de la antena hastael centro de fase mecánico de la antena. X es un númeroconsecutivo empezando por 0 en cada sección. Lasexcentricidades están definidas por tres valores y unainformación sobre el punto de referencia en la antena, p. ej.:
• MeasMethod0 = 0.00000, 0.0532b, 0.10107, “Parte inferior dela fijación de la antena”
El primer número define el radio, el segundo define lacompensación de altitud desde el punto de referencia hasta elcentro de fase L1 mecánico de la antena, el tercer valor defineel factor de corrección de cinta para una antena interna 4000ST. Para el resto de antenas, este valor ha de ser cero.
• RINEXMethod - número correspondiente a uno de los métodosde medida; define la conversión de la coordenada durante elformato RINEX
• RINEXName - nombre de la antena utilizada en elencabezamiento de un archivo RINEX. Este nombre se utilizadurante la importación de un archivo RINEX. Seleccionar la

Apéndice
Manual de software de Trimble Total Control 127
antena desde la base de datos La longitud del nombre ha de sermenor que 20 caracteres.
• Tipo de tabla de corrección de fase - seleccione uno de lostipos definidos en la sección [PhaseCorrTable], p. ej.NGSCorrTable=t4124900-02204107.ngs. *ngs es un archivoque contiene las correcciones dependientes de la elevación. Sidesea información adicional, acuda a la sección Estructura dela tabla de corrección de fase a continuación.
• Número serie - introduzca el número serie de su antena sicuenta con una calibración dependiente del número serie. Encaso contrario, esta información no es necesaria.
1..4 Estructura de la tabla de corrección de faseTal y como ha podido ver, el archivo antenna.ini enlaza con unarchivo que contiene a las excentricidades dependientes de laelevación. La figura siguiente le muestra la estructura de un archivode este tipo:

Apéndice
128 Manual de software de Trimble Total Control
Diálogo t4124900.ngs – Bloc de notas
El archivo contiene las compensaciones nominales de L1 y L2.
Nota – El componente superior en la compensación nominal L1 y enla compensación nominal L2 es la diferencia de altitud entre el centrode fase L1 mecánico y el centro de fase L1/L2 electrónico.
Las correcciones dependientes de la elevación están listadas en unatabla, comenzando con el valor en 5 grados y terminando en 90grados (en pasos de 5 grados).

14. Indice´
´barra de herramientas.......................4
A
actualizaciones ..................................4ajuste ..............................................72
con tendencia ..............................76configuraciones de ajuste para 3D
ajuste.................................73, 74datos de estación total..................78datos RTK...................................78informe .................................79, 93libre ............................................75menú filtrar .................................73nacional con tendencia ................77tipo..............................................72
antenatipo..............................................12
archivo de observacióneditar...........................................45estática o cinemática....................13
archivos de tares geodimeterimportar ......................................32
archivos Survey Controllerimportar ......................................30
asistente para la importación .....33, 34
B
barra de estado ..............................4, 6barra de herramientas ........................7barra de menú ...................................4barra de proyectos .........................4, 7barra de título....................................8
borrarobjetos ........................................45
C
calibración de ajustecalibración de ajuste GPS............82
campo de proyectostablas ..........................................10
carga de datos .................................99opciones......................................99
cargardispositivos de topografía............40Internet .......................................37
colorindicador de calidad ....................64
compresión de los datos primarios...15comprimir
archivos dentro del proyecto........15configuración
programa.......................................2configuración de entradas en el
diálogo Carga desde Internet .......39configuración del procesamiento .....60conversiones a versiones actuales......4coordenadas de punto de control
insertar........................................84crear un nuevo proyecto ..................20
D
datoscomprimir ...................................15datos de medida del receptor .......27importar ......................................26intercambio .................................15

Indice
130 Manual de software de Trimble Total Control
recalcular ....................................52tipos ............................................95ubicación.....................................21
datos de estación totalajuste...........................................78
desinstalarTrimble Total Control....................4
diálogo propiedadpunto...........................................88
dispositivos de topografía................40
E
efeméridesgeneración...................................30
email...............................................15estación de referencia ......................24estación de referencia virtual .........106
calidad ......................................107generar una estación de referencia
virtual....................................105preparativos...............................103resultado ...................................107
exportarcrear un formato de exportación See
formatoexportácion de posiciones derivadas
cinemáticamente......................96exportar al formato RINEX .........97HTML ........................................14resultados....................................95
extracción de los datos primarios.....16
F
flujo de trabajo ................................22
G
gestión de datoscomprimir ...................................15
gestión de proyectos
intercambio de datos ...................15navegador .....................................9
gestión de sistemas de coordenadas .31menú de ayuda ............................22
H
habilitarsolución ......................................13
habilitar/deshabilitargrupos de sesiones.......................63líneas-base ..................................43sesiones individuales ...................63
herramientas de análisiscalidad de vector .........................47cierre de bucle manual.................47escrutinio ....................................48GPS-edit .....................................48inverso ........................................45Obs-edit ......................................47opciones....................................116tests de calidad para datos GPS
importados y procesados .........46vista de informe.........................117vista de informe reducida ..........117vista gráfica ..............................117
I
importar..........................................30archivos de tarea geodimeter .......32archivos Survey Controller..........30datos de la estación total..............33datos de medida del receptor .27, 29vectores RTK..............................30
informeajuste ..........................................93editar informes ............................94importar ......................................34informe de calidad de vector........94informe de calidad estándar.........94

Indice
Manual de software de Trimble Total Control 131
informe de transformación...........94línea-base....................................94tipos ......................................92, 93
iniciar .............................................20insertar
archivos en el proyecto ................28instalación.........................................1
opción ...........................................3tipo................................................2
interface gráfico de usuario ...............4
L
licenciabarra de estado ..............................6
línea-basecomponentes ...............................12definición....................................30deshabilitar..................................44estimador ....................................44habilitar.......................................44habilitar/deshabilitar....................59indicador de calidad mediante
colores.....................................64informe .................................65, 93seleccionar las líneas-base a
procesar...................................59líneas-base
determinar líneas-base potenciales................................................59
procesamiento .............................63procesamiento de una línea-base..63
M
métodos de selecciónlíneas-base ..................................44
modo de presentaciónbarra de estado ........................6, 75
MotionTracker ..............................109alicaciones ................................109
AutoProcessor................... 110, 113características del programa ......109crear un perfil............................111Database Viewer .......................110gestionar un perfil .....................113herramientas de análisis.............116manipulación de datos...............116MotionTracker utilizando medidas
de la estación total .................117perfil ................................. 111, 112Scheduler .......................... 110, 111
N
navegador .........................................9
O
opciones de visualización................42
P
páginas del procesamiento...............62parámetros de la calibración
calcular .......................................82pendiente ........................................12perfil
borrar........................................113plantilla
crear una plantilla paraMotionTracker ......................111
definir una plantilla .....................20procesamiento.................................58
cinemático...................................68Stop&Go.....................................68
proyectoalmacenar ...................................21archivo........................................20campo de proyectos.......................9comprimir archivos .....................15informe ........................ See informe
punto

Indice
132 Manual de software de Trimble Total Control
editar...........................................44local ............................................88posición.......................................11referencia ....................................24
R
recálculo .........................................52informe .......................................53
resultados del procesamientoguardar........................................66presentación gráfica de resultados64visualización ...............................64
S
Scheduleriniciar................ See MotionTracker
secundario.......................................12seleccionar
entidades .....................................43sistema............................................21
asistente ......................................21barra de estado ..............................6proyección standard de mapa.......22seleccionar ..................................21seleccionar un sistema mediante el
Asistente de sistemas decoordenadas ............................21
T
test de calidadSee herramientas deanálisis
test de Tau ................................74, 76topografía .......................................27transferencia de datos........... See datostransformación ..........................82, 83
2D (local)....................................843D...............................................84de similtud con 5 parámetros .......85de similtud con 7 parámetros .......86parámetros ..................................87tipo .............................................84
trayectoria.......................................96
U
utilidad de transferencia de datos...100
V
ventana de proyectos.....................4, 8partes ............................................8
ventana de salida de datos .................6ventana gráfica..............................4, 6
partes ............................................5

Formulario para sugerencias del lector
Trimble Total ControlTM User GuideP/N 44624-10-SPANAvril 2002 Revisión A
Apreciamos sus comentarios y sugerencias para mejorar esta publicación. Loscontribuidores de evaluaciones especialmente útiles recibirán un obsequio enagradecimiento.
El producto Trimble que utilizo es el siguiente,___________________________Lo uso para_______________________________________________________Se ruega ponga un círculo en cada una de las respuestas que elija de lasexpuestas a continuación:1 = Muy de acuerdo 2 = De acuerdo 3 = Neutro 4 = Desacuerdo 5 = Muy en desacuerdoEl manual está bien organizado 1 2 3 4 5Puedo encontrar la información que quiero. 1 2 3 4 5La información del manual es precisa. 1 2 3 4 5Puedo comprender las instrucciones fácilmente. 1 2 3 4 5El manual contiene suficientes ejemplos. 1 2 3 4 5Los ejemplos son apropiados y útiles. 1 2 3 4 5El diseño y el formato son atractivos y útiles. 1 2 3 4 5Las ilustraciones son claras y útiles. 1 2 3 4 5El manual es: muy largo apropiado muy cortoSe ruega conteste las siguientes preguntas:¿Qué secciones ha utilizado más?_____________________________________________¿Qué es lo que más le gusta del manual?_______________________________________¿Qué es lo que menos le gusta del manual?_____________________________________Opcional:Nombre_________________________________________________________________Empresa________________________________________________________________Dirección______________________________________________________________________________________________________________________________________Teléfono____________________________Fax_________________________________

Formulario para sugerencias del lector
134 Manual de software de Trimble Total Control
Se ruega envíe por correo a la oficina local listada al dorso del manual o aTrimble Navigation Limited, GIS Division & Mapping Division, 645 North MaryAvenue, P.O. Box 3642, Sunnyvale, CA 94088-3642. Alternativamente,mándenos un email a [email protected]. Todos los comentarios ysugerencias serán propiedad de Trimble Navigation Limited.





![[TTC Rules below Quy Định TTC kéo xuống dưới] · [TTC Rules below – Quy Định TTC kéo xuống dưới] Thus, gossiping or backbiting about other person, staff or students](https://static.fdocuments.in/doc/165x107/5f09d2e47e708231d428a927/ttc-rules-below-quy-nh-ttc-ko-xung-di-ttc-rules-below-a-quy.jpg)