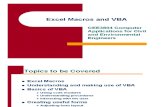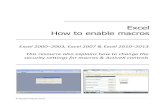User Guide to Excel Macros Macros For... · An excel export may contain the data for multiple...
Transcript of User Guide to Excel Macros Macros For... · An excel export may contain the data for multiple...

User Guide to Excel Macros
As used by ProMISe Exports in Excel Format
For the MED-AB project Henk-Jan van der Wijk, LUMC, for the EBMT

Excel Download Macros
Modified 23 September 2020 Page 2 of 26
Automatic layout and colouring ................................................................................................... 5
Display text labels instead of code values for coded items ..................................................... 6
Selecting values for coded items from a list .............................................................................. 7 Typing values that are not in the list ............................................................................................ 7
Modified values .............................................................................................................................. 8 List of all modified values ............................................................................................................ 8
Display the information vertically (like ProMISe) ....................................................................... 9
The Manager spreadsheet .......................................................................................................... 10
Switch between text and values ................................................................................................. 11
Mark items to prevent them switching to text labels ............................................................... 11 How to manually add items that will not be switched to their text labels .................................. 12
Mark items as required ............................................................................................................... 13 Items that must always be filled in ............................................................................................ 13 Items that must be filled in only under certain conditions ......................................................... 14
Disable the 'number as text' Excel warning ............................................................................. 16
Remove repeated ID columns .................................................................................................... 17
Import Excel File .......................................................................................................................... 18
Create an Excel file for each Center .......................................................................................... 18
Merge two spreadsheets ............................................................................................................. 19 Saving the file in Excel 2007 format .......................................................................................... 19
Show/Hide ProMISe spreadsheets............................................................................................. 21
Item information........................................................................................................................... 22
Codes information ....................................................................................................................... 22
Combine 'yes'/'no' items ............................................................................................................. 23
Moving Columns .......................................................................................................................... 25

Excel Download Macros
Modified 23 September 2020 Page 3 of 26
ProMISe Excel export with macro functions
The ProMISe export function allows you to download a backup or report in Excel format. This Excel export will have various macros and layout functions that will make it look better than an unmodified Excel file and make it easier to use for data modification in the Excel. (Any data corrections must still be entered directly in ProMISe).
In order for the Macros to run, the Excel security default must have been set to allow this. Make sure this has been set correctly before opening the downloaded file.
The first time you open a downloaded Excel file you will see the message:
Press OK and let it proceed.
The file has several spreadsheets and will open automatically on the 'ProMISe' spreadsheet. This spreadsheet contains two buttons that will run macros.
Many of the macros that data managers can use to prepare an Excel file are available on the spreadsheet ‘Manager’

Excel Download Macros
Modified 23 September 2020 Page 4 of 26
Some functions are available from the Excel menu, under tools or add-ins:
Hide ProMISe manager
Mark Cells Required
Combine Yes/No items
We will be moving from one spreadsheet to another as needed, and will also use the menu above.

Excel Download Macros
Modified 23 September 2020 Page 5 of 26
Automatic layout and colouring
When the Excel file is opened the first time, it will add extra header information that makes it easier to see what data is on the spreadsheet. The data is in spreadsheet 'Data 0' (possibly in a ‘Data 1’ sheet also depending on the report) and will look like this:
The first row is the short database name for each item, such as it is being used within ProMISe (queries, etc).
The second row displays the table, such as Patient and Treatment, where the items are stored. The colour of these sections changes, which makes it easier to see to which table the items belong.
The third row displays the labels for each item name, the way they appear during data entry.

Excel Download Macros
Modified 23 September 2020 Page 6 of 26
Display text labels instead of code values for coded items
Many items contain coded entries. These items contain numbers which are codes representing specific text labels. For example, for ‘Type of transplant’ the coded values 1 and 2 represent the text Allogeneic and Autologous respectively.
The macros allows you to switch between the display of the numbers and the corresponding text. To do so, go to the spreadsheet ‘ProMISe’
And press the button ‘Switch to text’
When we now look at the data in spreadsheet 'Data 0' we see that the coded items display the corresponding text labels.

Excel Download Macros
Modified 23 September 2020 Page 7 of 26
Selecting values for coded items from a list
The macros provide a dropdown list from which you can choose a number corresponding to the coded values for that specific item.
Press the small button with the down arrow that is next to the cell. This opens the list of options for this item.
Typing values that are not in the list
Some items that contain numbers are not coded fully coded, but will accept a continuous range of possible values. Age is a typical example since it can go from 0 to over 100 years in a continuous fashion. In these cases, a few special codes may be used to indicate "unknown", "not evaluated", etc. For example in 'Age at treatment', where the value 999.9 means the age is unknown. The dropdown list allows you to select this special value.
For text, dates or otherwise uncoded fields, you can type the actual value, just as you would do in a normal Excel cell.

Excel Download Macros
Modified 23 September 2020 Page 8 of 26
Modified values
When the value of an item is altered, the background of the cell changes into the colour tan. This makes modified values easy to detect.
List of all modified values
It is possible to view a list of all modifications. To view this list, go to the spreadsheet 'Modifications'
This will to through each value in every spreadsheet. If it detects that the value has changed, it will be added to the list.
This macro has to check each value and can take a long time for large data files.
Press the escape button [Esc]on your keyboard if you want to abort this
process.

Excel Download Macros
Modified 23 September 2020 Page 9 of 26
Display the information vertically (like ProMISe)
The information on the data spreadsheets presents the data for each patient, transplant or selected event on a row (whether each row represents one patient, one transplant, or one other event depends on the downloaded report).
It is also possible to view and edit the same data with the data being displayed in a continuous format, like it is presented in ProMISe when doing data entry.
Open the ProMISe spreadsheet
On top of this spreadsheet we see two dropdown lists. The Patient list allows you to select one of the patients.
This will load the information for this patient

Excel Download Macros
Modified 23 September 2020 Page 10 of 26
It is also possible to display only relevant items. Selecting a filter will automatically hide the items that are not relevant.
To display all items again, make the filter text empty.
[Note that the filters that appear here are those in the Private folder only.]
The Manager spreadsheet
The manager spreadsheet provides several additional functions.

Excel Download Macros
Modified 23 September 2020 Page 11 of 26
Switch between text and values
The value of coded items can be displayed as the stored values (mostly numbers) or as their corresponding text values.
Display the values
Display as text
There is also a button with the same function on the ProMISe spreadsheet (see above). This can still be used when this 'Manager' spreadsheet is not visible.
Mark items to prevent them switching to text labels
The normal behavior is that each item that has a label set can be displayed as the coded value or text label by clicking the buttons mentioned above. This is not desirable for all items. For example most users prefer the CIC to remain as a number rather than have it changed to the name of the hospital.
The default behavior excludes all ID variables (items that act like table keys in the database) when switching to text
It is also possible to specify additional items that will not be switched to their text display.

Excel Download Macros
Modified 23 September 2020 Page 12 of 26
How to manually add items that will not be switched to their text labels
Go to the 'ITEMS' spreadsheet.
The first column (A) in this spreadsheet allows you to specify that this item will not be switched to text labels.
Select 'yes' to allow switch to text. Select 'no' to prevent switch to text.

Excel Download Macros
Modified 23 September 2020 Page 13 of 26
Mark items as required
The excel macros allow you to mark cells with an orange border. This is normally used as an indication to the users that these entries require editing.
There are two ways to mark items.
Items that must always be filled in
The simple method is to say that an item is required (is not allowed to be empty), such as 'Sex of the patient'.
In the 'ITEMS' spreadsheet, find the item 'Sex of the patient'. In the column ‘Required’ select yes.
If we now look at the data spreadsheet, we see that all empty cells for ‘Sex of the patient’ have an orange border.

Excel Download Macros
Modified 23 September 2020 Page 14 of 26
Items that must be filled in only under certain conditions
The criteria for some items can be more complicated. For example the item ‘Specify other’ has to be filled in only if the previous question was answered with other
From the menu, choose tools (or add-ins), Mark Cells Required.

Excel Download Macros
Modified 23 September 2020 Page 15 of 26
This brings up a ‘technical windows’ that allows you to specify complex criteria. It is a generic tool. So it is flexible and also a little bit complicated
In this window we first specify the item or cells that might have to get marked, for example, the cause of death which should only be filled in if the patient is dead. The easiest way is to click in the top white box. Now click in the data spreadsheet on the gray column header, for example I
Note: If you want to mark a single cell without criteria then select the top white box, click the cell in the datasheet and press 'Mark Required'
Then, we specify when the cells selected above should get marked. For example, if the value in column H has the value 7. To do so, click in the left white box of the first row. Click on the header of column H in the data spreadsheet. Select ‘=’ and type the value 7

Excel Download Macros
Modified 23 September 2020 Page 16 of 26
If we now press 'Mark Required', the cells in column I, which have a value 7 in column H, are marked with an orange border.
You can repeat this as often as you need. For example to also mark for the value 6: Change the value 7 to 6 and press 'Mark Required' again. This will add more marked cells without removing the marking for those cells that had been marked with the previous condition.
You can test for empty by leaving the right box empty
The button 'Mark Not Required' will remove the orange border, when that cell meets the criteria.
Disable the 'number as text' Excel warning
Cells in Excel automatically select the format text or number depending on the data being entered into them. It is possible to tell Excel that a number should be put into a cell as a text by preceding it with an apostrophe. This could lead to confusion if you apply formulae. Therefore Excel displays a small green triangle in the cell and a warning notification:
Some users find these warning signs confusing. Pressing the button ‘Disable number as text warning’ on the Manager spreadsheet will disable these warnings.

Excel Download Macros
Modified 23 September 2020 Page 17 of 26
Remove repeated ID columns
Excel reports can contain many columns. So removing columns that are not required makes the 'Data 0' spreadsheet easier to work with. It is possible to remove the repeated ID columns for the patient.
An Excel report contains multiple sections, which correspond to the tables/forms in ProMISe. For example a Patient and a Treatment section.
Each section contains all the items that identify that specific record, such as Patient or Treatment (ID means identifier) For example a treatment is identified by the CIC, the Patient number and the treatment date.
Now for an export where we know that each row is only one patient, we do not need the CIC and the Patient number in the Treatment section. We can read this in the patient section. So in that case we can remove these columns. For this example the columns D and E can be removed.
Pressing the button ‘Remove repeated ID columns, will search the Excel export for these columns and will ask you if you want to remove this column

Excel Download Macros
Modified 23 September 2020 Page 18 of 26
And the spreadsheet will now look like this
Import Excel File
Sometimes you create multiple exports in ProMISe. This function allows you to copy the different 'Data 0' spreadsheets from one Excel file into another, so you can create one Excel file with many data spreadsheets.
The Excel macro functions need extra information on items, types, labels etc. This information is stored on the spreadsheets ITEMS, CODES, etc. So this function can copy a spreadsheet and keep the macros working by also copying the extra information.
To do this:
1. Open all Excel files from which you want to copy.
2. Open the Excel file where the data should be copied to.
3. On this ‘target’ Excel file, open the Manager spreadsheet and press the button ‘Import Excel file’. This will look at every opened Excel file and will ask whether you want to copy the data spreadsheet from it.
4. The 'target' Excel file will now contain several extra datasheets reflecting the copied spreadsheets from the other files.
Create an Excel file for each Center
An excel export may contain the data for multiple centers if you have necessary permissions (for example, registry managers). Typically the registry manager marks several cells which require updating by local centers, such as missing information, etc. Then s/he will send the Excel file to the center and ask them to provide the information. However, each center should only see the information for her/his center. (Registries should use “Centre for this Treatment” for patients transplanted in multiple centres).
This ‘Create an Excel file for each Center’ button will create many copies of the Excel file for each center (CIC) represented in the data. These files will contain only the data (rows) for that specific center.

Excel Download Macros
Modified 23 September 2020 Page 19 of 26
Merge two spreadsheets
When you have two or more spreadsheets that have information on the same patients, in the same order, then these spreadsheets can be merged. What the merging will do is copy the information from the second spreadsheet (the columns) to the end of the first spreadsheet.
The default format of an Excel download is 2003 which allows a maximum of 255 columns in each spreadsheet. If merging two spreadsheets would result in more than 255 columns a warning message will appear to this effect, and the merge will be aborted.
If you have Excel 2007, you can first save the file to an Excel 2007 format and then procede to run this (or any other) function. The 255 column limit will not apply. To do this, see below.
Saving the file in Excel 2007 format
Open the excel file using Excel 2007, select Save As – Excel Macro-Enabled Workbook and ensure that the file type ends in .xlsm
Close the current file and open the new .xlsm file.
You can now use the merge sheets function as explained below, resulting in sheets of more than 255 columns.
Regardless of which version of Excel you are using, copying the information at the end of the spreadsheet is only valid if the rows on the spreadsheets are for the same record, such as patient or treatment. Mixing data from different patients is not allowed and dangerous. Therefore, this procedure will do a check if the rows contain information on the same patient or treatment, etc.

Excel Download Macros
Modified 23 September 2020 Page 20 of 26
How does this work: Select the first white cell to the right of the instruction. This will present an arrow to indicate that it has a dropdown list. Click the arrow and choose the target spreadsheet, where the data will be copied to. In this example spreadsheet ‘Data 0’
Now click the next white cell and click the arrow to open the dropdown list. This will display a list of all sections on the spreadsheet. Choose the section for which the spreadsheets have to match.
Repeat this on the second row, where you indicate where the data comes from.
Now press ‘Merge two spreadsheets’ This will look at the ID items in the specified sections and for each row in the two spreadsheets, it will check if these match. Only when these match exactly, then it will copy the data from spreadsheet two to the end of spreadsheet one.

Excel Download Macros
Modified 23 September 2020 Page 21 of 26
Show/Hide ProMISe spreadsheets
An Excel export contains many spreadsheets, such as a list of all information on the items, the codes, etc. Most users do not need to see this information and might to find it confusing. Therefore there are options to hide these spreadsheets.
On the Manager spreadsheet are three options to hide the spreadsheets: ProMISe, Modifications and Log
Check or uncheck the box will hide or show the spreadsheet
There are two options to hide the other ‘non data’ spreadsheets. On the ProMISe spreadsheet there is a button ‘Show/Hide manager spreadsheets’ Press this button to show or hide all other ‘non data’ spreadsheets. The spreadsheets can also be shown/ hidden from the Excel menu: tools, show/hide manager spreadsheets
Sheets shown
Sheets hidden

Excel Download Macros
Modified 23 September 2020 Page 22 of 26
Item information
Each column in the Excel file corresponds to an item/ question in ProMISe. These items have a lot of information, such as the name, a long title, the type number or text, etc. All this information can be found on the Item spreadsheet.
Some items are coded. The item spreadsheet can tell you the number of the codes set. These codes can than be looked up on the Codes spreadsheet. The item spreadsheet has also a direct link. Clicking on the link will open the codes spreadsheet and display the corresponding codes
For example clicking on the codes for diagnoses opens the codes spreadsheet for codes 60
Codes information
The codes spreadsheet displays the code sets that contain the coded values for the items. Each code type is coloured so it is easier to see which codes go together.

Excel Download Macros
Modified 23 September 2020 Page 23 of 26
Combine 'yes'/'no' items
Some items in ProMISe are yes/no questions. For example some items in treatment
The four questions use four columns. It may look much nicer to combine these four columns into one. For example (the third row) some one with BM:no, PB:yes, CB:yes, Other:yes. This could be combined into one column Treatment that has the value: PB, CB, Other. So this will contain the values for which the treatment was yes
How does this work: First we insert a new column in the datasheet. Right click on the gray header and select insert
Give the header of this column a comprehensive name and description

Excel Download Macros
Modified 23 September 2020 Page 24 of 26
Now from the Excel menu: open tools, combine yes/no items
First we select where the combined value will go. Select the top white box. Then click on the gray column header. In this example Q
Now click the left white box under ‘Column’ and then click the header of the first yes/no column. In our example that is column M with the BM information
We will now specify what text will be placed in the combined column for the different situations: yes value, no value, empty value and other value
In the example we will put the text ‘BM in the combined column and for all other values, leave it empty
Now Press Add label and the text BM will be put in the combined column if the value for BM is yes.

Excel Download Macros
Modified 23 September 2020 Page 25 of 26
Note: You can also type the complete text Bone Marrow, or any other text that is most informative to the users
Now repeat this for the other three columns
Click the white box under Column; Select the ‘source’ column. Type in the text that should be put in the combined column and press Add label
The end result will be something like
The other four columns could now be made hidden or removed from the spreadsheet.
Moving Columns
The order in which the columns or sections are displayed is not always the most intuitive to the user. It could be better to move the columns or sections to a better place. For example we may want to display the diagnoses information directly after the patient information instead of the treatment

Excel Download Macros
Modified 23 September 2020 Page 26 of 26
How do we do this: We use the common feature from Excel to move columns. First we find the column that is going to be moved. Select this and all other columns that are going to be moved by dragging the cursor on the header. For example here we have selected all the columns of the treatment section
Now move your cursor to the edge of the selection and see that the cursor changes into a cross. This is very sensitive, so you have to put the cursor exact on the edge of the selection. Press the shift button and keep it pressed. Now left click and drag the selection to the desired position. In our example that is directly after the patient information. And release the left mouse button
The columns now are moved and the spreadsheet looks like this
Please advise the Registry Office if any errors are found in this manual by writing to: