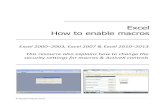Macros Word Excel
-
Upload
sunny17108390123592 -
Category
Documents
-
view
245 -
download
1
Transcript of Macros Word Excel
-
7/29/2019 Macros Word Excel
1/43
Centre for Learning and Academic Development (CLAD)
Technology Skills Development Team
MS Word and MS Excel:Macro
Recorder and User-defined Functions
www.intranet.birmingham.ac.uk/itskills
http://www.intranet.birmingham.ac.uk/itskillshttp://www.intranet.birmingham.ac.uk/itskillshttp://www.intranet.birmingham.ac.uk/itskills -
7/29/2019 Macros Word Excel
2/43
-
7/29/2019 Macros Word Excel
3/43
MS Word and MS Excel: Macro Recorder and User-defined Functions (MWX2101)
MS Word and MS Excel: Macro Recorder and User-defined Functions (MWX2101)
Author: Sonia Lee Cooke(Some of the functions in this course is based on a previouscourse written by Helen Gaffney)
Version: 1, October 2012
2012 The University of Birmingham
All rights reserved; no part of this publication may be photocopied,recorded or otherwise reproduced, stored in a retrieval system ortransmitted in any form by any electrical or mechanical means
without permission of the copyright holder.
Trademarks: Microsoft Windows is a registered trademark ofMicrosoft Corporation. All brand names and product names used inthis handbook are trademarks, registered trademarks, or tradenames of their respective holders.
-
7/29/2019 Macros Word Excel
4/43
-
7/29/2019 Macros Word Excel
5/43
MS Word and MS Excel: Macro Recorder and User-defined Functions (MWX2101) i
Contents Page No.
ABOUT THE WORKBOOK......................................................... ................................................................. .......... 1
INTRODUCTION ...................................................................................................................................... 2
VISUAL BASIC PROGRAMS (MACROS) ..................................................................................................... 2
THE MACRO RECORDER .......................................................................................................................... 2
EXAMPLES OF MACROS IN WORD ........................................................................................................... 3
STARTING THE MACRO RECORDER................................................................ ...................................................... 3MACRO TO WRITE FRACTIONS IN TEXT ............................................................ ..................................................... 3SHORTCUT FOR RECORDING A NEW MACRO............................................................... .......................................... 6
MACRO TO NUMBER HEADINGS IN A DOCUMENT IN WHICH HEADING LEVELS HAVE BEEN ASSIGNED.................................. 7MACRO TO INSERT THE FILENAME IN FOOTER ............................................................. .......................................... 7RUNNING WORD MACROS..................................................... ................................................................. .......... 9
Using the Developer tab .................................................................................................... ..................... 9
Assigning a Macro to a shortcut key ................................................ ...................................................... 9EDIT A MACRO IN WORD........................................................ ................................................................. ........ 10STORING MACROS TEMPLATE IN WORD.......................................................... ................................................... 11COPYING MACROS FROM ONE TEMPLATE TO ANOTHER............................................................ .............................. 11
EXAMPLES OF MACROS IN EXCEL .......................................................................................................... 12
MACRO TO PUT A BULLET IN A CELL IN A WORKSHEET .............................................................. .............................. 12
FORM CONTROLS .................................................................................................................................. 13
MACRO TO GO TO THE BEGINNING OF THE NEXT LINE WHEN ENTERING DATA IN A FLAT -FILE DATABASE ........................... 14
THE VISUAL BASIC EDITOR .................................................................................................................... 16
OPEN THE VISUAL BASIC EDITOR (VBE) ............................................................................................................. 16CODE WINDOW ............................................................................................................................................ 17
PROJECT EXPLORER............................................................... ................................................................. ........ 17PROPERTIES WINDOW........................................................... ................................................................. ........ 18
CUSTOMISING THE VBAENVIRONMENT ......................................................... ................................................... 19OBJECT BROWSER ......................................................................................................................................... 20CREATING A MACRO BY TYPING IT INTO THE VISUAL BASIC EDITOR....................................................... ................... 21OPEN THE VISUAL BASIC EDITOR (VBE) ............................................................................................................. 21
EDIT A MACRO OR USER-DEFINED FUNCTION IN EXCEL............................................................ .............................. 22RUNNING MACROS IN EXCEL.............................................................. .............................................................. 23ADDING MACROS TO THE QUICK ACCESS TOOLBAR................................................................. .............................. 23
ATTACHING A MACRO TO A BUTTON ON A WORKSHEET ........................................................... .............................. 25
ASSIGNING A SHORTCUT KEY TO A MACRO IN
EXCEL
................................................................ .............................. 26CREATING A MACRO TO RESIZE A GRAPH.......................................................... ................................................... 26STORING MACROS IN EXCEL .............................................................. .............................................................. 27
Where to Store the Modules ...... ................................................................. ......................................... 28
The Personal.xlsb Workbook ................................................................................................................ 28
DELETING MACROS IN WORD AND EXCEL ............................................................................................. 28
DELETING A MACRO IN WORD........................................................... .............................................................. 28DELETING A MACRO IN EXCEL ............................................................ .............................................................. 29
USER-DEFINED FUNCTIONS IN EXCEL .................................................................................................... 29
USER-DEFINED FUNCTION TO CALCULATE THE AREA OF A TRIANGLE....................................................... ................... 30Add a Description to Function Arguments Dialogue box .............................................................. ........ 33
USER-DEFINED FUNCTIONS TO CONVERT DEGREES FAHRENHEIT TO CELSIUS AND VICE VERSA ........................................ 34
FUNCTIONS AVAILABLE IN VBA ............................................... ................................................................. ........ 35
-
7/29/2019 Macros Word Excel
6/43
ii MS Word and MS Excel: Macro Recorder and User-defined Functions (MWX2101)
USING FUNCTIONS IN OTHER WORKBOOKS ......................................................... ............................................... 35AUSER-DEFINED WORKBOOK ............................................................... .......................................................... 36
MACRO VIRUS PROTECTION .................................................................................................................. 36
REFERENCES .......................................................................................................................................... 37
-
7/29/2019 Macros Word Excel
7/43
MS Word and MS Excel: Macro Recorder and User-defined Functions (MWX2101) 1
About the workbook
The workbook is designed as a reference for you to use after the course
has finished. The workbook is yours to take away with you so feel free
to make any notes you need in the workbook itself
The workbook is divided into sections with each section explainingabout a particular feature of the program or how to do a particular task.
Sections that take you through a particular procedure step-by-step look
like this:
How to do something
Do this first.
Then do this.
Then do this to finish.
There are also a number of text boxes to watch out for throughout the
workbook. These will help you to get the most out of the course.
Tip
The thumbs-up symbol in the margin indicates a tip. These tips will help you
work more effectively.
Danger!
The thumbs-down picture in the margin indicates common mistakes or
pitfalls to be avoided.
-
7/29/2019 Macros Word Excel
8/43
2 MS Word and MS Excel: Macro Recorder and User-defined Functions (MWX2101)
Introduction
This course is designed to introduce the use of Macros in Word andMacros and User-Defined Functions in Excel (all Visual Basic
Programs) to those who use Word and Excel quite a lot but have never
got round to using them. In particular, the issues relating to the storingof modulesmacros and user-defined functionsso that they are
always available when neededwill be discussed.
The use of the Macro Recorder to record simple macros in Word and
Excel will be covered. We will look at the code produced by the
recorder and indicate how it can be modified to be more efficient. This
is an effective way of not only learning some Visual Basic for
Applications but also of learning how Word and Excel actually do thethings they do; the instructions that Word and Excel give themselves!
Why might we want to record or write macros? Because if there aresequences of instructions that we repeat over and over again in exactly
the same way every time we perform them it is advantageous to record
the entire sequence so that Word or Excel can do them by carrying out a
single instruction from us rather than several instructions. It might alsobe useful if a procedure is long and/or complicated and you dont want
to have to remember it every time.
Visual Basic Programs (Macros)
Excel 5 was the first of the Microsoft Office applications to use VisualBasic for Applications (VBA) as its programming language. The
language is a subset of Visual Basic that now extends to Access,
PowerPoint and Word. By using VBA, you can automate many tasks
within the individual Office applications.
The Macro Recorder
The simplest method of producing a VBA program in both Word and
Excel is to use the Macro Recorder. Although the work is done through
the Macro Recorder, you will be creating a program in a high-level
language. By looking at the code produced by the Recorder, you canbecome quite familiar with the language. And as already mentioned, itis also extremely useful in studying the ways in which Word and Excel
perform actions.
The recorder is best used to automate fairly simple and straightforward
tasks, such as those we are about to work through. There are a number
of tasks that cannot be recorded; for example, conditional statements(If-Then- Else) in Excel, looping, displaying dialogue boxes, assigning
values to variables.
-
7/29/2019 Macros Word Excel
9/43
MS Word and MS Excel: Macro Recorder and User-defined Functions (MWX2101) 3
Examples of macros in Word
We will start by recording a simple macro in Word; we will then look atthe code and modify it to make it more efficient.
Starting the Macro RecorderYou can start the macro recorder by using the record macro button on
the View tab; alternatively use the record button on the Developer tab
To record macros do one of the following:
Click on the View tab, in the Macros group click on the Macrosbutton and select Record Macro
Or
Click on the Developertab, (to display the Developer tab ifitsnot visible on the ribbon)
Click on the File tab, click on the Options button (the Word
Options dialogue box appears). Click on Customize Ribbon and on the right underMain tab,
select Developer tab
Click on the OK button to display the Developertab on theribbon.
Click on the Developertab and in the Code group, click on theRecord Macro.button.
Macro to write fractions in text
We will record a macro to help us write fractions in text, as opposed tofractions within a displayed equation, when you would probably use the
Microsoft Equation facility.
The font sizes used in this example are probably suitable for documents
in 10, 11, or 12 pt. You can always change the font sizes to suit your
needs or taste.
-
7/29/2019 Macros Word Excel
10/43
4 MS Word and MS Excel: Macro Recorder and User-defined Functions (MWX2101)
Tip - Rehearse!
Before recording a macro using the Macro Recorder, it is as well to practise
what you are going to do a couple of times before setting out to record it: first
to make sure that it works (that the macro does what you want it to do), and
secondly so that when you come to record you go through the instructions
correctly in the most efficient way possible.
To create a macro to write fractions in text:
Type a fraction in text; e.g. 5/12.
Click on the Developertab, in the Code group, click on Macros,the Macros dialogue box appears:
UnderMacro name: in the text box Macro1 is the default name,
type a name - e.g. Fractions no spaces allowed in macro
names (dont worry at this stage about a Keyboard shortcut key).
Click on the OK button. Notice that the cursor changes toand any thing you do will be recorded.
The Macro button on the StatusBarat the bottom left of thescreen gives you information about the macro.
Press Ctrl LeftArrow three times, to move to the beginning of
the fractions.
Press Shift Ctrl Right Arrow once to select the numerator
(which may be more than one digit).
Click on the Home tab, in the Font group, click on the Font
launcher to display the Font dialogue box.
Change the font size to 8 or 9 pt and underEffects select
Superscript.
-
7/29/2019 Macros Word Excel
11/43
MS Word and MS Excel: Macro Recorder and User-defined Functions (MWX2101) 5
Click on the Advanced tab, underCharacter Spacing tab, click
on the arrowhead to the right ofPosition: select Raised and
raise the number by 1 pt.
Click on the OK button to go back to the document.
Press Right Arrow once to get past the first number.
Press Shift Right Arrow to select the slash.
Click on the Insert tab,in the Symbols group, click on Symbol
and select More Symbols... (the Symbols dialogue box
appears).
Select the Symbols font, scroll down and Select the forwardslash shown below:
Click on the Insert button ordouble-click on the slash to insert it
into the document.
Click on the Close button to go back to the document.
Press Shift Ctrl Right Arrow to select the second number
denominator. Click on the Home tab, in the Font group change the font size to
make the denominator8pt or 9pt depending on the size of your
text.
Press Right Arrow.to cancel the highlight.
Click on the Home tab, in the Font group change the font size
back to 12 pt.
Stop the recorder by clicking on the Developertab, in the Code
group, click on Stop Recording.
-
7/29/2019 Macros Word Excel
12/43
6 MS Word and MS Excel: Macro Recorder and User-defined Functions (MWX2101)
The Visual Basic code as created by the MacroRecorder to write fractions in text is shown below:
Shortcut for Recording a New Macro
Tip
You can record a new macro by clicking on the Macro button on the Status
Barat the bottom left of the screen
-
7/29/2019 Macros Word Excel
13/43
MS Word and MS Excel: Macro Recorder and User-defined Functions (MWX2101) 7
Macro to number headings in a document inwhich heading levels have been assigned
It might be quite useful to have a macro to insert heading numbering in
a document for two reasons: first because Word has a habit of not
remembering to number headings when a document has been saved andclosed and then opened again, and secondly if you like to havecustomised heading numbering rather than one of the built-in default
styles.
You need to have already assigned heading levels 1,2,3 etc. to the text
(paragraphs) that make up your headings. Also it works better if you
are actually in a Level 1 heading when you do this.
To assign number headings with a macro:
Place your cursor in a Level 1 heading.
Click on the Developertab, in the Code group, click on Record
Macros, and the Macros dialogue box appears.
Give the macro a name; e.g. heading_numbering (remember no
spaces are allowed in a macro name).
Click on the OK button. You are now recording.
Click on the Home tab, in the Paragraph group, click onMultilevel list. If you want one of the standard/default numberformats, click on one of the formats underList Library e.g.select:
Stop the recorder.
Visual Basic code created by Recorder for defaultheading numbering
If you choose the default heading numbering as used in this document
you get miles of code most of which can be edited out. You can deleteall the instructions which say undefined and the instructions to do with
heading levels below three or four, depending on how many heading
levels you have in your document. I would suggest that four headinglevels should be as many as you need.
Macro to insert the Filename in Footer
We will use the shortcut button to record a macro to automatically put
the filename of a document into the footer area, together with the page
numbering.
-
7/29/2019 Macros Word Excel
14/43
8 MS Word and MS Excel: Macro Recorder and User-defined Functions (MWX2101)
To create a macro to insert the filename in a footer:
Click on the Macro button on the Status barat the bottom left ofthe screen.
The Macros dialogue box appears type a macro name; e.g.Custom_Footer, (dont worry at this stage about a shortcut key)
Click on the OK button, everything you do is being recorded.
Click on Insert tab, in the Header & Footergroup, click on
Footerand select Edit Footer. The cursor should now be on the
left-hand side in the Footer.
Click on the Insert tab, in the Text group, click on Quick Parts
and select Field... the Field dialogue box appears:
UnderCategories: click on the arrowhead and select DocumentInformation
UnderField names: select FileName, you can also select aformat if you wish and Add the path to the filename.
Click on the OK button to go back to the footer area.
If you want a border above the entire footer, click on the Hometab, in the Paragraph group, click on the arrowhead to the rightof the Borders button and select Top Border
Close the Headerand Footerarea.
Stop the recorder.
-
7/29/2019 Macros Word Excel
15/43
MS Word and MS Excel: Macro Recorder and User-defined Functions (MWX2101) 9
Running Word Macros
Having either recorded or written a macro, you can run it by one of the
following methods: Assign the macro to a shortcut key or Developer tabwhere you view a list of macros, from which you can run.
Using the Developer tab
To run the macro to insert a filename in the footer:
Place the cursor in the footer and then run the macro.(click on theInsert tab, click on Footer and selectEdit Footer)
Click on the Developertab, in the Code group, click on the
Macros button alternatively, press Alt F8, (the Macrosdialogue box appears):
UnderMacro name: any macros you have created will be listed,scroll down the list until you come to the Macro you want to run,select it.
Click on the Run button
Assigning a Macro to a shortcut key
Danger!
Be aware that there are hundreds of shortcuts keys already assigned to
Windows and Microsoft Office applications. DO NOT OVERWRITE AN
EXISITING SHORTCUT KEY!
To assign a shortcut key to a macro in Word: Click on the File tab (top left of the screen)
-
7/29/2019 Macros Word Excel
16/43
10 MS Word and MS Excel: Macro Recorder and User-defined Functions (MWX2101)
Click on the Options button to display the WordOptionswindow.
Click on Customize Ribbon on the left and underChoosecommands from: click on the arrowhead and select Macros, alist of existing macros are displayed.
Select the macro that you want to assign to a shortcut key.
Click on the Customize buttonat the bottom of the window, (the Customize Keyboard dialoguebox appears).
Type a shortcut key combination in the Press new shortcut key:
text box.
Click on the Assign button and then Close.
Danger!
Do not overwrite an existing shortcut key combination and BEWARE OF
COMBINATIONS SUCH AS ALT+F because Word will tell you this is
UNASSIGNED but in fact it is the Windows shortcut key for the Office menu
Also be aware that other applications you may have open while using Word,
such as Hypersnap, also respond to keyboard shortcuts and you may not
want to clash with these.
Edit a macro in Word
To edit a macro in Word:
Click on the View tab, in the Macros group, click on Viewmacros,(the Macros dialogue box opens) and select the macroyou want to edit.
Click on the Edit button to open the VBE(for more informationand different ways of accessing VBE, see Open the VisualBasic Editor (VBE) on page 18).
Click on the next to Normal. Click on the next to theModules folder. Select NewMacros by Double-clicking it. Thiswill open the Code window for the Word Macros.
-
7/29/2019 Macros Word Excel
17/43
MS Word and MS Excel: Macro Recorder and User-defined Functions (MWX2101) 11
To close the VBE screen and go back to the Word document,
click on the Close button at the top right of the screen,alternatively, press Alt F11.
Storing Macros template in WordMacros in Word are stored in templates. The default is for macros to bestored in the default template Normal.dotm. If they are there, they are
then available to any document in Word. They can also be stored in
specific templates; they are then only available in documents using thattemplate. Macros can be copied and moved between templates using
Organiser.
Copying macros from one template to another
To copy a macro from one template to anotherusing the organizer:
Click on the Developertab, in the Templates group, click on
Document Template to display the Templates and Add-ins
dialogue box.
At the bottom left of the Templates and Add-ins dialogue box,
click on the Organizer button. The Organizerdialogue box
appears:
Click on the Macro Project Items tab, you will need to specify
the document template you want to copy the macro to. If the
template you want is not showing in the Organizerdialogue box.
Click on the Close File button. The Close File button will then
be replaced by an Open File button, which automatically opens
the template folderC:\Documents and Settings\your
username\Applications Data\Microsoft\Templates and you
can select the template you want.
-
7/29/2019 Macros Word Excel
18/43
12 MS Word and MS Excel: Macro Recorder and User-defined Functions (MWX2101)
Select the source template on one side of the screen and
destination template on the other side
Click on the Copy button. This will put a copy of the macro onto
the destination template.
Click on the Close button.
Examples of macros in Excel
Macro to put a bullet in a cell in a worksheet
This macro allows you to enter a bullet () into any cell in any
worksheet quickly and easily.
To create a macro to insert a bullet in a cell:
Select the cell into which you want to enter a bullet. Click on the Developertab, in the Code group, click on Record
Macro, alternatively, click on the Macro button on the Status barat the bottom left of the screen.
The Macros dialogue box appears:
In the Macro name: text box type the macro name; e.g. bullet -
no spaces are allowed in the macro name.
Dont worry at this point about a shortcut key unless you want
to. Click OK. The recorder is now running and everything you do
will be recorded.
Pressand hold down the Alt key type 0149 on the numerickeypad (Num Lock must be on). A bullet should appear both in
the cell and in the Formulabar
-
7/29/2019 Macros Word Excel
19/43
MS Word and MS Excel: Macro Recorder and User-defined Functions (MWX2101) 13
Click on the Enterbutton (the tick) to the left of the Formula baror press Enter. The bullet isinserted the cell.
To stop the Recorder. Click on the Developertab, in the Codegroup, click on Stop Recording, alternatively click on the Macro
button at the bottom left of the screen
Relative or absolute references?
An absolute reference always refers to the same location, while a relative
reference works relative to where the cursor is currently positioned. Suppose
we place the cursor in the cell A4 and record a macro to move to D4. If the
macro is recorded with absolute references then we will always return to D4
when we run the macro. If we record the macro with relative references the
cursor will move four cells to the right from the starting cell.
Form controls
Excel allows us to add form controls to a worksheet. By form controls,we mean elements such as tick boxes, buttons to click on, spinners,
scroll bars, and lists to pick from. We can have elements on theworksheet that we are more used to seeing as part of a dialogue box. To
create the form controls we need to have the forms toolbar displayed onscreen.
Display the Developertab, if its not on the Ribbon
See page 3
Once the Developertab is on the Ribbon we can choose which
controls we want to add to the worksheet by clicking on Insert in
the Controls group
Button
Option Group
Check box
Combo Drop-Down- Edit
Spin button
Label
Combo List
List boxCombo Box
Option button
Scroll bar Text Field
-
7/29/2019 Macros Word Excel
20/43
14 MS Word and MS Excel: Macro Recorder and User-defined Functions (MWX2101)
We can also connect the control to a cell on the spreadsheet so that we
can use the control to enter a range of data.
To create a form control
Click on the Developertab, in the Controls group, click on Insert.
Click on the control required.
Click and drag on the worksheet to create the control.
Right-click on the control and select Format Control the
FormatControl dialogue box appears:
Click on the Control tab.
Set any properties required. This screenshot shows the options for
a spin button control.
My option buttons dont work properly
To create option buttons successfully, we first need to create an option
group. Then we create the option buttons within the option group. If we just
create the buttons on the worksheet without an option group (or outside its
border) then Excel doesnt know which set of options the button is supposed
to relate to.
Macro to go to the beginning of the next line whenentering data in a flat-file database
When entering data in what is effectively a flat-file database in Excel itis something of a nuisance to have to make several key presses to get to
the beginning of the next line each time you wish to enter a new record.
You can automate this and make the entire move with one click of themouse or a keyboard shortcut combination by recording the moves in a
macro.
-
7/29/2019 Macros Word Excel
21/43
MS Word and MS Excel: Macro Recorder and User-defined Functions (MWX2101) 15
It is probably best to change the way in which Excel behaves when
editing and entering data and make the use of the Enter key behave in
the same way as clicking on the tick in the formula bar; that is, thecursor remains in the cell which you were editing.
To create a macro to go to the beginning of the nextline when entering data in a flat-file database:
Click on the File tab, click on the Options button to display theExcel Options window, click on Advanced and underEditingoptions deselect After pressing Enter, move selection
Make sure you are in the last cell of one of your data records
having entered the data in the cell.
Click on the Macro button at the bottom left of the Status bar
Give macro a name; e.g. down_left, click OK. You are now
recording.
Click on Relative Reference button.
Press the down arrow, then left arrow as many times as you
need to get to the first cell of the next record
Stop the recorder by clicking on Stop Recording button at the
bottom left of the Status bar.
Visual Basic Code as created by the Recorder:
-
7/29/2019 Macros Word Excel
22/43
16 MS Word and MS Excel: Macro Recorder and User-defined Functions (MWX2101)
The Visual Basic Editor
The Visual Basic Editor (VBE) is the window used to produce and editthe code. Arguably it is the most sophisticated programming editor
currently available.
The VBE window should show as three parts, the Project Explorer, the
PropertiesWindow, and the Code Window.
Open the Visual Basic Editor (VBE)
To inspect the code that the Recorder has producedfrom your actions do one of the following methods:
Click on the Developertab, in the Code group, click on the
Macros button, (the Macros dialogue box appears).
Select the Macro you want to edit and click on the Edit button.
Or
Click on the Developertab, in the Code group, click on theVisual Basic.button
To display the codes in the Visual Basic Editorwindow, you willneed to expand the Modules (click the + sign to the left of theModules folder) in the Project VBAProject window and selectthe Module that contains the macro codes e.g. Module 1
Or
Press Alt F11.
If the two sections are not visible, follow the instructions for theindividual sections.
-
7/29/2019 Macros Word Excel
23/43
MS Word and MS Excel: Macro Recorder and User-defined Functions (MWX2101) 17
Code Window
The code window is obviously the most important area. The list box atthe top right-hand side of the window allows selection of individual
Subroutines and the code produced by the Macro Recorder is displayedin the window.
By default, individual parts of the macro are colour coded, and shouldlook something like the script above.
First comes the start of the Subroutine. Two comment lines in green
beginning with a single quote mark follow this. These give the name of
the macro and any explanatory information you may wish to add. Next,come the actions, then the final line Ending the Subroutine. Note that
some lines are inset automatically for ease of reading.
Project ExplorerIf the Project Explorer (Project VBAProject pane)is not visible:
Click on the Project Explorerbutton on the VBA Standardtoolbar, alternatively, press Ctrl R to display the pane togetherwith the tree structure for the VBA Project associated with theworkbook.
You can expand the Microsoft Excel Objects Folder ( + ) displaysthe individual worksheets in the workbook. Expanding the
Modules folder displays the icon for the code Module1. Doubleclicking on the module will display the Code Window for themodule.
-
7/29/2019 Macros Word Excel
24/43
18 MS Word and MS Excel: Macro Recorder and User-defined Functions (MWX2101)
Note that the workbook appears as a VBA Project. This is a new
term intended to bring the worlds ofVisual Basicand Excel
together! The Project (i.e. workbook) also has any attached VBA
modules inside it and is associated with any loaded add-ins,
such as the XY Chart Labeler.
Any workbooks in the XLSTARTfolder and your personal
StartUp folder (if you have one) will also appear in the Project
Explorerlist (even if the workbooks are hidden). In particular this
means that you will see the special Personal.xlsb workbook
which Excel creates as a general-purpose storage area for
macros, and which is stored in the XLSTARTfolder.
Properties Window
Immediately below the Project Explorer is the Properties Window that
displays properties of any selected item in the Project Explorer.
If the Properties window is not visible:
Click the Properties Window button on the VBA toolbar
This window displays the properties of any object selected in the
Project Explorerwindow. Editing in the Name box allows youto change the name of the project.
-
7/29/2019 Macros Word Excel
25/43
MS Word and MS Excel: Macro Recorder and User-defined Functions (MWX2101) 19
Note
In Excel and PowerPoint the default name for all projects is VBAProject.
In Word, the default is Project Normal (when attached to templates) or
Project (when attached to a document).
Customising the VBA Environment
When VBE is active you can customise theenvironment:
Click on the Tools menu and select Options to display theOptions dialogue box which consists of four tabs; Editor, EditorFormat, General and Docking.
Under the Editortab it is best to enable the Auto Syntax Check
option which will display a dialogue if any syntax errors occur
while entering code.
Auto List Members displays a list that contains information thatlogically completes the statement you are typing.
The Editor Format tab allows settings for the display of code
including font and text colour.
-
7/29/2019 Macros Word Excel
26/43
20 MS Word and MS Excel: Macro Recorder and User-defined Functions (MWX2101)
Object Browser
This tool allows you to look through all the available VBA Objects.
To display the Object Browser:
When the VBE is active, click on the View menu, select ObjectBrowser, alternatively, press F2, or click on the Object Browser
button on the toolbar
The top drop-down list contains all the available object libraries
from which you can select Excel or the appropriate Office
libraries.
The second drop-down is a search. Enter the search string (e.g.
format) and click the binoculars icon. The Search Results
window displays all items in the object library that contain
format.
Selecting an item and pressing F1 or clicking on the givescontext sensitive help.
-
7/29/2019 Macros Word Excel
27/43
MS Word and MS Excel: Macro Recorder and User-defined Functions (MWX2101) 21
Creating a Macro by typing it into the VisualBasic Editor
If you have typed the title, subject, or name of your workbook in cell A1
of the worksheet, you can ask Excel to pick up the text that is stored in
A1 and make it the filename for the workbook. This is not a macro youcan record; you need to type it in from scratch in the Visual BasicEditor.
Open the Visual Basic Editor (VBE)
To open theVBE - Choose one of the followingmethods:
Click on the Developertab, in the Code group, click on VisualBasic
.
Or
Press Alt F11 on the keyboard, to open the VBE screen.
To type a macro directly into VBE:
Open VBE by following one of the options above.
Under the Project VBA Project pane, select the book where
you want to put the Macro.
Click on the Insert menu and select Modulesto insert a new Module sheet.
Type the following macro code to make Excel pick
up the text in a cell and make it the filename.Sub SaveFile()
Dim ThisFileName As String
ThisFileName = Range(A1).Value
ActiveWorkbook.SaveAs Filename:=ThisFileName
End Sub
The finished code should look like this when displayed in VBE
-
7/29/2019 Macros Word Excel
28/43
22 MS Word and MS Excel: Macro Recorder and User-defined Functions (MWX2101)
Click on the Close button to close the VBE screen, and then run
the macro. Excel will pick up the text that is stored in cell A1 and
make it the filename for the workbook.
Edit a macro or User-defined Function in Excel
To edit a macro or User-defined function in Excelchoose one of the following methods:
Open the VBE see Open the Visual Basic Editor (VBE) on
page 16 - e.g. quick shortcut, press Alt F11.
Click on the next to the workbook that contains the macros.
Click on the next to the Modules folder. Double-click themodule to edit.
Or
Click on the View tab, in the Macros group, click on Macros and
then click on View Macros to display theMacros dialogue box, select the Macro you want to edit and clickon the Edit Button.
-
7/29/2019 Macros Word Excel
29/43
MS Word and MS Excel: Macro Recorder and User-defined Functions (MWX2101) 23
Running macros in Excel
Running a macro in Excel is very similar to the way it is done in Word
(see page 9). Having either recorded or written a macro, you can run itby using one of the following options:
Click on the Developertab in the Code group, then click on
Macros and select your macro from the list and click on the Run
button
Assign your macro onto a button on the Quick Access Toolbar
and click on the button.
Assign your macro onto a button on the worksheet and click on it
Assign a shortcut key combination to the macro.
Adding macros to the Quick Access toolbarThis is very similar to the way it is done in Word.
To assign a macro to a button and display it on theQuick Access toolbar:
Click on the File tab (at the top left of the screen
Click on the Options button, the Excel Options window appears.
Click on Quick Access Toolbarbutton in the left pane
-
7/29/2019 Macros Word Excel
30/43
24 MS Word and MS Excel: Macro Recorder and User-defined Functions (MWX2101)
UnderChoose Commands from:
Click on the arrowhead and select Macros a list of macros is
displayed, select the macro you want to add to the Quick AccessToolbarand click on the Add button.
The macro default symbol is you can change this symbol ifyou wish by selecting the macro.
Click on the Modify button, (the Modify Button windowappears) with lots of different symbols.
Select a symbol then, click on the Ok button
-
7/29/2019 Macros Word Excel
31/43
MS Word and MS Excel: Macro Recorder and User-defined Functions (MWX2101) 25
Attaching a macro to a button on a worksheet
In Excel you can also run a macro by attaching it to a button directly on
the worksheet. This can sometimes be very convenient and the buttonremains on the worksheet when you close the file and open it again.
To attach a macro to a button on a worksheet:
Click on the Developertab, in the Controls group, click on
Insert and draw a button on the worksheet.
The Assign Macro dialogue box opens automatically.
Select the appropriate macro name and click OK.
The button remains selected allowing you to change the label from the
default Button1 to something appropriate.
Click off the button to deselect it and then test the macro, by
clicking on it.
To rename the button right-click on the button and select Edit
Text.
-
7/29/2019 Macros Word Excel
32/43
26 MS Word and MS Excel: Macro Recorder and User-defined Functions (MWX2101)
Assigning a shortcut key to a macro in Excel
To assign an existing macro to a shortcut key:
Click on the Developertab, in the Code group, click on Macros,select the macro and click on the Options button, the Macro
Options dialogue box opens. You can type in a shortcut key
combination.
Danger!
Please see page 9, Assigning a macro to a shortcut key.
Be aware as Excel does not warn you if you are overwriting an existing
keyboard shortcut of any kind; e.g. in Excel, in Windows, in another
application, such as Hypersnap.
Creating a macro to resize a graphWe are going to create a macro that will resize a graph, and modify the
code manually so that the plot area of the graph is square.
To record the macro:
Select a graph, creating it first if necessary.
Click on the Developertab, in the Code group, click on Record
Macro. The Record Macro dialogue box appears. Name the
macro Resize_Graph.
Select the Plot Area. Resize the Plot Area horizontally and vertically from one of the
corner handles.
Stop the recorder.
To modify the macro
Start the visual basic editor with ALT-F11.
Use the Project Explorerto navigate to the module with the macro
code.
Add the following three lines above theActiveChart.PlotArea.Select line:
ActiveChart.Parent.Width = 350
ActiveChart.Parent.Height = 350
Change the numbers on the Selection.Width = and
Selection.Height = lines to be 250.
The final thing we need to do is some error trapping, to get around the
problem of what would happen if the macro was run and no chart was
selected.
-
7/29/2019 Macros Word Excel
33/43
MS Word and MS Excel: Macro Recorder and User-defined Functions (MWX2101) 27
To trap errors:
Below the last line of comments add the line:
On Error GoTo ErrorHandler
Above the End Sub statement add the two lines:
Exit Sub
ErrorHandler: MsgBox (Select a graph first)
Save the code.
The finished code should look like this:
Where should I store the macro?
We have the choice of storing the macro in this workbook, a new workbook
or in a personal macro workbook. If we store the macro in a personal macro
workbook the macro will be available whenever we have an Excel file open.
If we store the macro in this workbook or a new workbook then it will only be
available when that particular workbook is open.
Storing Macros in Excel
Macros in Excel are stored in workbooks and are available to every
worksheet within a workbook. All workbooks that contain macros,
must be saved with macros enabled, which is a file with an XLSM
extension. Excel file format default is XLSX extension, this file cannot
contain macros. If you try to same this file with macros, Excel will
display the following warning dialogue box.
-
7/29/2019 Macros Word Excel
34/43
28 MS Word and MS Excel: Macro Recorder and User-defined Functions (MWX2101)
Where to Store the Modules
When a macro is recorded or written the default is to save it in the
current workbook from where it can be used in that workbook. For a
VBA module to be available to all Excel workbooks it must be in aworkbook that is currently open. This can be achieved by storing the
modules in one of three locations.
The Personal.xlsb workbook.
A workbook located in the XLStart folder.
An Add-In loaded using the Add-In Manager.
Any open workbooks, (both hidden and visible) appear in the Project
Explorer where their properties and code can be edited.
The Personal.xlsb Workbook
Personal.xlsb is a special hidden workbook created the first time amacro is recorded. This special workbook, together with any other
book(s) in XLSTART or your alternative start-up folder, open
automatically when Excel is loaded. Personal.xlsb is convenient but as
it is commonly a target for virus writers (notably the Laroux variants) it
is not particularly safe.
When you record a macro you are given the option to store it in thePersonal Macro Workbook i.e. Personal.xlsb.
Note
If you save your macros in the Personal Macro Workbook, which is hidden
by default. You must unhide it by using the Unhide command in the View
tab, before you can edit the macro.
Deleting Macros in Word and Excel
Deleting a Macro in Word
To delete a macro in Word:
Click on the Developertab, in the Code group, click on Macros,
alternatively, press Alt F8 to display the Macros dialogue box.
-
7/29/2019 Macros Word Excel
35/43
MS Word and MS Excel: Macro Recorder and User-defined Functions (MWX2101) 29
Select the macro you want to delete and click on the Delete
button, the following dialogue box appears, click on theYes
button to delete the macro.
Deleting a Macro in Excel
To delete a macro in Excel its the same as deleting a macro in
Word, follow the steps above.
User-defined Functions in Excel
Using Visual Basic for Applications (VBA) it is possible to write user
defined functions that behave in the same way as standard Excel
functions. They are not macros but you type them in the Visual BasicEditor in the same way as you would type in a macro from scratch
without using the Recorder.
The basic structure is:
Function name [(arglist)][As type][statements][name = expression][statements][name = expression]
End Function
Items in square brackets [] are optional. Words in Bold arerequired.
Name The name given to the function.
Arglist List of arguments passed to the function(arguments are separated by commas).
Type Data type of the value returned by the function.
Statements A valid Visual Basic statement.
Expression Expression to set the value returned by thefunction.
We will create some simple user-defined functions: one to calculate the
area of a triangle, given the length of two adjacent sides and theincluded angle and two others to convert degrees Celsius to Fahrenheit
and vice versa.
-
7/29/2019 Macros Word Excel
36/43
30 MS Word and MS Excel: Macro Recorder and User-defined Functions (MWX2101)
User-defined function to calculate the area of atriangle
As an example we will produce a user-defined function to calculate the
area of a triangle given the length of two adjacent sides and the included
angle:
To create a user-defined function to calculate thearea of a triangle:
Set up a worksheet with the data below:
Area = absin()
D4 contains the formula = 0.5*A4*B4*SIN(RADIANS(C4))
to test the user defined function.
Press Alt F11 to open the Visual Basic Editorand click on the
Insert menu and select Module.
Type in the code below. As you type the keywords the Auto List
Members option will supply a list of appropriate options to
complete the statement.
Type in the comment line starting with an apostrophe.
'Calculates the area of a triangle given two sides and theincluded angle.
Function TRIAREA(sideA, sideB, Angle)
Alpha = Application.WorksheetFunction.Radians(Angle)'Deg to Radian
TRIAREA = 0.5 * sideA * sideB * Sin(Alpha) 'Calculate area
End Function
-
7/29/2019 Macros Word Excel
37/43
MS Word and MS Excel: Macro Recorder and User-defined Functions (MWX2101) 31
The comment line, shown in green, is preceded by an apostrophe.
The code starts with keyword Function (shown in blue) followed by the
name of the user defined function and its three arguments. These willbe shown in the Insert Function dialogue box as typed. The calling
formula passes the values of its arguments to the function by positionrather than by name.
The following line is an assignment statement where the variable
Alpha is given a value. As the angles are entered in degrees in
the worksheet they must be converted to radians before the value
is used in a trigonometric function. Here the worksheet function
Radians has been used, hence the keywords
Application.WorksheetFunction.
In the final assignment statement, the function is given a value
that is returned to the worksheet. The trigonometric function sineis available in Visual Basic and does not require the
Application.WorksheetFunction qualifier.
The final line contains the obligatory End Function (shown in
blue).
Save the codes and return to the Excel worksheet and enter the
formula using the newly created function in E4.
To insert the function into cell E4:
Click on the Insert Function button on the Formula bar,the InsertFunction dialogue box appears:
-
7/29/2019 Macros Word Excel
38/43
32 MS Word and MS Excel: Macro Recorder and User-defined Functions (MWX2101)
You should find TRIAREA in the Insert Function dialogue box
underUser-Defined functions.
Scroll down the function list and select the function e.g.
TRIAREA.
Click on the OK button to display the Function Argumentsdialogue box
Enter the values from the worksheet in each text box and click on
the OK button
-
7/29/2019 Macros Word Excel
39/43
MS Word and MS Excel: Macro Recorder and User-defined Functions (MWX2101) 33
The Formula and Function columns should agree.
Add a Description to Function Arguments Dialoguebox
Although the Function Arguments dialogue box shows the
arguments of the function, the description is incorrect (it tells youthere is no help available).
To add a description:
Activate the worksheet in the workbook containing the
User-defined function.
Press Alt F8 to display the Macro dialogue box.
In the Macro Name: text box, type the function name e.g.
TRIAREA.
Click on the Options button and type a description in theMacro Options dialogue box.
-
7/29/2019 Macros Word Excel
40/43
34 MS Word and MS Excel: Macro Recorder and User-defined Functions (MWX2101)
Click on the OK button to close the Macro Options dialogue box.
Click on the Cancel to close the Macros dialogue box.
Check the Insert Function dialogue box and notice thedescription has changed.
User-defined functions to convert degreesFahrenheit to Celsius and vice versa
You can enter the following user-defined functionsinto the VBE:
Open the VBE as before,- e.g. Alt F11, insert a module sheet
from the Insert menu and in the code window on the right-hand
side, type the following:
Function Cels(Fahren)
Cels = (Fahren - 32) * 5 / 9
End Function
Now below Cels(Fahren) enter the code for the second function:
Function Fahren(Cels)
Fahren = (Cels * 9 / 5) + 32
End Function
-
7/29/2019 Macros Word Excel
41/43
MS Word and MS Excel: Macro Recorder and User-defined Functions (MWX2101) 35
Functions available in VBA
There are three types of function available in VBA:
Worksheet functions provided by Excel
Built-in functions provided by VBA Custom functions (User-defined)
You can use the Office Assistant to find the worksheet functionsavailable to Visual Basic by clicking the Help button and searching for
"worksheet functions". Not all worksheet functions are available as
many are provided as VBA built in functions. These run moreefficiently than worksheet functions.
Perversely the VBA functions are more difficult to find. Activate the
Object Browser (see page 19) and search, for example, on format. A list
of VBA formatting functions appears.
Currently the user-defined function is available in any sheet of thecurrent workbook.
Using Functions in Other Workbooks
User-defined functions are available in the workbook where they were
coded and in every worksheet in that workbook.
There are a number of ways to access functions in other workbooks:
Paste the code into another worksheet.
If a workbook containing a user-defined function is open that function is
available to other workbooks. Any workbook placed in the XLStart
folder (C:\Program Files\Microsoft Office\Office\XLStart) is opened
automatically when Excel is opened. Consequently if the workbook
containing user-defined function(s) is put into XLStart the problem is
solved.
The module sheet containing the function can be converted into an Add-
In.
Note
If you wish to access the function from another workbook the name of the
workbook containing the function must be included.
e.g. = MyFuncs.xls!TRIAREA(A4,B4,C4)
This is not necessary if the function is installed as an add-in.
-
7/29/2019 Macros Word Excel
42/43
36 MS Word and MS Excel: Macro Recorder and User-defined Functions (MWX2101)
A User-Defined Workbook
The most convenient storage method is to create an auto-loading
workbook that is also hidden. Hidden workbooks can be edited fromthe Visual Basic Editor.
How to create a hidden user-defined workbook:
Open the workbook containing your macro(s).
Save it as, for example, MyMacros in C:\Program
Files\Microsoft Office\Office11\XlStart.
Click on the View tab, in the Window group, click on Hide.
Exit Excel and save any changes to MyMacros if prompted.
Macro Virus Protection
There are now more than 3000 macro viruses written using VBA.
Many commercial virus-checking programs will search for and disinfect
Macro viruses; however, the first line of defence is only to accept
workbooks and documents containing macros from a trusted source. If
you attempt to open an Excel workbook that contains a macro, you will
get the warning shown below:
The virus payload can be a simple message, a replication of itself (as in
the most successful Excel virus, Laroux), cause corruption of yourfiles, or re-format yourcomputers hard drive. The Word virus
Switcher, for example, attempts to delete *.xls (Excel) and *.mdb
(Access) files (among others) and the Excel Melissa clone Papa virusposts itself to the first 50 contacts in your Outlook addresses book.
-
7/29/2019 Macros Word Excel
43/43
To adjust the security level for files that mightcontain macro viruses
Click on the Developertab, in the Code group click on Macro
Security.
Select the required option.
References
As an excellent starter try the unfortunately named:
Excel VBA Programming for Dummies, by John Walkenbach,
published by Hungry Minds Inc.
More advanced references are:
Microsoft Excel 2007 Visual Basic for Applications Step by Step byReed Jacobson, published by Microsoft Press International.
Microsoft Excel Developers Handbook by Eric Wells, published by
Microsoft Press International.
Excel 2007 Power Programming with VBA (Mr. SpreadsheetsBookself), by John kWalkenbach.




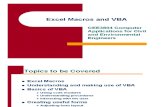





![Practicas excel[1] macros](https://static.fdocuments.in/doc/165x107/5569bde9d8b42aee2a8b52c4/practicas-excel1-macros.jpg)