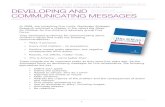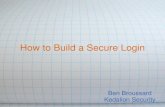User Guide - niftylift.com · Select to view messages around all your machines. For information on...
Transcript of User Guide - niftylift.com · Select to view messages around all your machines. For information on...

User Guide
Smart. Connected. Efficient.

Page 2. Logging into the Niftylink Go AppPage 3. Niftylink Go ToolbarPage 4. SearchPage 5. MessagesPage 6. Attention ListPage 7. Machine LocationPage 8. FollowingPages 9-13. Machine Data
Page 9. EventsPage 10. Machine FaultPages 11 - 12. Live StatusPage 13. History
Page 2. Logging into the Niftylink Go AppPage 3. Niftylink Go ToolbarPage 4. SearchPage 5. MessagesPage 6. Attention ListPage 7. Machine LocationPage 8. FollowingPages 9-13. Machine Data
Page 9. EventsPage 10. Machine FaultPages 11 - 12. Live StatusPage 13. History
1
Contents

Logging into the Niftylink Go App
2
1. Download the ‘Niftylink Go’ app from the App Store (Apple Devices) or Google Play (Android Devices)2. Open the ‘Niftylink Go’ app on your handheld device3. Enter your Username and Password4. Select ‘Login’
Forgotten your Password?
1. If you have forgotten your password, select ‘Forgot password’ and you will be taken to the right-hand screen pictured above
2. Enter your Username3. Select ‘Reset password’4. You will be sent an email with instructions on how to reset your password

Niftylink Go Toolbar
1. My AccountSelect to view ‘Terms and conditions’, ‘Acknowledgements’ and to logout of the Niftylink Go app.
2. SearchSelect ‘Search’ to use the search function of Niftylink Go.
For information on how to use ‘Search’, see page 4.
1 2
3
3. MessagesSelect to view messages around all your machines.
For information on ‘Messages’, see page 5.
When you login to the Niftylink Go app, you will be presented with this screen. The Niftylink Go Toolbar is always visible on the ‘Attention’, ‘Nearby’ and ‘Following’ screens.
3

Search
1. Search BarSelect this bar and type the machine(s) you are looking for, e.g. HR21 if you are only looking for Niftylift HR21 machines.
2. Saved searchesSelect to view any searches again that you have saved previously.
3. FiltersFilter your searches, e.g. only include AWP/Boom lift machines in your search.
1
2
3
4
4. Save your searchAfter you have made your search, select the green star if you want to save the search criteria to use again later.
5. Map ViewSelect to view all the machines from your search on a map.
5
Before search After search
4

Messages
1. MessagesDisplays all machines that have messages. Machines with the most recent messages will be at the top of the list.
Select a specific machine to view the ‘Individual machine messages.
2. Individual machine messagesSee all messages that have been sent around a specific machine.
When sending messages, you can attach photos or videos by selecting the camera icon in the bottom left corner of the screen.
All machine messages Individual machine messages
1 2
5

Attention List
1. AttentionSelect to view all machines in need of attention.
2. MapMap which displays the location of all machines in need of attention.
Select the map to view in full screen.
1
2
3. Machines in need of attentionList of all machines in need of attention.
Includes the following information on each machine:
• Machine model• Machine name• Brand• Machine type• Distance from your current location• Fault code• Criticality of fault (Critical or Low)• Number of days since the event occurred
Select a specific fault to view how to resolve it. See page 10 for more information about ‘Machine Faults’.
3
6

Machine Location
1. NearbySelect to view all machines within a set distance of your current location.
2. MapMap which displays the location of all machines within a set distance from your current location.
Select the map to view in full screen.
1
2
3. Set distanceMove the green dot between 3-1500 miles to only view machines within a set distance of your current location.
Includes the following information on each machine:
• Machine model• Machine name• Brand• Machine type• Distance from your current location• Postcode of where the machine is located• Fault code (Only if there is an active fault)• Criticality of fault (Only if there is an active fault)
Select a specific machine to view its data.
See pages 9-13 for more information about ‘Machine Data’.
3
7

Following
1. FollowingSelect to view all machines that you are ‘Following’.
See page 9 to find out how to follow a machine.
2. MapMap which displays the location of all machines that you are currently ‘Following’.
Select the map to view in full screen.
3. Followed by meList of all the machines that you currently follow.
Includes the following information on each machine:
• Machine model• Machine name• Brand• Machine type• Distance from your current location• Postcode of where the machine is located• Fault code (Only if there is an active fault)• Criticality of fault (Only if there is an active fault)
You will receive a notification if any faults occur with machines you follow.
Select a specific machine to view its data.
See pages 9-13 for more information about ‘Machine Data’.
1
2
3
8

Machine – Events
1. Follow machineSelect this icon to add this machine to your ‘Followed by me’ list. When you are following a machine this icon will be green and display a tick.
To view information about ‘Following’ machines see page 8.
2. EventsSelect to view all the ‘Events’ that the machine is currently experiencing, e.g. Low machine fault.
4. AcknowledgeSelect to indicate to anyone using the Niftylink Go app or Niftylink Manager that you are working on this machine.
3. Machine informationSelect to view the following machine info:
• Brand• Machine type• Machine model• Year of production• Serial number (VIN)• Unit serial number• Telematic maturity score
5. Report issueIf you discover additional issues that haven’t been picked up by Niftylink you can report them on the app, e.g. if there is damage to the machine.
When reporting you can include the following information:
• A title for the issue• A description of the issue• Whether or not it is a ‘Critical’ issue• Visual documentation of the issue, e.g. photos
6. Machine FaultsA list of all the ‘Machine Faults’ currently affecting the machine.
Select a specific fault to view how to resolve it.See page 10 for more information about ‘Machine Faults’.
5
6
1
2
3
4
9

Machine – Machine Fault
1
2
3
1. Machine FaultThis section displays all the important information about the ‘Machine Fault’ including:
• Criticality of the fault (Critical or Low)• Fault code• Description of the fault• Date & time of the fault• Recommendation on how to resolve the fault
2. See what happened lastView the value of any advanced data parameter at the time at which the fault occurred.
3. Compare withCompare the value of an additional advanced data parameter at the time at which the fault occurred.
10

1
2
3
4
5
6
1. LiveSelect to view the machines activity during the day.
2. Machine infoSelect to view the following machine info:
• Brand• Machine type• Machine model• Year of production• Machine name• Unit serial number• Telematic maturity score
3. Machine activityDisplays the % of the day that the machine has spent Working, Idle or Stopped.
4. Working timeDisplays time from first activity to last activity on the day and the time that the machine has been active in total today.
6. Advanced SensorsA list of all the machines sensors.
Values of particular parameters are 1 or 0. 1= Active, 0= Not Active
7. ConnectionsPhysical inputs of the Trackunit device displaying when the machine is ‘On’ and ‘Active’.
Machine – Live Status
11
7
5. InsightsDisplays cleansed and structured data from different connectivity set-ups, e.g. Fuel Level, Engine Hours and Altitude.

1 2
1. Scheduled ServicesSelect to view all the machine services that have been scheduled in Niftylink Manager.
3. Geofence AlarmSelect ‘Geofence +’ to set up an alarm in Niftylink Go that triggers when the unit is moved away from its current location.
Machine – Live Status
3
2. AlarmsSelect to view all alarms that have been set for the machine in Niftylink Manager, e.g. Battery below 44v.
12

Machine – History
1
2
1. HistorySelect to view any events that the machine has experienced in the past.
2. History listList of events that the machine has experienced in the past.
Select a specific fault to view how to resolve it. See page 10 for more information about ‘Machine Faults’.
13

If you need any technical support, contact us.
Phone +44 1908 857899Email [email protected]/uk/niftylinksupport
If you need any technical support, contact us.
Phone 1-800-NIFTYLIFT (1-800-643-8954)Email [email protected]/usa/niftylinksupport
IS-01