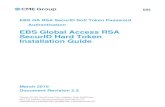User Guide RSA SecurID - New York State Office of ... · User Guide RSA SecurID Token Requests Rev....
Transcript of User Guide RSA SecurID - New York State Office of ... · User Guide RSA SecurID Token Requests Rev....
User Guide RSA SecurID
Token Requests
Rev. Aug. 2016 Page 1 of 35
Overview
What is RSA SecurID?
RSA SecurID is a multi-factor authentication technology that is used to protect network services. The RSA SecurID authentication mechanism consists of a “token”, either hardware or software, which is assigned to a user, and generates a dynamic authentication code at fixed intervals. That code is then used when logging into a protected service from outside a network (e.g. from a home Internet connection, public Wi-Fi hotspot).
Use the following link to access resources to learn more about RSA SecurID tokens, https://its.ny.gov/rsa-securid-tokens.
What is Multi-Factor Authentication (MFA)?
Multi-factor authentication (MFA) is a security feature that works to protect your account. It adds an extra layer of protection when you access secure services online by requiring two or more unique factors to verify a user’s identity. When you log into New York State services protected by MFA, this feature lets us know it’s you accessing your account.
Why MFA and RSA SecurID for New York State?
MFA is an important step in protecting New York State’s critical information assets. Using MFA will reduce risk to both New York State and users. MFA helps guard against fraudulent online activities like Phishing scams and identity theft.
As the Office of Information Technology Services broadly implements MFA across the enterprise, we are better protecting NYS critical information technology assets by providing a higher level of security to verify the identity of our users.
RSA SecurID Authentication User Guide
This manual is designed to guide users through the process of requesting an ITS-issued token (software or hardware). For users who request a software token, this guide will instruct you on how to download the RSA SecurID App and how to import your software token.
Need Help?
Your Service Desk is ready to help you! If you experience any issues or need assistance, please contact your local
Service Desk or the Enterprise Services Desk at 1-800-697-1323 or email at [email protected].
User Guide RSA SecurID
Token Requests
Rev. Aug. 2016 Page 2 of 35
Table of Contents
Section I: Requesting a Token (Hardware or Software Token)
Section I guides requestors through the registration process, which takes approximately 10 minutes. Users may request a hardware or software token.
Section II: Enabling the Hardware Token and Setting the PIN (Hardware Tokens Only)
Section II guides hardware token users through the process of enabling the hardware token and setting a PIN before using. This process is completed only after you receive your hardware token.
Section III: Downloading the RSA SecurID Software Token Application (Software Tokens Only) Section II guides users who request a software token through the process of installing the software on their mobile device.
Section IV: Importing Your Token (Software Tokens Only) Section III takes approximately 10 minutes to complete, and helps users successfully import the RSA
software token.
Section V: Troubleshooting Your Token (Hardware or Software Token)
Section V guides users through common token and PIN troubleshooting issues.
Section VI: Emergency Token Access and Enabling
Section VI provides instructions on Emergency Token access and use after implementing the feature.
If you have a state-issued device, such as a smart phone or tablet,
you are required to obtain a software token.
User Guide RSA SecurID
Token Requests
Rev. Aug. 2016 Page 3 of 35
Section I: Requesting a Hardware or Software Token
Users requiring a token may request a hardware or software token.
What type of token is right for me?
A hardware token is a small physical device (often referred to as a fob) that produces a secure and dynamic code
for each use and displays it on a built-in LCD display.
A software token is deployed to your mobile device (e.g., smartphone or tablet). To use your software token you
will need to install the RSA software on a mobile device. The RSA software can be downloaded to either a state-
issued device, or any personal device you use. Note: if you have a state-issued device, such as a smart phone
or tablet, you are required to obtain a software token.
Both types of tokens perform the same tasks, however, software tokens are super convenient. They can be used
on the device you already have, and do not require you to carry anything extra with you.
Before you begin make sure you:
Have at least 10 minutes to complete this process
Read through the instructions
Have access to a device with an Internet connection
Have decided on which type of token is right for you
If you choose a software token, you will need to know what type of operating system supports your device. Operating systems compatible with RSA SecurID tokens are as follows.
iOS
Android
Windows
Blackberry Series: Click here to identify Blackberries in the Blackberry 10 series
Blackberry 10 Series: Click here to identify Blackberries in the Blackberry series
Your Service Desk can assist in determining your operating system.
User Guide RSA SecurID
Token Requests
Rev. Aug. 2016 Page 4 of 35
Follow the steps outlined in this section to request a hardware or software token.
Step 1: Navigate to
https://mytoken.ny.gov.
You will land directly at
the Self-Service Console.
Step 2: Enter your email
address (firstname.
in the User ID box. Then
click Ok.
Step 3: Choose your
Authentication Method by
Selecting Password
from the dropdown and
Click the Log On button.
User Guide RSA SecurID
Token Requests
Rev. Aug. 2016 Page 5 of 35
Step 4: Enter your
Office365 Password
(this is the same
password you use to log
onto your computer and
email) and select Log
On.
Step 5: Click the Set Up
link to set up your
Security Questions. Set
up is a prerequisite to
token approval.
Step 6: Select 5
security questions in
the language of choice
(answers will not be case
sensitive). Once
complete, select Submit
Your Request. Security
questions provide future
verification of user
authentication.
User Guide RSA SecurID
Token Requests
Rev. Aug. 2016 Page 6 of 35
Step 7: Once
successfully completed
you will receive
confirmation. Select
Request a new token.
Step 8: Choose the type
of token from the drop-
down menu. You can
choose either a software
token or a hardware
token. If you choose a
HARDWARE token,
proceed to Step 9.
If you chose a
SOFTWARE token, click
here to jump to Step 12.
User Guide RSA SecurID
Token Requests
Rev. Aug. 2016 Page 7 of 35
Step 9: For Hardware
Token Requests Only.
If you chose a
hardware token, enter a
reason for the token
request. For example, “to
access VDI”. Confirm or
edit your mailing
address. Select Submit
when complete.
Step 10: You will
receive confirmation
once your request is
submitted.
Your hardware token
request is now
complete.
Proceed to Step 11 on
information related to
token approval.
User Guide RSA SecurID
Token Requests
Rev. Aug. 2016 Page 8 of 35
Step 11: Once your
token request is
approved you will
receive an email
notification from
@its.ny.gov advising you
of your token status.
Please retain this email
until you receive your
token. The enablement
code will be required to
enable your token.
Once you receive your
token refer to Section II
to enable your
hardware token and set
your PIN.
User Guide RSA SecurID
Token Requests
Rev. Aug. 2016 Page 9 of 35
Step 12: For Software
Token Requests Only
Select the radio button
next to the operating
system that powers
your mobile device.
Please note: Sample
mobile phone photos are
included, however, an
RSA token may be
imported into any mobile
device (phone or tablet)
provided it is powered by
one of the operating
systems indicated.
Your Service Desk can
assist in determining your
operating system.
Note: Users should
choose a token profile
that begins with the word
“Enterprise” followed by
their device operating
system. The “Support
Use Only” token should
not be requested by end-
users.
User Guide RSA SecurID
Token Requests
Rev. Aug. 2016 Page 10 of 35
Step 13: After selecting
your device, scroll
down to create a 1)
nickname for the token
(e.g. Mike’s Token). 2)
PIN between 4 and 8
characters (a number
you can easily
remember), and 3)
Reason for the token
request. (e.g. “to access
VDI”). Select Submit
when complete.
Note: Do not edit the pre-
populated device serial
number field. This
number simply serves as
a placeholder. Device
serial numbers are not
required.
Step 14: You will receive
confirmation once your
request is successfully
submitted. Click Ok.
Proceed to Section III:
“Downloading the RSA
SecurID App”.
User Guide RSA SecurID
Token Requests
Rev. Aug. 2016 Page 11 of 35
Section II: Enabling the Hardware Token and Setting the PIN
Hardware token users must enable the hardware token and set a PIN before using. This process is completed
only after you receive your hardware token. Follow the steps outlined in Section II to enable your hardware
token and set your PIN.
Before you begin make sure you:
Have your hardware token in hand
Have access to a device with an Internet connection
Have at least 2 minutes to complete this process
Review the instructions
Step 1: Once you have
your hardware token, you are ready to enable your token. Open the email notification you previously received from Enterprise.RSA.Prod @its.ny.gov.
Note: If you misplaced or
deleted this email contact
your Service Desk for
assistance.
User Guide RSA SecurID
Token Requests
Rev. Aug. 2016 Page 12 of 35
000155302827
Step 2: Verify that the
serial number in the email
matches the serial number
on the back of the token
you received. Your token
serial number is the 9-digit
number on the back of your
RSA SecurID hardware
token. It can also be found
in the self-service console
by clicking view details next
to the token image.
Important: If the number
on the back of the RSA
SecurID hardware token
does not match the serial
number listed in the email
STOP. You will need to
notify your Service Desk
as you may have been
issued an incorrect
SecurID hardware token.
Step 3: Click on token
enablement link listed in email notification to go directly to the Self-Service Console. Enter your User ID (your work email address), the enablement code identified in the email, and your token serial number. Click Ok.
You will receive a message stating “your token is ready to use”. Click OK to be automatically directed back to the home page of the self-service console.
User Guide RSA SecurID
Token Requests
Rev. Aug. 2016 Page 13 of 35
Step 4: Click Create PIN.
Step 5: Create a new PIN
between 4 and 8
characters. Click Save.
Step 6: You will receive a
message indicating your
PIN has been successfully
created.
User Guide RSA SecurID
Token Requests
Rev. Aug. 2016 Page 14 of 35
Section III: Downloading the RSA SecurID Software Token Application
Software token users must install the RSA SecurID software on their mobile device. Follow the instructions below, which takes approximately 2 minutes, to download the RSA SecurID App.
Before you begin make sure you:
Have your mobile device in hand
Have a network connection on your mobile device
Have at least 2 minutes to complete this process
Review the instructions
The RSA SecurID Software Token application for iPhone or iPad can be found here
https://itunes.apple.com/us/app/rsa-securid-software-token/id318038618?mt=8
The RSA SecurID Software Token application for Android can be found here
https://play.google.com/store/apps/details?id=com.rsa.securidapp
The RSA SecurID Software Token application for Windows can be found here
https://www.microsoft.com/en-us/store/apps/rsa-securid/9nblggh0ccn2
The RSA SecurID Software Token application for Blackberry world can be found here
https://appworld.blackberry.com/webstore/content/33979888/?lang=en&countrycode=US
From the App store on
your mobile device,
download the RSA
SecurID App. If you have
difficulty finding the App
type “RSA SecurID” in
the search field.
User Guide RSA SecurID
Token Requests
Rev. Aug. 2016 Page 15 of 35
Section IV: Importing Your Token
Software token users must import their token before use. The directions in this Section will guide software token
users through the process of successfully importing the RSA software token. This section is divided into three
different sections depending on the type of smart mobile device you choose to use. Since each token has a unique
serial number, you can only import your token into the RSA App on one device.
Before you begin make sure you:
Have installed the RSA SecurID Software Token application on your mobile device
Have at least 10-15 minutes to complete this process
Read through the instructions
Have access to a device with an Internet connection. This device must be in addition to the mobile device
in which you will import your token.
Have your mobile device in hand
Have a network connection on your device
Can identify the type of device you have, and know what system operates it.
Click here for directions on importing your token for iOS / Android / Windows Devices
Click here to identify Blackberries in the Blackberry 10 series, and for directions to import your token
Click here to identify Blackberries in the Blackberry series, and for directions to import your token
If you have difficulty identifying the operating system for your device, call your Service Desk.
User Guide RSA SecurID
Token Requests
Rev. Aug. 2016 Page 16 of 35
Step 1: Log on to the Self-
Service Console
https://mytoken.ny.gov/con
sole-selfservice from a
device other than the one
on which the RSA SecurID
Token App is installed.
Step 2: In the My
Authenticators section of
the My Account page, click
Activate Your Token.
Step 3: Tap the RSA
SecurID App on your
mobile device to open.
Follow the directions below to import your token if your mobile device operates on iOS
(IPhone/ IPad) / Android / Windows
User Guide RSA SecurID
Token Requests
Rev. Aug. 2016 Page 17 of 35
Step 4: If prompted, read
the license agreement and
tap Accept. You will be
directed to the Welcome
Screen.
Step 5: Tap the QR Code
symbol on the lower left
hand corner to launch the
camera which will scan the
QR code.
Tap Ok to allow access to
the camera.
User Guide RSA SecurID
Token Requests
Rev. Aug. 2016 Page 18 of 35
Step 6: Point the camera
at the QR code. The
camera will scan the code
and import your token.
Step 7: Once successfully
imported, you will receive a
message on your mobile
device and on your
computer screen.
User Guide RSA SecurID
Token Requests
Rev. Aug. 2016 Page 19 of 35
Blackberry Classic Blackberry Z10 Blackberry Q10
Step 1: Tap the RSA SecurID
App on your mobile device to
open.
Step 2: If prompted, read the
license agreement and tap
Continue.
Follow the directions below to import your token if you are using a blackberry from the
Enterprise Blackberry 10 Series (pictured below).
User Guide RSA SecurID
Token Requests
Rev. Aug. 2016 Page 20 of 35
Step 3: Tap OK.
Step 4: On your device Mail
Application, Open the email
that you received from
gov with the subject line “New
or additional Software Token
request is approved” to Copy
the URL.
User Guide RSA SecurID
Token Requests
Rev. Aug. 2016 Page 21 of 35
Step 5: Touch and hold the
entire link to copy. Select
Copy.
Step 6: Navigate to the RSA
SecurID app and select Import
URL (+) located at the bottom
of the screen.
User Guide RSA SecurID
Token Requests
Rev. Aug. 2016 Page 22 of 35
Step 7: On the Import Token
screen action bar, tap the
Paste icon.
Step 8: On the Import Token
screen action bar, tap Enter.
Once successfully imported you
will receive confirmation.
Note: Do not interrupt the
import process. If your token is
not imported within two
minutes, contact your Service
Desk.
User Guide RSA SecurID
Token Requests
Rev. Aug. 2016 Page 23 of 35
Step 9: After the token is
imported, you can rename it. If
you prefer not to rename it click
cancel.
Note: You can rename your
token later from the Token List
Screen
Step 10: Enter your token
PIN. This is the secure code
you created when requesting a
token
Note: Refer to step 13 in
Section I: Requesting a RSA
SecurID Token for information
on Token PINs.
User Guide RSA SecurID
Token Requests
Rev. Aug. 2016 Page 24 of 35
Step 11: For confirmation
your token was successfully
imported, ensure a Token
Code is displayed once your
PIN is entered. .
Note: Token codes are needed
to access protected
applications when outside of
the state network.
User Guide RSA SecurID
Token Requests
Rev. Aug. 2016 Page 25 of 35
Model
8830
Model
9650
Model
9310
Model
9900
Model
9370
Model
9930
Follow the directions below to import your token if you are using a blackberry from the
Enterprise Blackberry Series (pictured below).
User Guide RSA SecurID
Token Requests
Rev. Aug. 2016 Page 26 of 35
Step 1: On your device
Mail Application, Open
the email that you
received from
Enterprise.RSA.Prod@its.
ny.gov with the subject
line “New or additional
Software Token request
is approved”.
Step 2: Tap the RSA
SecurID App on your
mobile device to open.
Step 3: If prompted, read
the license agreement and
tap Continue to Accept.
User Guide RSA SecurID
Token Requests
Rev. Aug. 2016 Page 27 of 35
Step 4: Tap the Menu
key, and tap Import
Token.
Step 5: In the Enter
Activation Code field,
type in the activation code
from the email you opened
in Step 1.
Step 6: Select the Menu
option and tap Switch
Application to return to
your email and copy the
URL.
User Guide RSA SecurID
Token Requests
Rev. Aug. 2016 Page 28 of 35
Step 7: Paste the URL in
the Enter URL field. After
the URL is pasted, you
MUST remove the
https:// from the field
before tapping Enter.
Step 8: Once the
Activation code and URL
are entered, tap the Enter
key. Once successfully
imported, you will receive
a message on your mobile
device. Click OK.
Note: Do not interrupt the
download until at least two
minutes have elapsed. If
you still have not received
a message that your token
was successfully imported
contact your Service Desk.
Step 9: Enter your token
PIN. This is the secure
code you created when
requesting a token.
Note: Refer to step 13 in
Section I: Requesting a
RSA SecurID Token for
information on Token
PINs.
User Guide RSA SecurID
Token Requests
Rev. Aug. 2016 Page 29 of 35
Section V: Troubleshooting Your Token
Step 10: For
confirmation your token
was successfully
imported, ensure a
Token Code is displayed
once your PIN is entered.
Note: Token codes are
required to access NYS
protected services from
outside the state network
(e.g. from a home Internet
connection or a public Wi-
Fi hotspot).
Follow the directions below if you have forgotten your PIN to create a new PIN.
Step 1:
Navigate to
and choose
“Troubleshoot
SecurID token.”
User Guide RSA SecurID
Token Requests
Rev. Aug. 2016 Page 30 of 35
Step 2: Sign in with
your agency email
address.
Step 3: Answer your
previously defined
security questions.
Click Continue.
Note: Answers are
not case-sensitive.
Step 4: Choose
“I forgot my PIN”
from the “Common
problems with
SecurID tokens…”
menu
Hit “OK” after selecting
the appropriate option.
User Guide RSA SecurID
Token Requests
Rev. Aug. 2016 Page 31 of 35
Step 5: Create a new
PIN
Hit “OK” after entering
your new PIN.
Note: Your PIN must
be between 4 and 8
numerical characters
long and cannot begin
with a zero. You
cannot re-use any of
your last 3 PINS.
Follow the directions below to replace a lost or damaged token.
Step 1: Navigate to
and choose
“Troubleshoot
SecurID token.”
User Guide RSA SecurID
Token Requests
Rev. Aug. 2016 Page 32 of 35
Step 2: Sign in with
your agency email
address.
Step 3: Answer your
previously defined
security questions
Hit “Continue” to proceed.
Step 4: Choose
“Token is
permanently lost or
damaged” from the
“Common problems
with SecurID
tokens…” menu
Hit “OK” after selecting
the appropriate option.
User Guide RSA SecurID
Token Requests
Rev. Aug. 2016 Page 33 of 35
Step 5: Complete the
displayed “Replace a
Lost or Damaged
Token” form
Note: Your PIN must
be between 4 and 8
numerical characters
long and cannot begin
with a zero. You
cannot re-use any of
your last 3 PINS.
User Guide RSA SecurID
Token Requests
Rev. Aug. 2016 Page 34 of 35
Section VI: Emergency Token Access and Enabling
Emergency
access is an
alternative
method of logging
on that
temporarily
replaces your
usual method.
Step 1: Select
Troubleshoot link
Follow the directions below if you need Emergency Token access.
User Guide RSA SecurID
Token Requests
Rev. Aug. 2016 Page 35 of 35
Step 2: Choose “Token is temporarily unavailable or misplaced.
Hit “OK” after
selecting the
appropriate option.
Step 3: When you are prompted to enter your passcode, enter your PIN (Personal Identification Number) followed by your emergency access tokencode. For example, if your PIN is 1234 and your emergency access tokencode is 567890, your passcode is 1234567890.
User Guide RSA SecurID
Token Requests
Rev. Aug. 2016 Page 36 of 35
Step 4: When you receive an emergency access token code, take note of the expiration date. You cannot use your token code after this date. The current policy is two days. This is a temporary solution until you can contact your Service Desk to assist with restoring your permanent SecurID solution.
User Guide RSA SecurID
Token Requests
Rev. Aug. 2016 Page 37 of 35
Need Help?
If you need additional help, please contact the Enterprise Services Desk at 1-800-697-1323 or by email at [email protected] or contact your agency’s Service Desk as identified below:
Service Desk Support
By Cluster and Agency
Administrative and General Services
Department of Civil Service
Deferred Compensation Plan
Division of Veterans Affairs
Office of General Services
Governor’s Office of Employee Relations
Labor Management Committees
(800) 697-1323
or
(518) 408-6487
Division of the Budget (518) 486-4357
Citizens Services
Alcohol Beverage Control (State Liquor Authority)
Authority Budget Office
Department of Motor Vehicles
Department of State
Joint Commission on Public Ethics
Workers Compensation Board
(800) 697-1323
or
(518) 408-6487
State Board of Elections (518) 473-4803
State Inspector General (518) 474-1010
NYS Homes and Community Renewal (518) 486-5042
Disabilities and Aging
Developmental Disabilities Planning Council
NYS Office for the Aging
Office for People with Developmental Disabilities
Justice Center
(518) 381-2100
(518) 381-2100
(518) 381-2100
Enterprise Business Solutions
Higher Education Services Corp
518-473-0550
Environment and Energy
Adirondack Park Agency
Department of Agriculture and Markets
Department of Environmental Conservation
Department of Public Service
Parks, Recreation, and Historical Preservation
(518) 891-4050
(518) 457-7368
(518) 402-8888
(518) 473-9452
(518) 486-1888
Health
Department of Health
Office of Alcoholism & Substance Abuse Services
Office of Medicaid Inspector General
Office of Mental Health
(518) 381-2100
(518) 381-2100
(800) 697-1323/ (518) 408-6487
(518) 474-5554
User Guide RSA SecurID
Token Requests
Rev. Aug. 2016 Page 38 of 35
Service Desk Support
By Cluster and Agency
Human Services
Department of Labor
Division of Human Rights
Office of Children and Family Services
Office of Temporary Disability Assistance
(800) 697-1323
or
(518) 408-6487
Public Safety
Department of Corrections and Community Supervision
Department of Homeland Security and Emergency Services
Division of State Police
Office for the Prevention of Domestic Violence
Office of Victim Services
(800) 262-3257
Division of Criminal Justice Services
Revenue and Transportation
Department of Taxation and Finance
Department of Transportation
Empire State Development
NYS Gaming Commission
(518) 457-4394
(518) 485-8111
(518) 292-5180
(518) 388-3551