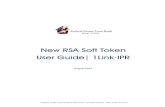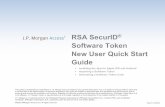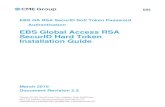EBS Global Access RSA SecurID Hard Token Installation Guide · 2019. 3. 29. · EBS GA Installation...
Transcript of EBS Global Access RSA SecurID Hard Token Installation Guide · 2019. 3. 29. · EBS GA Installation...

Filename: GA_RSA_SecurID_Hard_Token_Installation_Guide_Mar2019.docx
Ops F.S.M. Collection: http://docushare/dsweb/View/Collection-7727
CONFIDENTIAL & PROPRIETARY INFORMATION. © 2019 NEX Group LLC.
EBS GA RSA SecurID Soft Token Password
Authentication
EBS Global Access RSA SecurID Hard Token Installation Guide
March 2019
Document Revision 2.3

Contents EBS Global Access RSA SecurID Hard Token Installation Guide
PAGE i | March 2019 | CONFIDENTIAL
Contents
1 Overview....................................................................................................................................... 1
2 EBS GA Installation Procedure .................................................................................................. 1
2.1 Confirm the Local Time Zone Setting .................................................................................. 1
2.2 Installing ActiveX Control and Macromedia Flash Player ................................................... 3
2.3 Select Your Region and Install RSA Software Token ......................................................... 8
2.4 Install the RSA SecurID ‘Seed’ File ................................................................................... 10
3 Log into EBS Global Access .................................................................................................... 14
3.1 RSA (Automatic) Login Process ........................................................................................ 14
3.2 (Manual) Old Login Process .............................................................................................. 15
3.3 Enter Your PIN (Manual and Automatic) ........................................................................... 17
3.4 Complete the Initial Login Process .................................................................................... 19
Figures
Figure 1: GMT Time Display Site ............................................................................................................ 1 Figure 2: Date and Time Tab .................................................................................................................. 2 Figure 3: Time Zone Tab ......................................................................................................................... 2 Figure 4: Time Zone tab – Select a Zone ............................................................................................... 3 Figure 5: EBS Global Access Main Log-in Page .................................................................................... 4 Figure 6: Information Bar – Pop-up Blocker Notification ......................................................................... 5 Figure 7: Right Click to Install ActiveX Control ....................................................................................... 5 Figure 8: Flash Player Software Installer Link ........................................................................................ 6 Figure 9: Flash Player – Install Add-on ................................................................................................... 7 Figure 10: Update Flash Player Preferences .......................................................................................... 7 Figure 11: Install Complete ..................................................................................................................... 8 Figure 12: Open RSA Software Installer ................................................................................................. 8 Figure 13: STokenInstall.exe .................................................................................................................. 9 Figure 14: Can’t Verify RSA Token Installer ........................................................................................... 9 Figure 15: RSA SecurID Software Token Installer Status ...................................................................... 9 Figure 16: RSA SecurID Software Token Successfully Installed ............................................................ 9 Figure 17: Activate *.sdtid Software Token Email Attachment ............................................................. 10 Figure 18: Enter Database Password ................................................................................................... 10 Figure 19: Transfer Selected Token ..................................................................................................... 11 Figure 20: Launch Software Token ....................................................................................................... 11 Figure 21: RSA Software Token ........................................................................................................... 12 Figure 26: Software Token screen ........................................................................................................ 13 Figure 23: EBS Global Access Home Page .......................................................................................... 14 Figure 24: EBS Global Access RSA Seed Login Screen ..................................................................... 15 Figure 25: Enter Username and PIN ..................................................................................................... 15 Figure 26: EBS Global Access Login screen ........................................................................................ 16 Figure 27: EBS Global Access Login screen ........................................................................................ 17 Figure 28: Create Your PIN page (left – First Login; right – Established Login) ................................... 17 Figure 29: Chose a Security Question .................................................................................................. 18 Figure 30: Session Loading .................................................................................................................. 18 Figure 31: EBS Spot Terms of Use Acknowledge ................................................................................ 19

Figures EBS Global Access RSA SecurID Hard Token Installation Guide
PAGE ii | March 2019 | CONFIDENTIAL
Figure 32: Successful Sign On Screen ................................................................................................. 20 Figure 33: Floor Admin Home Page ..................................................................................................... 21 Figure 34: EBS Global Access Trading Screen .................................................................................... 22 Figure 35: Primary RSA Log-in Sign On ............................................................................................... 23

Overview EBS Global Access RSA SecurID Hard Token Installation Guide
PAGE 1 | March 2019 | CONFIDENTIAL
1 Overview
EBS Global Access (GA) uses state-of-the-art technology to provide a secure environment for your
trading activities. GA uses an advanced form of user authentication – RSA SecurID – in place of
passwords. With a new authentication code generated every 60 seconds, this verification method is
significantly more secure than reliance on static passwords.
2 EBS GA Installation Procedure
Two prerequisites for accessing the EBS Global Access application are to check that your PC is set for:
• the correct time zone and
• the local system clock is set to within a brief time tolerance compared to a known global time clock.
2.1 Confirm the Local Time Zone Setting
Your current network time may or may not be close enough to accomplish synchronization, so EBS
suggests you manually set your internal PC clock and time zone based on published Greenwich Mean
Time (GMT) using the steps listed below.
[_]1. From your browser, access the following URL:
- http://wwp.greenwichmeantime.com
[_]2. Select the appropriate continent and region from the left-hand menu.
- The yellow clock displays the local time zone and current time.
Figure 1: GMT Time Display Site

EBS GA Installation Procedure EBS Global Access RSA SecurID Hard Token Installation Guide
PAGE 2 | March 2019 | CONFIDENTIAL
[_]3. Open the Date and Time Properties window by double clicking on the time display on your PC’s
desktop tray.
Figure 2: Date and Time Tab
[_]4. On the Date & Time tab, use the controls to adjust your clock to the hour and minute displayed
on the browser GMT page as accurately as you can.
Note: The RSA authentication security application must be set within two (2) minutes (plus or minus) of
the recognized time in your time zone (based on GMT time). If outside of this two-minute
tolerance, the token system is not capable of synchronizing: this will prevent access to the EBS
Global Access application.
[_]5. In the Time Zone Settings box, determine if your time zone matches the zone you chose on the
browser GMT page. The time zone list displays in the drop-down menu.
Figure 3: Time Zone Tab

EBS GA Installation Procedure EBS Global Access RSA SecurID Hard Token Installation Guide
PAGE 3 | March 2019 | CONFIDENTIAL
[_]6. To select a different time zone, pick the zone from the drop-down list above the map.
Figure 4: Time Zone tab – Select a Zone
[_]7. Click OK after setting the time and time zones correctly.
2.2 Installing ActiveX Control and Macromedia Flash Player
Prior to the RSA application installation, the application checks your workstation to see if the
Macromedia ActiveX Flash Player is installed. Visiting the EBS Global Access Home page and
clicking a link will run a system check for the required ActiveX controls.
Note: Internet Explorer (IE) version 7 – 11, Mozilla 12 or above, or Google Chrome are all EBS
supported browsers you should use for accessing the EBS Global Access application. EBS does
not support any other IE versions or different software manufacturer’s browsers for EBS Global
Access use.
[_]1. In your browser, enter the appropriate access URL listed below for your region:
- Americas https://amer.ebsspot.com
- Europe, Middle East & Africa https://emea.ebsspot.com
- Asia Pacific https://apac.ebsspot.com

EBS GA Installation Procedure EBS Global Access RSA SecurID Hard Token Installation Guide
PAGE 4 | March 2019 | CONFIDENTIAL
- The EBS Global Access web log-in page opens.
Figure 5: EBS Global Access Main Log-in Page
[_]2. Click on the button to run the system test.
- The EBS Global Access Simple Login Helper page displays.
[_]a. After installing the components below, you will only need to enter your PIN to log in.
[_]b. To install the new login enhancement, you may need to approve the following alerts:
If you have a gold bar at the top of this screen, click on the gold bar to allow the install.
[_]c. If you get a Security Warning popup, click on Install to install the login helper.
Need Help? If at any time during this process you have difficulties, please contact EBS Customer Support

EBS GA Installation Procedure EBS Global Access RSA SecurID Hard Token Installation Guide
PAGE 5 | March 2019 | CONFIDENTIAL
[_]3. An Info Bar only appears if the ActiveX control is missing, as does the Information Bar message
window (as described on the web page).
- If Flash is installed, no pop-up blocker alert displays on the Information Bar and no action is required. Skip
to the next section (2.3: “Select Your Region and Install RSA Software Token” on page 8).
- If Flash is installed, but it is a lower version than required, the pop-up blocker alert displays a message.
Follow the steps below to complete the upgrade installation of ActiveX components for Flash.
- If Flash is not installed, follow the steps below to complete the installation of new ActiveX components for
Flash.
Figure 6: Information Bar – Pop-up Blocker Notification
Note: These steps may require you to have administrative access to your workstation. If you do not
have administrative access or are unsure, please contact your IT support for assistance.
[_]4. Click OK on the message window.
[_]5. Right click the info bar and select “Install ActiveX Control...”
Figure 7: Right Click to Install ActiveX Control
Note: This may take several minutes, based on your connection speed.
- In a few moments, the following Internet Explorer - Security Warning message displays.
[_]6. Click the Install button to begin installation.
- No confirmation message appears. Continue to the next step.
[_]7. Open the GA Main Login page, and then start the Flash Player installation by clicking on Get
Latest Flash Player.

EBS GA Installation Procedure EBS Global Access RSA SecurID Hard Token Installation Guide
PAGE 6 | March 2019 | CONFIDENTIAL
Figure 8: Flash Player Software Installer Link
- The Macromedia ActiveX Flash Player installation page opens.
Figure 12: Flash Player Installation Page
Note: Adobe wishes to install a Free Google Toolbar (optional). Uncheck the box to skip this option.
[_]8. Click on the Install now button to begin the installation process.

EBS GA Installation Procedure EBS Global Access RSA SecurID Hard Token Installation Guide
PAGE 7 | March 2019 | CONFIDENTIAL
- The following page display installation steps.
Figure 9: Flash Player – Install Add-on
[_]9. Right click on the information bar and select Run as described in STEP 1 of the webpage.
[_]10. When the User Account Control pop-up appears, click on the Yes button to continue, as
described in STEP 2 of the webpage.
[_]11. When the Update Flash Player Preferences screen appears, select your update option and click
on Next.
Figure 10: Update Flash Player Preferences

EBS GA Installation Procedure EBS Global Access RSA SecurID Hard Token Installation Guide
PAGE 8 | March 2019 | CONFIDENTIAL
[_]12. When the download completes installation, click on Finish.
Figure 11: Install Complete
[_]13. Close Adobe Flash Player installation page(s) and start the log-in process from the EBS Global
Access Main Login page.
2.3 Select Your Region and Install RSA Software Token
[_]1. Open the e-mail you received from EBS Customer Support that contains the EBS Global Access RSA SecurID Installation Guide, the RSA SecurID software token ‘seed’ (*.sdtid) file and links
to available web regions.
[_]2. In your browser, enter the appropriate access URL listed below for your region:
- Americas https://amer.ebsspot.com
- Europe, Middle East & Africa https://emea.ebsspot.com
- Asia Pacific https://apac.ebsspot.com
- The EBS Global Access screen for your region displays.
Figure 12: Open RSA Software Installer
[_]3. On the EBS Global Access screen, under ‘EBS Global Access Help’, click on the RSA Software
Installer link.
[_]4. Answer Run to the question of whether to run or save the STokenInstaller.exe file.

EBS GA Installation Procedure EBS Global Access RSA SecurID Hard Token Installation Guide
PAGE 9 | March 2019 | CONFIDENTIAL
Figure 13: STokenInstall.exe
[_]5. If you receive a message box stating, “The publisher… couldn’t be verified…,” click Run to
continue.
Figure 14: Can’t Verify RSA Token Installer
- A progress bar displays the install status.
Figure 15: RSA SecurID Software Token Installer Status
- When the RSA SecurID configuration completes, a message box opens.
Figure 16: RSA SecurID Software Token Successfully Installed
[_]6. Click on the OK button to close the windows. Proceed to the next section to install and activate
the corresponding RSA SecurID ‘seed’ file.

EBS GA Installation Procedure EBS Global Access RSA SecurID Hard Token Installation Guide
PAGE 10 | March 2019 | CONFIDENTIAL
2.4 Install the RSA SecurID ‘Seed’ File
[_]1. Open your EBS Welcome email and double click on the*.sdtid file attachment. If your email
account does not support double clicking to run an attachment, then first save it locally and then
double click on it from that directory.
Figure 17: Activate *.sdtid Software Token Email Attachment
- The Software Token API dialog box appears.
Figure 18: Enter Database Password
[_]2. Contact the EBS Customer Support to obtain the “Database Password” requested in the field
above.
[_]3. Enter the “Database Password” provided by EBS Customer Support and click OK.

EBS GA Installation Procedure EBS Global Access RSA SecurID Hard Token Installation Guide
PAGE 11 | March 2019 | CONFIDENTIAL
- The Select Token(s) to Install dialog box appears.
Figure 19: Transfer Selected Token
[_]4. Highlight the token and click on the Transfer Selected Tokens to Hard Drive button.
[_]5. The RSA SecurID Software Token dialog box appears. Accept the token by clicking Yes.
Figure 20: Launch Software Token

EBS GA Installation Procedure EBS Global Access RSA SecurID Hard Token Installation Guide
PAGE 12 | March 2019 | CONFIDENTIAL
- The Software Token screen appears. The Software Token application provides you with a number called a
“TOKENCODE” that displays in the screen’s upper right corner.
Figure 21: RSA Software Token
- The “TOKENCODE” changes every 60 seconds.
- The black bars to the left of the number indicate (in descending order) how much time has elapsed.
- Each black bar represents 10 seconds.

EBS GA Installation Procedure EBS Global Access RSA SecurID Hard Token Installation Guide
PAGE 13 | March 2019 | CONFIDENTIAL
Figure 26: Software Token screen
- “You are now ready to log into the EBS Global Access system and create your own unique personal
identification number (PIN) to use for logging into Global Access.

Log into EBS Global Access EBS Global Access RSA SecurID Hard Token Installation Guide
PAGE 14 | March 2019 | CONFIDENTIAL
3 Log into EBS Global Access
[_]1. Open the EBS Global Access page for your region.
Figure 23: EBS Global Access Home Page
[_]2. There are two possible paths to enter the system: a Login button or Login link
- Clicking on button opens the enhanced automatic RSA login, as described in section
3.1.
- Clicking on the Old Login Screen button opens the manual login, as described in section 3.2.
3.1 RSA (Automatic) Login Process
This new login process simplifies accessing the EBS GA application by automatically populating the RSA seed information into the GA Login page field.
[_]1. Start the login process from the EBS Global Access Home page by clicking on the
button.

Log into EBS Global Access EBS Global Access RSA SecurID Hard Token Installation Guide
PAGE 15 | March 2019 | CONFIDENTIAL
- The EBS Global Access RSA seed log-in screen displays.
Figure 24: EBS Global Access RSA Seed Login Screen
[_]2. Enter your “Username” (email address); the “Select Correct RSA Seed” drop-down list should be
filled in automatically.
Note: If there is more than one RSA seed file in the drop-down list, select the latest seed. If no RSA
Seed is present, contact EBS Customer Support for assistance in determining correct seed file.
[_]3. Click the Select Seed button.
- The Create Your PIN page displays. Continue to the next section (3.3: “Enter Your PIN (Manual and
Automatic)”) to create your own PIN for use in the login process.
3.2 (Manual) Old Login Process
[_]1. From the EBS Global Access home page, click on the Old Login Process link.
- The EBS Global Access Login page opens.
Figure 25: Enter Username and PIN

Log into EBS Global Access EBS Global Access RSA SecurID Hard Token Installation Guide
PAGE 16 | March 2019 | CONFIDENTIAL
[_]2. On the Login page, enter your “User Name” in the proper field. (See the next step for a
description of how to copy and paste the PIN or TOKENCODE.)
[_]3. Enter your “User Name” in the proper field.
- Your “User Name” is the e-mail address you provided to your EBS Sales Executive when you signed up for
EBS Global Access (User Name = e-mail address).
[_]4. Switch to the RSA Software Token page and click Copy!
- The RSA TOKENCODE is copied to your PC’s memory for easier retrieval.
Figure 26: EBS Global Access Login screen
[_]5. Go back to the EBS Global Access Login page. Paste the saved RSA TOKENCODE into “RSA
Passcode” field. Click on Login.

Log into EBS Global Access EBS Global Access RSA SecurID Hard Token Installation Guide
PAGE 17 | March 2019 | CONFIDENTIAL
- Check the “Remember Username” checkbox, if desired.
Figure 27: EBS Global Access Login screen
- The Create Your PIN page opens (see Figure 28).
Skip forward to section 3.3 “Enter Your PIN (Manual and Automatic)” on page 17 to complete the PIN Entry steps.
3.3 Enter Your PIN (Manual and Automatic)
[_]1. Enter your “New PIN”. Repeat in the “Confirm New PIN” field.
- PIN must be numbers only, with between 4 to 8 characters.
OR
Figure 28: Create Your PIN page (left – First Login; right – Established Login)

Log into EBS Global Access EBS Global Access RSA SecurID Hard Token Installation Guide
PAGE 18 | March 2019 | CONFIDENTIAL
[_]2. Select a security “Question” from the drop-down list. Type your personal response in the
“Answer” field.
Figure 29: Chose a Security Question
- The question and your personalized answer will be available for use as validation if you have difficulties
logging in later.
[_]3. Click the or button.
[_]4. The application begins to load (this may take a few minutes).
Figure 30: Session Loading
[_]5. The EBS Spot Terms of Use Acknowledgement screen displays.
Skip to the next section (3.4: “Complete the Initial Login Process”) to complete the log-on process.

Log into EBS Global Access EBS Global Access RSA SecurID Hard Token Installation Guide
PAGE 19 | March 2019 | CONFIDENTIAL
3.4 Complete the Initial Login Process
[_]1. From the EBS Global Access application, click the I Accept button to the EBS Spot Terms of
Use Acknowledgement page.
Figure 31: EBS Spot Terms of Use Acknowledge
- You are now successfully signed in and have access to the application.

Log into EBS Global Access EBS Global Access RSA SecurID Hard Token Installation Guide
PAGE 20 | March 2019 | CONFIDENTIAL
[_]2. Click on Send.
Note: Your view may be different, depending on your user entitlements.
Figure 32: Successful Sign On Screen

Log into EBS Global Access EBS Global Access RSA SecurID Hard Token Installation Guide
PAGE 21 | March 2019 | CONFIDENTIAL
[_]3. The EBS Global Access trading application opens on the EBS Global Access Floor Admin
Home page.
Note: Your view may be different, depending on your user entitlements.
Figure 33: Floor Admin Home Page

Log into EBS Global Access EBS Global Access RSA SecurID Hard Token Installation Guide
PAGE 22 | March 2019 | CONFIDENTIAL
[_]4. Click on the Trading button to open the Trading screen.
Figure 34: EBS Global Access Trading Screen
Refer to the EBS Web Access Dealer Reference Guide or the EBS Web Access TFA User Guide for information on logging in and using the EBS Spot Global Access application.

Log into EBS Global Access EBS Global Access RSA SecurID Hard Token Installation Guide
PAGE 23 | March 2019 | CONFIDENTIAL
- The next time you log into EBS Global Access, your log-in screen will appear as below.
Figure 35: Primary RSA Log-in Sign On
[_]5. Provide PIN and click Login.
For more information visit:
nex.com
©NEX Group plc 2019. All rights reserved. No part of this document may be reproduced or disclosed in any form or by any means (whether graphic, electronic or mechanical or otherwise, including, without limitation, photocopying, recording, taping or information storage and retrieval systems) without the written consent of NEX Group plc.
All information contained herein (“Information”) is for informational purposes only, is confidential and is the intellectual property of NEX Group plc and/or one of its group companies (“NEX”). Access to the Information by anyone other than the intended recipient is unauthorized and any disclosure, copying or redistribution is prohibited without NEX’s prior written approval. In no circumstances will NEX be liable for any indirect or direct loss, or consequential loss or damages including without limitation, loss of business or profits arising from the use of, any inability to use, or any inaccuracy in the Information. NEX and the NEX logo are trademarks of the NEX group. Certain NEX group companies are regulated by regulatory authorities. For further regulatory information, please see www.nex.com.