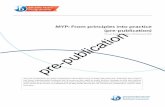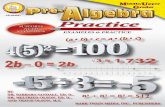User Guide - Practice & Pre-Assessment for Burlington English
-
Upload
girivasan-sk -
Category
Documents
-
view
208 -
download
0
description
Transcript of User Guide - Practice & Pre-Assessment for Burlington English

“English Learning Companion”

Objective and Benefits of the Initative
Dear Learners,
Welcome to the “English Learning Companion” program.
Wipro has partnered with one of the premier most international organizations called “Burlington
Education” for this program. Headquartered in the Netherlands, Burlington is one of Europe’s largest and
most respected publishers of English language teaching materials, with over two million students learning
English from its books, digital books, multimedia programs and speech-training software.
Burlington has developed an innovative and a very interactive tool with speech recognition ability, called
“Burlington English” to help you improve on English Communication in all the four aspects namely,
Listening, Speakuuuuuuuing, Reading and Writing. This initiative will help you to improve your English
communication skills at your own convenience.
These units have been designed and prepared specially for the area of opportunity that you may have. We
have also ensured that your learning experience is FUN!!! Hence, all the activities on the tool are not only
interactive but situational based to help you feel comfortable in using English Language in different real
life scenarios, both at work and outside. In addition, the tool also supports 27 international languages to
make you feel at home while you continue learning English!
With our commitment to provide you state of the art technology and opportunity to improve your skills,
this program would also require a commitment of practice from your end. I am sure you would agree that
language skills require regular practice and rigor. Constant practice of the activities on the tool would
have a tremendous impact on your oral and written skills, both of which have become an important ask in
the business world.
We wish you the best for your commitment towards this program.
Happy Learning!

A Quick Guide to
BURLINGTON
ENGLISH® A Program for learning Everyday English - beginners, intermediate and advanced learners
‘It Listens and Corrects’
Main Features
80 to 120 hours of online learning (based on the level you are learning)
Learn and practice all four English language skills
o Listening
o Speaking
o Reading
o Writing
Helps improve your
o Pronunciation
o Comprehension
o Vocabulary
o Overall confidence
BurlingtonEnglish allows you to
o Self-practice at your own pace anyplace/ any time
o Corrects and improves as you learn
o Has translation in your mother tongue
o Unique patented headset. - WebMic®
is a specially-designed headset with USB
microphone
Continuous assessments – To understand progress and improvement.

Steps to Start!!!
Step-1
If there is a BurlingtonEnglish icon
already available on your machine, please
click on the same.
If not please go to
www.BurlingtonEnglish.coom/start and
follow the instructions to create one.
Then double click on the icon.
Step-2
WebMic
Insert your BurlingtonEnglish Webmic
into one of the USB ports in your
computer
Check to see if you have placed the
microphone 1 inch/2.5cms from your
Mouth.

Speaker settings
To check the speaker settings, click on the
speaker icon in the upper right-hand
corner of the screen.
Under the volume control lever is the
speaker selection box. Click on the box. If
two or more choices are offered, please
choose the USB option2
Please check the volume settings on the
computer, make sure it is not muted.
Step-3
When you launch the program you would see a
login screen.
Since you are already pre-registered, go to
‘LOG IN’ and click on Username.
Your User name would be “WIP followed by
your Wipro ID”. For Ex: WIP234567
Your Password would be your “Wipro Id”. For
Example: 234567
PLEASE DO NOT CLICK ON NEW USER
Step 4
Please choose ONE Extension for practice.
This can be done now, or after you complete your
‘Practice’ and Pre-Assessment’
Click on “Next” to proceed for Practice and then
Pre-Assessment

PLEASE “PRACTICE” BEFORE CLICKING
ON “PRE_ASSESSMENT” This will help you
understand how to use the tool better
Steps for Practice
The first image will be displayed once you
finish registering
Click on WIPRO Practice Icon
Click on “Practice”
Please read the instruction given in the
middle
Click on Situation “Listen and Speak”
At any time click on the ‘help spot’ to find
the information on the different icons and
tools available
There are 6 tabs for you to practice.
.
Each tab has an activity that need to be
completed - Slideshow, Words, Dialogue 1,
Dialogue 2, Check, More Words
The “I” or Instruction icon on the
left upper corner of the screen provides you
with information on how to complete each
activity

Slideshow – Please listen to all the slides
by clicking the ‘play’ icon on the right
corner in the bottom of the screen
Words – Listen to the words and record by
clicking the red icon next to each word
Dialogue 1 – Listen to the complete
dialogue by clicking the ‘play’ icon on the
right corner in the bottom of the screen
Choose either ‘Carlos’ or ‘Betty’ and click
record icon on the right corner in the
bottom of the screen to record your
dialogue
Choose one name at a time and record, so
you can practice both dialogues
Slideshow
Words
Dialogue 1

Dialogue 2 – Listen to the complete
dialogue by clicking the ‘play’ icon on the
right corner in the bottom of the screen
Choose either ‘Carlos’ or ‘Sara’ and click
record icon on the right corner in the
bottom of the screen to record your
dialogue
Choose one name at a time and record, so
you can practice both dialogues
Check – Click each correct picture after
listening to each sound
To see the right answer, click “ ” icon
on the right corner in the bottom of the
screen
More Words - Listen to the words and
record by clicking the red icon next to each
word
Dialogue 2
Check
More Words

Click on Practice “ ” at the
bottom centre of the page to listen and
match the right word
You have completed practicing the
“Listen and Speak” module.
You can practice again if you need by
clicking the ‘Menu’ icon
“Read and Write”
You can click on the Menu icon to
go back to the main menu.
Click on “Read and write”
There are 4 tabs for you to practice
Each tab has an activity that need to be
completed - Grammar 1, Grammar 2,
Spelling and Reading
The “I” or Instruction icon on the
left upper corner of the screen provides you
with information on how to complete each
activity

Grammar 1 – Use the ‘to be’ grammar
rule (see the next picture), and to choose
the answer
Grammar 2 - Use the ‘to be’ grammar
rule (see the next picture), and to choose
the answer

Spelling – Listen to the word and spell the
word. You have five hints to complete all
the words. Complete all words and click
the ‘tick’ or ‘ ’ icon to check your
result
Reading – Click on exercise
( ).
Read the text and choose the right picture
that matches the text.
Complete all questions and click the ‘tick’
or ‘ ’ icon to check your result
You have completed practicing the
Listen and Speak module.
You can practice again if you need by
clicking the ‘Menu’ ( ) icon

Steps for Pre-Assessment
Click on the WIPRO Assessment icon
Read the instruction given carefully
They are very similar to the ‘Practice’
session
You have 90 minutes to complete all the
situations.
Click on “Start” to do the ‘Pre Assessment’
IMPORTANT: Please DO NOT close
before completing the pre-assessment as
you will be evaluated only for the
portions completed
Log out and Log in for your Course
After completing the Assessment, please log out.
Once you re-login, you would be placed in
different levels in the course where you can start to
learn
Happy Learning!!!!