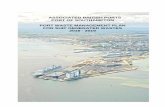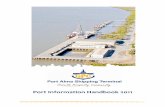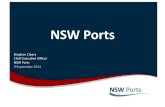User Guide...Port forwarding-----for a single port, multiple ports or a range of ports -----sends...
Transcript of User Guide...Port forwarding-----for a single port, multiple ports or a range of ports -----sends...

1
User Guide
Velop

2
Table of Contents Product Overview ________________________________________________________________________________________ 3
Front/top view ________________________________________________________________________________________________ 3
Bottom view ___________________________________________________________________________________________________ 4
Where to find more help ____________________________________________________________________________________ 5
Set Up ______________________________________________________________________________________________________ 6
What you’ll need ______________________________________________________________________________________________ 7
Velop System Settings _________________________________________________________________________________ 11
Log in to your Linksys Smart Wi-Fi cloud account ____________________________________________________ 11
Dashboard ___________________________________________________________________________________________________ 12
Devices _______________________________________________________________________________________________________ 13 To view or change device details __________________________________________________________________________________ 14
Wi-Fi Settings _______________________________________________________________________________________________ 15 Advanced Settings _________________________________________________________________________________________________ 16 Connect a Device with WPS _______________________________________________________________________________________ 17
Guest Access _________________________________________________________________________________________________ 18
Speed Test ___________________________________________________________________________________________________ 19
Parental Controls ___________________________________________________________________________________________ 20
Device Prioritization _______________________________________________________________________________________ 21
Notifications_________________________________________________________________________________________________ 22
Velop Administration ______________________________________________________________________________________ 23
Advanced Settings __________________________________________________________________________________________ 25 Internet Settings ___________________________________________________________________________________________________ 25 Port Settings _______________________________________________________________________________________________________ 26
My Account __________________________________________________________________________________________________ 28
Help ___________________________________________________________________________________________________________ 29
Feedback _____________________________________________________________________________________________________ 30
Connect Directly To Velop ____________________________________________________________________________ 31 Velop admin password ____________________________________________________________________________________________ 32
How to restore factory defaults _____________________________________________________________________ 33
Specifications ___________________________________________________________________________________________ 34
Linksys Velop _______________________________________________________________________________________________ 34
Environmental ______________________________________________________________________________________________ 34

3
Product Overview
Front/top view
The light on the top of your node gives you information about the node’s operation.
Light description Status
Blinking blue Node is starting up
Solid blue Node is working great
Blinking purple Node is paired with phone for setup
Solid purple Node is ready for setup
Blinking red Node has lost connection to primary node
Solid red Node has lost connection to the internet
Solid yellow Node is too far from another node connected to your Velop system

4
Bottom view
1. Reset button------Press and hold until the light on top of the node turns red, fades and flashes bright red again to reset the node to its factory defaults.
2. Ethernet ports------Connect Ethernet cables to these Gigabit Ethernet (10/100/1000) ports and to other wired devices on your network. If you have more than one node in your Velop system, use one of these ports to connect to your modem or modem router.
Note—For best performance, use a CAT5e or higher rated cable on the Ethernet port.
3. Power switch------Press | (on) to power on the node.
4. Power port------Connect the included AC power adapter to this port.

5
Help
Where to find more help • Linksys.com/support/Velop
• Linksys app help (launch the app and click Help in the main navigation menu)
Note—Licenses and notices for third party software used in this product may be viewed on http://support.linksys.com/en-us/license. Please contact http://support.linksys.com/en-us/gplcodecenter for questions or GPL source code requests.

6
Set Up Download the Linksys app. You need this app to set up Velop.
Go to the app store for your device and search for Linksys.
Install the app, open it and follow the instructions.
Note—The app works with iOS 8.x and later, and Android 4.0.3 and later.
During setup you will create a Linksys Smart Wi-Fi account so you can use the app to view or change your Velop system settings from anywhere you have an internet connection.
Among the many things you can do with Linksys Smart Wi-Fi:
• Change your Wi-Fi name and password • Set up guest access
• Connect devices to Wi-Fi with WPS • Block internet with parental controls
• Test your internet connection speed

7
Note—During setup we’ll send a verification email. From your home network, click the link in the email.
Other than plugging in the power and the ethernet cable, the app-based setup process does the work for you. Once connected, use the app to personalize your Wi-Fi by giving it a name and password. You also can give nodes names based on where they are so you can identify them in the rare case where things need attention.
What you’ll need

8
Find a power source near to your modem or modem router. Connect to your first node.

9
If you have more than one node, they can be set up anywhere within range of another working node. Only one node has to be wired to the modem or modem router. Don’t worry, the app will help you place your nodes.

10
Print this page, then record your Wi-Fi and account settings in the table as a reference. Store your
notes in a safe place.
Wi-Fi Name
Wi-Fi Password
Admin Password
Guest Network Name
Guest Network Password
Linksys Smart Wi-Fi Username
Linksys Smart Wi-Fi Password

11
Velop System Settings Using your Linksys app, you can view or change Velop system settings to make your Wi-Fi more secure or to work better with a device or game. You can access settings from anywhere in the world if you have an internet connection, but you can also access your Velop system directly from your home network if you are not online.
Log in to your Linksys Smart Wi-Fi cloud account 1. Open the Linksys app.
2. Enter the email address you used when creating your account.
3. Enter your account password.
4. Tap Log in.

12
Dashboard Dashboard is a snapshot of your Wi-Fi. See how many devices are connected to your Velop system. Share Wi-Fi password and allow guest access to your Wi-Fi. Dashboard also shows you if any devices have parental controls on them or have been prioritized for Wi-Fi access.

13
Devices View and change details for all devices connected to your Wi-Fi. You can view devices on your main network and your guest network, or display information about each device.

14
To view or change device details
From the Devices screen you can edit device names and change the device icons. You also can prioritize devices, set parental controls, and see Wi-Fi details. Tap on any device to see details.

15
Wi-Fi Settings View or change your Wi-Fi name and password and connect devices using Wi-Fi Protected Setup™.

16
Advanced Settings
Advanced users can change the default security type and Wi-Fi mode. Do not change these unless you have a lot of experience with Wi-Fi networks. Channel Finder will search for the most-open Wi-Fi channels in your area to ensure you get the best performance from your Velop system. If you have more than one node in your Velop system, Channel Finder will find the best channel for each node.

17
Connect a Device with WPS
Wi-Fi Protected Setup allows you to easily connect wireless devices to your Wi-Fi without manually entering security settings.

18
Guest Access
Use your Guest Access to allow guests to get online while restricting their access to other resources connected to your Wi-Fi. Send the password by text message or email.

19
Speed Test Run a speed test to make sure you are getting the speeds you are paying for. Speed test also helps in Device Prioritization because results determine how Wi-Fi is distributed to the prioritized devices.
• Download speed is the rate at which internet content is transferred to your Velop system. • Upload speed is the rate at which you can upload content to the internet.
Note—Internet connection speeds are determined by a variety of factors, including ISP account type, local and worldwide internet traffic, and number of devices in your home that are sharing the internet connection.

20
Parental Controls Parental controls allow you to control when your kids are online and what they’re doing there. Block internet to specific devices, or block specific websites.

21
Device Prioritization Choose up to three devices for priority usage of your internet connection. Those devices --- wired and/or wireless --- always will have the best access when connected. Velop runs a speed test to determine how to best distribute Wi-Fi to prioritized devices. Other devices will share the leftover capacity. Prioritized devices appear on Dashboard.

22
Notifications Velop can notify you when nodes in your system go offline. You can also ask Velop to alert you when a node is connected with an Ethernet cable to another node and is ready for setup. You have to turn on notifications in your mobile device settings to allow Velop to notify you.

23
Velop Administration Use the Velop Administration screen to change the admin password and hint, and check various identifiers (model number, serial number, and IP details) for all nodes in your Wi-Fi.
Opt in to automatically report crashes to Linksys and contribute to improving the Wi-Fi experience. You also can manually report specific issues to Linksys.

24
The following information will be sent with your description of the issue:
• App version • Login Type (cloud: show email address associated, local: display "Velop admin")
• Device model • WAN Connection type (display Wi-Fi or Ethernet)
• Device OS version • Time: date (mo/day/year, time, time zone)

25
Advanced Settings Internet Settings
You can choose how your Velop system connects to the internet. The default is Automatic Configuration – DHCP. Other connection types depend on your internet service provider or how you plan to use your Velop system. Advanced users can use Additional Settings to clone MAC addresses and set MTU (maximum transmission unit).

26
Port Settings
Port forwarding------for a single port, multiple ports or a range of ports------sends traffic inbound on a specific port or ports to a specific device or port on your Wi-Fi. In port range triggering, Velop watches outgoing data for specific port numbers. Velop remembers the IP address of the device that requests the data so that when the requested data returns, it is routed back to the proper device.

27
Wi-Fi MAC Filters
Every network device has a unique 12-digit MAC (media access control) address. You can create a list of MAC addresses, and then allow or deny those devices on your Wi-Fi.

28
My Account Change your Linksys account password and opt in to receive the latest news and deals from Linksys.

29
Help Having trouble with the app? Just need a little more information about a feature? Tap Help for an explanation.

30
Feedback Here’s your chance to tell us what you think. Rate the app at your app store, send us a suggestion, or report an issue that’s keeping you from a great experience.

31
Connect Directly To Velop If you are not connected to the internet you still can access your Velop system. Connect to your Wi-Fi name, launch the Linksys app and tap Log in with Admin Password toward the bottom of the screen. You will not be able to access your Linksys Wi-Fi account when not online.

32
Velop admin password
We created a secure Velop admin password during setup. To change it, tap Velop Administration and Change Admin Password and Hint.
To keep your Velop system secure, we'll send you an email if someone changes the admin password.

33
How to restore factory defaults You should never need to factory reset your Velop------a very disruptive process. A factory reset restores your Velop system to the state it was when you took it out of its box, requiring you to go through the setup process again. All settings you have customized in setup and since --- things such as Wi-Fi name, passwords, security type --- will be erased. All wireless devices will disconnect from your Wi-Fi.
To reset Velop:
• With your node connected to power and turned on, press and hold the Reset button on the bottom. The light on top of the node will turn red and fade in pulses. Do not release the button until the light goes out and then turns bright red.
Note—If you have more than one node in your Velop system, you might need to reset them all to factory default settings. You can do that by resetting the main node; all other nodes will reset automatically.

34
Specifications
Linksys Velop Model Name Velop
Model Number WHW03
Switch Port Speed 10/100/1000 Mbps
Radio Frequency 2.4 GHz and 5 GHz
# of Antennas 6
Ports Power, ethernet
Buttons Power, Reset
LEDs One, multicolored light for power and status
Security Features WPA2-Personal, WPA2-Enterprise
Security Key Bits Up to 128-bit encryption
Environmental Dimensions 3.07” x 3.07” x 7.28” (78 x 78 x 185mm)
Unit Weight 17 oz (485 g)
Power 12V, 2A
Certifications FCC, IC, CE, Wi-Fi (IEEE 802.11a/b/g/n/ac), Windows 7, Windows 8, DLNA
Operating Temp. 32° to 104° F (0 to 40° C)
Storage Temp. -4° to 140° F (-20 to 60° C)
Operating Humidity 10% to 80% relative humidity, non-condensing
Storage Humidity 5% to 90% non-condensing
Notes:
For regulatory, warranty, and safety information, go to Linksys.com/support/Velop.
Specifications are subject to change without notice.

35
Maximum performance derived from IEEE Standard 802.11 specifications. Actual performance can vary, including lower wireless network capacity, data throughput rate, range and coverage. Performance depends on many factors, conditions and variables, including distance from the access point, volume of network traffic, building materials and construction, operating system used, mix of wireless products used, interference and other adverse conditions.
Visit linksys.com/support/Velop for award-winning technical support.
BELKIN, LINKSYS and many product names and logos are trademarks of the Belkin group of companies. Third-party trademarks mentioned are the property of their respective owners.
© 2017 Belkin International, Inc. and/or its affiliates. All rights reserved.
LNKPG-00433 Rev A00