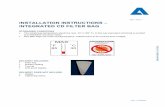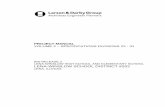User Guide LENA Pro - ShopifyRemove the installation CD from the computer CD drive after...
Transcript of User Guide LENA Pro - ShopifyRemove the installation CD from the computer CD drive after...

User Guide
LENA Pro
© 2015 LENA Research Foundation

LENA Pro User Guide
2
Table of Contents
1. Introduction to LENA Pro ...................................................................... 6
About LENA Research Foundation .......................................................... 6
LENA Accurately and Reliably Measures the Natural Language Environment ............................................................................................. 7
2. Getting Started ....................................................................................... 7
Installing LENA Software and Charging the DLP ..................................... 7
Software Activation .................................................................................. 8
Using the DLP ........................................................................................ 10 DLP Interface......................................................................................... 10 DLP Modes ............................................................................................ 10 How to Use the DLP Successfully ......................................................... 11
3. Client Manager ..................................................................................... 14
Client/Group ........................................................................................... 15 Create a New Group .............................................................................. 15 Add a New Child to a Group .................................................................. 15 Add an Existing Child to a Group........................................................... 16 Edit a Group .......................................................................................... 16 Unassign/Remove an Existing Child from a Group................................ 16 Delete a Group ...................................................................................... 16
Child ....................................................................................................... 17 Add a Child ............................................................................................ 17 Assigning/Unassigning a DLP ............................................................... 17 Pre-assigning a DLP .............................................................................. 17 Assign a Client/Participant-Returned DLP ............................................. 19 Manually Unassign a DLP ..................................................................... 19 Automatically Unassign DLPs ............................................................... 20 View All Children ................................................................................... 20 View All Children in a Particular Group .................................................. 20 Edit a Child’s Information ....................................................................... 20 Inactivate/Reactivate a Child ................................................................. 20 Inactivate a Child ................................................................................... 20 View Inactive Children ........................................................................... 21 Reactivate a Child Marked Inactive ....................................................... 21 Hide Inactive Children ........................................................................... 21 Delete a Child ........................................................................................ 21
Pull-down Menus on Client Manager ..................................................... 21 Admin .................................................................................................... 22
Print Snapshot Form ........................................................................ 22 Advanced .............................................................................................. 22
Initialize LENA Flash Drive ............................................................... 22 Help ....................................................................................................... 22
About (Software Activation, Product Key, Software Version) ........... 22 License Agreement .......................................................................... 22

LENA Pro User Guide
3
Getting Started ................................................................................. 22 User Guide ....................................................................................... 22 Online Resources ............................................................................. 22 Contact Us ....................................................................................... 22 Release Notes .................................................................................. 22
Exit LENA............................................................................................... 23
4. LENA Reports ....................................................................................... 23
Navigating through LENA Reports ......................................................... 23 Select a Different Child from Within a Report ........................................ 25 Navigate Through Multiple Time Frames ............................................... 25 Navigate Through Multiple Dates .......................................................... 26 Rollover Tooltips .................................................................................... 26 Listen to the Audio ................................................................................. 26 Print Reports ......................................................................................... 26
Report List.............................................................................................. 26 LENA Automatic Vocalization Assessment (AVA) ................................. 27 Viewing Report List Information ............................................................. 28 Reassign Recording to Different Child ................................................... 28 AVA Notes and Audio Clips Section ...................................................... 28 Developmental Snapshot Notes and Questions .................................... 29
Adult Words ........................................................................................... 29 How to Read the Adult Words Report .................................................... 30
Conversational Turns ............................................................................. 30 How to Read the Conversational Turns Report ..................................... 30 Tracking Possible Language Delays ..................................................... 31 Rollover Tool ......................................................................................... 32
Child Vocalizations ................................................................................. 33 How to Read the Child Vocalizations Report ......................................... 34
Audio Environment ................................................................................. 34 How to Read the Audio Environment Report ......................................... 35
Composite View ..................................................................................... 36
Exports ................................................................................................... 36 Exporting Data ....................................................................................... 37
Export Audio (.wav file) ............................................................ 37 Export CSV file ................................................................................. 37 Export TRS file ................................................................................. 37 Export CHA file ................................................................................. 38 Export ITS file ................................................................................... 39 Export LDT file ................................................................................. 41
5. Assessments ........................................................................................ 41
LENA Automatic Vocalization Assessment (AVA) ................................. 41
LENA Developmental Snapshot ............................................................ 41 How to Complete the Developmental Snapshot .................................... 42 Fill Out the Child’s First Developmental Snapshot Questionnaire ......... 43 Restart Questionnaire ............................................................................ 44 Change Questionnaire Date .................................................................. 44

LENA Pro User Guide
4
Print a Blank Developmental Snapshot Questionnaire .......................... 44 View a Past Questionnaire .................................................................... 44 Switch Chart View between Developmental Age and Standard Score .. 45
6. LENA Digital Language Processor (DLP) Screen ............................. 45
7. Settings ................................................................................................. 45
General Tab ........................................................................................... 46 Version .................................................................................................. 46
User Information ............................................................................... 46 License Agreement .......................................................................... 46 About (Software Activation, Product Key, Software Version) ........... 47
Updates ................................................................................................. 47 Automatically Check for Updates ..................................................... 47 Check Now ....................................................................................... 47
Error Report ........................................................................................... 47 Preferences ........................................................................................... 48
Setting Preferences: ......................................................................... 48 Advanced .............................................................................................. 49
Test DLP .......................................................................................... 49 Reset DLP ........................................................................................ 49
LENA DataLink ...................................................................................... 49 Why use LENA DataLink? ................................................................ 50 Using LENA DataLink ...................................................................... 50 Enable LENA DataLink .................................................................... 50 Transfer/Import Child Information ..................................................... 51 Assign Child to Client/Group (optional) ............................................ 52
Storage Tab ........................................................................................... 53 Available Drives ..................................................................................... 53
Move Audio ...................................................................................... 54 Children ................................................................................................. 54 Storage Details ...................................................................................... 54
Delete Audio..................................................................................... 54 Set Audio Files Storage Limit ................................................................ 55
By Quantity....................................................................................... 55
8. Appendix............................................................................................... 56
Contact Information ................................................................................ 56
Minimum System Requirements ............................................................ 56
System Recommendations for Optimal Processing: .............................. 57
Warnings and suggested DLP use ........................................................ 57
Reliability Warning ................................................................................. 58
Licenses, Trademarks, and Patent Information ..................................... 58
30-Day Money-Back Guarantee ............................................................ 59
LENA Digital Language Processor (DLP) Limited Warranty .................. 59
Battery Replacements ............................................................................ 59
Clothing Return Policy ........................................................................... 59
LENA Digital Language Processor Regulatory Statements .................. 60

LENA Pro User Guide
5
Table of Figures Figure 1. Software Activation ...........................................................................................................................8 Figure 2. Software Activation choices ............................................................................................................9 Figure 3. DLP Interface ................................................................................................................................... 10 Figure 4. Inserting DLP into clothing ........................................................................................................... 12 Figure 5. Client Manager ................................................................................................................................ 15 Figure 6. New DLP Found.............................................................................................................................. 18 Figure 7. No Data on DLP ............................................................................................................................. 18 Figure 8. Assigning a new DLP to a child .................................................................................................... 18 Figure 9. DLP Connected dialog ................................................................................................................... 19 Figure 10. Reports Navigation Bar ............................................................................................................... 24 Figure 11. Reports Time Interval Selector ................................................................................................. 24 Figure 12. Reports Date Selector................................................................................................................. 25 Figure 13. Name dropdown selector .......................................................................................................... 25 Figure 14. Window resize, Rollover Tooltip and Counts/Percent button ......................................... 27 Figure 15. Red checkmark denoting UPL file exists ................................................................................. 28 Figure 16. Report List featuring Developmental Snapshot data............................................................ 29 Figure 17. Words in monthly view .............................................................................................................. 30 Figure 18. Composite View (monthly) with possible language delay data .......................................... 31 Figure 19. Composite View report (daily view): Possible language delay data point shown in
Conversational Turns section (yellow data points) ................................................................................. 32 Figure 20. Conversational Turns (monthly) rollover tool indicating possible language delay ....... 33 Figure 21. Sample of the 5-minute Child Vocalizations report ............................................................. 34 Figure 22. Sample of the monthly Audio Environment report .............................................................. 35 Figure 23. Sample Composite View Reports of monthly time interval ............................................... 36 Figure 24. Transcriber open-source software screen ............................................................................. 38 Figure 25. CLAN software screen ............................................................................................................... 39 Figure 26. The Developmental Snapshot .................................................................................................... 42 Figure 27. The Developmental Snapshot questionnaire ......................................................................... 43 Figure 28. Settings Page. General tab .......................................................................................................... 46 Figure 29. LENA DataLink Import - New Child ....................................................................................... 52 Figure 30. Storage tab ..................................................................................................................................... 53

LENA Pro User Guide
6
1. Introduction to LENA Pro LENA Pro enables speech language pathologists (SLPs), pediatricians, researchers, and
graduate students to easily collect, process, and analyze language environment data from
children ages 2 months to 48 months. LENA Pro is the premium product in the LENA
System portfolio, which also includes the LENA Pro – Graduate Student Version, LENA
Pro – Pilot Version, LENA Language and Autism Screen (LLAS), LENA Developmental
Snapshot, and the parent-oriented LENA Home System. The system works by having a
child wear a highly advanced, yet compact and lightweight LENA Digital Language
Processor (DLP) in special acoustically designed LENA Clothing to record at least 10 to
12 hours of a child’s natural language environment. After recording, the DLP is
connected to a PC running the LENA Pro language environment analysis software that
processes the audio file and generates six reports and two assessments and provides the
ability to view the report graphs in monthly, daily, hourly, or 5-minute time intervals.
You can use the Client Manager feature to collect and manage multiple recordings from
multiple clients or groups. The software can process 30 to 120 sixteen-hour recording
files each month. Moreover, you can listen to and view waveforms of the audio files. The
software enables you to mark, organize, and find specific audio segments; note-taking
features allow you to attach research or clinician notes and comments to any report or
specific audio segment. You can also easily export all data to a comma-delimited file that
can be opened in SPSS, SAS, Microsoft Excel, or other text reader and export any audio
files to a .wav format. In addition, LENA Pro provides access to the Interpreted Time
Segments (ITS) file, which is a compilation of the algorithmic analyses of the original
audio file, and has the capability to export to TRS or CHA files to aid transcription.
The LENA Pro – Graduate Student Version is licensed for two years and a maximum of
25 children in the database. To regulate the 25 child restriction, the Delete button has
been removed.
The LENA Pro – Pilot Version is licensed for one year with unlimited children in the
database. There are no other restrictions.
About LENA Research Foundation
The LENA Research Foundation develops advanced technology for the early screening,
research, and treatment of language delays and disorders in young children.
Philanthropists Terrance “Terry” Paul and Judith “Judi” Paul formed the nonprofit
organization through a multimillion-dollar gift. Over a five-year period, the foundation
created the LENA (Language ENvironment Analysis) System, the world’s first automatic
language collection and analysis tool and the foundation’s principal technology. The
foundation employs a team of scientists and engineers skilled in computerized speech
and speaker recognition, microelectronics, statistical research, and children’s language
acquisition and development; they are dedicated to helping the foundation improve
language development worldwide.

LENA Pro User Guide
7
LENA Accurately and Reliably Measures the Natural Language Environment
The LENA DLP is optimized to capture every utterance between a parent or caregiver
(or even other children) and the child in the natural language environment. Once this data is relayed to the PC the LENA Software analyzes the data, providing percentile
rank comparisons and quantified speech language environment data. The software is
based on cutting-edge algorithmic-based speech recognition technology that uses
advanced speech modeling techniques to analyze conversations and noise.
The software compiles the information into six reports: Adult Words, Conversational
Turns, Child Vocalizations, Audio Environment (including TV and Electronic Sounds),
Composite View, and Report List. You can view the number of adult words,
conversational turns (adult-child interactions), and child vocalizations in monthly, daily,
hourly, and 5-minute time intervals. The software also generates the LENA Automatic
Vocalization Assessment (AVA™), an automatic measurement of expressive language,
and provides access to the Developmental Snapshot, a parent-directed questionnaire
that measures expressive and receptive language skills.
For further information on the reliability and accuracy of algorithmic-based
segmentation, Adult Word count estimates, and Child Vocalization classifications, please
refer to www.lenafoundation.org/customer-resources/technical-reports to view LENA
Technical Report (LTR) 05-2: Reliability of the LENA™ Language Environment Analysis
System in Young Children’s Natural Home Environment. For further information on
the Developmental Snapshot please see LTR-07-2: The LENA™ Developmental
Snapshot.
2. Getting Started
Installing LENA Software and Charging the DLP
1. Charge the DLP by connecting it to the wall charger with the USB cable.
Make sure the wall charger is plugged in securely to a working electrical outlet
and the DLP display reads Charging. When it reads Charged it is fully charged
and ready to record. You may also charge the DLP off of a USB port on the
computer.
2. Place the LENA installation CD into the CD drive of the computer. You will be
required to enter the Product Key that came with your purchase in order to
install the software. Follow the on-screen instructions to install. (You may
choose the drive and location where you would like to install the software and
store data.)

LENA Pro User Guide
8
3. The installation disk also includes LENA Advanced Data Extraction (ADEX)
software, a data-mining tool. You will be prompted to install the ADEX tool
after you install the LENA software.
4. Remove the installation CD from the computer CD drive after installation has
completed, and store the CD in a safe place.
If the installation fails to launch the software automatically:
1. Insert the CD into the CD drive;
2. Select Start from Windows Explorer (if the Auto play fails to start);
3. Select Run > Browse > CD drive;
4. Select AutoPlay; and
5. Read and agree to the Terms and Conditions.
Software Activation
When you launch LENA, you will be prompted to Activate the product. Click on the
Activate LENA button to register your Product Key. If you entered the wrong
Product Key you can also click Change Product Key to reenter a new key.
See Figure 1
Figure 1. Software Activation

LENA Pro User Guide
9
You will have 2 choices for Activation and a 30-day grace period to activate the product.
See Figure 2 1. Automatic activation using the Internet. If you choose this option, it will
take a few moments and you will get a message indicating if the activation was
successful or not.
2. Activate by phone or email – Choose this if you do not have an internet
connection. If you choose this option you will receive an Activation Request
code. You will need to reference this code if you call or email us so that we
can send you an Activation Reply code at which time you will click the
“Activate” button again and enter the “Activation Key”. You will receive a
message indicating if the activation was successful or not.
Figure 2. Software Activation choices

LENA Pro User Guide
10
Using the DLP
DLP Interface
Figure 3. DLP Interface
DLP Modes
Charging Screen displays Charging when the DLP is plugged into
the wall charger or when it is plugged into the computer
via USB cable (except when it is transferring audio). It is
best to leave the DLP plugged into the wall charger
overnight to ensure a complete charge. NOTE: Always fully recharge the DLP before every recording
day.
Charged The DLP battery is fully charged and ready to use.
Low Battery The DLP battery is depleted and the recording has stopped.
The DLP must be charged before you can continue
recording.
Paused This is the default mode that appears upon power-up when
the DLP has no stored audio. If the DLP is left paused for
more than 15 minutes it will automatically turn off and the
display screen will go blank. Note that when the DLP is
empty Paused will not show any elapsed time. Previous
DLPs show Sleeping.

LENA Pro User Guide
11
Recording Screen displays Recording after the REC button is pressed
and held for approximately three seconds. Running
recording time is displayed in hours, minutes, and seconds.
Paused + Elapsed Time Screen displays Paused and shows elapsed time when REC
button is pressed and held for approximately three seconds
during recording. Elapsed recording time is displayed in
hours, minutes, and seconds. If the DLP is left paused for
more than 15 minutes it will turn off and the display screen
will be blank. Press the Power Button to turn the DLP on
again. It will be in paused mode, and you may resume
recording by pressing and holding the REC button.
NOTE: It is not advisable to pause the DLP for long periods
during the recording day—such as when a child is napping—
because the recording time might total less than 10 hours
and no percentile rank information will be given in the
reports. (Norms were created with DLP recording during
nap times.)
Memory Full The DLP will not hold any more audio data. Screen displays
Memory Full after the DLP has recorded for 16
cumulative hours. When the memory is full the DLP will
turn off after 15 minutes and the display screen will be
blank. The DLP will not be able to record more data until
the current recording has been transferred and erased.
Audio Transfer The DLP is connected to the computer via USB cable and
the audio is being transferred to the software.
Power Off The DLP has been powered off by pressing the Power
Button for approximately three seconds. The screen
briefly displays Power Off before the screen goes blank.
Blank Screen The DLP is not on or needs to be charged. Press the
Power Button for approximately three seconds to turn the
DLP on, or connect the DLP to the wall charger or
computer until the screen says Charged.
How to Use the DLP Successfully
Always make sure the DLP is fully charged before the recording day. We recommend recording for a full day—from wake-up to bedtime (a minimum of 10–12 hours, and a
maximum of 16 hours). Doing this will give the most accurate information about a
child’s language environment and will allow you to receive percentile information based
on the LENA normative database.

LENA Pro User Guide
12
Follow these six steps to help ensure the DLP and software work optimally. A Getting
Started pamphlet is available under the Help menu from the Client Manager screen in
the LENA software. The pamphlet can be downloaded, printed, and given to off-site
users and/or the parents of the child using the DLP. The guide
Step 1. Fully charge the DLP. If the battery is drained this process may take
up to three hours.
Connect the DLP to the wall charger or computer using the USB cable;
Plug the wall charger into a working electrical outlet;
Make sure display screen on LENA DLP reads “Charging”.
When the battery is fully charged the display screen will read “Charged”.
Step 2. Record
Position the LENA Clothing near the child.
Remove the DLP from the wall charger and make sure it is on. If it is not on, press and hold the Power Button.
Press and hold the REC button on the DLP until the display screen reads
“Recording”. This is the beginning of the recording.
Immediately place the DLP in the front pocket of the clothing, snap the pocket closed, and dress the child in the clothing. See Figure 4
Figure 4. Inserting DLP into clothing
NOTE: To ensure accurate percentile ranking, the recording time must be at least 10 hours.
The LENA software will not be able to process audio that is less than 10 minutes in length.
NOTE: If Windows prompts you to format your DLP, cancel or answer “No”.
Step 3. After recording for at least 10–12 hours, remove the DLP from the
child’s pocket
Press the Power Button for approximately three seconds to turn off the
DLP.

LENA Pro User Guide
13
Step 4. Transfer and assign the audio data for processing
Transferring the audio file moves data from the DLP and stores it onto the
computer. The LENA software then analyzes the audio data and produces
reports. (Step 5 describes this process in more detail.)
Open the LENA software and turn on the DLP. When the DLP reads “Paused”
or “Memory Full”, simply connect to the computer.
The DLP Connect Dialog window will appear. This window allows you to
assign a DLP to an existing child or a new child. You may also view the DLP
usage history.
Assign a DLP to an existing child
1. Plug in a DLP into the computer.
2. Select the child to whom you want to assign the DLP.
3. Click the Assign button. The child will automatically be assigned to the attached DLP.
Assign a DLP to a new child
1. Plug in a DLP into the computer.
2. Click the Add Child button.
3. Enter the child’s first name, birth date, and gender. NOTE: Data calculations
are specific to the child’s birth date. Please ensure the birth date is correct
before processing files. Birth Date format is mm/dd/yyyy. 4. Click the OK button.
5. Click the Assign button. The child will be assigned to the attached DLP.
The DLP status screen will open; it may take a few minutes for the
computer to identify the DLP. Once the software verifies that an audio file
exists on the DLP the DLP display should read Audio Transfer.
The DLP will begin transferring the audio automatically.
The Status column on the DLP screen will read Transferring. It will take two to five minutes to finish the audio transfer.
Once the transfer is complete, you may disconnect the DLP from the
computer and/or recharge it.
NOTE: If the DLP does not connect to your PC and no audio is transferred, please
try connecting to a different USB port and try again. If you are on a desktop PC
and are using the USB port on the front of your PC, please try connecting to a
USB port on the back of the PC.
NOTE: The audio data has been removed from the DLP automatically, and the
DLP is ready to be recharged and used again.
Step 5. Process the audio data
After the audio has been transferred the software begins processing the file
automatically.

LENA Pro User Guide
14
The Status column in the DLP screen of the LENA software will read
Processing.
The LENA software is complex—please allow 2 to 8 hours for processing.
The processing time depends on variables such as the language
environment, computer speed, and computer processing power. Keep in
mind that noise, television, and electronic sounds will take longer to
process.
We recommend allowing the LENA software to process overnight as needed. The software can be set to shut the computer down automatically
when processing is complete. (To setup automatic shutdown, check the
box below the Job List or Preferences on the Settings screen).
Charge the DLP overnight to prepare for the next recording day.
If you have more than one DLP, you can upload multiple recordings to the
computer one at a time. Each recording is stored in a queue and will
automatically begin processing in the order that it was uploaded.
Step 6. View the LENA Reports
After processing is complete, click the LENA Reports button.
The following reports are available by clicking on the tabs at the bottom of
the screen: Adult Words, Conversational Turns, Child Vocalizations, Audio
Environment, Composite View, and Report List.
Navigate through the reports easily by selecting the appropriate tab at the bottom of the screen
You can view reports in four time intervals: Monthly, Daily, Hourly, and 5-
Minute.
If you roll your cursor over a point on the chart and pause you can see
additional information. For example, if you use this rollover functionality in
the Conversational Turns (daily) view you can see data on the AVA
standard score or percentile information.
3. Client Manager On the Client Manager screen, you can track each child’s demographics and you can
create, edit, store, and manage client and research participant data and organize children
as individuals or by groups. You can display name, birth date, gender, enrollment start
date, child ID, notes, and DLP number (if assigned) for each child. Moreover, by clicking
buttons on the Client Manager interface, you may add, edit, and delete children and
groups; you can also activate or inactivate a child, or assign or unassign a DLP to a child.
In addition, child IDs may be associated with billing or research IDs.
You may resize the Client Manager screen for ease of viewing.

LENA Pro User Guide
15
Figure 5. Client Manager
Client/Group
The top box on the Client Manager view, the Client/Group section enables you to
assign children to a specific group based on certain criteria or a specific project. You can
create, edit, and delete groups.
Create a New Group
1. Click the Add button located in the right corner of the Client/Group box.
2. Fill in the group name (required), ID, and notes in the box that pops up on
the right.
3. Click the Save button to save your changes. Click the Cancel button to
discard your changes.
NOTE: If the Add button is not visible click the Unselect button and the Add
button will appear.
Add a New Child to a Group
Click the Add button located in the Child box.
1. In the Child Information box, fill in the requested information, especially
the required fields: First Name, Birth Date, and Gender. NOTE: Data
calculations are specific to the child’s birth date. Please ensure the birth date is
correct before processing files. Birth Date format is mm/dd/yyyy. 2. Stay in the Child Information box and click the ellipses (…) located next to
Client/Group entry field. A list of the existing Client/Groups will appear.

LENA Pro User Guide
16
3. Select the desired group to which you want to assign the child.
4. Click the OK button.
5. Click the Save button, located in the lower right corner, to save your
changes. Click the adjacent Cancel button to discard your changes.
Add an Existing Child to a Group
1. From the Client Manager page, select a child from the Child section.
2. Click the Edit button located to the right.
3. Click the ellipses (…) box located next to the Client/Group entry field in
the Child Information section.
4. Select the group to which you would like to assign the child.
5. Click the OK button.
6. Click the Save button, located in the lower right corner, to save your
changes. Click the adjacent Cancel button to discard your changes.
Edit a Group
1. Select a group from the Client/Group box.
2. Click the Edit button. Edit the Name, ID, and Notes as needed.
3. Click the Save button to save your changes. Click the adjacent Cancel
button to discard your changes.
Unassign/Remove an Existing Child from a Group
1. Select the child you want to unassign/remove from the Child box.
2. Click the Edit button.
3. In the Child Information box, click the ellipses (…) adjacent to the
Client/Group entry field.
4. Select the child’s group. If the child is not in a group, the Unassign button
will not be clickable.
5. Click the Unassign button.
6. Click the OK button.
7. Click the Save button to save your changes. Click the adjacent Cancel
button to discard your changes.
Delete a Group
1. Select the group you want to delete from the Client/Group box.
2. Click the Delete button.
3. Click Yes to delete the group or No to go back.
NOTE: If you delete a Group, you do not delete the data collected on each child in
the Group. Deleting individual child information must be done separately. (See
“Delete a Child.”)

LENA Pro User Guide
17
Child
This section lists all children in the LENA database. From here you can add children, edit
child information, assign and unassign DLPs, inactivate children, delete children, and add
or remove children to or from a Group. You may also add Notes to a child’s account.
Add a Child
1. To add a new child, click the Add button located in the Child section. If the
Add button is not visible, click the Unselect button and it will appear.
2. Fill in the information fields, especially the required fields: First Name, Birth
Date, and Gender. NOTE: Data calculations are specific to the child’s birth
date. Please ensure the birth date is correct before processing files. Birth Date
format is mm/dd/yyyy.
3. Click the Save button to save your changes. Click the Cancel button to
discard your changes.
When you add a new child, the LENA software will automatically assign the child a Child Key number. In the Child section, you also have the option
of assigning an ID number for organizational purposes.
NOTE: You do not have to add an ID initially. If you leave ID blank the system
will assign an ID for you. You will be able to use the Edit option to customize
the ID later.
Assigning/Unassigning a DLP
1. Pre-assigning a DLP to a child prior to their recording simplifies the
management of multiple DLPs.
2. When the pre-assigned DLP is connected after the recording, the assigned
child’s name is highlighted in the Assign DLP dialog box.
Pre-assigning a DLP
To simplify the management of DLPs, pre-assign a DLP to a child prior to completing a recording. The assigned child’s name will be highlighted in the Assign DLP dialog box.
When the DLP is returned and connected to the PC the assigned child’s name is
highlighted.
1. Select the DLP you wish to assign, turn it on and connect it to your
computer via the USB cable.
2. If the DLP has not been connected to the LENA software previously you
will see a dialog box stating that the DLP has been added to the database.
Select OK to the New DLP Found dialog box. The DLP is now stored in
your LENA database and ready to be assigned to a child.

LENA Pro User Guide
18
Figure 6. New DLP Found
3. If the DLP contains no recording audio you will receive a dialog box
indicating there is not data on the DLP. Select OK.
Figure 7. No Data on DLP
4. From the Child menu, select the child to whom you want to assign the
DLP.
NOTE: If you have not added the child already, do so now by clicking the
Unselect button and then the Add button in the Client Manager Child section.
5. Click the Assign DLP button.
6. Select “(New DLP)” or select any unassigned DLP on the list.
Figure 8. Assigning a new DLP to a child
7. Click the Assign button. The child is now assigned to the DLP
you have selected.
NOTE: Once a DLP is in your LENA database it can be assigned using the Assign
DLP button on the Client Manager screen.

LENA Pro User Guide
19
Assign a Client/Participant-Returned DLP
When a client or research participant returns a DLP with a recording on it, launch
LENA by clicking on the Launch LENA icon on your desktop. Press and hold the
Power button to turn on the DLP, then connect it to your computer. Once the DLP is
connected you will be asked to assign the DLP to a child.
NOTE: If you pre-assigned the DLP prior to recording, the pre-assigned child will be
highlighted.
Follow the steps below:
1. Connect the DLP to your computer via USB cable.
2. Select the child to whom you want to assign the DLP.
3. Select Assign.
All recording data from the DLP are now associated with the assigned child.
Figure 9. DLP Connected dialog
Manually Unassign a DLP
If you wish to change the assignment of a DLP, you must first unassign it.

LENA Pro User Guide
20
1. From the Client Manager page, select the child from whom you wish to
unassign a DLP.
2. Select Unassign DLP.
Automatically Unassign DLPs
After the initial assignment, the DLP will become available for future assignment to
other children by completing the following steps:
1. On the Settings screen, select the General tab.
2. Under Preferences, select Unassign DLP when transfer completes.
A checkbox for automatic unassignment is also found in the lower right corner of the
DLP Connected dialog.
View All Children
If you want to view all children in the Child window, make sure the Unselect button has
been selected in the Client/Group and Child panels.
View All Children in a Particular Group
1. From the Client/Group list, select the desired group.
2. Clients within that group will appear in the Child list.
Edit a Child’s Information
1. Select a child from the Child list.
2. Click the Edit button.
3. Edit First Name, Last Name, Birth Date, Gender, ID, and Client/Group as
needed. NOTE: Data calculations are specific to the child’s birth date. Any previously
processed files may need to be reprocessed with the new birth date. Birth
Date format is mm/dd/yyyy. Please contact LENA support for further
assistance.
4. Click the Save button to save your changes. Click the Cancel button to
discard your changes.
Inactivate/Reactivate a Child
Inactivating a child will remove the child from the Child list but preserve all the data
associated with the child.
Inactivate a Child
1. From the Child list, select the child you want to mark inactive.
2. Click the Inactivate button.

LENA Pro User Guide
21
3. Click the OK button.
The Inactive date will appear in the End Date field of the Child Information window.
View Inactive Children
1. Click the Show Inactive check box in the Filters window, at the bottom
of the Client Manager page. Inactive children are displayed in red text.
Reactivate a Child Marked Inactive
1. Click the Show Inactive check box in the Filters window, at the bottom of
the Client Manager screen.
2. Select the child you wish to reactivate.
3. Click the Reactivate button. The child will automatically be reactivated.
Hide Inactive Children
Uncheck the Show Inactive check box under the Filters window at the bottom of the
Client Manager screen.
Delete a Child
1. From the Child list, select the child you want to delete.
2. *Click the Delete button.
3. Click Yes to delete; click No to cancel.
You can delete only one child at a time.
When you delete a child, all information will be lost! If you want to store all of
the child’s information but remove his or her name from appearing in the Child menu,
follow the preceding instructions to Inactivate a child.
*NOTE: The Graduate Student version does not allow you to delete children.
Pull-down Menus on Client Manager
There are three pull-down menus on the Client Manager Screen directly below the top
level navigation buttons. They are Admin, Advanced, and Help. The pull-down menus
can be accessed by rolling over the title and clicking the left mouse button on your
selection.

LENA Pro User Guide
22
Admin
Print Snapshot Form
This allows you to print a blank Developmental Snapshot form to distribute to
clients.
Advanced
Initialize LENA Flash Drive
This option is to be used only under the direction of LENA Research
Foundation support personnel.
Help
About (Software Activation, Product Key, Software Version)
This is where you will find information about your software version, Product
Key and Software Activation. You can select Activate LENA software or
Change Product Key from here. Please see Software Activation in the
Getting Started section at the beginning of this User Guide for more details.
License Agreement
Getting Started
A summary guide for using LENA.
User Guide
The User Guide that you are currently reading for the LENA system.
Online Resources
Takes you to the Resources section of lenafoundation.org
Contact Us
Release Notes
Information about software releases and history of features/changes

LENA Pro User Guide
23
Exit LENA
Click the Exit LENA button on the lower right-hand corner of the Client Manager
page.
4. LENA Reports The LENA reports can be accessed from the LENA Reports icon. The report categories
are:
1. Adult Words
2. Conversational Turns
3. Child Vocalizations 4. Audio Environment
5. Composite View
6. Report List
Reports enable the child’s language environment to be studied over a variety of ranges
for the highest level of analysis possible. Please note that the Y-Scale (the vertical axis) is
adjusted appropriately for each time-segment resolution. To view specific reports select
the appropriate tab at the bottom of the LENA Reports page.
Navigating through LENA Reports
Navigate through the reports by selecting the appropriate button on the navigation bar
located at the bottom of the screen (See Figure 10). Report information can be viewed in
monthly, daily, hourly, and 5-minute time intervals. Use the toolbar at the top of the
page to zoom to 5 minute, hourly, daily, and monthly views (See Figure 11) or drill down
by double-clicking the specific data bar or point of interest within the report.

LENA Pro User Guide
24
Figure 10. Reports Navigation Bar
Figure 11. Reports Time Interval Selector

LENA Pro User Guide
25
Figure 12. Reports Date Selector
Select a Different Child from Within a Report
1. At the top left portion of the LENA Reports screen, select the drop-down
arrow located next to the current child’s name. See Figure 13.
2. Select child from the list.
Figure 13. Name dropdown selector
Navigate Through Multiple Time Frames
Choose between monthly, daily, hourly, and 5-minute time intervals by selecting the
buttons in the time interval bar at the top of the LENA Reports screen. See Figure 11.

LENA Pro User Guide
26
Navigate Through Multiple Dates
Navigate between dates by clicking in the purple navigation box beneath the monthly,
daily, hourly, and 5-minute options. Choices will vary based on time resolution chosen.
See Figure 12. Click on the left or right arrows to move forward or backward in time.
Rollover Tooltips
Each report and assessment chart contains a rollover tool that provides additional data
about that specific recording data point or bar when you rest the cursor over it. The
data displayed will differ based on the particular report and the time segment selected.
Data may include percentile ranking, recording length, AVA details, 12-hour projection
counts or Developmental Snapshot information. See Figure 14.
Note: the child age for monthly reports is calculated using the start date of the month of the
recording so you may see a difference in age between the monthly and daily reports if the
child’s birthday falls within the month of the recording. For instance, a child may be 2 years,
0 months at the beginning of the month but may be 2 years, 1 month if the recording falls
after the child’s birthday in that month.
Listen to the Audio
You can listen to the audio for your recordings within LENA by right-clicking on any 5-
minute segment and selecting Play. To do this the .upl file must be present for the
recording. You can also listen to the entire audio by exporting to .trs or .cha. See
section Exporting Data for more details.
Print Reports
The Print icon is located in the lower left corner of each report screen.
1. Click on the Print icon to print a screenshot of each report exactly as you
see it on the screen.
Report List
The Report List allows you to view the results of all data in an aggregated, tabular format (see Figure 14). You can access this feature by clicking on the View Reports
button in the lower right hand region of the Client Manager view (when a child has been
selected) or the LENA Reports button on the top level navigation buttons, then
selecting Report List from the bottom level navigation from the Reports screen.
In Report List, you can view the date for each recording, the length of the recording, the
age (in months) of the child at the time of the recording, the 12-hour projected number
of Adult Word Counts (AWC), Conversational Turns (CTC), Child Vocalizations
(CVC), the DLP serial number that was used for the recording, and associated filename.

LENA Pro User Guide
27
Actual counts can be viewed by the rollover tool on the specific report.
The resize grabber and grabber bar will both allow you to change the size of the lower
half of the Report List window by grabbing it with your mouse and dragging it across
your screen when displaying the AVA or Snapshot information. See Figure 14
Figure 14. Window resize, Rollover Tooltip and Counts/Percent button
NOTE: If you have a recording day with overlapping times for a single child, the recording
day with the overlap will show results from the day that started first. If you reassign the first
recording day to another child, Report List will now show the results for the later day.
LENA Automatic Vocalization Assessment (AVA)
In addition, the Report List displays LENA Automatic Vocalization Assessment (AVA)
results (also directly accessible via the AVA button on top navigation bar). Now
included in the LENA Pro and LENA Home systems, AVA is an assessment tool that
measures a child’s expressive language based on the recording. AVA provides a standard
score (SS), with a 0.69 -0.76 correlation to the REEL-3 and PLS-4 developmental
assessments after one recording, 0.77 – 0.80 after three recordings within 120 days.
NOTE: The AVA score is capped for children over 48 months of age.
The bounds of the standard score in the software are between 65 and 135. Scores that
fall outside of this range will be indicated by <65 and >135 in the LENA reports and as
64.9 and 135.1 in the exported csv file.
Any marks or comments made on a particular data set will be visible in the Notes and
Audio Clips sections.

LENA Pro User Guide
28
From any reports page, you can print selected reports, or select the export button to
export data to various formats. See Exports section.
Viewing Report List Information
LENA Pro software automatically displays the Report Counts (numerical). To view
Report Percentiles (percent), click the percent sign (“%”) on the Report column
header. To view Report Counts (numerical), click the pound sign (“#”) on the Report
column heading, on the left under the child’s name (See Figure 14). A red checkmark
icon to the left of the date indicates that the .upl (uploaded) audio file for that recording
still exists (See Figure 15). With the .upl file, you can play audio, mark 5-minute
segments, and make audio notes. For instructions on how to listen to the audio file,
please see the Listen to the Audio section in this User Guide.
Figure 15. Red checkmark denoting UPL file exists
Reassign Recording to Different Child
This tool allows you to reassign recording data to a different child if data was initially
assigned to the wrong child. The Reassign Recording tool should be used with
caution and only when data is known to have been assigned incorrectly.
1. Right click on the file that needs to be reassigned.
2. Click the Reassign this recording to… button.
3. In the Reassign Recording dialog box, select the child to which the file
should be reassigned.
4. Click OK to confirm child or Cancel to abort.
5. Click Yes to confirm reassignment of the recording or click No to cancel
the reassignment.
NOTE: The processed results for a reassigned recording may not be accurate for
the new child due to differences in age. The recording should be reprocessed to
produce accurate results. Please contact LENA support for further assistance.
AVA Notes and Audio Clips Section
Select a recording from Report List. Associated recording notes for each recording can
be added and updated in this window. Click Save to save any changes you have made.
The Audio Clips section lists any 5-minute audio segments that you have marked for
that recording. Audio clips can be edited, deleted, or played when selected from this

LENA Pro User Guide
29
menu. (For details on how to mark an audio clip, see the How to Read… sections of
each report listed below for details on how to mark an audio clip.)
Developmental Snapshot Notes and Questions
Select a Developmental Snapshot file (See Figure 16). The graph displayed is color-coded
to represent Advanced, Within Normal Limits, and At Risk. Hover over each
circular data point for detailed chronological and developmental age information.
You can add notes to the selected file by clicking on the Notes tab. The Notes editor is
the same editor as that on the Report List screen; all edits made here are tied directly
to the Notes on the Report List screen.
The Questions tab displays the complete list of questions from the Developmental
Snapshot and the answers given on the date the Snapshot was completed.
Figure 16. Report List featuring Developmental Snapshot data
Adult Words
The Adult Words report provides feedback about the child’s language environment. As
the software processes the recorded audio file, the algorithms segment and estimate the
number of adult words spoken to and near the child during the course of the 10- to 16-
hour recording session. (Recordings of shorter duration will be calculated/estimated but
with less accuracy. Please see LENA Technical Report LTR-05-2, “Reliability of the
LENATM Language Environment Analysis System in Young Children’s Natural Home

LENA Pro User Guide
30
Environment.”) The software plots adult words on a chart for easy viewing. See Figure
17.
Figure 17. Words in monthly view
How to Read the Adult Words Report
The Y-Axis (vertical axis) displays the total number of adult words spoken per time
interval. The X-Axis (horizontal axis) displays the interval for which data exists (e.g.,
monthly, daily, hourly, or 5-minute increments). Rolling the cursor over any data bar will
present you with a “tool tip” providing more detailed statistics[1]. Right-click on any
5-minute segment to Play, Export, or Mark to add notes to the audio for that
segment.
Conversational Turns
The Conversational Turns report provides an estimate of the total number of
conversational interactions the child engages in with an adult in which one speaker
initiates and the other responds within five seconds. A conversation is defined as a
contiguous region containing live human speech separated from the next conversation
by a pause region of at least five seconds duration which contains only non-live-human
speech audio signals. Conversational Turns cannot cross conversation boundaries.
Overlapping speech segments, coughs, cries, and other vegetative and fixed signals do
not contribute to the Conversational Turns estimate.
How to Read the Conversational Turns Report
The Y-Axis (vertical axis) displays the average number of Conversational Turns per day,
per month, per hour, or per 5-minute segment, depending on the timeframe selected.

LENA Pro User Guide
31
The X-Axis (horizontal axis) displays the months, days, hours, and 5-minute increments
for which there are data. The most recent recording month is the last data point on the
progression line. Similar to the Adult Words report, rolling the cursor over a data bar
or point will present you with a pop-up box providing statistics that are more detailed.
Right-click on any 5-minute segment to Playback or Export, or click on Mark to add
Notes to the audio for that segment.
Tracking Possible Language Delays
If there is a possible language delay (1½ standard deviations below the mean for a child of that age) a yellow data point will appear on the Conversational Turns Daily
Report (see Figure 19), and a yellow and blue data point will appear in the
Conversational Turns Monthly Report (See Figure 18). This feature is available only in
the Conversational Turns reports.
: When the Possible Language Delay yellow and blue data point appear in the Conversational Turns monthly report it signifies that there were one or more days
in the daily view that were flagged for possible language delay. See Figure 20.
Figure 18. Composite View (monthly) with possible language delay data

LENA Pro User Guide
32
: When the possible language delay yellow data point appears in the Conversational Turns Daily Report, it signifies that there is a possible language delay
detected for that day. See Figure 20.
Figure 19. Composite View report (daily view): Possible language delay data point shown in
Conversational Turns section (yellow data points)
Rollover Tool
The Rollover Tool display varies with each report. The Conversational Turns daily
rollover tool displays:
Percentile scores
Recorded hours
Total conversational turns, 12-hour recorded, actual recorded
AVA Standard Score
Average scores, if they are available
NOTE: If you have not met the three-day recording criteria (three recordings within 120
days) the tool will not display an AVA Average Score. If there is a possible language delay
the Conversational Turns Monthly Report Rollover Tool will not display specific AVA
information; instead, the tool will display Possible Language Delay in red. See Figure 20.

LENA Pro User Guide
33
Figure 20. Conversational Turns (monthly) rollover tool indicating possible language delay
Child Vocalizations
The Child Vocalizations report provides an estimate of the number of continuous
speech segments spoken by the key child during a time segment. A child vocalization is a
speech segment spoken by the key child that is preceded and followed by a pause of
greater than 300 milliseconds. Non-speech signals such as vegetative sounds, cries, or
other fixed-signal sounds are not counted as child vocalizations. Child vocalization data
is available in monthly, daily, hourly, and 5-minute time increments.
For further information on identification and processing of Child Vocalizations please
refer to www.lenafoundation.org/customer-resources/technical-reports to view LTR 5,
titled “Reliability of the LENA™ Language Environment Analysis System in Young
Children’s Natural Home Environment,” and LTR 6, titled “Transcriptional Analyses of
the LENA Natural Language Corpus.”

LENA Pro User Guide
34
Figure 21. Sample of the 5-minute Child Vocalizations report
How to Read the Child Vocalizations Report
The Y-Axis (vertical axis) displays the total number of child vocalizations per month,
day, hour, or 5-minute time segment. The X-Axis (horizontal axis) displays the time
segments for which there are data. For detailed statistics roll your cursor over any data
bar. Right-click on any 5-minute segment to Playback or Export, or click on Mark to add
Notes to the audio for that segment. Select from the Time Interval toolbar to view time
increments of increasingly higher resolution or drill down by double-clicking on the
specific data bar of interest.
Audio Environment
The Audio Environment report reveals the amount of each audio data component
present within the child’s language environment on a monthly, daily, hourly, or 5-minute
time increment. The audio data components are Meaningful, Distant, TV and Electronic Sounds, Noise, and Silence & Background. Rolling over each data bar
reveals the percentage and duration of each audio component for that time segment
(Figure S).

LENA Pro User Guide
35
Meaningful: Usable, distinguishable speech that is included in the reported information.
Distant (& Overlap): Speech typically coming from six or more feet away from the
DLPi[2], includes overlapping speech, speakers who are not near the child, or segments
that don’t match our models well.
TV and Electronic Sounds: Audio specifically from a television or other electronic
sources. Available in hourly view and shown as a pattern of time rather than in bars.
Noise: Rattles, bumps, and other non-human signals.
Silence & Background: Silence, quiet, or vegetative sounds.
For a more detailed description of these components, please see LTR 03, “The LENA™
Language Environment Analysis System: Audio Specifications,” at
www.lenafoundation.org/customer-resources/technical-reports
Figure 22. Sample of the monthly Audio Environment report
How to Read the Audio Environment Report
The Y-Axis (vertical axis) displays the total number of words per month, day, hour, or
5-minute segment. The X-Axis (horizontal axis) displays the time increments for which
there are data. For detailed statistics roll the cursor over any data bar. In the 5-minute
report the Y-Axis displays the duration in seconds. Right-click on any 5-minute segment
to Playback or Export, or click on Mark to add Notes to the audio for that segment.

LENA Pro User Guide
36
Composite View
The Composite View report provides a comprehensive view of the child’s language
environment. This report includes an aggregated view of the Adult Words,
Conversational Turns, Child Vocalizations, and Audio Environment reports. The data
from each report are aligned along the same time axis for easy comparison between the
reports (Figure U). As with all reports provided with LENA Pro, you can select a
monthly, daily, hourly, or 5-minute view. Right-click on any 5-minute segment to
Playback or Export, or click on Mark to add Notes to the audio for that segment. To
view time increments of increasingly higher resolution click the view of interest on the
Time Interval toolbar or drill down by double-clicking on the specific data bar of
interest.
Figure 23. Sample Composite View Reports of monthly time interval
Exports
The export dialog enables you to export to various file types such as CSV, TRS, CHA,
ITS or LDT.

LENA Pro User Guide
37
Exporting Data
1. From Report List or any report page, click the green Excel (Export Data)
button in the bottom left corner.
2. Select the child(ren) whose data you wish to export. You may use
Ctrl/Click (or Shift/Click) to highlight more than one child.
3. To select all of the children, click the Select All button. To clear your
selection, click the Unselect All button.
4. Select the Report Elements. This will enable you to export as much or
as little detail you wish. For example, selecting Monthly (Daily
Averages) will provide you with one row of data for each month while
selecting 5 Minute Detail will provide you with a row of data for every 5-
minute segment.
5. Click the Specify Dates radio button to specify the desired date range.
Click the All Dates radio button if you would like to include all reports
for the child(ren). Click the Latest Report Date if you would like to only
include the last recording.
6. Click the export file type that you wish to use (CSV, TRS, CHA, ITS or
LDT). You will be prompted to save the file in a folder of your choice.
Export Audio (.wav file) Follow Exporting Data instructions above and click on either the TRS or CHA export
file type. These options generate a .wav (audio) file for the entire recording, along with
either a .trs (used with Transcriber software) or a .cha (used with CLAN software) file.
See TRS and CHA sections for more details.
Export CSV file
A CSV file is a comma-separated or character-separated values file in a simple text
format for use with statistical analysis software or spreadsheet packages such as Excel,
SPSS or even a text editor. NOTE: Monthly CSV Exports will only output data for recordings within the month that are
over 10 hours.
Export TRS file
A .TRS file is a speaker-identified XML file that can be exported for use with
Transcriber software. You can view waveforms for and save audio files (up to 16 hours).
When you select this export option a .trs file and a .wav file will be generated for you.
.TRS files include:
1. Segmentation identification of the following environment sounds:
Silence
Noise
Overlapping speech
TV, radio, and other electronic and background sounds

LENA Pro User Guide
38
2. Live human voice recognition and identification:
Adult male
Adult female
Key child
Other child(ren) 4. Key child sounds with special designation for:
Crying
Vegetative and fixed signals
Meaningful vocalizations together with their durations
5. Interaction information, including
Number of turns within each interaction
Number of turns so far within the file
Who has initiated
Type of interaction (e.g., response in a turn involving a male)
Figure 24. Transcriber open-source software screen
To download a free copy of Transcriber open-source software, go to:
http://sourceforge.net/index.php and type Transcriber in the top Search
box.
Export CHA file
Export .CHA files for use with CLAN software. With CLAN you can view waveforms
and transcribe the context speech. When you select this export option a .cha file and a
.wav file will be generated for you.
To download a free copy of CLAN software, go to: http://childes.psy.cmu.edu/clan/

LENA Pro User Guide
39
Figure 25. CLAN software screen
CHA files have four levels:
1. Recording level: Indicates when the DLP has been started, stopped, and
restarted
2. Conversation and Pause level: Indicates filler regions (also known as
pause regions) and conversation regions (regions in which people are
talking).
3. Segmentation ID level: Indicates each individual speaker or
segmentation ID (e.g., male adult, female adult, TV and electronic sounds).
4. Context Transcription level: Contains block type; allows user the
opportunity to transcribe the context (content) if they desire.
Viewing audio wave form with CLAN requires:
CLAN software
a .cha file (a CHAT transcription formatted text file from The CHILDES
Projectii[3])
.wav or .raw audio file
Export ITS file
The Interpreted Time Segments (ITS) file is a text file in XML format that contains the
information generated by the audio processing. It is created as a final output from the
LENA software after the software has analyzed a given audio file. The LENA software then uses this file in order to create user-friendly graphs and charts.

LENA Pro User Guide
40
Each ITS file provides the following:
Segmentation information of the audio file.
Identification of speakers and characteristics in audio segments: Adult Male,
Adult Female, Key Child, Other Children, Television and Electronic
Sounds, Overlapping Sounds, Distant Sounds, Noise, and Silence.
Identification of vocal interactions: beginnings and endings of vocal
interactions between speakers, intermediate pauses that occur between
vocal interactions, speakers involved in vocal interactions—the initiators and responders.
Identification of conversational turns: vocal exchanges between an adult
and the key child.
Analysis of background sounds, including noise, silence, TV, radio, any
electronic and recorded sounds, distant speech, and overlapping sounds.
Header information from the audio file, including audio characteristics and the beginning, end, and paused segments that occur in the time span of an
audio file.
Summary and description of the key child (e.g., child’s gender and age).
Time stamping:
Information in each ITS file is time stamped at the centisecond (1/100th)
level.
Set Export Location for Automatic Export of ITS file
This feature allows you to automatically export ITS files to a designated folder after
each recording is processed. The exported ITS files will be unencrypted and is a
convenient feature if you use ADEX frequently to analyze your data.
1. From a report page click the green Excel button in the lower left hand
corner.
2. Check the ITS button in the Automatic Export section.
3. Click the Choose Path button.
4. You will be prompted with the Set Automatic ITS Export Path dialog box.
5. Click the Browse button. You may save the exported file(s) in any folder
you choose.
6. Click the OK button to make your folder selection.
7. Click the OK button again to exit the Set Automatic ITS Export Path
dialog box.
8. You may change the path at any time by clicking the Choose Path button. If
you wish to turn off the automatic export feature, uncheck the ITS box
before processing your next audio file.

LENA Pro User Guide
41
Export LDT file
LENA Development Table (LDT) files contain Developmental Snapshot data, AVA data,
and information about the recording. These files are saved as XML-formatted, plain text
files in a folder specified at the time of export.
The following information is contained in the LDT file:
Child information
Age at Recording time
Date of Recording
AVA standard score
AVA average score Developmental Snapshot
Child ID
Enrollment date
Child Key number
Date of Birth
Gender
Group ID
Answers from selected snapshot
The LDT file is used in conjunction with the LENA ADEX tool.
5. Assessments
LENA Automatic Vocalization Assessment (AVA) The LENA Automatic Vocalization Assessment (AVA) is an assessment tool that
measures a child’s expressive language based on the recording. AVA provides a standard
score (SS), with a 0.69 -0.76 correlation to the REEL-3 and PLS-4 developmental
assessments after one recording, 0.77 – 0.80 after three recordings within 120 days.
The bounds of the standard score in the software are between 65 and 135. Scores that
fall outside of this range will be indicated by <65 and >135 in the LENA reports and as
64.9 and 135.1 in the exported csv file.
For more information about AVA please see LTR-08-1, “The LENA Automatic
Vocalization Assessment” at www.lenafoundation.org/customer-resources/technical-
reports.
LENA Developmental Snapshot The Developmental Snapshot is an age-appropriate questionnaire that provides an
estimated developmental age (up to 36 months) compared with a child’s chronological
age. Parents can complete the Developmental Snapshot when they visit your office or at
home using a printed copy. This resource was designed by LENA Research Foundation

LENA Pro User Guide
42
scientists and speech language pathologists and has been tested and validated. The
assessment is a measure of the key child’s receptive and expressive language
development compared to the child’s chronological age. For more information on the
LENA Developmental Snapshot please see LTR 07, “The LENATM Developmental
Snapshot,” at www.lenafoundation.org/customer-resources/technical-reports.
Figure 26. The Developmental Snapshot
How to Complete the Developmental Snapshot
The Developmental Snapshot is a parent-directed questionnaire. Parents can fill this out
electronically and receive a printed copy of the results. Alternatively, parents can fill out
a paper copy which can later be entered electronically by a researcher or clinician.
The parent should answer each question by checking the appropriate box to indicate
whether the key child is consistently demonstrating the task.
The parent should check Yes if:
The child consistently demonstrates the skill or behavior.
The child has consistently demonstrated the skill in the past and has moved
on to other skills.
The child has demonstrated the skill or behavior more than once.
The parent should check Not Yet if:
The child has not yet consistently demonstrated the skill or behavior (i.e., the child has only demonstrated the skill or behavior once).

LENA Pro User Guide
43
NOTE: Parents may find that the child is already doing many of these items (or may have
done them at some point in the past), while other items the child may not be doing yet. This
is very common.
Parents should begin with the first question and progress through each question until
they have answered Not Yet to five questions in a row. At that point a Submit button
will appear. Click the Submit button on the bottom right to view the results. See Figure
27.
Figure 27. The Developmental Snapshot questionnaire
Fill Out the Child’s First Developmental Snapshot Questionnaire
1. Select the appropriate child from the Client Manager page.
2. Click the Developmental Snapshot icon, located on the top level navigation
buttons.
3. Click the “Fill Out Questionnaire” button. 4. The Developmental Snapshot questionnaire will appear.
5. The questionnaire is automatically scored after five Not Yets in a row have
been entered or when you have answered all 52 questions. Once you have
done either click on the Submit button that will appear on the bottom right
corner of the page.

LENA Pro User Guide
44
6. A dialog box will appear to indicate that the application has successfully
saved the Developmental Snapshot and that you may view the results using
the “View Chart” button at the bottom of the questionnaire or from
Report List. Click OK.
7. Click on the View Chart button at the bottom of the questionnaire to
see the results.
NOTE: You can also select a child from the Name drop-down selector on the top left of the
Developmental Snapshot screen to view another child’s data.
Click the Collapse/Expand control, the < symbol, to show or hide the Developmental
Snapshot sidebar text.
Restart Questionnaire
If you have begun a questionnaire and wish to start over, select the Start Over button
located in the lower left corner of the Developmental Snapshot screen.
Change Questionnaire Date
Use the date selector on the top right of the questionnaire to change the date of
completion for the questionnaire or go to Report List and right-click on the snapshot
and select “Edit Snapshot” to change the date or responses.
Print a Blank Developmental Snapshot Questionnaire
1. Click the Fill Out Questionnaire box to open questionnaire.
2. Click the printer icon located below the questionnaire.
3. Select the desired printer.
4. Click the OK button.
5. A Blank Development Snapshot Questionnaire will be printed with the
child’s name, birth date, gender, and today’s date.
NOTE: You can also print a blank Developmental Snapshot questionnaire from the Client
Manager page. Click Admin in the top bar and choose Print Snapshot Form.
View a Past Questionnaire
1. Click on the LENA Reports icon located in the upper left of the screen.
2. Click on the Report List box on the navigation bar located at the bottom of the screen. The Developmental Snapshot reports will be highlighted in
blue in the Date column and have an icon with a red dot.
3. Select the file for the Developmental Snapshot you wish to review.
4. Select the Questions tab to view specific responses.

LENA Pro User Guide
45
5. For each Developmental Snapshot, you may edit the answers and the date
that the assessment was taken by right-clicking on the Snapshot of interest
in the Report List and selecting Edit Snapshot.
Switch Chart View between Developmental Age and Standard Score
Select the radio button in the lower-right corner of the chart to switch view between
Developmental Age (DA) and Standard Score (SS). See Figure 26.
6. LENA Digital Language Processor (DLP) Screen To access the DLP page click on the DLP icon located at the top right of the screen.
The DLP page allows you to view the transfer and processing status of your audio.
Details for the audio file include Child Name, DLP Serial Number, Status, Upload
Date, Duration, Elapsed processing time and Progress.
While an audio file is being processed, a red Stop Processing button will appear.
Warning: If you click Stop Processing, the selected audio file that is currently
processing will be deleted from your system and is not recoverable!
If you prefer that your PC shut down automatically after processing check the
Automatically shut down computer after processing is complete box. (You can
also select this option in the Preferences section of the Settings screen.)
The DLP screen also provides you with information on available storage. This
information is located at the bottom left of the screen. If you are low on disk space a
warning will appear.
7. Settings To access the Settings page click on the checkmark icon located on the top level
navigation buttons at the right side of the screen.
The Settings page allows you to customize your LENA software. From the Settings page
you can:
1. Activate your LENA software or change your Product Key
2. Review the License Agreement.
3. Check for software updates.
4. Send an Error Report (under direction of LENA Research Foundation
support).
5. Test a DLP with your system to make sure everything is setup correctly.
6. Reset a DLP if the firmware needs to be reset for any reason (under
direction of LENA Research Foundation support).
7. Set your personal preferences.

LENA Pro User Guide
46
8. Enable DataLink.
9. Manage your storage.
These and other options are listed below.
Figure 28. Settings Page. General tab
.
General Tab
Version
User Information
To input or edit your User Information:
1. On the Settings screen, select the General tab.
2. Click the User Info button.
3. Type in your name, address, phone number, and other information.
4. Click the Save button.
License Agreement
To view and/or print the license agreement:

LENA Pro User Guide
47
1. On the Settings screen, select the General tab.
2. Click the License button.
3. Carefully read the LENA License Agreement.
4. Select Print to print a copy of the license agreement.
About (Software Activation, Product Key, Software Version)
To Activate your software or locate your Product Key and software version:
1. Select the General tab on the Settings screen.
2. Click the About button
3. You can select Activate LENA software or Change Product Key from here.
Please see Software Activation in the Getting Started section for more
details.
Updates
Automatically Check for Updates
Select this option to have the software automatically check for DLP firmware updates
or LENA software updates whenever the LENA application is opened.
1. On the Settings screen, select the General tab.
2. In the Updates section, check the box that reads Automatically check
for updates.
3. Upon each restart the LENA software will automatically check for updates.
4. If an update is found follow the instructions to install the latest version.
Check Now
Click on this button to check for DLP firmware updates and LENA software updates.
You must be connected to the Internet to use the software update feature.
1. On the Settings screen, select the General tab.
2. In the Updates section, click the Check Now button.
3. If no updates are found, click the OK button.
Error Report
If you have technical difficulties with your software please call Technical Support at 1-
866-307-6534 or email [email protected].
The Send Error Report should only be done at the direction of LENA support
personnel.

LENA Pro User Guide
48
This feature is intended as a troubleshooting aid for LENA support staff. If you need to
send an Error Report please follow the instructions below.
1. On the Settings screen, select the General tab.
2. In the Error Report section, click the Send button and an error report
will be sent to LENA Research Foundation support staff.
Preferences
This section allows you to customize your LENA software by selecting any or all of the
following items:
Hide percentile information in reports: Check this box if you prefer that the percentile data not be included in the
rollover display for the Adult Words, Conversational Turns, and
Composite View reports.
Automatically shut down computer after processing is complete:
Check this box if you would like the LENA application to shut down the
computer when processing completes.
Unassign DLP when transfer completes: Check this box if you want the DLP assignment to a child to be released
for reassignment to a different child after the audio file transfer completes.
Lock Y-Axis scale when viewing reports:
Check this box if you would like the Y-Axis (vertical axis) scale to be
locked when viewing reports. This will prevent the Y-Axis from adjusting
itself for each daily/monthly report.
Remember last used window size and position on startup: Check this box if you would like LENA to keep the window position the
same each time the application is started.
Prompt to select the recording Time Zone before DLP data
transfers:
Check this box if you are working with children across different time zones
and you would like to be prompted to select the time zone of the
recording for each DLP transfer.
Setting Preferences:
1. On the Settings screen, select the General tab.
2. In the Preferences section, click the box next to each preference to turn
on the feature.
3. To turn off a specific preference uncheck the box next to that preference.

LENA Pro User Guide
49
Advanced
Test DLP
The Test DLP feature allows you to check that your DLP is working properly with
your computer before you complete a recording.
WARNING: Do not run this test if the DLP contains audio that you want to
be analyzed. After the test, any audio data on the DLP will be erased and
discarded without being processed.
The Test DLP feature also synchronizes the DLP clock with your local computer clock.
Before you begin your recording:
1. On the Settings screen, select General tab.
2. In the Advanced section, click on the Test DLP button.
3. Follow the instructions in the Digital Language Processor Test dialog box.
4. Select OK or Cancel to leave this screen.
There will be a 10-second delay as the audio file transfers. The audio will then be played
back automatically for you to hear.
If you are unable to hear the audio being played back, make sure the volume is turned
up, then click the Test Speakers button to see if you are able to hear any audio
through your computer. If you are still unable to hear audio you will need to configure
your computer properly for audio.
NOTE: If the DLP does not connect to your PC and no audio is transferred, please try
connecting to a different USB port and try again. If you are on a desktop PC and are using
the USB port on the front of your PC, please try connecting to a USB port on the back of
the PC.
Reset DLP
The Reset DLP button allows you to reset your DLP if it appears to be stuck in a state
and won’t respond to the buttons on the DLP. Please call support for assistance.
LENA DataLink
The LENA DataLink feature permits your clients or research participants who are
running the Home version only, to easily share their processed LENA files with you via
an authorized LENA Flash Drive. If you do not wish to use LENA DataLink simply do
not complete the following instructions and do not check the Enable DataLink box
on your Settings page.
With LENA DataLink you will be able to view all recording and Developmental Snapshot
information just as if you processed the files locally or input the data yourself.

LENA Pro User Guide
50
As a professional, you can order your authorized LENA Flash Drive from the LENA
Research Foundation and then supply it to your client/participant. Your client/participant
processes his or her files and automatically transfers the data to the Flash Drive, and
returns it to you. You then import the LENA files and view the reports. Importing
LENA files using the LENA Flash Drive may take several minutes.
LENA files received from your client contain the same information (including optional
audio files) you would have access to if you were to process the files on your own
LENA system.
To use the DataLink tool both parties must be using the LENA System. Your client or
participant must purchase, or currently be using, the LENA Home system.
Why use LENA DataLink?
Using LENA DataLink to receive LENA-generated data from your clients/participants
has many advantages:
It saves time: Processing time, which can take from 3 to 16 hours, will be done by your clients/participants.
No office visits: This means little to no observer effect. Once you receive
the LENA Flash Drive from your client/participant you can instantly analyze
the child’s natural home language environment and language development.
No home visits: Receive the data you need to make faster, more in-depth, and more informed diagnoses and plan more in-depth treatments—
all without leaving your office or home.
Hassle-free: Simply mail the LENA Flash Drive to your client/participant
and receive it back from the parent within your agreed-upon time span.
Using LENA DataLink
Follow the steps below to use the LENA DataLink. Once you have ordered a LENA
Flash Drive from the LENA Research Foundation and have supplied it to your
client/participant, you can:
Enable LENA DataLink
1. On the Settings screen, select the General tab.
2. Click the Enable DataLink box. (This selection allows your LENA System
to recognize the LENA Flash Drive and automatically transfer the LENA
files. (On the Home system if you would like to share the audio files, you
will also need to check Include Audio Files).

LENA Pro User Guide
51
Transfer/Import Child Information
Once you have received the LENA Flash Drive back from your client/participant, you
are ready to import the LENA files onto your computer.
1. Open the LENA Software by clicking on the Launch LENA icon on your
desktop.
2. Plug the returned LENA Flash Drive into your computer.
3. You will be prompted to specify whether you want to create a new child
record or associate data with an existing child. Either choose Create a
New Child Record or select a child from the Existing Children list, as
appropriate. See Figure 29.
4. When transfer of files is complete, you will receive a completion dialog and
you can then remove the LENA Flash Drive from your computer.

LENA Pro User Guide
52
Figure 29. LENA DataLink Import - New Child
Assign Child to Client/Group (optional)
Assign child to a new group
1. In the Client/Group section, select Add a new client/group
2. Type the name of the new group into the text field.
3. Select OK.
4. When transfer of files is complete, you will receive a completion dialog and
you can then remove the LENA Flash Drive from your computer.
Assign a child to an existing Client/Group (optional)
1. In the Client/Group section, select the Use existing client/group
2. Select the existing Client/Group of your choice from the scroll-down
menu.
3. Select OK.
4. When transfer of files is complete, you will receive a completion dialog and
you can then remove the LENA Flash Drive from your computer.
All files will now have been transferred from the LENA Flash Drive to your LENA
System. All child information, including name, age, gender, birth date, and all recording
data can now be accessed through Client Manager.
Transferring and importing large data files into the LENA software may take several
minutes.
Select the child to view his or her report data, just as you would any child in your Client
Manager child list. The Developmental Snapshot will be available only if the parent
completed it prior to processing.
Other options
Select Discard this import file to stop the import and discard all incoming data for this child.
Select Ask me again when LENA is restarted to postpone the import
until the next time you restart the LENA application. At this point, all files
will have been transferred from the LENA Flash Drive; you can safely
remove the LENA Flash Drive from your computer.
The LENA Flash Drive is now ready to be sent to another client for use.
WARNING
Use LENA Flash Drives only for the LENA DataLink feature. Using LENA Flash Drives in
conjunction with the DataLink feature may put your PC at risk for virus infections from
another computer (i.e., sharing of any flash drives between computers may propagate
viruses from one PC to another).

LENA Pro User Guide
53
It is your responsibility to make sure you have up-to-date virus protection and scanning
software installed on your computer in order to minimize risk of virus infection. LENA
Research Foundation is not responsible for any consequences related to computer
viruses.
Storage Tab
The Storage tab on the Settings page allows you to manage your storage options and
displays information pertaining to available drives, space used, free space, and recording
dates per child. You can limit audio file storage by either size or quantity.
NOTE: You must click the Refresh button when you enter this screen or when any changes
are made to view current information.
Figure 30. Storage tab
Available Drives
This section displays available drives, the space used, and the estimated free space for
each drive.
1. On the Settings screen, select the Storage tab.

LENA Pro User Guide
54
2. From the Available Drives section, select the drive you would like to
review. All files that are currently using space on the selected drive will
appear in the Children section.
Move Audio
This feature allows you to move all audio files to another storage location. Once you
have moved the audio files, the new storage location must be available for LENA to be
able to access them.
1. On the Settings screen, select the Storage tab.
2. The data will appear under Available Drives.
3. To move audio, select the drive from which you would like to move files.
The Move Audio button will enable only if there are other available drives to which to move the data.
4. Click the Move Audio button.
5. The Available Drives dialog box will appear with a listing of available drives.
6. Select the drive to which you wish to move the audio and click the
Refresh button to ensure there is enough free space available, then click
the OK button.
7. A status bar will appear to display the progress of the audio file moved.
NOTE: If you need to disconnect and reconnect the drive to which you’ve moved audio be
sure that it comes back online with the same drive letter as the drive letter shown in the
Available Drives section. That is, if the drive to which you moved the files was labeled E:\
when you moved files to it you will need to make sure it shows up again as E:\ when you
reconnect it. LENA will only look for the drive where files were moved.
Children
This section displays the Child Name, Last Recording Date, Space Used for the audio
file, and the child ID.
1. Click on a child in the Children section to view the storage information for
that child’s file(s) in the Storage Details section.
Storage Details
This section displays the Recording Date and Audio File size. It also displays the Audio
Clips size (i.e., the space used for marked audio clips) and the Result File size (i.e., the
ITS file containing the XML representation of the recording).
Delete Audio
1. On the Settings screen, select the Storage tab.

LENA Pro User Guide
55
2. Select the drive that holds the data you wish to delete.
3. Select the child from the Children list.
4. Click the Delete Audio button.
5. On the dialog box that appears, click Yes to delete or No to return.
NOTE: This action is IRREVERSIBLE. Please use with caution.
Set Audio Files Storage Limit
This feature allows you to optionally manage storage by setting limits based on total size
or total quantity of audio files.
1. On the Settings screen, select the Storage tab.
2. Under Set Audio Files Storage Limit at the bottom, select either By
Size, By Quantity or No Limit. (See descriptions below.) Enter the
appropriate number into the box provided.
By Size (GB) Storing the audio files by size means that you will receive a prompt to delete the oldest
audio file(s) when the size threshold is reached. For example, if you set your size to 20
GB, when you process an audio file that will take your combined audio file space to over
20 GB you will receive a dialog prompt asking you if you would like to delete the oldest
audio file(s) in the LENA application. LENA will determine the number of audio files that
need to be deleted in order to get you under the size threshold. You do not have to
delete the audio file(s); you can click Cancel in the dialog. Once you begin receiving the
dialog prompt, you may:
Adjust the Set Audio Files Storage Limit to a higher size. You will not
receive the dialog prompt again until the new size threshold is reached.
Move the existing audio files to a different drive. You will not receive the prompt dialog again until the size threshold is reached. See Move Audio
section for more information.
Delete the oldest file. Click OK to the prompt dialog to delete the file(s)
that LENA presents to you. You will continue to receive the prompt dialog
each time you process a recording. This action is irreversible.
Cancel the dialog. By clicking the Cancel button, you will dismiss the dialog. If you cancel the dialog, you will continue to receive the dialog prompt
every time you process a file, and the files will continue to take up an
increasing amount of space on the hard drive.
By Quantity
Storing the audio files by quantity means that you will receive a prompt to delete the
oldest audio file(s) when the quantity threshold is reached. For example, if you set your
quantity to 20, when you process your 21st audio file you will receive a prompt dialog
asking if you would like to delete the oldest audio file in the LENA application. If you do

LENA Pro User Guide
56
not want to delete the audio file you may click Cancel. Once you begin receiving the
dialog box prompt, you can:
Adjust the Set Audio Files Storage Limit to a higher quantity. You will not receive the dialog box prompt again until the new quantity threshold is
reached.
Move the existing audio files to a different drive. You will not receive the
dialog box prompt again until the threshold is reached. See Move Audio
section for details.
Delete the oldest file. Click OK to the dialog box prompt to delete the file that the LENA application presents to you. You will continue to receive the
dialog prompt each time you process a new recording. This action is
irreversible.
Cancel the dialog. By clicking the Cancel button, you will dismiss the dialog. If you
cancel the dialog box, you will continue to receive the dialog prompt every time you
process a file, and the files will continue to take up an increasing amount of space on
the hard drive.
No Limit
LENA will not initiate deletion of stored audio files.
8. Appendix
Contact Information
LENA Research Foundation, 5525 Central Ave., Suite 100, Boulder, CO 80301
Customer Service: 1-877-545-5362
Technical Support: 1-866-307-6534
Fax: 303-545-2166
Email: [email protected]
Website: http://www.lenafoundation.org/
If you experience technical difficulties with the LENA Language Environment Analysis
Software, the LENA DLP, or any LENA Research Foundation product please call for
assistance.
Minimum System Requirements
Operating System - Windows XP with SP2
- Windows Vista
- Windows 7
-Windows 8.1 (v 3.4)
Memory 512 MB or minimum
requirement for operating
system

LENA Pro User Guide
57
Available Disk Space 10 GB*
Video Card High Color (32-bit)
Screen Resolution 1024 x 768
We recommend a newer model PC or laptop (less than two years old). You can
improve your audio file processing and performance with a faster processor and
additional memory.
Depending on the audio environment (car rides, daycare, and a quiet nap all have
differing audio qualities), each 12 to 16-hour audio file may take between 2 to 8 hours
to process.
*NOTE: One 16-hour audio file = 500 MB = .5 GB
System Recommendations for Optimal Processing:
For optimal file processing we recommend a dedicated PC (newer business-class model
less than two years old) with a higher performance processor and 4 GB memory. If you
plan to keep the audio files and/or .wav files, we recommend 500 GB of hard disk space.
Warnings and suggested DLP use
Back up the audio data! Be sure to back up the audio data (UPL files) for audio
archiving, otherwise audio may be lost. Institutional review boards (IRBs) may require
researchers to keep the audio data. Contact LENA support for information on how to
back up your LENA data.
During the recording day, the DLP needs to be removed from the clothing as necessary.
Remove the LENA Clothing during naps or sleep periods as you would any
other garment that is not intended for sleepwear. Leave the DLP on
Recording mode inside the pocket of the LENA Clothing and keep the
garment nearby to continue recording the child’s language environment.
NOTE: When the DLP is out of the LENA Clothing pocket it will not
accurately identify a child’s vocalizations.
If necessary, you may pause the recording during the day by pressing and
holding the REC button for approximately 3 seconds. If the DLP is left in
Paused mode for more than 15 minutes it will turn off and the display
screen will be blank. Press and hold the Power Button to turn on the DLP.
It will be in Paused mode. Resume the recording by pressing and holding
the REC button for approximately 3 seconds.
NOTE: Do not pause the DLP for long periods during the recording day (e.g.,
when a child is napping). To ensure accurate percentile rank, recording time

LENA Pro User Guide
58
must exceed 10 hours. LENA norms were derived using recordings that
included nap times.
Wearing a jacket or other clothing over the DLP pocket will interfere with
recording quality.
Over 60 percent of TV and radio noise is filtered out using adaptive modeling techniques in the software. However, it is best to leave the TV
and radio off during the recording day for faster processing time and for
the most accurate analysis of adult words and conversational turns in a
child’s environment.
LENA Clothing is not intended for sleepwear and is not flame retardant.
DLP may be damaged by water. Do not allow DLP to get wet.
Reliability Warning
Record for a minimum of 10 hours. It is very important that LENA DLP users record for a minimum of 10 hours to receive the most accurate
count estimates. NOTE: LENA norms were developed from recordings
captured in a 12-hour-long, spontaneous speech environment.
Note for all reports: Actual adult word count estimates are given for recordings less than ten hours. Twelve-hour projected counts are given to
recordings greater than ten hours.
Percentile information is not available for children who are over the age of
48 months.
For more information and a graph explaining the percent error vs. the
number of recording hours, please reference LENA Technical Report LTR-
05-2: “Reliability of the LENA Language Environment Analysis System in
Young Children’s Natural Home Environment” on the Research Based tab
of our website
http://www.lenafoundation.org/customer-resources/technical-reports
Licenses, Trademarks, and Patent Information
LENA Research Foundation, LENA, LENABaby, LENA Developmental Snapshot, and
Every Word Counts are trademarks of the LENA Research Foundation and its
subsidiaries that are registered, common law, or pending registration in the United
States and in other countries. All other trademarks, servicemarks, copyrights and other
intellectual property rights in this document are the properties of LENA Research
Foundation. Information in this document is subject to change and LENA Research
Foundation may make improvements and/or changes to this document or the products,
services, protocols and prices hereunder at any time without notice. The LENA DLP is
manufactured by LENA Research Foundation.
LENA Research Foundation Patent Information: www.lenafoundation.org/patents

LENA Pro User Guide
59
LENA Products
Patented, U.S. Patent No. D559,829 S Voice Recorder
Other patents pending
Windows® and Excel® are registered trademarks of Microsoft Corporation.
30-Day Money-Back Guarantee
The LENA System is backed by a 30-day money-back guarantee. If for any reason you
are not completely satisfied with your LENA System, you may return it within 30 days
from the original purchase date for a full refund—no questions asked. Call Customer Service at 1-877-545-5362 to receive:
Return Merchandise Authorization (RMA) number NOTE: Returns will not be accepted without an RMA
Instructions for returning your LENA System
LENA Digital Language Processor (DLP) Limited Warranty
The LENA DLP, including the battery, is warranted against manufacturer defects for one
year from the original purchase date. Assuming the DLP has been used as instructed and
has not been tampered with we will repair or replace it free of charge.
Call Customer Service at 1-877-545-5362 to receive:
Return Merchandise Authorization (RMA) number NOTE: Returns will not be accepted without an RMA
Instructions for returning your LENA System Note: Defective DLP must be returned for warranty to be valid
Warranty applies only to the original owner. The warranty does not cover liquid or
water damage.
LENA Research Foundation reserves the right to replace the DLP or other components
with refurbished parts at its discretion.
Battery Replacements
The LENA DLP battery is designed to last for at least one year. If the DLP battery can
no longer hold a charge for an entire 16-hour recording day please call Technical
Support at 1-866-307-6534.
Clothing Return Policy
Clothing may be returned or exchanged for any reason for up to 30 days
from original purchase date.

LENA Pro User Guide
60
You will receive a full refund, less a $5 shipping fee, for all clothing
returned within 30 days.
You will be charged the difference in price for any clothing exchanged for a
higher-priced garment.
All clothing will be sent with a return-shipping label for customer
convenience.
LENA Digital Language Processor Regulatory Statements
Conforms to UL STD 60065 or IEC/EN 60065 and UL STD 696 or BS EN 62115
Certified to CAN/CSA STD C22.2 NO. 60065, EN 55022 or CISPR 22 and CISPR 24
Input: 5VDC, 0.5A
This device complies with Part 15 of the FCC Rules. Operation is subject to the
following two conditions: (1) this device may not cause harmful interference, and (2) this
device must accept any interference received, including interference that may cause
undesired operation.
This Class [B] digital apparatus meets all requirements of the Canadian Interference
Causing Equipment Regulations.
Cet appareil numérique de la classe [B] respecte toutes les exigences du Réglement sur
le matériel brouilleur du Canada.
Changes or modifications not expressly approved by the LENA Research Foundation for
compliance could void the user’s authority to operate this equipment.
This equipment has been tested and found to comply with the limits for a Class [B]
digital device, pursuant to Part 15 of the FCC Rules. These limits are designed to
provide reasonable protection against harmful interference in a residential installation.
This equipment generates, uses, and can radiate radio frequency energy and, if not
installed and used in accordance with the instructions, may cause harmful interference
to radio communications. However, there is no guarantee that interference will not
occur in a particular installation. If this equipment does cause harmful interference to
radio or television reception, which can be determined by turning the equipment off and
on, the user is encouraged to try to correct the interference by one or more of the following measures:
Reorient or relocate the antenna
Increase the separation between the equipment and receiver
Connect the equipment into an outlet on a circuit different from that to which the receiver is connected
Consult the dealer or an experienced radio/TV technician for help
California USE Only
This Perchlorate warning applies only to primary CR (Manganese Dioxide)
Lithium coin cells sold or distributed ONLY in California, USA

LENA Pro User Guide
61
“Perchlorate Material-special handling may apply.
See www.dtsc.ca.gov/hazardouswaste/perchlorate”
ProUG05052015
Copyright © LENA Research Foundation 2008 – 2015
i[1] Percentile rank presented in the tool tips is based on normative data collected from a sample of 378 families
representative of the US Population (with respect to mothers’ education). Percentiles are calculated compared to a
standard 12-hour recording. Percentile information cannot be accurately calculated and will not be reported for
recordings of less than 10 hours (represented by gray data bars). Recordings of less than 10 hours displayed on the
Daily Adult Words Report do not contribute to the averages presented in the Monthly Adult Words Report. i[2] Speech in the Distant recording category is not included in the Adult Words or Conversational Turns reports.
ii[3] MacWhinney, B. (2000). The CHILDES Project: Tools for Analyzing Talk. 3rd Edition. Mahwah, NJ: Lawrence
Erlbaum Associates. http://childes.psy.cmu.edu/manuals/chat.pdf