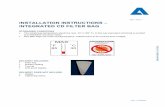Demonstration CD Installation & Training Guide
Transcript of Demonstration CD Installation & Training Guide

1
GTXImage CAD TM Series V8
Demonstration CD
Installation & Training Guide
Version 8.0
Revision 1 – 8/04

2
Table of Contents Table of Contents Pg 2 Introduction Pg 3 - CD Contents Product Overview Pg 3 Installing GTXImage CAD or PLUS – Evaluation Copy Pg 4 Tutorials – Getting Started Pg 8 Tutorial 1: Raster Cleanup Pg 9 - Raster Enhancements Pg 10 - Editing Raster Geometry Pg 13 Tutorial 2 : Raster to Vector Conversion Pg 20 - Converting Raster to Vector Pg 22 - Converting Raster Text to CAD Pg 23 Command Reference – Function Keys Pg 28

3
GTXImage CAD TM Series V8
Demonstration CD
Installation & Training Guide Introduction Thank you for your interest in the GTXImage CAD Series, This is the latest Standalone software technology application from GTX Corporation, which enables you to manipulate and Raster-To-Vector convert scanned paper drawings. This guide has been produced to help you get the most out of your Demo CD as quickly as possible. This guide is not intended to be a full training manual, it is intended to give the basic commands to allow you to install and run the GTXImage CAD Series product. Please note that the Demo CD includes other GTX products, such as GTXRaster CAD? (which runs inside AutoCAD) and GTXOSR? (which is used for batch conversions of scanned drawings into vector). However, this guide concentrates only on the GTXImage CAD Series products. Product Overview The GTXImage CAD Series consists of two software products - GTXImage CAD & GTXImage CAD PLUS: GTXImage CAD loads binary (black and white) raster images and allows image clean-up, restoration & comprehensive editing. GTXImage CAD PLUS provides the same functionality as GTXImage CAD, with the added capability to convert binary raster into AutoCAD vector entities & text. Product Functionality.
Product Functionality Product Level
Raster Cleanup
Raster Editing
CAD Drafting
R2V Conversion
ICR Text Conversion
Batch Conversion
GTXImage CAD
X X X
GTXImage CAD PLUS
X X X X X X
This demonstration CD allows you to install an Evaluation Copy of GTXImage CAD Series products. This option allows you to experience the real capabilities of loading and working with scanned raster image files, including raster editing and raster conversion capabilities within GTX. It requires no additional software (such as AutoCAD) to run. The evaluation software allows you to use all the functionality except you cannot Save and Plot modified files.To evaluate the product to its full we suggest that you Install GTXImage CAD PLUS level product. Also available on this CD is a technical “White Paper” How to Integrate Paper with CAD, which discusses in detail the reasons, issues and technology used to integrate paper based drawings into a CAD environment. If your company is addressing these issues for the first time we strongly recommend that you read this first. It is on the CD in the INFO\MISC Directory called WhitePaper.Doc or WhitePaper.PDF Product Data Sheet providing full specifications on GTXImage CAD Series, is available in both Windows Help and Microsoft Write formats. These are to be found in the INFO\ICAD Directory on the CD.

4
GTXImage CAD Evaluation Software - Installation System Requirements To install the GTXImage CAD evaluation software you will require the following configuration: * CPU Pentium 300 MHz or equivalent processor * Hard Drive 150 MB hard disk space for program files * Memory 128 MB RAM * Swap Space 256 MB * Environment Windows 2000 or XP Installing the Software 1. Insert the GTX Demonstration CD-ROM in your PC CD-ROM drive. AutoRUN 2. If you have AutoRUN active on your system, a splash screen will appear with a number
of option buttons. Select GTXImage CAD Series button, Then GTXImage CAD Series V8. Now pick the Install GTXImage CAD Series V8 button, this will start the install process. Please go to the section Running the install on Page 5.
Non AutoRUN 3. If AutoRUN is not active, the splash screen will not appear after inserting the CD into
your CD-ROM drive. Instead select Start/Run if using Windows 95 or NT 4.0. 4. With the Browse button select Setup.exe from the \ICADV80 Directory on the root of
the CD drive.
5. When the file is displayed, Select OK. 6. Setup will initialise and after a few seconds the opening dialog will appear.

5
Running the Install This will start up the install wizard, it will start to prepare files to load the GTXImage CAD series programs.
Select Next in the install wizard to continue installing GTXImage CAD Series
You will be asked if you wish to accept the GTX software license agreement, if you agree select I accept then Next.
You will now be asked to select a Destination Folder for the application or to except the default, select Next. You will then be prompted to select a Typical, Custom or Compact installation. We suggest that you chose Typical then Next

6
It will then prompt you to start the install – select Next. SETUP will install the program files to your PC - It may take a few minuites. You will be prompted to select either Demonstration or Licensed versions of the product, select Demonstration. You will be asked to select your chosen product level – GTXImage CAD or GTXImage CAD PLUS. To view the full capability of the Series select GTXImage CAD PLUS. You will be asked to Install for metric or imperial Raster units, Select Metric (mm) then Next.
When complete select Finish. A licencing dialog will be displayed & the installation is now complete. To run GTXImage CAD simply double click on the GTXImage CAD Series V8 Icon.

7
Uninstalling the Software
To Uninstall simply go to Start - Settings - Control Panel – Add/Remove Programs – Image CAD Series V8 or re-insert the CD Install GTXImage CAD Series V8 again. You will be prompted to remove the product. This will start the uninstall wizard. Upon running Uninstall, a dialog appears making sure you want to remove the application from your system. Click YES.
While uninstalling a window will appear to show the progress of the uninstall.
When Uninstall wizard is complete, click Finish to exit.

8
Tutorials Getting Started You can now use the following tutorials to learn the GTXImage CAD PLUS software. These basic tutorials will provide an idea of how the GTXImage CAD PLUS software can be used for various raster editing and conversion operations. Working through these tutorials will help you become more familiar with the ways the GTXImage CAD product operates and what you can do with them. Depending on how you learn best, there are two ways of treating the tutorials. 1. You can follow the instructions literally to learn how each command and feature
works. i.e. Follow the step-by-step instructions and watch the results of each command. 2. Or, having grasped the basic functionality, you can try other commands to
accomplish certain goals. i.e. Most commands can be invoked from both the pull-down menu and the toolbars. These tutorials were written using millimetres (MM) values for dimensions.
A Typical Raster Editing Session Many scanned raster images need some cleanup before detailed changes are made. A typical editing session begins with global raster enhancements (Crop Raster, Despeckle Raster, Erase Raster), which affect most or all of the drawing. More detailed changes are made once the drawing is cleaned up. 1. Since raster files can be quite large, the first step is to get rid of meaningless or
unwanted raster. This reduces memory requirements and “cleans” the image. 2. Orthogonal geometry is very important in technical drawings, which are often
scanned at a slight rotation. You should deskew them before doing any other processing (Deskew Raster or AutoDeskew).
3. Next, perform editing functions that involve the whole drawing or large areas of the
drawing (Mirror Raster, Cut Raster to File/Buffer, Paste Raster from File/Buffer). 4. Completely edit geometry in one area at a time, inserting missing objects and
correcting distortions using the GTXImage CAD Series commands. You can choose to leave new entities in vector format or rasterise them using “Burn Raster” or Convert Vector to Raster. Raster Snapping methods assist you to select points on raster intersections, ends, edges, etc.
5. Draw and edit text. or, use Text Convert to convert hand written text to ASCII text
entities. 6. Look at the whole drawing and make any changes required and ensure correct
alignments (Copy Raster, Move Raster, Rotate Raster and Smooth Raster).

9
Tutorial 1: Raster Cleanup In this lesson you will load a raster file and clean it using raster enhancement commands. You will then edit it using a combination of raster and vector based commands. This tutorial uses the pull down menus for commands. When the first screen appears you can close all of the GTX toolbars because you will use the drop down menus during this session. This tutorial is suitable for both GTXImage CAD and GTXImage CAD PLUS Load a Raster File Once GTXImage CAD is running, select File\Quick Image Attach from the pull down menu.
1. Select File\ Quick Image Attach 2. The Open Raster File dialog will appear, select (c:\Program Files\GTX\Image
CAD\Sample) gtxarch.cg4 as shown and select open.
gtxarch.CG4 After Loading:

10
3. If the image comes in vertically instead of horizontally you can turn the complete image using Enhance\Turn Raster from the pull down menu. (Type 90 or 270 degrees when prompted).
4. Through the pull down menus go to View\Zoom\Extents. This zooms in to the image
so that it fills the screen.
Raster Enhancements Straightening the Drawing This drawing is skewed (slightly rotated). You will use the Auto Deskew Raster command to straighten it. Select Enhance\Auto Deskew Raster The deskewing process will automatically straighten the drawing. The screen will be redrawn at the raster limits. gtxarch.CG4 After Deskewing:
Clean Up Raster Borders The enhancement process is intended to remove meaningless raster, letting you keep only the raster data that conveys meaning. The edges of scanned drawings are often darkened, torn or speckled. Crop Raster is a quick way to delete the unwanted raster data. All raster outside this window is erased. Crop Raster will decrease the size of the file. 1. Select Enhance\Crop Raster.

11
Select first corner of window : 2. Select a point near the lower left corner of the drawing. Select opposite corner of window : 3. Select another point near the top right of the image so that the window encloses all of
the meaningful raster data. Anything outside the window will be deleted. gtxarch.CG4 After Crop Raster:
The speckles outside the window will be deleted. If you accidentally made the window
too small and deleted part of the drawing, use the Edit/Undo command then repeat the above steps 1 through 3.
Remove Raster Speckles Scanned drawings often contain unwanted smudges, gaps, stray lines and speckles. Crop raster removed the speckles at the drawings’ edge, but there are still many speckles in the middle. The Despeckle Raster command can be used to filter speckles from the image without removing meaningful geometry such as decimal points. You can also use it to fill in small gaps and solid raster. First, indicate the maximum size for the speckles (or holes) to be affected, then indicate whether you want to delete speckles or fill in holes. Then, window the areas containing speckles or holes. If punctuation marks or other significant objects are highlighted, remove them from the pick list. The advantage of Despeckle Raster is that you can make the windows quite large since only objects fitting the speckle size will be affected. If unwanted speckles still remain after the first pass, you can change to a larger speckle size for another pass just in the areas of the speckles. Select Enhance\De-Speckle Raster. Speckle size <0.00>/Box/Pick : 1. Type P (Pick) followed by [Return] which will allow you to select a fairly large raster
speckle

12
Select raster speckle: 2. Select a reasonably large raster speckle and click on it. Mode <Delete speckle>/Fill hole: 3. Press [Return] to select delete speckle. Select raster <window> 4. Type View to select all speckles, smaller in height and width then the speckle that you
selected, within the current view. All such speckles will be highlighted on screen. If you have selected some data that you do not want deleted you can deselect by pressing R (to remove), [Return], and Window the objects that you do not want deleted. Similarly you can add by pressing A (To add), then selecting the raster area that you want to add.
5. When you are satisfied that the selected raster contains speckles to be erased, press
(RETURN) to complete the speckle erase process. gtxarch.CG4 After De-Speckling
6. You will see that some larger speckles remain on the drawing. These speckles are
obviously larger than the filter size entered. You could now erase these by
Modify/Erase Raster. Try Despeckling the rest of the drawing taking care not to remove the dashes of the centre line.
Editing Raster Geometry You are ready to use the GTXImage CAD raster commands to change the drawing.
Copy Raster Geometry 1. Zoom into the upper left of the drawing. You will copy the room (Office 125) into the
blank space at its left.

13
2. Pan around until you get a full view of both the upper-left room and the empty space to its left (using View/Pan, View/Zoom Window or View/Zoom All).
3. Select Modify/Copy raster Select raster <WINDOW> : 4. Use the Window option to select the room (Office 125). You do not want to copy
everything, however. 5. Type R for Remove. Remove raster <WINDOW> : 6. Type L for Line. Remove raster <WINDOW>: Line Select one end of reference line : You will remove the horizontal dimension line just below the top wall of the room. 7. Select a point beyond the left end of the line. 8. Select a point beyond the right end of the line. The line will be removed from the
selection set. Remove raster <LINE> : 9. Press [RETURN] to finish selecting raster geometry. Base point or displacement: 10. Select a point near the lower right corner of the room. Second point of displacement : 11. Select the point for the copy placement. It should be to the left of the drawing, so the results appears as shown below.

14
Remove Raster Geometry You will use the Erase Raster command to remove the text, the vertical line and the little box where the lines intersected. 1. Select Modify/Erase Raster Select raster <Inside>: 2. Window around (OFFICE 125), the vertical line and the little box. 3. The selected Raster will be highlighted. 4. Press [RETURN]. To Delete Text (Results shown below)
Resize Raster Geometry Select Modify/Scale Raster Press (RETURN). Select Raster < Inside>. Press (RETURN). Select Base Point ( Top Right ).

15
Scale factors <1.0,1.0>/Fit : 5. Type 1.3,1.3 Press (RETURN). The room will be enlarged. You may need to Zoom out to see it. Add Vector Geometry 6. Select Draw/Polygon/Rectangle, draw a rectangle to represent a desk. Keep some
space in between the table and the top wall as shown in Figure 10 below. 7. Select Draw/Circle/Centre, Diameter and draw a circle to represent a chair.
Rasterize Vector Geometry Now you can incorporate these vector entities into the raster drawing with the Convert Vector to Raster command. 1. Now select Convert/Rasterize. Select object : 2. Select the rectangle and the circle representing the chair and desk. 3. Press [RETURN]

16
4. Select the Table radio button and then the Table Setup button. The Line Width
Configuration table will appear, showing line widths of raster entities to be generated from each colour of vector entity.
5. Note the colour of the vector entities drawn and the colour’s corresponding raster
width and select OK. Select OK again in the Rasterize Setup dialog to accept the parameters.
Rasterize in progress . . 2 segments Percent complete = 100.0 The entities will be converted to raster with a width corresponding to 0.7mm Metric, (assuming the entities were Colour 7 = White). Note: You may wish to use View/Redraw after rasterizing to see the results more cleanly.
The table and chair have now been converted to raster

17
Rotate Raster Geometry Perhaps you would prefer to have the desk turned a different way in the room. You can use Rotate Raster. 1. Select Modify/Rotate Raster from the menu.
Select raster <Object>: 2. Select the left mouse button on the desk. The desk will be highlighted. 3. Press [RETURN].
Base Point : 4. Select a point to be the centre of rotation.(within the desk) Rotation angle <0.0>/Reference: 5. Type: 90
Rotate Raster lets you save or delete the original raster selection.
6. Select Yes to delete the original un-rotated desk.
7. Select Modify/Move Raster.
Select Raster <Object>: 8. Type PR to select PRevious raster data to reposition the image to the desired location.
Press [RETURN] to stop selecting Raster.

18
Base point or displacement 9. Select the upper left corner of the desk. A line will rubber-band from this point.
Second point of displacement: 10. Move the furniture to the right of the chair. You can now use Copy Raster to insert desks at the 90-degree angle. You may want extra chairs in some of the offices and the foyer. 11. Select Modify/Copy Raster. Select raster <OBJECT> : 12. This time use the Object option to select one of the chairs.
The circle will be highlighted. Select raster <OBJECT> : 13. Press [RETURN].
Base point or displacement: 14. Select a point on the circle.
Second point of displacement 15. Select the point where a chair should be placed. The copy of the circle will appear
where you placed it. 16. Re-Select Modify/Copy Raster.
17. Type PR to select the PRevious raster to place another chair. Place several more
copies of the circle just as you did before.

19
Saving Your Work (NOTE: This option is not available in Demo mode) You have now completed Tutorial 1 so the last action is to save your edited file. 1. Use the File/Save Image command.
Enter a filename tutorial1 and press Save. This will create a new raster file.
2. You could now end your GTXImage CAD PLUS session: File\Exit. You will be
prompted to save any changes to the default filename “Drawing1” but as there is no vector data and you are not working in a hybrid situation, respond with No.
What You’ve Learned Congratulations! You have completed the first lesson on cleaning up a drawing. Here is what you did during lesson 1: 1. Loaded a raster Image. 2. Deskewed a raster image, straightening it. 3. Cropped and de-speckled unwanted raster from the image. 4. Converted vector data to raster, to incorporate vector elements into the raster image. 5. Used a variety of raster picking and raster snapping methods. 6. Saved your work to a new raster file.

20
Tutorial 2 – Raster to Vector and Text Conversion If you have been using GTXImage CAD PLUS already then we suggest you have a clean start by selecting File\New. Then click on OK from the Start From Scratch dialog box that appears. This tutorial makes use of the GTX toolbars for commands. You can load up the GTXImage CAD toolbar by View\Toolbars\Customize Toolbars and selecting GTX Main, this is located by Right clicking anywhere in the Menu area, Highlight the ICADFULL option then select the GTX Main menu.
Load a Raster File First of all you must load a raster file. Click on the Open Raster File button in the GTXI Main toolbar.
The Open Raster File dialog appears.
1. Select gtxvbelt.cg4 and click Open. The image will then appear on the screen.

21
gtxvbelt .cg4 after opening
2. Before continuing with the exercise you will have to turn the drawing by using the turn
button on the GTXImage CAD PLUS toolbar. Click on the Turn Raster button on the GTX Main toolbar.
The Turn Raster Button When this happens you will have to Specify rotation angle <90>/180/270 select (90). This will Rotate the image on the page, then zoom extents. gtxvbelt .cg4 After Rotation
Converting Raster Geometry to Vector

22
Using Convert Raster to Vector First, you will convert the table in the upper right corner to vector entities. 1. Zoom in on the table in the upper right corner of the drawing, as shown below:
Select The Raster to Vector Icon. Select raster <WINDOW>: 2. Type F for Fence raster picking method. First fence point: 3. Draw a short line across one of the table grid lines without touching any raster text. Undo/<Endpoint of line>: 4. Press [RETURN] to finish drawing the fence line. This should select the entire grid without
selecting the enclosed text. Select raster <Fence>: 5. Press [RETURN] again to finish selecting raster. The Raster Convert Setup dialog will
appear.
6. De-Select Save Raster so the original raster will be replaced with the resulting Vector entities.

23
7. Select OK. The table will be converted to Vector lines.
Converting Raster Text to CAD Text Entities Text Convert recognises selected raster text and generates CAD text entities. If a raster text character is drawn poorly or if it is ambiguous (it looks very much like another character) the command will require you to verify it, using the Character Verification dialog. Configuring the Text Recognition 1. Select Configure Text Conversion Icon. Because you have not configured text
conversion yet, the Text Configuration dialog box will appear. This dialog sets up parameters needed by GTXImage CAD PLUS to convert text into CAD text entities.

24
The IOP section limits the range of text sizes that can be selected using one of the two text iop methods. It also limits the size of distinct raster entities that can be processed by the Text Convert command as text. Set the Min Char Size slightly lower than the size of the “full stop” punctuation mark (“.”). This ensures that such punctuations will be converted but that speckles will not.
Note: In badly speckled drawings you should use the Speckle Erase command before doing any conversion. We are skipping speckle removal because this drawing has only a few speckles. Because text characters are sometimes touching, it is good to set the Max Char Size slightly larger than two times the size of a typical large character. 2. Set the Min Char Size to 0.3mm (the default value of 0.7mm won’t select all the
decimal points in this table). 3. Leave the Max Char Size at 10.0mm. This should work fine for this drawing because
most text characters are only about 4mm tall.
The Orientation list contains all orientations allowed for resulting text entities. The default orientation is “0”and this will work because all raster characters in the drawing are Horizontal. The Ambiguous Characters list displays all characters that, even when drawn clearly, can be confused or mistaken as another character. In this drawing, the letter “O” and the numeral “0” (zero) are lettered in the same way, using a small circle. Likewise, it is impossible to tell apart the letter “I” (capital I) and the numeral “1” (one) because both were lettered as a straight line. Adding these to the Ambiguous Characters list will make the Text Convert command show you the character before it builds it into AutoCAD text strings. This way, if a “0” is recognised as an “o”, you can prevent Text Convert from making a mistake. 4. Click in the small tab Text Output (on the left in the Ambiguous Character section). 5. Type: 0 (zero) 6. Select Add. “0” appear to the right in the Ambiguous Characters list box. 7. Type: O (Capital O). 8. Select Add again. “0” and “O” should be in the list box to the right.

25
7. Similarly, add “I” (Capital I) and “1” to the Ambiguous Character list. 9. Resulting text will be snapped to the nearest size in the Text Sizes list. Leave the value
at its default of 3.5mm. Tab the Character Recognition for the Recognition File section controls which recognition files (suffix.ICR) are being used to recognise the raster text. Recognition Files contain sample raster text, which is compared to the text being converted, so it is important to choose file(s) whose samples best match the raster text being converted. For this tutorial you will use the sample, TUTORIAL.ICR. 10. Select Open\New. The Open ICR File dialog appears.
11. Select TUTORIAl.ICR and select OK. The Auto-Convert Threshold determines the confidence level at which a character must be recognised for Text Convert to automatically convert it into text. Characters recognised at confidence levels below the Auto-Convert Threshold will be displayed in the Character Verification dialog before they are made into text entities. 12. The default value for the Auto-Convert Threshold is “100”. Leaving it at this value would
force the Character Verification dialog to appear for every character being converted. Instead, set this value to 85. Characters recognised at a confidence above 85 will be automatically converted into text entities.
Now that you have configured text conversion you can now Canvert the Raster text to Text. Select OK to close the Text Configuration Dialog.

26
Convert To Text Icon Select raster <Fence>: 1. Type: textwin to invoke the text window iop. In fact, you can select text with the
“Fence” or “Inside” IOP methods unless the raster text is touching other raster geometry.
Select first corner of window: 2. Select a point above and to the left of the table. Select opposite corner of window : 3. Select a point below and to the right of the table. Select raster <TEXTWIN>: 4. Press [RETURN] to stop selecting raster. Processing Image……….. 5. The Character Verification dialog will appear for each ambiguous character and for
each character recognised at a confidence level below that of the Auto-Convert Threshold.
Each ambiguous character; “O”, “0”, “1”, and “I” will appear for verification. ?? If a character appears and is correct, press [RETURN] to accept Text Convert’s
evaluation of the character. ?? If two characters appear connected together (touching text), type both characters
and press [RETURN]. The raster will be split into two specified characters. ?? If the character is not correct, type the correct character (you may want to activate
the [Caps Lock] ) and press [RETURN]. ?? If non-text raster appears, select Ignore to skip converting this character into text. Once the Character Verification dialog has shown each ambiguous or uncertain character, Text Convert will create CAD text entities in front of the raster text. This text can be edited using the DDEDIT command.

27
Once the option has been requested, select the TEXT you want to edit, a dialogue box shown below will appear, type in the correct text required.
Save Your Work (NOTE: This option is not available in Demo mode) You can now save your work if you want to. This is done by using the File\Save Vector as command.
Every conversion command is the GTXImage CAD PLUS creates vector entities on the current layer. Raster-to-Vector commands will generate vector objects which inherit the properties of the current layer. The exception is when you are using the Line Width Configuration table to preserve the original raster line widths in the form of vector colours. What You’ve Learned Congratulations! You have now completed the tutorials. In this lesson you have: 1. Opened a raster file 2. Converted Raster to Vector 3. Traced vector entities over raster data 4. Configured text conversion 5. Converted raster text into CAD entities 6. Used a variety of raster snapping features

28
Command Reference This section is your quick reference guide to the Menus and the Commands found within the GTXImage CAD Series software. Function Keys The function keys control useful features and modes. Here is a list of the function key controls:
F1 F2 F3 F4 Online Help Text Window List Vector Entities Raster Drawing Status
F5 F6 F7 F8 Redraw Toggle Coords Toggle Grid Toggle Ortho Snap
F9 F10 F11 F12 Toggle Snap Toggle Status Bar Zoom All Zoom Previous
Selecting Data Many operations require a selection of raster or vector data. Raster commands (these icons have white backgrounds) require selections of raster data once the commands are invoked. Vector commands (these icons have grey backgrounds) allow selection before or after invoking the command. The following selection methods can be used by selecting their icons, their menu items, or by typing their names at a selection point. Selecting Vector Data Add Switches to Add mode. Auto and Add are the default modes. In Add mode selected objects can be added to the selection set by using any of the object selection methods. Remove Switches to the Remove mode, in which objects can be removed from the current selection set using any selection method. ALL Selects all objects on thawed layers. BOX Selects all objects inside or crossing a rectangle specified by two points. If the rectangle’s points are specified from right to left, BOX is equivalent to Crossing. Otherwise, BOX is equivalent to Window. Crossing Selects objects within and crossing an area defined by two points, specified from right to left. Crossing displays a dashed or otherwise highlighted box to differentiate it from a window selection box. Cpolygon Selects objects within and crossing a polygon defined by specifying points around the objects selected. The polygon can be any shape but cannot cross or touch itself. GTXImage CAD sketches the last segment of the polygon so that it is closed at all times. Cpolygon is not affected by the PICKADD system variable. Fence Selects all objects crossing a fence. The Fence method is similar to Cpolygon except that GTXImage CAD does not close the last vector of the fence, and a fence can cross itself. Fence is not affected by the PICKADD system variable.

29
Group Selects all objects within a specified group. Multiple Allows specification of multiple points without highlighting the objects, thus speeding up the selection process for complex objects. Previous Selects the most recent selection set. The previous selection set is cleared by operations that delete objects from the drawing. GTXImage CAD remembers whether each selection set was obtained in model space or paper space. The Previous selection set is ignored if you switch spaces and attempt to use the selection set. SIngle Places object selection in Single mode and selects the first object or set of objects designated, rather than continuing to prompt for further selections. Undo Cancels the selection of the object most recently added to the selection set. Window Selects all objects completely inside a rectangle defined by two points, specified from left to right. WPolygon Selects objects within a polygon of any shape that doesn’t cross or touch itself. GTXImage CAD sketches the last segment of the polygon so that it is closed at all times. WPolygon is not affected by the PICKADD system variable. Selecting Raster Data Raster can be difficult to select because it comprises many small dots, or “Pixels”. Intelligent Object Picking? (IOP) lets you select raster data as if it were the geometric shapes you perceive. Raster lines, arcs, circles, contours and text are easily selected, as long as you use the right method. Add Switches to Add mode. Add is the default mode. In Add mode selected raster can be added to the selection by using any of the IOP methods. Remove Switches to Remove mode. In Remove mode selected raster is removed from the selection set by using any of the IOP methods. All IOP Selects all raster data on the current layer. Window IOP Selects all raster inside a rectangle defined by two points. Crossing IOP Selects connected raster objects that are entirely inside or crossing a rectangle defined by two points. Window Polygon IOP Selects all raster inside a polygon window. Crossing Polygon IOP Selects connected raster objects that are entirely inside or crossing a polygon window.

30
Previous IOP Uses the raster selection set from the previous raster command. Fence IOP Selects connected raster objects that are intersected by a polyline. Inside IOP Selects connected raster objects entirely inside a rectangle defined by two points. Inside Polygon IOP Selects connected raster objects that are entirely inside a polygon window. Object IOP Selects connected raster data within the current view. View IOP Selects all raster data within the present view. Segment IOP Selects connected linear segments of raster data, tracing in both directions along its length until it reaches an end or a branch. Line IOP Selects a raster line under a reference line. Arc IOP Selects a raster arc under a reference arc. Circle IOP Selects a raster circle under a reference circle. Text Line IOP Selects raster text elements intersected by a reference line. Attempts to select text without any touching raster geometry. Text Window IOP Selects raster text elements entirely inside a rectangle defined by two points. Attempts to select text without any touching raster geometry. Under IOP Selects raster underlying selected vector objects. Undo Cancels the selection of raster most recently added to the selection list. Point Snapping Many operations require a selection of a specific point. Sometimes it is helpful to specify a point relative to existing geometry in a drawing. GTXImage CAD lets you snap to both raster and vector geometry. The following snapping methods can be used by selecting their icons, their menu items, or by typing their names. Set the snap method when GTXImage CAD requests a point. Vector Snap Methods There are two kinds of vector snap methods: transparent and running vector snaps. Transparent vector snaps can be used when you are selecting a point by selecting the button or menu item, or by typing the name of the snap method, i.e. : END [RETURN] will cause GTXImage CAD to ask to specify the end of a vector entity. Endpoint

31
Snaps to an endpoint of an arc or line. MIDpoint Snaps to the midpoint of an arc or line INT Snaps to the intersection of a line, arc or circle. CENter Snaps to the center of an arc or circle. NEArest Snaps to the nearest point of an arc, circle, line or point. Raster Snap Methods As with vector snaps, there are also transparent and running snaps methods. Most can be done transparently. When selecting a point select the appropriate button or item menu, or type “” and the snap name (‘RINT). The command will continue and the mouse cursor will have an aperture box around it, showing that a raster snap method is being used. REND, RINT, RNEA and REDGE can be set as running raster snaps using the Running Raster Snap command. Running raster snaps will use that snap method every time you select a point until you disable them (RNONE). REND Snaps to the end of the nearest raster line, arc or contour. RINTersection Snaps to the nearest intersection of two or more raster lines, arcs, circles or contours; transparent or running RNEArest Snaps to the centerline of the nearest raster line, arc, circle or contour; transparent or running. REDGE Snaps to the edge of the nearest raster shape; transparent or running. RNONE Disables any raster snap modes; transparent or running. RCENter Snaps to the center of a raster circle or arc. RTANgent Snaps to the tangent of a raster circle or arc. RMIDpoint Snaps to the midpoint of a raster line. RMIDAarc Snaps to the midpoint of a raster arc. RPERpendicular Snaps to the perpendicular of a raster line. RPERArc Snaps to the perpendicular of a raster arc.

32
We trust that this demonstration Guide has given you a clearer understanding of the GTXImage CAD PLUS Series product. For further information or questions on any of the GTX products on this CD, please feel free to contact us for the name of your nearest GTX Authorised Reseller.
GTX Corporation 15333 North Pima Road,
Suite 105 Scottsdale,Arizona 85260
USA Email: [email protected]
Phone: (480) 889 8600 Fax: (480) 889 8610
GTX Europe Ltd The Estate Office,
Chineham Business Park, Basingstoke, Hants
RG24 8QZ-UK Email: [email protected]
Phone: +44 (0) 1256 708706 Fax: +44 (0) 1256 708304