User Guide - key.com
Transcript of User Guide - key.com

Positive Pay User Guide
Revised (05/19)

Positive Pay User Guide
©2017 KeyCorp. KeyBank is Member FDIC. All credit products are subject to credit approval. 190501-577854 2
Table of Contents
Page
1. Introduction 3
1.1 Overview 3
1.2 Best Practices 4
1.3 Payment Descriptions 6
2. Same Day Positive Pay 7
2.1 Overview 7
2.2 Making Pay/Stop Decisions for Same Day Positive Pay 8
3. Next Day Positive Pay 12
3.1 Overview 12
3.2 Making Pay/Return Decisions for Same Day Positive Pay 13
4. Secondary Authorization for Positive Pay 17
5. Positive Pay History 20
6. Payment Protection 23
7. Glossary of Terms 27

Positive Pay User Guide
©2017 KeyCorp. KeyBank is Member FDIC. All credit products are subject to credit approval. 190501-577854 3
1. Introduction 1.1 Overview Key offers one of the most comprehensive and elite Positive Pay services available, including Same Day, Next Day, Payee Name Verification (PNV), Teller and Teller Payee. These services help you to strengthen your internal controls with fraud detection reporting by comparing items presented for payment against the check details provided in your issue file. Any checks that do not match are presented to you for review and payment disposition (pay/no-pay decisions).
Same Day Positive Pay (with or without PNV) requires a controlled disbursement account (CDA). This powerful tool affords you the opportunity to review suspect items presented for payment before they post to your account later that same day. Because these items have not yet been posted to your account, any items you stop will not appear on your statement or in other reporting. Reconciling the account is cleaner and easier.
Next Day Positive Pay (with or without PNV) works with a demand deposit account (DDA). It can also offer a day two look at items for Same Day users. Exception items presented next day have already posted to the account. If an item is returned, it will appear as a debit to the account for original presentment and then as a credit for the return.
Key is one of few institutions to offer PNV review through four channels: the internet, your mobile phone, our teller lines and via your Account Reconcilement Plan (ARP) reports. PNV is available with both Same Day and Next Day services.
Key also offers comprehensive e-check (checks inadvertently converted to electronic/ACH transactions) reporting with payee names on the report.
As part of Key’s Positive Pay services, you will benefit from fraud detection at Key branch teller lines with Teller Positive Pay and Teller Payee, reducing check fraud at all points of check presentment. Our systems allow Key to verify that a check presented over the counter at our branches conforms to the issue information that you provided. If an item is presented to the Key teller that is not on your issue file, the check will not be negotiated by the teller and the individual presenting the item will be referred to the maker of the check.

Positive Pay User Guide
©2017 KeyCorp. KeyBank is Member FDIC. All credit products are subject to credit approval. 190501-577854 4
1.2 Best Practices
Disposition Default Set for each account at implementation, the default disposition will be automatically applied to all exception items if no action is taken by the deadline. The options are Pay-All or Stop/Return-All. When choosing your default, consider all the ramifications of this default and the possible impact to payees. If an account is Pay-All, the online report will allow you to stop (for Same Day Positive Pay) or return (for Next Day Positive Pay) items you do not want to pay. If no action is taken on one or more items, the default will be applied at the deadline – the items will be paid. Any items marked for stop/return will be stopped/returned. If the account is Stop/Return-All, the checkbox for the stop/return will be preselected online, you will need to uncheck the box to remove the default stop/return to allow the item to pay. If no action is taken on one or more items, the default will be applied at the deadline – the items will be stopped/returned. Only items that were unchecked will be paid. Exception Items Overview Exception items are items that do not match your issue file. Items may be reported as exceptions if we detect a difference between the information contained in your issue file and the information on the presented check. For example, if the amount reported on your issue file differs from the amount of the check that was presented for payment, the item will be reported back for your review. Positive Pay reports must be reviewed every day to detect and prevent possible fraudulent items from posting to the account. Windows of return are short and must be adhered to. Check Issuance Timing and Teller Positive Pay To avoid any issues with your payees cashing or depositing checks, issue information must be sent to Key before disbursing checks. This can be done by direct transmission, file transfer via KeyNavigator®, or through manual keying via KeyNavigator. If a payee wishes to cash a check at one of our Key branches on the same business day that the checks are distributed (you hand the payee the check and payee goes to a Key Branch), it is imperative that Key first receive the corresponding check issue data. Specifically, if submitting your check issuance file via KeyNavigator File Services section or by adding a check issue record via the KeyNavigator Check

Positive Pay User Guide
©2017 KeyCorp. KeyBank is Member FDIC. All credit products are subject to credit approval. 190501-577854 5
Issue Maintenance feature, the check issue data must be received by Key 30 minutes before the payee would attempt to cash the check at a Key branch. If submitting your check issuance file via direct transmission, the check issue data must be received by Key 90 minutes before the payee would attempt to cash the check at a Key branch, so that the file can be loaded to the teller system. Payees wanting to cash checks at a branch on the business day you distribute them, where Key still does not have a corresponding issue record, will be turned away at the Teller line. These checks, however, may be deposited to a payee’s Key account or into an account at any other bank. The Teller and Teller Payee Positive Pay features, upon final Positive Pay service implementation, will default to ‘on’ unless otherwise instructed. Should you have a problem/delay with sending Key check issuance information, where check issue information is not delivered timely to Key, the attempt to cash an associated Positive Pay check at the Teller line will be rejected. However, although not recommended, you can temporarily remove the account from Teller Positive Pay for one day by contacting your Payments Advisor. Indicate that it is for one day only.
NOTE: turning off the feature for Teller review of your items adds financial loss risk to you for items being presented and cashed at the Key teller line. Items presented at the Key teller line, for accounts with Teller Positive Pay turned off, are cashed based on account balances and not on your issuance information. By turning Teller off, you are saying it is okay to cash items without Positive Pay review. This is NOT recommended.
Check Issuance Daily Review Every day, you should validate that all of your check issues are in the Positive Pay system. This simple review ensures that Positive Pay will not present valid checks for your review along with the real exceptions. If an issue is not sent and processed, the item will have nothing to match against when presented for payment and will therefore be considered an exception too. Avoiding this situation makes the Positive Pay review much simpler. This daily issuance review is especially important if you have multiple locations within your company creating and distributing checks. Secondary Authorization For accounts that have the Stop/Return-All default, if an item is marked to ‘pay’ on the daily report, you can enable a feature to require a second person to approve paying the item. Use of this feature eliminates the possibility of a single person having the authority to pay an item that was reported as an exception or suspect in the positive pay reports. This feature combats internal check fraud.

Positive Pay User Guide
©2017 KeyCorp. KeyBank is Member FDIC. All credit products are subject to credit approval. 190501-577854 6
At Least Two People with Credentials It is suggested that all accounts have at least two people with KeyNavigator credentials to disposition an item in Positive Pay. This avoids interruption in the daily review process should one person take vacation or be out on leave. Suspending Positive Pay during vacation is not recommended – if that becomes your known practice then that becomes the time for fraud to occur. Activate KeyNavigator Mobile for Decisioning Positive Pay KeyNavigator Mobile is a great way to decision your Positive Pay exception ‘on-the-go’. Talk to your Payments Advisor for more information. Positive Pay and Payment Protection If you were a Payment Protection client prior to implementing Positive Pay, you may be comfortable with that process and initially uncomfortable with Positive Pay. During testing – and initially in production – you should become more comfortable with the Positive Pay screens and reports. Be sure to make your pay/no-pay decision of Positive Pay exception items on the Positive Pay screens and NOT on the Payment Protection screen. This will allow the Positive Pay history to build and will aid in research, if needed later. It is strongly suggested that Payment Protection be turned off when Positive Pay is turned on to avoid confusion. 1.3 Payment Descriptions
When reviewing your Positive Pay exceptions online each item will have one of the following reason codes: • Check Not on Issue File – Client didn’t send in their issue file or the file did not
contain all of their issues.
• Conflicting Amount – The amount presented does not match what was on the issue file.
• Duplicate Presentment – Item was previously presented.
• Issue Stale Dated – Client option: number of days set by client; compares issue date with presentment date.
• Payee Name Conflict – Payee Name presented does not match what was on the issue file.

Positive Pay User Guide
©2017 KeyCorp. KeyBank is Member FDIC. All credit products are subject to credit approval. 190501-577854 7
• E-Check Not on Issue File – Item has been inadvertently converted to e-check and is not in the issuance data provided by the client.
• Exceeds Authorized Amount – Client option: all checks over X amount will be presented as a suspect.
2. Same Day Positive Pay 2.1 Overview
Same Day Positive Pay works in conjunction with controlled disbursement account (CDA) services. CDAs allow you to have Same Day Positive Pay services because possible exceptions can be reported to you prior to posting, which provides an extra day of decisioning time. Same Day Positive Pay services compare your issue file of checks to the items presented for payment. Any discrepancies are reported on the same day report, along with additional details, the reason the item was flagged for review, and a link to view an image of the item (e-check images are not available). Items are ready for review at 12:00 p.m. local time where the account resides at Key. All pay or stop decisions must be made by 6:00 p.m. ET the same business day, regardless of where the account is located. Same Day Positive Pay exception items will post to your account that evening unless the payment is stopped or if your default decision is Stop-All. Items can be re-decisioned prior to the deadline. For example, if you initially stop an item but then decide to pay it, you can change the disposition of that item before the deadline. Default decisions (Pay-All or Stop-All) are set at the time the account begins using Positive Pay. That default can be changed later by contacting your Payments Advisor. The default indicates your intended disposition for any un-decisioned items at the deadline.

Positive Pay User Guide
©2017 KeyCorp. KeyBank is Member FDIC. All credit products are subject to credit approval. 190501-577854 8
2.2 Making Pay/Stop Decisions for Same Day Positive Pay To make pay/stop decisions for Same Day Positive Pay exception items on a daily basis: 1. Under the Payables Section in KeyNavigator, select Fraud Services.
2. Select the Same Day Positive Pay link.
3. Use the dropdown menu to select an account.

Positive Pay User Guide
©2017 KeyCorp. KeyBank is Member FDIC. All credit products are subject to credit approval. 190501-577854 9
4. Click go once the appropriate account has been selected.
5. A list of exception items will be displayed. In this example, the account has a Pay-All default so items are presented for possible stop.
6. From this screen you can make individual pay/stop decisions by using the
checkboxes to select which items on this page to stop and then clicking next. Be sure to review all of the pages of the report. You can also view an image or additional details for the suspect items, by clicking on the camera icon for the item that you wish to view.
NOTE: E-checks have been converted from paper items to ACH transactions; therefore, there are no associated images. Clicking on the e-check camera icon will provide additional details, including the type of ACH transaction. If you do not wish to have paper checks converted to ACH transactions, please ask your Payments Advisor about Key’s Electronic Payment Authorization (EPA) service.

Positive Pay User Guide
©2017 KeyCorp. KeyBank is Member FDIC. All credit products are subject to credit approval. 190501-577854 10
If an image for a check (not an e-check) is not available, please contact Key’s Commercial Banking Services at 800-539-9039 and notify the representative.
Item detail
7. Review the information provided on the Review Information screen. Those items
requiring a second approver will be identified. You can make changes to your

Positive Pay User Guide
©2017 KeyCorp. KeyBank is Member FDIC. All credit products are subject to credit approval. 190501-577854 11
decision by selecting Edit; or select Submit to process items according to the pay or stop decisions selected.
8. Once Submit is selected, you will receive a Same Day Positive Pay Confirmation screen. Any items that could not be processed according to your instructions will be identified. From the confirmation screen, you can go back to the Fraud Services main page by selecting Main Page, or return to the Positive Pay screen by selecting Done.
9. You have until the deadline to change the disposition of an item. After the deadline items are paid or stopped based on your decisions or by your default.

Positive Pay User Guide
©2017 KeyCorp. KeyBank is Member FDIC. All credit products are subject to credit approval. 190501-577854 12
3. Next Day Positive Pay 3.1 Overview
Next Day Positive Pay services compare your issue file of checks to the items that posted to your account last night. Any discrepancies are reported, along with additional details, the reason the item was flagged for review, and a link to view an image of the item (e-check images are not available). Items are ready for review at 10:30 a.m. local time (LT), and all payment decisions must be made by 2:00 p.m. LT. except for our Alaska (AKST) clients; your decisions must be made by 1:00 p.m. LT. Note – Local time is defined by where the account is housed within Key. If you have a CDA and your default is Pay-All, you will automatically receive Next Day Positive Pay services and be able to view items that were carried over from the Same Day Positive Pay Report. This allows items that were missed on the Same Day Positive Pay Report, or that required research after the same day deadline, to be returned. Return decisions can be reversed if changes are made prior to 2:00 p.m. LT the same business day (Alaska (AKST) by 1:00 p.m. local time).
NOTE: Next Day Positive Pay items are items that have already posted to your account. These items can be returned. However, they cannot be stopped as they have already posted.

Positive Pay User Guide
©2017 KeyCorp. KeyBank is Member FDIC. All credit products are subject to credit approval. 190501-577854 13
3.2 Making pay/return Decisions for Next Day Positive Pay 1. Select the Payables section and click on Fraud Services. 2. To make pay/return decisions for Next Day Positive Pay posted items select the
Next Day Positive Pay link from the Fraud Services main page.
3. Use the dropdown menu to select an account.
4. Click go once the appropriate account has been selected.

Positive Pay User Guide
©2017 KeyCorp. KeyBank is Member FDIC. All credit products are subject to credit approval. 190501-577854 14
5. A list of exception items will be displayed. In this example, the account has a Pay-All default so items are presented for possible return.
6. From this screen, you can make individual return decisions by using the checkboxes to select which items to return and then clicking next. You can also view an image or additional details for the suspect items by clicking on the camera icon for the item that you wish to view.
NOTE: E-checks have been converted from paper items to ACH transactions; therefore, there are no associated images. Clicking on the e-check camera icon will provide additional details, including the type of ACH transaction. If you do not wish to have paper checks converted to ACH transactions, please ask your Payments Advisor about Key’s EPA service. If an image for a check (not an e-check) is not available, please contact Commercial Banking Services at 800-539-9039 and notify the representative.

Positive Pay User Guide
©2017 KeyCorp. KeyBank is Member FDIC. All credit products are subject to credit approval. 190501-577854 15
Item detail

Positive Pay User Guide
©2017 KeyCorp. KeyBank is Member FDIC. All credit products are subject to credit approval. 190501-577854 16
7. Review the information provided on the Review Information screen. Those items requiring a second approver will be identified. You can make changes to your decision by selecting Edit or select Submit to process items according to the return decisions selected.
8. Once Submit is selected, you will receive the Next Day Positive Pay Confirmation page. From the confirmation page, you can go back to the Fraud Services main page by selecting Main Page or return to the Positive Pay screen by selecting Done.
9. You have until the deadline to change the disposition of an item. After the deadline items are paid or returned based on your decisions or by your default.

Positive Pay User Guide
©2017 KeyCorp. KeyBank is Member FDIC. All credit products are subject to credit approval. 190501-577854 17
4. Secondary Authorization You can choose to require that a second approver authorize Pay decisions before payments are made. This option only works if you have a default of Stop-All or Return-All. Secondary authorizations must be performed within the specified time frames. Please refer to the Same Day and Next Day sections for deadlines. 4.1 Using Secondary Authorization 1. To perform secondary authorizations for Positive Pay items select Positive Pay
Secondary Authorization from the Fraud Services main page.
2. Use the dropdown menus to select Same Day or Next Day and an account. Click Go once the appropriate account has been selected.

Positive Pay User Guide
©2017 KeyCorp. KeyBank is Member FDIC. All credit products are subject to credit approval. 190501-577854 18
3. Items requiring secondary authorization will be displayed, along with the name of the user that initially approved the item.
4. Authorize individual payments by using the checkboxes to select which items on
this page to authorize and then clicking Next. You can also view an image or additional details for the suspect items by clicking on the camera icon for the item that you wish to view.
NOTE: E-checks have been converted from paper items to ACH transactions; therefore, there are no associated images. Clicking on the e-check camera icon will provide additional details, including the type of ACH transaction. If you do not wish to have paper checks converted to ACH transactions, please ask your Payments Advisor about Key’s EPA service. If an image for a check (not an e-check) is not available, please contact Corporate Banking Services at 800-539-9039 and notify the representative.

Positive Pay User Guide
©2017 KeyCorp. KeyBank is Member FDIC. All credit products are subject to credit approval. 190501-577854 19
5. Review the information provided on the Review Information screen. You can
make changes to your decision by selecting Edit, or select Submit to process items according to the stop/return decisions selected.
6. Once Submit is selected, you will receive a Positive Pay Secondary Authorization Confirmation screen. From the confirmation screen, you can go back to the Fraud Services main page by selecting Main page or return to the Secondary Authorization screen by selecting Done. When you return to the Secondary Authorization screen, the secondary authorization decisions will be identified.
7. Changes can be made, and re-authorized, until the deadline. After the deadline, items are paid or returned based on your actions.

Positive Pay User Guide
©2017 KeyCorp. KeyBank is Member FDIC. All credit products are subject to credit approval. 190501-577854 20
5. Positive Pay History With any Positive Pay service, you will receive the Positive Pay History Report. This report contains all decisions made and any default decisions. 5.1 Viewing Positive Pay History
1. To view the Positive Pay History Report select Positive Pay History from the
Fraud Services main page.
2. Select the appropriate criteria, including actions: • All Actions – all decisions made
• Paid – all items with a paid status
• Paid Authorized – all paid items that received required secondary
authorization
• Paid No Action Taken – items that were paid without you making the decision
• Pay Pending Authorization – items that will pay pending a secondary authorization
• Requested Stop – items that you requested to be stopped or that were stopped via stop all service (only if you have Same Day Positive Pay)

Positive Pay User Guide
©2017 KeyCorp. KeyBank is Member FDIC. All credit products are subject to credit approval. 190501-577854 21
• Returned – items you requested returned or that were returned via return all
service
• Returned Not Authorized – items that were returned because they did not receive a required secondary authorization
• Stopped Not Authorized – items that were stopped because they did not receive a required secondary authorization (only for Same Day Positive Pay clients)
3. Select Main Page to return to the Fraud Services main page or select Search to view the history report.

Positive Pay User Guide
©2017 KeyCorp. KeyBank is Member FDIC. All credit products are subject to credit approval. 190501-577854 22
4. From the Positive Pay History Report you can select Main Page to return to the Fraud Services main page or select Edit to return to the previous screen and further limit parameters.

Positive Pay User Guide
©2017 KeyCorp. KeyBank is Member FDIC. All credit products are subject to credit approval. 190501-577854 23
6. Payment Protection With Payment Protection, also known as Client Match Positive Pay, you match the information from the checks presented against your Accounts Payable system. Decisions to return items are made on the KeyNavigator report screen. No check issue information is provided to Key prior to encashment. 6.1 Viewing and making decisions using Payment Protection
1. To view and make decisions through Payment Protection you select the account
and the criteria of the items you would like to review. You can view all paid checks/e-checks, or narrow your search by using the check number or check amount filters.

Positive Pay User Guide
©2017 KeyCorp. KeyBank is Member FDIC. All credit products are subject to credit approval. 190501-577854 24
2. Select View to display the report of all paid items.
3. From this screen, you can make individual return decisions by using the checkboxes to select which items to return and then clicking ‘next.’ You can also view an image or additional details for the suspect items by clicking on the camera icon for the item that you wish to view.
NOTE: E-checks have been converted from paper items to ACH transactions; therefore, there are no associated images. Clicking on the e-check camera icon will provide additional details, including the type of ACH transaction. If you do not wish to have paper checks converted to ACH transactions, please ask your Payments Advisor about Key’s EPA service. If an image for a check (not an e-check) is not available, please contact Commercial Banking Services at 800-539-9039 and notify the representative.

Positive Pay User Guide
©2017 KeyCorp. KeyBank is Member FDIC. All credit products are subject to credit approval. 190501-577854 25
Item detail
4. Select Next after marking the items to be returned.

Positive Pay User Guide
©2017 KeyCorp. KeyBank is Member FDIC. 170814-273767 26 All credit products are subject to credit approval.
5. The Review Information Screen is displayed. Items will not returned until you select Submit.
6. Select Submit. Once submit is selected on the Review Information Screen, you will receive a Confirmation Screen.
7. From the Confirmation Screen you can go back to the Fraud Services main page by selecting Main Page or return to the Payment Protection report screen by selecting Done.

Positive Pay User Guide
©2017 KeyCorp. KeyBank is Member FDIC. 170814-273767 27 All credit products are subject to credit approval.
7. Glossary of Terms ARP – Account Reconcilement Plan (the name of Key’s Reconcilement service) CDA – Controlled Disbursement Account DDA – Demand Deposit Account E-Check – ACH items EPA – Electronic Payment Authorization Issue – Data you provide related to checks issued from your Key account Key – KeyBank PNV – Payee Name Verification





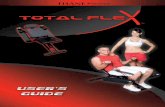





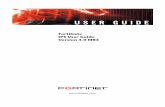

![SAP HowTo Guide - Unlocking User SAPStar [User Guide]](https://static.fdocuments.in/doc/165x107/544ac849b1af9f7c4f8b4bd1/sap-howto-guide-unlocking-user-sapstar-user-guide.jpg)





