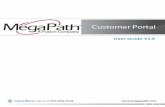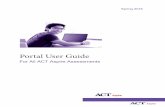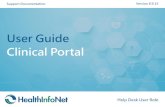User Guide For FRMU Web Portal - CEPT
Transcript of User Guide For FRMU Web Portal - CEPT
User Guide For FRMU Web Portal
FRMU, CEPT, Bengaluru Page 1 [email protected]
Annexure - I
User Guide for FRMU Web Portal
Logging in to FRMU Web Portal
The URL for opening the FRMU Web Portal is:
http://cept.gov.in/FRMU/Login.aspx
The authorized official shall open the above said URL in a browser and type in
the assigned User Id and Password for accessing the FRMU Web Application.
The URL and the process of logging into FRMU Web Application is same for all
the Level of Users (Circles/Regions).
User Guide For FRMU Web Portal
FRMU, CEPT, Bengaluru Page 2 [email protected]
Circle Users Login
The Circle users will have the access to menus associated with circle level login
once the user is logged in.
The Welcome screen/ Circle Dashboard is as shown below:
In Circle Dashboard, the user will be able to view the statistics of the alerts
associated to their circle based on the status of alerts viz.,
Number of alerts Assigned, Closed and Reported to Investigation.
The above said statistics can be filtered based on the various parameters viz.,
Date, Region, Report type and Risk Category.
By default, on login, the Circle dashboard will show statistics pertaining to
Current date, All Regions, All Report types and All Risk categories.
The Reports can also be fetched by selecting the required Date range, Region,
Report type and Risk Category to get the desired result.
User Guide For FRMU Web Portal
FRMU, CEPT, Bengaluru Page 3 [email protected]
The Region wise statistics can be obtained by selecting the required Region in
Circle Dashboard as shown below:
The statistics can also be filtered based on the type of Alert generated by
selecting the required Report type as shown below:
User Guide For FRMU Web Portal
FRMU, CEPT, Bengaluru Page 4 [email protected]
The option is available for filtering out the Alerts based on the type of Risk
associated with it. The same can be done as shown below:
The Region wise segregation with different types of Alerts generated
pertaining to the Regions is also available in Circle Dashboard in tabular
format as shown below:
User Guide For FRMU Web Portal
FRMU, CEPT, Bengaluru Page 5 [email protected]
The list of filtered Alerts – Assigned/ Closed/ Reported to Investigation can
directly be accessed by clicking the link: View Assigned/ Closed/ Reported
alerts respectively. The same is as shown below:
The Alerts assigned can be viewed by clicking View Alerts > Assigned alerts
or by directly clicking the View Assigned Alerts in the Dashboard.
The Assigned alerts page will show the list of assigned alerts based on the
selected parameters viz., Date Range, Region, Report type and Risk
Category.
The list of assigned Alerts can also be Exported to Excel by clicking on
Export to Excel option for further segregation of alerts.
The complete Details of any Assigned Alert can be viewed by clicking on
eye symbol in Details Column.
The procedure for performing the above action is illustrated below:
User Guide For FRMU Web Portal
FRMU, CEPT, Bengaluru Page 6 [email protected]
On clicking the Details column, the Alert details will be displayed in the new
window as shown below:
User Guide For FRMU Web Portal
FRMU, CEPT, Bengaluru Page 7 [email protected]
The Closed Alerts can be viewed by clicking View Alerts > Closed alerts or by
directly clicking the View Closed Alerts in the Dashboard.
The Details of any Closed Alert can be viewed by clicking on eye symbol in
Details Column in Closed Alerts page.
The Details will be opened in new window as shown below:
User Guide For FRMU Web Portal
FRMU, CEPT, Bengaluru Page 8 [email protected]
Similarly, The Alerts reported to Investigation can be viewed by clicking View
Alerts > Reported alerts or by directly clicking the View Reported Alerts in the
Dashboard and the Details of any Reported Alert can be viewed by clicking on
eye symbol in Details Column in Reported Alerts page.
User Guide For FRMU Web Portal
FRMU, CEPT, Bengaluru Page 9 [email protected]
The Alerts can be Searched by clicking Search Alerts link in left side Menu bar.
Searching of Assigned Alerts can be done by selecting various parameters in
Search By dropdown menu viz.,
Alert Id, SOL Id, Txn Id and Account Number
And by texting in the required Search input.
The Details of any Alert can be viewed by clicking on eye symbol in Details
Column in Search Alerts page.
User Guide For FRMU Web Portal
FRMU, CEPT, Bengaluru Page 10 [email protected]
Region Pendency Report can be viewed by clicking MIS Reports > Region
Pendency report.
The Report can be filtered by selecting the required Date range, Region,
Division and report will show Pendency statistics accordingly.
The statistics will show count of Assigned, Closed, Reported Alerts and total
count of Pendency as on date.
User Guide For FRMU Web Portal
FRMU, CEPT, Bengaluru Page 11 [email protected]
Regional users can be created by clicking on Create User link in the Menu bar.
In the Create User page, Regions under the circle will appear, the Region can
be selected, and Email Id of region can be typed in for Creation of Regional
User.
The same is as shown below:
User Guide For FRMU Web Portal
FRMU, CEPT, Bengaluru Page 12 [email protected]
On successful Creation of user, the below screen will appear showing default
password as ‘indiapost’, The same can be changed after first login.
The password can be changed by clicking Change Password in the Menu bar
and by texting in the Current and New Password.
User Guide For FRMU Web Portal
FRMU, CEPT, Bengaluru Page 13 [email protected]
Region Users Login
The Region users will have the access to menus associated with region level
login once the user is logged in.
The Welcome screen/ Region Dashboard is as shown below:
The Alerts assigned can be viewed by clicking View Alerts> Assigned alerts
or by directly clicking the View Assigned Alerts in the Dashboard.
The list of assigned Alerts can also be Exported to Excel by clicking on
Export to Excel option for further segregation of alerts.
User Guide For FRMU Web Portal
FRMU, CEPT, Bengaluru Page 14 [email protected]
The complete Details of any Assigned Alert can be viewed by clicking on
eye symbol in Details Column.
The Details page will open in new window as shown below:
The Closed Alerts can be viewed by clicking View Alerts > Closed alerts or by
directly clicking the View Closed Alerts in the Dashboard.
User Guide For FRMU Web Portal
FRMU, CEPT, Bengaluru Page 15 [email protected]
The Details of any Closed Alert can be viewed by clicking on eye symbol in
Details Column in Closed Alerts page or it can be Exported to Excel for a date
range.
The Details will be opened in new window as shown below:
Similarly, The Alerts reported to Investigation can be viewed by clicking View
Alerts > Reported alerts or by directly clicking the View Reported Alerts in the
Dashboard and the Details of any Reported Alert can be viewed by clicking on
eye symbol in Details Column in Reported Alerts page or it can be Exported to
Excel for a date range.
User Guide For FRMU Web Portal
FRMU, CEPT, Bengaluru Page 16 [email protected]
The Alerts can be Searched by clicking Search Alerts link in left side Menu bar.
Searching of Assigned Alerts can be done by selecting various parameters in
Search By dropdown menu viz.,
Alert Id, SOL Id, Txn Id and Account Number
And by texting in the required Search input.
User Guide For FRMU Web Portal
FRMU, CEPT, Bengaluru Page 17 [email protected]
Region Pendency Report can be viewed by clicking MIS Reports > Pendency
report.
The Report can be filtered by selecting the required Date range and report will
show Region Pendency statistics.
User Guide For FRMU Web Portal
FRMU, CEPT, Bengaluru Page 18 [email protected]
Divisional users can be created by clicking on Create User link in the Menu bar.
In the Create User page, Divisions under the Region will appear, the Division
can be selected, and Email Id of Division can be typed in for Creation of
Divisional User.
The same is as shown below:
User Guide For FRMU Web Portal
FRMU, CEPT, Bengaluru Page 19 [email protected]
On successful Creation of user, the below screen will appear showing default
password as ‘indiapost’, The same can be changed after first login.
The password can be changed by clicking Change Password in the Menu bar
and by texting in the Current and New Password.
User Guide For FRMU Web Portal
FRMU, CEPT, Bengaluru Page 20 [email protected]
Division Users Login
The Division users will have the access to menus associated with division level
login once the user is logged in.
The Welcome screen/ Division Dashboard is as shown below:
The Alerts assigned can be viewed by clicking View & Reply> Assigned
alerts or by directly clicking the View Assigned Alerts in the Dashboard.
The list of assigned Alerts can also be Exported to Excel by clicking on
Export to Excel option for further segregation of alerts.
User Guide For FRMU Web Portal
FRMU, CEPT, Bengaluru Page 21 [email protected]
The complete Details of any Assigned Alert can be viewed by clicking on
eye symbol in Details Column.
The Details page will open in new window as shown below:
The Alerts can be Closed/ Reported to Investigation by providing the
appropriate comments in the Details page.
User Guide For FRMU Web Portal
FRMU, CEPT, Bengaluru Page 22 [email protected]
Alerts can be Closed after providing appropriate comments in the Details page
as shown below:
Similarly, any Alert can be Reported to Investigation by providing appropriate
comments in the Details page as shown below:
User Guide For FRMU Web Portal
FRMU, CEPT, Bengaluru Page 23 [email protected]
Bulk Closure/ Reporting of Alerts can be done by navigating to View & Reply>
Bulk – Close/Report Alerts.
In the Bulk – Close/Report Assigned Alerts page, the Alerts can be Closed/
Reported to Investigation by selecting any Alert or all the Alerts at a time and
by clicking the Bulk – Close/Report button.
User Guide For FRMU Web Portal
FRMU, CEPT, Bengaluru Page 24 [email protected]
Bulk Closure can be done by providing one appropriate comment in the Bulk
Closure Reply page for multiple selected Alerts in the Bulk – Close/Report
Assigned Alerts page as shown below:
Similarly, Bulk Reporting to Investigation can be done by providing one
appropriate comment in the Bulk Closure Reply page for multiple selected
Alerts in the Bulk – Close/Report Assigned Alerts page as shown below:
User Guide For FRMU Web Portal
FRMU, CEPT, Bengaluru Page 25 [email protected]
The Closed Alerts can be viewed by clicking View Replied Alerts > Closed alerts
or by directly clicking the View Closed Alerts in the Dashboard.
The Details of any Closed Alert can be viewed by clicking on eye symbol in
Details Column in Closed Alerts page or it can be Exported to Excel for a
particular date range .
The Details will be opened in new window as shown below:
User Guide For FRMU Web Portal
FRMU, CEPT, Bengaluru Page 26 [email protected]
Similarly, The Alerts reported to Investigation can be viewed by clicking View
Replied Alerts > Reported alerts or by directly clicking the View Reported
Alerts in the Dashboard and the Details of any Reported Alert can be viewed
by clicking on eye symbol in Details Column in Reported Alerts page.
User Guide For FRMU Web Portal
FRMU, CEPT, Bengaluru Page 27 [email protected]
The Alerts can be Searched by clicking Search Alerts link in left side Menu bar.
Searching of Assigned Alerts can be done by selecting various parameters in
Search By dropdown menu viz.,
Alert Id, SOL Id, Txn Id and Account Number
And by texting in the required Search input.
User Guide For FRMU Web Portal
FRMU, CEPT, Bengaluru Page 28 [email protected]
In Search Alerts page, the Alerts can also be Closed/Reported to Investigation
by selecting any alert or multiple alerts at a time.
Bulk Closing/Reporting can be done by selecting any Alert or all the Alerts at a
time and by clicking the Bulk – Close/Report button as shown below:
User Guide For FRMU Web Portal
FRMU, CEPT, Bengaluru Page 29 [email protected]
Bulk Closure/Reporting can be done by providing one appropriate comment in
the Bulk Closure Reply page for multiple selected Alerts in the Search Alerts
page as shown below:
User Guide For FRMU Web Portal
FRMU, CEPT, Bengaluru Page 30 [email protected]
Region Pendency Report can be viewed by clicking MIS Reports > Pendency
report.
The Report can be filtered by selecting the required Date range and report will
show Region Pendency statistics.
The password can be changed by clicking Change Password in the Menu bar
and by texting in the Current and New Password.