USER GUIDE - Aranet
Transcript of USER GUIDE - Aranet

USER GUIDE
Aranet PRO User’s Guide
Applicable for Aranet PRO 12, Aranet PRO 50, Aranet PRO 100
with firmware starting from v1.4
Document revision v5

FCC Compliance statement This equipment has been tested and found to comply with the limits for a Class B digital device, pursuant to part 15 of the FCC Rules. These limits are designed to provide reasonable protection against harmful interference in a residential installation. This equipment generates, uses and can radiate radio frequency energy and, if not installed and used in accordance with the instructions, may cause harmful interference to radio communications. However, there is no guarantee that interference will not occur in a particular installation. If this equipment does cause harmful interference to radio or television reception, which can be determined by turning the equipment off and on, the user is encouraged to try to correct the interference by one or more of the following measures:
● Reorient or relocate the device.
● Increase the separation between the equipment and receiver.
● Connect the equipment into an outlet on a circuit different from the one the receiver is
connected to.
● Consult the dealer or an experienced radio/TV technician for help.
Changes or modifications not expressly approved by the party responsible for compliance could void the user’s authority to operate the equipment. Aranet PRO does not contain serviceable parts. Warranty will not be applicable in the event Aranet PRO has been opened.
The information presented in this guide is the property of SAF Tehnika, JSC. No part of this document may be reproduced or transmitted without proper permission from SAF Tehnika, JSC. The specifications or information contained in this document are subject to change without notice due to continuing introduction of design improvements. If there is any conflict between this document and compliance statements, the latter will supersede this document. SAF Tehnika, JSC has no liability for typing errors in this document or damages of any kind that result from the use of this document. To get up to date information about accessories and their availability, please contact sales representative. Copyright Notice Copyright © 2018 SAF Tehnika, JSC. All rights reserved.
Page 2

Industry Canada Regulatory Statement This device complies with Industry Canada’s license-exempt RSSs. Operation is subject to the following two conditions:
1. This device may not cause interference; and
2. This device must accept any interference, including interference that may cause undesired operation of the device.
Le présent appareil est conforme aux CNR d’Industrie Canada applicables aux appareils radio exempts de licence. L’exploitation est autorisée aux deux conditions suivantes : (1) l’appareil ne doit pas produire de brouillage, et (2) l’utilisateur de l’appareil doit accepter tout brouillage radioélectrique subi, même si le brouillage est susceptible d’en compromettre le fonctionnement.
Page 3

TABLE OF CONTENTS
INTRODUCTION 6
ARANET PRO BASE OVERVIEW 7
What’s in the box 7
Aranet PRO indicators 8
Aranet PRO mounting 8
Aranet PRO ports 9
Aranet PRO power options 9
INTERNAL BATTERY BACKUP 10
INITIAL SETUP 11
Initial setup of Aranet PRO 11
Initial setup of Aranet PRO using built-in WiFi Access Point 11
Initial setup of Aranet PRO using Ethernet cable 11
Factory reset 12
Initial Login 12
SENSOR PAIRING 13
Pair sensors to Aranet PRO 13
SENSOR GROUPING 15
Using groups 15
ARANET SENSORHUB OVERVIEW 18
Main navigation bar 18
Main menu 19
Graphs 21
Notifications 24
Region 30
Sensors 31
Weight Sensor 31
Soil (Substrate) Sensor 32
4-20 mA and Voltage Sensors 34
System 36
Network 40
Ethernet menu 42
Page 4

Connecting Aranet PRO to internet network 43
Connecting Aranet PRO to internet network using external router 45
Accessing the Aranet PRO from Internet 46
Users 47
TERMS OF USE 48
WARRANTY 48
RMA (RETURN MERCHANDISE AUTHORIZATION) FORM 51
INTELLECTUAL PROPERTY RIGHTS 51
DATA SECURITY 52
CLEANING AND MAINTENANCE 52
ACCESSORIES 53
DISCLAIMER 53
ADDITIONAL INFORMATION 53
Page 5

1. INTRODUCTION
Aranet offers environmental monitoring solutions for a variety of businesses. Aranet PRO is an industrial grade environment monitoring solution.
Aranet PRO comes in three variations - Aranet PRO 12, Aranet PRO 50 and Aranet PRO 100.
• Aranet PRO 100 supports up to 100 connected sensors,
• Aranet PRO 50 supports up to 50 connected sensors,
• Aranet PRO 12 supports up to 12 connected sensors.
The base station has exceptional sensitivity and allows placing the sensors within line-of-sight range of at least 3km/1.9mi.
All Aranet PRO base stations include embedded local web-server Aranet SensorHUB. Easy to use interface allows viewing, analyzing and comparing data in real time, setting thresholds for alarms as well as exporting reports. Responsive design of the software adapts to smartphone, tablet or laptop.
Document describes the functionality of Aranet PRO with firmware version starting v1.4
Visit www.aranet.com for more information.
Page 6

2. ARANET PRO BASE OVERVIEW
What’s in the box
(1) Aranet PRO base station + Aranet SensorHUB software
(2) Aranet PRO base station mount
(3) 2 pcs of W1412 screws
(4) AC power adapter
Page 7

Aranet PRO indicators
(1) Sensor data indicator LED – flashes amber every time a data packet is received from a sensor.
(2) WiFi connection indicator LED – amber light when Aranet PRO is connected to WiFi or works in Access Point mode
(3) LAN connection indicator LED – amber light when Aranet PRO is connected to LAN connection through an Ethernet cable
(4) 12V power indicator LED – green light when Aranet PRO is connected to 12V power either through a PoE connection or with the included AC power adapter
(5) Battery power indicator LED – red light when Aranet PRO is using built in backup battery power
Aranet PRO mounting
(1) (2) (3)
(1) Base station mount configuration for positioning on vertical surface (e.g. wall).
(2) Base station mount configuration for positioning on vertical surface (e.g. wall).
(3) Base station mount configuration for placement on horizontal surface (e.g. table).
Page 8

Aranet PRO ports
(1) On-Off switch – switch in the left position means Aranet PRO is turned off, switch in the right position means Aranet PRO is turned on
(2) AC Power port - for using the included AC power adapter to power Aranet PRO
(3) Ethernet port – for LAN connectivity as well as PoE connectivity
(4) Reset button, press and hold for 5 seconds or more and then release the button to reset network settings and password of “root” user account. The reset button is accessed through hole with some thin object like pencil.
(5) USB port – for connecting USB modem to enable SMS notification functionality, and for connecting and configuring Aranet MINI.
Aranet PRO power options Aranet PRO can be powered with the included power adapter either directly or via the passive Ethernet injector.
Page 9

3. INTERNAL BATTERY BACKUP
Aranet PRO is supplied with built in battery backup providing up to 30 minutes of power supply in case of main power failure. It is meant only as a backup and allows Aranet PRO to shut down safely. System warning (if enabled) will be issued in case of main power failure and before Aranet PRO switches off completely. Warning will be sent as email and/or SMS to the destination configured by users belonging to the Administrator group.
!WARNING! ARANET PRO BASE STATIONS CONTAIN A LI-ION 14500 PROTECTED TYPE RECHARGEABLE BATTERY AND A CR2032 TYPE BATTERY. RISK OF DAMAGE IF BATTERY IS REPLACED BY AN INCORRECT TYPE. THE USER IS RESPONSIBLE FOR DISPOSAL OF BATTERIES ACCORDING TO THE STATE LEGISLATION.
Page 10

4. INITIAL SETUP
Initial setup of Aranet PRO
By default, Aranet PRO is configured with built-in WiFi Access Point. This allows for quick and easy access to Aranet PRO using any personal devices like PC, tablet or smartphone.
Initial setup of Aranet PRO using built-in WiFi Access Point (1) Plug in Aranet PRO into power source using the included AC power adapter and switch it on.
(2) Wait until LED indicators next to “12V” and “WiFi” turn on and wait for another 30 seconds.
(3) Using a smartphone or a PC open its WiFi network settings and find new wireless network access point called “Aranet-******” (for example Aranet-a1d89f). Connect to it.
(4) Open internet browser and type in the URL bar IP address: 192.168.206.100
(5) You should now see the Aranet PRO login screen (refer to chapter “Initial Login”).
Initial setup of Aranet PRO using Ethernet cable
(1) Plug in Aranet PRO into power source using the AC power adapter and plug in the Ethernet cable that connects Aranet PRO and PC. Switch Aranet PRO on.
(2) Wait until LED indicators next to “12V” and “LAN” turn on and wait for another 30 seconds.
(3) Make sure the PC is not connected to any WiFi Internet connections.
(4) For Windows 10, in the Control Panel menu navigate to Control Panel >Network and Internet >Network and Sharing Center.
(5) Click “Change adapter settings”.
(6) Right-click on “Local Area Connection” and click on “Properties”.
(7) Select “Internet Protocol Version 4 (TCP/IPv4)” and click on “Properties”.
(8) Select “Use the following IP Address”, set IP address to 192.168.205.101 and subnet mask to 255.255.255.0, leave rest of the fields blank and press “Save”.
(9) Open the Internet browser and in URL bar type the IP address of Aranet PRO: 192.168.205.100
(10) You should now see the Aranet PRO login screen (refer to chapter “Initial Login”).
Page 11

Factory reset It is possible to reset all configuration settings, just a network settings and root password to a factory default. There are following options for factory reset:
(1) Using hardware reset button (refer to chapter Aranet PRO ports). This will reset network settings and root password to default. Measurement data will not be deleted.
(2) If you have access to the Aranet PRO web interface and wish to reset only the network settings to
default, use Network reset button that you find under System, Backup menu. Root password and measurement data will not be affected.
(3) It is also possible to reset all configuration and paired sensor settings data by using “Full factory
reset” button that you find under System, Backup menu. Historical measurement data will be restored when re-pairing sensor that was previously connected to the same Aranet PRO.
Initial Login
The default user login is:
Username: root
Password: changeme
!NOTE! Root is an administrator account. For security reasons, we recommend changing the password as soon as possible.
We also recommend creating separate accounts for users as required.
There are two levels (groups) of access - user and administrator. User group accounts have read-only permissions, can only view parameters and can subscribe to notifications.
The total account limit is 20 (including root account).
After first login, you can change the user, regional, network, and other settings, as well as start pairing the sensors. Refer to chapter “ARANET SENSORHUB OVERVIEW” section Users for further information.
Page 12

5. SENSOR PAIRING
Pair sensors to Aranet PRO
Aranet PRO supports several types of sensors. To connect them to the system the same steps apply for all types of sensors.
Perform the radio channel scan in case you are uncertain about possible interference from other sensor devices using same frequency range that might be installed near to your location. Refer to “Radio menu” in chapter “Sensor”.
When pairing the sensor, you should physically be located within around 20 meters of Aranet PRO.
(1) Open the battery compartment of sensor, see image below. Once it is opened the battery compartment will be exposed.
(2) A: While holding with one arm the plastic cup, turn clock-wise the main plastic body of the sensor (do not remove or twist the cable). B: loosen the screw and open the battery compartment lid.
(3) Log in using an account with administrative rights
(4) Go to Aranet PRO Main menu section.
(5) Choose “Sensors” menu.
Page 13

(6) Choose the Measurement interval (10, 5, 2 or 1 minute)
(7) Click “PAIR SENSOR” button to initiate pairing for a sensor.
(8) Insert sensor’s battery/-ies by observing the correct polarity. Refer to datasheet of respective sensor for information on supported battery types.
(9) Red LED light will flash on the sensor. Three short flashes followed by a long flash will signal a connection failure, the pause between flashes will be the same. In case of successful pairing the long flash will follow immediately after a short flash. Observing the LED light indications can save time while pairing sensors, however, Aranet PRO software will also display a notification about a successful or unsuccessful pairing. In case of unsuccessful pairing, disconnect one battery and repeat from step (6).
(10) After successful pairing, close the battery compartment of sensor.
(11) Now you can rename the sensor, set thresholds for alarms, add it to favorites, etc. After completing your tasks click save button.
You have now paired a sensor to Aranet PRO and can place it in the desired location
Page 14

6. SENSOR GROUPING
Aranet SensorHUB allows users to create sensor groups, which can be helpful when managing large number of sensors. Groups can have names that represent for instance their type, location, room, etc. As well as set alert thresholds and choose different alarm types applicable for whole group. Maximum number of supported groups are 20.
Using groups (1) You should be logged in using an account with administrative rights
(2) To create a new group, go to Aranet PRO Main menu Settings section.
(3) Open “Sensor settings” and choose the “Groups” menu.
(4) Click “Add group”.
Page 15

(5) Now the group can be renamed and thresholds for alarms can be set. These thresholds work for all sensors in the group, unless a sensor is specified to use its own threshold in sensor menu. After editing click the save button.
Page 16

(6) To add sensors to a group, choose the “Sensors” menu and click on the item you would like to add. (Same is possible from main menu “Home”)
(7) In sensor options click on the group drop down menu. Choose the group you would like to add this sensor to.
(8) In sensor options it is also possible to toggle between sensor thresholds and group thresholds as preferred, so even grouped sensors can have individual thresholds.
(9) Click the save button to save changes.
Page 17

7. ARANET SENSORHUB OVERVIEW
Main navigation bar The main navigation bar contains the icon for main menu, indication on which page you are viewing, a search box, favorite and alarm filter icons.
The search box allows you to quickly locate paired sensor or sensor group from any location of the menu page.
For filtering, type in the Search bar any of following characteristics of sensor you are looking for:
● Name of sensor
● Sensor ID
● Group of sensor
The favorite icon allows you to quickly access all the sensors you have added to your favorite lists. Each user account has its own favorite list.
The alarm icon allows you to quickly see a list of all sensors that have current alarms and may need attention.
Page 18

Main menu
Main menu contains following sections - Home, Graph, Notifications, Region, Sensors, System, Network, Users.
From these sections you can navigate to all options of the Aranet PRO software.
General information about the user login, current device time and date as well as log off option are displayed here. As well for better visibility, you can choose Fullscreen mode.
The “Home” menu is the main monitoring page that lists all of the added sensors. Sensor information is updated in real time.
It is possible to arrange the sensors by highest or lowest measurement values, by name or by group.
Click on the sort button to open a sub-menu of measurement types. Click on a measurement type to sort by this measurement and hide sensors which do not provide it. Clicking on "Name" or "Group" will list all sensors.
Click on to sort by name or value in descending order. Click on to sort by name or value in ascending order.
Page 19

By selecting respective sensor, a submenu opens with sensor information (sensor serial number, type, name, group, thresholds, last time data was received, battery level, signal strength).
All changes for sensor settings can be adjusted here. Selecting Graph icon will open Graph screen for respective sensor.
Favorite icon (Star) enables a user to add/remove the sensor as a favorite.
Notification delay allows the user to define a delay for the sending of the exceeded threshold alarm notifications. Please refer to chapter Notifications for further information.
Page 20

Graphs Graph screen enables user to view, compare and analyze the data from the sensors. The “Graph” page enables user to look at historical data, patterns and changes, as well as compare multiple sensor readings over time to see potential correlations.
(1) Choose which values to graph depending on the attached sensor and receive as much information as needed.
(2) Add up to 20 sensors at once for analysis one by one, or use icon to add first 20 sensors at once
(3) Set custom time period to look for historic data analysis.
(4) Export data to .xlsx, .csv, .png or.svg files by using download button.
Use button to open a sub-menu allowing user to select or deselect additional parameters to display on graphics (received signal strength level RSSI, battery level, and others)
Page 21

On a computer the timeline zoom-in and zoom-out can be done using mouse scroll wheel while mouse pointer is positioned in the graph area (some application requires holding down the Control button (ctrl) while scrolling the mouse wheel).
On a smartphone device it is possible to use multi touch and panning function with two fingers for navigation.
Positioning the cursor on specific point on the graph, detailed information about measurement reading will be displayed.
Click on the sensors name you wish to highlight
it in the graph.
The graph line of the selected sensor will be highlighted in bold.
Page 22

For displaying the measurement curves with more granularity, untick the Autoscale and choose the Min and Max values by moving the slide bares or typing in the required values.
To rearrange the order in which the graphs are displayed, drag the
parameter boxes by the handle. Release it in the desired position.
Page 23

Notifications
“Notifications” menu offers management of alarms and summaries. Aranet PRO offers receiving alarms and summaries via e-mail notifications or text messages (SMS).
Notification settings are applicable for each individual user account. Each user account can have different notification settings like summary, alarms, e-mail and phone number for SMS delivery.
Sensor screen
(1) The first Sensor screen shows you groups of sensors and allows you to choose individual settings for each group.
(2) Click icons to receive alarms for thresholds crossed, summaries or both. The icon with exclamation mark represents alarm messages, while the table icon represents summaries.
(3) If sensors are not added to any group they will be automatically grouped together under “Ungrouped”.
(4) If you click on the group, it will expand to show individual sensors in case you wish to individually manage which sensors you will be notified about.
(5) Click on Save button.
An e-mail and/or SMS will be sent immediately or after the delay time set under “Notification delay” for the respective sensor. For setting a Notification delay navigate to the Main menu (Home) and click on required sensor.
Page 24

Summary report
Summary report, if enabled and configured, will be sent once per day at a time (HH:00) specified by setting “summary send time” (refer to next chapter).
The report will be sent in an email containing the following information:
Minimum, average and maximum of Temperature, Humidity, CO2, Pressure, Voltage, Current.
Packet loss in percentage (with missing packet count and the maximum number of packets lost in a row).
Temperature, Humidity, CO2, Pressure, Voltage and Current alarms when a threshold was crossed (above or below) and its duration.
Name of the sensor and name of group it belongs to.
Battery warnings.
Channel warnings (in case a sensor is using a different radio channel than the Aranet PRO base station).
Warnings about number of faulty data packets received.
Sensor restart warnings including the number of restarts.
Sensor error warnings.
System information such as: how many days, hours, minutes the system has been running, number of device reboots, number and duration of main power loss, number of factory and network resets, current Firmware version and memory usage in %.
(1) summary information in the e-mail, like shown in the example below. System information:
Running for 24 h 00 min Device rebooted 0 times Power lost 0 times (0 h 0 min) Number of factory resets: 0 Number of network resets: 0 Firmware version: v1.4 Memory usage: 1% (40.7M/6.2G)
Page 25

(2) Excel summary file as attachment to the notification e-mail, containing the above stated information like shown in the example below.
Page 26

To set up an e-mail notifications, please start with configuring the e-mail the notifications will be sent from. Then proceed to SETTINGS to specify email address where notifications will be sent to.
E-mail screen
The email screen is where you set up the email from which the notifications will be sent.
There is support for Gmail, Outlook and Yahoo accounts, however a Custom SMTP provider can also be set up.
For e-mail notifications to work, the Aranet PRO should have connectivity to mail server (internet or other data network). Please refer to chapter “Network” for details.
Successful connectivity is indicated by the globe symbol that is not crossed over. Indication examples:
- indicates proper connectivity to internet via Ethernet cable
- indicates no connectivity to WiFi and no connectivity to internet via WiFi
Some email service providers like Gmail, Yahoo requires enabled settings like “allow apps that use less secure sign in”.
Using Customer SMTP as Email service provider, consult with the provider for appropriate SMTP settings to use.
It is advised to check whether notification emails does not end up in spam folder.
Other typical messages about connectivity:
E-mail server reached successfully! – connectivity with SMTP server is ok.
Connect error – no connectivity with SMTP server. Check the internet connection or consult the email service provider for further assistance.
AUTH error – incorrect user name or password. For some email service providers you might need to enable “allow apps that use less secure sign in”.
Once all the required information is filled out, saved and the connection is tested successfully you can start receiving E-Mail alarms and summaries.
Page 27

Settings screen
(1) The “Settings” screen is where you can choose if you want to receive notifications via email, text messages or both, and what type of notification to receive.
(2) Input your email address and phone number to receive the notifications.
(3) Save changes once you’ve completed all tasks.
(4) It is suggested to perform a test of notifications by using the TEST SENDING button located at the bottom of Settings screen. If correct email and/or phone number is entered, the notification message should be delivered. Allow some time for notifications being delivered. Check any spam folder in case of missing test email notification.
Send system warnings - enables the notifications related to Aranet PRO system events (like reboot, shutdown, upgrade, main power failure, etc)
Send sensor alarm – enables notifications related to sensor alarms (like threshold crossed, battery low or battery empty)
Send “sensor returned to normal” alerts – enables notification related to sensor when its state has returned to normal (for instance, measurement returned below threshold).
To send an e-mail and/or SMS notification to several recipients, please create additional user accounts and configure their respective e-mail address and phone number.
Page 28

SMS screen
The SMS screen is where you can set up SMS alarm functionality. SMS functionality is enabled if you have a GSM modem with an active SIM card connected to Aranet PRO.
Please find information about the supported (tested) GSM modems here: https://aranet.com/product/wireless-iot-base-station/
Please note that other modems not listed here might be used as well. To determine if your modem function properly, user can perform a simple test using “TEST SENDING” button described in previous chapter.
In some cases, modem requires PIN entered even PIN security is disabled on the SIM card.
When inserting modem for first time, allow up to 3 minutes for modem to stabilize. Status “OK” indicates that modem is ready. During initializing the status might change several times. Following messages will indicate status of modem:
GSM modem not connected – GSM modem is not connected or is not recognized. Re-insert the modem and allow it to stabilize.
Modem did not accept this PIN – indicates that entered PIN code is incorrect. Enter correct PIN code.
Fault description – indicated additional information about the fault modem is experiencing.
Ok – modem is ready
Using button RETRY can help modem to initialize again in case of fault situation.
!NOTE! The SIM card cannot be activated through Aranet PRO software, the card can only be unlocked with the PIN code, so it must be pre-activated.
Page 29

Region The “Regional settings” menu is where the interface of Aranet PRO can be set up with the preferred language, temperature scale and time and date format settings. To enable new settings, apply Save button.
Page 30

Sensors Sensors settings is where sensors can be paired and the sensor information, such as group, name and thresholds, can be adjusted (“Sensor pairing” and “Sensor grouping “ section).
Some parameters are applicable only to specific sensors.
Weight Sensor
To reset the zero offset of weight (tare), click on the TARE button. The last measured tared and (untared weight), as well as the date and time of the last tare event will be indicated.
By default the graph of the Weight Sensor will display measurements of a tared
weight. To display the untared weight in the graph, click the button and tick the “Show” box.
Page 31

Soil (Substrate) Sensor
The soil (substrate) Sensor displays the Temperature, Volumetric Water Content and Pore Water Electrical Conductivity measurement values.
Under the “Sensors” menu, it is possible to select the calibration of the VWC and EC (pore water) calculation method, by selecting Topp, Soilless, Mineral Soil or Rockwool. Should you require to modify the calibration curve, change the required calibration values. If any of the preset calibration values are changed, the method type will be change to “Custom”. The calibration formula is expressed as a polynomial: VWC = a + b*ε + c*ε2 + d*ε3 + e*ε4 + f*ε5 + g*ε0.5, where ε is the apparent dielectric permittivity.
Page 32

The graph of soil sensors, by default displays Temperature, Volumetric Water Content and Pore Electrical Conductivity.
Use the button, to display the Bulk Electrical Conductivity and dielectric permittivity (ε).
Page 33

4-20 mA and Voltage Sensors
The 4-20mA Sensor can be used for current measurements (within a range of 0 - 30 mA) and the Voltage Sensor - for voltage measurements (within a range of -32 to +32 VDC). Under the “Sensors” menu, it is possible to enable conversion from mA/V to other values depending on transducer type connected to mA/V Sensor. If required, switch the Conversion on, and use the drop down menu to choose a predefined Dimension and Unit. If the required Dimension or Unit is not in the list, choose “Other” as the Dimension and input your own measurement unit. Define the reference values for two measurement points (i.e. sensor’s min/max voltage). For example, set 0 V equal to 100 of your units and 32V equal to 1000 of your units. The values will then be linearly calculated according to these two reference points.
Page 34

Radio menu
Radio menu allows to perform a channel radio availability scan for each of the available channels.
If the area has a dense coverage of sensors from other base stations this can become important.
!NOTE! If sensors are already paired to Aranet PRO they will also show up as interference in the radio scan of the channel currently in use.
A channel scan can be activated for selected channel or all channels at same time. Scan takes 60 minutes per channel during which it is not possible to pair new sensors to the base station or change the time of device. Channel switching is disabled during the scan. Some data may be lost during the scanning period.
You can abort the scan process by selecting STOP SCAN. The statistics of scanned channel in this case will be lost.
After scan we recommend choosing the channel with the highest availability to ensure that you receive reliable data stream from the sensors and avoid data loss.
!NOTE!, that when changing channel already paired sensors requires re-pairing.
Page 35

System “System settings” screen is where you will find critical information and options for your Aranet PRO.
Status menu
The status screen is a status information screen that will provide you with information about the Aranet PRO.
You can change the name of the Aranet PRO device by clicking on the pencil sign and typing in the new name and confirming the change with the SAVE button.
Aranet PRO device name will be used in the email notifications for easier identification of which Aranet PRO device is sending the message.
Page 36

Time menu
By default, Aranet PRO uses the local devices time settings, however it is possible to change the time and set it up manually, if it is preferred, as well as to use an NTP server for time synchronization.
NTP time synchronization requires connectivity with Internet (refer to chapter Ethernet menu”.
!NOTE! If device time is adjusted backwards, any data previously gathered with a timestamp later than the newly set time will be discarded and permanently lost.
Page 37

Backup menu
The backup menu is where user can create a back up for device settings:
(1) To perform a back up just click the “Export Backup” button and a file will automatically be downloaded. It enables quick cloning of settings and sensors of current Aranet PRO for either duplication reasons, or if full factory reset is necessary, which also can be performed in this menu.
(2) To upload a back up file click on “Import Backup” and locate a back up file. Once that is done click the upload icon next to it.
!NOTE! It is important to remember that the gathered data will not be saved in the back up - it needs to be exported in case you wish to save it.
Other options, such as remote reboot and network reset are also available here:
(4) Reboot – reboots the Aranet PRO
(5) Network reset will load the default network settings for Aranet PRO and can also be performed by a network reset button on Aranet PRO by holding it for 5 or more seconds, however that will also reset the root user password.
(6) Full factory reset will delete all the configuration data and reset Aranet PRO to default settings. Previously recorded measurement data will be available and not be deleted.
Page 38

Firmware menu
The firmware submenu shows current software version and allows to update it. To update firmware, download the firmware update file from aranet.com/downloads/ and store it on your PC. Then click on the “Choose firmware file” text box and locate the .gz file on the PC. Do not unzip or unpack the firmware file. Once that is done press the upload button next to it.
!NOTE! Aranet PRO firmware upgrade file name should not be changed, as it might not be recognized otherwise.
!NOTE! The software update usually takes about two minutes to be completed. During that time the device will reboot in order to complete the update. After the firmware upgrade, if the Aranet PRO web interface doesn’t function properly, we recommend clearing the browser’s cache.
Example on clearing the cache for Chrome web browser:
(1) On your computer, open Chrome.
(2) At the top right, click More
(3) Click More tools > Clear browsing data.
(4) At the top, choose a time range. To delete everything, select All time.
(5) Next to "Cookies and other site data" and "Cached images and files," check the boxes.
(6) Click Clear data.
Page 39

Network
The Network settings menu is where you can configure the connectivity of Aranet PRO. WiFi and Ethernet connectivity is supported for connecting to the internet, however Ethernet connectivity is preferred for stability.
WiFi menu
By default, Aranet PRO is configured as a WiFi access point for easy initial configuration. However, if you wish this can be changed. The first menu screen is for the WiFi setup where you can choose between Access Point and Client connectivity.
(1) In Access point connectivity it is possible to add password to your Aranet PRO WiFi, as well as change its name, IP address and subnet mask. Apply the changes by save button.
(2) In case you wish to connect Aranet PRO to a local WiFi network choose the Client mode, find the appropriate WiFi connection and fill in the WiFi password. Apply the changes by save button.
Page 40

!NOTE! Most routers have DHCP enabled by default, we recommend keeping this setting for ease of set up. For advanced users, however, static IP address set up is possible.
!NOTE! Most routers have DHCP enabled by default, we recommend keeping this setting for ease of set up. For advanced users, however, static IP address set up is possible.
Globe symbol with no crossover indicates successful connectivity to network.
Page 41

Ethernet menu Ethernet connection is preferred for Aranet PRO, as it is generally more reliable. In the Ethernet menu there are two options - either to have it work in DHCP client mode or have a Static IP.
!NOTE! Most routers have DHCP enabled by default, we recommend keeping this setting for ease of set up. For more advanced users, however, static IP address set up is possible.
Globe symbol with no crossover indicates successful connectivity to network.
Page 42

Connecting Aranet PRO to internet network
Additional features like network time synchronization (NTP), reporting and alarm notifications using e-mail requires connectivity to Internet (or internal data network).
Connecting Aranet PRO to internet network using local WiFi router In case you wish to connect your PC and Aranet PRO to your local WiFi network, you should change WiFi settings on Aranet PRO in following way: (1) Connect your PC to Aranet PRO using Ethernet cable (refer to chapter “Initial setup of Aranet PRO
using Ethernet cable”
(2) Under main menu select “Network” and WIFI
(3) Choose the “Client” mode (see picture below).
(4) Under “Select from this list or input manually” find name of your local WiFi network
(5) Choose the required Encryption
(6) Fill in the WiFi password (if required)
(7) Click on “diskette” symbol to save the settings
NOTE! Most WiFi routers have DHCP enabled by default, we recommend keeping this setting for ease of set up. For advanced users, however, static IP address set up is possible.
Page 43

(8) After the new WiFi settings on Aranet PRO are saved, web page will reload, and new IP address will be assigned by the external WiFi router. You can see the new IP address displayed like shown in picture below (WiFi IP: xxx.xxx.xxx.xxx). Note the globe symbol is not crossed, which indicates successful connectivity to the Internet.
Page 44

(9) Disconnect Ethernet cable.
(10)Make sure your PC and Aranet PRO is connected to same WiFi network.
(11)In browser type the new IP address (WiFi IP: xxx.xx.xx.x) and login to Aranet PRO.
Connecting Aranet PRO to internet network using external router
In case you wish to connect your PC and Aranet PRO to external router, you should change Ethernet settings on Aranet PRO in following way:
(1) Connect your PC to Aranet PRO built-in WiFi (refer to chapter “Initial setup of Aranet PRO
using built-in WiFi Access Point”)
(2) Connect Aranet PRO LAN port to external router LAN port using Ethernet cable. (3) Verify that LED indicators next to “12V” and “LAN” turn on.
(4) There are two ways how Aranet PRO base station can obtain IP address from external router - static IP or using DHCP.
(6a) In case of static IP, set external routers LAN IP address for example to 192.168.205.1 and netmask to 255.255.255.0. Ensure that the DHCP address pool will not collide with Aranet’s static IP of 192.168.205.100.
Refer to your router’s manual, for how to configure these parameters. After performing these changes, Aranet PRO device should be accessible at its default ethernet IP: 192.168.205.100.
(6b) Alternatively, you can use the DHCP configuration, first connecting to the Aranet PRO base as a WiFi access point and setting the Ethernet interface to DHCP mode. While connected to Aranet WiFi, you can verify new Ethernet IP address assigned by external router under Network and ETHERNET like shown in the below picture. Note the globe symbol is not crossed, which indicates successful connectivity to the Internet.
Page 45

Note! DHCP is a dynamic protocol for IP address assignment. There might be occasions when the DHCP server assigns a different IP address for Aranet PRO Ethernet port. Consult your network administrator or refer to the user manual of the external router on how to always reserve the same IP address assigned to the Aranet PRO Ethernet port (MAC address).
Accessing the Aranet PRO from Internet
For remote access to Aranet PRO from Internet, public (fixed) IP address is required. IP address is assigned to Aranet PRO Ethernet interface as a Static IP address. Refer to chapter Network and Ethernet menu section.
In case you have a router (fixed or mobile) with already available fixed IP address, you can use port forwarding feature on your router to setup an access to Aranet PRO. Port forwarding is configured on your router. Refer to the User Guide of your router on how port forwarding should be configured.
Below is example of possible configuration.
For accessing Aranet PRO, open the Internet browser and in URL bar type the IP address with port number, xx.xx.xx.xx:port-nr (for instance, 213.100.100.1:8100).
Page 46

Users The “User settings” is where you can create new users, delete and edit the data about existing ones. There are two types of account groups - User and Administrator.
The User group account has limited access to many of the settings’ features, however full access to data and sensors is granted. By default, user Guest in User group is provided.
The Administrator group account should only be given to those who need features, such as software update, network reset, threshold settings, etc. By default, root account in Administrator group is provided. Root account cannot be deleted, nor its name changed. Root account can modify other user accounts belonging to Administrator and User groups.
Up to 20 accounts can be created (including root).
!NOTE! Change the root user password! Default password is a placeholder that is well known and should only be used for initial setup or after resetting to factory defaults.
Refer to chapter “Factory reset” on options resetting root password.
Page 47

8. TERMS OF USE Aranet PRO base station - The Customer is obliged to guarantee the usage, maintenance and preservation of the Equipment at their own expense in a way that excludes the Equipment’s theft, loss, destruction, harming and/or damaging (including as a result of mechanical damages, moisture, liquid related damages, lightning and/or other similar events). Base station may only be used indoors, it needs to be protected from environmental impact (snow, rain, direct sunlight).
!NOTE! For the full Terms and Conditions, please visit: https://aranet.com/terms-and-conditions/
9. WARRANTY
ARANET WARRANTY
SAF, which includes SAF Tehnika and SAF North America, LLC, has built a reputation on providing high- quality products to its customers and it stands behind each product it manufactures, including Aranet. Accordingly, SAF warrants the products it manufactures will be free from defects in material or workmanship and will function in accordance with their official written specifications for a minimum of two years as long as they are used and stored in accordance with industry standards and any unique handling instructions provided by SAF. While SAF warrants all of its products will function in accordance with their official written specifications, SAF does not warrant all products will function uninterrupted or error free. Further, verbal or informal specifications will not be covered by the Warranty. To be enforceable, a product specification must be stated in SAF official literature. No product shall be considered defective or otherwise in breach of the Warranty simply because it needs to be adapted to or otherwise does not comply with the laws and regulations (including frequency range) of the customer’s home country or jurisdiction.
WARRANTY TERM
The Warranty shall apply to Aranet 24 months after it is shipped to the customer. An invoice itemizing a product’s warranty period shall be included with the product when it is delivered to the customer. No verbal extensions or modifications of the Warranty shall be enforceable.
WARRANTY LIMITATIONS
The Warranty shall be voidable at SAF’s discretion in any circumstance where a SAF manufactured product has been damaged by a customer’s conduct or an act of God including, but not limited to: a.) damage caused by the customer’s improper use of the product; b.) mechanical damage caused by a physical impact; c.) the accumulation of moisture or water in a product’s housing; d.) damage caused by wind, hail, rain, animal, insect or other environmental events; and e.) electromagnetic damage caused by a power surge, overvoltage, or a strike of lighting. Finally, for the Warranty to be effective, all repairs and modifications to a product, including its software, must be performed by SAF and the Warranty shall be voidable at SAF’s discretion in any circumstance where a customer or its agent opens a product’s housing or otherwise attempts to modify or repair a product, including its software, without SAF’s permission. There are currently no third-parties authorized to repair SAF’s products.
Page 48

PRODUCT REPAIRS & LIABILITY LIMITATIONS
In the event a SAF manufactured product does not conform with the Warranty, SAF will fix or replace the non-functioning product in accordance with the return and repair policy below. These options shall be a customer’s sole remedy.
IN NO EVENT SHALL SAF BE LIABLE FOR ANY INDIRECT, INCIDENTAL, SPECIAL OR CONSEQUENTIAL DAMAGES ARISING OUT OF OR RELATING TO THE SALE OR USE OF ITS PRODUCTS, WHETHER OR NOT SAF HAS ADVANCE NOTICE OF THE POSSIBILITY OF SUCH DAMAGES. SAF’S SOLE AND EXCLUSIVE MAXIMUM LIABILITY FOR ANY LEGAL CLAIM ASSOCIATED WITH A SALE COMPLETED PURSUANT TO THESE TERMS OR THE WARRANTY, REGARDLESS OF WHETHER SUCH CLAIM SOUNDS IN CONTRACT OR TORT, LAW OR EQUITY, SHALL NOT EXCEED THE PRICE OF THE PRODUCT(S) SOLD TO A GIVEN CUSTOMER. BY SUBMITTING THEIR PURCHASE ORDER, EACH CUSTOMER KNOWINGLY WAIVES ANY AND ALL CLAIMS AND DAMAGES PRECLUDED BY THE FOREGOING LIMITATIONS INCLUDING, BUT NOT LIMITED TO, ALL CLAIMS ASSOCIATED WITH PERSONAL INJURIES (INCLUDING ANY CLAIMS BASED IN PRODUCT OR STRICT LIABILITY), LOST REVENUE AND PROFITS, LOSS OF TECHNOLOGY, LOSS OF RIGHTS OF SERVICES, UNFAIR COMPETITION AND COMMERCIAL LOSSES OF ANY KIND.
ACCEPTANCE, RETURNS & REPAIRS
If Customer has not received the goods he can contact SAF to help solving the problem. The claim of non- received goods should be raised within 60 days from the date of payment. No assistance will be available after the term of 60 days has passed. Prior to raise a claim to SAF, Customer should ascertain that a parcel is not received by any other person in Customer’s premises. Also, Customer is asked to ascertain that a parcel is not left at any of the neighbors, etc.
SAF keeps the right to perform an investigation for a period of 20 days. In the case SAF has made a decision to compensate Customer for the losses, either a new product may be sent to customer or the price for the ordered product may be returned to Customer.
If Customer is not satisfied with a received product, he can proceed as described further. Restocking and Refund is not applicable for legal entity.
Physical person which is a resident of US and Canada may require Restocking and Refund within 60 days from the date of payment. No Restocking and Refund will be available after the term of 60 days has passed.
If the Restocking is accepted by SAF, the product(s) must be returned – unused, condition as brand new, without any defects, without dirt and scratches, containing all original labels, full completion as received, in original package as received. The shipment back to SAF is on Customer’s account.
If Customer has failed to meet all of the Restocking rules mentioned above, SAF keeps the right to refuse the Refund, or reduce the amount of money returned.
If Customer has not requested a Restocking, Refund or raised a claim within 60 days from the date of Invoice, the product (set) is considered to be accepted by Customer.
Page 49

Shipping to SAF
If the failure is discovered to a SAF manufactured product, it will be given a Return Materials Authorization (“RMA”) number and should be returned to SAF by completing the RMA form at https://aranet.com/rma/ and then shipping the non-functioning product in its original packaging (or packaging providing a similar level of protection) to one of the facilities below.
Standard shipping address is:
SAF Tehnika RMA Dep.
24a Ganibu dambis Riga LV-1005 LATVIA
All North American customers should ship their products to:
SAF North America, LLC
3250 Quentin Street, Unit 128
Aurora, Colorado 80011 U.S.A.
(720) 502-0728
All returns shall be sent to SAF at the customer’s expense, and shall not be considered delivered until they arrive at SAF’s facilities. SAF assumes no responsibility and shall not be liable for any products damaged while in transit to SAF’s facilities. SAF strongly recommends the customer to purchase an appropriate amount of insurance from the carrier they use to return the product(s) to SAF.
Inspection & Repair
Non-functioning product(s) shall be evaluated and treated as follows:
DOA. Any product discovered as non-functioning within 30 days after it is shipped to the customer, for any reason other than a customer’s misuse or mishandling, shall be deemed “Dead on Arrival” or “DOA” and replaced free of charge. Aranet products will be replaced no later than 20 business days after SAF verifies its non-functioning status.
Warranty Repair. All products subject to the Warranty shall, depending on the circumstances, will be repaired or replaced free of charge within 20 business days of their arrival at SAF’s facilities.
Non-warranty Repairs. SAF will repair a product for a period of 5 years after it is delivered to the customer. All products repaired outside of the Warranty shall be repaired at the customer’s sole expense. A quote for repair shall be provided to the customer via e-mail prior to the product being received by SAF or within a reasonable time after the product arrives at SAF’s facilities. All repair and shipping costs must be paid by the customer in advance. SAF shall repair and ship the non-functioning product within 20 business days of receiving full payment for the repairs.
Post-repair Warranty
All repaired products shall be subject to the Warranty for a period of six months after they are repaired.
The additional warranty described herein may extend but shall in no way reduce any pre-existing warranty periods already applicable to the product.
Page 50

Return Costs
If a given product is covered by the Warranty, SAF will pay the shipping costs associated with returning it to the customer. If a product is outside of the Warranty, the customer shall pay all costs associated with transmitting it to and from SAF. An estimated cost of return will be included in any repair invoice sent to the customer, and must be paid before SAF will return a repaired product.
Shipping & Abandonment
Any non-functioning product remaining in SAF’s possession for three months after a customer receives an invoice for repairs because the customer has failed to pay the invoice in question, shall be considered abandoned. A customer’s rights in all abandoned products shall be considered forfeit and SAF shall have the right to reprocess such products in any manner it sees fit.
Sole Warranty
UNLESS SAF AGREES TO ADDITIONAL OR ALTERNATE TERMS IN WRITING, THE WARRANTY DESCRIBED HEREIN IS THE SOLE AND EXCLUSIVE WARRANTY OFFERED TO SAF’S CUSTOMERS, AND NO ADDITIONAL WARRANTIES ARE GIVEN OR IMPLIED, INCLUDING, WITHOUT LIMITATION, ANY IMPLIED WARRANTIES OF MERCHANTABILITY, NON-INFRINGEMENT, TITLE OR FITNESS FOR A PARTICULAR PURPOSE.
CHANGES TO THESE TERMS & CONDITIONS
We reserve the right to update or change our Terms and Conditions at any time and you should check these Terms and Conditions periodically. Your continued use of the Service after we post any modifications to the Terms and Conditions on this page will constitute your acknowledgment of the modifications and your consent to abide and be bound by the modified Terms and Conditions.
10.RMA (RETURN MERCHANDISE AUTHORIZATION) FORM
To file an RMA case, please fill out the form here: https://aranet.com/rma/
11.INTELLECTUAL PROPERTY RIGHTS All intellectual property rights in or related to the Products including, but not limited to, patents, trade secrets, know-how, copyright, trademarks, service marks, and mask rights, registered or unregistered, owned or otherwise used by SAF, as well as all goodwill related thereto are and shall remain at all times the exclusive property of SAF. None of the foregoing property rights may be exploited by SAF’s customers except as provided in these Terms nor shall such rights be transferred to SAF’s customers except as expressly provided in these Terms. Each customer shall take reasonable measures to protect SAF’s intellectual property rights.
SAF’s and Aranet name and logo are proprietary trademarks and shall not be used without SAF’s explicit permission. The customer shall further not alter or remove any proprietary marks, logos, or labels on SAF’s Products.
Page 51

!NOTE Read carefully
It is responsibility of the user to enforce the country regulation and the specific environment regulation. Do not use this device if using the device is prohibited. Do not use the device if doing so causes danger or interference with other electronic devices.
Keep away from children, do not allow children or pets to bite or suck the device or accessories. Doing so may result in damage or explosion. Observe local laws and regulations and respect the privacy and legal rights of others.
Do not disassemble the product; any mark of tampering will compromise the warranty validity. We recommend following the instructions of this user guide for correct setup and use of the product.
12.DATA SECURITY Aranet systems use encryption when the data is transmitted from the sensors to the base station. A unique encryption key is provided for each base station. The transmission protocol has built in safeguards against malicious operations (for example replay attacks).
Aranet sensors are protected from unauthorized data collection, therefore even if sensors are accessed the software used and the configuration parameters cannot be compromised.
To connect new sensors the user needs to be in proximity to the base station, therefore it is not possible to connect new sensors without authorization in order to compromise Aranet system by obtaining the encryption key.
13.CLEANING AND MAINTENANCE Keep the device and accessories dry. Do not attempt to dry it with an external heat source, such as microwave oven or hair dryer.
Do not expose your device and accessories to extreme cold or heat. These environments may interfere with proper function and may lead to fire or explosion.
Avoid collision, which may lead to device malfunctions, overheating, fire, or explosion.
Please handle the product with care, avoiding any dropping and contact with the internal circuit board as electrostatic discharges may damage the product itself.
CAUTION: ARANET PRO BASE STATION CONTAIN AN ENCLOSED BATTERY. RISK OF DAMAGE IF BATTERY IS REPLACED BY AN INCORRECT TYPE. DISPOSE OF USED BATTERIES ACCORDING TO THE INSTRUCTIONS.
The user is responsible for disposal of the batteries according to the WEEE Directive Recast (Directive 2012/19/EU) and Battery Directive (Directive 2006/66/EC). Batteries should not be disposed of as household garbage. These items should not be disposed as of unsorted municipal waste and should be taken to a certified collection point for recycling or proper disposal.
Page 52

14.ACCESSORIES Use only power supplies which are provided by manufacturer and in the original packaging of this product.
Using unapproved or incompatible power adapter, charger or battery may cause fire, explosion or other hazards.
Choose only accessories approved for use with this model by the device manufacturer. The use of any other types of accessories may void the warranty, may violate local regulations and laws and may be dangerous. Please contact your retailer for information about the availability of approved accessories in your area.
15.DISCLAIMER All contents of this manual are provided “as is”. Except as required by applicable laws, no warranties of any kind, either express or implied, including but not limited to, the implied warranties of merchantability and fitness for a particular purpose, are made in relation to the accuracy, reliability or contents of this manual.
To the maximum extent permitted by applicable law, in no event shall SAF Tehnika JSC be liable for any special, incidental, indirect, or consequential damages, or loss of profits, business, revenue, data, goodwill savings or anticipated savings regardless of whether such losses are foreseeable or not.
16.ADDITIONAL INFORMATION For additional information, please contact [email protected]
Page 53

SAF Tehnika JSC 24a, Ganibu Dambis Riga,
LV-1005, Latvia
Copyright Notice | Copyright © 2018 SAF Tehnika, JSC. All rights reserved.
Page 54



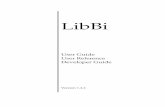





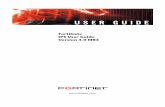






![SAP HowTo Guide - Unlocking User SAPStar [User Guide]](https://static.fdocuments.in/doc/165x107/544ac849b1af9f7c4f8b4bd1/sap-howto-guide-unlocking-user-sapstar-user-guide.jpg)


