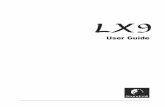User guide addendum V2 for Ui24R - Soundcraft
Transcript of User guide addendum V2 for Ui24R - Soundcraft

1

2
User guide addendum V2 for Ui24R (firmware 1.8xxx)
V2 firmware represent major enhancements for the Ui24R. Several features such as the patching system has been completely changed. We encourage users to spend some time understand the flexibility (and the complexity it bring with it). Although no issues have been found using previous versions Snap shots and shows it is recommended that these be tested in the new firmware and a new version saved. Please back up any important files before any updates are done. It is also recommended that once an update has been completed and the system requests the user to reboot the Ui24R:
Switch the Ui24R OFF Remove the power connection from the Ui24R (or turn it off at the power point) Wait the 10 seconds Switch the Ui24R back ON
Please note that the first time the Ui24R is rebooted after a firmware update the boot sequence will take longer as new files are being generated. Some of the new features include:
2 more Aux/Matrix sends (Aux 9 and 10) 4 more processing channels Automix (2 groups) Ducking and side chaining in Subgroups
New Patch Matrix PRE POST FX sends
Various gui and function enhancements(as per release notes) We have also added a new ‘BIG D’ (larger gui for displays with more than 1200 pixels across). Additional 25 HDMI USB VID PID touch screens supported
As well as a host of gui improvements and requested bug fixes. The Smaller device (Phone) software does not included many of these features as they cannot fit in the smaller screen format. NOTE: Please load previous firmware shows and snapshots and re-save them with the new firmware version. Many of the new features need to be added to the older snapshots (such as the new patching system).

3
User guide addendum V2 for Ui24R
New features and enhancements:
1/ Patching system. The new Matrix Patch window and features . Page 4 Hardware input patching DSP output patching USB DAW patching 2/ Settings Pages Page 5 Start AFS on Boot EQ Curves Pin master to slideout Sync ID for VCA Spill Utility page additions. 3/ Main Mixer Delay View and delay settings Page 15 4/ Additional Aux (9-10) and Matrix sends . Page 16 5/ Copy from any AUX and MASTER Page 16 6/ PRE POST FX sends Page 17 7/ A No-Hardware Editor (Offline in a manner of speaking) Page 18 8/ Subgroup Ducker/Side Chain Page 19 9/ Automixing Page 20 10/ ‘BIG D’ - your new GUI Page 24 11/ Ui Session Maker program (offline multitrack session maker) Page 27 12/ HDMI touch screen support Page 28

4
User guide addendum V2 for Ui24R
1/ The new Matrix Patch window (full screen)
The main difference with the new Matrix Patch compared to the previous version is the ability to select the patch point right on the screen instead of individual channel patching, allowing for a faster patching experience as well as a clearer view (single channel patching is still available). You are now able to touch the matrix point you want joined or press and hold the point to remove the patch. The top row: HW INS: actual hardware inputs on the Ui24R USB A: the internal MTK recorder USB DAW1-16 and 17-32: USB DAW inputs (we split them to 2 pages so the GUI can fit in smaller devices) MASTERS: DSP outputs from the Ui24R (Aux outputs, Headphone outputs from the actual processing hardware) The Left Side CHANNELS: processing channels on the mixer (you now have 26) HW OUTS: actual hardware outputs, the physical connectors on the Ui24R SOUNDCHECK: Soundcheck mode patching At the bottom left hand corner you will find the UNDO button (up to 20 undo’s), RESET and PATCH 1:1 buttons. A long hold on a matrix patch intersecting point will switch the selected patch OFF.

5
User guide addendum V2 for Ui24R
In smaller devices, Phones and less than 12” tablets the Matrix Patch screen may not be able to show all channels at the same time, a scroll bar will then appear on the right hand side which will allow the user to scroll down (by pushing the bar up) so other patches can be made.
Patching a point is as simple as touching the intersecting point between the inputs and outputs. If you make a mistake use the UNDO button or hit RESET button to go back to the original setting you had.

6
User guide addendum V2 Ui24R
Patching Hardware points By default the patch matrix hardware outputs are patched to the master DSP outputs as per bellow.
The top row contains all the DSP outputs (MASTERS) The right hand side row (HW OUTS) contain the physical hardware outputs of the Ui24R You are now able to create some complex patching, for example: Patch AUX or MATRIX outputs to the MASTER Left Right Patch AUX 9 to headphone 1 in MONO or Stereo with AUX 10 Patch a MATRIX or AUX to both a headphone and XLR output Connect the SOLO OUTPUT (HD1L HD1R) to XLR outputs for near field Studio monitors.

7
User guide addendum V2 Ui24R
Patch Aux 9-10 to headphones 1-2 in mono
Patch Aux 9-10 to headphones 2 in Stereo
Note that the volume controls in the settings page will still control the headphone volumes individually.

8
User guide addendum V1.07xxx for Ui24R
Patch USB DAW inputs to channels. The 32 input channels from DAW can be routed to any mixer channel on the Ui24R as well as Direct Hardware outputs (USB DAW can be routed directly to an AUX or MASTER output without going through the Ui24R’s mixer DSP)
In this example bellow, the Patch Matrix shows USB DAW output 3-4 connected directly to Headphone output 2 and USB DAW 5-6 connected directly to AUX 1-2.

9
User guide addendum V2 for Ui24R Extra Channel Patching (21 22 23 24) The extra 4 DSP channels can be patched as returns from USB DAW or LOCAL inputs (to double up on inputs for example) You cannot patch them to the internal Multitrack player.
The above patch shows USB DAW input patched to channels 21-22-23-24 on the mixer with the screen scrolled down. With DSP output patching you are able to add complexity to FX as well. Setup a Delay and send it to AUX9, then patch AUX9 in DSP MASTERS patch back to channel 7 for example, you can then send channel 7 to a reverb and have delays going to reverbs or other FX.

10
User guide addendum V2 for Ui24R
2/ Global, local and utility settings Several new settings have been added to the GLOBAL and LOCAL as well as UTILITY tabs in the settings page. A/ Start AFS on Boot: last state AFS will be memorized and when the Ui24R starts up will load. Note that LIVE AFS EQ’s would normally clear.
B/ EQ curve : a small representation of the EQ curve will be shown in the dB value windows above the mix fader, dB value and EQ curve can be shown together or automatically be switched if EQ curve set to just ON

11
User guide addendum V1.07xxx for Ui24R
EQ curve ‘ON’ shown:
C/ Pin Master to Slideout: to enable more space for mixer channels on smaller devices you can PIN the master fader to the slideout and use the Ui Button to show the master fader when needed.

12
User guide addendum V1.07xxx for Ui24R
Pinning the master fader to the Slideout:
Allows for more faders to be shown in the MIX view.

13
User guide addendum V2 for Ui24R
D/ Sync ID VCA Spill
When multiple screens are used, the VCA spill function can be assigned to SYNC ID. When a user presses the VCA SPILL BUTTON the spill will occur on the second screen. In this kind of professional setup the mixing can still occur in one screen while the manipulation of a VCA group can occur on another.
5/ Copy Paste Gain. The ability when ‘copying channel strips’ to include or exclude the gain component of the channel.

14
User guide addendum 2 for Ui24R
E/ Utility page: Reset Button state indicator (showing if RESET button is working when pressed) (this is referring to the reset button on the side of the Ui24R which is used to reset passwords and firmware). Footswitch Working indicator (Showing if Footswitch is activated) Import and export all presets.

15
User guide addendum V1.07xxx for Ui24R
3/ Main Mixer Delay View and Delay settings A BPM Light has been added to the TAP TEMPO button to simplify visualizing of the current delay time setting.
Please note that you must assign the GLOBAL TAP button in the delay setting page for this to work (either in 1 or both delays). The Delay settings will also show ‘BPM’ and a flashing box around the BPM number.

16
User guide addendum V1.07xxx for Ui24R
4/ Additional Aux (9-10) and Matrix sends All the same features of AUX/MATRIX 1-8
5/ Copy from any AUX and MASTER You are now able to copy the mix from any source including the master mix

17
User guide addendum V2 for Ui24R
6/ PRE POST FX sends All FX sends can now be set to PRE or POST fader sends, enabling for more complex FX to be created as well as simplified monitoring setup of FX.

18
User guide addendum V2 for Ui24R
7/ A No Hardware Editor (Offline in a manner of speaking) Utilizing the demo software on the Soundcraft website for the Ui24R www.soundcraft.com An Export function is now included in the demo which in turn exports a JASON type file. (specific file format). This file can now be imported to the Ui24R creating a way to view, edit and create a mix in any location where WIFI and internet are available without the use of a specific program to edit or create the mix. It means that all devices can edit a show if required.
NOTE! Always remember to back up your system.

19
User guide addendum V2 for Ui24R
8/ Subgroup Ducker/Side Chain The trigger for the compressor/limiter in the Subgroup section of a Ui24R can be assigned to any other subgroup that’s before the one being used. Subgroup 6 can be ducked from 5 4 3 2 1 Subgroup 5 from 4 3 2 1 Subgroup 4 from 3 2 1 Subgroup 3 from 2 1 Subgroup 2 from 1 Subgroup 1 cannot be ducked or side chained but can be source.
In Use: Ducking music when talking. Connect a microphone and assign it to subgroup 1 (make sure it sound loud and clear) Connect a music source (can be the internal player) and assign it to Subgroup 2. Set the DUCKER in subgroup 2 to SG1(Subgroup 1). Set the amount of compression or gain reduction you want to occur while talking, the Attack (time it will take to duck) and Release (time it will take for the music to get back to full volume).

20
User guide addendum 2 for Ui24R
9/ Automix Un-scripted multi-microphone live events such as talk-shows, game-shows and discussion boards suffer from both microphone spill and back-ground noise. With each active microphone added to the mix, the overall sound quality deteriorates. The result is decreased intelligibility and unpleasant comb filter effects (phase distortion). The gain of all the microphone is added together to create a harder environment to control against feedback even when certain microphones are not being used. With several mics in use, an operator needs to manually adjust all the faders constantly, leaving the microphones of talking participants open, while closing the microphones of silent participants in order to reduce spill and background noise (using the MUTE buttons or moving the faders quickly up and down). Due to the reaction time of a human operator this often results in audible fade-ins of people who start talking rather unexpectedly. Changing in fader positions can quickly lead to disturbing changes of the total ambience/noise level in the mix. The Ui24’s Automix Offers the Solution – by mimicking the action of a human operator: Increasing gain for ‘talking’ mics and reducing gain for all others, but very quickly, and by keeping the amount of total gain constant, a clean live mix can be created. Using in the Ui24R 2 groups are available in the Ui24R for Automixing (A and B) Each selected channel which is added to one of the available Automix Groups has a WEIGHT control, it allows the operator to give more gain in the mix to any contributors who have weak voices or who are too far from their microphones. The weight control may also be used during a show to adjust the relative balance dynamically. The RESPONSE TIME control fader (global for both groups) sets the speed of operation of the Automix algorithm in a way similar to the attack time control of a dynamics unit.

21
User guide addendum 2 for Ui24R
9/ Automix The Ui24R includes 2 Automix groups (A and B) with up-to 8 channels each which can be assigned from any of the 20 mic preamp inputs. The WEIGHT control can be adjusted for any of the selected channels and a global RESPONSE TIME can be adjusted as well.
Each group has a RESET button and an ON / OFF button. Selected channels will be shown in the Auto mix panel and they will also be indicated in the main mixer panel with an AA or AB mark,

22
User guide addendum 2 for Ui24R
9/ Automix When selecting to edit a different Automix group the already utilized channels will be shown with a mark on their selector.
You will also be notified with a warning sign when trying to select an already assigned channel.

23
User guide addendum 2 for Ui24R
9/ Automix Pressing the Automix ON/OFF button to turn the group off, will present a warning sign as the resultant effect may lead to increased feedback in a system which has been tuned.

24
User guide addendum 2 for Ui24R
10/ ‘BIG D’ ‘BIG D’ is our newest GUI designed for larger format screens with a minimum of 1080p resolution. It combines the functions of several screens into one and allows for very fast manipulation of the mix to get even better results from the Ui24R. ‘BIG D’ only works on connected devices to the Ui24R not on the direct HDMI connection. To activate ‘BIG D’, your browser screen and your browser window must be set to at least 1010pixels in height, it will then be available from the settings page. Please be aware that screens such as IPAD PRO which are retina, although the specifications mention 2732 x 2048, in retina means this means 1366x1024 in real resolution, if you then reduce 20px for height for the top status bar the remaining area available is 1366x1004 which will then fall under the amount ‘BIG D’ requires to show correctly. You are still able to zoom in and zoom out (as per your browsers capabilities) and the zoom factor and scaling will very much depend on your screen resolution. We do however recommend running ‘BIG D’ on 19” and above screens. 3 Screens have been designed for ‘BIG D’ The MIX/GAIN screen:
Scrolling across the mixer faders will have the same effect as previous pages. Pressing on a specific meter in the top meter section will scroll the mixer to the selected channel. All settings from the GAIN page and MIXER page are available in this one page including the ease of navigation and increased channel view. CANCEL SOLO and CANCEL MUTE buttons have also been added to the right hand slide out.

25
User guide addendum 2 for Ui24R
10/ ‘BIG D’ The Dynamics Screen
The Dynamics screen offers the ability to show the Gate, Compressor, EQ, RTA, Desser and the mix page all at the same time as well as the meters. Navigation is done by scrolling the mixer page or selecting a channel from the meters. All the dynamics will follow the selected channel automatically as well as displaying the selected name in the bottom menu it will shown above the GATE/COMPRESSOR screen. At any time, pressing the EDIT button or any other top panel button, will still enable a user to show the larger edit screens. Pressing the EDIT button again will take you back to ‘BIG D’. NOTE: Big D can be switched OFF in the LOCAL settings page.

26
User guide addendum 2 for Ui24R
10/ ‘BIG D’ The Sends Screen
All your sends are now in one place allowing for very fast editing of contributions to AUX and FX sends as well as FX parameter manipulation.

27
User guide addendum V2 for Ui24R
11/ Ui Multitrack Session maker program Drag and drop all compatible files into the session makers empty area. The utility will automatically convert the files to FLAC 24bit. The program is available for 64bit Windows PC’s (Win7/10) and MAC OSX 10.11 and up. It is available from the Soundcraft website for download.
Once you have downloaded and dragged the audio files you are wishing to add to the multitrack session you can Export them as a Ui compatible session by clicking the FILE-EXPORT selection.
Name the session and then save the file in a Multitrack directory of a USB stick in order for the Ui24R to detect the files and play them.

28
User guide addendum V2 for Ui24R 12/ HDMI screen support Additional screen it this firmware version:
1 2575 0401 Hannspree HT225HPB
2 29BD 4101 Hannspree Hanns-G HT161HNB
3 1FD2 6103 Dell P2418HT
4 046B C52B Hanspree HT225HPBREJ01
5 05E3 0610 Viewsonic TD2230 TD2230
6 2575 010A ACER T232HL
7 0457 1174 Iiyama T2236MSC-B2
8 04F3 2466 ASUS VT168H
9 0457 1139 Iiyama ProLite T2236MSC-B2AG 21.5"
10 0424 2137 Planar
11 0424 5537 Planar
12 093A 8020 Planar PXL2230MW
13 222A 001C GeChic 1002 10.1" Widescreen LED Backlit IPS Touch Monitor
14 1FD2 5101 HP Elite Display E230t

29
15 003D 222A Viewsonic TD2240
16 0457 1122 ACER Model# UT220HQL bmjz
17 0FB8 1109 Viewsonic TD220
18 0EEF C000 BEETRONICS 10TS3
19 222A 0001 BEETRONICS 12TS3
20 2386 3114 BEETRONICS 15TS4
21 05AC 020C Dell touchscreen S2240T (another regional)
22 0457 1057 Generic
23 0930 8020 Generic
24 04F3 249F Asus VT168H(USA)
25 0424 2514 Acer UT220HQL (generic and HP)